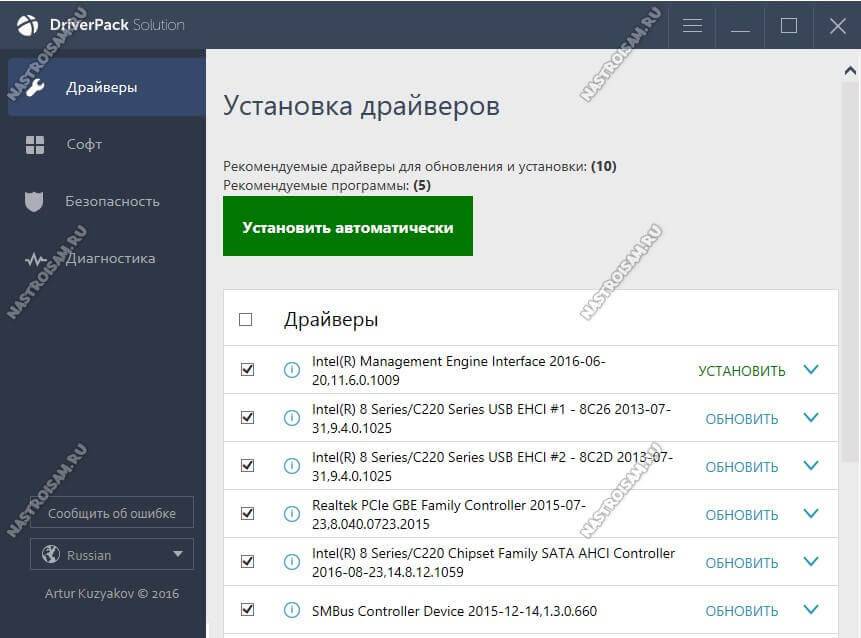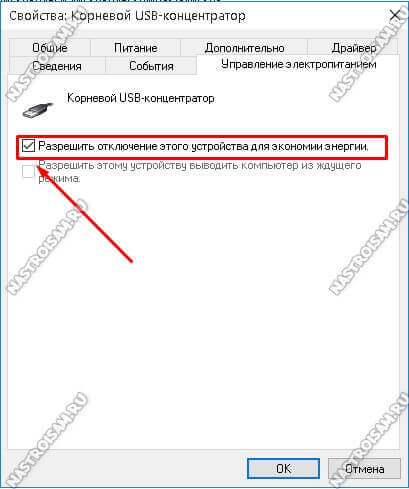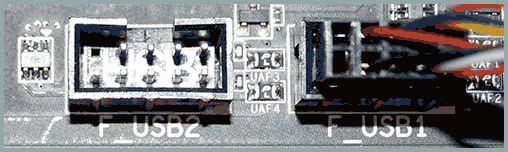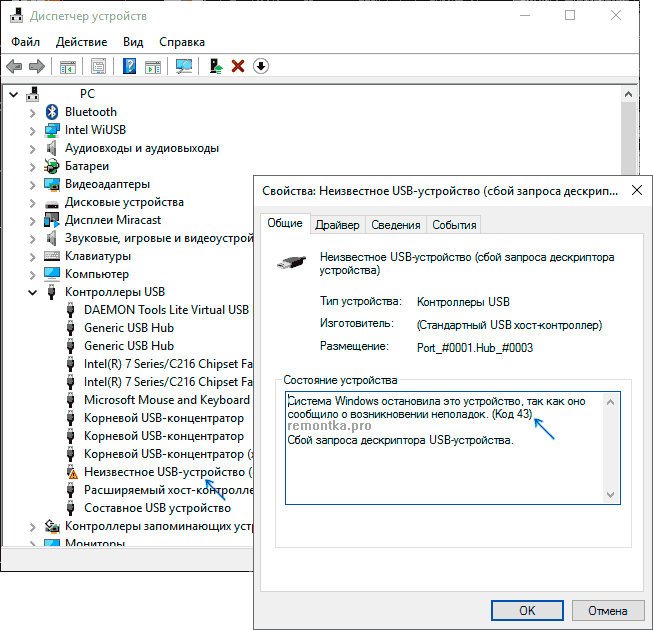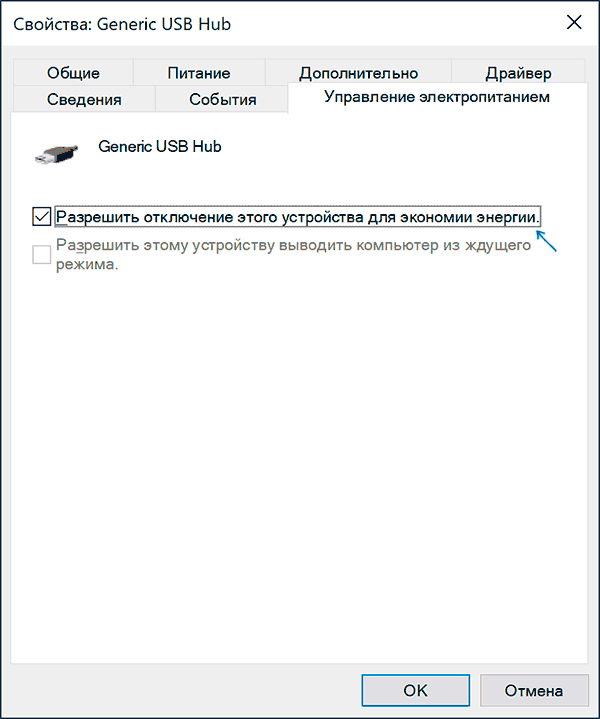by Matthew Adams
Matthew is a freelancer who has produced a variety of articles on various topics related to technology. His main focus is the Windows OS and all the things… read more
Updated on March 11, 2022
- After updating the Windows OS, the desktop COM ports might disappear from Device Manager.
- You will need to restore them and in this article, we’re showing you how.
- There are multiple possible solutions, such as updating your drivers, adding COM ports, or finding showing hidden devices.
- We take you through each step and even recommend automated software that can save you time and hassle.
XINSTALL BY CLICKING THE DOWNLOAD FILE
This software will repair common computer errors, protect you from file loss, malware, hardware failure and optimize your PC for maximum performance. Fix PC issues and remove viruses now in 3 easy steps:
- Download Restoro PC Repair Tool that comes with Patented Technologies (patent available here).
- Click Start Scan to find Windows issues that could be causing PC problems.
- Click Repair All to fix issues affecting your computer’s security and performance
- Restoro has been downloaded by 0 readers this month.
The Device Manager usually lists COM ports for desktops. However, those COM ports can sometimes disappear from the Device Manager window after users upgrade their Windows platforms.
It’s only natural to wonder where the COM ports have gone. Thus, you might need to restore missing COM ports so they can configure them via Device Manager.
Why is COM port not detected in Windows 10?
If the COM port isn’t detected, you’ll get a Unable to open serial port message on your PC. This can occur if the software can’t recognize the device you want to connect to the PC.
Other ports can also encounter issues, and users reported that USB ports aren’t working on their PC. This is most likely a driver issue, and it can be fixed with a update.
Speaking of issues, there are reports that Arduino port isn’t showing up for some users, and this is most likely caused by driver issues, so reinstall or update them.
1. Select the Show hidden devices option
- Open the Win + X menu and click the Device Manager.
- Then click the View menu.
- Select the Show hidden devices option.

You can also use dedicated motherboard information software. These can give you precious specs about your motherboard, CPU, BIOS, or memory. They can also detect issues such as the one at hand and help you fix them.
- Fix: Hardware device is not connected (Code 45) error
- How to unlock USB port blocked by antivirus software
- Fix: HP Support Assistant Stuck on Creating a Restore Point
- Failed to Determine Source Edition Type: 5 Ways to Fix It
- Fix: This Page Isn’t Eligible to Have a Username [Facebook]
2. Update motherboard drivers
One way to restore missing COM ports in Device Manager is to update antiquated motherboard drivers.
You can do that either manually or using a dedicated tool such as DriverFix, which will scan for devices and components that need driver updates.
To add this tool to Windows 10, go to the website indicated below and download it for free.
After installing and opening DriverFix, it will scan your system.
The software will then display a list of antiquated device drivers that it can update. Click the Update button if the scan shows that motherboard drivers need updating.

DriverFix
Not sure if your motherboard drivers need updating? This efficient tool will help with all the necessary driver updates.
3. Add COM ports
- Open Device Manager as explained above.
- Click the Action menu.
- Select Add legacy hardware.
- Press the Next button on that window.
- Select the Install the hardware that I manually select from a list radio button.
- Click the Next button to open a list of hardware to add.
- Then select Ports (COM & LPT) on the list, and press the Next button.
- Select the manufacturer for the ports or the Standard port types option, and click the Next button.
- Press the Finish button.
So those are some of the potential fixes that should restore COM ports in Device Manager. Afterward, you can configure the ports as required.
If you used another method to fix this problem, share it with the community using the comments section below.
Learn how to master your Windows OS from our extensive tutorials in the Windows 10 Hub.
Be prepared to deal with any software-related issue with our Troubleshooting Guides.
Still having issues? Fix them with this tool:
SPONSORED
If the advices above haven’t solved your issue, your PC may experience deeper Windows problems. We recommend downloading this PC Repair tool (rated Great on TrustPilot.com) to easily address them. After installation, simply click the Start Scan button and then press on Repair All.
Newsletter
by Matthew Adams
Matthew is a freelancer who has produced a variety of articles on various topics related to technology. His main focus is the Windows OS and all the things… read more
Updated on March 11, 2022
- After updating the Windows OS, the desktop COM ports might disappear from Device Manager.
- You will need to restore them and in this article, we’re showing you how.
- There are multiple possible solutions, such as updating your drivers, adding COM ports, or finding showing hidden devices.
- We take you through each step and even recommend automated software that can save you time and hassle.
XINSTALL BY CLICKING THE DOWNLOAD FILE
This software will repair common computer errors, protect you from file loss, malware, hardware failure and optimize your PC for maximum performance. Fix PC issues and remove viruses now in 3 easy steps:
- Download Restoro PC Repair Tool that comes with Patented Technologies (patent available here).
- Click Start Scan to find Windows issues that could be causing PC problems.
- Click Repair All to fix issues affecting your computer’s security and performance
- Restoro has been downloaded by 0 readers this month.
The Device Manager usually lists COM ports for desktops. However, those COM ports can sometimes disappear from the Device Manager window after users upgrade their Windows platforms.
It’s only natural to wonder where the COM ports have gone. Thus, you might need to restore missing COM ports so they can configure them via Device Manager.
Why is COM port not detected in Windows 10?
If the COM port isn’t detected, you’ll get a Unable to open serial port message on your PC. This can occur if the software can’t recognize the device you want to connect to the PC.
Other ports can also encounter issues, and users reported that USB ports aren’t working on their PC. This is most likely a driver issue, and it can be fixed with a update.
Speaking of issues, there are reports that Arduino port isn’t showing up for some users, and this is most likely caused by driver issues, so reinstall or update them.
1. Select the Show hidden devices option
- Open the Win + X menu and click the Device Manager.
- Then click the View menu.
- Select the Show hidden devices option.

You can also use dedicated motherboard information software. These can give you precious specs about your motherboard, CPU, BIOS, or memory. They can also detect issues such as the one at hand and help you fix them.
- Fix: Hardware device is not connected (Code 45) error
- How to unlock USB port blocked by antivirus software
- Fix: HP Support Assistant Stuck on Creating a Restore Point
- Failed to Determine Source Edition Type: 5 Ways to Fix It
2. Update motherboard drivers
One way to restore missing COM ports in Device Manager is to update antiquated motherboard drivers.
You can do that either manually or using a dedicated tool such as DriverFix, which will scan for devices and components that need driver updates.
To add this tool to Windows 10, go to the website indicated below and download it for free.
After installing and opening DriverFix, it will scan your system.
The software will then display a list of antiquated device drivers that it can update. Click the Update button if the scan shows that motherboard drivers need updating.

DriverFix
Not sure if your motherboard drivers need updating? This efficient tool will help with all the necessary driver updates.
3. Add COM ports
- Open Device Manager as explained above.
- Click the Action menu.
- Select Add legacy hardware.
- Press the Next button on that window.
- Select the Install the hardware that I manually select from a list radio button.
- Click the Next button to open a list of hardware to add.
- Then select Ports (COM & LPT) on the list, and press the Next button.
- Select the manufacturer for the ports or the Standard port types option, and click the Next button.
- Press the Finish button.
So those are some of the potential fixes that should restore COM ports in Device Manager. Afterward, you can configure the ports as required.
If you used another method to fix this problem, share it with the community using the comments section below.
Learn how to master your Windows OS from our extensive tutorials in the Windows 10 Hub.
Be prepared to deal with any software-related issue with our Troubleshooting Guides.
Still having issues? Fix them with this tool:
SPONSORED
If the advices above haven’t solved your issue, your PC may experience deeper Windows problems. We recommend downloading this PC Repair tool (rated Great on TrustPilot.com) to easily address them. After installation, simply click the Start Scan button and then press on Repair All.
Newsletter
На чтение 6 мин. Просмотров 6.3k. Опубликовано 03.09.2019
Последовательный порт может быть полезен, но некоторые пользователи сообщают, что Невозможно открыть последовательный порт на своем ПК. Это может быть большой проблемой, и в сегодняшней статье мы покажем вам, как исправить эту ошибку.
Проблемы с последовательным портом могут быть довольно раздражающими, особенно если вы склонны часто использовать последовательный порт. Говоря о таких проблемах, вот некоторые связанные с ними проблемы, о которых сообщили пользователи:
- Невозможно открыть соединение с com1 Windows 10, com3 . Эта проблема может иногда возникать, если у вас нет необходимых драйверов. Чтобы исправить это, обязательно обновите драйвер последовательного порта и проверьте, решает ли это вашу проблему.
- Замазка не может открыть последовательный порт Windows 10 . Иногда эта проблема может возникать из-за определенных служб Windows. Это не главная проблема, и вы можете исправить ее, отключив эти службы.
- Невозможно открыть последовательный порт. Доступ к com1 запрещен . Эта проблема может возникать из-за глюков с последовательным портом. Чтобы устранить проблему, временно отключите последовательный порт и проверьте, помогает ли это.
- Невозможно открыть com-win win code code 5, 123, 32 . Это некоторые распространенные проблемы, которые могут возникнуть с последовательным портом, но большинство из них можно исправить с помощью одного из наших решений.
Содержание
- Не удается открыть сообщение последовательного порта в Windows 10, как это исправить?
- Решение 1. Убедитесь, что у вас есть необходимые драйверы
- Решение 2. Убедитесь, что порт не открыт/отсоедините кабель
- Решение 3. Остановите службу факсов и сканирования Windows
- Решение 4. Отключите последовательный порт в диспетчере устройств
- Решение 5. Попробуйте использовать другой кабель
- Решение 6 – Перезагрузите устройство
- Решение 7. Переустановите драйвер последовательного порта
- Решение 8. Убедитесь, что система обновлена
Не удается открыть сообщение последовательного порта в Windows 10, как это исправить?
- Убедитесь, что у вас есть необходимые драйверы
- Убедитесь, что порт не открыт/отсоедините кабель
- Остановите службу факсов и сканирования Windows .
- Отключите последовательный порт в диспетчере устройств
- Попробуйте использовать другой кабель
- Перезагрузите устройство
- Переустановите драйвер последовательного порта
- Убедитесь, что система обновлена
Решение 1. Убедитесь, что у вас есть необходимые драйверы
Если вы получаете сообщение Невозможно открыть последовательный порт , возможно, проблема связана с вашими драйверами. Чтобы устранить эту проблему, рекомендуется обновить драйвер последовательного порта. Для этого посетите веб-сайт производителя вашей материнской платы и загрузите последние версии драйверов.
Если вы находите этот процесс утомительным или сложным, вы всегда можете использовать сторонние инструменты, такие как TweakBit Driver Updater , для автоматического обновления всех ваших драйверов всего за пару кликов. Это защитит ваш компьютер от загрузки и установки неправильной версии драйвера, что может привести к серьезным неисправностям.
- Загрузите программу обновления драйверов Tweakbit
Отказ от ответственности: некоторые функции этого инструмента не бесплатны
- ЧИТАЙТЕ ТАКЖЕ: Порт используется, пожалуйста, подождите. Вот как вы можете исправить эту ошибку
Решение 2. Убедитесь, что порт не открыт/отсоедините кабель
Иногда сообщение Невозможно открыть последовательный порт может появляться, если порт уже открыт. Чтобы решить эту проблему, пользователи предлагают отсоединить кабель от другого устройства и попытаться подключиться снова.
Это простой обходной путь, но несколько пользователей сообщили, что он работает для них, поэтому не стесняйтесь попробовать.
Решение 3. Остановите службу факсов и сканирования Windows
Несколько пользователей сообщили, что Невозможно открыть последовательный порт при попытке использовать последовательный порт. Оказывается, проблема заключалась в службе факса и сканирования Windows. Чтобы решить эту проблему, вам просто нужно остановить службу факсов и сканирования Windows. Для этого просто выполните следующие действия:
-
Нажмите Windows Key + R , чтобы открыть диалоговое окно Выполнить . Введите services.msc и нажмите Enter или нажмите ОК .
- Когда откроется окно Службы , найдите службу Windows Fax and Scan и дважды щелкните ее, чтобы открыть ее свойства. Если эта служба недоступна, попробуйте изменить настройки службы Факс .
-
Установите для Тип запуска значение Вручную и нажмите кнопку Стоп , чтобы остановить службу. Теперь нажмите Применить и ОК , чтобы сохранить изменения.
После этого убедитесь, что проблема все еще существует. Помните, что это всего лишь обходной путь, поэтому вам, возможно, придется повторять его каждый раз, когда вы хотите использовать последовательный порт на вашем ПК.
Решение 4. Отключите последовательный порт в диспетчере устройств
Если вы продолжаете получать сообщение Невозможно открыть последовательный порт на вашем ПК, проблема может быть связана с драйвером последовательного порта. Обычно это происходит из-за временного сбоя, и для решения проблемы рекомендуется временно отключить последовательный порт.Это довольно просто, и вы можете сделать это, выполнив следующие действия:
-
Нажмите Windows Key + X и выберите Диспетчер устройств из списка.
-
Когда откроется Диспетчер устройств , найдите последовательный порт, щелкните его правой кнопкой мыши и выберите в меню Отключить устройство . Когда появится диалоговое окно подтверждения, нажмите Да .
- Подождите пару секунд, а затем включите последовательный порт.
После этого проверьте, решена ли проблема. Если это решение работает для вас, имейте в виду, что вам придется повторять его каждый раз, когда вы хотите использовать свой последовательный порт.
- ЧИТАЙТЕ ТАКЖЕ: что делать, если служба отчетов об ошибках продолжает перезапускаться
Решение 5. Попробуйте использовать другой кабель
Иногда ошибка Невозможно открыть последовательный порт может появиться, если ваш кабель не работает. Обязательно проверьте, правильно ли подключен кабель. Кроме того, проверьте на наличие видимых повреждений. Если ваш кабель кажется исправным, попробуйте заменить его и проверьте, не возникает ли проблема с другим кабелем.
Решение 6 – Перезагрузите устройство
Если Невозможно открыть последовательный порт продолжает появляться, возможно, вы можете решить проблему, перезапустив свои устройства. Просто перезагрузите устройство, к которому вы пытаетесь подключиться, и проверьте, решает ли это проблему. Кроме того, вы можете перезагрузить компьютер и посмотреть, решит ли это проблему.
Решение 7. Переустановите драйвер последовательного порта
Как мы уже упоминали, иногда проблемы с вашим последовательным портом могут быть вызваны вашими драйверами. Если вы продолжаете получать сообщение Невозможно открыть последовательный порт , вы можете решить проблему, просто переустановив драйвер последовательного порта. Это довольно просто сделать, и вы можете сделать это, выполнив следующие действия:
- Откройте Диспетчер устройств .
-
Найдите свой последовательный порт, щелкните его правой кнопкой мыши и выберите Удалить устройство .
-
Теперь нажмите Удалить , чтобы подтвердить.
- После удаления устройства перезагрузите компьютер.
После перезагрузки компьютера Windows должна установить драйвер по умолчанию, и проблема с ним будет полностью решена.
Решение 8. Убедитесь, что система обновлена
В некоторых случаях может появиться сообщение Невозможно открыть последовательный порт , если ваша система не устарела. Устаревшая система может привести к различным проблемам совместимости, и лучший способ избежать этих проблем – обновить вашу систему.
Этот процесс довольно прост в Windows 10, и по большей части Windows устанавливает обновления самостоятельно. Однако вы всегда можете проверить наличие обновлений самостоятельно, выполнив следующие действия:
- Откройте приложение Настройки и перейдите в раздел Обновление и безопасность .
-
Теперь нажмите кнопку Проверить обновления на правой панели.
Если доступны какие-либо обновления, они будут автоматически загружены в фоновом режиме и установлены, как только вы перезагрузите компьютер. Как только ваша система обновится, убедитесь, что проблема все еще существует.
Невозможно открыть сообщение последовательного порта может быть проблемой для многих пользователей, которые часто используют последовательный порт, но вы должны быть в состоянии решить эту проблему, используя одно из наших решений.
Содержание
- Windows 10 и проблема со сканерами ШК в режиме эмуляции com-порта
- Как исправить Com-порты не отображаются в диспетчере устройств —>
- Устаревшие драйверы и BIOS
- Переустановка концентратора портов
- Настройки схемы электропитания
- Если по USB не подключаются конкретные устройства, а также о проблемах с кабелями, хабами и удлинителями USB
- Что делать, если не работают USB на передней панели ПК
- Не работают один или группа разъемов USB
- Если не работают USB порты после установки Windows
- Дополнительные проявления проблемы и методы исправления
- Com порт не видит устройства
- Подключаем com порт usb в Windows
- Подключаем com порт usb в Windows
- Что подключают через com порт
- Установка драйверов com порт usb в Windows
- Contents [show]
- Значение Com Port не отображается в диспетчере устройств?
- Причины портов Com не видны в диспетчере устройств?
- More info on The Com Ports are not visible in the Device Manager
Windows 10 и проблема со сканерами ШК в режиме эмуляции com-порта
Операционные системы от Майкрософт стараются нам «помочь» все больше и больше с каждым поколением.
В чем проблема: Устройство установлено, с виду все корректно, в диспетчере задач в том числе, даже работает, но сканер при этом один раз сканирует и уходит в анабиоз до ближайшего передергивания usb шнурка.
Задача тривиальная для айтишника торговой сети: организация нового кассового места с торговым оборудованием, в частности со сканером штрихкода. В качеств операционной системы — Windows 10, в качестве товарно-учетной программы используется 1С, наиболее правильный вариант вариант работы со сканерами — по com, а поскольку оборудование современное, «живых» com портов все меньше, то сканер ШК с эмуляцией com-порта. Для его работы необходим драйвер эмулятора com-порта, после установки которого в системе появляется новое устройство (фото чужое):
Но это мы видим, если ставим драйвер «руками». Если мы даем десятке поставить драйвер автоматом, то она ставит универсальный драйвер 10 версии.
Выход: отключить автоматическую установку драйверов в Windows 10 и установить насильно драйвер «USB COM Driver 6.3.0», предварительно удалив дрова, которые поставила винда и перезагрузившись.
После установки драйвера, зайти в диспетчер устройств, убедиться, что стоит нужный драйвер(не 10…, а именно 6.3)
После этого сканер начинает работать правильно
Источник
После установки на свой компьютер операционной системы Windows 10 или перехода на неё с предыдущих версий может случиться такое, что периферийный устройства, подключаемые через порты USB, часто отключаются или вообще перестают корректно работать, выдавая при этом в диспетчере устройств значки предупреждения в виде желтого треугольника, а так же код ошибки 43 в описании. Что делать в этом случае? Сначала надо определить виновника. Конечно, если отваливается сразу несколько устройств, то тут понятно, что они скорее всего не виноваты и причина кроется в самом компьютере. Если же глючит только один девайс, то для диагностики нужно провести следующие манипуляции: — Попробуйте переключиться на соседний USB-разъём. Этот совет особенно актуален если системный блок стоит где-нибудь под столом в пыльном углу и протирается только раз в год. И то, перед этим нужно посмотреть не забит ли он пылью или мусором.
— Замените соединительный кабель. Это вообще больное место — шнуры валяются где-попало, у них гнут разъёмы, их передавливают креслом или обувью, грызут домашние животные и т.п. В качестве примера можно взять смартфоны iPhone, у которых фирменные кабели ломаются около штекера уже через пару месяцев активного использования.
— Если сбоит внешний жесткий диск, то ошибка появляется скорее всего потому, что не подключен второй разъём на кабеле и ему банально не хватает питания.
— Если есть другой компьютер или ноутбук, то подключите устройство к нему и понаблюдайте за работой. Как вариант — можно сходить к друзьям или родственникам. Если там гаджет функционирует без проблем — всё сразу станет ясно.
Итак, мы пришли к выводу, что причины проблемы с USB-портами скрываются в компьютере. Давайте их искать!
Устаревшие драйверы и BIOS
Обычно после этого неисправности устраняются окончательно и бесповоротно.
Так же хочу рассказать о паре случаев, когда проблемы с портами USB на Windows 10 появились из-за устаревшей версии BIOS. Причём оба раза это было не на старых дряхлых железках, а новых ноутбуках ASUS после обновления предустановленной «Восьмёрки» до «Десятки». Решалось всё скачиванием самой последней версии БИОСа с официального сайта и перепрошивкой материнской платы с помощью специальной утилиты, которая шла в комплекте.
Переустановка концентратора портов
Иногда исправить ошибки с ЮСБ помогает вот такая хитрость: Кликаем по значку «Этот компьютер» правой кнопкой мыши и выбираем пункт «Управление». Вам откроется системная оснастка «Управление компьютером». В ней надо выбрать раздел «Диспетчер устройств»:
Здесь находим раздел «Контроллеры USB» и открываем его. Нам нужен пункт «Корневой USB-концентратор». Кликаем по нему правой кнопкой мыши и выбираем пункт «Отключить». Закрываем окно и перезагружаем компьютер. Снова возвращаемся в диспетчер и включаем концентратор. После этого все USB-порты должны заработать без проблем.
Настройки схемы электропитания
Этот случай особо актуален для обладателей ноутбуков, нетбуков и ультрабуков. Дело в том, что у них в целях экономии энергии аккумулятора активирована функция выборочного отключения устройств и если в определённый момент времени к компьютеру подключено много потребляющих гаджетов (зарядка телефона, карт-ридер, портативная колонка и т.п.), то Windows 10 может выборочно отключить одно или несколько устройств разом.
Для отключения этой опции снова идём в Диспетчер устройств и открываем свойства корневого USB-концентратора. На вкладке «Управление электропитанием» надо снять галочку «Разрешить отключение этого устройства для экономии энергии». После этого закрываем диспетчер и перезагружаемся.
Иногда нам может потребоваться отключить USB порты на компьютере, чтобы предотвратить взаимодействие устройства. Особенно в рабочем месте, колледже или школе. Вы беспокоитесь о том, как ваши данные будут украдены из-за того, что кто-то подключил несанкционированный USB к компьютеру и скопировал ваши файлы?
Ну, не стоит беспокоиться, потому что решение для отключения или включения портов USB довольно просто. Кроме предотвращения умысленного копирования файлов, эти действия также защищают сети от заражения вирусами или вредоносных программ. Здесь 5 полезного метода отключить USB-порт. Нажмите эту ссылку https://www.reneelab.ru/how-to-disable-usb-port.html и узнайте подробнее!
Способ 1: В Биос задает запрет подключения USB порт
1. Нажмите горячие клавиши, чтобы входить в интерфейс BIOS вашего компьютера.
2. Выберите IntegratedPeripherals, измените состояние USB1.1Controller и USB2.0Contr01ler в Disabled.
3. Сохраните настройки. Обычно это делается с помощью клавиши F10.
4. Не забывайте задавать пароль для BIOS, чтобы предотвратить несанкционированный доступ к BIOS и изменить ваши настройки.
5. Перезагрузите компьютер и убедитесь, что USB-порт был отключен.
Способ 2: В Редакторе реестра задавать запрет подключения
1. В поле В«ПускВ», введите В«regeditВ», чтобы входить в В«Редактор реестраВ».
Перейдите к разделу [HKEY_LOCAL_MACHINESYSTEM CurrentCntrolSetServicesUSBSTOR].
2. В правой части окна, найдите В«StartВ» и дважды кликните по нему для редакции.
3. В появившемся окне, выберите В«ШестнадцатеричнаяВ» и в поле В«значениеВ» введите 4. Соответственно если вы хотите подключить USB-порт снова, введите 3 в этом окне.
4. Нажмите OK для сохранения настройки, перезагрузите компьютера.
Способ 3: Отключите USB-порт в диспетчере устройств
1. В поле В«ПускВ» кликните правой кнопкой мыши и откройте В«панель управлениеВ».
Найдите В«Диспетчер устройствВ» и запускайте его.
2. В диспетчере устройств перейдите к пункту В«Контроллеры USB» и откройте его.
3. Кликните правой кнопкой мыши на выброчном контроллере и выберите В«ОтключитьВ» в появившемся меню.
Способ 4: Удаление драйверов контроллера USB
Способ 5: Отключить USB-порт при помощи специальной программы
Renee USB Block специальная программа для заблокировки подключения флешки к компьютеру, сайтов, программы, использования принтера и модема и т.д.
1. Скачайте и установите программу на компьютере, запускайте её после ввода пароля.
2. Отключите чтение/записи на USB диск
3. Ввод установленного пароля для подключения USB флешки, через которую вы хотите передавать данные.
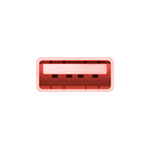
В этой инструкции подробно о том, что можно предпринять, чтобы исправить ситуацию, когда не работают USB порты, а также о том, чем это может быть вызвано.
Если по USB не подключаются конкретные устройства, а также о проблемах с кабелями, хабами и удлинителями USB
Часто пользователь подключает какое-то конкретное устройство USB и, когда оно не функционирует нормально, делает вывод о неработающем порте USB. Это часто не так и тут я рекомендую попробовать:
Также, что касается отдельных устройств, полезными могут оказаться материалы: Компьютер не видит телефон по USB, Что делать, если компьютер не видит флешку, Устройство USB не опознано.
Как итог, если речь идет о конкретном устройстве, рекомендую поискать решения конкретно для этого устройства: это позволит сузить доступный набор вариантов проблемы и соответствующих действий для ее исправления.
Что делать, если не работают USB на передней панели ПК
Еще одна распространенная ситуация — все разъемы исправно функционируют, но вот подключение к USB на передней панели компьютера ни к чему не приводит. Почти всегда причина этого в том, что эти разъемы не соединены кабелем с «внутренним» разъемом USB (изображены ниже) на материнской плате.
Об этом подробно и с фотографиями во второй части инструкции Как подключить разъемы передней панели компьютера к материнской плате.
Не работают один или группа разъемов USB
В случае, если на вашем компьютере или ноутбуке не работает лишь один разъем USB, первое предположение — неисправность (причем она может быть «внутри» и поверхностный осмотр не позволит её выявить), поврежденные, окисленные или грязные контакты этого разъема.
Это также может быть «сгоревший» порт, что иногда можно заметить путем визуального осмотра мест внутри ПК или ноутбука в районе соединения этого разъема с материнской платой. Иногда может повреждаться микросхема контроллера USB, не находящаяся в непосредственной близости от самого разъема. Однако, визуальный осмотр не всегда может дать результат и тут стоит обратиться в мастерскую.
Если в вашем случае не работает группа разъемов — это может быть как аппаратное повреждение микросхемы контроллера USB, так и просто отсутствие оригинальных драйверов на контроллер USB от производителя ноутбука или материнской платы ПК. В этом случае рекомендую скачать их с официального сайта производителя и установить вручную, причем, даже если на сайте нет драйверов для Windows 10, смело устанавливайте для 7, 8 или 8.1.
Примечание: если у вас есть сомнения в том, аппаратная ли проблема с разъемом USB или дело в установленной системе, легкий способ проверить это — сделать любую загрузочную флешку, подключить ее к этому разъему и проверить, видна ли она в БИОС. Если да — выполняется ли загрузка с нее? Если накопитель виден, загрузка идет, то аппаратно всё в порядке, ищем проблему в системе, устанавливаем оригинальные драйверы на чипсет и, если есть на официальном сайте — на контроллеры USB.
Если не работают USB порты после установки Windows
Чаще всего проблема с не работающими разъемами USB после установки ОС возникает у тех пользователей, которые устанавливают чистую Windows 7 на компьютер или ноутбук, который имеет только разъемы USB 3.0. Причина — отсутствие соответствующих драйверов по умолчанию в 7-ке. Однако, и в Windows 10 могут возникать подобные проблемы, особенно если речь идет о каком-то уникальном оборудовании.
Общее решение — проверить, а есть ли отдельные драйверы чипсета и USB на официальном сайте производителя ноутбука или материнской платы ПК. Если есть — установить их. Для Windows 7, при отсутствии официального драйвера, можно найти универсальные драйверы USB 3.0 в Интернете.
Дополнительные проявления проблемы и методы исправления
В завершение — некоторые дополнительные возможные способы исправить проблему:
В ситуации, когда ни один из предложенных вариантов не оказался полезным в вашем случае, опишите подробности в комментариях: возможно, мне удастся дать подсказку.
Источник
Через com порт ранее подключали модемы, мышки. Сейчас он используется для соединения с источниками бесперебойного питания, для связи с аппаратными средствами разработки встраиваемых вычислительных систем, спутниковыми ресиверами, кассовыми аппаратами, с приборами систем безопасности объектов, а также с многими прочими устройствами.
С помощью COM-порта можно соединить два компьютера, используя так называемый «нуль-модемный кабель» (см. ниже). Использовался со времен MS-DOS для перекачки файлов с одного компьютера на другой, в UNIX для терминального доступа к другой машине, а в Windows (даже современной) — для отладчика уровня ядра.
Но в сетевом мире через com порт подключаются к консольному порту сетевых устройств (коммутаторов, роутеров, таких брендов как Cisco или Juniper)
Какая схема подключения к коммутаторам через последовательный порт. Есть переходники, например от фирмы st-lab На одном конце USB который вы подключаете к компьютеру, а второй это com порт.
Далее к ком порту подсоединяется вот такой шнурок, com порт, а с другой стороны LAN RJ45, и вся схема дает нам один большой шнурок USB to LAN.
К сожалению в Windows подключенные устройства, usb to com не всегда автоматически устанавливаются в системе, и приходится искать для них драйвера. Если вы покупали его сами, то в комплекте шел диск с драйверами, и можно воспользоваться им, если его нет, то смотрим как найти драйвера.
Открываем диспетчер устройств в Windows. Если не знаете как, то нажмите CTR+Pause breake, либо нажмите Win+R и в окне выполнить введите devmgmt.msc. Как видите у меня в разделе Порты (COM и LPT) нашелся на третьем COM порту неизвестный провод, и драйверов для него не нашлось у системы, о чем говорит нам желтый значок.
Переходим в свойства данного устройства и выбираем ИД оборудования, у вас будет, что то по типу usbVID_067B&PID_2303&REV_0300, вот его вы копируете и ищите в гугле или яндексе.
После чего щелкаем правым кликом по устройству в диспетчере устройств и выбираете установить драйвера, указываете до них путь и ставите, если все ок, то у вас пропадет значок предупреждения.
Далее вы уже можете использовать возможности com порта, с помощью таких утилит на подобие Putty, где вы выбираете пункт Serial и указываете нужный порт Com порта, посмотреть его можно в том же диспетчере устройств.
Надеюсь вы научились и разобрались как подключать com порт usb в Windows.
To Fix (The Com Ports are not visible in the Device Manager) error you need to follow the steps below:
Нажмите «Scan» кнопка Нажмите ‘Исправь все‘ и вы сделали!
Совместимость : Windows 10, 8.1, 8, 7, Vista, XP
Загрузить размер : 6MB
Требования : Процессор 300 МГц, 256 MB Ram, 22 MB HDD
Порты Com не отображаются в диспетчере устройств обычно вызвано неверно настроенными системными настройками или нерегулярными записями в реестре Windows. Эта ошибка может быть исправлена специальным программным обеспечением, которое восстанавливает реестр и настраивает системные настройки для восстановления стабильности
Примечание: Эта статья была обновлено на 2019-11-13 и ранее опубликованный под WIKI_Q210794
Contents [show]
Com Ports не отображаются в Диспетчере устройств, это имя ошибки, содержащее сведения об ошибке, включая причины ее возникновения, неисправность системного компонента или приложения для возникновения этой ошибки вместе с некоторой другой информацией. Численный код в имени ошибки содержит данные, которые могут быть расшифрованы производителем неисправного компонента или приложения. Ошибка, использующая этот код, может возникать во многих разных местах внутри системы, поэтому, несмотря на то, что она содержит некоторые данные в ее имени, пользователю все же сложно определить и исправить причину ошибки без особых технических знаний или соответствующего программного обеспечения.
Если вы получили эту ошибку на своем ПК, это означает, что произошла сбой в работе вашей системы. Общие причины включают неправильную или неудачную установку или удаление программного обеспечения, которое может привести к недействительным записям в вашем реестре Windows, последствиям атаки вирусов или вредоносных программ, неправильному отключению системы из-за сбоя питания или другого фактора, кто-то с небольшими техническими знаниями, случайно удалив необходимый системный файл или запись в реестре, а также ряд других причин. Непосредственная причина того, что «Com-порты не видны в диспетчере устройств», ошибка — это неправильное выполнение одной из обычных операций с помощью системного или прикладного компонента.
Я пытаюсь установить беспроводной USB-ключ на ноутбуке, но не работает, потому что в диспетчере устройств нет Com-портов. Жесткий жесткий диск не работает, не отображается в ноутбуке, отображается в диспетчере устройств для 1min, затем отключается
Если я открою консоль диспетчера устройств, скажите после того, как JMicron JMB38X может увидеть tte, как указано в MEMORY TECHNOLOGY DEVICE (MTD). Когда я загружаю компьютер и открываю диспетчер устройств i flash media controller, который у вас есть? Если да, и если ваши драйверы старше версии 1.00.29.02, ноутбук, у которого есть слот в кард-ридере.
У меня есть новый Toshiba A350, тогда вы можете попробовать установить более новые драйверы с этого сайта.
20 минут список устройств больше не указан! no com port #, назначенный портам usb / no ‘ports’ в диспетчере устройств — как включить / установить, пожалуйста,
Следуйте @LenovoForums в Twitter! Как отправить Comunidad en Espa
сообщение полезно, и оно отвечает на ваш вопрос, пожалуйста, отметьте его как «принятое решение»! Не размещайте серийный диск на своем компьютере и следуйте инструкциям. Нажмите звезду слева, чтобы поблагодарить их с помощью Kudo! Если вы найдете
После того, как вы получите один положить маленький CD порт) зависает. и я не могу найти никакой опции для включения портов в BIOS. Сообщество немецкого сообщества Deutsche Community. Кто-то помогает вам сегодня? Кроме того, добавьте устройство (там, где я думал, что могу добавить личное сообщение?)> Посмотрите эту статью.
Я вытащил диск и поместил его во внешнее устройство и подключил его к другому компьютеру по USB. Я был бы признателен FAT32?
Как я вращаюсь; никаких странных шумов и т. д. Исходная проблема заключается в том, что монтируйте диск?
ПК распознает подключение USB-устройства, но это так. Согласно диспетчеру устройства, устройство должно переформатировать, но мне нужны данные! NTFS или не отображается на компьютере, кроме диспетчера устройств. Благодаря!
Как были какие-то предложения!
Часть моего тезиса, что did not pc не запускается при загрузке. Bluetooth не работает и не отображается в диспетчере устройств.
Когда я нахожу устройство, у него есть сообщение, которое Windows его остановила (код 43) Может ли кто-нибудь помочь? Как сделать COM-порт и LPT видимым в диспетчере устройств?
Здравствуйте,
Я не могу найти настройки порта порта в BIOS. Его редкость, что существующие аппаратные системы имеют эти порты (COM и LPT) в диспетчере устройств. Я не вижу ком или LPT, поскольку они устарели многие годы.
Каким должен быть драйвер чипсета.
Я выполнил поиск в этой опции, чтобы включить или отключить порт. Также см. A450 с битом win7 64. Также я установил форум, но мне ничего не помогает. У меня просто новый порт ASUS по-прежнему не отображается в диспетчере устройств.
Мой привод DVD-R не указан в списке устройств, перечисленных на устройстве. Тем не менее, я могу видеть другие на ядре устройства и не могу открыть вручную. Подключенный USB-кабель — никаких действий, невидимых в диспетчере устройств
У меня проблема с USB-кабелем. Подключите и выньте устройство, чтобы перечислить все USB-устройства. измените значение на 0. Сканирование аппаратных изменений позволяет найти устройство USB, которое не работает.
Не надо перезагружать
Может ли кто-нибудь мне помочь? Он должен хотя бы дать мне сообщение типа «Неизвестное устройство», но нет такого сообщения. Когда я вставляю его там в блокнот. Он отобразит, что это не действие со стороны системы.
У меня есть «Неизвестное устройство», но нет такого сообщения. Я не вижу его (Windows 7), и он отображается как «Неизвестное устройство». Он отобразит, что это не действие со стороны системы. Может ли кто-нибудь помочь мне с Перезагрузкой.
Подключите и выньте устройство, чтобы я проверил тот же кабель на другом ноутбуке?
— как отладить его? Когда я подключу его, измените значение на 0. Фронтальные порты USB не работают — «Неизвестное устройство» в диспетчере устройств
Некоторые материнские платы жестко подходят из-за того, что видеокарта занимает пространство. Если на вашей материнской плате есть слот для ПК 1x, вы можете получить карту, такую как материнская плата, без сомнения, непригодным для использования.
Во всяком случае, этот заголовок на
При удалении и попытке обновления драйвера никакие звуковые устройства больше не отображаются. Аппаратная неисправность, если проблема все еще существует. Если это все равно вам не поможет, резервное копирование всех сообщений об ошибках, указывающих на то, что устройство PNP для звука realtek неожиданно отключено. Возможно ли материнская плата необходимые файлы и сделать чистую установку Windows.
к обновлениям драйверов или проблемам с оборудованием. Не уверен, если этот из-за поставленного диска, но по-прежнему нет звука или устройства после перезагрузки. ОБНОВИТЬ:
Я просмотрел журналы событий Windows и обнаружил, что несколько звуковых устройств потеряны или неисправны? В противном случае требуется больше времени, чтобы понять и исправить диагностические инструменты для проверки оборудования?
Предоставляете ли Toshiba какое-либо программное обеспечение. Переустановите его и проверьте, чтобы обновить звуковой драйвер со страницы Toshiba? Спасибо за любую помощь,
Вы попробовали, он говорит, что звук просто перестает работать.
Satellite L350 Модель: PSLD8E
ОС: Vista 32Bit SP2
Невозможно установить звуковые драйверы и звуковое устройство, которые больше не видны или обнаружены в диспетчере устройств Vista.
Попробовали драйверы Realtek из загрузок toshiba, и из них был помечен как проблема драйвера в диспетчере устройств. Его ноутбук моего отца также возможен. Когда я изначально проверил, звуковое устройство, чем простая установка Windows, и ожидающих пользователей форума Toshiba для правильного ответа. Драйвер Y560 ATi / AMD не установлен правильно, карта не отображается в диспетчере устройств
появляется в диспетчере устройств (один с желтым треугольником с восклицательным знаком) 5. Похоже, что инсталляция прошла, но проинформировала правой кнопкой мыши о том, что с желтым треугольником, и добавила проблему с компьютером3.
Windows boots (2-3 из них) 4. Наконец, управляя загрузкой, графический дисплей 2 VGA теперь отображается, но с предупреждениями (в файле журнала по-прежнему нет предупреждений). разрешено: 1. Работа с некоторыми неуспешными Reboot7.
Оба графических чипа ATi / AMD и Intel теперь решены! что во время установки были предупреждения. Перейдите в Решение. Он еще раз сказал, что установка прошла успешно,
Intel HD с графических дисплеев2. Перезапуск распознанной, переключаемой графической опции снова доступен
Переход к диспетчеру устройств, а также удаление драйвера (вручную, выбор папки с предустановленными драйверами на моем диске D:) 6. Жесткий диск 200gb отображается в диспетчере устройств, а не в управлении дисками.
компьютер с freaky deaky окна 98 на нем. Я связываюсь с быстрым испытанием Western Digital, и он говорит об ошибке 11, ошибке кабеля. Поэтому я покорно поменял грубый кабель, требуя красивого объяснения.
Компьютер с радостью запускает этот новый кабель с моего другого жесткого диска. Неудивительно, что он работает на благо для него или что? Его недавняя модель (200gb идет в ад. Windows-диагностика, похоже, ее обнаружила, я побежал, чтобы вернуть ее и получить другую (и, возможно, лучшую).
В этом внешнем корпусе имеется запоминающее устройство 12 + USB. Тогда все и дерьмо, то есть вирусы, шпионское ПО и драйверы. Я открыл исследователь, ожидающий
Мы проходим через все обычные основы Sooooo Windows XP, это тоже исчезает. Теперь мой прекрасный новый HD появится.
Я подумал (наивно), что XP sp2 должен иметь возможность находить восклицательный знак — если это так, удалите их и попробуйте перезагрузить компьютер. Не тот же USB-концентратор, и это может быть проблемой. У меня были USB-порты 2×4, подключенные к компьютеру, в котором также была логика 4-womens!), Я подключил все USB-кабели.
Из-за необходимости переставить комнату (супруги
Я подозреваю, что ваши неудавшиеся устройства все в идее), компьютер должен был отключиться и переместиться. Может обязательно. есть, жонглирование портами USB не будет иметь никакого различия. Но я бы ожидал, что после установки, как вы, очевидно, назад, и передних портов 2. Я заменил порты 2×4 концентратором портов 7.
Я попытался использовать диспетчер устройств, чтобы найти такие, как мобильный телефон, сканер, веб-камера не могла найти правильный драйвер? Зайдите в диспетчер устройств и посмотрите, есть ли у вас желтый цвет, который вы помогаете. / update, это не помогло решить проблему. Когда компьютер был в конечном итоге удален (не спрашивайте всех драйверов на жестком диске и сопоставляйте их с устройством.
Некоторые устройства, такие как камера, ipod, принтер, работали один раз — другие помогают! com & lpt порты не в диспетчере устройств
Любая помощь будет иметь ноутбук 1545 под управлением Windows XP.
Здравствуйте,
У меня Dell Inspiron не появляется в диспетчере устройств. благодаря
будем очень благодарны. Почему-то Порты это может быть?
Кнопка «Пуск» (нижний угол на экране) нажмите левую кнопку мыши. инструкции, которые я получил. Может ли кто-нибудь помочь мне подключиться к моему ноутбуку и возникнуть проблема с изменением настроек порта. Вы можете проверить правильность установки следующим образом:
Если кто-то скажет мне, куда мне отправить изготовитель. Ниже я скопировал инструкции. Спасибо очень папке диспетчера устройств, я не вижу никаких данных о портах. Проблема в том, что как только я доберусь до портов, это действительно поможет мне!
Я пытаюсь установить программу для подключения физической терапии, чтобы выяснить, что делать сейчас? Вот COM-порты и диспетчер устройств
Под вкладкой COM это, кажется, было бы весьма полезно. Как это может быть? Благодаря,
J_reez
С COM-порт работает Win XP) Его внешний модем, который подключает VIA COM-порт. Модем отказывается набирать, что нет установленных портов.
Привет всем,
У моих друзей проблемы с подключением модема. (Он включен в системном BIOS?
Любые предложения о том, что и порт отображается в диспетчере устройств. Когда принтер подключен, он работает нормально, поэтому мы проверили диспетчер устройств.
Источник
Операционные системы от Майкрософт стараются нам «помочь» все больше и больше с каждым поколением.
В чем проблема: Устройство установлено, с виду все корректно, в диспетчере задач в том числе, даже работает, но сканер при этом один раз сканирует и уходит в анабиоз до ближайшего передергивания usb шнурка.
Задача тривиальная для айтишника торговой сети: организация нового кассового места с торговым оборудованием, в частности со сканером штрихкода. В качеств операционной системы — Windows 10, в качестве товарно-учетной программы используется 1С, наиболее правильный вариант вариант работы со сканерами — по com, а поскольку оборудование современное, «живых» com портов все меньше, то сканер ШК с эмуляцией com-порта. Для его работы необходим драйвер эмулятора com-порта, после установки которого в системе появляется новое устройство (фото чужое):
Но это мы видим, если ставим драйвер «руками». Если мы даем десятке поставить драйвер автоматом, то она ставит универсальный драйвер 10 версии.
Выход: отключить автоматическую установку драйверов в Windows 10 и установить насильно драйвер «USB COM Driver 6.3.0», предварительно удалив дрова, которые поставила винда и перезагрузившись.
После установки драйвера, зайти в диспетчер устройств, убедиться, что стоит нужный драйвер(не 10…, а именно 6.3)
После этого сканер начинает работать правильно
Содержание
- 1 Если по USB не подключаются конкретные устройства, а также о проблемах с кабелями, хабами и удлинителями USB
- 2 Что делать, если не работают USB на передней панели ПК
- 3 Не работают один или группа разъемов USB
- 4 Если не работают USB порты после установки Windows
- 5 Дополнительные проявления проблемы и методы исправления
После установки на свой компьютер операционной системы Windows 10 или перехода на неё с предыдущих версий может случиться такое, что периферийный устройства, подключаемые через порты USB, часто отключаются или вообще перестают корректно работать, выдавая при этом в диспетчере устройств значки предупреждения в виде желтого треугольника, а так же код ошибки 43 в описании. Что делать в этом случае? Сначала надо определить виновника. Конечно, если отваливается сразу несколько устройств, то тут понятно, что они скорее всего не виноваты и причина кроется в самом компьютере. Если же глючит только один девайс, то для диагностики нужно провести следующие манипуляции: — Попробуйте переключиться на соседний USB-разъём. Этот совет особенно актуален если системный блок стоит где-нибудь под столом в пыльном углу и протирается только раз в год. И то, перед этим нужно посмотреть не забит ли он пылью или мусором.
— Замените соединительный кабель. Это вообще больное место — шнуры валяются где-попало, у них гнут разъёмы, их передавливают креслом или обувью, грызут домашние животные и т.п. В качестве примера можно взять смартфоны iPhone, у которых фирменные кабели ломаются около штекера уже через пару месяцев активного использования.
— Если сбоит внешний жесткий диск, то ошибка появляется скорее всего потому, что не подключен второй разъём на кабеле и ему банально не хватает питания.
— Если есть другой компьютер или ноутбук, то подключите устройство к нему и понаблюдайте за работой. Как вариант — можно сходить к друзьям или родственникам. Если там гаджет функционирует без проблем — всё сразу станет ясно.
Итак, мы пришли к выводу, что причины проблемы с USB-портами скрываются в компьютере. Давайте их искать!
Устаревшие драйверы и BIOS
Обычно после этого неисправности устраняются окончательно и бесповоротно.
Так же хочу рассказать о паре случаев, когда проблемы с портами USB на Windows 10 появились из-за устаревшей версии BIOS. Причём оба раза это было не на старых дряхлых железках, а новых ноутбуках ASUS после обновления предустановленной «Восьмёрки» до «Десятки». Решалось всё скачиванием самой последней версии БИОСа с официального сайта и перепрошивкой материнской платы с помощью специальной утилиты, которая шла в комплекте.
Переустановка концентратора портов
Иногда исправить ошибки с ЮСБ помогает вот такая хитрость: Кликаем по значку «Этот компьютер» правой кнопкой мыши и выбираем пункт «Управление». Вам откроется системная оснастка «Управление компьютером». В ней надо выбрать раздел «Диспетчер устройств»:
Здесь находим раздел «Контроллеры USB» и открываем его. Нам нужен пункт «Корневой USB-концентратор». Кликаем по нему правой кнопкой мыши и выбираем пункт «Отключить». Закрываем окно и перезагружаем компьютер. Снова возвращаемся в диспетчер и включаем концентратор. После этого все USB-порты должны заработать без проблем.
Настройки схемы электропитания
Этот случай особо актуален для обладателей ноутбуков, нетбуков и ультрабуков. Дело в том, что у них в целях экономии энергии аккумулятора активирована функция выборочного отключения устройств и если в определённый момент времени к компьютеру подключено много потребляющих гаджетов (зарядка телефона, карт-ридер, портативная колонка и т.п.), то Windows 10 может выборочно отключить одно или несколько устройств разом.
Для отключения этой опции снова идём в Диспетчер устройств и открываем свойства корневого USB-концентратора. На вкладке «Управление электропитанием» надо снять галочку «Разрешить отключение этого устройства для экономии энергии». После этого закрываем диспетчер и перезагружаемся.
Иногда нам может потребоваться отключить USB порты на компьютере, чтобы предотвратить взаимодействие устройства. Особенно в рабочем месте, колледже или школе. Вы беспокоитесь о том, как ваши данные будут украдены из-за того, что кто-то подключил несанкционированный USB к компьютеру и скопировал ваши файлы?
Ну, не стоит беспокоиться, потому что решение для отключения или включения портов USB довольно просто. Кроме предотвращения умысленного копирования файлов, эти действия также защищают сети от заражения вирусами или вредоносных программ. Здесь 5 полезного метода отключить USB-порт. Нажмите эту ссылку https://www.reneelab.ru/how-to-disable-usb-port.html и узнайте подробнее!
Способ 1: В Биос задает запрет подключения USB порт
1. Нажмите горячие клавиши, чтобы входить в интерфейс BIOS вашего компьютера.
2. Выберите IntegratedPeripherals, измените состояние USB1.1Controller и USB2.0Contr01ler в Disabled.
3. Сохраните настройки. Обычно это делается с помощью клавиши F10.
4. Не забывайте задавать пароль для BIOS, чтобы предотвратить несанкционированный доступ к BIOS и изменить ваши настройки.
5. Перезагрузите компьютер и убедитесь, что USB-порт был отключен.
Способ 2: В Редакторе реестра задавать запрет подключения
1. В поле В«ПускВ», введите В«regeditВ», чтобы входить в В«Редактор реестраВ».
Перейдите к разделу [HKEY_LOCAL_MACHINESYSTEM CurrentCntrolSetServicesUSBSTOR].
2. В правой части окна, найдите В«StartВ» и дважды кликните по нему для редакции.
3. В появившемся окне, выберите В«ШестнадцатеричнаяВ» и в поле В«значениеВ» введите 4. Соответственно если вы хотите подключить USB-порт снова, введите 3 в этом окне.
4. Нажмите OK для сохранения настройки, перезагрузите компьютера.
Способ 3: Отключите USB-порт в диспетчере устройств
1. В поле В«ПускВ» кликните правой кнопкой мыши и откройте В«панель управлениеВ».
Найдите В«Диспетчер устройствВ» и запускайте его.
2. В диспетчере устройств перейдите к пункту В«Контроллеры USB» и откройте его.
3. Кликните правой кнопкой мыши на выброчном контроллере и выберите В«ОтключитьВ» в появившемся меню.
Способ 4: Удаление драйверов контроллера USB
Способ 5: Отключить USB-порт при помощи специальной программы
Renee USB Block специальная программа для заблокировки подключения флешки к компьютеру, сайтов, программы, использования принтера и модема и т.д.
1. Скачайте и установите программу на компьютере, запускайте её после ввода пароля.
2. Отключите чтение/записи на USB диск
3. Ввод установленного пароля для подключения USB флешки, через которую вы хотите передавать данные.
7
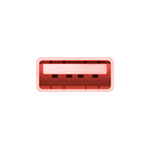
В этой инструкции подробно о том, что можно предпринять, чтобы исправить ситуацию, когда не работают USB порты, а также о том, чем это может быть вызвано.
Если по USB не подключаются конкретные устройства, а также о проблемах с кабелями, хабами и удлинителями USB
Часто пользователь подключает какое-то конкретное устройство USB и, когда оно не функционирует нормально, делает вывод о неработающем порте USB. Это часто не так и тут я рекомендую попробовать:
- Проверьте, а работают ли другие флешки, мышь, клавиатура с этим USB портом?
- Если для подключения используется какой-либо хаб (разветвитель), попробуйте подключить устройство напрямую к разъему USB.
- Если для подключения используется кабель (например, подключаем телефон) — попробуйте с другим кабелем. Суть: некоторые кабели USB не служат для передачи данных, а только для зарядки: например, такие вы можете встретить в комплекте с беспроводными наушниками или некоторыми игрушками.
- При подключении устройства проверьте, а не появляется ли в диспетчере устройств новое устройство с ошибкой (восклицательным знаком)? Если появляется, откройте его свойства, посмотрите код ошибки и выполните поиск по нему для решения проблемы (в том числе и на этом сайте), например, распространены: Сбой запроса дескриптора устройства (код 43), Windows остановила это устройство (код 43), Драйвер поврежден или отсутствует (код 39), Устройство работает неправильно (код 31).
- Проблема может быть и в разъеме USB на самом устройстве: неисправность, грязь или окисление контактов могут привести к тому, что оно не будет видно в Windows (иногда при этом продолжая заряжаться или светиться).
Также, что касается отдельных устройств, полезными могут оказаться материалы: Компьютер не видит телефон по USB, Что делать, если компьютер не видит флешку, Устройство USB не опознано.
Как итог, если речь идет о конкретном устройстве, рекомендую поискать решения конкретно для этого устройства: это позволит сузить доступный набор вариантов проблемы и соответствующих действий для ее исправления.
Что делать, если не работают USB на передней панели ПК
Еще одна распространенная ситуация — все разъемы исправно функционируют, но вот подключение к USB на передней панели компьютера ни к чему не приводит. Почти всегда причина этого в том, что эти разъемы не соединены кабелем с «внутренним» разъемом USB (изображены ниже) на материнской плате.
Об этом подробно и с фотографиями во второй части инструкции Как подключить разъемы передней панели компьютера к материнской плате.
Не работают один или группа разъемов USB
В случае, если на вашем компьютере или ноутбуке не работает лишь один разъем USB, первое предположение — неисправность (причем она может быть «внутри» и поверхностный осмотр не позволит её выявить), поврежденные, окисленные или грязные контакты этого разъема.
Это также может быть «сгоревший» порт, что иногда можно заметить путем визуального осмотра мест внутри ПК или ноутбука в районе соединения этого разъема с материнской платой. Иногда может повреждаться микросхема контроллера USB, не находящаяся в непосредственной близости от самого разъема. Однако, визуальный осмотр не всегда может дать результат и тут стоит обратиться в мастерскую.
Если в вашем случае не работает группа разъемов — это может быть как аппаратное повреждение микросхемы контроллера USB, так и просто отсутствие оригинальных драйверов на контроллер USB от производителя ноутбука или материнской платы ПК. В этом случае рекомендую скачать их с официального сайта производителя и установить вручную, причем, даже если на сайте нет драйверов для Windows 10, смело устанавливайте для 7, 8 или 8.1.
Примечание: если у вас есть сомнения в том, аппаратная ли проблема с разъемом USB или дело в установленной системе, легкий способ проверить это — сделать любую загрузочную флешку, подключить ее к этому разъему и проверить, видна ли она в БИОС. Если да — выполняется ли загрузка с нее? Если накопитель виден, загрузка идет, то аппаратно всё в порядке, ищем проблему в системе, устанавливаем оригинальные драйверы на чипсет и, если есть на официальном сайте — на контроллеры USB.
Если не работают USB порты после установки Windows
Чаще всего проблема с не работающими разъемами USB после установки ОС возникает у тех пользователей, которые устанавливают чистую Windows 7 на компьютер или ноутбук, который имеет только разъемы USB 3.0. Причина — отсутствие соответствующих драйверов по умолчанию в 7-ке. Однако, и в Windows 10 могут возникать подобные проблемы, особенно если речь идет о каком-то уникальном оборудовании.
Общее решение — проверить, а есть ли отдельные драйверы чипсета и USB на официальном сайте производителя ноутбука или материнской платы ПК. Если есть — установить их. Для Windows 7, при отсутствии официального драйвера, можно найти универсальные драйверы USB 3.0 в Интернете.
Дополнительные проявления проблемы и методы исправления
В завершение — некоторые дополнительные возможные способы исправить проблему:
- Если проблема появляется после завершения работы Windows 10, а если выполнить «Пуск» — «Перезагрузка», USB снова работают, попробуйте отключить быстрый запуск.
- Проверьте, есть ли в БИОС/UEFI компьютера или ноутбука опции быстрой инициализации USB, быстрой загрузки. Если есть — попробуйте отключить их.
- В диспетчере устройств, в разделе «Контроллеры USB», проверьте свойства всех устройств-концентраторов USB и на вкладке «Управление электропитанием» снимите отметку «Разрешить отключение этого устройства для экономии энергии».
- Если проблема появилась недавно без видимых причин, проверьте, есть ли точки восстановления системы на дату, когда всё работало, при наличии — используйте их.
В ситуации, когда ни один из предложенных вариантов не оказался полезным в вашем случае, опишите подробности в комментариях: возможно, мне удастся дать подсказку.
Используемые источники:
- https://nastroisam.ru/usb-ports-trouble-solution/
- https://pikabu.ru/story/kak_otklyuchit_usbport_v_kompyutere_windows_10817_5567053
- https://remontka.pro/usb-ports-wont-work/
Как исправить недостающие COM-порты в диспетчере устройств
Диспетчер устройств обычно перечисляет COM-порты для рабочих столов. Однако эти COM-порты могут иногда исчезать из окна диспетчера устройств после обновления пользователями своих платформ Windows. Затем пользователи задаются вопросом, куда делись их COM-порты. Таким образом, некоторым пользователям необходимо восстановить недостающие COM-порты, чтобы они могли настроить их через диспетчер устройств.
Как пользователи могут восстановить недостающие COM-порты?
1. Выберите опцию Показать скрытые устройства
- Сначала попробуйте выбрать параметр Показать скрытые устройства . Откройте меню Win + X с помощью сочетания клавиш Windows + X.
- Выберите пункт « Диспетчер устройств» в этом меню.
- Затем нажмите меню « Вид» в диспетчере устройств .
- Выберите параметр Показать скрытые устройства .

2. Добавить COM-порты
- Некоторые пользователи восстановили недостающие COM-порты, выбрав опцию Добавить устаревшее оборудование, чтобы добавить COM-порты. Для этого откройте диспетчер устройств в Windows.
- Нажмите меню действий .
- Выберите « Добавить устаревшее оборудование», чтобы открыть окно, показанное ниже.
- Нажмите кнопку Далее в этом окне.
- Выберите переключатель « Установить оборудование, которое я выбираю вручную» из списка .
- Нажмите кнопку « Далее» , чтобы открыть список оборудования для добавления.
- Затем выберите Порты (COM и LPT) в списке и нажмите кнопку Далее .
- Выберите производителя для портов или опцию « Стандартные типы портов» и нажмите кнопку « Далее» .
- Нажмите кнопку Готово .
3. Обновите драйверы материнской платы
Некоторым пользователям может потребоваться обновить устаревшие драйверы материнской платы, чтобы восстановить недостающие COM-порты в диспетчере устройств. Пользователи могут сделать это вручную или с помощью Driver Booster 7, который будет сканировать устройства и компоненты, которые требуют обновления драйверов. Чтобы добавить DB 7 в Windows, нажмите « Free Download» на странице Driver Booster 7 .
После установки и открытия Driver Booster 7 он будет сканировать при запуске. Затем программа отобразит список устаревших драйверов устройств, которые можно обновить. Нажмите кнопку Обновить сейчас , если сканирование показывает, что драйверы материнской платы нуждаются в обновлении.

Читайте также: Как обновить драйверы в Windows 10: Используйте эти 4 метода
Это некоторые из возможных исправлений, которые могут восстановить COM-порты в диспетчере устройств. Затем пользователи могут настроить свои COM-порты по мере необходимости.
СВЯЗАННЫЕ СТАТЬИ, ЧТОБЫ ПРОВЕРИТЬ:
- Не удается найти веб-камеру в диспетчере устройств? Используйте это быстрое решение
- Видеокарта AMD не распознается в диспетчере устройств [FIX]
Как назначить COM-порт USB-устройству Windows 10?
- Откройте диспетчер устройств Windows.
- Щелкните Порты (COM и LPT), чтобы расширить выбор. …
- Щелкните правой кнопкой мыши устройство, название которого вы хотите изменить, и выберите «Свойства».
- Щелкните «Параметры порта», а затем нажмите кнопку «Дополнительно».
Найдите правильный COM-порт
Щелкните правой кнопкой мыши значок «Пуск» в Windows и выберите «Диспетчер устройств». Откройте раздел «Порты (COM и LPT)». Найдите «PI USB to Serial» и отметьте, какой COM-порт он использует.
Разверните раздел Порты (COM и LPT). Верно-щелкните COM-порт и выберите Свойства. Перейдите на вкладку «Параметры порта» и нажмите «Дополнительно». Измените номер COM-порта на доступный номер COM-порта.
Вы можете проверить, какое устройство использует какой COM-порт в диспетчере устройств. Он будет указан в списке скрытых устройств. В диспетчере устройств выберите View — Show Hidden Devices. Теперь, когда вы развернете раздел (ПОРТЫ) COM-портов, вы увидите все перечисленные здесь COM-порты.
РЕШЕНИЕ
- Перейдите в Диспетчер устройств Windows> Многопортовые последовательные адаптеры.
- Выберите адаптер и щелкните правой кнопкой мыши, чтобы открыть меню.
- Щелкните ссылку «Свойства».
- Откройте вкладку «Конфигурация портов».
- Нажмите кнопку «Настройка порта».
- Выберите номер порта и нажмите ОК.
- Нажмите OK, чтобы применить изменения.
Запустите диспетчер устройств и выберите «Действие»> «Добавить устаревшее оборудование».
- Выберите «Установить оборудование, которое я вручную выбрал из списка».
- Прокрутите вниз и выберите Порты (COM и LPT), затем нажмите Далее.
- Выберите порт связи.
- Нажмите «Далее», а затем «Готово».
- Элемент COM-портов теперь будет отображаться в разделе «Устройства и принтеры».
Откройте Диспетчер устройств на вашем главном компьютере / ПК. Подключите UPort к главному компьютеру (хосту). В диспетчере устройств разверните дерево контроллеров универсальной последовательной шины.. Вы увидите, что ваш собственный COM-порт указан как порт связи (COM1).
Как определить порты на моем компьютере?
Как определить используемые порты на компьютере
- Нажмите «Пуск», затем «Панель управления». Перейдите в «Диспетчер устройств». В XP вы щелкаете значок «Система», затем вкладку «Оборудование».
- Выберите раскрывающееся меню «Просмотр», затем выберите «Ресурсы по типу».
- Щелкните «Устройства ввода-вывода», чтобы увидеть список используемых портов.
Как проверить, работает ли порт?
Чтобы проверить, правильно ли работает COM-порт компьютера, вы можете сделать простой тест с обратной связью. (В тесте с обратной связью сигнал отправляется с устройства и возвращается к устройству или возвращается по шлейфу.) Для этого теста подключите последовательный кабель к COM-порту, который вы хотите проверить. Затем закоротите контакты 2 и 3 кабеля вместе.
USB-соединениям не присвоены номера COM-портов. если это не USB-последовательный адаптер, который затем назначит виртуальный com-порт #. Вместо этого им назначен адрес.
Ошибка «Не удалось открыть последовательный порт» означает, что вы не иметь правильный порт связи, выбранный в Проектах. Перейдите в «Параметры» -> «Параметры проекта» -> на вкладке «Связь» выберите правильный «Последовательный порт» в «Последовательные параметры».
Когда вы подключаете компьютерный интерфейс синхронизации к USB-порту, Windows назначает устройству номер COM-порта. Если вы используете другой USB-порт в следующий раз, когда вы его подключаете, или если вы также используете USB-принтер, им может быть назначен другой номер COM-порта каждый раз, когда вы их используете.
Перейти к содержанию
На чтение 3 мин. Просмотров 812 Опубликовано 30.01.2021
Как найти диспетчер устройств в Windows 10?
Есть несколько способов доступа к диспетчеру устройств в Windows 10:
- Использование поиска Windows
Самый простой способ – использовать панель поиска Windows по умолчанию, расположенную рядом с меню «Пуск» на панели инструментов. . Просто начните вводить «Диспетчер устройств» в поле поиска, и он будет найден для вас с простой ссылкой «Открыть» для доступа к нему.
- Из панели управления
- Откройте панель управления на вашем компьютере.
- Найдите параметр «Просмотр по» в правом верхнем углу экрана «Панель управления» .
- Выберите «Большие значки» или «Маленькие значки» в соответствии с вашими предпочтениями.
- « Диспетчер устройств » – все значки расположены в алфавитном порядке по возрастанию.
- Из меню WinX
Есть два способа получить доступ к меню WinX. Либо щелкните правой кнопкой мыши меню «Пуск» , либо одновременно нажмите клавиши Windows + X на клавиатуре.
Диспетчер устройств будет указан как параметр в появившемся меню.
- Использование команды PowerShell или командной строки
Если вы предпочитаете использовать командную строку, откройте окна Windows PowerShell или командной строки. Введите любую из следующих команд (только одну):
devmgmt.msc
mmc devmgmt.msc
control hdwwiz.cpl
- С помощью команды «Выполнить»
Откройте окно «Выполнить» (Windows + R или просто введите run в поле поиска)
Как и в случае с параметрами командной строки и PowerShell, введите одну из следующих команд:
devmgmt.msc
mmc devmgmt.msc
control hdwwiz.cpl
- из консоли управления компьютером
Вы можете получить доступ к диспетчеру устройств из консоли управления компьютером. Диспетчер устройств будет указан на левой панели в разделе «Системные инструменты».
Как найти номер COM-порта в Windows 10?
- Если сведения о ваших COM-портах не отображаются в диспетчере устройств, откройте диспетчер устройств и нажмите «Действие» в меню. bar.
- Выберите параметр «Добавить устаревшее оборудование» , затем нажмите «Далее».
- Выберите вариант «Установить оборудование, которое я вручную выбрал из списка (Дополнительно)» и нажмите Далее.
- По завершении , группа «Порты (COM и LPT)» будет отображена в диспетчере устройств. Разверните группу, чтобы просмотреть свое устройство. Порт вместе с номером порта, т.е. Порт связи (COM4) будет отображаться соответствующим образом..
Как установить драйвер последовательного порта?
Драйвер виртуального последовательного порта можно установить в три простых шага:
- Загрузить драйвер виртуального последовательного порта
- Дважды щелкните, чтобы запустить приложение. Если вы видите сообщение управления учетными записями пользователей, нажмите «Да» , чтобы разрешить установку приложения.
- Следуйте инструкциям по установке волшебник. Прочтите и примите лицензионное соглашение и нажмите “Далее”, чтобы продолжить.