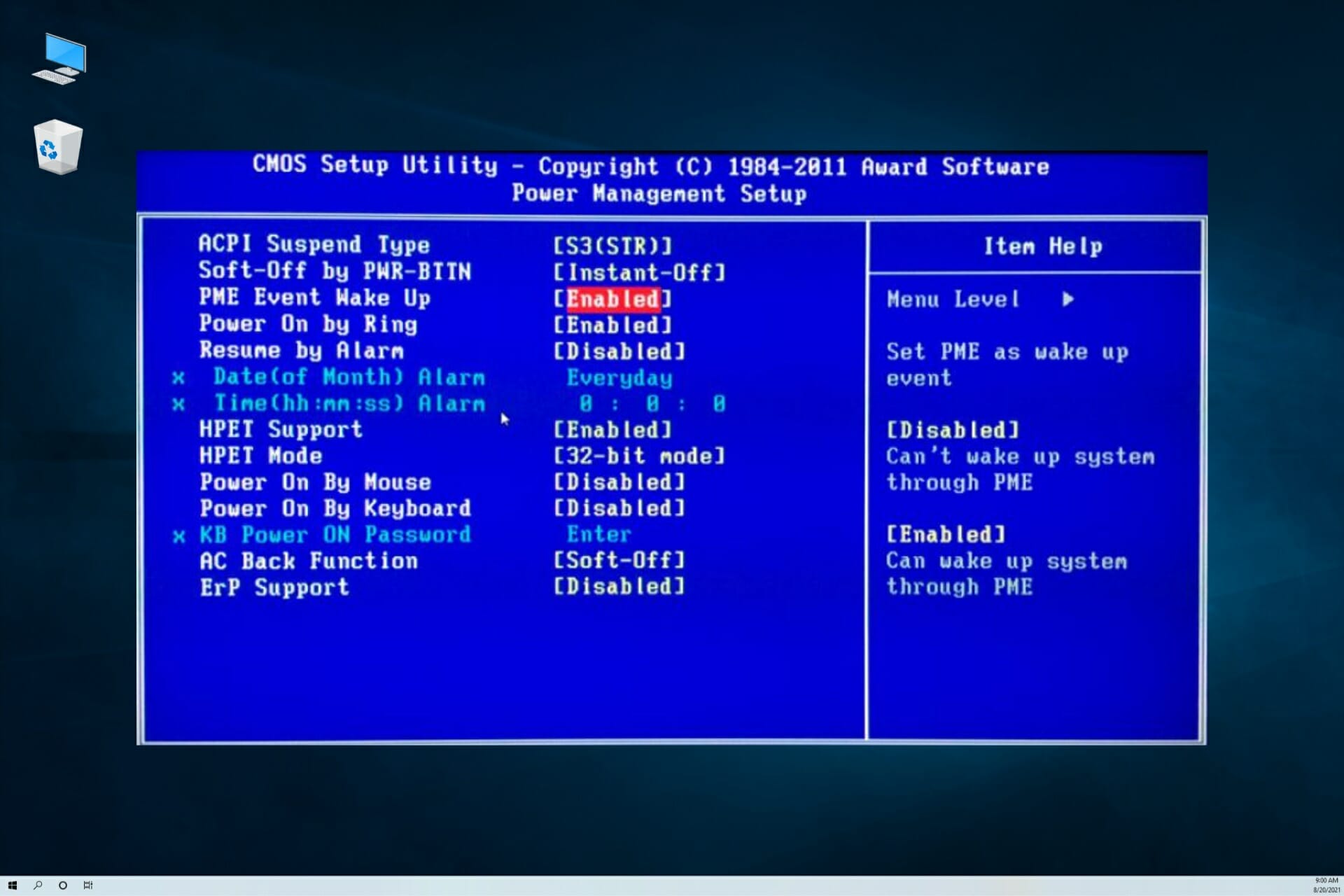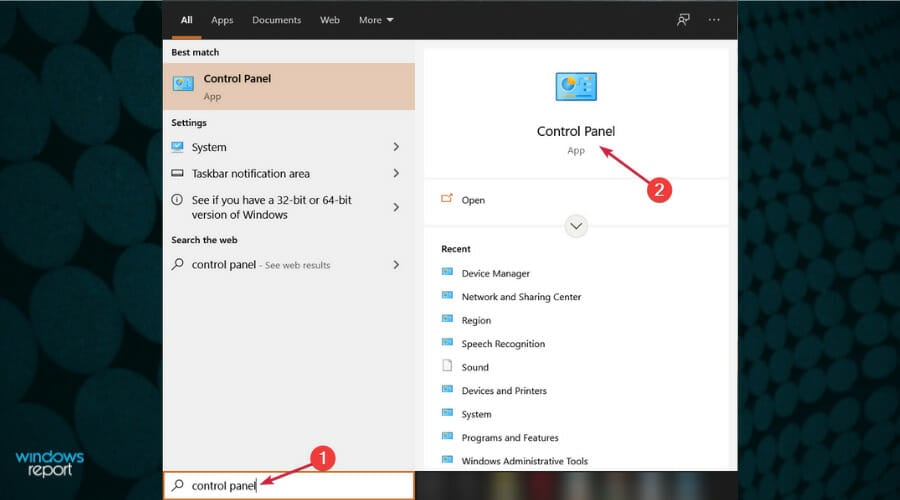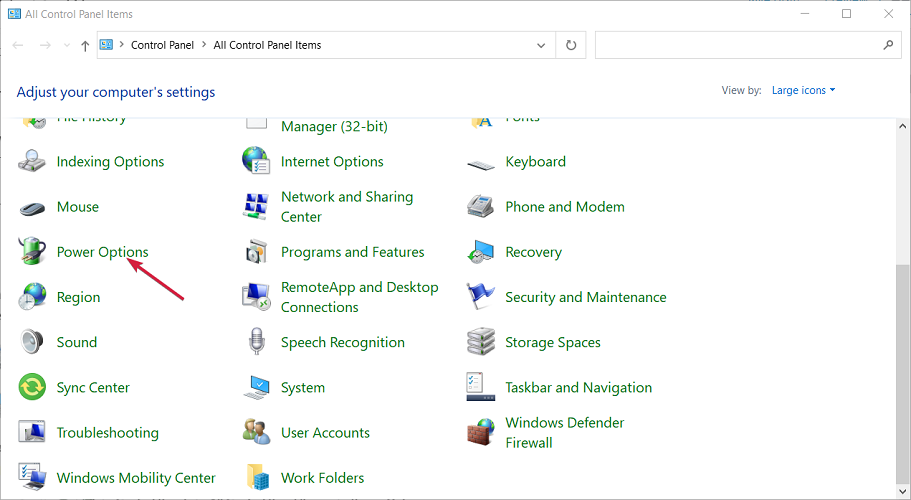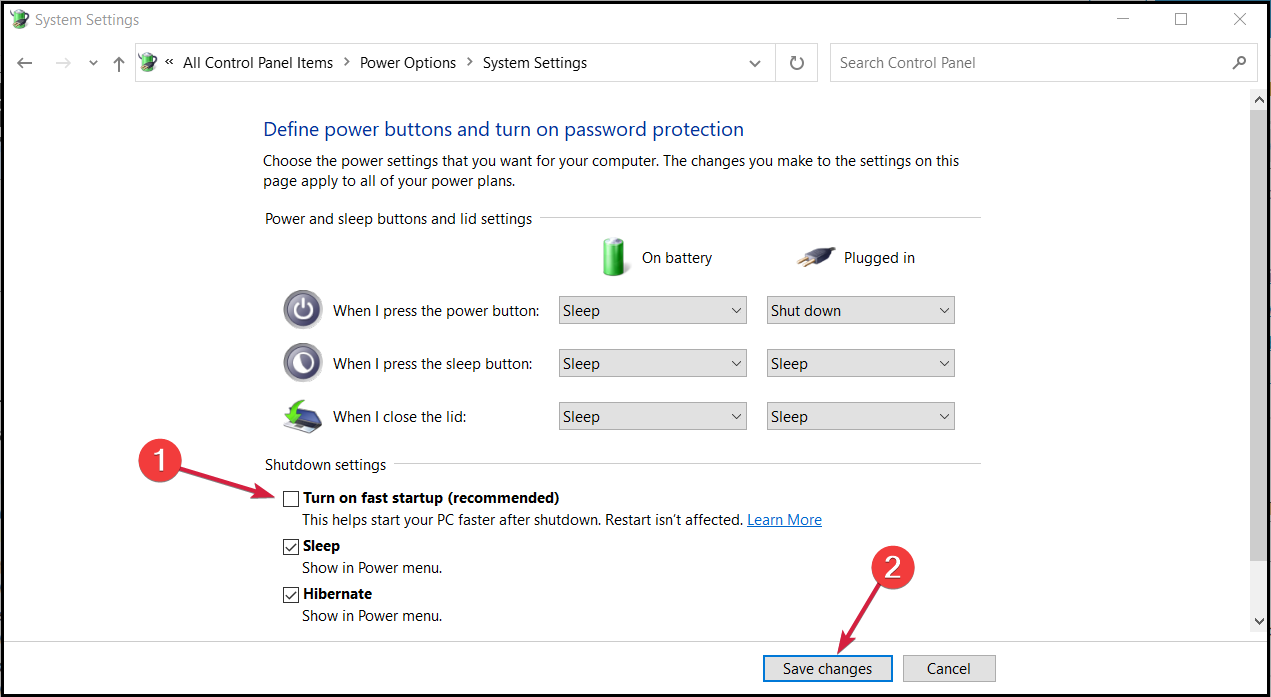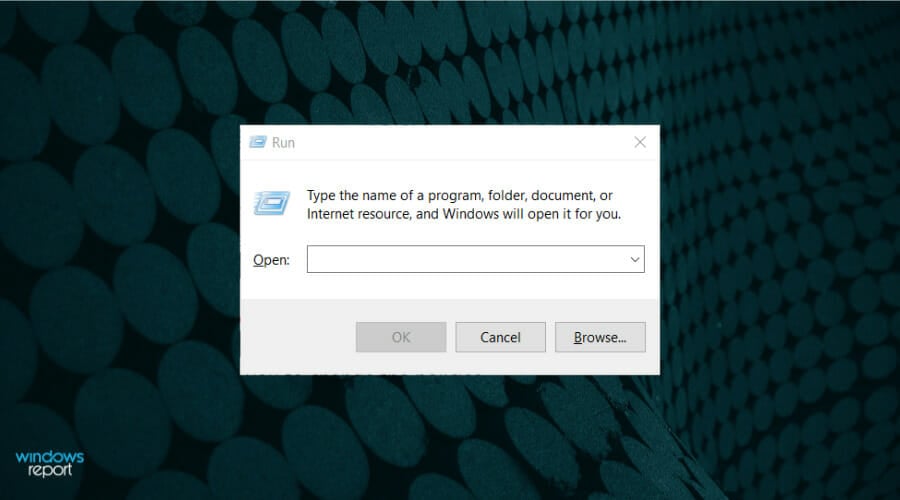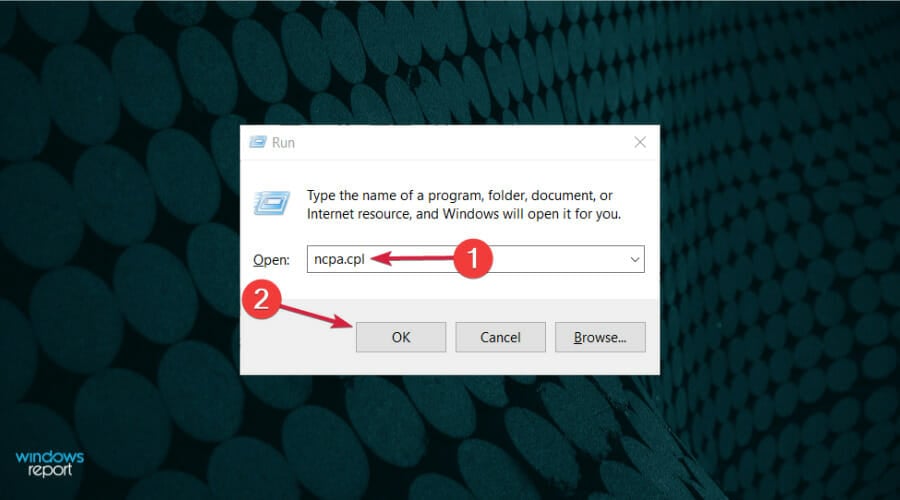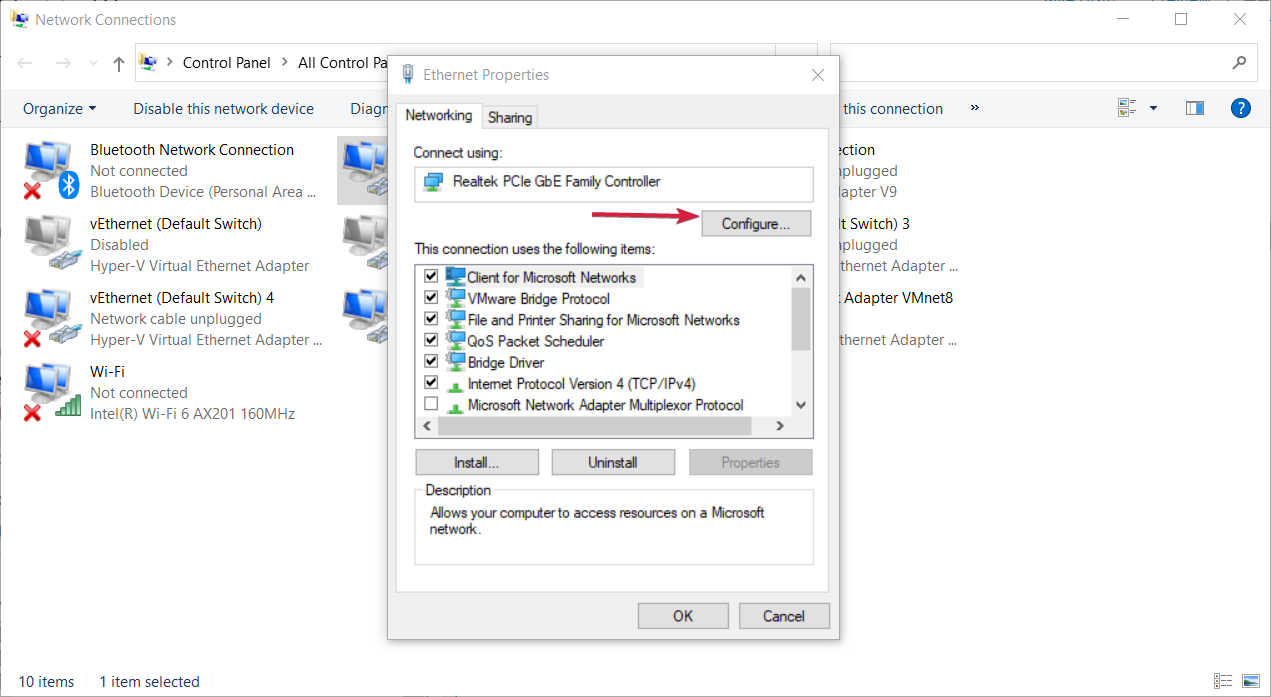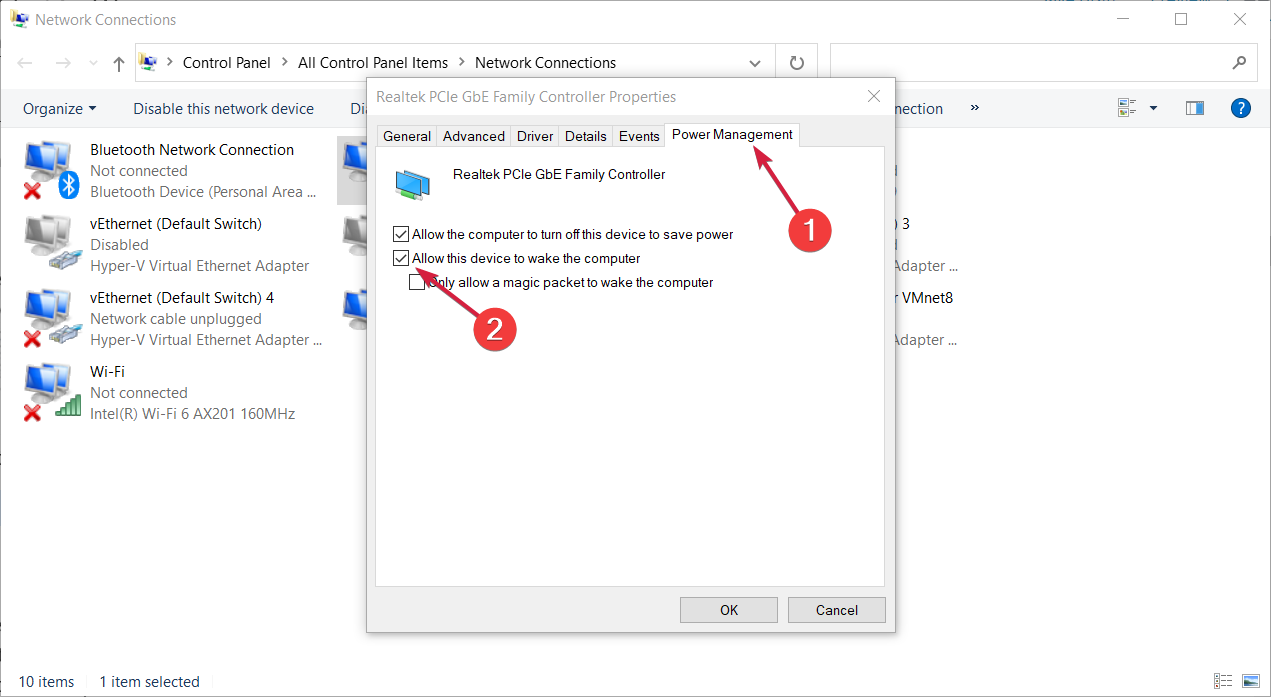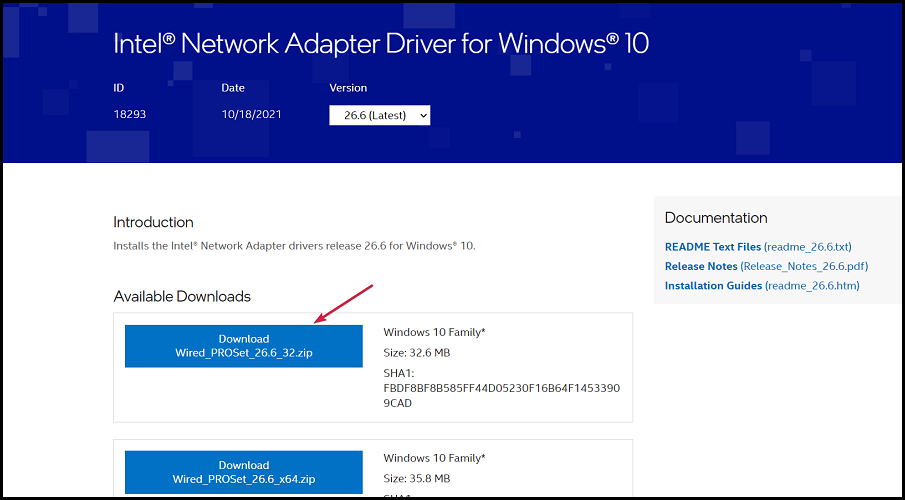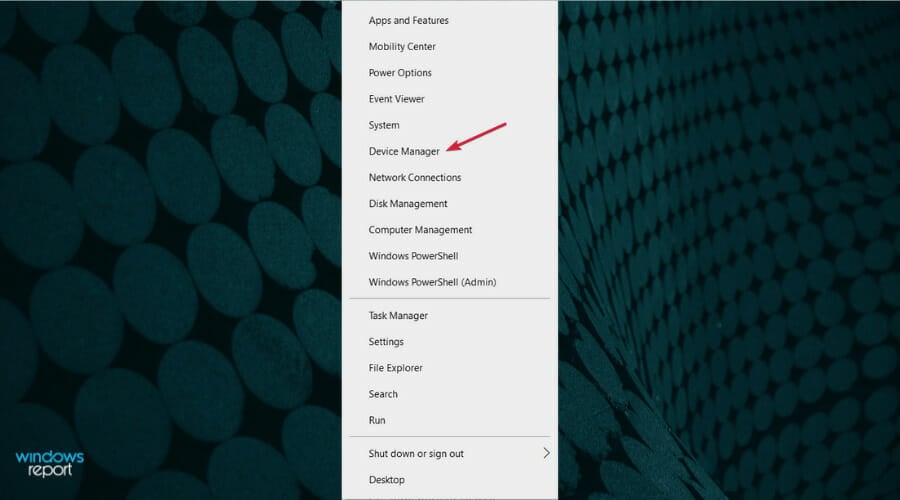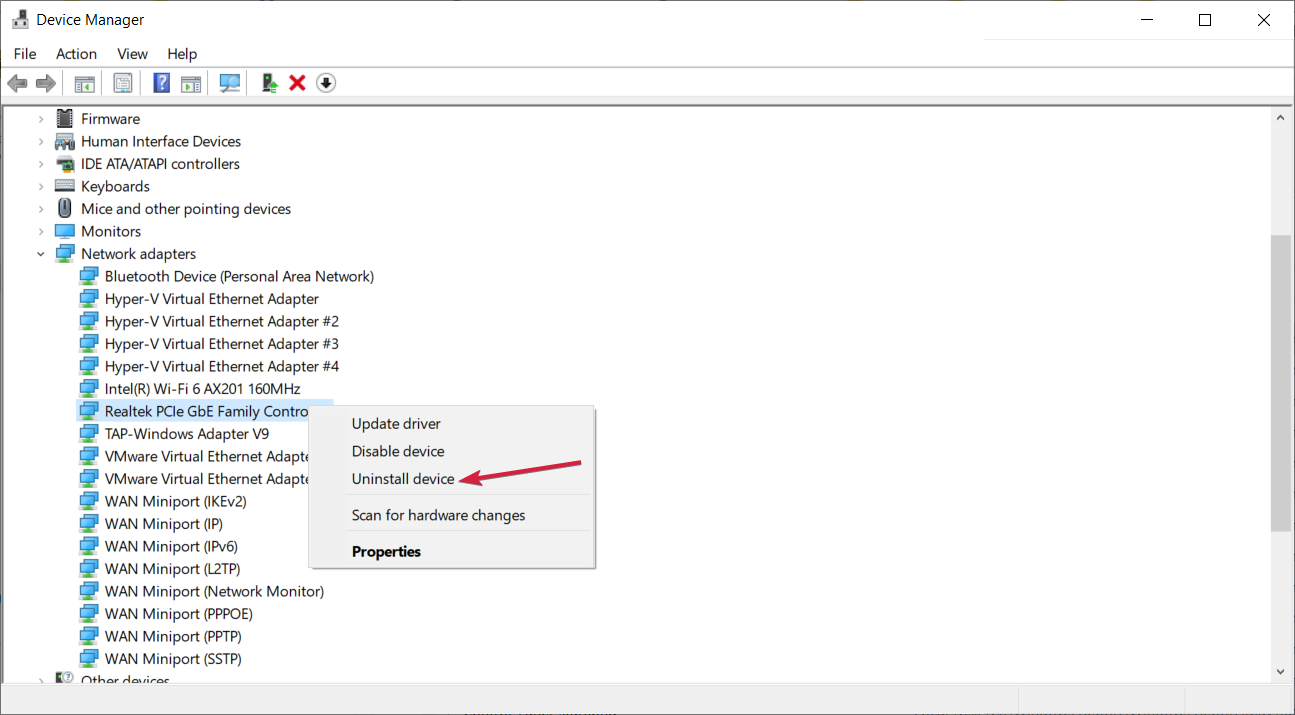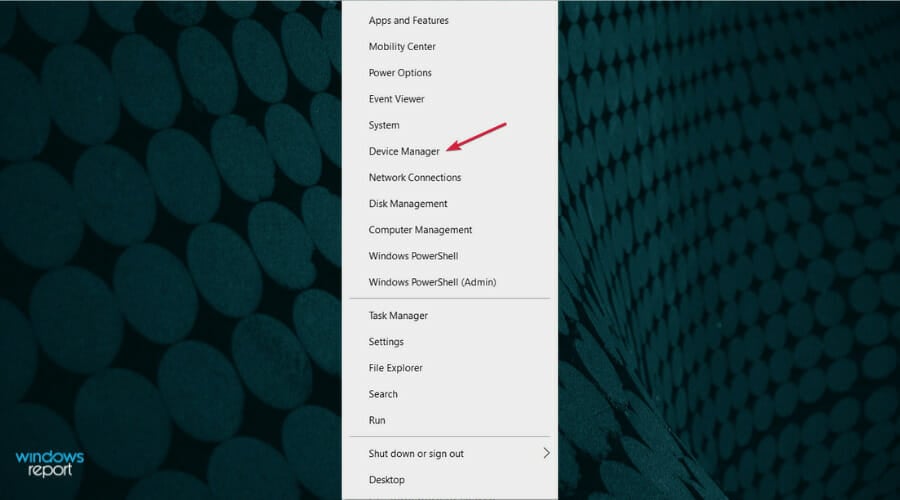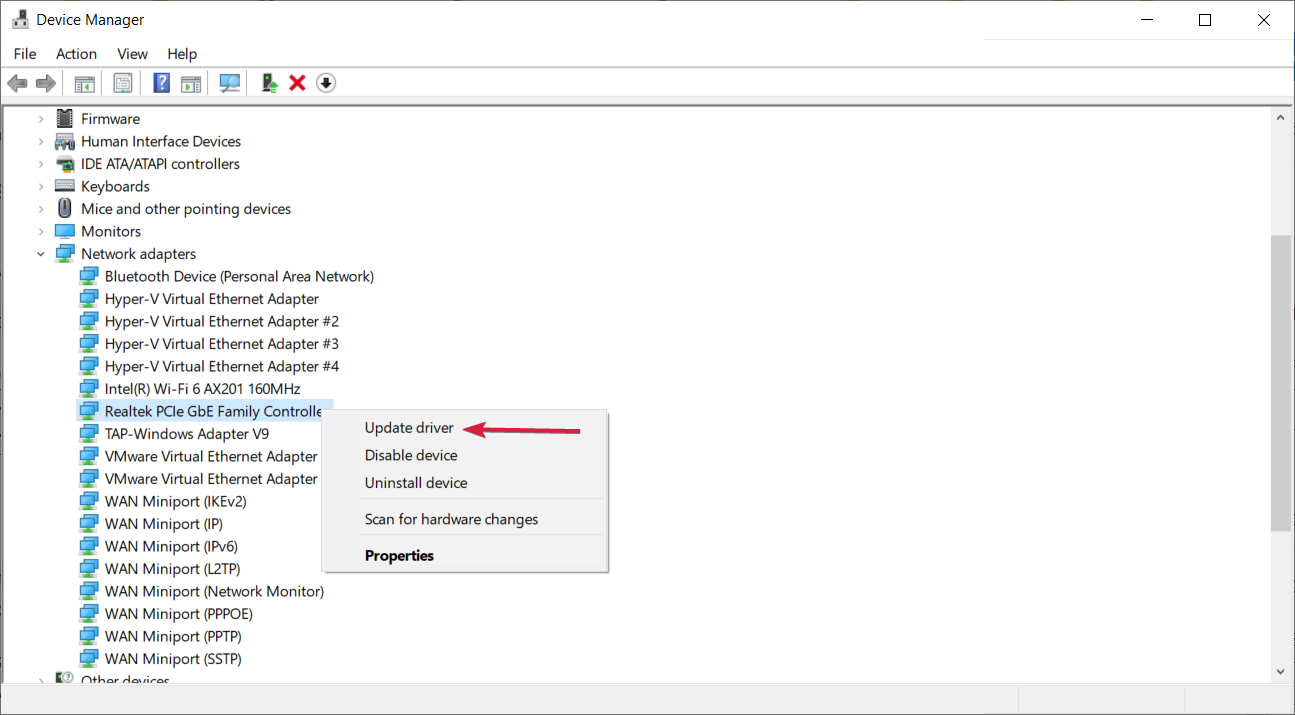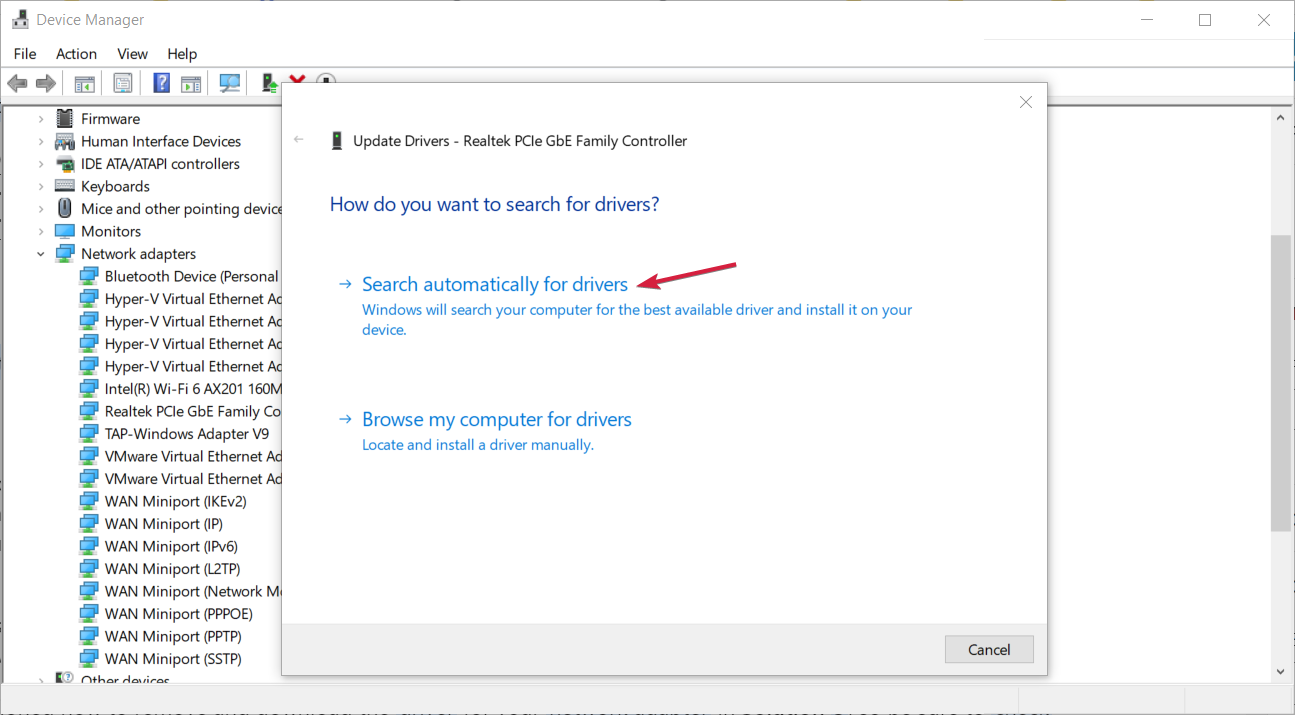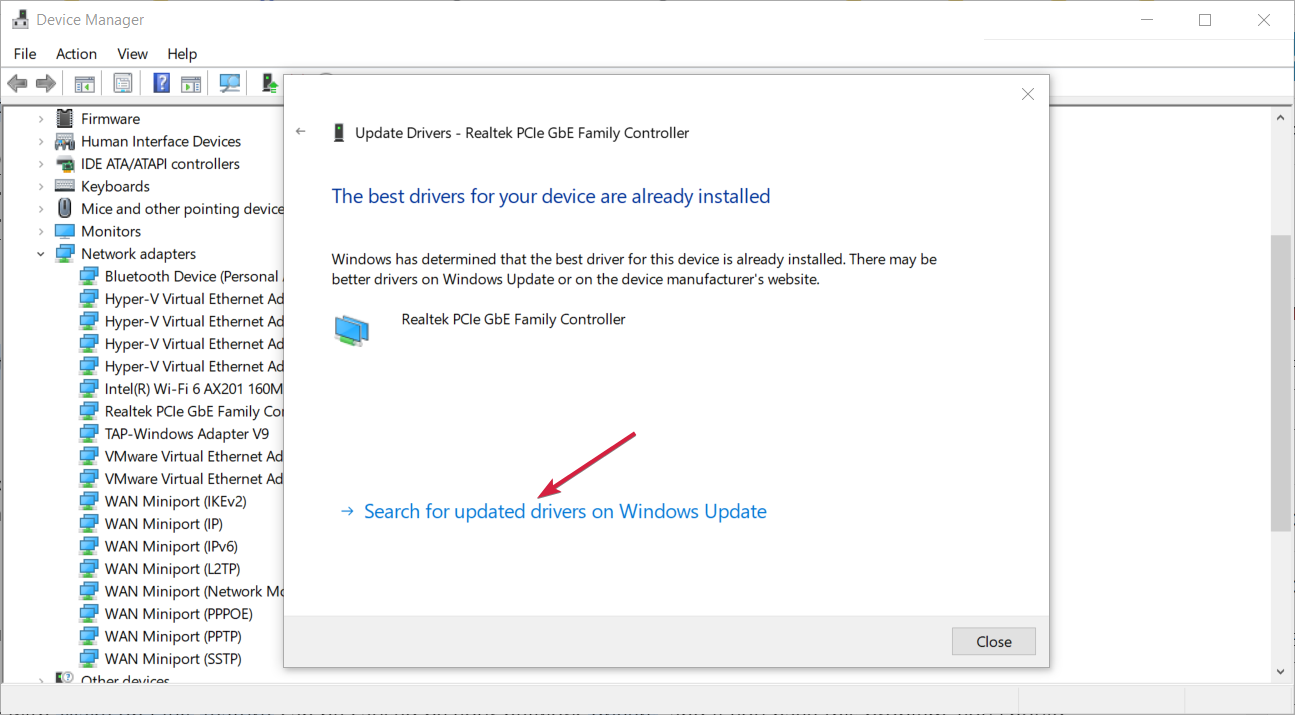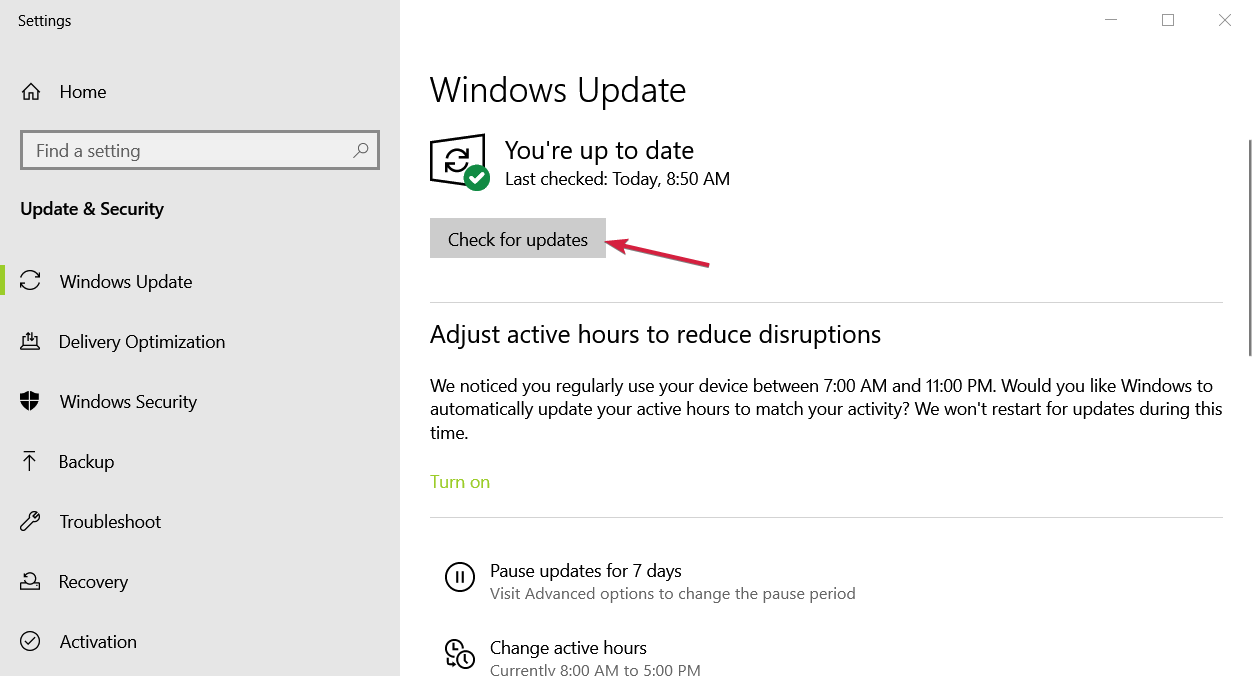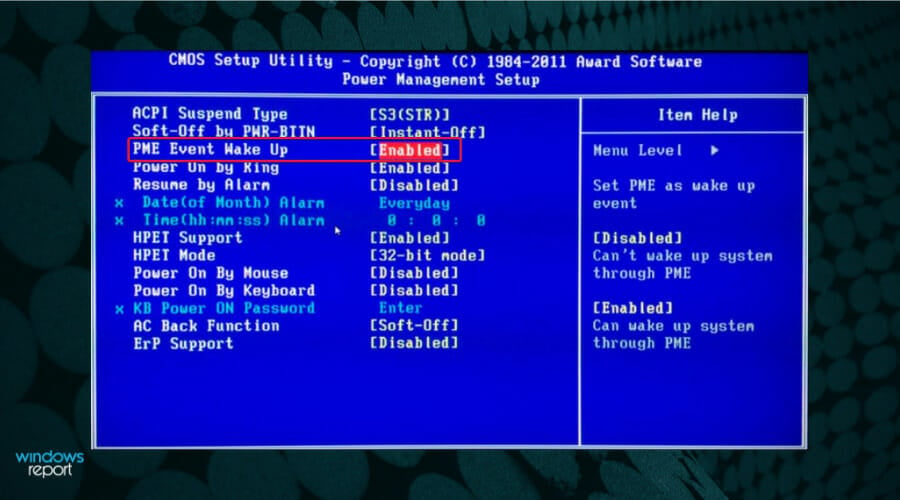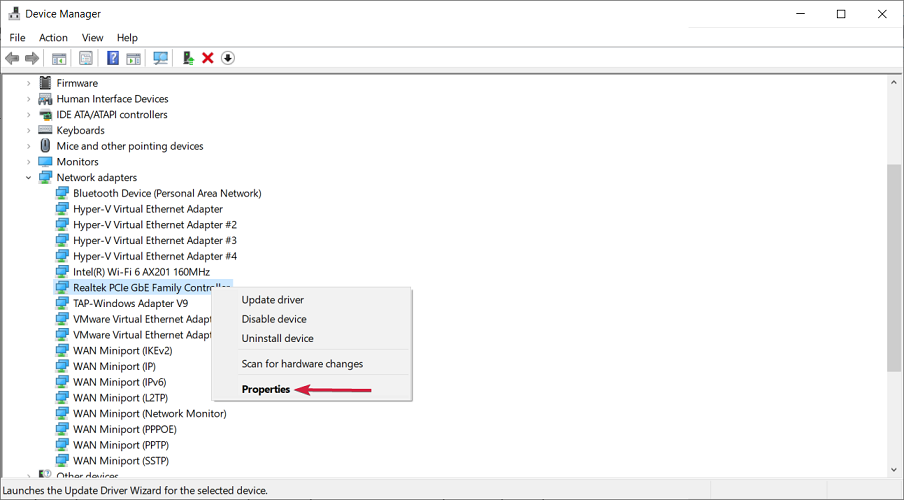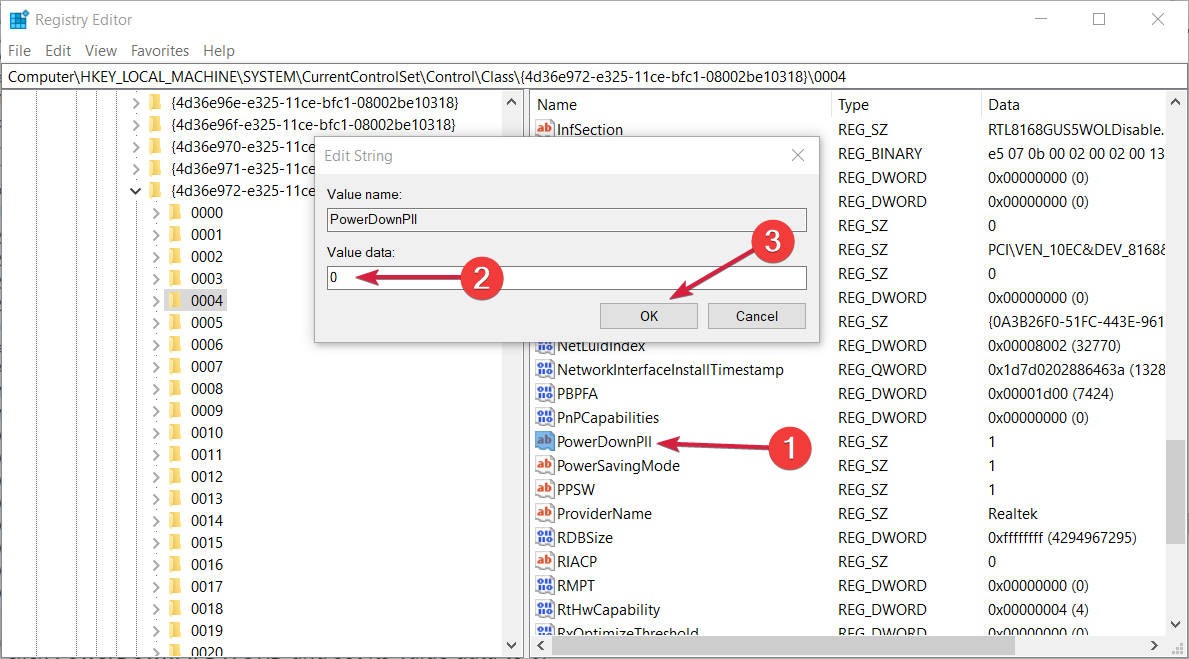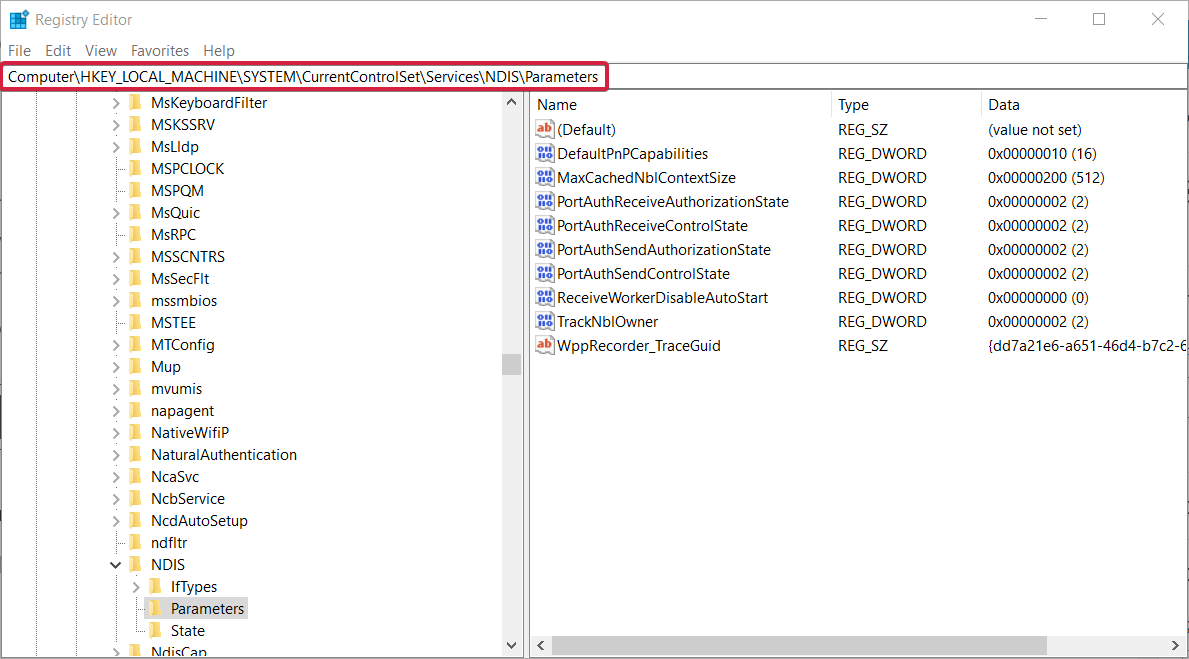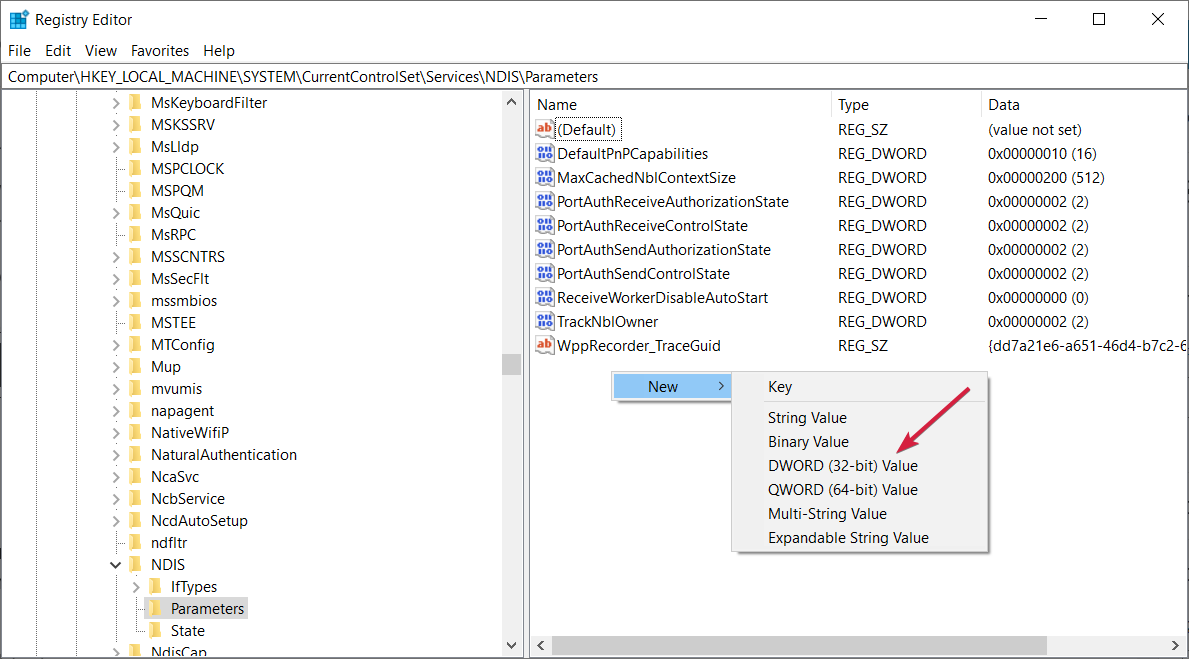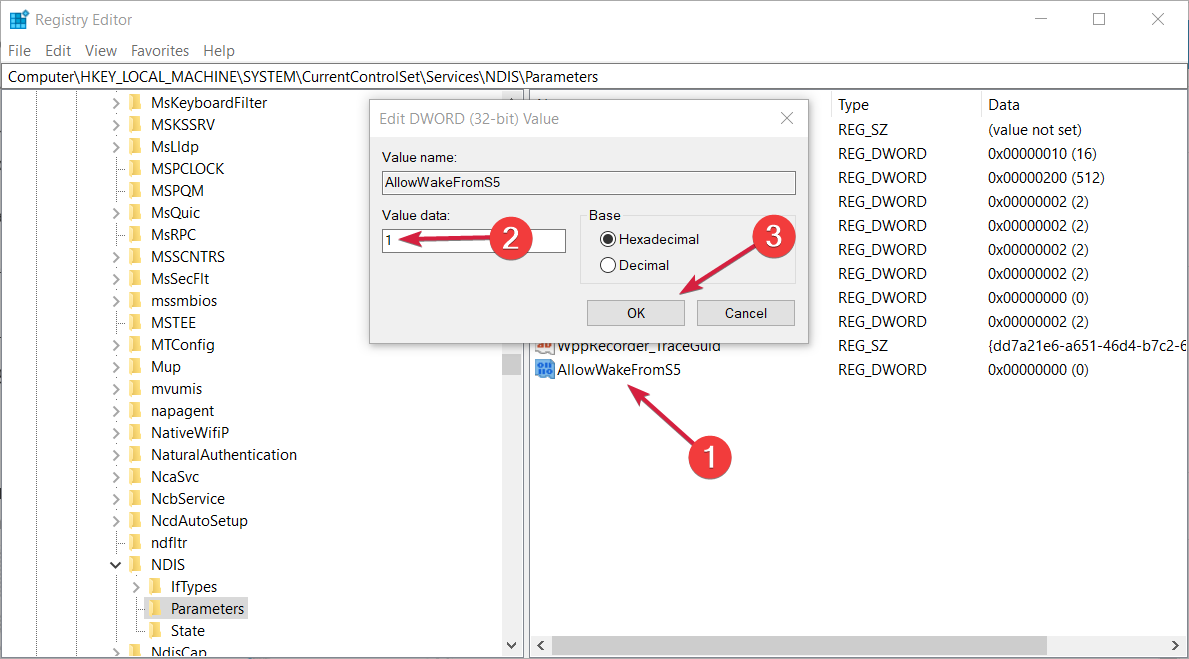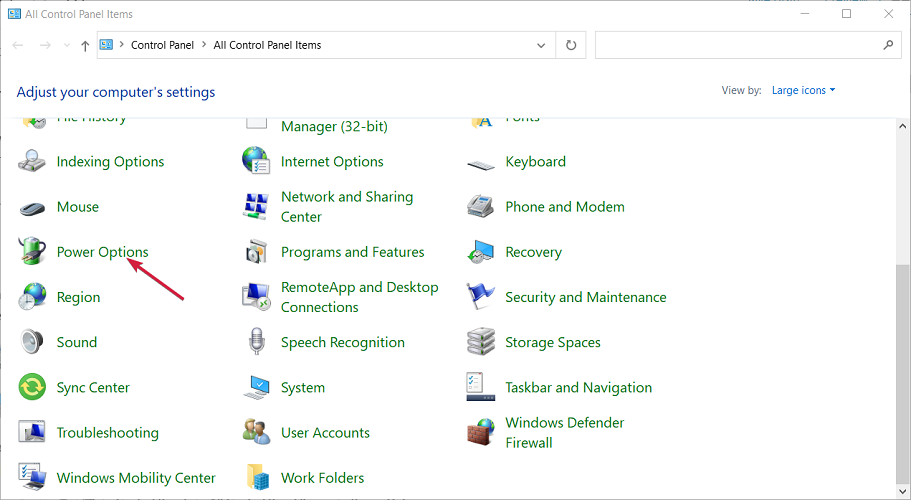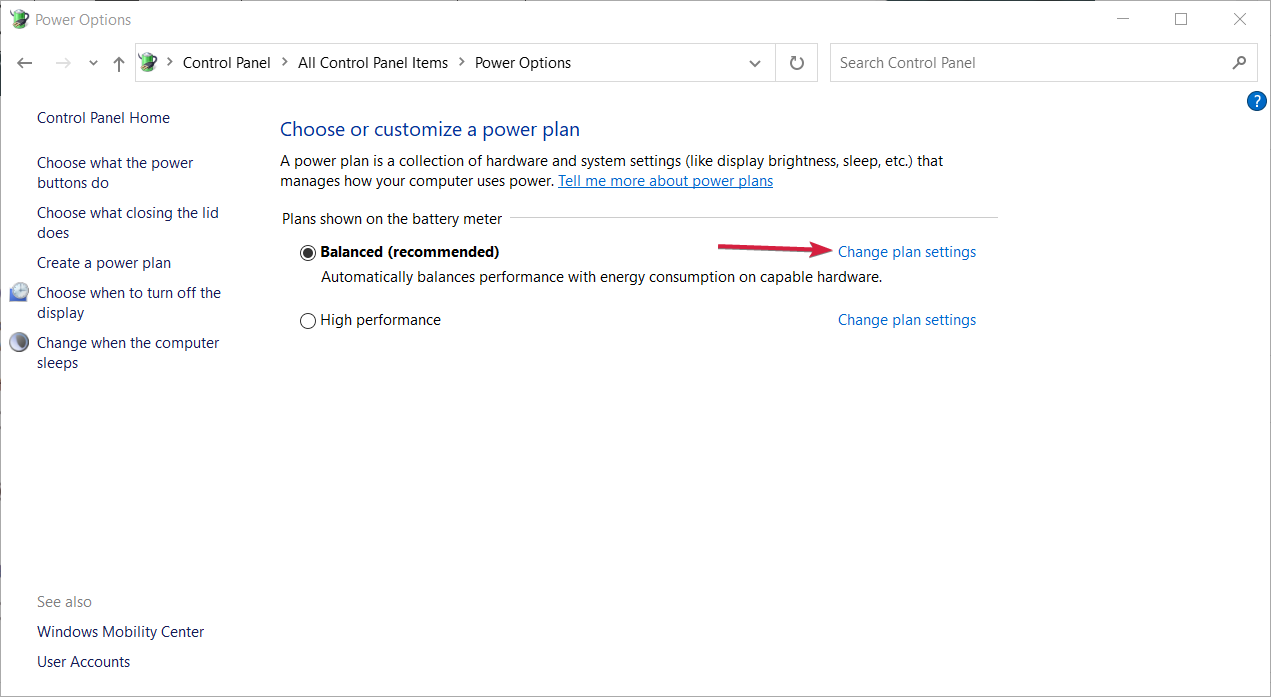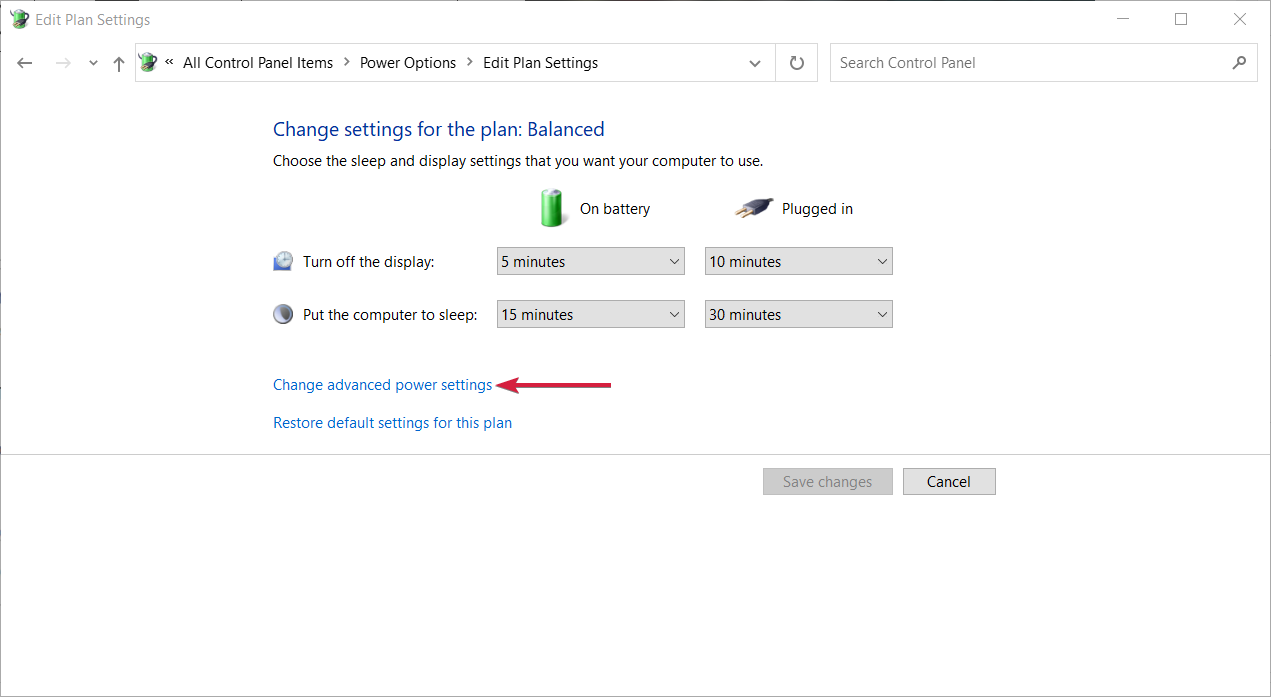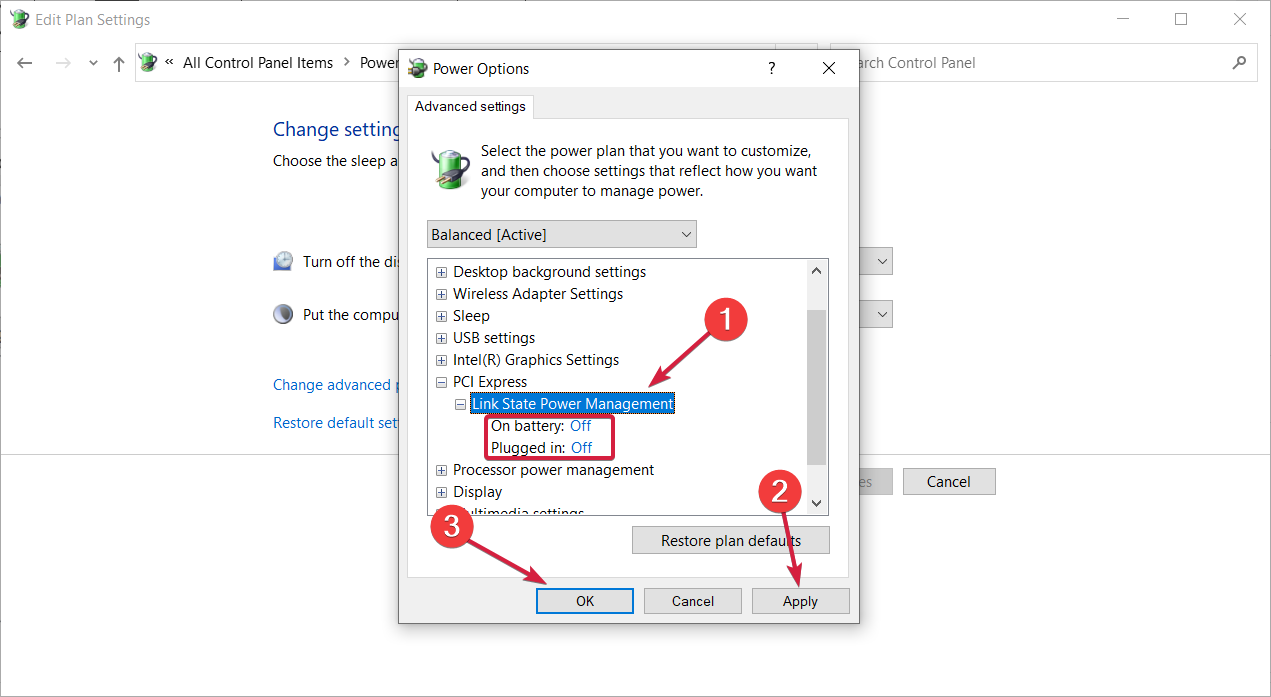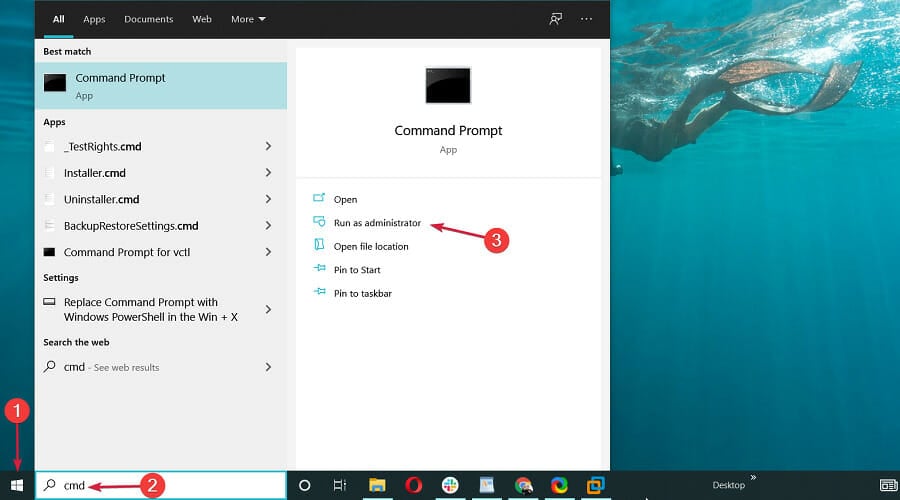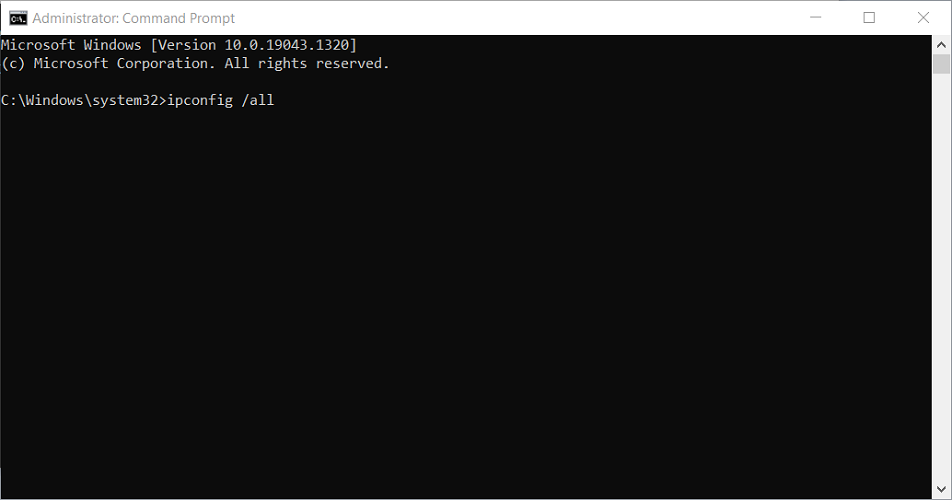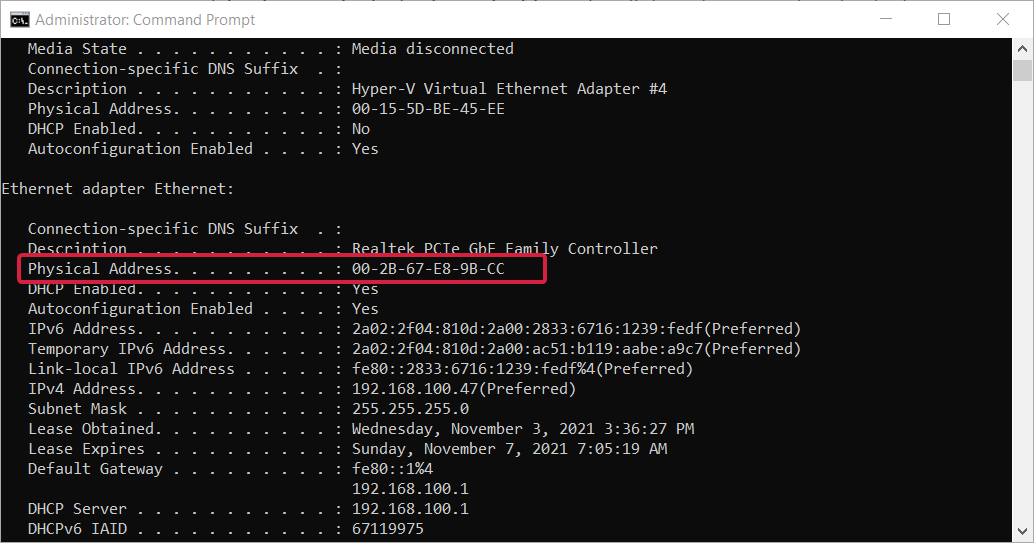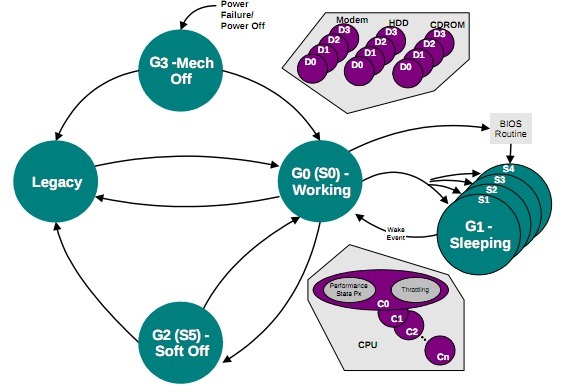На чтение 10 мин. Просмотров 9.7k. Опубликовано 15.08.2019
Устройство Windows 8 может использоваться по-разному и для разных задач, поскольку Microsoft добавила полезные встроенные функции, которые могут облегчить ваш ежедневный график. Но, возможно, самая популярная функция, которую можно использовать в Windows 8 и Windows 8.1, – это Wake-On-Lan. К сожалению, все больше и больше пользователей жалуются на проблемы с WOL, что означает, что мы должны найти способ исправить эти проблемы.
Поэтому по тем же причинам, если ваша функция пробуждения по локальной сети не работает на вашем устройстве Windows 8 или Windows 8.1, попробуйте использовать приведенные ниже рекомендации, чтобы легко решить ваши проблемы. Wake-on-lan – это стандартная функция Windows, которая позволяет компьютеру включать сетевое сообщение. Это пробуждающее сообщение будет отправлено из программы, которая работает на другом компьютере, ноутбуке, планшете или настольном компьютере, расположенном в той же локальной сети. Также узнайте, как предотвратить автоматическую перезагрузку Windows 8 после обновлений или как аварийно перезагрузить Windows 8.
- ЧИТАЙТЕ ТАКЖЕ: как исправить ошибку Windows 8, 8.1 в Проводнике файлов
Wake on LAN можно легко и безопасно использовать на любых устройствах под управлением Windows 8 и Windows 8.1, хотя в редких случаях вы можете заметить, что вы не можете использовать этот протокол. Если это произойдет, не паникуйте, просто попробуйте выполнить шаги, которые подробно описаны ниже.
Содержание
- Как исправить Windows 8 Wake-On-Lan не работает
- Решение 1. Отключите функцию быстрого запуска на вашем устройстве
- Решение 2. Используйте параметры конфигурации сети
- Решение 3. Установите старый сетевой драйвер
- Решение 4. Проверьте настройки BIOS
- Решение 5 – Установите последнюю версию сетевого драйвера
- Решение 6 – Изменить ваш реестр
- Решение 7. Измените настройки плана электропитания
- Решение 8 – Обновление BIOS
- Решение 9 – Сброс BIOS и включение APM
Как исправить Windows 8 Wake-On-Lan не работает
Пробуждение по локальной сети – это полезная функция, позволяющая удаленно пробуждать компьютер, но иногда возникают проблемы с ним. Это большая проблема, и в этой статье мы рассмотрим следующие вопросы:
- Wake on LAN не работает после выключения, через Интернет, после долгого сна . Могут возникнуть различные проблемы с Wake on LAN, и пользователи сообщили, что они не могут разбудить свой компьютер через Интернет или после длительного спать.
- Пробуждение ASUS по локальной сети не работает . Эта проблема может возникать практически на любом ПК, и многие пользователи ASUS сообщали об этой проблеме. Чтобы решить эту проблему, вам необходимо обновить драйвер или BIOS.
- Пробуждение при отключении в локальной сети Realtek . Многие владельцы Realtek сообщили об этой проблеме с сетевыми адаптерами Realtek. В большинстве случаев вы можете решить эту проблему, обновив драйверы или внеся несколько изменений в реестр.
- Wake on LAN в BIOS . Чтобы использовать функцию Wake on LAN, сначала необходимо включить ее в BIOS. Кроме того, вам также необходимо отключить режим глубокого сна. Если у вас нет этих опций, возможно, вам придется обновить BIOS до последней версии.
Решение 1. Отключите функцию быстрого запуска на вашем устройстве
Быстрый запуск – это функция, которую можно активировать или отключить в настройках Windows 8. При включенном быстром запуске вы сможете выключить ваше устройство faChange ster, чем обычно. Но в некоторых случаях протокол WOL не будет работать, когда упомянутая функция активирована. Поэтому попробуйте отключить его для решения вашей проблемы:
-
В строке поиска введите панель управления . Выберите Панель управления в списке результатов.
-
Когда откроется Панель управления , выберите в меню Параметры питания .
-
Появится окно Параметры электропитания . Нажмите Выберите, что делает кнопка питания в меню слева.
-
Теперь нажмите Изменить настройки, которые в данный момент недоступны .
-
Снимите флажок Включить быстрый запуск и нажмите Сохранить изменения .
После внесения этих изменений проверьте, работает ли функция Wake on LAN.
Решение 2. Используйте параметры конфигурации сети
- На начальном экране используйте Win + R кнопки клавиатуры для запуска последовательности выполнения.
-
В поле Выполнить введите ncpa.cpl и нажмите ОК .
-
Нажмите правой кнопкой мыши свое подключение и выберите в меню Свойства .
-
Когда откроется окно Свойства , нажмите Настроить .
-
Перейдите на вкладку Дополнительно и выберите параметр Включить PME . Измените значение на Включено и сохраните изменения.
После этого проблема с Wake on LAN должна быть решена.
- ЧИТАЙТЕ ТАКЖЕ: как выполнить аварийную перезагрузку Windows 8, 8.1
Решение 3. Установите старый сетевой драйвер
Если функция Wake on LAN не работает в Windows 10, возможно, проблема связана с вашим сетевым драйвером. По словам пользователей, им удалось решить проблему, просто установив старую версию своего сетевого драйвера. Для этого выполните следующие действия:
- Перейдите на веб-сайт производителя сетевого адаптера или материнской платы и найдите раздел драйверов.
- Найдите свою модель и загрузите старый сетевой драйвер.
-
Теперь нажмите Windows Key + X , чтобы открыть меню Win + X, и выберите Диспетчер устройств из списка.
-
Когда откроется Диспетчер устройств , найдите сетевой адаптер, щелкните его правой кнопкой мыши и выберите Удалить устройство .
-
Когда появится диалоговое окно подтверждения, нажмите Удалить .
- Теперь нажмите значок Сканировать на предмет изменений оборудования . Теперь Windows попытается установить драйвер по умолчанию.
После установки драйвера по умолчанию проверьте, устранена ли проблема. Если проблема все еще сохраняется или драйвер по умолчанию не работает вообще, установите драйвер, который вы загрузили в Шаг 2 . После установки старого драйвера проверьте, работает ли функция Wake on LAN.
Решение 4. Проверьте настройки BIOS
Если функция Wake on LAN не работает, возможно, проблема в настройках BIOS. Чтобы устранить проблему, вам нужно войти в BIOS и изменить пару настроек. После входа в BIOS необходимо найти и установить для Пробуждения по локальной сети значение Включено . Теперь найдите элемент управления Deep Sleep и установите для него Отключено . Если у вас есть Разрешить PCI активировать настройки системы , доступные в BIOS, обязательно включите его.
После этого сохраните изменения и проверьте, решает ли это проблему. Чтобы узнать, как получить доступ к BIOS и как отключить эти настройки, мы настоятельно рекомендуем вам ознакомиться с руководством к материнской плате для получения подробных инструкций. После включения этих функций проблема должна быть решена.
- ЧИТАЙТЕ ТАКЖЕ: Исправлено: Windows 8, 10 просыпается от сна самостоятельно
Решение 5 – Установите последнюю версию сетевого драйвера
Проблемы с функцией Wake on LAN могут быть вызваны вашими сетевыми драйверами, и если у вас есть эта проблема, вы должны попытаться удалить текущий сетевой драйвер и обновить его до последней версии.
Мы упоминали, как удалить и загрузить драйвер для сетевого адаптера в Решение 3 , поэтому обязательно ознакомьтесь с его подробными инструкциями. Как только ваш сетевой драйвер обновится, проблема должна быть полностью решена, и вы сможете снова использовать функцию Wake on LAN.
Если вы не хотите обновлять/исправлять драйверы вручную, мы настоятельно рекомендуем сделать это автоматически с помощью инструмента обновления драйверов Tweakbit. Этот инструмент одобрен Microsoft и Norton Antivirus. После нескольких испытаний наша команда пришла к выводу, что это самое лучшее
т автоматизированное решение. Ниже вы можете найти краткое руководство, как это сделать.
-
Загрузите и установите средство обновления драйверов TweakBit
-
После установки программа начнет сканирование вашего компьютера на наличие устаревших драйверов автоматически. Driver Updater проверит установленные вами версии драйверов по своей облачной базе данных последних версий и порекомендует правильные обновления. Все, что вам нужно сделать, это дождаться завершения сканирования.
-
По завершении сканирования вы получите отчет обо всех проблемных драйверах, найденных на вашем ПК. Просмотрите список и посмотрите, хотите ли вы обновить каждый драйвер по отдельности или все сразу. Чтобы обновить один драйвер за раз, нажмите ссылку «Обновить драйвер» рядом с именем драйвера. Или просто нажмите кнопку «Обновить все» внизу, чтобы автоматически установить все рекомендуемые обновления.
Примечание. Некоторые драйверы необходимо установить в несколько этапов, поэтому вам придется нажмите кнопку «Обновить» несколько раз, пока все его компоненты не будут установлены.
Решение 6 – Изменить ваш реестр
Если Wake on LAN не работает в Windows 10, проблема может быть связана с вашим реестром. Чтобы решить эту проблему, вам нужно найти свое сетевое устройство и изменить его настройки. Этот метод работал для сетевых адаптеров Realtek, и для решения проблемы вам необходимо сделать следующее:
-
Нажмите Windows Key + R и введите regedit . Нажмите Enter или нажмите ОК .
- Когда Редактор реестра откроется в левой панели, перейдите в Компьютер HKEY_LOCAL_MACHINE SYSTEM CurrentControlSet Control Class 4de3e972-e325-11ce-bfc1-08002be10318 . Помните, что последняя часть может отличаться на вашем ПК, поэтому вам может потребоваться вручную найти сетевой адаптер.
- Как только вы найдете свой адаптер Realtek, в правой панели вы увидите S5WakeOnLAN DWORD. Дважды нажмите на него и измените его значение на 1 .
- Теперь дважды щелкните PowerDownPll DWORD и установите для его значения «Значение» значение 0.
Вы также можете найти эти значения, просто воспользовавшись параметром поиска в Редакторе реестра . Для этого выполните следующие действия:
-
Откройте Редактор реестра и перейдите в Изменить> Найти . Или вы можете нажать Ctrl + F .
-
Теперь введите S5WakeOnLAN или PowerDownPll и нажмите кнопку Найти далее .
- После того, как вы найдете эти DWORD, вы должны изменить их соответствующим образом.
Помните, что эти DWORD-ы доступны для адаптеров Realtek, поэтому, если вы не используете адаптер Realtek, у вас могут не быть этих значений.
- ЧИТАЙТЕ ТАКЖЕ: Ваш компьютер с Windows 10 не будет спать? Вот как это исправить
Решение 7. Измените настройки плана электропитания
По словам пользователей, вы можете решить проблемы с функцией Wake on LAN, просто изменив настройки питания. Для этого выполните следующие действия:
- Откройте Параметры питания .
-
Когда откроется Параметры электропитания , найдите свой план электропитания и нажмите рядом с ним Изменить настройки плана .
-
Теперь нажмите Изменить дополнительные параметры питания .
-
Разверните раздел PCI Express и установите для параметра энергосбережения значение Выкл. . Теперь нажмите Применить и ОК , чтобы сохранить изменения.
После отключения этой опции функция Wake on LAN должна снова начать работать.
Решение 8 – Обновление BIOS
Если у вас есть проблемы с Wake on LAN, вы можете решить их, обновив BIOS до последней версии. Обновление BIOS – сложная процедура, и она может быть потенциально опасной, если вы не выполняете ее должным образом.
Чтобы увидеть, как правильно обновить BIOS, обязательно ознакомьтесь с руководством по материнской плате для получения подробных инструкций. Мы также написали краткое руководство о том, как прошить ваш BIOS, так что вы можете проверить его.
В дополнение к обновлению BIOS мало пользователей сообщили, что обновление BIOS до более старой версии решило проблему для них, поэтому вы можете попробовать это, если обновление BIOS не работает.
Решение 9 – Сброс BIOS и включение APM
По словам пользователей, если функция Wake on LAN не работает, вы можете решить эту проблему, просто перезагрузив BIOS. Вы можете сделать это из BIOS или отсоединить аккумулятор от материнской платы на пару минут.
После сброса BIOS обязательно включите APM в BIOS. Вы можете сделать это, перейдя в раздел Advanced. Как только вы это сделаете, функция Wake on LAN должна начать работать.
Теперь функция Wake-on-Lan должна отлично работать на вашем устройстве Windows 8 или Windows 8.1. Если эти шаги бесполезны для вас, попробуйте перевести компьютер в режим гибернации, а не выключать его – обычно это решает все проблемы. Кроме того, используйте комментарии, представленные ниже, если у вас есть вопросы или если вам нужна наша помощь.
Примечание редактора . Этот пост был первоначально опубликован в мае 2014 года и с тех пор был полностью переработан и обновлен для обеспечения свежести, точности и полноты.
Expert-tested solutions to fix WOL on your PC right now
by Andrew Wafer
Andrew is not just trying to bring you closer to Windows, but he’s truly interested in this platform. He just happens to be passionate about sharing that knowledge… read more
Updated on December 19, 2022
Reviewed by
Vlad Turiceanu
Passionate about technology, Windows, and everything that has a power button, he spent most of his time developing new skills and learning more about the tech world. Coming… read more
- Wake-on-LAN is a default feature in Windows 10 that allows you to start a PC with a signal through the network.
- It is actually a network so-called magic packet that will trigger the start of the machine.
- If Wake On LAN is not working, you will have to make a few changes to the system using Settings, BIOS, and the Registry Editor.
XINSTALL BY CLICKING THE DOWNLOAD FILE
This software will keep your drivers up and running, thus keeping you safe from common computer errors and hardware failure. Check all your drivers now in 3 easy steps:
- Download DriverFix (verified download file).
- Click Start Scan to find all problematic drivers.
- Click Update Drivers to get new versions and avoid system malfunctionings.
- DriverFix has been downloaded by 0 readers this month.
Your Windows device can be used in different ways and for various tasks since Microsoft added useful in-built features that can ease your daily schedule.
But, maybe the most popular feature that can be used in Windows 10 and Windows 11 is Wake-on-LAN. Unfortunately, more and more users are complaining about WOL issues, which means that we must find a way to fix these problems.
So, due to some reasons, if the Wake on LAN is not working on your device, try to use the guidelines from below in order to easily correct that.
Why is my Wake-On-LAN not working?
- Wake-on-LAN not working after shutdown, over Internet, after a long sleep – There are various problems with Wake-on-LAN that can occur and users reported that they are unable to wake their PC over Internet or after a long sleep.
- ASUS Wake-on-LAN not working – This problem can appear on almost any PC and many ASUS users reported it. To fix the issue, you need to update your driver or your BIOS.
- GIGABYTE Wake on LAN not working – This issue can also come up on PCs that run GIGABYTE hardware.
- Shutdown Wake-on-LAN Realtek – Many Realtek owners reported this issue with Realtek network adapters. In most cases, you can fix this problem by updating your drivers or by making a few changes in your registry.
- Wake-on-LAN in BIOS – In order to use the Wake-on-LAN feature, first you need to enable it in BIOS. In addition, you also have to disable Deep Sleep mode as well. If you don’t see these options available, update your BIOS to the latest version.
How can I fix Wake On LAN not working on my PC?
- Why is my Wake-On-LAN not working?
- How can I fix Wake On LAN not working on my PC?
- 1. Disable Fast Startup
- 2. Use Network Configuration Settings
- 3. Install the older network driver
- 4. Install the latest network driver
- 5. Check your BIOS settings
- 6. Modify your registry
- 7. Change your power plan settings
- 8. Upgrade BIOS
- 9. Reset BIOS and enable APM
- What can I do if Wake On LAN is not working on Windows 11?
- What is Wake-on-LAN?
- How can I find the MAC address on Windows 10?
1. Disable Fast Startup
- In the Search bar enter control panel. Select Control Panel from the list of results.
- When Control Panel opens, select Power Options from the menu.
- Power Options window will now appear. Click on Choose what the power button does from the menu on the left.
- Now click on Change settings that are currently unavailable.
- Uncheck Turn on fast startup option and click on Save changes.
Fast Startup is a feature that can be activated or disabled from your Windows 10 settings. When enabled, you will be able to power off your device faster than usual.
But, in some cases, the WOL protocol will not work when the mentioned feature is activated. Therefore, you need to disable it to fix the problem.
After making these changes, check if the Wake-on-LAN feature is working. When you can’t perform this procedure, learn how to fix Control Panel if it’s not opening.
2. Use Network Configuration Settings
- From the Start screen use Win + R keyboard buttons in order to launch the Run console.
- In the Run box type ncpa.cpl and click OK.
- Right click your connection and choose Properties from the menu.
- When Properties window opens click on Configure.
- Go to Advanced tab and select the Enable PME option. Change the value into to Enabled and save changes. For some adapters the function is called Shutdown Wake-On-Lan so if you can’t see the Enable PME, you should enable this instead.
- Next, click the Power Management tab and check the Allow this device to wake the computer.
If you can’t perform this method our solutions on how to fix the Start button will help you solve this problem right away. Most users don’t know what to do when the Windows key stops working.
3. Install the older network driver
- Go to your network adapter or motherboard manufacturer’s website, locate the driver for your device, and download it.
- Now press Windows key + X to open Win + X menu and choose Device Manager from the list.
- Once Device Manager opens, locate your network adapter, right click it and choose Uninstall device.
- When the confirmation dialog appears, click on Uninstall.
- Now click on Scan for hardware changes icon. Windows will now try to install the default driver.
If Wake-on-LAN is not working in Windows 10, the problem might be related to your network driver.
According to users, they managed to fix the issue simply by installing the older version of their network driver.
Once the default driver is installed, check if the problem is resolved. If the issue persists or if that default driver doesn’t work at all, install the driver that you downloaded in Step 1.
After installing the older driver, check if the Wake-on-LAN feature works. If the older driver solves the problem, you’ll have to prevent Windows from automatically updating it in the future.
4. Install the latest network driver
- Press the Windows key + X and select Device Manager from the list.
- Expand the Network adapters section, right click the device and select Update driver.
- You can click on Search automatically for drivers of if you downloaded the latest driver from the manufacturer you can opt for the second choice and indicate its location on your PC.
- If the system finds a new one, it will install it and you will be prompted for a restart. If not, click on Search for updated drivers on Windows Update.
- Hit the Check for updates button and if there are any, download and install them. Also, check the Optional updates if the system finds any.
Problems with the Wake-on-LAN feature can be caused by your network drivers, and if you have this issue, you should try removing your current network driver and updating it to the latest version.
We mentioned how to remove and download the driver for your network adapter in Solution 3, so be sure to check it out for detailed instructions.
Once your network driver is up to date, the issue should be completely resolved, and you’ll be able to use the Wake-on -LAN feature again.
If you don’t want to fix the drivers manually, we suggest doing it automatically by using third-party software which will download and update the drivers that better match your needs.
These applications have been developed to prevent PC damage due to incorrect driver versions installations. After you select the drivers to update, the software will do all the work on your behalf automatically.
- How to Fix The Network Security Key Isn’t Correct on Windows
- WiFi Shows No Internet But Internet Works: 11 Easy Solutions
- This WiFi Uses An Older Security Standard: Quick Fixes
- None of the Networks Previously Connected to Are in Range: Fix
5. Check your BIOS settings
- Restart your PC and press an F, Del, or Enter keys according to your settings to enter BIOS. This can be different for every manufacturer so look for your PC instructions or the indications on your screen.
- Now look for the Power management section and enable the Wake-on-LAN feature. This may be called differently on each version of BIOS and motherboard. In our example it’s PME Event Wake Up.
- Also, if you have a DELL PC or laptop, try to locate the Deep Sleep Control feature and disable it. If you don’t have it, move on and press the F10 key to save the changes and exit.
After enabling these features the problem should be resolved. If you can’t enter BIOS, follow our solutions on what to do if your PC skips BIOS.
6. Modify your registry
NOTE
This solution will only work if you have a Realtek adapter.
6.1 Find the Registry key for your network adapter
- Press the Windows key + X and select Device Manager from the list.
- Click the Network adapters section to expand it, right-click the adapter and select Properties.
- Now click on the Details tab, select Driver key from the drop-down menu and you now know what is the key for your network adapter.
6.2 Change the network adapter Registry key values
- Press Windows key + R and enter regedit. Press Enter or click on OK.
- When Registry Editor opens in the left panel navigate to the following key (keep in mind that the last part might be different on your PC, so you might need to manually find your network adapter):
ComputerHKEY_LOCAL_MACHINESYSTEMCurrentControlSetControlClass4de3e972-e325-11ce-bfc1-08002be10318 - Once you find your Realtek adapter, in the right pane you should see S5WakeOnLAN DWORD. Double click it and change its Value data to 1.
- Now, double click PowerDownPll DWORD and set its Value data to 0.
If Wake on LAN isn’t working in Windows 10, the problem might be related to your registry. To fix the issue, you need to find your network device and change its settings.
6.3 Change the NDIS Parameters key
- While in the Registry Editor, navigate to the following key:
KEY_LOCAL_MACHINESYSTEMCurrentControlSetServicesNDISParameters - Right-click on an empty space from the right pane, select New, and then choose DWORD (32-bit) Value.
- Name the new value AllowWakeFromS5.
- Double click the item and set its Value data to 1, then hit the OK button.
- Exit the Registry Editor and restart your PC.
7. Change your power plan settings
- In the Search bar enter control panel. Select Control Panel from the list of results.
- When Control Panel opens, select Power Options from the menu.
- When it opens, locate your power plan and click on Change plan settings next to it.
- Now click on Change advanced power settings.
- Expand PCI Express section and set power saving to Off. Now click on Apply and OK to save the changes.
Some PC issues are hard to tackle, especially when it comes to corrupted repositories or missing Windows files. If you are having troubles fixing an error, your system may be partially broken.
We recommend installing Restoro, a tool that will scan your machine and identify what the fault is.
Click here to download and start repairing.
According to our readers, you might be able to fix the problems with the WOL not working simply by changing your Power Settings so follow the steps above to do that.
8. Upgrade BIOS
If you’re having problems with Wake-on-LAN, you might be able to solve them by updating BIOS to the latest version. BIOS update is a complicated procedure, and it can be potentially dangerous if you don’t perform it properly.
To see how to properly update your BIOS, be sure to check your motherboard manual for detailed instructions.
In addition to upgrading BIOS, a few of our readers reported that downgrading BIOS to the older version fixed the problem for them, so you might want to try that if the BIOS upgrade doesn’t work.
- Slow LAN speed on Windows 10/11 PCs [FIX]
- How to Fix The Network Security Key Isn’t Correct on Windows
- WiFi Shows No Internet But Internet Works: 11 Easy Solutions
- This WiFi Uses An Older Security Standard: Quick Fixes
- None of the Networks Previously Connected to Are in Range: Fix
9. Reset BIOS and enable APM
If Wake-on-LAN isn’t working, you might be able to fix the problem simply by resetting your BIOS. You can do that from BIOS or by removing your battery from the motherboard for a couple of minutes.
Again, this is a delicate procedure so you should check the precise instructions from your manufacturer or leave this for professionals. If opening the PC case voids your warranty, do not attempt this.
After resetting your BIOS, be sure to enable APM in BIOS. You can do that by going to the Advanced section. Once you do all that, Wake-on-LAN should start working.
What can I do if Wake On LAN is not working on Windows 11?
Although the solutions above are technically for Windows 10, you can safely use them on a Windows 11 PC as well to solve WOL issues.
The steps to solve Wake on LAN not working on Windows 11 are mostly the same, and the best solution remains tweaking your Power Settings.
What is Wake-on-LAN?
Wake-on-LAN is a Windows default feature that basically allows a computer to be turned on by a network message.
This awakening message will be sent from a program that is running on another computer, laptop, tablet, or desktop, which is located on the same local area network.
Wake-on-LAN can be easily and safely used on any Windows 10 based device, though in rare cases you might notice that you can’t use this protocol.
This is a useful feature that allows you to wake up your PC remotely, but sometimes issues with it can occur.
How can I find the MAC address on Windows 10?
To use the Wake-on-LAN feature and wake up your or another PC from sleep, you will need its Mac address which is a unique 12 digit code for any network adapter.
There are a few ways to find out that information but we’re going to show you only the easiest method below:
- Click the Start button, type cmd, and select Run as administrator to launch Command Prompt with full privileges.
- Now type or paste the following command and press Enter to run it: ipconfig /all
- The command will display a lot of network adapter settings. Look for the Ethernet adapter and you will find its physical address that you will have to use to wake this PC up using the LAN connection.
Now, the Wake-on-Lan feature should be working just fine on your Windows device.
If these steps aren’t useful for you, try to put your computer to hibernate instead of shutting it off – usually, this is resolving all the problems.
And while we are on the subject, you might be interested in the best remote PC wake-up software to use right now.
We also have a list of the best VPN for LAN that you can use right now to ensure your privacy.
Be careful because the Wake-on-LAN is a two-way street feature. If someone has physical access to your PC, it can set it up to be awakened and control it afterward with remote software.
This can cause a major breach of your data so if it’s not absolutely necessary to enable the Wake-on-LAN, don’t do it.
Also, use the comments field below if you have questions regarding the Wake On LAN not working issue or if you need our assistance and we will get back to you as soon as possible.
Newsletter
Expert-tested solutions to fix WOL on your PC right now
by Andrew Wafer
Andrew is not just trying to bring you closer to Windows, but he’s truly interested in this platform. He just happens to be passionate about sharing that knowledge… read more
Updated on December 19, 2022
Reviewed by
Vlad Turiceanu
Passionate about technology, Windows, and everything that has a power button, he spent most of his time developing new skills and learning more about the tech world. Coming… read more
- Wake-on-LAN is a default feature in Windows 10 that allows you to start a PC with a signal through the network.
- It is actually a network so-called magic packet that will trigger the start of the machine.
- If Wake On LAN is not working, you will have to make a few changes to the system using Settings, BIOS, and the Registry Editor.
XINSTALL BY CLICKING THE DOWNLOAD FILE
This software will keep your drivers up and running, thus keeping you safe from common computer errors and hardware failure. Check all your drivers now in 3 easy steps:
- Download DriverFix (verified download file).
- Click Start Scan to find all problematic drivers.
- Click Update Drivers to get new versions and avoid system malfunctionings.
- DriverFix has been downloaded by 0 readers this month.
Your Windows device can be used in different ways and for various tasks since Microsoft added useful in-built features that can ease your daily schedule.
But, maybe the most popular feature that can be used in Windows 10 and Windows 11 is Wake-on-LAN. Unfortunately, more and more users are complaining about WOL issues, which means that we must find a way to fix these problems.
So, due to some reasons, if the Wake on LAN is not working on your device, try to use the guidelines from below in order to easily correct that.
Why is my Wake-On-LAN not working?
- Wake-on-LAN not working after shutdown, over Internet, after a long sleep – There are various problems with Wake-on-LAN that can occur and users reported that they are unable to wake their PC over Internet or after a long sleep.
- ASUS Wake-on-LAN not working – This problem can appear on almost any PC and many ASUS users reported it. To fix the issue, you need to update your driver or your BIOS.
- GIGABYTE Wake on LAN not working – This issue can also come up on PCs that run GIGABYTE hardware.
- Shutdown Wake-on-LAN Realtek – Many Realtek owners reported this issue with Realtek network adapters. In most cases, you can fix this problem by updating your drivers or by making a few changes in your registry.
- Wake-on-LAN in BIOS – In order to use the Wake-on-LAN feature, first you need to enable it in BIOS. In addition, you also have to disable Deep Sleep mode as well. If you don’t see these options available, update your BIOS to the latest version.
How can I fix Wake On LAN not working on my PC?
- Why is my Wake-On-LAN not working?
- How can I fix Wake On LAN not working on my PC?
- 1. Disable Fast Startup
- 2. Use Network Configuration Settings
- 3. Install the older network driver
- 4. Install the latest network driver
- 5. Check your BIOS settings
- 6. Modify your registry
- 7. Change your power plan settings
- 8. Upgrade BIOS
- 9. Reset BIOS and enable APM
- What can I do if Wake On LAN is not working on Windows 11?
- What is Wake-on-LAN?
- How can I find the MAC address on Windows 10?
1. Disable Fast Startup
- In the Search bar enter control panel. Select Control Panel from the list of results.
- When Control Panel opens, select Power Options from the menu.
- Power Options window will now appear. Click on Choose what the power button does from the menu on the left.
- Now click on Change settings that are currently unavailable.
- Uncheck Turn on fast startup option and click on Save changes.
Fast Startup is a feature that can be activated or disabled from your Windows 10 settings. When enabled, you will be able to power off your device faster than usual.
But, in some cases, the WOL protocol will not work when the mentioned feature is activated. Therefore, you need to disable it to fix the problem.
After making these changes, check if the Wake-on-LAN feature is working. When you can’t perform this procedure, learn how to fix Control Panel if it’s not opening.
2. Use Network Configuration Settings
- From the Start screen use Win + R keyboard buttons in order to launch the Run console.
- In the Run box type ncpa.cpl and click OK.
- Right click your connection and choose Properties from the menu.
- When Properties window opens click on Configure.
- Go to Advanced tab and select the Enable PME option. Change the value into to Enabled and save changes. For some adapters the function is called Shutdown Wake-On-Lan so if you can’t see the Enable PME, you should enable this instead.
- Next, click the Power Management tab and check the Allow this device to wake the computer.
If you can’t perform this method our solutions on how to fix the Start button will help you solve this problem right away. Most users don’t know what to do when the Windows key stops working.
3. Install the older network driver
- Go to your network adapter or motherboard manufacturer’s website, locate the driver for your device, and download it.
- Now press Windows key + X to open Win + X menu and choose Device Manager from the list.
- Once Device Manager opens, locate your network adapter, right click it and choose Uninstall device.
- When the confirmation dialog appears, click on Uninstall.
- Now click on Scan for hardware changes icon. Windows will now try to install the default driver.
If Wake-on-LAN is not working in Windows 10, the problem might be related to your network driver.
According to users, they managed to fix the issue simply by installing the older version of their network driver.
Once the default driver is installed, check if the problem is resolved. If the issue persists or if that default driver doesn’t work at all, install the driver that you downloaded in Step 1.
After installing the older driver, check if the Wake-on-LAN feature works. If the older driver solves the problem, you’ll have to prevent Windows from automatically updating it in the future.
4. Install the latest network driver
- Press the Windows key + X and select Device Manager from the list.
- Expand the Network adapters section, right click the device and select Update driver.
- You can click on Search automatically for drivers of if you downloaded the latest driver from the manufacturer you can opt for the second choice and indicate its location on your PC.
- If the system finds a new one, it will install it and you will be prompted for a restart. If not, click on Search for updated drivers on Windows Update.
- Hit the Check for updates button and if there are any, download and install them. Also, check the Optional updates if the system finds any.
Problems with the Wake-on-LAN feature can be caused by your network drivers, and if you have this issue, you should try removing your current network driver and updating it to the latest version.
We mentioned how to remove and download the driver for your network adapter in Solution 3, so be sure to check it out for detailed instructions.
Once your network driver is up to date, the issue should be completely resolved, and you’ll be able to use the Wake-on -LAN feature again.
If you don’t want to fix the drivers manually, we suggest doing it automatically by using third-party software which will download and update the drivers that better match your needs.
These applications have been developed to prevent PC damage due to incorrect driver versions installations. After you select the drivers to update, the software will do all the work on your behalf automatically.
- How to Fix The Network Security Key Isn’t Correct on Windows
- WiFi Shows No Internet But Internet Works: 11 Easy Solutions
5. Check your BIOS settings
- Restart your PC and press an F, Del, or Enter keys according to your settings to enter BIOS. This can be different for every manufacturer so look for your PC instructions or the indications on your screen.
- Now look for the Power management section and enable the Wake-on-LAN feature. This may be called differently on each version of BIOS and motherboard. In our example it’s PME Event Wake Up.
- Also, if you have a DELL PC or laptop, try to locate the Deep Sleep Control feature and disable it. If you don’t have it, move on and press the F10 key to save the changes and exit.
After enabling these features the problem should be resolved. If you can’t enter BIOS, follow our solutions on what to do if your PC skips BIOS.
6. Modify your registry
NOTE
This solution will only work if you have a Realtek adapter.
6.1 Find the Registry key for your network adapter
- Press the Windows key + X and select Device Manager from the list.
- Click the Network adapters section to expand it, right-click the adapter and select Properties.
- Now click on the Details tab, select Driver key from the drop-down menu and you now know what is the key for your network adapter.
6.2 Change the network adapter Registry key values
- Press Windows key + R and enter regedit. Press Enter or click on OK.
- When Registry Editor opens in the left panel navigate to the following key (keep in mind that the last part might be different on your PC, so you might need to manually find your network adapter):
ComputerHKEY_LOCAL_MACHINESYSTEMCurrentControlSetControlClass4de3e972-e325-11ce-bfc1-08002be10318 - Once you find your Realtek adapter, in the right pane you should see S5WakeOnLAN DWORD. Double click it and change its Value data to 1.
- Now, double click PowerDownPll DWORD and set its Value data to 0.
If Wake on LAN isn’t working in Windows 10, the problem might be related to your registry. To fix the issue, you need to find your network device and change its settings.
6.3 Change the NDIS Parameters key
- While in the Registry Editor, navigate to the following key:
KEY_LOCAL_MACHINESYSTEMCurrentControlSetServicesNDISParameters - Right-click on an empty space from the right pane, select New, and then choose DWORD (32-bit) Value.
- Name the new value AllowWakeFromS5.
- Double click the item and set its Value data to 1, then hit the OK button.
- Exit the Registry Editor and restart your PC.
7. Change your power plan settings
- In the Search bar enter control panel. Select Control Panel from the list of results.
- When Control Panel opens, select Power Options from the menu.
- When it opens, locate your power plan and click on Change plan settings next to it.
- Now click on Change advanced power settings.
- Expand PCI Express section and set power saving to Off. Now click on Apply and OK to save the changes.
Some PC issues are hard to tackle, especially when it comes to corrupted repositories or missing Windows files. If you are having troubles fixing an error, your system may be partially broken.
We recommend installing Restoro, a tool that will scan your machine and identify what the fault is.
Click here to download and start repairing.
According to our readers, you might be able to fix the problems with the WOL not working simply by changing your Power Settings so follow the steps above to do that.
8. Upgrade BIOS
If you’re having problems with Wake-on-LAN, you might be able to solve them by updating BIOS to the latest version. BIOS update is a complicated procedure, and it can be potentially dangerous if you don’t perform it properly.
To see how to properly update your BIOS, be sure to check your motherboard manual for detailed instructions.
In addition to upgrading BIOS, a few of our readers reported that downgrading BIOS to the older version fixed the problem for them, so you might want to try that if the BIOS upgrade doesn’t work.
- Slow LAN speed on Windows 10/11 PCs [FIX]
- How to Fix The Network Security Key Isn’t Correct on Windows
9. Reset BIOS and enable APM
If Wake-on-LAN isn’t working, you might be able to fix the problem simply by resetting your BIOS. You can do that from BIOS or by removing your battery from the motherboard for a couple of minutes.
Again, this is a delicate procedure so you should check the precise instructions from your manufacturer or leave this for professionals. If opening the PC case voids your warranty, do not attempt this.
After resetting your BIOS, be sure to enable APM in BIOS. You can do that by going to the Advanced section. Once you do all that, Wake-on-LAN should start working.
What can I do if Wake On LAN is not working on Windows 11?
Although the solutions above are technically for Windows 10, you can safely use them on a Windows 11 PC as well to solve WOL issues.
The steps to solve Wake on LAN not working on Windows 11 are mostly the same, and the best solution remains tweaking your Power Settings.
What is Wake-on-LAN?
Wake-on-LAN is a Windows default feature that basically allows a computer to be turned on by a network message.
This awakening message will be sent from a program that is running on another computer, laptop, tablet, or desktop, which is located on the same local area network.
Wake-on-LAN can be easily and safely used on any Windows 10 based device, though in rare cases you might notice that you can’t use this protocol.
This is a useful feature that allows you to wake up your PC remotely, but sometimes issues with it can occur.
How can I find the MAC address on Windows 10?
To use the Wake-on-LAN feature and wake up your or another PC from sleep, you will need its Mac address which is a unique 12 digit code for any network adapter.
There are a few ways to find out that information but we’re going to show you only the easiest method below:
- Click the Start button, type cmd, and select Run as administrator to launch Command Prompt with full privileges.
- Now type or paste the following command and press Enter to run it: ipconfig /all
- The command will display a lot of network adapter settings. Look for the Ethernet adapter and you will find its physical address that you will have to use to wake this PC up using the LAN connection.
Now, the Wake-on-Lan feature should be working just fine on your Windows device.
If these steps aren’t useful for you, try to put your computer to hibernate instead of shutting it off – usually, this is resolving all the problems.
And while we are on the subject, you might be interested in the best remote PC wake-up software to use right now.
We also have a list of the best VPN for LAN that you can use right now to ensure your privacy.
Be careful because the Wake-on-LAN is a two-way street feature. If someone has physical access to your PC, it can set it up to be awakened and control it afterward with remote software.
This can cause a major breach of your data so if it’s not absolutely necessary to enable the Wake-on-LAN, don’t do it.
Also, use the comments field below if you have questions regarding the Wake On LAN not working issue or if you need our assistance and we will get back to you as soon as possible.
Newsletter
Устройство Windows 10 можно использовать по-разному и для разных задач, поскольку Microsoft добавила полезные встроенные функции, которые могут облегчить ваш ежедневный график.
Но, возможно, самая популярная функция, которую можно использовать в Windows 10, — это Wake-On-Lan. К сожалению, все больше и больше пользователей жалуются на проблемы с WOL, что означает, что мы должны найти способ исправить эти проблемы.
Таким образом, по тем же причинам, если ваша функция пробуждения по локальной сети не работает на вашем устройстве Windows 10, попробуйте использовать приведенные ниже рекомендации, чтобы легко решить ваши проблемы.
Wake-on-lan — это стандартная функция Windows, которая позволяет компьютеру включать сетевое сообщение.
Это пробуждающее сообщение будет отправлено из программы, которая работает на другом компьютере, ноутбуке, планшете или настольном компьютере, расположенном в той же локальной сети.
Также узнайте, как предотвратить автоматическую перезагрузку Windows 10 после обновлений или как аварийно перезагрузить Windows 10.
Wake on LAN можно легко и безопасно использовать на любых устройствах под управлением Windows 10, хотя в редких случаях вы можете заметить, что не можете использовать этот протокол. Если это произойдет, не паникуйте, а просто попробуйте шаги, которые подробно описаны ниже.
Пробуждение по локальной сети — это полезная функция, позволяющая удаленно пробуждать компьютер, но иногда возникают проблемы с ним. Это большая проблема, и мы собираемся охватить следующие вопросы:
- Wake on LAN не работает после выключения, через Интернет, после долгого сна. Могут возникнуть различные проблемы с Wake on LAN, и пользователи сообщили, что они не могут разбудить свой компьютер через Интернет или после долгого сна.
- Пробуждение ASUS по локальной сети не работает — эта проблема может возникнуть практически на любом ПК, и многие пользователи ASUS сообщили об этой проблеме. Чтобы решить эту проблему, вам необходимо обновить драйвер или BIOS.
- Завершение работы в локальной сети Realtek. Многие владельцы Realtek сообщили об этой проблеме с сетевыми адаптерами Realtek. В большинстве случаев вы можете решить эту проблему, обновив драйверы или внеся несколько изменений в реестр.
- Wake on LAN в BIOS — чтобы использовать функцию Wake on LAN, сначала необходимо включить ее в BIOS. Кроме того, вам также необходимо отключить режим глубокого сна. Если у вас нет этих параметров, возможно, вам придется обновить BIOS до последней версии.
Решение 1. Отключите функцию быстрого запуска на вашем устройстве
Быстрый запуск — это функция, которую можно активировать или отключить в настройках Windows 10. Если включен быстрый запуск, вы сможете выключить устройство быстрее, чем обычно.
Но в некоторых случаях протокол WOL не будет работать, когда упомянутая функция активирована. Поэтому попробуйте отключить его для решения вашей проблемы:
- В строке поиска введите панель управления. Выберите Панель управления из списка результатов.
- Когда откроется панель управления, выберите « Электропитание» в меню.
- Появится окно параметров электропитания. Нажмите « Выбрать, что кнопка питания делает из меню слева».
- Теперь нажмите на Изменить настройки, которые в данный момент недоступны.
- Снимите флажок « Включить быстрый запуск» и нажмите « Сохранить изменения».
После внесения этих изменений проверьте, работает ли функция Wake on LAN.
Вы не можете открыть панель управления? Посмотрите на это пошаговое руководство, чтобы найти решение.
Windows обманывает вас и не позволяет отключить быстрый запуск? Отключите его прямо сейчас с помощью нескольких простых шагов.
Решение 2. Используйте параметры конфигурации сети
- На начальном экране используйте кнопки клавиатуры Win + R для запуска последовательности выполнения.
- В поле « Выполнить» введите ncpa.cpl и нажмите « ОК».
- Щелкните правой кнопкой мыши ваше соединение и выберите Свойства из меню.
- Когда откроется окно « Свойства», нажмите « Настроить».
- Перейдите на вкладку « Дополнительно » и выберите параметр « Включить PME». Измените значение на Включено и сохраните изменения.
Большинство пользователей не знают, что делать, когда ключ Windows перестает работать. Проверьте это руководство и будьте на шаг впереди.
Решение 3. Установите старый сетевой драйвер
Если функция Wake on LAN не работает в Windows 10, возможно, проблема связана с вашим сетевым драйвером. По словам пользователей, им удалось решить проблему, просто установив старую версию своего сетевого драйвера. Для этого выполните следующие действия:
- Перейдите на сайт производителя сетевого адаптера или материнской платы и найдите раздел драйверов.
- Найдите свою модель и загрузите старый сетевой драйвер.
- Теперь нажмите Windows Key + X, чтобы открыть меню Win + X и выберите Диспетчер устройств из списка.
- После открытия диспетчера устройств найдите сетевой адаптер, щелкните его правой кнопкой мыши и выберите « Удалить устройство».
- Когда появится диалоговое окно подтверждения, нажмите « Удалить».
- Теперь нажмите на значок « Поиск аппаратных изменений». Теперь Windows попытается установить драйвер по умолчанию.
После установки драйвера по умолчанию проверьте, устранена ли проблема. Если проблема все еще сохраняется или драйвер по умолчанию не работает вообще, установите драйвер, который вы скачали на шаге 2.
После установки старого драйвера проверьте, работает ли функция Wake on LAN.
Если более старый драйвер решит проблему, вам придется запретить Windows автоматически обновлять его в будущем. Посмотрите на это простое руководство, чтобы узнать, как вы можете это сделать.
Решение 4. Проверьте настройки BIOS
Если функция Wake on LAN не работает, возможно, проблема в настройках BIOS. Чтобы устранить проблему, вам нужно войти в BIOS и изменить пару настроек. Как только вы войдете в BIOS, вам нужно найти и установить для Wake on LAN значение Enabled.
Теперь найдите элемент управления Deep Sleep и установите для него значение Disabled. Если у вас есть параметр Разрешить PCI для активации системных настроек, доступных в BIOS, обязательно включите его.
После этого сохраните изменения и проверьте, решает ли это проблему. Чтобы узнать, как получить доступ к BIOS и как отключить эти настройки, мы настоятельно рекомендуем вам ознакомиться с руководством к материнской плате для получения подробных инструкций.
После включения этих функций проблема должна быть решена.
Если Windows пропустит BIOS, следуйте этому пошаговому руководству, чтобы быстро решить проблему.
Решение 5 — Установите последнюю версию сетевого драйвера
Проблемы с функцией Wake on LAN могут быть вызваны вашими сетевыми драйверами, и если у вас есть эта проблема, вы должны попытаться удалить текущий сетевой драйвер и обновить его до последней версии.
Мы упомянули, как удалить и загрузить драйвер для сетевого адаптера в решении 3, поэтому обязательно ознакомьтесь с ним для получения подробных инструкций.
Как только ваш сетевой драйвер обновится, проблема должна быть полностью решена, и вы сможете снова использовать функцию Wake on LAN.
Если вы не хотите обновлять / исправлять драйверы вручную, мы настоятельно рекомендуем сделать это автоматически с помощью инструмента Tweakbit Driver Updater. Этот инструмент одобрен Microsoft и Norton Antivirus.
После нескольких испытаний наша команда пришла к выводу, что это лучшее автоматизированное решение. Ниже вы можете найти краткое руководство, как это сделать.
- Загрузите и установите TweakBit Driver Updater
- После установки программа начнет сканирование вашего компьютера на наличие устаревших драйверов автоматически. Driver Updater проверит установленные вами версии драйверов по своей облачной базе данных последних версий и порекомендует правильные обновления. Все, что вам нужно сделать, это дождаться завершения сканирования.
- По завершении сканирования вы получите отчет обо всех проблемных драйверах, найденных на вашем ПК. Просмотрите список и посмотрите, хотите ли вы обновить каждый драйвер по отдельности или все сразу. Чтобы обновить один драйвер за раз, нажмите ссылку «Обновить драйвер» рядом с именем драйвера. Или просто нажмите кнопку «Обновить все» внизу, чтобы автоматически установить все рекомендуемые обновления.
Примечание. Некоторые драйверы необходимо устанавливать в несколько этапов, поэтому вам придется нажимать кнопку «Обновить» несколько раз, пока не будут установлены все его компоненты.
Решение 6 — Изменить ваш реестр
Если Wake on LAN не работает в Windows 10, проблема может быть связана с вашим реестром. Чтобы решить эту проблему, вам нужно найти свое сетевое устройство и изменить его настройки.
Этот метод работал для сетевых адаптеров Realtek, и для решения проблемы вам необходимо сделать следующее:
- Нажмите Windows Key + R и введите regedit. Нажмите Enter или нажмите ОК.
- Когда редактор реестра откроется на левой панели, перейдите к компьютеру HKEY_LOCAL_MACHINE SYSTEM CurrentControlSet Control Class 4de3e972-e325-11ce-bfc1-08002be10318. Помните, что последняя часть может отличаться на вашем ПК, поэтому вам может потребоваться вручную найти сетевой адаптер.
- Как только вы найдете свой адаптер Realtek, на правой панели вы увидите S5WakeOnLAN DWORD. Дважды щелкните по нему и измените его значение данных на 1.
- Теперь дважды щелкните PowerDownPll DWORD и установите его значение данных равным 0.
Вы также можете найти эти значения просто с помощью опции поиска в редакторе реестра. Для этого выполните следующие действия:
- Откройте редактор реестра и перейдите в « Правка»> «Найти». Или вы можете нажать Ctrl + F.
- Теперь введите S5WakeOnLAN или PowerDownPll и нажмите кнопку « Найти далее».
- После того, как вы найдете эти DWORD, вы должны изменить их соответствующим образом.
Имейте в виду, что эти DWORD доступны для адаптеров Realtek, поэтому, если вы не используете адаптер Realtek, у вас могут не быть этих значений.
Если вы не можете редактировать реестр Windows 10, прочитайте это удобное руководство и найдите самые быстрые решения проблемы.
Решение 7. Измените настройки плана электропитания
По словам пользователей, вы можете решить проблемы с функцией Wake on LAN, просто изменив настройки питания. Для этого выполните следующие действия:
- Откройте параметры питания.
- Когда откроются параметры электропитания, найдите план электропитания и нажмите « Изменить параметры плана» рядом с ним.
- Теперь нажмите « Изменить дополнительные параметры питания».
- Разверните раздел PCI Express и установите для режима энергосбережения значение Выкл. Теперь нажмите Apply и OK, чтобы сохранить изменения.
После отключения этой опции функция Wake on LAN должна снова начать работать.
Решение 8 — Обновление BIOS
Если у вас есть проблемы с Wake on LAN, вы можете решить их, обновив BIOS до последней версии. Обновление BIOS — сложная процедура, и она может быть потенциально опасной, если вы не выполните ее должным образом.
Чтобы увидеть, как правильно обновить BIOS, обязательно ознакомьтесь с руководством по материнской плате для получения подробных инструкций.
В дополнение к обновлению BIOS, несколько пользователей сообщили, что обновление BIOS до более старой версии решило проблему для них, поэтому вы можете попробовать это, если обновление BIOS не работает.
Решение 9 — Сброс BIOS и включение APM
По словам пользователей, если Wake on LAN не работает, вы можете решить эту проблему, просто перезагрузив BIOS. Вы можете сделать это из BIOS или отсоединить аккумулятор от материнской платы на пару минут.
После сброса BIOS обязательно включите APM в BIOS. Вы можете сделать это, перейдя в раздел Advanced. Как только вы это сделаете, функция Wake on LAN должна начать работать.
Теперь функция Wake-on-Lan должна отлично работать на вашем устройстве с Windows 10. Если эти шаги для вас бесполезны, попробуйте перевести компьютер в спящий режим, а не выключать его — обычно это решает все проблемы.
Кроме того, используйте комментарии, представленные ниже, если у вас есть вопросы или если вам нужна наша помощь.
ЧИТАЙТЕ ТАКЖЕ:
- Отсутствует гибридный сон в Windows 10 Creators Update
- Windows 10 не выходит из спящего режима после установки Creators Update
- Исправлено: ПК не выходит из спящего режима
- 9 лучших инструментов для предотвращения сна или блокировки вашего компьютера
- Как: зарядить телефон ноутбуком в спящем режиме
Примечание редактора: этот пост был первоначально опубликован в мае 2014 года и с тех пор был полностью переработан и обновлен для обеспечения свежести, точности и полноты.
Wake On LAN — это сетевой стандарт Ethernet, который позволяет правильно настроенному сетевому компьютеру включаться или выводиться из режима сна с помощью сетевого сообщения. В этом посте мы предоставим комплексные решения, которые вы можете попытаться успешно решить, когда Wake-on-LAN (WOL) не работает на вашем компьютере с Windows 10.
Wake-on-LAN (иногда сокращенно Шерсть) — это стандартный протокол для удаленного вывода компьютеров из режима очень низкого энергопотребления. Определение «режим низкого энергопотребления» означает, что компьютер «выключен» и имеет доступ к источнику питания. Это полезно, если вы планируете удаленный доступ к компьютеру по какой-либо причине: это позволяет сохранить доступ к файлам и программам, сохраняя при этом компьютер в состоянии низкого энергопотребления.
Прежде чем приступить к решениям, описанным ниже, выполните следующие предварительные проверки:
Первичный порт Ethernet обычно находится сбоку или сзади системы и отображается как Ethernet 1 при запуске IPCONFIG. Это порт, который поддерживает Wake-On-LAN.
Примечание: Большинство современных систем оснащены сетевым разъемом RJ-45. В системах без встроенного сетевого разъема потребуется USB-ключ, совместимый с WOL. Перед устранением неполадок системы убедитесь, что все адаптеры USB NIC поддерживают WOL.
Убедившись, что сетевой кабель подключен к сетевой карте в системе, если функция Wake On LAN по-прежнему не работает должным образом, устраните неполадки, выполнив следующие действия:
- Убедитесь, что источник питания переменного тока подключен. WOL не работает, когда система работает от батареи. Это сделано намеренно.
- Убедитесь, что индикатор связи продолжает гореть, когда система выключена. Если индикатор соединения не горит, значит, сетевой адаптер не может получить волшебный пакет для пробуждения системы.
- Убедитесь, что клиентская система может быть опрошена системой, которая отправляет волшебный пакет.
- Убедитесь, что MAC-адрес, используемый в волшебном пакете, соответствует MAC-адресу Ethernet 1 в клиентской системе.
- Если IP-адрес указан в волшебном пакете, то сетевой коммутатор может неправильно транслировать его по всей сети. Может потребоваться изменить адрес для широковещательной рассылки пакета по всей сети. Например, если адрес клиента 192.168.1.12, широковещательный адрес, используемый в пакете, будет 192.168.1.255.
Если вы столкнулись с этой проблемой, вы можете попробовать наши рекомендуемые решения в указанном ниже порядке и посмотреть, поможет ли это решить проблему.
- Отключить быстрый запуск
- Обновите драйвер сетевой карты (NIC)
- Изменить настройки схемы электропитания
- Настройте параметры управления питанием сетевой карты
- Настройка дополнительных свойств драйвера сетевой карты
- Изменить ключ реестра
- Создать ключ реестра вручную
- Проверьте настройки BIOS
- Сбросить BIOS
- Обновите BIOS.
Давайте посмотрим на описание процесса, связанного с каждым из перечисленных решений.
1]Отключить быстрый запуск
В Быстрый запуск функция в Windows 10 включена по умолчанию, если применимо. Быстрый запуск предназначен для ускорения загрузки вашего компьютера после его выключения. Когда вы выключаете компьютер, он фактически переходит в состояние гибернации вместо полного выключения.
Для этого решения необходимо отключить быстрый запуск и посмотреть, Wake-on-LAN не работает вопрос решен.
2]Обновите драйвер сетевой карты (NIC).
Проблемы с функцией Wake-on-LAN могут быть вызваны вашими сетевыми драйверами, и если у вас есть эта проблема, вам следует попробовать обновить драйвер сетевой карты до последней версии.
Вы можете обновить драйверы вручную через Диспетчер устройств или получить обновления драйверов в разделе «Дополнительные обновления» в Центре обновления Windows. Вы можете скачать последнюю версию драйвера с сайта производителя.
Если при обновлении драйверов сетевой карты до последней версии проблема все еще сохраняется, вы можете попробовать установить старую версию драйвера сетевого адаптера.
3]Изменить настройки схемы электропитания
Сделайте следующее:
- Щелкните правой кнопкой мыши значок батареи в области уведомлений справа от панели задач.
- Выбирать Варианты питания.
- в Варианты питания найдите свой текущий план электропитания.
- Нажмите на Изменить настройки плана рядом с ним.
- Теперь нажмите на Изменить дополнительные параметры питания.
- Расширять PCI Express раздел.
- Расширять Link State Power Management.
- Теперь установите энергосбережение на Выключенный для обоих От батареи и Подключенный государственный.
- Нажмите Подать заявление > Ok сохранить изменения.
Проблема должна быть решена сейчас. Если нет, попробуйте следующее решение.
4]Настройте параметры управления питанием сетевой карты.
Следующая конфигурация предназначена для сетевой карты Intel.
- Нажмите Клавиша Windows + X , чтобы открыть меню опытного пользователя.
- Нажмите M клавишу на клавиатуре, чтобы открыть диспетчер устройств.
- Как только ты внутри Диспетчер устройств, прокрутите список установленных устройств и разверните Сетевые адаптеры раздел.
- Щелкните правой кнопкой мыши основной сетевой адаптер (tпервый адаптер в списке обычно является основным адаптером) и выберите Характеристики.
- Выберите Управление энергопотреблением таб.
- Установите флажки для Разрешите компьютеру выключить это устройство для экономии энергии, Разрешить этому устройству выводить компьютер из спящего режима и Разрешить только волшебный пакет разбудить компьютер.
- В зависимости от вашей сетевой карты Intel, если она доступна, проверьте Пробуждение по Magic Packet и Пробуждение при совпадении с шаблоном вариант и снимите флажок Уменьшите скорость соединения во время простоя системы в разделе Параметры энергосбережения.
- Нажмите Ok.
- Перезагрузите компьютер.
5]Настройка дополнительных свойств драйвера сетевой карты
Проверьте свойства драйвера сетевой карты в Windows и убедитесь, что там включен WOL. Эти настройки могут иметь приоритет перед BIOS в Windows 10.
Следующая конфигурация предназначена для сетевого адаптера Realtek PCIe GBE.
- Откройте диспетчер устройств.
- Разверните Сетевые адаптеры раздел.
- Щелкните правой кнопкой мыши контроллер семейства Realtek PCIe GBE. и выберите Характеристики.
- Щелкните значок Передовой таб.
- в Свойство окошко, выберите один за другим; Выключение Wake-On-Lan, Пробуждение по Magic Packet, Пробуждение при совпадении с образцом и установите Ценить к Включено.
- Затем, наконец, выберите WOL и скорость соединения при выключении и установите Ценить к 10 Мбит / с.
- Нажмите Ok когда закончите.
- Перезагрузите компьютер.
6]Изменить ключ реестра
Этот метод работал для Realtek сетевые адаптеры.
Поскольку это операция реестра, рекомендуется создать резервную копию реестра или создать точку восстановления системы в качестве необходимых мер предосторожности. После этого вы можете действовать следующим образом:
ComputerHKEY_LOCAL_MACHINESYSTEMControlSet001ControlClass{4d36e972-e325-11ce-bfc1-08002be10318}002
Имейте в виду, что последняя часть может отличаться на вашем ПК, поэтому вам может потребоваться вручную найти сетевой адаптер.
Чтобы легко это сделать, в редакторе реестра нажмите CTRL + F, затем введите S5WakeOnLAN или же PowerDownPll в поле и нажмите Enter.
- В этом месте на правой панели вы должны увидеть S5WakeOnLAN.
Кончик: Чтобы увидеть полный список доступных состояний на вашем хост-компьютере, в командной строке введите powercfg -a, нажмите Enter и убедитесь, что состояния S3, S4 и S5 доступны.
- Дважды щелкните запись и измените ее данные значения на 1.
- Нажмите Ok сохранить изменения.
- Затем дважды щелкните PowerDownPll и установите для его данных Value значение 0.
- Нажмите Ok сохранить изменения.
- Перезагрузите компьютер.
Если проблема все еще не решена, перейдите к следующему решению.
7]Вручную создать ключ реестра
Сделайте резервную копию реестра или создайте точку восстановления системы, затем действуйте следующим образом:
- Откройте редактор реестра.
- Перейдите по пути к ключу реестра ниже или перейдите к нему:
ComputerHKEY_LOCAL_MACHINESYSTEMCurrentControlSetServicesNDISParameters
- В нужном месте на правой панели щелкните правой кнопкой мыши пустое место и выберите Новый > DWORD (32-битное) Значение.
- Назови это AllowWakeFromS5.
- Теперь дважды щелкните только что созданный ключ, чтобы изменить его свойства.
- В окнах свойств установите для параметра Значение значение 1.
- Нажмите Ok сохранить изменения.
- Закройте редактор реестра.
- Перезагрузите компьютер.
Вопрос должен быть решен. В противном случае попробуйте следующее решение.
8]Проверьте настройки BIOS.
Если Wake on LAN не работает, возможно, проблема в настройках BIOS. Чтобы решить эту проблему, вам необходимо загрузиться в BIOS и изменить некоторые настройки.
Убедитесь, что WOL включен в BIOS в настройках управления питанием.
Убедитесь, что Глубокий сон отключен в BIOS (не для всех систем). Этот параметр энергосбережения отключает сетевую карту.
Если у вас есть Разрешить PCI пробудить систему настройки, доступные в BIOS, обязательно включите и его.
После этого сохраните изменения и проверьте, решает ли это проблему.
Примечание: Может потребоваться загрузить рабочий стол Windows после изменения настроек BIOS, чтобы они правильно применились. Существует некоторое взаимодействие между настройками BIOS и настройками драйвера сетевой карты в Windows.
9]Сбросить BIOS
Это решение требует, чтобы вы сбросили BIOS до настроек по умолчанию, а затем включили APM — вы можете сделать это, перейдя в раздел Advanced. Функция пробуждения по локальной сети должна начать работать. Если нет, переходите к следующему решению.
10]Обновить BIOS
На этом этапе, если проблема все еще возникает, вы можете попробовать обновить BIOS в своей системе.
Самый простой способ сделать это — использовать инструменты от OEM-производителей. У всех производителей OEM есть утилиты, которые помогут вам легко обновить BIOS, микропрограммное обеспечение и драйверы. Найдите свой и скачайте только с официального сайта. Это самый безопасный способ обновить BIOS.
- Если у вас есть ноутбук Dell, вы можете перейти на Dell.com, или вы можете использовать Dell Update Utility.
- Пользователи ASUS могут загрузить утилиту обновления MyASUS BIOS с Сайт поддержки ASUS.
- Пользователи ACER могут иди сюда. Введите свой серийный номер / SNID или выполните поиск продукта по модели, выберите BIOS / прошивку и щелкните ссылку «Загрузить» для файла, который хотите загрузить.
- Пользователи Lenovo могут использовать Lenovo System Update Tool.
- Пользователи HP могут использовать прилагаемый Помощник по поддержке HP.
После завершения ручного обновления BIOS в вашей системе проблема с WOL должна быть решена.
Любое из этих решений должно работать на вас!
Устройство Windows 10 можно использовать по-разному и для разных задач, поскольку Microsoft добавила полезные встроенные функции, которые могут облегчить ваш ежедневный график.
Но, возможно, самая популярная функция, которую можно использовать в Windows 10, — это Wake-On-Lan . К сожалению, все больше и больше пользователей жалуются на проблемы с WOL, что означает, что мы должны найти способ исправить эти проблемы.
Таким образом, по тем же причинам, если ваша функция пробуждения по локальной сети не работает на вашем устройстве Windows 10, попробуйте использовать приведенные ниже рекомендации, чтобы легко решить ваши проблемы.
Wake-on-lan — это стандартная функция Windows, которая позволяет компьютеру включать сетевое сообщение.
Это пробуждающее сообщение будет отправлено из программы, которая работает на другом компьютере, ноутбуке, планшете или настольном компьютере, расположенном в той же локальной сети.
Также узнайте, как предотвратить автоматическую перезагрузку Windows 10 после обновлений или как аварийно перезагрузить Windows 10 .
Wake on LAN можно легко и безопасно использовать на любых устройствах под управлением Windows 10, хотя в редких случаях вы можете заметить, что не можете использовать этот протокол. Если это произойдет, не паникуйте, а просто попробуйте шаги, которые подробно описаны ниже.
Как я могу исправить Windows 10 Wake-On-Lan, если он не работает:
Пробуждение по локальной сети — это полезная функция, позволяющая удаленно пробуждать компьютер, но иногда возникают проблемы с ним. Это большая проблема, и в этой статье мы рассмотрим следующие вопросы:
- Wake on LAN не работает после выключения, через Интернет, после долгого сна. Могут возникнуть различные проблемы с Wake on LAN, и пользователи сообщили, что они не могут разбудить свой компьютер через Интернет или после долгого сна.
- Пробуждение ASUS по локальной сети не работает — эта проблема может возникнуть практически на любом ПК, и многие пользователи ASUS сообщили об этой проблеме. Чтобы решить эту проблему, вам необходимо обновить драйвер или BIOS.
- Завершение работы в локальной сети Realtek. Многие владельцы Realtek сообщили об этой проблеме с сетевыми адаптерами Realtek. В большинстве случаев вы можете решить эту проблему, обновив драйверы или внеся несколько изменений в реестр.
- Wake on LAN в BIOS — чтобы использовать функцию Wake on LAN, сначала необходимо включить ее в BIOS. Кроме того, вам также необходимо отключить режим глубокого сна. Если у вас нет этих параметров, возможно, вам придется обновить BIOS до последней версии.
Решение 1. Отключите функцию быстрого запуска на вашем устройстве
Быстрый запуск — это функция, которую можно активировать или отключить в настройках Windows 10. Если включен быстрый запуск, вы сможете выключить устройство быстрее, чем обычно.
Но в некоторых случаях протокол WOL не будет работать, когда упомянутая функция активирована. Поэтому попробуйте отключить его для решения вашей проблемы:
- В строке поиска введите панель управления . Выберите Панель управления из списка результатов.
- Когда откроется панель управления , выберите « Электропитание» в меню.
- Появится окно параметров электропитания . Нажмите « Выбрать, что кнопка питания делает из меню слева».
- Теперь нажмите на Изменить настройки, которые в данный момент недоступны .
- Снимите флажок « Включить быстрый запуск» и нажмите « Сохранить изменения» .
После внесения этих изменений проверьте, работает ли функция Wake on LAN.
Вы не можете открыть панель управления? Посмотрите на это пошаговое руководство, чтобы найти решение.
Windows обманывает вас и не позволяет отключить быстрый запуск? Отключите его прямо сейчас с помощью нескольких простых шагов.
Решение 2. Используйте параметры конфигурации сети
- На начальном экране используйте кнопки клавиатуры Win + R для запуска последовательности выполнения.
- В поле « Выполнить» введите ncpa.cpl и нажмите « ОК» .
- Щелкните правой кнопкой мыши ваше соединение и выберите Свойства из меню.
- Когда откроется окно « Свойства», нажмите « Настроить» .
- Перейдите на вкладку « Дополнительно » и выберите параметр « Включить PME» . Измените значение на Включено и сохраните изменения.
Большинство пользователей не знают, что делать, когда ключ Windows перестает работать. Проверьте это руководство и будьте на шаг впереди.
Решение 3. Установите старый сетевой драйвер
Если функция Wake on LAN не работает в Windows 10, возможно, проблема связана с вашим сетевым драйвером. По словам пользователей, им удалось решить проблему, просто установив старую версию своего сетевого драйвера. Для этого выполните следующие действия:
- Перейдите на сайт производителя сетевого адаптера или материнской платы и найдите раздел драйверов.
- Найдите свою модель и загрузите старый сетевой драйвер.
- Теперь нажмите Windows Key + X, чтобы открыть меню Win + X и выберите Диспетчер устройств из списка.
- После открытия диспетчера устройств найдите сетевой адаптер, щелкните его правой кнопкой мыши и выберите « Удалить устройство» .
- Когда появится диалоговое окно подтверждения, нажмите « Удалить» .
- Теперь нажмите на значок « Поиск аппаратных изменений» . Теперь Windows попытается установить драйвер по умолчанию.
После установки драйвера по умолчанию проверьте, устранена ли проблема. Если проблема все еще сохраняется или драйвер по умолчанию не работает вообще, установите драйвер, который вы скачали на шаге 2 .
После установки старого драйвера проверьте, работает ли функция Wake on LAN.
Если более старый драйвер решит проблему, вам придется запретить Windows автоматически обновлять его в будущем. Посмотрите на это простое руководство, чтобы узнать, как вы можете это сделать.
Windows не может автоматически найти драйвер для вашего сетевого адаптера? Положитесь на нас, чтобы решить проблему.
Решение 4. Проверьте настройки BIOS
Если функция Wake on LAN не работает, возможно, проблема в настройках BIOS . Чтобы устранить проблему, вам нужно войти в BIOS и изменить пару настроек. Как только вы войдете в BIOS, вам нужно найти и установить для Wake on LAN значение Enabled .
Теперь найдите элемент управления Deep Sleep и установите для него значение Disabled . Если у вас есть параметр Разрешить PCI для активации системных настроек, доступных в BIOS, обязательно включите его.
После этого сохраните изменения и проверьте, решает ли это проблему. Чтобы узнать, как получить доступ к BIOS и как отключить эти настройки, мы настоятельно рекомендуем вам ознакомиться с руководством к материнской плате для получения подробных инструкций.
После включения этих функций проблема должна быть решена.
Если Windows пропустит BIOS, следуйте этому пошаговому руководству, чтобы быстро решить проблему.
Доступ к BIOS кажется слишком сложной задачей? Позвольте нам упростить вам задачу с помощью этого удивительного гида!
Решение 5 — Установите последнюю версию сетевого драйвера
Проблемы с функцией Wake on LAN могут быть вызваны вашими сетевыми драйверами, и если у вас есть эта проблема, вы должны попытаться удалить текущий сетевой драйвер и обновить его до последней версии.
Мы упомянули, как удалить и загрузить драйвер для сетевого адаптера в решении 3 , поэтому обязательно ознакомьтесь с ним для получения подробных инструкций.
Как только ваш сетевой драйвер обновится, проблема должна быть полностью решена, и вы сможете снова использовать функцию Wake on LAN.
Знаете ли вы, что большинство пользователей Windows 10 имеют устаревшие драйверы? Будьте на шаг впереди, используя это руководство.
Если вы не хотите обновлять / исправлять драйверы вручную, мы настоятельно рекомендуем сделать это автоматически с помощью инструмента обновления драйверов Tweakbit. Этот инструмент одобрен Microsoft и Norton Antivirus.
После нескольких испытаний наша команда пришла к выводу, что это лучшее автоматизированное решение. Ниже вы можете найти краткое руководство, как это сделать.
- Загрузите и установите TweakBit Driver Updater
- После установки программа начнет сканирование вашего компьютера на наличие устаревших драйверов автоматически. Driver Updater проверит установленные вами версии драйверов по своей облачной базе данных последних версий и порекомендует правильные обновления. Все, что вам нужно сделать, это дождаться завершения сканирования.
- По завершении сканирования вы получите отчет обо всех проблемных драйверах, найденных на вашем ПК. Просмотрите список и посмотрите, хотите ли вы обновить каждый драйвер по отдельности или все сразу. Чтобы обновить один драйвер за раз, нажмите ссылку «Обновить драйвер» рядом с именем драйвера. Или просто нажмите кнопку «Обновить все» внизу, чтобы автоматически установить все рекомендуемые обновления.
Примечание. Некоторые драйверы необходимо устанавливать в несколько этапов, поэтому вам придется нажимать кнопку «Обновить» несколько раз, пока не будут установлены все его компоненты.
Решение 6 — Изменить ваш реестр
Если Wake on LAN не работает в Windows 10, проблема может быть связана с вашим реестром. Чтобы решить эту проблему, вам нужно найти свое сетевое устройство и изменить его настройки.
Этот метод работал для сетевых адаптеров Realtek, и для решения проблемы вам необходимо сделать следующее:
- Нажмите Windows Key + R и введите regedit . Нажмите Enter или нажмите ОК .
- Когда редактор реестра откроется на левой панели, перейдите к компьютеру HKEY_LOCAL_MACHINE SYSTEM CurrentControlSet Control Class 4de3e972-e325-11ce-bfc1-08002be10318 . Помните, что последняя часть может отличаться на вашем ПК, поэтому вам может потребоваться вручную найти сетевой адаптер.
- Как только вы найдете свой адаптер Realtek, на правой панели вы увидите S5WakeOnLAN DWORD. Дважды щелкните по нему и измените его значение данных на 1 .
- Теперь дважды щелкните PowerDownPll DWORD и установите его значение данных равным 0.
Вы также можете найти эти значения просто с помощью опции поиска в редакторе реестра . Для этого выполните следующие действия:
- Откройте редактор реестра и перейдите в « Правка»> «Найти» . Или вы можете нажать Ctrl + F.
- Теперь введите S5WakeOnLAN или PowerDownPll и нажмите кнопку « Найти далее» .
- После того, как вы найдете эти DWORD, вы должны изменить их соответствующим образом.
Имейте в виду, что эти DWORD доступны для адаптеров Realtek, поэтому, если вы не используете адаптер Realtek, у вас могут не быть этих значений.
Если вы не можете редактировать реестр Windows 10, прочитайте это удобное руководство и найдите самые быстрые решения проблемы.
Не можете получить доступ к редактору реестра? Все не так страшно, как кажется. Ознакомьтесь с этим руководством и быстро решите проблему.
Решение 7. Измените настройки плана электропитания
По словам пользователей, вы можете решить проблемы с функцией Wake on LAN, просто изменив настройки питания. Для этого выполните следующие действия:
- Откройте параметры питания .
- Когда откроются параметры электропитания , найдите план электропитания и нажмите « Изменить параметры плана» рядом с ним.
- Теперь нажмите « Изменить дополнительные параметры питания» .
- Разверните раздел PCI Express и установите для режима энергосбережения значение Выкл . Теперь нажмите Apply и OK, чтобы сохранить изменения.
После отключения этой опции функция Wake on LAN должна снова начать работать.
Вы не можете найти свои планы питания? Получить их обратно, следуя простым шагам в этой статье.
Решение 8 — Обновление BIOS
Если у вас есть проблемы с Wake on LAN, вы можете решить их, обновив BIOS до последней версии. Обновление BIOS — сложная процедура, и она может быть потенциально опасной, если вы не выполните ее должным образом.
Чтобы увидеть, как правильно обновить BIOS, обязательно ознакомьтесь с руководством по материнской плате для получения подробных инструкций.
В дополнение к обновлению BIOS, несколько пользователей сообщили, что обновление BIOS до более старой версии решило проблему для них, поэтому вы можете попробовать это, если обновление BIOS не работает.
Обновление BIOS кажется страшным? Упростите жизнь с помощью этого удобного руководства.
Решение 9 — Сброс BIOS и включение APM
По словам пользователей, если Wake on LAN не работает, вы можете решить эту проблему, просто перезагрузив BIOS. Вы можете сделать это из BIOS или отсоединить аккумулятор от материнской платы на пару минут.
После сброса BIOS обязательно включите APM в BIOS. Вы можете сделать это, перейдя в раздел Advanced. Как только вы это сделаете, функция Wake on LAN должна начать работать.
Теперь функция Wake-on-Lan должна отлично работать на вашем устройстве с Windows 10. Если эти шаги для вас бесполезны, попробуйте перевести компьютер в спящий режим, а не выключать его — обычно это решает все проблемы.
Кроме того, используйте комментарии, представленные ниже, если у вас есть вопросы или если вам нужна наша помощь.
ЧИТАЙТЕ ТАКЖЕ:
- В обновлении для создателей Windows 10 отсутствует гибридный сон [Fix]
- Windows 10 не выйдет из спящего режима после установки Creators Update [Fix]
- Исправлено: ПК не выходит из спящего режима
- 9 лучших инструментов для предотвращения сна или блокировки вашего компьютера
- Как: зарядить телефон ноутбуком в спящем режиме
Примечание редактора . Этот пост был первоначально опубликован в мае 2014 года и с тех пор был полностью переработан и обновлен для обеспечения свежести, точности и полноты.
Содержание
- Wake On Lan после сбоя питания (или из состояния G3)
- Введение
- Реализация
- Исправлена ошибка, из-за которой Wake-on-Lan не работал в Windows 10, 8.1 или 7
- Как исправить Windows 8 Wake-On-Lan не работает
- Решение 1. Отключите функцию быстрого запуска на вашем устройстве
- Решение 2. Используйте параметры конфигурации сети
- Решение 3. Установите старый сетевой драйвер
- Решение 4. Проверьте настройки BIOS
- Решение 5 – Установите последнюю версию сетевого драйвера
- Решение 6 – Изменить ваш реестр
- Решение 7. Измените настройки плана электропитания
- Решение 8 – Обновление BIOS
- Решение 9 – Сброс BIOS и включение APM
- Не работает wake on lan при выключенном компьютере
- Wake-on-LAN не работает на компьютере с Windows 10
- Wake-on-LAN не работает
- 1]Отключить быстрый запуск
- 2]Обновите драйвер сетевой карты (NIC).
- 3]Изменить настройки схемы электропитания
- 4]Настройте параметры управления питанием сетевой карты.
- 5]Настройка дополнительных свойств драйвера сетевой карты
- 6]Изменить ключ реестра
- 7]Вручную создать ключ реестра
- 8]Проверьте настройки BIOS.
- 9]Сбросить BIOS
- 10]Обновить BIOS
- Не работает wake on lan при выключенном компьютере
- Как я могу исправить Windows 10 Wake-On-Lan, если он не работает:
- Решение 1. Отключите функцию быстрого запуска на вашем устройстве
- Решение 2. Используйте параметры конфигурации сети
- Решение 3. Установите старый сетевой драйвер
- Решение 4. Проверьте настройки BIOS
- Решение 7. Измените настройки плана электропитания
Wake On Lan после сбоя питания (или из состояния G3)
Wake-on-LAN (WOL; в переводе с англ. — «пробуждение по [сигналу из] локальной сети») — технология, позволяющая удалённо включить компьютер посредством отправки через локальную сеть специальной последовательности байтов. wiki
И все бы хорошо, если бы не одно но. После сбоя питания ваш компьютер не включится.
Согласитесь, это будет «приятной» неожиданностью, особенно если вы находитесь за пару тысяч километров от него.
Одно из решений написано здесь, но оно аппаратно-программное, а ведь можно обойтись без дополнительного железа.
Про WOL на Хабре можно найти уже две станицы. Поэтому в этой статье не будет рассматриваться включение wol на карточке.
Введение
Для начала разберемся, почему компьютер не включится. Для понимания этого стоит обратится к ACPI.
ACPI — англ. Advanced Configuration and Power Interface — усовершенствованный интерфейс управления конфигурацией и питанием). В ACPI описаны состояния — как глобальные, так и конкретных устройств в частности. (wiki)
Выбрав «Turn On», останется вопрос лишь в том, как выключить компьютер, когда он включился после сбоя питания, а не от запроса по сети или штатного запуска кнопкой на корпусе. Делать эти проверки мы будем в initrd.
Initrd (сокращение от англ. Initial RAM Disk, диск в оперативной памяти для начальной инициализации) — временная файловая система, используемая ядром Linux при начальной загрузке. (wiki_ru) (wiki_en)
Расположение файлов для initrd в Ubuntu/Debian можно посмотреть в man на initramfs-tools (онлайн с сайта Ubuntu).
Для Centos все немного по другому — там dracut.
Для обеспечения проверки, как был включен компьютер, после посылки wol пакета мы будем пинговать его. Но так как пакет WOL у нас «магический», пусть пинги будут тоже «магическими». Пусть наши пинги будут размером в 48 байт, а не в 84.
Итого вся идея в виде блок-схемы:
Реализация
Модули
В /etc/initramfs-tools/modules добавим необходимые модули для работы iptables и сети.
Источник
Исправлена ошибка, из-за которой Wake-on-Lan не работал в Windows 10, 8.1 или 7
Устройство Windows 8 может использоваться по-разному и для разных задач, поскольку Microsoft добавила полезные встроенные функции, которые могут облегчить ваш ежедневный график. Но, возможно, самая популярная функция, которую можно использовать в Windows 8 и Windows 8.1, – это Wake-On-Lan. К сожалению, все больше и больше пользователей жалуются на проблемы с WOL, что означает, что мы должны найти способ исправить эти проблемы.
Поэтому по тем же причинам, если ваша функция пробуждения по локальной сети не работает на вашем устройстве Windows 8 или Windows 8.1, попробуйте использовать приведенные ниже рекомендации, чтобы легко решить ваши проблемы. Wake-on-lan – это стандартная функция Windows, которая позволяет компьютеру включать сетевое сообщение. Это пробуждающее сообщение будет отправлено из программы, которая работает на другом компьютере, ноутбуке, планшете или настольном компьютере, расположенном в той же локальной сети. Также узнайте, как предотвратить автоматическую перезагрузку Windows 8 после обновлений или как аварийно перезагрузить Windows 8.
Wake on LAN можно легко и безопасно использовать на любых устройствах под управлением Windows 8 и Windows 8.1, хотя в редких случаях вы можете заметить, что вы не можете использовать этот протокол. Если это произойдет, не паникуйте, просто попробуйте выполнить шаги, которые подробно описаны ниже.
Как исправить Windows 8 Wake-On-Lan не работает
Пробуждение по локальной сети – это полезная функция, позволяющая удаленно пробуждать компьютер, но иногда возникают проблемы с ним. Это большая проблема, и в этой статье мы рассмотрим следующие вопросы:
Решение 1. Отключите функцию быстрого запуска на вашем устройстве
Быстрый запуск – это функция, которую можно активировать или отключить в настройках Windows 8. При включенном быстром запуске вы сможете выключить ваше устройство faChange ster, чем обычно. Но в некоторых случаях протокол WOL не будет работать, когда упомянутая функция активирована. Поэтому попробуйте отключить его для решения вашей проблемы:
После внесения этих изменений проверьте, работает ли функция Wake on LAN.
Решение 2. Используйте параметры конфигурации сети
После этого проблема с Wake on LAN должна быть решена.
Решение 3. Установите старый сетевой драйвер
Если функция Wake on LAN не работает в Windows 10, возможно, проблема связана с вашим сетевым драйвером. По словам пользователей, им удалось решить проблему, просто установив старую версию своего сетевого драйвера. Для этого выполните следующие действия:
Решение 4. Проверьте настройки BIOS
После этого сохраните изменения и проверьте, решает ли это проблему. Чтобы узнать, как получить доступ к BIOS и как отключить эти настройки, мы настоятельно рекомендуем вам ознакомиться с руководством к материнской плате для получения подробных инструкций. После включения этих функций проблема должна быть решена.
Решение 5 – Установите последнюю версию сетевого драйвера
Проблемы с функцией Wake on LAN могут быть вызваны вашими сетевыми драйверами, и если у вас есть эта проблема, вы должны попытаться удалить текущий сетевой драйвер и обновить его до последней версии.
Если вы не хотите обновлять/исправлять драйверы вручную, мы настоятельно рекомендуем сделать это автоматически с помощью инструмента обновления драйверов Tweakbit. Этот инструмент одобрен Microsoft и Norton Antivirus. После нескольких испытаний наша команда пришла к выводу, что это самое лучшее
т автоматизированное решение. Ниже вы можете найти краткое руководство, как это сделать.
Решение 6 – Изменить ваш реестр
Если Wake on LAN не работает в Windows 10, проблема может быть связана с вашим реестром. Чтобы решить эту проблему, вам нужно найти свое сетевое устройство и изменить его настройки. Этот метод работал для сетевых адаптеров Realtek, и для решения проблемы вам необходимо сделать следующее:
Помните, что эти DWORD-ы доступны для адаптеров Realtek, поэтому, если вы не используете адаптер Realtek, у вас могут не быть этих значений.
Решение 7. Измените настройки плана электропитания
По словам пользователей, вы можете решить проблемы с функцией Wake on LAN, просто изменив настройки питания. Для этого выполните следующие действия:
После отключения этой опции функция Wake on LAN должна снова начать работать.
Решение 8 – Обновление BIOS
Если у вас есть проблемы с Wake on LAN, вы можете решить их, обновив BIOS до последней версии. Обновление BIOS – сложная процедура, и она может быть потенциально опасной, если вы не выполняете ее должным образом.
Чтобы увидеть, как правильно обновить BIOS, обязательно ознакомьтесь с руководством по материнской плате для получения подробных инструкций. Мы также написали краткое руководство о том, как прошить ваш BIOS, так что вы можете проверить его.
В дополнение к обновлению BIOS мало пользователей сообщили, что обновление BIOS до более старой версии решило проблему для них, поэтому вы можете попробовать это, если обновление BIOS не работает.
Решение 9 – Сброс BIOS и включение APM
По словам пользователей, если функция Wake on LAN не работает, вы можете решить эту проблему, просто перезагрузив BIOS. Вы можете сделать это из BIOS или отсоединить аккумулятор от материнской платы на пару минут.
После сброса BIOS обязательно включите APM в BIOS. Вы можете сделать это, перейдя в раздел Advanced. Как только вы это сделаете, функция Wake on LAN должна начать работать.
Теперь функция Wake-on-Lan должна отлично работать на вашем устройстве Windows 8 или Windows 8.1. Если эти шаги бесполезны для вас, попробуйте перевести компьютер в режим гибернации, а не выключать его – обычно это решает все проблемы. Кроме того, используйте комментарии, представленные ниже, если у вас есть вопросы или если вам нужна наша помощь.
Примечание редактора . Этот пост был первоначально опубликован в мае 2014 года и с тех пор был полностью переработан и обновлен для обеспечения свежести, точности и полноты.
Источник
Не работает wake on lan при выключенном компьютере
Сообщения: 8627
Благодарности: 2126
По-видимому на роутере не прописана arp-запись для этого компьютера, при этом роутер до просыпания компьютера имеет право забыть, к какому LAN-порту он подключён.
Не мешало бы назвать однако как модели материнок, так и модель роутера.
Например, у себя в ZyXEL Keenetic Giga II мне пришлось ввести в startup config записи для всех домашних компьютеров типа:
где 192.168.3.10 — IP-адрес одного из домашних компьютеров, а 31:45:с9:55:96:42 — MAC-адрес его сетевой карты.
И теперь роутер знает, что для обращения к этому спящему компьютеру надо сначала найти, к какому LAN-порту роутера подключена сетевая карта с этим MAC-адресом.
Если же вы забыли свой пароль на форуме, то воспользуйтесь данной ссылкой для восстановления пароля.
Например, у себя в ZyXEL Keenetic Giga II мне пришлось ввести в startup config записи »
Сообщения: 8627
Благодарности: 2126
Более 100 мегабит/с у вас теперь?
Результаты тестирования показывают, что при работе с прямым подключением роутер обеспечивает практически полную скорость гигабитного канала — более 700 Мбит/с.
В остальных случаях цифры заметно ниже — загружать данные из сети Интернет для PPPoE и PPTP можно на скорости около 200 Мбит/с, в режиме L2TP — около 120 Мбит/с
Wake-on-LAN не работает на компьютере с Windows 10
Wake On LAN — это сетевой стандарт Ethernet, который позволяет правильно настроенному сетевому компьютеру включаться или выводиться из режима сна с помощью сетевого сообщения. В этом посте мы предоставим комплексные решения, которые вы можете попытаться успешно решить, когда Wake-on-LAN (WOL) не работает на вашем компьютере с Windows 10.
Wake-on-LAN (иногда сокращенно Шерсть) — это стандартный протокол для удаленного вывода компьютеров из режима очень низкого энергопотребления. Определение «режим низкого энергопотребления» означает, что компьютер «выключен» и имеет доступ к источнику питания. Это полезно, если вы планируете удаленный доступ к компьютеру по какой-либо причине: это позволяет сохранить доступ к файлам и программам, сохраняя при этом компьютер в состоянии низкого энергопотребления.
Прежде чем приступить к решениям, описанным ниже, выполните следующие предварительные проверки:
Первичный порт Ethernet обычно находится сбоку или сзади системы и отображается как Ethernet 1 при запуске IPCONFIG. Это порт, который поддерживает Wake-On-LAN.
Примечание: Большинство современных систем оснащены сетевым разъемом RJ-45. В системах без встроенного сетевого разъема потребуется USB-ключ, совместимый с WOL. Перед устранением неполадок системы убедитесь, что все адаптеры USB NIC поддерживают WOL.
Убедившись, что сетевой кабель подключен к сетевой карте в системе, если функция Wake On LAN по-прежнему не работает должным образом, устраните неполадки, выполнив следующие действия:
Wake-on-LAN не работает
Если вы столкнулись с этой проблемой, вы можете попробовать наши рекомендуемые решения в указанном ниже порядке и посмотреть, поможет ли это решить проблему.
Давайте посмотрим на описание процесса, связанного с каждым из перечисленных решений.
1]Отключить быстрый запуск
В Быстрый запуск функция в Windows 10 включена по умолчанию, если применимо. Быстрый запуск предназначен для ускорения загрузки вашего компьютера после его выключения. Когда вы выключаете компьютер, он фактически переходит в состояние гибернации вместо полного выключения.
Для этого решения необходимо отключить быстрый запуск и посмотреть, Wake-on-LAN не работает вопрос решен.
2]Обновите драйвер сетевой карты (NIC).
Проблемы с функцией Wake-on-LAN могут быть вызваны вашими сетевыми драйверами, и если у вас есть эта проблема, вам следует попробовать обновить драйвер сетевой карты до последней версии.
Вы можете обновить драйверы вручную через Диспетчер устройств или получить обновления драйверов в разделе «Дополнительные обновления» в Центре обновления Windows. Вы можете скачать последнюю версию драйвера с сайта производителя.
Если при обновлении драйверов сетевой карты до последней версии проблема все еще сохраняется, вы можете попробовать установить старую версию драйвера сетевого адаптера.
3]Изменить настройки схемы электропитания
Проблема должна быть решена сейчас. Если нет, попробуйте следующее решение.
4]Настройте параметры управления питанием сетевой карты.
Следующая конфигурация предназначена для сетевой карты Intel.
5]Настройка дополнительных свойств драйвера сетевой карты
Проверьте свойства драйвера сетевой карты в Windows и убедитесь, что там включен WOL. Эти настройки могут иметь приоритет перед BIOS в Windows 10.
Следующая конфигурация предназначена для сетевого адаптера Realtek PCIe GBE.
6]Изменить ключ реестра
Этот метод работал для Realtek сетевые адаптеры.
Поскольку это операция реестра, рекомендуется создать резервную копию реестра или создать точку восстановления системы в качестве необходимых мер предосторожности. После этого вы можете действовать следующим образом:
Имейте в виду, что последняя часть может отличаться на вашем ПК, поэтому вам может потребоваться вручную найти сетевой адаптер.
Чтобы легко это сделать, в редакторе реестра нажмите CTRL + F, затем введите S5WakeOnLAN или же PowerDownPll в поле и нажмите Enter.
Если проблема все еще не решена, перейдите к следующему решению.
7]Вручную создать ключ реестра
Сделайте резервную копию реестра или создайте точку восстановления системы, затем действуйте следующим образом:
Вопрос должен быть решен. В противном случае попробуйте следующее решение.
8]Проверьте настройки BIOS.
Если Wake on LAN не работает, возможно, проблема в настройках BIOS. Чтобы решить эту проблему, вам необходимо загрузиться в BIOS и изменить некоторые настройки.
Убедитесь, что WOL включен в BIOS в настройках управления питанием.
Убедитесь, что Глубокий сон отключен в BIOS (не для всех систем). Этот параметр энергосбережения отключает сетевую карту.
Если у вас есть Разрешить PCI пробудить систему настройки, доступные в BIOS, обязательно включите и его.
После этого сохраните изменения и проверьте, решает ли это проблему.
Примечание: Может потребоваться загрузить рабочий стол Windows после изменения настроек BIOS, чтобы они правильно применились. Существует некоторое взаимодействие между настройками BIOS и настройками драйвера сетевой карты в Windows.
9]Сбросить BIOS
Это решение требует, чтобы вы сбросили BIOS до настроек по умолчанию, а затем включили APM — вы можете сделать это, перейдя в раздел Advanced. Функция пробуждения по локальной сети должна начать работать. Если нет, переходите к следующему решению.
10]Обновить BIOS
На этом этапе, если проблема все еще возникает, вы можете попробовать обновить BIOS в своей системе.
Самый простой способ сделать это — использовать инструменты от OEM-производителей. У всех производителей OEM есть утилиты, которые помогут вам легко обновить BIOS, микропрограммное обеспечение и драйверы. Найдите свой и скачайте только с официального сайта. Это самый безопасный способ обновить BIOS.
После завершения ручного обновления BIOS в вашей системе проблема с WOL должна быть решена.
Любое из этих решений должно работать на вас!
Источник
Не работает wake on lan при выключенном компьютере
Устройство Windows 10 можно использовать по-разному и для разных задач, поскольку Microsoft добавила полезные встроенные функции, которые могут облегчить ваш ежедневный график.
Таким образом, по тем же причинам, если ваша функция пробуждения по локальной сети не работает на вашем устройстве Windows 10, попробуйте использовать приведенные ниже рекомендации, чтобы легко решить ваши проблемы.
Это пробуждающее сообщение будет отправлено из программы, которая работает на другом компьютере, ноутбуке, планшете или настольном компьютере, расположенном в той же локальной сети.
Также узнайте, как предотвратить автоматическую перезагрузку Windows 10 после обновлений или как аварийно перезагрузить Windows 10.
Wake on LAN можно легко и безопасно использовать на любых устройствах под управлением Windows 10, хотя в редких случаях вы можете заметить, что не можете использовать этот протокол. Если это произойдет, не паникуйте, а просто попробуйте шаги, которые подробно описаны ниже.
Как я могу исправить Windows 10 Wake-On-Lan, если он не работает:
Решение 1. Отключите функцию быстрого запуска на вашем устройстве
Но в некоторых случаях протокол WOL не будет работать, когда упомянутая функция активирована. Поэтому попробуйте отключить его для решения вашей проблемы:
После внесения этих изменений проверьте, работает ли функция Wake on LAN.
Вы не можете открыть панель управления? Посмотрите на это пошаговое руководство, чтобы найти решение.
Windows обманывает вас и не позволяет отключить быстрый запуск? Отключите его прямо сейчас с помощью нескольких простых шагов.
Решение 2. Используйте параметры конфигурации сети
Большинство пользователей не знают, что делать, когда ключ Windows перестает работать. Проверьте это руководство и будьте на шаг впереди.
Решение 3. Установите старый сетевой драйвер
Если функция Wake on LAN не работает в Windows 10, возможно, проблема связана с вашим сетевым драйвером. По словам пользователей, им удалось решить проблему, просто установив старую версию своего сетевого драйвера. Для этого выполните следующие действия:
После установки старого драйвера проверьте, работает ли функция Wake on LAN.
Если более старый драйвер решит проблему, вам придется запретить Windows автоматически обновлять его в будущем. Посмотрите на это простое руководство, чтобы узнать, как вы можете это сделать.
Решение 4. Проверьте настройки BIOS
После этого сохраните изменения и проверьте, решает ли это проблему. Чтобы узнать, как получить доступ к BIOS и как отключить эти настройки, мы настоятельно рекомендуем вам ознакомиться с руководством к материнской плате для получения подробных инструкций.
После включения этих функций проблема должна быть решена.
Если Windows пропустит BIOS, следуйте этому пошаговому руководству, чтобы быстро решить проблему.
Проблемы с функцией Wake on LAN могут быть вызваны вашими сетевыми драйверами, и если у вас есть эта проблема, вы должны попытаться удалить текущий сетевой драйвер и обновить его до последней версии.
Мы упомянули, как удалить и загрузить драйвер для сетевого адаптера в решении 3, поэтому обязательно ознакомьтесь с ним для получения подробных инструкций.
Как только ваш сетевой драйвер обновится, проблема должна быть полностью решена, и вы сможете снова использовать функцию Wake on LAN.
Если вы не хотите обновлять / исправлять драйверы вручную, мы настоятельно рекомендуем сделать это автоматически с помощью инструмента Tweakbit Driver Updater. Этот инструмент одобрен Microsoft и Norton Antivirus.
После нескольких испытаний наша команда пришла к выводу, что это лучшее автоматизированное решение. Ниже вы можете найти краткое руководство, как это сделать.
Если Wake on LAN не работает в Windows 10, проблема может быть связана с вашим реестром. Чтобы решить эту проблему, вам нужно найти свое сетевое устройство и изменить его настройки.
Этот метод работал для сетевых адаптеров Realtek, и для решения проблемы вам необходимо сделать следующее:
Имейте в виду, что эти DWORD доступны для адаптеров Realtek, поэтому, если вы не используете адаптер Realtek, у вас могут не быть этих значений.
Если вы не можете редактировать реестр Windows 10, прочитайте это удобное руководство и найдите самые быстрые решения проблемы.
Решение 7. Измените настройки плана электропитания
По словам пользователей, вы можете решить проблемы с функцией Wake on LAN, просто изменив настройки питания. Для этого выполните следующие действия:
После отключения этой опции функция Wake on LAN должна снова начать работать.
Чтобы увидеть, как правильно обновить BIOS, обязательно ознакомьтесь с руководством по материнской плате для получения подробных инструкций.
В дополнение к обновлению BIOS, несколько пользователей сообщили, что обновление BIOS до более старой версии решило проблему для них, поэтому вы можете попробовать это, если обновление BIOS не работает.
По словам пользователей, если Wake on LAN не работает, вы можете решить эту проблему, просто перезагрузив BIOS. Вы можете сделать это из BIOS или отсоединить аккумулятор от материнской платы на пару минут.
После сброса BIOS обязательно включите APM в BIOS. Вы можете сделать это, перейдя в раздел Advanced. Как только вы это сделаете, функция Wake on LAN должна начать работать.
Кроме того, используйте комментарии, представленные ниже, если у вас есть вопросы или если вам нужна наша помощь.
ЧИТАЙТЕ ТАКЖЕ:
Примечание редактора : этот пост был первоначально опубликован в мае 2014 года и с тех пор был полностью переработан и обновлен для обеспечения свежести, точности и полноты.
Источник
Adblock
detector
Источник