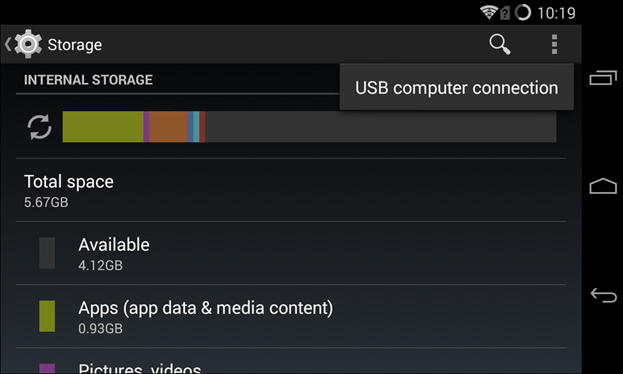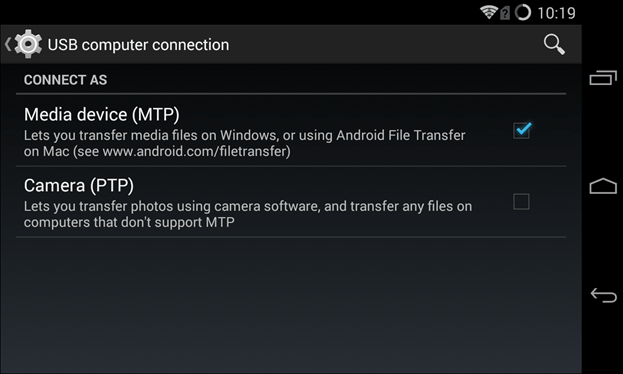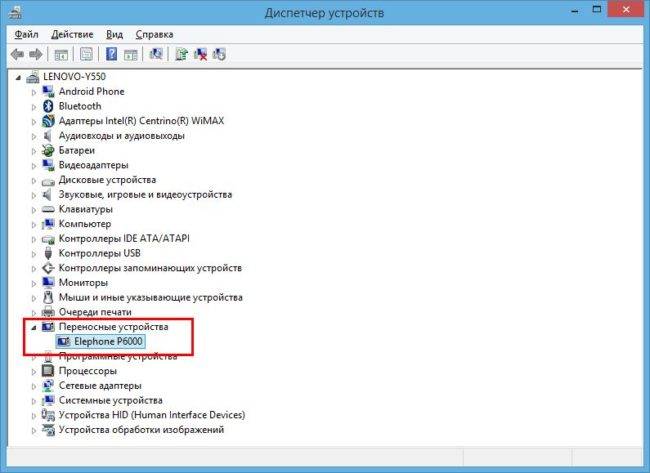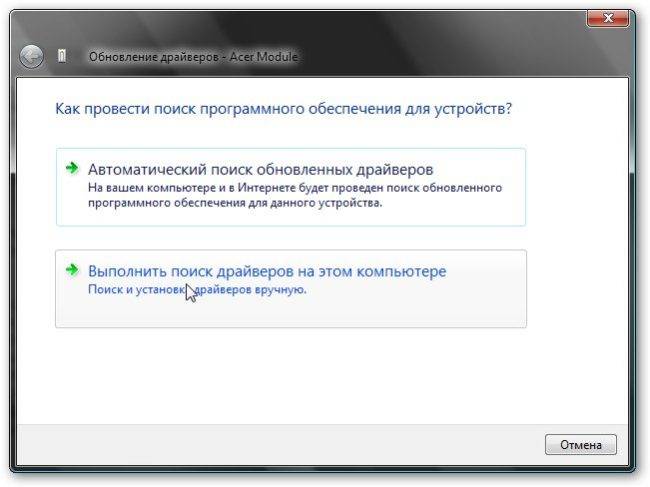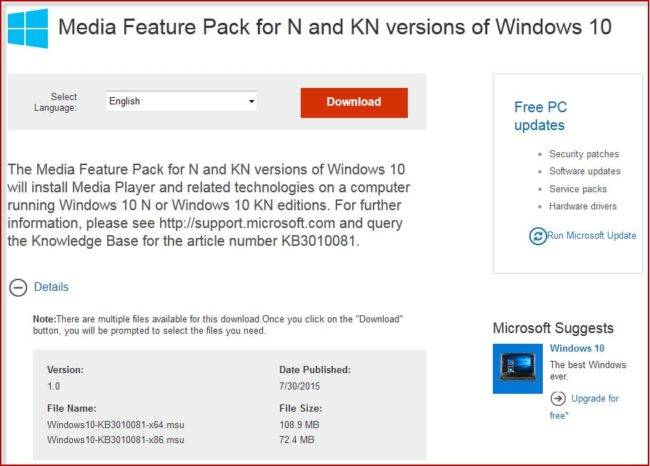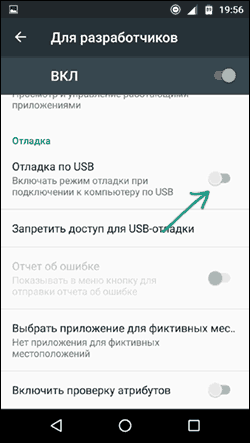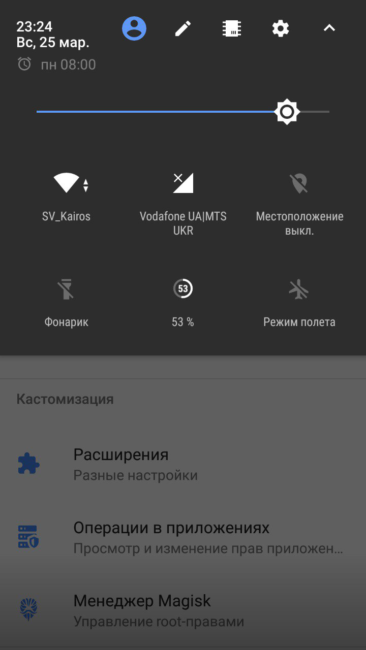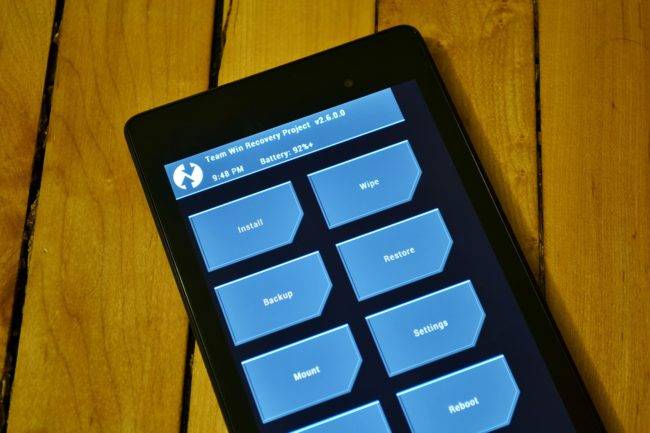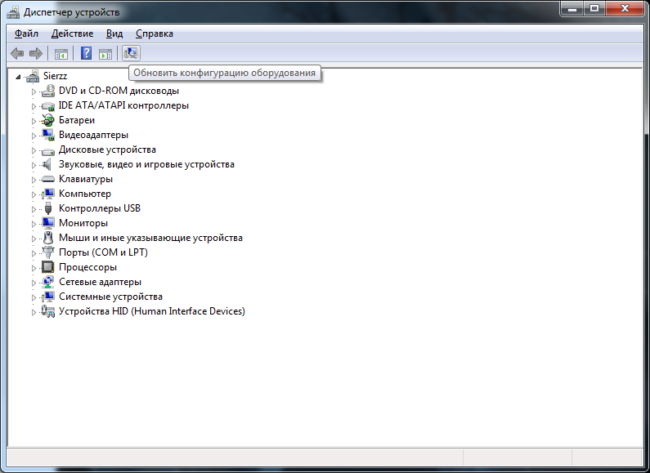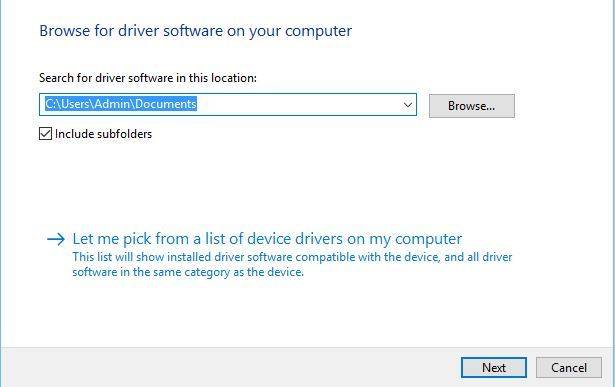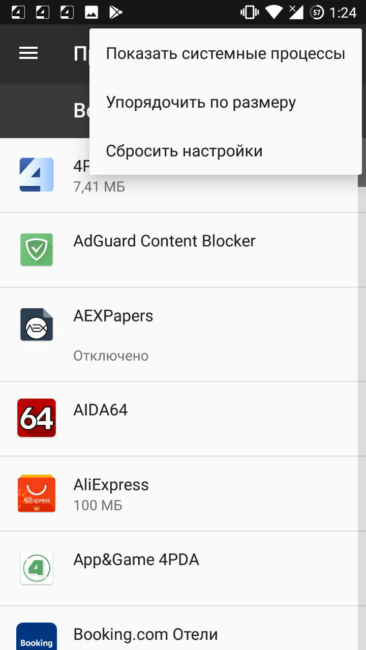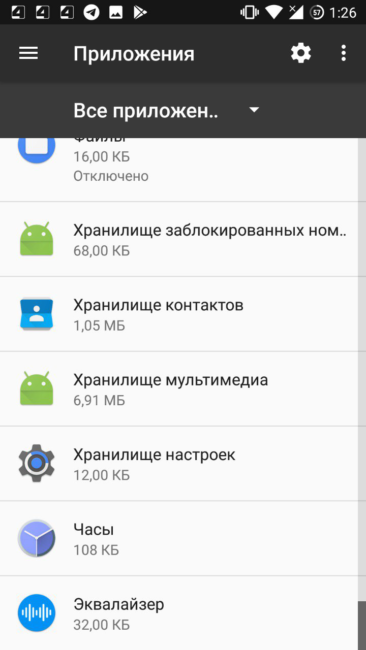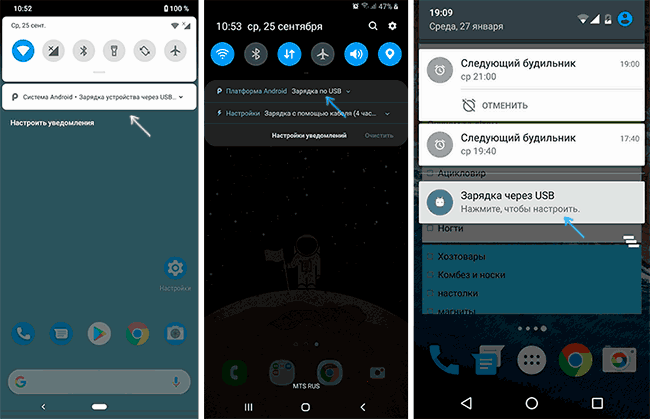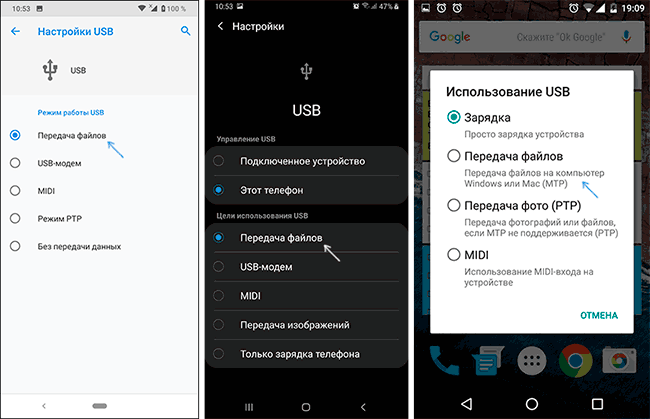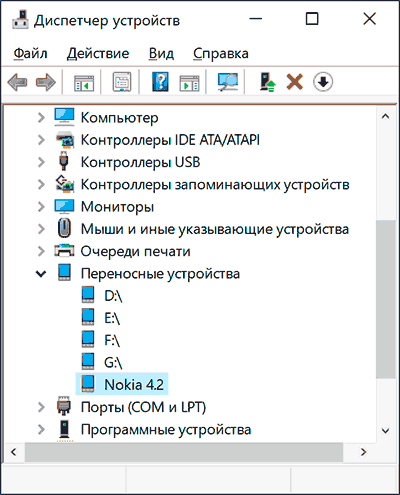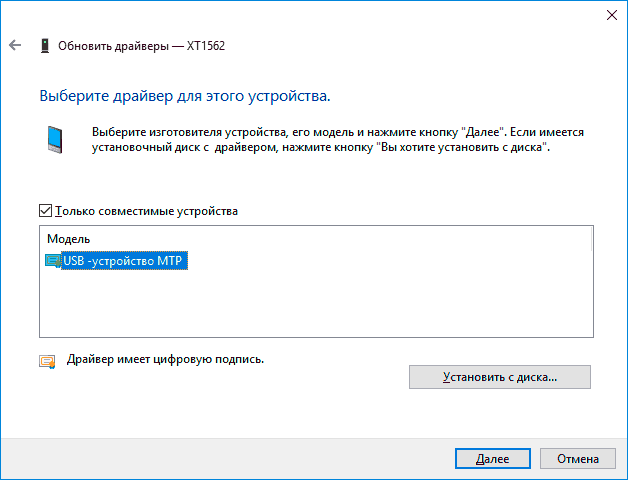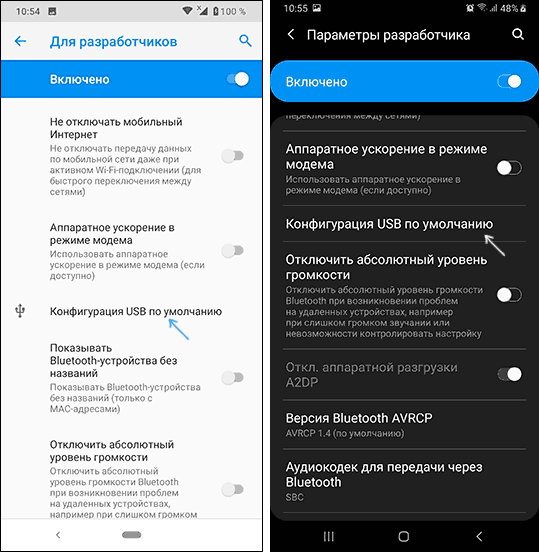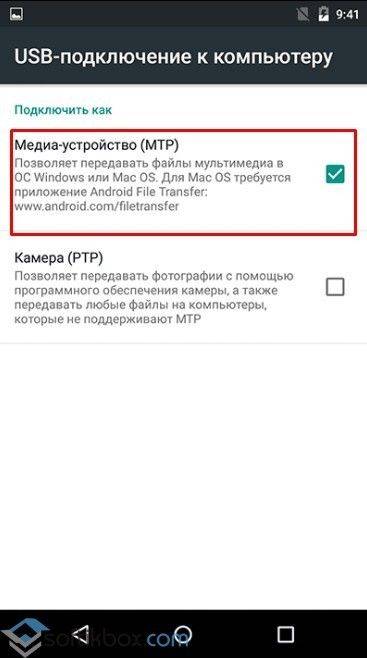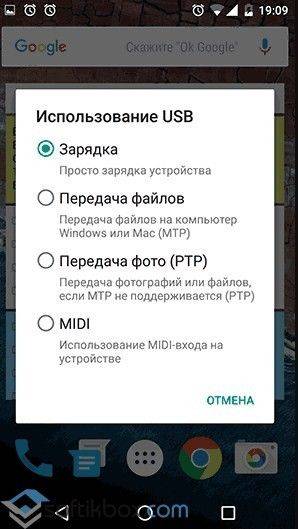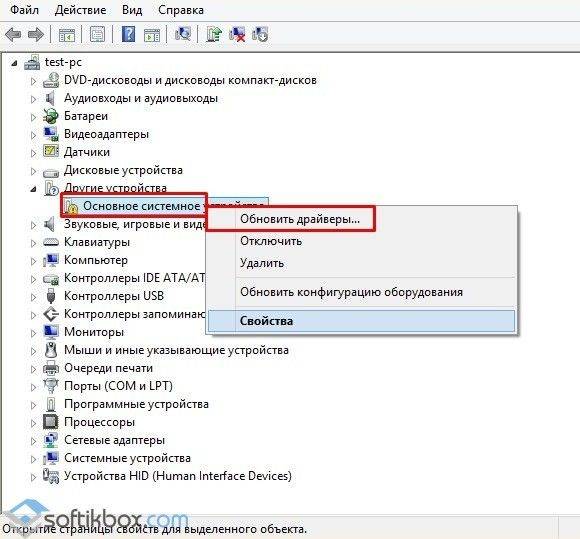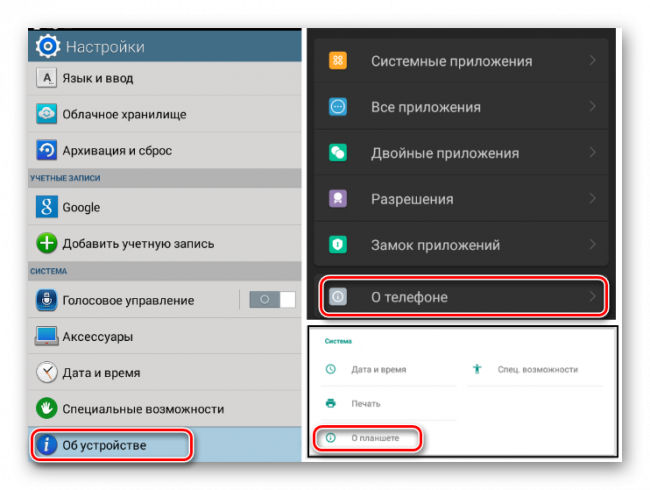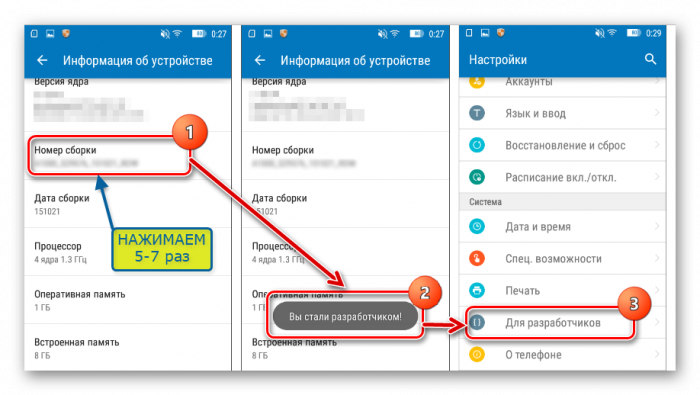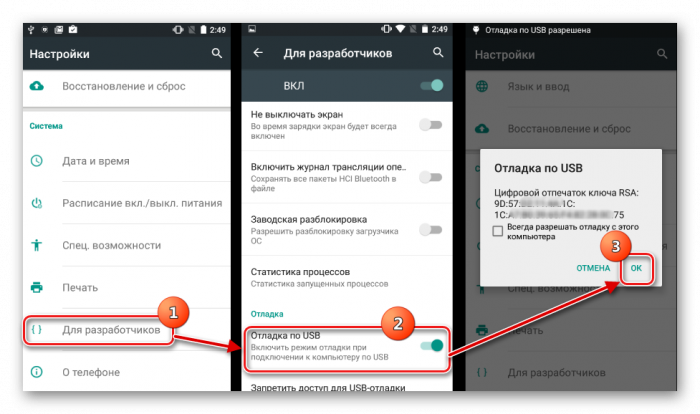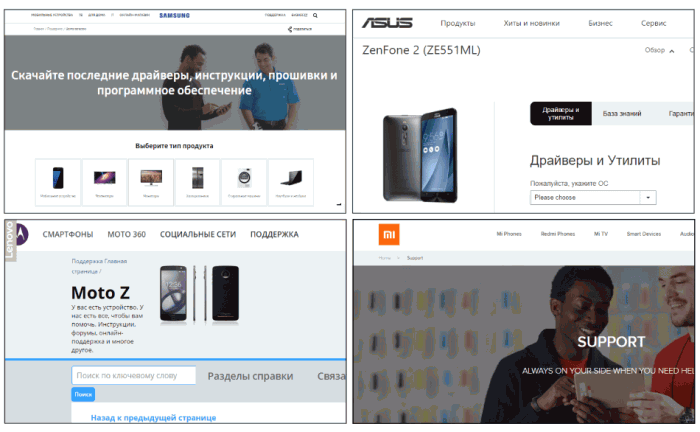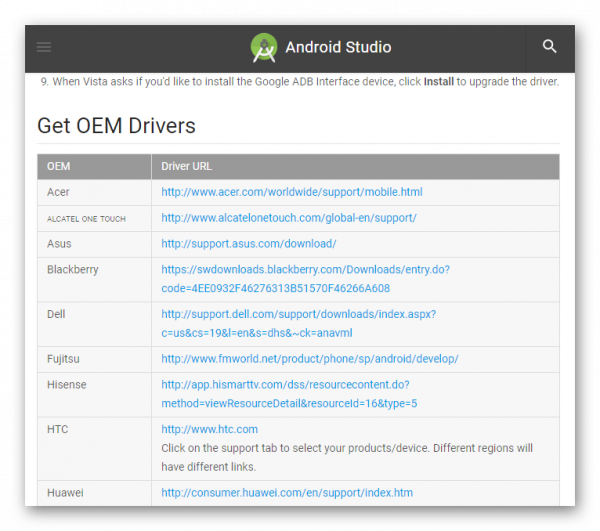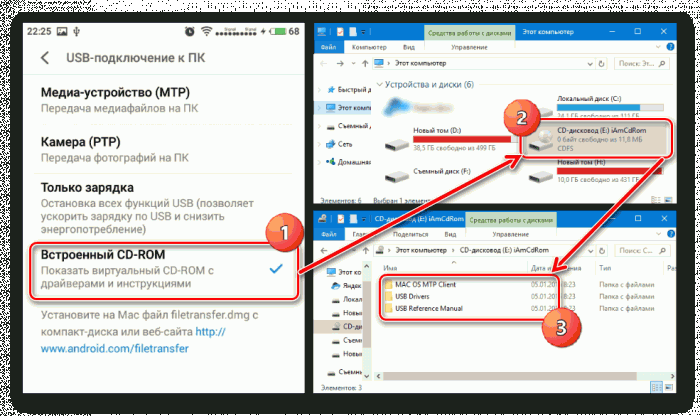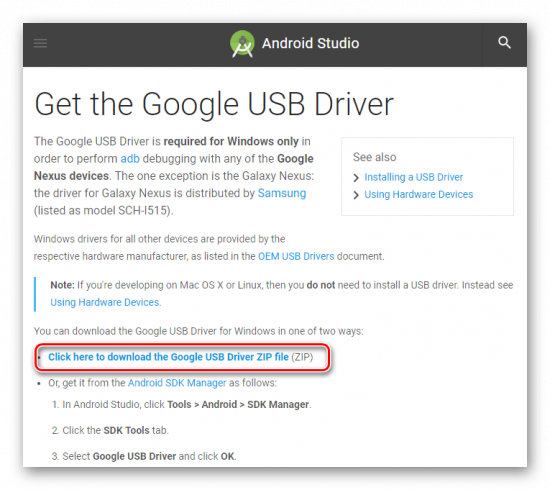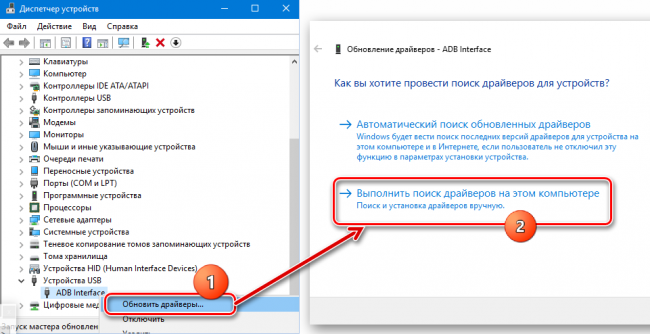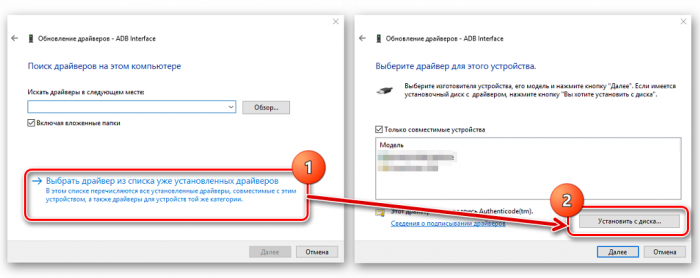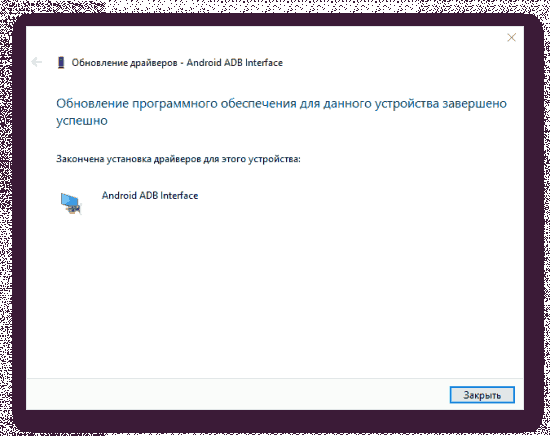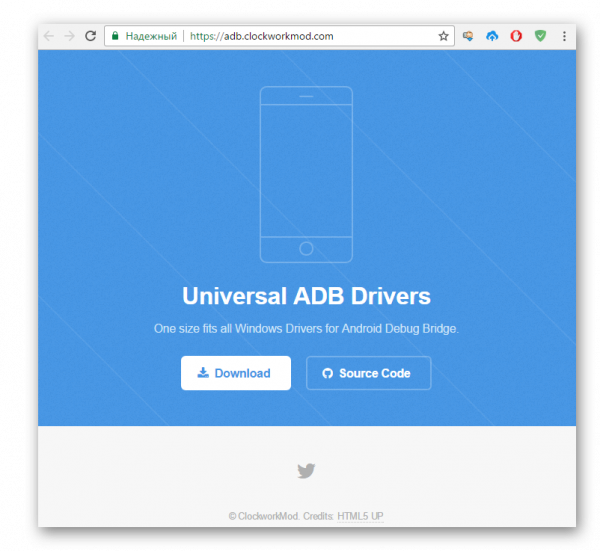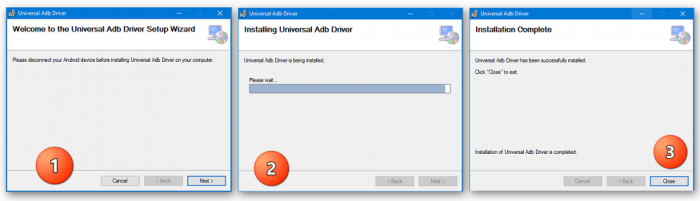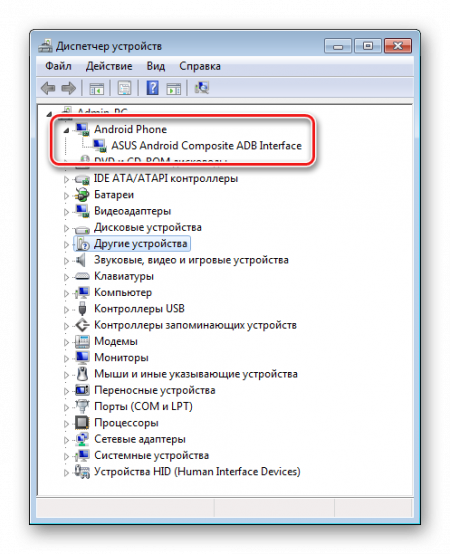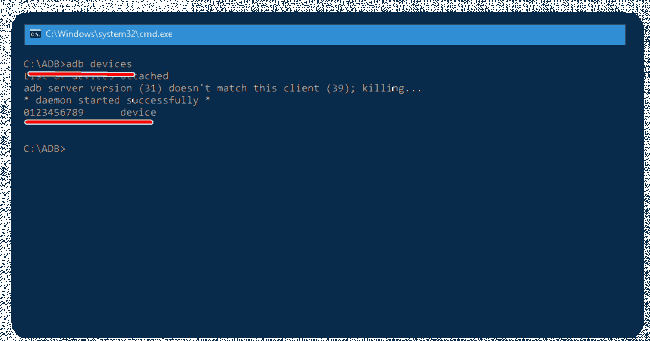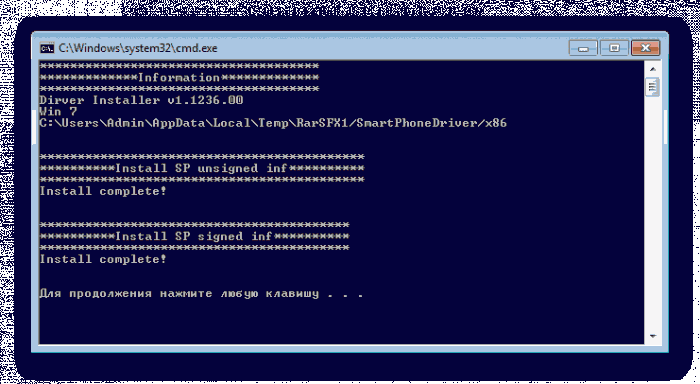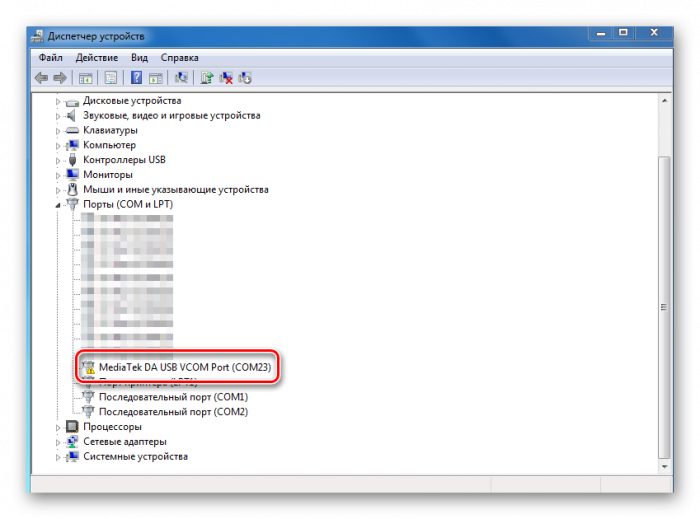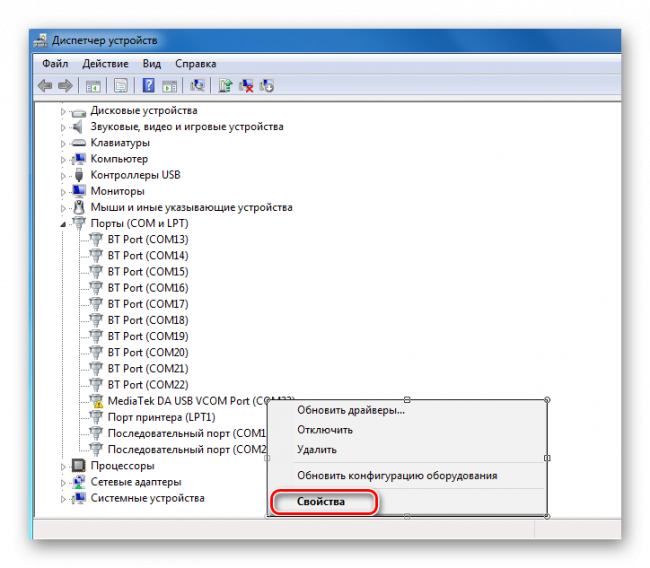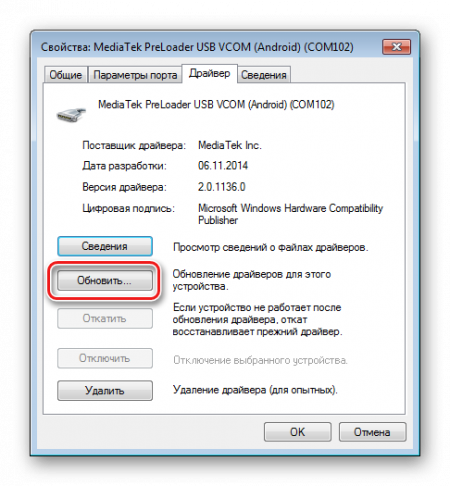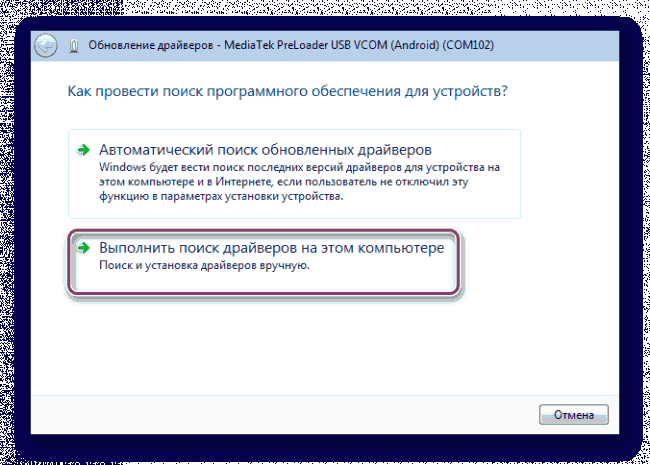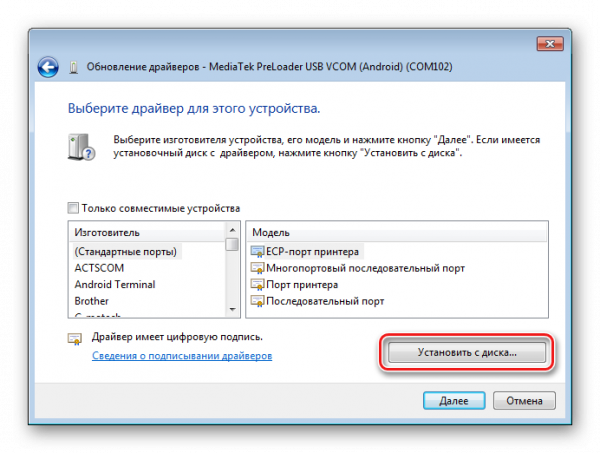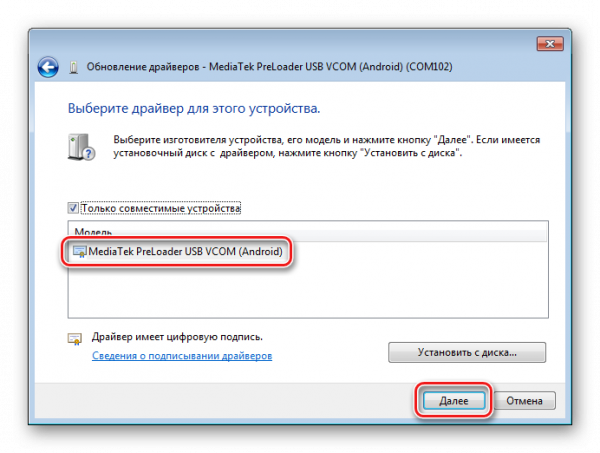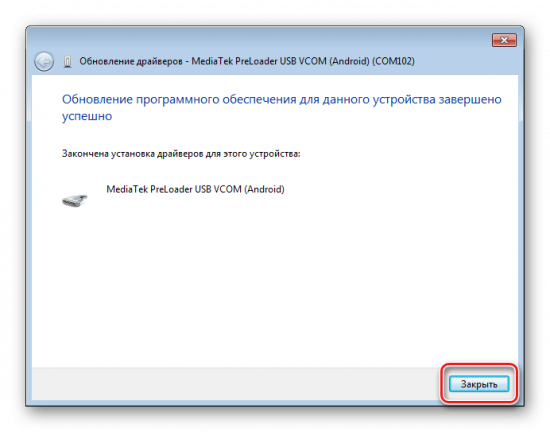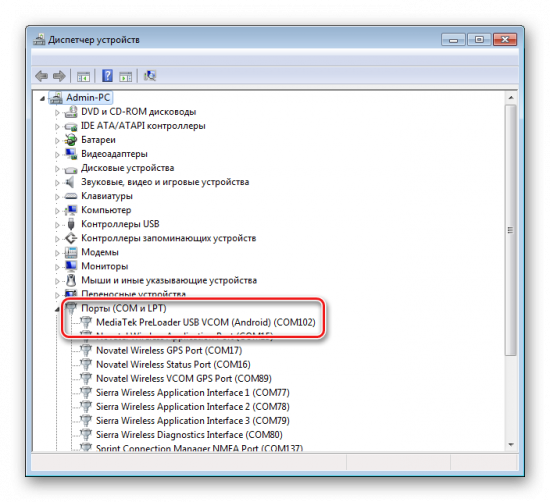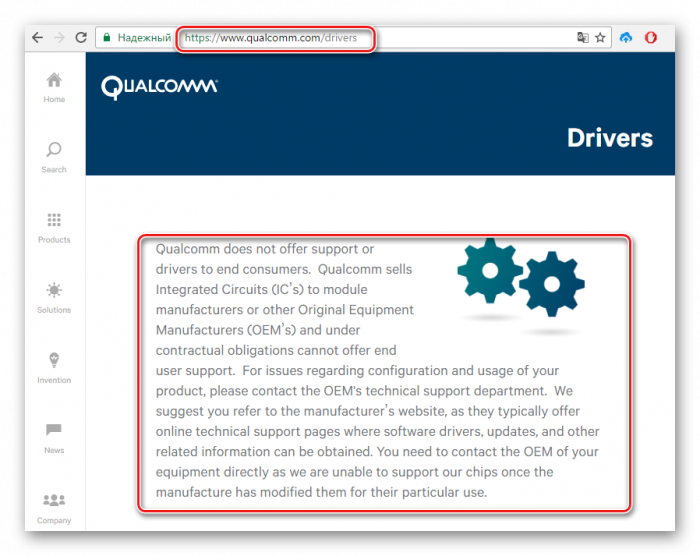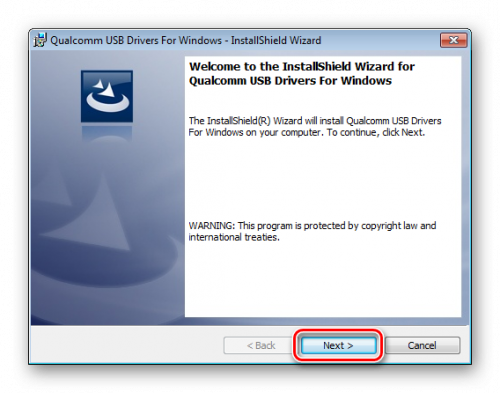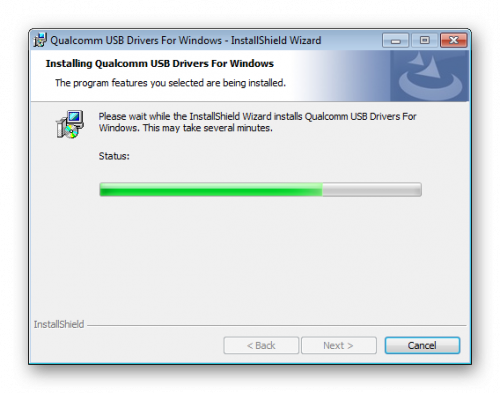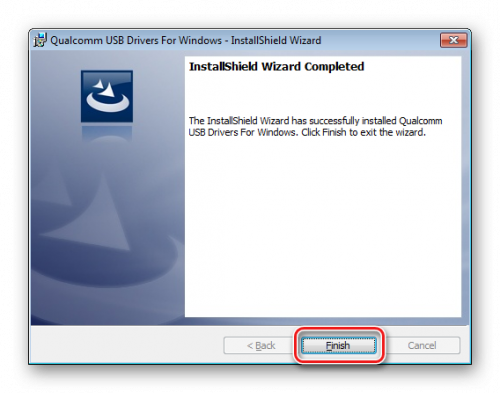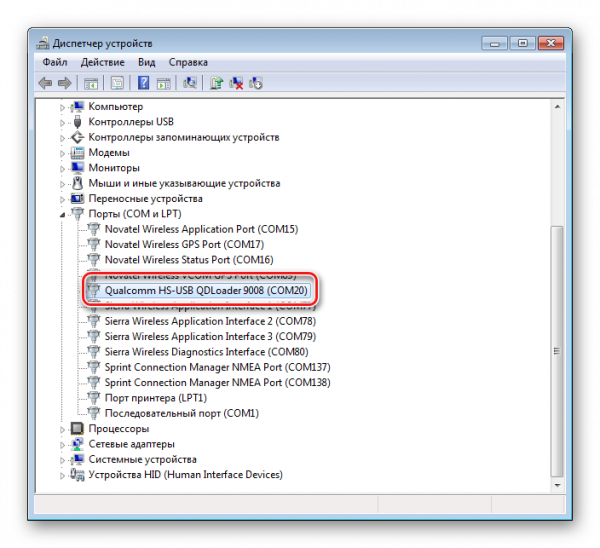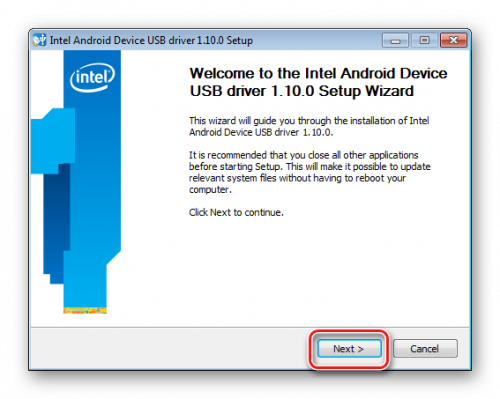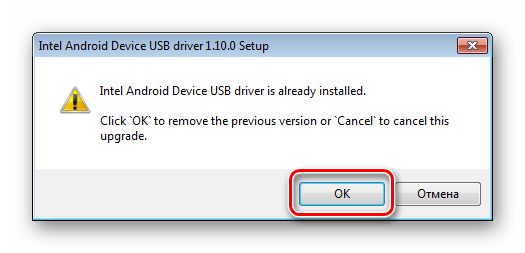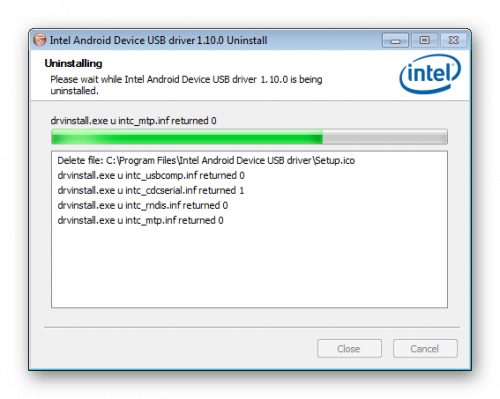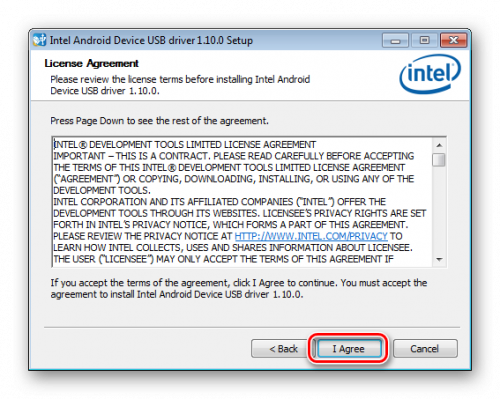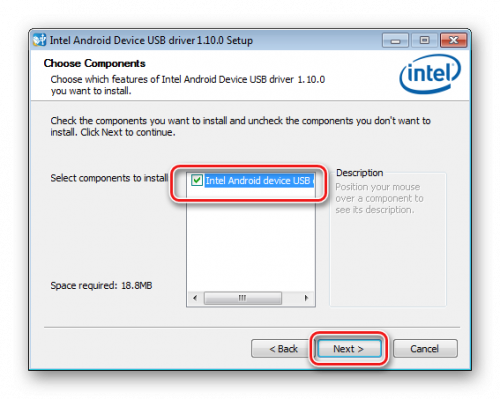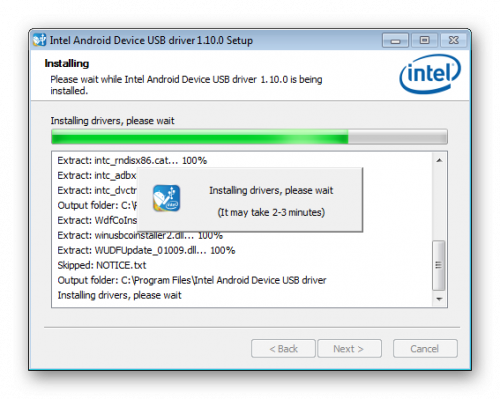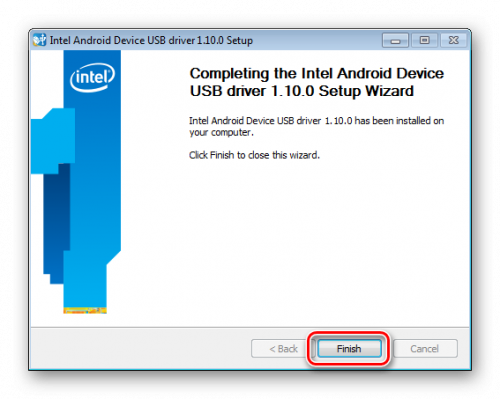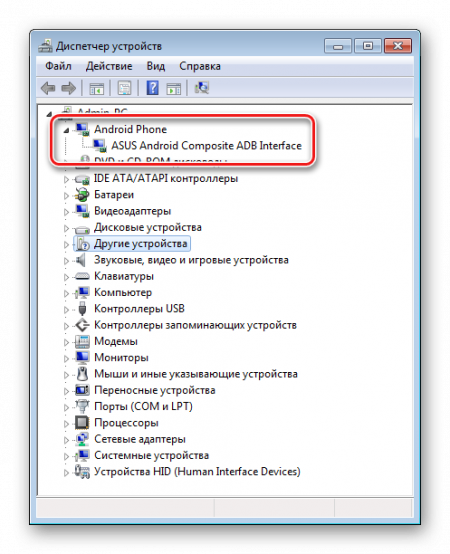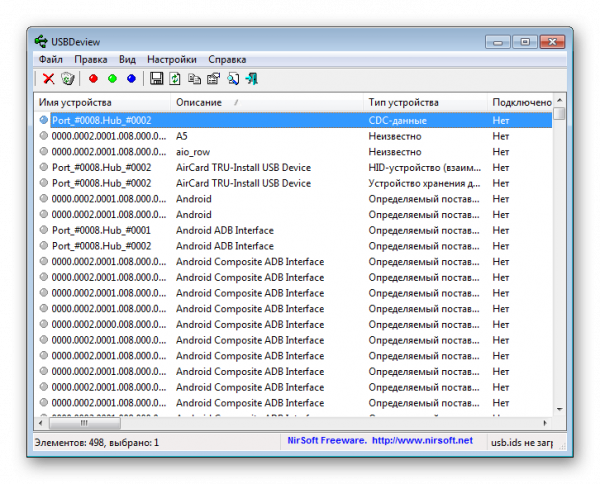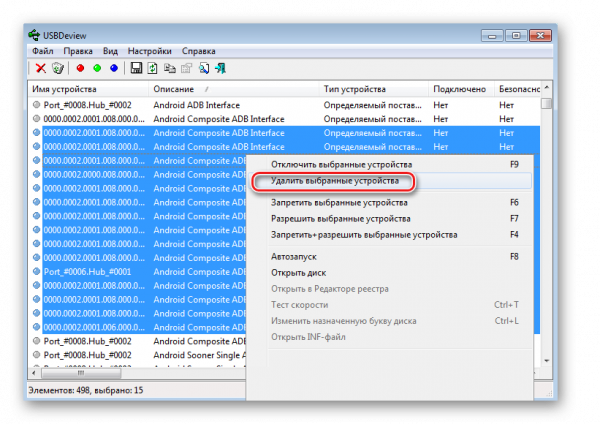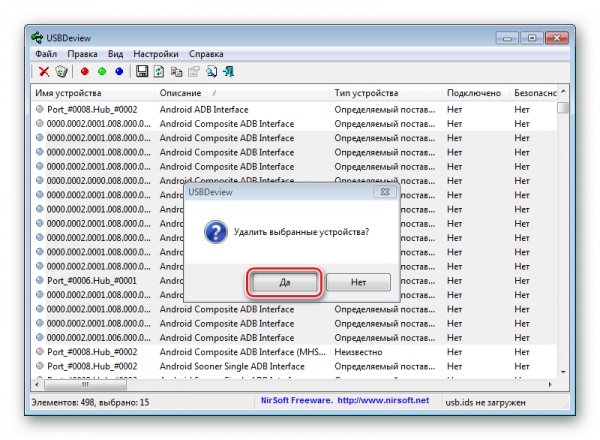Проблема, когда система Windows 10 не видит телефон на базе Андроид через порт USB, может быть вызвана как программными, так и аппаратными причинами. Однозначного способа ее решения нет, все зависит от конкретной ситуации. Однако всегда, прежде чем начинать искать и исправлять программную ошибку, требуется исключить вероятность технической поломки.
Причины проблемы
Причин, по которым смартфон или планшет может не обнаруживаться операционной системой Windows 10 достаточно много. Все они делятся на две группы:
- аппаратные – технические неисправности в работе девайсов или кабелей;
- программные – ошибки в работе программного обеспечения, драйверов и ОС.
В список аппаратных проблем входят:
- поломка USB шнура;
- выход из строя портов на ПК или на подключаемом устройстве.
В список программных ошибок входят:
- неверно выбранный тип подключения;
- ошибка в работе драйвера;
- отсутствие необходимого программного обеспечения (проблема встречается на относительно старых мобильниках, на новых девайсах ее возникновение практически исключено).
Что делать, если компьютер не видит телефон через USB
Если ПК с установленной Windows 10 отказывается устанавливать соединение, то нужно попытаться решить проблему в следующем порядке:
- Проверить выбранный режим подключения.
- Проверить техническое состояние девайсов и портов.
- Искать и исправлять программные ошибки.
Проверьте тип подключения
На телефонах под управлением операционной системы Android предусмотрено несколько режимов подключения к компьютерам. В зависимости от конкретной модели девайса их количество может отличаться.
Однако абсолютно на любом девайсе Андроид есть, как минимум, два режима работы:
- передача файлов, также может обозначаться как MTP, хранилище и прочее;
- зарядка аккумулятора.
Чтобы проверить тип подключения и установить нужный вариант, нужно:
- Открыть меню настроек телефона.
- Перейти в раздел подключений. В зависимости от версии и сборки Android он может называться «Соединения», «Подключения».
- Изменить параметр «Тип подключения к ПК» на MTP (передача файлов, использование в качестве хранилища – название пункта зависит от версии Андроида).
Если после проделанных манипуляций в Виндовсе смартфон не определился, то следует переходить к следующему этапу решения проблемы.
Проверьте USB-кабель и порт
После проверки базовых настроек необходимо исключить технические неисправности смартфона, компьютера и кабеля. Нужно проверить:
- Работу портов USB на ПК. Необходимо подключить провод в другой USB-порт, о котором точно известно, что он работает.
- Работу порта Micro USB или USB Type-C на телефоне. Достаточно подключить девайс к гарантированно рабочему порту и проверить наличие статуса подключения в настройках смартфона.
- Визуальное состояние кабеля. Если шнур переломан, перекручен или штекер разбит, то, вероятнее всего, проблему удастся решить, просто заменив кабель.
Важно: USB-кабель состоит из четырех проводов, первые два из которых отвечают за электроэнергию (плюс и минус), а другие два – за передачу данных (отправка и загрузка). Если телефон без проблем заряжается с помощью используемого кабеля, то это не гарантирует целостность остальных проводов, отвечающих за передачу информации.
Удалить устройство из Диспетчера устройств
Программные ошибки, проявляющиеся при автоматическом определении устройств – это, к сожалению, не редкость в работе Windows 10. Однако решаются такие ошибки просто. Нужно:
- Открыть Диспетчер устройств:
- открыть «Компьютер»;
- щелкнуть правой кнопкой мыши по пустому пространству и открыть «Свойства»;
- в списке в левой части экрана открыть Диспетчер устройств.
- Найти телефон в списке. Он может быть в группе «Дисковые» или «Портативные».
- Кликнуть правой кнопкой мыши по строке и выбрать вариант «Удалить устройство».
- Отключить соединение и перезагрузить компьютер.
- Подключить телефон снова.
Установите драйвер USB устройства MTP
Проблема автоматической настройки часто встречается и при установке драйверов. Решить ее можно следующим способом:
- Открыть Диспетчер устройств.
- Найти телефон в списке.
- Кликнуть правой клавишей мыши по смартфону и выбрать пункт «Обновить драйверы».
- В открывшемся диалоговом окне выбрать вариант автоматического поиска.
Если после проделанных манипуляций и после проверки оборудования проблема не решена, то это может свидетельствовать об ошибках в работе Windows или Android. Пытаться самостоятельно искать и исправлять подобные ситуации не рекомендуется, так как это может привести к необходимости переустановки операционной системы, как на ПК, так и на телефоне.
На чтение 9 мин. Просмотров 1.9k. Опубликовано 15.07.2019
Иногда вам нужно подключить ваше устройство Android к компьютеру с Windows 10, чтобы передавать определенные файлы, но пользователи сообщают о некоторых проблемах с устройствами Android и Windows 10.
Кажется, что Windows 10 не распознает устройства Android, и сегодня мы увидим, как это исправить.
Что я могу сделать, если Windows 10 не распознает мое устройство Android?
Исправлено – Windows 10 не распознает телефон Android
Решение 1. Проверьте настройки USB-подключения к компьютеру
Для передачи файлов с вашего компьютера вам необходимо подключить телефон Android как мультимедийное устройство (MTP). Для этого выполните следующие действия:
- На устройстве Android откройте Настройки и перейдите в Хранилище .
-
Нажмите значок в правом верхнем углу и выберите USB-подключение к компьютеру .
-
В списке параметров выберите Мультимедийное устройство (MTP) .
- Подключите устройство Android к компьютеру, и оно должно быть распознано.
В некоторых случаях вам может потребоваться подключить телефон Android к компьютеру и несколько раз переключаться между различными вариантами подключения, прежде чем компьютер распознает ваше устройство Android как мультимедийное устройство.
Нужна альтернатива? Мы предоставим вам лучшие приложения для передачи файлов между телефоном и ПК.
Решение 2. Установите драйвер USB-устройства MTP
Иногда ваш телефон Android не распознается из-за проблем с драйверами, поэтому вы можете попробовать обновить драйверы. Для этого выполните следующие действия:
-
Нажмите Windows Key + X и выберите в меню Диспетчер устройств .
-
Найдите свое устройство Android, щелкните его правой кнопкой мыши и выберите Обновить программное обеспечение драйвера .
- Мы рекомендуем вам скачать этот инструмент обновления драйверов (на 100% безопасный и протестированный нами), чтобы сделать это автоматически.
-
Нажмите Просмотреть мой компьютер для поиска драйверов .
-
Теперь нажмите Позвольте мне выбрать из списка драйверов устройств на моем компьютере .
- В списке выберите USB-устройство MTP и нажмите Далее .
- После установки драйвера ваше устройство Android должно быть распознано.
Чтобы избежать проблем с драйверами в будущем, вот как вы можете поддерживать их все в актуальном состоянии.
Решение 3. Загрузите и установите Media Feature Pack для версий Windows 10 для N и KN
Мы уже упоминали, что для передачи файлов с вашего компьютера на устройство Android вам необходимо использовать протокол MTP.
Протокол MTP связан с проигрывателем Windows Media, а некоторые версии Windows 10 не имеют проигрывателя Windows Media и не поддерживают такие технологии, как протокол MTP.
Если ваша версия Windows 10 не распознает устройства Android, загрузите и установите Media Feature Pack для версий Windows 10 N и KN.
Решение 4. Используйте другой USB-кабель
Если вы не используете оригинальный кабель, поставляемый с вашим устройством, вы можете подумать о переключении вашего USB-кабеля. В некоторых редких случаях некоторые USB-кабели предназначены только для питания, а не для передачи файлов, поэтому у вас может быть один из этих USB-кабелей.
Чтобы убедиться в этом, попробуйте использовать другой USB-кабель или подключите устройство Android к другому компьютеру с помощью того же USB-кабеля.
Ваш USB-кабель стареет? Замените его новым, чтобы избежать проблем с подключением.
Решение 5. Удаление драйверов Android
Иногда у вас могут отсутствовать последние версии драйверов или драйверы могут быть установлены неправильно, поэтому для устранения проблем с устройствами Android и Windows 10 рекомендуется удалить драйверы Android. Для этого выполните следующие действия:
- Подключите устройство Android к компьютеру и откройте Диспетчер устройств .
- В Диспетчере устройств найдите свое устройство Android. Обычно он находится в разделе Другие устройства или в разделе Переносные устройства , но на вашем компьютере оно может быть другим.
-
Нажмите правой кнопкой мыши на устройстве и выберите Удалить .
- После удаления драйверов отключите ваше устройство Android.
- Снова подключите его и подождите, пока Windows 10 снова установит драйверы.
- Проверьте, распознается ли ваше устройство Android.
Имейте в виду, что иногда Windows не может найти и загрузить некоторые драйверы. В этом случае вы можете проверить это руководство, чтобы убедиться, что ваши драйверы Android будут установлены правильно.
Решение 6. Подключите свой телефон Android в качестве запоминающего устройства USB .
Чтобы подключить ваш телефон Android как USB-накопитель, выполните следующие действия:
- На телефоне выберите Настройки> Дополнительные настройки .
- Выберите Утилиты USB и нажмите Подключить хранилище к ПК .
- Вас могут попросить отключить и подключить устройство Android, чтобы установить необходимые драйверы. Кроме того, вас также могут попросить отключить отладку по USB.
- После того, как вы выполнили все шаги, проверьте, распознается ли ваш телефон Android.
Решение 7. Включите отладку по USB
Пользователи сообщают, что включение отладки USB иногда может помочь с этой проблемой. Чтобы включить отладку по USB на вашем телефоне Android, выполните следующие действия:
- Перейдите в Настройки и нажмите Параметры разработчика .
- Если вы получили предупреждение, нажмите ОК .
- Теперь вам нужно включить Параметры разработчика и установить флажок Отладка USB .
- После появления предупреждающего сообщения нажмите ОК , чтобы закрыть его.
Если вы используете Android 4.2 или более новую версию, опция отладки USB может быть скрыта на вашем устройстве. Чтобы включить отладку по USB, выполните следующие действия:
- Перейдите в Настройки и нажмите О телефоне .
- Перейдите к номеру сборки и нажмите его семь раз.
- После этого вы сможете включить USB-отладку .
После включения отладки по USB проверьте, распознается ли ваш телефон Android. В конкретном случае, когда у вас есть устройство Samsung Galaxy, мы рассмотрели ту же проблему в этой статье.
Хотите узнать больше об отладке по USB и других возможностях разработчика на Android? Мы вас обеспечим.
Решение 8. Включите режим полета .
Если Windows 10 не распознает ваш телефон Android, возможно, вы захотите включить режим полета.
Пользователи сообщают, что после включения режима «В самолете» ваш телефон Android будет распознаваться вашим компьютером, и вы сможете без проблем передавать файлы. После того, как вы закончили передачу файлов, просто отключите режим полета.
Как видите, это простой обходной путь, поэтому вы можете попробовать его. Кроме того, если вы столкнетесь с некоторыми странными ошибками в режиме полета, вот статья, которая поможет вам их исправить.
Решение 9. Перезагрузите телефон в режиме ODIN .
Это решение применимо только к устройствам Samsung, поскольку они являются единственными устройствами с доступом к режиму ODIN. Мы должны предупредить вас, что режим ODIN отвечает за перепрошивку вашего телефона Android, и если вы не будете осторожны, вы можете нанести непоправимый вред вашему телефону.
Чтобы перейти в режим ODIN, выполните следующие действия:
- Удерживайте Громкость + Домой + Питание , чтобы включить телефон.
- Нажмите Увеличение громкости .
- Подключите телефон к компьютеру и дайте ему установить необходимые драйверы.
- Извлеките аккумулятор телефона и запустите его как обычно.
- Проверьте, распознается ли ваш телефон Android в Windows 10.
Решение 10. Установите программное обеспечение KIES/используйте порты USB 2.0 .
Если ваш телефон Android не распознается Windows 10, вы можете загрузить программное обеспечение KIES. Следует отметить, что установка программного обеспечения KIES работает только для устройств Samsung.
Обновление: Samsung KIES теперь является частью Samsung Smart Switch.
Пользователи также сообщают, что подключение вашего телефона Android к порту USB 2.0 вместо порта USB 3.0 на вашем компьютере устраняет проблемы с Windows 10.
Иногда USB 3.0 может работать медленно или не распознаваться. Эти проблемы могут также вызвать проблемы с подключением к Android, поэтому сначала обязательно исправьте их.
Решение 11. Переустановите составной интерфейс ADB .
Иногда Windows 10 не распознает ваш телефон Android из-за проблем с интерфейсом Android Composite ADB. Если ваше устройство не распознается Windows 10, вы можете переустановить его. Для этого выполните следующие действия:
- Откройте Диспетчер устройств и найдите Составной интерфейс Android ADB . Иногда это устройство может иметь другое имя, например ACER Composite ADB Interface , поэтому смотрите внимательно.
- Найдя Составной интерфейс ADB , щелкните правой кнопкой мыши и выберите Удалить .
- Убедитесь, что вы отметили Удалить драйвер для этого устройства .
- Перезагрузите компьютер и снова подключите устройство Android. Проверьте, распознается ли ваше устройство. Если это не так, перейдите к следующему шагу.
- Загрузите USB-драйвер с Google и распакуйте его на свой компьютер. Запомните расположение экстракта, потому что оно понадобится вам позже.
-
Откройте Диспетчер устройств . Нажмите кнопку Сканировать на наличие изменений оборудования .
- Найдите Составной интерфейс ADB и щелкните его правой кнопкой мыши.
-
Выберите Обновить программное обеспечение драйвера .
-
Нажмите Просмотреть мой компьютер для поиска драйверов .
-
Найдите место, где извлекается драйвер Google USB, и установите флажок Включить подпапки .
- Нажмите Далее , чтобы установить драйвер.
-
Откройте Командную строку от имени администратора . Это можно сделать, нажав Ключ Windows + X и выбрав в списке Командная строка (Администратор) .
-
При запуске Командная строка введите следующие строки и нажмите Enter после каждой строки:
- adb kill-server
- стартовый сервер adb
- устройства adb
- Мы также настоятельно рекомендуем Модуль обновления драйверов TweakBit (одобрен Microsoft и Norton) для автоматической загрузки всех устаревших драйверов на ваш компьютер. Это поможет вам защитить ваш компьютер от необратимого повреждения, загрузив и установив неправильные версии драйверов.
Это решение работает с Android 5.0 и более новыми устройствами, но оно должно работать и с более старыми версиями Android.
Некоторые пользователи сообщают, что нет необходимости загружать USB-драйвер с Google и что эта проблема решается в большинстве случаев, просто следуя первым четырем шагам этого решения.
Если вы не можете выполнить команды, потому что командная строка не работает, выполните действия, описанные в этом подробном руководстве, чтобы исправить это.
Решение 12. Перезапустите устройство Android .
Иногда лучшее решение является наиболее очевидным, и некоторые пользователи сообщают, что после перезагрузки их устройства Android оно было успешно распознано Windows 10, поэтому вам не повредит, что вы попробуете это.
Решение 13. Подключите телефон напрямую к компьютеру .
Некоторые USB-устройства могут не распознаваться, если вы подключите их к USB-концентратору, и это довольно распространенная проблема.
Пользователи сообщают, что их определенные устройства, такие как телефон Android или внешний жесткий диск, не обнаруживаются, если они подключены к USB-концентратору.
Если вы используете USB-концентратор, отключите от него телефон Android и подключите его непосредственно к компьютеру, чтобы решить эту проблему.
Решение 14. Удалите кэш и данные для системного приложения «Внешнее хранилище и хранилище мультимедиа»
Это решение работает на устройствах Android 6, но если у вас более старая версия Android, вы также можете попробовать ее. Чтобы удалить кэш и данные для приложения «Внешнее хранилище и хранилище мультимедиа», выполните следующие действия:
- Откройте Настройки телефона и перейдите в Приложения .
- Нажмите на точки в правом верхнем углу и выберите Показать системные приложения .
- Выберите приложение Внешнее хранилище и хранилище мультимедиа и удалите его кэш и данные .
- После удаления кэша и данных перезагрузите телефон и снова подключите его к компьютеру.
Содержание
- 1 Причины, почему компьютер не видит телефон через USB
- 2 Что делать, если компьютер не видит телефон?
- 3 Как исправить, если компьютер не видит подключенный по USB телефон — дополнительные методы
- 4 Что делать, если компьютер не видит подключенный по USB телефон Android — видео инструкция
- 5 Дополнительная информация
Предлагаем обобщенно рассмотреть возможные варианты, а потом обсудить все решения неполадок.
Причины, почему компьютер не видит телефон через USB
В этом может быть виновата программная несовместимость или технические неполадки. Время от времени повреждается кабель, ломаются контакты в смартфоне. В первом случает надо попробовать другой шнур, а во втором обратиться в сервисный центр для замены разъема. Также неполадки может вызывать сломанный порт в компьютере, поэтому переключите провод в другое гнездо, чтобы устранить проблему. Это самые распространенные хардверные поломки.
С программными ошибками сложнее, так как причин сбоев очень много. Это могут быть отсутствующие или неактуальные драйверы, неверные режимы подключения (когда комп заряжает смарт, но блокирует транспозицию документации в папки) и прочие несовместимости, о которых мы предметно поговорим ниже.
Что делать, если компьютер не видит телефон?
Ниже перечислены все способы, которые могут помочь решить проблему подключения через кабель.
Проверьте настройки подключения по USB
Способ поможет, если при сопряжении идет зарядка, но информацию сбрасывать не выходит. Для передачи документов необходимо подключить Android в качестве медиа-устройства (MTP). Для этого выполните следующие действия.
- При подключении устройства к ПК смахните шторку.
- Тапните по «Зарядка через USB».
- В диалоговом окне выберите «Передача файлов» (MTP).
Внимание! В некоторых случаях, возможно, придется подсоединить телефон к компьютеру и несколько раз переключаться между различными параметрами, прежде чем десктоп распознает устройство в качестве мультимедийного.
Если у вас старые версии Android, то попробуйте сделать так.
- Запустите «Настройки— Хранилище».
- Нажмите значок трех точек в верхнем правом углу, откройте «USB-соединение с компьютером».
- Из списка параметров выберите Media device (MTP).
Подключите девайс к компьютеру, он должен быть распознан.
Установите драйвер USB MTP
Бывает, что смартфон не отображается из-за проблем с драйвером, поэтому попробуйте обновить его.
- Нажмите правую клавишу мышки на рабочем столе и выберите «Диспетчер устройств».
- Найдите Android-смартфон в списке подключенных, щелкните по нему ПКМ и клацните «Обновить драйверы…».
- Вам будут представлены два варианта: инсталлировать вручную с жесткого диска или автоматически искать последнюю версию в Интернете.
- Выберите «Выполнить поиск драйверов на этом компьютере», потом клацните на «Выбрать драйвер из списка уже установленных» и теперь нажмите «USB-устройство MTP».
- Также можете попробовать воспользоваться вторым вариантом и дождаться, когда система сама все сделает.
Как только драйвер установится, ПК должен будет распознать телефон Android. Возможно, потребуется перезагрузить компьютер, чтобы обновление вступило в силу.
Загрузите и установите Media Feature Pack для Windows 10
Мы уже упоминали, что для передачи содержимого необходимо использовать протокол MTP. Он связан с Windows Media Player, а в некоторых версиях Windows 10 нет проигрывателя Windows Media и поддержки связанных технологий. Если ваша версия Windows 10 не распознает Android, загрузите и установите Media Feature Pack с официального сайта Microsoft.
Используйте комплектный USB-кабель
Советуем использовать оригинальный кабель, так как сторонние иногда предназначены только для зарядки, и PC не отображает Android-аппараты. Чтобы проверить это, подсоедините другой USB-шнур.
Удалите драйверы Android
Иногда в системе нет последних драйверов или они неправильно инсталлированы. Рекомендуется удалить их и установить заново.
- Подключите девайс к компьютеру и откройте «Диспетчер устройств».
- Найдите свой аппарат. Обычно он находится в разделе «Другие устройства» или в «Портативные устройства», но порой дислокация отличается.
- Щелкните правой кнопкой мыши по нему и клацните «Удалить».
- После того, как драйверы удалятся, отключите Android-девайс.
- Повторно подсоедините его и подождите, пока Windows реинсталлирует драйверы.
Осталось проверить, сработал ли метод.
Активируйте отладку по USB
Время от времени подключенный гаджет распознается, когда активна отладка по USB. Если вы используете Android 4.2 или новее, эта функция может быть скрыта. Чтобы включить ее, сделайте, как указано ниже.
- Перейдите «Настройки — О телефоне».
- 7 раз нажмите на «Номер сборки».
- Вернитесь назад.
- Откройте «Настройки — Для разработчиков».
- Там прокрутите вниз и активируйте «Отладка по USB».
Иногда она уже включена, в таком случае ее следует вырубить.
Включите режим полета
Если Windows перестал видеть телефон, запустите режим полета через панель быстрых настроек в шторке или, перейдя по пути «Настройки — Еще». Часто после этого аппарат распознается ПК. Это простой способ, поэтому не поленитесь его испытать.
Перезагрузите телефон в режиме Recovery или Fastboot
О том, как войти в него, читайте в другой нашей статье, где мы описали процесс для каждого производителя. После того, как попадете в режим Fastboot или рекавери, подключите смартфон к ПК, подождите, пока установятся необходимые компоненты. После этого перед вами должен открыться проводник с предложением, что делать с подсоединенным аппаратом. Когда закончить, перезагрузите Android.
Инсталлируйте KIES от Samsung
Если гаджет Samsung не распознается Windows, загрузите программное обеспечение KIES с официального сайта производителя и поставьте его на комп. С его помощью вы точно сможете подконнектить смартфон.
Используйте порты USB 2.0
Попробуйте переключить шнур из USB 3.0 в USB 2.0. Пользователи сообщали, что у них иногда это срабатывало.
Переустановите ADB
Windows изредка не распознает смартфон из-за проблем с интерфейсом Android Composite ADB, поэтому следует его реинсталлировать.
- Откройте «Диспетчер устройств», найдите Android Composite ADB. Иногда оно называется, например, ACER Composite ADB Interface или как-то в этом духе, но там точно будет «ADB».
- Клацните по нему правой кнопкой мыши и выберите «Удалить».
- Перезагрузите Windows и опять соедините Android с PC.
- Проверьте, распознано ли устройство. Если нет, переходите к следующему шагу.
- Загрузите файл USB-драйвера от Google по этой ссылке https://dl-ssl.google.com//android/repository/latest_usb_driver_windows.zip и извлеките его на свой компьютер. Запомните путь к папке — позже пригодится.
- Откройте «Диспетчер устройств», наведите курсор на крайний значок во второй линии, кликните «Обновить конфигурацию оборудования».
- Найдите свой Android Composite ADB и щелкните его правой кнопкой мыши.
- Выберите «Обновить драйверы…».
- Нажмите «Выполнить поиск драйверов на этом компьютере».
- Вспомните место, в которое извлечен драйвер Google USB, и установите флажок «Включая вложенные папки».
- Нажмите «Далее», чтобы установить драйвер.
- Откройте командную строку как администратор:
- для Windows 10 нажмите клавиши «Windows» + «X» и выберите «Командная строка» (Admin);
- для Windows 7 откройте «Пуск — Все программы — Стандартные», там правой кнопкой мышки нажмите на «Командная строка» и выберите «Запуск от имени администратора».
- Когда она запустится, введите следующие строки и нажимайте «Enter» после каждой из них:
- adbkill-server;
- adb start-server;
- adb-devices.
Это решение работает с Android 5.0 и более новыми OC, но оно также может быть совместимо со старыми версиями Android. Пользователи сообщали, что не всегда стоит загружать драйвер ЮСБ от Google, и часто эта проблема разрешается просто путем выполнения первых четырех шагов.
Перезагрузите Android-устройство
Временами это простое решения оказывается самым эффективным. Люди неоднократно сообщали, что после перезагрузки телефона компьютер без проблем распознавал мобильник.
Подключите телефон непосредственно к компьютеру
Некоторые USB-устройства могут не распознаваться, если вы подключаете их к USB-хабу или удлинителю. Поэтому, если используете USB-концентратор, отключите его и подключите Андроид непосредственно к PC, чтобы решить проблему.
Очистите кэш и данные для внешнего системного хранилища и систем хранения данных
Это решение работает на Android 6 и выше. Но если у вас установлена более старая система, все равно попробуйте сделать так.
- Откройте «Настройки — Приложения».
- Коснитесь трех точек в верхнем правом углу и выберите «Показать системные приложения».
- Найдите «External storage» (внутреннюю память) и «Хранилище мультимедиа».
- Поочередно заходите в них и удаляйте кэш и данные.
После удаления кэша и данных перезагрузите гаджет и снова подключите его к компьютеру.
Синхронизируйте Android с PC с помощью стороннего приложения
Это не гарантирует 100-процентную работоспособность, однако частенько помогает. Просто установите приложение для синхронизации из Play Market, которое поможет компьютеру распознавать. Попробуйте, например, Mobile Go для коннекта и передачи данных с Android и iOS на ПК.
Существует много причин, по которым компьютер не видит телефон Android. Надеемся, что эти решения будут полезны для вас, и вы решите свои проблемы.
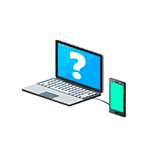
Шаги, описанные ниже, подойдут для телефонов Android как последних, так и предыдущих версий в случае, если смартфон не виден после подключения по USB на компьютере с Windows 10, 8.1, Windows 7 и XP или Mac OS.
Дополнительно, учитывайте, что подключение даже исправным кабелем через USB-хаб (разветвитель USB-портов), к неисправному USB разъему компьютера или ноутбука, а иногда — к передней панели ПК может вызвать рассматриваемую проблему. Попробуйте прямое подключение к USB, другой разъем, заднюю панель ПК, если подключали к разъему USB 3.0 (обычно, синего цвета) — проверьте, сохранится ли проблема при подключении к USB 2.0.
И последний простой момент: после подключения телефона к компьютеру для того, чтобы он начал отображаться в проводнике с возможностью просмотра фото, видео и других файлов, требуется:
- Разблокировать телефон при подключении, если он заблокирован — получить доступ к данным на заблокированных современных телефонах Android не получится.
- В области уведомлений нажать по уведомлению о USB подключении (по умолчанию большинство телефонов подключаются только для зарядки). Если уведомление не появляется, точнее там не сообщается о том, что это именно USB подключение, а только текст о зарядке, значит с «точки зрения» телефона подключение не служит для передачи данных (неправильный кабель, повреждение кабеля, разъема на телефоне или компьютере). Ниже — скриншоты с внешним видом уведомления на чистом Android 9 и 8, на Samsung Galaxy и на Android 6-7.
- Выбрать режим передачи файлов MTP для USB-подключения. На старых версиях Android также может присутствовать пункт для подключения как USB Mass Storage, он тоже подойдет, причем может сработать даже лучше.
Если перечисленные методы не помогли, перейдем к более сложным способам исправления.
Как исправить, если компьютер не видит подключенный по USB телефон — дополнительные методы
Если ваш телефон не подключается по USB к компьютеру с возможностью передачи данных, а только заряжается, попробуйте следующие методы исправить проблему.
Проверка работы телефона (MTP устройства) в диспетчере устройств
- Откройте диспетчер устройств на компьютере с Windows 10, 8.1 или Windows 7, когда телефон подключен. Для открытия диспетчера устройств можно нажать клавиши Windows+R на клавиатуре, ввести devmgmt.msc и нажать Enter. Windows — это клавиша с эмблемой ОС.
- Посмотрите, есть ли в диспетчере устройств устройство с именем MTP (MTP Device, MTP-Устройство) или именем вашего телефона (может находиться в разделе «Переносные устройства).
- Если есть, дважды нажмите по нему, перейдите на вкладку «Драйвер», нажмите «Обновить драйвер» — «Выполнить поиск драйверов на этом компьютере» — «Выбрать из списка доступных драйверов на компьютере» и посмотрите список. Если в нем более одного совместимого устройства, попробуйте выбрать не тот драйвер, который установлен в настоящий момент, обычно нужно выбрать «USB-устройство MTP».
- Если никаких новых устройств в диспетчере при отключении и подключении телефона по USB не появляется, это еще один довод в пользу проблем с кабелем, разъемом на телефоне или компьютере.
Подробнее на эту тему, если устройство отображается в диспетчере устройств с восклицательным знаком, в отдельной инструкции Неправильная секция установки службы в этом INF-файле MTP.
Безопасный режим Android, режим разработчика драйверы материнской платы и другие нюансы
Помимо прочего в случае возникновения рассматриваемой проблемы, обратите внимание на следующие моменты:
- Включите режим разработчика на Android, а затем в параметрах разработчика включите отладку по USB и, отдельно, найдите в настройках для разработчика пункт Конфигурация USB по умолчанию и установите режим «Передача файлов». Здесь может быть полезно: Как включить отладку по USB на Android.
- Если вы пользовались режимом USB-модема на телефоне, в настройках (обычно в разделе «Подключения» или «Сеть и Интернет» — «Точка доступа и модем») выключите опцию «USB-модем».
- Если телефон перестал быть виден после переустановки или обновления Windows, установите оригинальные драйверы материнской платы, чипсета с сайта её производителя или с сайта производителя ноутбука, если у вас ноутбук.
- Попробуйте перезагрузить ваш Android телефон в безопасном режиме. Если после этого он стал виден при подключении на компьютере, то вероятнее всего, причина в каких-то сторонних приложениях, чаще всего, связанных с защитой, контролем и аналогичных.
- Попробуйте использовать встроенное устранение неполадок в Windows: зайдите в Панель управления — Устранение неполадок — Оборудование и звук — Настройка устройства (в последних версиях Windows 10 пункт отсутствует).
- Если существует такая возможность, попробуйте подключить телефон к другому компьютеру. Если там он тоже не виден, опять же дело скорее всего в кабеле или разъеме. Причем разъем на телефоне может перестать функционировать для передачи файлов просто из-за попадания грязи или воды с последующим окислением контактов.
- Также могут помочь (а могут и создать проблемы с другими USB накопителями, так что беритесь лишь в том случае, если готовы к этому) способы, касающиеся очистки драйверов из инструкции Компьютер не видит флешку по USB.
Если ни один из вариантов не помогает решить проблему, а компьютер все также не видит ваш Android смартфон, опишите ситуацию в комментариях: что делалось, после чего появилась проблема, как ведет себя ваше устройство при подключении по USB, проверен ли кабель с другим телефоном, а проблемное устройство на другом компьютере — я постараюсь помочь.
Что делать, если компьютер не видит подключенный по USB телефон Android — видео инструкция
Дополнительная информация
Если вы пришли к выводу, что причиной проблем при подключении телефона являются его физические неполадки (гнездо, что-то еще) или просто не хотите долго разбираться в причинах, то вы можете передавать файлы с и на телефон другими способами:
- Если у вас Windows 10 — использовать встроенное приложение Ваш телефон (только передача фото), если телефон Samsung — приложение Samsung Flow.
- Синхронизация через облачные хранилища Google Drive, OneDrive, Dropbox, Яндекс Диск.
- Использование таких программ, как AirDroid (удобно и просто для начинающих пользователей).
- Создание FTP сервера на телефоне или подключение его в качестве сетевого диска в Windows.
На этом завершаю, а если у вас после прочтения возникли вопросы или дополнения — буду рад, если поделитесь.
Подключение смартфона или обычного телефона к компьютеру или ноутбуку дает возможность владельцу гаджетов перемещать файлы с одного устройства на другое, выполнять прошивку последнего в случае возникновения неполадок. Однако бывают случаи, когда Windows 10 не видит ОС Андроид через USB и любая перспектива сводится к нулю. Поэтому, прежде чем решить проблему с подключением девайса, стоит проверить на работоспособность кабель (с помощью которого выполняется подключение), драйвер и сам смартфон. Затем внести коррективы в настройку самой Windows 10.
Читайте на SoftikBox:Как разблокировать графический ключ на Android-устройстве?
Содержание:
Компьютер с Windows 10 может не видеть смартфона или телефона по нескольким причинам:
- Пользователь не дал разрешение на подключения гаджета к ПК;
- Повреждён кабель USB;
- Отсутствуют драйвера для работы с телефоном;
- Проблемы с самым смартфоном или любым другим гаджетом;
- Поражение системы вирусами;
- Устаревшая, несовместимая версия операционной системы.
Установив точную причину неполадки, можно наладить корректное подключение гаджета к компьютеру.
При подключении гаджета к ПК через USB-кабель на экране первого появляется сообщение о том, что смартфон может быть подключен к ПК. Ставим отметку, выбрав какой тип подключения вам нужен. Есть подключение собственно телефона, карты памяти, медиаплеера, зарядки, камеры.
Может быть и такой вариант.
Только после подтверждения выбранного действия смартфон синхронизируется с компьютером и станет видный.
Если же компьютер вовсе не видит гаджета и не реагирует на подключение устройства через USB, стоит проверить сам кабель на работоспособность. Сделать это можно несколькими способами:
- Подключить кабель к другому ПК или смартфону;
- Использовать другой кабель (если есть).
Если ничего не происходит, провод, скорее всего, повреждён. Проверив его ещё раз для другого варианта соединения и убедившись в неработоспособности, кабель стоит заменить.
Также проблема может крыться в гнезде. Попробуйте переподключить USB кабель в другое гнездо компьютера и посмотреть на результат. Возможно, вы используете порт USB 3.1, который не подходит для данного типа соединения.
Часто встречающаяся причина отсутствия соединения между компьютером и смартфоном – неправильная работа драйверов или их полное отсутствие. Это часто происходит, если к компьютеру подключается новый телефон. И, если автоматическое подключение и обновление драйверов не произошло, необходимо выполнить настройку соединения вручную. Для этого стоит выполнить следующее:
- Подключаем телефон к ПК.
- Переходим в «Диспетчер устройств». Находим неизвестное устройство (будет отображаться с жёлтым треугольником).
- Нажимаем на нем правой кнопкой мыши и выбираем «Обновить драйвер».
- После поиска и обновления драйверов нужно перезагрузить ПК (отсоединив телефон).
ВАЖНО! Если в комплекте с гаджетом идет диск с драйверами, рекомендуем использовать его при обновлении драйверов.
Если и после обновления драйверов компьютер не видит телефона или не хочет его подключать, придется найти в сети специальную программу, которая предназначена для работы с гаджетом. Искать программу стоит на официальном сайте производителя смартфона.
Также ноутбук может не видеть телефона из-за поражения системы вирусом. Вредоносная программа может внести изменения в реестр системы или изменить важный файл и повлиять на взаимодействие Windows с вашим гаджетом. Поэтому рекомендуем проверить систему на вирусы.
Последней рекомендацией будет перезагрузка телефона или его полное включение (с вытаскиванием батареи на 5 минут и больше). Перезагрузив устройство, стоит его повторно подключить к системе. В случае, если вы подключаете к системе старый телефон 2000 года выпуска, а то и ранее или же у вас установлена Windows XP или 2008, то проблема может крыться в устаревшей ОС. Единственным вариантом станет подключение телефона к Windows 10 последней сборки.
Используемые источники:
- https://androidtab.ru/pochemu-kompyuter-ne-vidit-telefon-i-chto-delat/
- https://remontka.pro/computer-ne-vidit-telefon/
- https://softikbox.com/kompyuter-ne-vidit-telefon-podklyuchennyiy-cherez-usb-23934.html
14.05.2017
Просмотров: 54543
Подключение смартфона или обычного телефона к компьютеру или ноутбуку дает возможность владельцу гаджетов перемещать файлы с одного устройства на другое, выполнять прошивку последнего в случае возникновения неполадок. Однако бывают случаи, когда Windows 10 не видит ОС Андроид через USB и любая перспектива сводится к нулю. Поэтому, прежде чем решить проблему с подключением девайса, стоит проверить на работоспособность кабель (с помощью которого выполняется подключение), драйвер и сам смартфон. Затем внести коррективы в настройку самой Windows 10.
Содержание:
- Причины, почему ПК не видит телефона
- Способы решения проблемы
Причины, почему ПК не видит телефона
Компьютер с Windows 10 может не видеть смартфона или телефона по нескольким причинам:
- Пользователь не дал разрешение на подключения гаджета к ПК;
- Повреждён кабель USB;
- Отсутствуют драйвера для работы с телефоном;
- Проблемы с самым смартфоном или любым другим гаджетом;
- Поражение системы вирусами;
- Устаревшая, несовместимая версия операционной системы.
Установив точную причину неполадки, можно наладить корректное подключение гаджета к компьютеру.
Способы решения проблемы
При подключении гаджета к ПК через USB-кабель на экране первого появляется сообщение о том, что смартфон может быть подключен к ПК. Ставим отметку, выбрав какой тип подключения вам нужен. Есть подключение собственно телефона, карты памяти, медиаплеера, зарядки, камеры.
Может быть и такой вариант.
Только после подтверждения выбранного действия смартфон синхронизируется с компьютером и станет видный.
Если же компьютер вовсе не видит гаджета и не реагирует на подключение устройства через USB, стоит проверить сам кабель на работоспособность. Сделать это можно несколькими способами:
- Подключить кабель к другому ПК или смартфону;
- Использовать другой кабель (если есть).
Если ничего не происходит, провод, скорее всего, повреждён. Проверив его ещё раз для другого варианта соединения и убедившись в неработоспособности, кабель стоит заменить.
Также проблема может крыться в гнезде. Попробуйте переподключить USB кабель в другое гнездо компьютера и посмотреть на результат. Возможно, вы используете порт USB 3.1, который не подходит для данного типа соединения.
Часто встречающаяся причина отсутствия соединения между компьютером и смартфоном – неправильная работа драйверов или их полное отсутствие. Это часто происходит, если к компьютеру подключается новый телефон. И, если автоматическое подключение и обновление драйверов не произошло, необходимо выполнить настройку соединения вручную. Для этого стоит выполнить следующее:
- Подключаем телефон к ПК.
- Переходим в «Диспетчер устройств». Находим неизвестное устройство (будет отображаться с жёлтым треугольником).
- Нажимаем на нем правой кнопкой мыши и выбираем «Обновить драйвер».
- После поиска и обновления драйверов нужно перезагрузить ПК (отсоединив телефон).
ВАЖНО! Если в комплекте с гаджетом идет диск с драйверами, рекомендуем использовать его при обновлении драйверов.
Если и после обновления драйверов компьютер не видит телефона или не хочет его подключать, придется найти в сети специальную программу, которая предназначена для работы с гаджетом. Искать программу стоит на официальном сайте производителя смартфона.
Также ноутбук может не видеть телефона из-за поражения системы вирусом. Вредоносная программа может внести изменения в реестр системы или изменить важный файл и повлиять на взаимодействие Windows с вашим гаджетом. Поэтому рекомендуем проверить систему на вирусы.
Последней рекомендацией будет перезагрузка телефона или его полное включение (с вытаскиванием батареи на 5 минут и больше). Перезагрузив устройство, стоит его повторно подключить к системе. В случае, если вы подключаете к системе старый телефон 2000 года выпуска, а то и ранее или же у вас установлена Windows XP или 2008, то проблема может крыться в устаревшей ОС. Единственным вариантом станет подключение телефона к Windows 10 последней сборки.

Шаги, описанные ниже, подойдут для телефонов Android как последних, так и предыдущих версий в случае, если смартфон не виден после подключения по USB на компьютере с Windows 10, 8.1, Windows 7 и XP или Mac OS.
- Почему компьютер не видит телефон по USB, только зарядка — простые причины
- Дополнительные методы исправления, если Android телефон не виден на компьютере
- Видео инструкция
- Дополнительная информация
Почему Android телефон не виден на компьютере по USB и происходит только зарядка — простые причины и решения
Прежде чем приступать к дополнительным методам решения проблемы, когда телефон не видно через USB подключение, рекомендую обратить внимание на следующие простые моменты: очень часто причина оказывается в чем-то из перечисленного:
- Если вы взяли кабель для USB подключения от не оригинальной дешевой зарядки или идущий в комплекте с другим устройством (к примеру — для зарядки беспроводных наушников или другого устройства, не предназначенного для приема и передачи данных), то причина может быть именно в этом: не все кабели могут передавать данные, нет соответствующих контактов, и внешне этого не заметить. Решение — исправный кабель с гарантированной возможностью передачи данных.
- Если вы столкнулись с тем, что при подключении смартфона к компьютеру он не виден, а недавно был ремонт телефона и ремонтировалось что-то связанное с платой или разъемом, велика вероятность, что ремонт и вызвал проблему: очень часто разъемы паяют так, что после этого исправно работает лишь зарядка. Решение — только переделывать.
- Если у вас Mac OS, просто установите приложение Android File Transfer для возможности передачи данных, официальный сайт: https://www.android.com/filetransfer/
- Если вдруг у вас ещё Windows XP, установите драйвер MTP (Media Transfer Protocol) — https://www.microsoft.com/en-in/download/details.aspx?id=19153
Дополнительно, учитывайте, что подключение даже исправным кабелем через USB-хаб (разветвитель USB-портов), к неисправному USB разъему компьютера или ноутбука, а иногда — к передней панели ПК может вызвать рассматриваемую проблему. Попробуйте прямое подключение к USB, другой разъем, заднюю панель ПК, если подключали к разъему USB 3.0 (обычно, синего цвета) — проверьте, сохранится ли проблема при подключении к USB 2.0.
И последний простой момент: после подключения телефона к компьютеру для того, чтобы он начал отображаться в проводнике с возможностью просмотра фото, видео и других файлов, требуется:
- Разблокировать телефон при подключении, если он заблокирован — получить доступ к данным на заблокированных современных телефонах Android не получится.
- В области уведомлений нажать по уведомлению о USB подключении (по умолчанию большинство телефонов подключаются только для зарядки). Если уведомление не появляется, точнее там не сообщается о том, что это именно USB подключение, а только текст о зарядке, значит с «точки зрения» телефона подключение не служит для передачи данных (неправильный кабель, повреждение кабеля, разъема на телефоне или компьютере). Ниже — скриншоты с внешним видом уведомления на чистом Android 9 и 8, на Samsung Galaxy и на Android 6-7.
- Выбрать режим передачи файлов MTP для USB-подключения. На старых версиях Android также может присутствовать пункт для подключения как USB Mass Storage, он тоже подойдет, причем может сработать даже лучше.
Если перечисленные методы не помогли, перейдем к более сложным способам исправления.
Как исправить, если компьютер не видит подключенный по USB телефон — дополнительные методы
Если ваш телефон не подключается по USB к компьютеру с возможностью передачи данных, а только заряжается, попробуйте следующие методы исправить проблему.
Проверка работы телефона (MTP устройства) в диспетчере устройств
- Откройте диспетчер устройств на компьютере с Windows 10, 8.1 или Windows 7, когда телефон подключен. Для открытия диспетчера устройств можно нажать клавиши Windows+R на клавиатуре, ввести devmgmt.msc и нажать Enter. Windows — это клавиша с эмблемой ОС.
- Посмотрите, есть ли в диспетчере устройств устройство с именем MTP (MTP Device, MTP-Устройство) или именем вашего телефона (может находиться в разделе «Переносные устройства).
- Если есть, дважды нажмите по нему, перейдите на вкладку «Драйвер», нажмите «Обновить драйвер» — «Выполнить поиск драйверов на этом компьютере» — «Выбрать из списка доступных драйверов на компьютере» и посмотрите список. Если в нем более одного совместимого устройства, попробуйте выбрать не тот драйвер, который установлен в настоящий момент, обычно нужно выбрать «USB-устройство MTP».
- Если никаких новых устройств в диспетчере при отключении и подключении телефона по USB не появляется, это еще один довод в пользу проблем с кабелем, разъемом на телефоне или компьютере.
Подробнее на эту тему, если устройство отображается в диспетчере устройств с восклицательным знаком, в отдельной инструкции Неправильная секция установки службы в этом INF-файле MTP.
Безопасный режим Android, режим разработчика драйверы материнской платы и другие нюансы
Помимо прочего в случае возникновения рассматриваемой проблемы, обратите внимание на следующие моменты:
- Включите режим разработчика на Android, а затем в параметрах разработчика включите отладку по USB и, отдельно, найдите в настройках для разработчика пункт Конфигурация USB по умолчанию и установите режим «Передача файлов». Здесь может быть полезно: Как включить отладку по USB на Android.
- Если вы пользовались режимом USB-модема на телефоне, в настройках (обычно в разделе «Подключения» или «Сеть и Интернет» — «Точка доступа и модем») выключите опцию «USB-модем».
- Если телефон перестал быть виден после переустановки или обновления Windows, установите оригинальные драйверы материнской платы, чипсета с сайта её производителя или с сайта производителя ноутбука, если у вас ноутбук.
- Попробуйте перезагрузить ваш Android телефон в безопасном режиме. Если после этого он стал виден при подключении на компьютере, то вероятнее всего, причина в каких-то сторонних приложениях, чаще всего, связанных с защитой, контролем и аналогичных.
- Попробуйте использовать встроенное устранение неполадок в Windows: зайдите в Панель управления — Устранение неполадок — Оборудование и звук — Настройка устройства (в последних версиях Windows 10 пункт отсутствует).
- Если существует такая возможность, попробуйте подключить телефон к другому компьютеру. Если там он тоже не виден, опять же дело скорее всего в кабеле или разъеме. Причем разъем на телефоне может перестать функционировать для передачи файлов просто из-за попадания грязи или воды с последующим окислением контактов.
- Также могут помочь (а могут и создать проблемы с другими USB накопителями, так что беритесь лишь в том случае, если готовы к этому) способы, касающиеся очистки драйверов из инструкции Компьютер не видит флешку по USB.
Если ни один из вариантов не помогает решить проблему, а компьютер все также не видит ваш Android смартфон, опишите ситуацию в комментариях: что делалось, после чего появилась проблема, как ведет себя ваше устройство при подключении по USB, проверен ли кабель с другим телефоном, а проблемное устройство на другом компьютере — я постараюсь помочь.
Что делать, если компьютер не видит подключенный по USB телефон Android — видео инструкция
Дополнительная информация
Если вы пришли к выводу, что причиной проблем при подключении телефона являются его физические неполадки (гнездо, что-то еще) или просто не хотите долго разбираться в причинах, то вы можете передавать файлы с и на телефон другими способами:
- Если у вас Windows 10 — использовать встроенное приложение Ваш телефон (только передача фото), если телефон Samsung — приложение Samsung Flow.
- Синхронизация через облачные хранилища Google Drive, OneDrive, Dropbox, Яндекс Диск.
- Использование таких программ, как AirDroid (удобно и просто для начинающих пользователей).
- Создание FTP сервера на телефоне или подключение его в качестве сетевого диска в Windows.
На этом завершаю, а если у вас после прочтения возникли вопросы или дополнения — буду рад, если поделитесь.
Разберёмся, почему компьютер не видит телефон через USB – кабель. Рассмотрим наиболее вероятные причины и предложим самые эффективные решения проблем с подключением телефона по USB.
Можете последовательно двигаться по пунктам, они расположены от простого к сложному.
Содержание
- Компьютер не видит телефон через USB но заряжается
- Включен режим USB модема на телефоне
- Видеоинструкция
- Подключение телефона к компьютеру через wifi
- Компьютер не видит телефон через блютуз
- Когда проблема в поломке физического интерфейса
- Как переустановить драйвер мобильного устройства и USB на компьютере с Windows
- iPhone
- Android
- При подключении телефон не распознаётся в режиме прошивки
- Проверка работы телефона (MTP устройства) в диспетчере устройств
- Безопасный режим Android, режим разработчика, драйверы материнской платы другие нюансы
- Вирусы в системе
- Требуется установить обновление KB3010081 (KB3099229)
- Телефон подключился и определился, но файлы не отображаются
- Что делать, если не видно содержимое SD-карты
- Не видим в режиме Recovery
- Видеоинструкция
Компьютер не видит телефон через USB но заряжается
Для начала исключим самые банальные причины возникновения проблем c подключением, при которых компьютер не видит телефон через USB:
Если при подключении телефона к компьютеру по USB кабелю началась зарядка, но в ОС устройство не определяется, убедитесь, что в самом телефоне не использовался выбор режимов подключения.
- Обычно такая иконка на телефоне появляется в шторке уведомлений. Для работы с компьютером нужно выбрать вариант «Передача данных» (изначально до подключения USB кабеля был активирован «Только зарядка») или ему подобный.

- Если при подключении телефона к компьютеру по USB кабелю началась зарядка, то такие USB провода обычно дешёвые и подходят исключительно для подключения устройства только к питанию. Внешних отличий между USB кабелями нет. Компьютер просто не видит USB устройство.
- Если компьютер перестал видеть подключенный телефон после ремонта разъёма зарядки, стоит подумать, что мастер неправильно припаял контакты (контакт для взаимодействия с ПК по USB проводу отсутствует, телефон не подключается).
- При работе с macOS установите Android File Transfer, а затем подключите устройство к компьютеру по USB проводнику.
Зачастую помогает и обычная перезагрузка – перезапустите компьютер и заново подключите устройство, попробуйте разные USB разъёмы 2.0 и 3.0 ( USB 3.0 окрашен в синий цвет).
Разблокируйте телефон – современные Android телефоны не предоставляют доступ к данным в заблокированном состоянии.
Если простое решение подключения телефона по USB обнаружить не удалось, переходите далее.
Включен режим USB модема на телефоне
Запущенный режим USB модема на телефоне может вызывать проблемы с подключением и определением устройства в ОС. Проверить и отключить его можно следующим образом:
- На телефоне откройте «Настройки», перейдите в раздел работы с сетями.
- Найдите и отключите функции, связанные с USB модемом (а также точку доступа Wi-Fi, если она активна).
- Заново подключите телефон к ПК.
В различных версиях Android-смартфонов (и видах оболочек от производителей) расположение пунктов может изменяться, но смысл остаётся тем же.
Видеоинструкция
Подключение телефона к компьютеру через wifi
Если времени на поиск проблемы и её устранение совсем нет, а файлы или фотографии с телефона нужно получить в срочном порядке, можно воспользоваться вариантом подключения телефона и компьютера – через Wi-Fi.
Поможет приложение WiFi File Transfer для телефона Android (весит меньше мегабайта, установится за считанные секунды и поможет, если ноутбук не видит телефон через USB):
- Нажмите на кнопку «Старт» на главном экране приложения, чтобы настроить соединение.
- Появится уведомление с текстом о том, что доступ к файлам, хранящимся на телефоне, можно получить из браузера на компьютере, перейдя по указанному адресу. Введите адрес в поисковую строку любого браузера.
- В открывшемся окне можно перемещаться по хранилищу или только по галерее – всё максимально просто, удобно и быстро.
Прекратить работу приложения можно нажатием на кнопку «Остановить». Доступны фильтры для сортировки данных, все файлы скачиваются быстро. Wi-Fi File Transfer навсегда избавит вас от необходимости подключения телефона по USB кабелю.
Компьютер не видит телефон через блютуз
Bluetooth подключение давно не используется для передачи файлов, однако если вам потребовалось получить файлы именно через этот интерфейс, начните с полной перезагрузки компьютера и телефона.
Также учитывайте, что версии Bluetooth на компьютере или на телефоне могут отличаться. Синхронизироваться между новыми и старыми версиями, скорее всего, не получится (в такой ситуации ПК не находит телефон).
Bluetooth подключение стоит использовать, если компьютер или ноутбук не взаимодействует с Wi-Fi и не желает видеть телефон через USB кабель. Во всех остальных случаях в использовании этого способа нет никакого смысла.
Когда проблема в поломке физического интерфейса
Успешная передача данных доступна с телефона через подключение по USB только при условии полной исправности всех интерфейсов: разъёмов устройств и самого USB кабеля.
Если есть какие-то подозрения, используйте другие разъёмы и USB провода.
В случае обнаружения поломки передачу данных с телефона можно сформировать через подключения к Wi-Fi (приложение было предложено) или через облачные диски – Google Drive, Яндекс.Диск, iCloud и т. д.
Они помогут, если компьютер не видит телефон через подключение по USB ни при каких обстоятельствах.
- Передайте данные с телефона в облако.
- Авторизуетесь в нём на компьютере и вытаскиваете информацию.
Если вы не хотите пользоваться данным способом,тогда предложим вам програму, позволяющую управлять телефоном с ПК (и получать доступ к данным файловой системы) – MyPhoneExplorer. Работает так:
- Установите приложение на компьютере и на телефоне. Запустите его на телефоне, выдайте необходимые разрешения. Теперь откройте на компьютере. Перейдите в меню «Файл», нажмите на «Подключить» (клавиша F1). Выберите способ подключения – Wi-Fi или Bluetooth.
- Введите имя для обнаруженного телефона, согласитесь на выполнение синхронизации. Дайте программе время на то, чтобы определить телефон.
- Откройте блок «Файлы», разверните «Внутреннее хранилище», найдите и извлеките нужные данные с телефона.
В процессе взаимодействия с компьютера на телефоне могут появляться дополнительные запросы на доступ к определённым функциям: к файловой системе, журналу вызовов и т. д. Их нужно будет предоставить один раз.
Как переустановить драйвер мобильного устройства и USB на компьютере с Windows
Устаревшие или вовсе отсутствующие драйвера USB тоже могут стать причиной, когда телефон не подключается к компьютеру. USB драйвер необходимо установить или обновить – ниже даны инструкции для телефонов iOS и Android.
iPhone
Если проблема подключения по USB возникла с iPhone (или iPad), выполните простую последовательность действий:
- Подключите телефон кабелем USB к компьютеру.
- Откройте «Проводник», вставьте в поисковую строку значение «%CommonProgramW6432%AppleMobile Device SupportDrivers» и поочерёдно нажимайте правой кнопкой на файлы «usbaapl.inf» и «usbaapl64.inf», выбирая опцию «Установить».
После перезагрузки компьютера проблема с подключением должна решиться.
Android
В отличие от iPhone, Android-устройства не формируют в автоматическом режиме каталоги для хранения USB драйверов. Искать ПО придётся вручную.
- Иногда такие файлы сохраняются в компьютере. Можно проверить список всех драйверов:
Нажмите Win + X, перейдите в «Диспетчер устройств». - Попробуйте найти свой мобильное устройство в разделе «Переносные устройства». Кликните по нему правой кнопкой, нажмите на «Обновить драйвер».
- Попробуйте воспользоваться опцией «Автоматический поиск» (особенно актуально, если компьютер перестал видеть устройство, но раньше подключался без проблем). Если система не справится с обновлением USB драйвера, и проблема не решится, перейдите в ручной поиск.
- При ручном поиске USB драйвера войдите в средство выбора среди доступных драйверов.
- Отметьте галочкой пункт «Только совместимые устройства», нажмите на «Далее».
При подключении телефон не распознаётся в режиме прошивки
Если в программе прошивки висит уведомление «Ожидание девайса», значит компьютер не распознаёт телефон. Самая распространённая причина, по которой телефон не хочет подключаться к компьютеру – отсутствие драйверов (решается по инструкции выше). Если обновление ничего не дало, убедитесь, что выполнены следующие условия:
- Программа запущена с правами администратора.
- На мобильном устройстве включена отладка по USB, активен режим bootloader (порядок действий по включению отладки и разблокировке загрузчика не рассматриваем, поскольку вы уже занимаетесь прошивкой).
- Не используются хабы и переходники, для работы используется разъём USB 2.0 (помечен чёрным цветом).
- Все последние обновления Windows успешно установлены.
Если проблема на этом ПК не решается, следует перестать пытаться запускать процедуру прошивки. Нужно искать и определять причину.
Проверка работы телефона (MTP устройства) в диспетчере устройств
Можно проверить работу телефона в диспетчере устройств, об этом мы рассказывали в пункте про драйверы.
Инструкция проста: если при подключенном телефоне к ПК в «Диспетчере» телефон отображается (например, как USB-устройство или MTP media), значит USB-кабель исправен и стоит обновить драйвера, а уже потом подключаться.
Если Windows 10 не видит телефон здесь, значит нужно проверять USB-кабель или разъёмы.
Не скачивайте драйвера с непроверенных ресурсов, только официальные или зарекомендовавшие себя источники.
Безопасный режим Android, режим разработчика, драйверы материнской платы другие нюансы
Если все способы решения проблемы с подключением телефона не помогают, то воспользуйтесь следующими рекомендациями:
- Убедитесь, что на устройстве включена отладка по USB. Инструкции для каждого конкретного телефона различаются.
- Отключите USB-модем (об этом мы говорили ранее).
- Загрузите телефон в безопасном режиме.
- Подключите телефон к другому компьютеру и протестируйте.
Вспомните все действия, которые выполняли с устройством, и откатите их по возможности (если определяться устройство перестало недавно).
Вирусы в системе
Вирусы тоже могут препятствовать нормальному подключению и передаче файлов с телефона на компьютер.
Просканируйте и телефон, и ПК. На компьютере распознавать вирусное ПО можно через бесплатную утилиту Dr.Web CureIt!, а для Android-устройств в Google Play есть огромное количество бесплатных решений – находить их можно по запросу «антивирус».
Требуется установить обновление KB3010081 (KB3099229)
Чтобы исключить проблемы с подключением по USB кабелю со стороны системы, установите обновление KB3010081. Оно размещено на официальном сайте Microsoft и доступно . Актуально для Windows 10.
Если автоматическое обновление не отключено, то, вполне возможно, этот апдейт уже установлен на вашем компьютере, и ничего делать не нужно. После установки обновлений, компьютер следует перезагрузить, и уже после этого пробовать подключать телефон.
О том, что делать, если компьютер не видит файлы, но обнаруживает подключаемое устройство, расскажем далее.
Телефон подключился и определился, но файлы не отображаются
После подключения телефон определился, но ни один файл не отображается – проверьте режим подключения в шторке устройства (нужна «Передача данных»).
Убедитесь в наличии всего необходимого ПО для воспроизведения мультимедийных данных, попробуйте подключиться к другому компьютеру.
Для работы с файлами можем посоветовать VLC-плеер, поддерживает все медиаформаты (исключит возможность того, что ПК не видит форматы).
Что делать, если не видно содержимое SD-карты
Случается так, что компьютер отображает только внутреннюю память телефона– SD-карта не читается. Обычно телефон не видит SD по следующим причинам:
- Карта неверно отформатирована. При форматировании выберите FAT32, она подходит лучше всего;
- Карта неправильно вставлена в устройство (перепутано размещение в слоте);
- Карта неисправна или заблокирована системой телефона. Во втором случае блокировку можно снять. Нужна инструкция под конкретное устройство.
Обычно проблем с SD не возникает. ПК видит либо всё, либо ничего.
Не видим в режиме Recovery
Часть Android-устройство не поддерживает Recovery. Если после перехода в этот режим начинает высвечиваться «вскрытый робот», нажмите на кнопку увеличения или уменьшения громкости.
При нефункционирующем Recovery (или если компьютер не видит телефон в режиме fastboot, фастбут) можно попробовать инсталлировать стороннюю прошивку. Это откроет доступ к обмену данными.
Разобраны все причины того, почему ноутбук не видит смартфон. В крайнем случае можно попробовать вернуть устройство к заводским настройкам. Это исключит влияние действий пользователя.
Видеоинструкция
Если у вас какой-то уникальный случай с подключением и все способы не помогли решить проблему, тогда опишите свою ситуацию в комментариях, я постараюсь помочь вам её решить.
Содержание
- Почему ваш ПК не определяет смартфон Андроид при подключении через USB
- Если телефон Андроид не определяется как внешний накопитель
- Включен режим модема
- Проверка USB-подключения
- Обновление драйвера
- Тонкости подключения устройства на Windows XP
- Другие возможные причины и их устранение
- Альтернативный вариант синхронизации — Bluetooth или WiFi
- Заключение
- Android драйвер недоступен windows 10
- Windows 10 не распознает телефон Android [ПОЛНОЕ РУКОВОДСТВО]
- Что я могу сделать, если Windows 10 не распознает мое устройство Android?
- Исправлено – Windows 10 не распознает телефон Android
- Windows 10 не видит телефон
- ЧТО ДЕЛАТЬ ЕСЛИ WINDOWS НЕ ВИДИТ ТЕЛЕФОН
- 1] Проверьте тип подключения
- 2] Проверьте USB кабель и порт.
- 3] Удалить устройство из диспетчера устройств
- 4] Установите драйвер USB устройства MTP.
- Android не удалось найти драйвер
- Если смартфон не определяется как внешний накопитель
- Включен режим модема
- Проверка USB-подключения
- Обновление драйвера
- Тонкости подключения устройства на Windows XP
- Другие возможные причины и их устранение
- Альтернативный вариант синхронизации — Bluetooth или WiFi
- Заключение
- Подготовка Android
- Подготовка Windows
- Установка драйверов для Android-устройств известных брендов
- Установка драйверов ADB, Fastboot, Bootloader
- Установка драйверов VCOM для устройств Mediatek
- Установка драйверов для прошивки Qualcomm-аппаратов
- Инструкция по сопряжению с ПК Android-девайсов на платформе Intel
- Советы по устранению проблем
- Драйвер Android
- Windows не удается определить USB устройство и проблемы с подключением MTP
- Если у вас Windows 8/8.1
- Другие проблемы с подключением и работой Android с Windows
Почему ваш ПК не определяет смартфон Андроид при подключении через USB
Компьютер не может определить Андроид телефон при подключении через USB? Проблема достаточно распространённая, и ее причиной может стать как банальная поломка кабеля, так и сбой в работе операционной системы. В большинстве случаев, чтобы ваш смартфон успешно был определен компьютером, необходимо в его настройках активировать правильный тип подключения. В этом руководстве мы подробно опишем все возможные причины из-за которых ПК не видит мобильное устройство через USB-кабель, а также предоставим все варианты решения проблемы.
Из статьи вы узнаете
Если телефон Андроид не определяется как внешний накопитель
Как показывает практика, это одна из самых распространенных проблем, с которой сталкиваются пользователи в процессе подключения к ПК. В этом случае перед нами стоит задача дать компьютеру понять, в каком режиме работы мы пытаемся подключить Андроид. Для этого необходимо перейти в настройки гаджета и задействовать Режим разработчика, а также после этого активировать Отладку по USB.
Если после этих действий при подсоединении USB кабеля телефон или планшет просто заряжается, то причина этого явления в том, что он подключен в режиме медиаплеера или зарядки.

В этом случае при повторном подключении откройте шторку уведомлений и в ней выберите пункт «Включить накопитель USB».
Или перейдите в настройки системы Android и попытайтесь найти меню со способами подсоединения, в котором выберите «Подключить как медиа-устройство (MTP)».

Включен режим модема
Проблема может возникать из-за ранее включенного режима модема на телефоне. Перейдите в «Настройки» и убедитесь в том, что данный режим отключен.
Найти его можно в «Подключения» или «Сеть и Интернет» — «Точка доступа и модем».
Проверка USB-подключения
Одно из первых действий, которое нужно сделать, если компьютер не видит смартфон Андроид через USB, это проверить подключение. Есть вероятность, что возникла неисправность в кабеле или одном из разъемов компьютера (устройства).
В том случае, если система не оповещает о том, что подключено новое USB-устройство, то нужно убедиться в работоспособности USB разъемов. Просто подключите в разъем любое другое устройство (к примеру, обычную флешку) и проверьте, как оно работает. Если оно не определиться, возможно, разъем неисправен. Попробуйте подключить Android-телефон через другой разъем.
Если компьютер обнаруживает устройство, однако не хочет его распознавать в качестве дискового накопителя, скорее всего, требуется установка дополнительного драйвера.
Обновление драйвера
Одна из самых распространенных причин, почему компьютер не видит Андроид при подключении, это отсутствие установленных драйверов для вашего телефона. Также драйверы для работы с Android-смартфоном могут быть случайно удалены или просто нуждаться в обновлении.
Для того чтобы самостоятельно настроить драйвер, воспользуйтесь инструкцией ниже.

Тонкости подключения устройства на Windows XP
В случае если подключение устанавливается на компьютере с операционной системой Win XP, для корректной идентификации в системе может потребоваться установка дополнительного протокола Media Transfer, скачать который можно с сайта Microsoft. Если устройство старое (2010 года выпуска, к примеру), возможно, оно будет корректно работать и без установки протокола.
Если используется относительно новый девайс, рекомендуется перейти на более актуальную версию операционной системы Windows.
Другие возможные причины и их устранение
Если все описанные выше способы не помогли решить проблему, когда ПК не видит телефон Андроид, то причина может быть в чем-то другом.
Иногда, требуется удалить лишние файлы, если вся память на карте памяти заполнена. Попробуйте провести очистку и выполнить USB-подключение еще раз.
На сегодняшний день в интернете бродит множество вирусов, в том числе разработанных специально для мобильных операционных систем. Загрузите на устройство антивирус и просканируйте его. После этого попробуйте подключить его к компьютеру еще раз, если содержимое отобразиться, не поленитесь просканировать память устройства еще раз, но уже антивирусом установленным на ПК.
Альтернативный вариант синхронизации — Bluetooth или WiFi
В случае если решить проблему, из-за которой персональный компьютер или ноутбук не видит телефон никак не удается, а нужно срочно передать файлы с Андроид на ПК, можно воспользоваться одним из приложений для обмена данными через Bluetooth или WiFi. Среди таких приложений обратите внимание на WiFi File Transfer.
Заключение
Как видим, причин возникновения данной проблемы довольно много и все они разные. Но самая распространенная – это активация на телефоне любого другого режима соединения, кроме нужного нам USB-накопителя. Поэтому, прежде всего, рекомендуем обратить внимание именно на это.
Так же конфликт может возникать из-за активной функции «Режим модема», драйверов, а в некоторых случаях из-за неисправности в оборудовании.
Кроме того, нужно напомнить, что производители рекомендуют использовать только оригинальные USB-кабели, поскольку дешевые китайские аналоги не только быстро выходят из строя, но также могут причинить вред USB-портам устройства.
Источник
Android драйвер недоступен windows 10
Драйвера устройств обычно скрываются в менеджере устройств как только устройство отключится или подаст команду на скрытие (несмотря на то, что они по прежнему установлены в системе). Очень часто «одноименные» драйвера конфликтуют из-за несоответствия версий и пр.
Методика очистки списка не используемых устройств: (Уже многими опробовано и даёт хорошие результаты когда ничего уже не помогает «увидеть» работоспособное «устройство».
0. Отключите от компьютера все внешние USB-устройства.
1. Создайте переменную окружения с именем DEVMGR_SHOW_NONPRESENT_DEVICES со значением равным 1.
Для этого: 1.1. Щелкните правой кнопкой на значке «Мой компьютер» (My Computer) и выберите пункт «Свойства» (Properties).
1.2. В открывшемся диалоговом окне перейдите к вкладке «Дополнительно» (Advanced) и нажмите на кнопку «Переменные среды» (Environment Variables).
1.3. На расположенной в верхней части диалогового окна панели «Переменные среды» нажмите на кнопку «Создать» (New).
1.4. В поле «Имя переменной» наберите (лучше скопируйте отсюда) DEVMGR_SHOW_NONPRESENT_DEVICES, а в поле «Значение переменной» введите 1.
1.5. Два раза подряд нажмите на кнопку «OK».)
Созданная переменная окружения разрешит менеджеру устройств показывать все установленные в системе драйвера устройств (как скрытых, так и всех, когда-либо подключавшихся к компьютеру).
2. Вызовите менеджер/диспетчер устройств:
3. Щелкните правой кнопкой на значке «Мой компьютер» (My Computer), выберите пункт «Свойства» (Properties) и перейдите к вкладке «Оборудование» (Manage).
4. Нажмите на кнопку «Диспетчер устройств» (Device Manager), раскройте меню «Вид» (View) и выберите команду «Показать скрытые устройства» (Show Hidden Devices).
5.4 Раздел «Контроллеры универсальной последовательной шины USB»: Здесь можно удалить все СКРЫТЫЕ (серенькие) устройства: «Ваше устройство» Device USB Driver, Запоминающее устройство для USB, Неизвестное устройство и другие.
5.5 Перезагрузите компьютер.
6. После всех этих удалений попробуйте заново подключить «ваше устройство». Он должен обнаружиться как новое устройство и Windows установит к нему драйвера или вы их установите сами ( на некоторых устройствах нужно устанавливать драйвера без подключения по USB, т.е. подключать после установки драйвера).
6.1 Перезагрузите компьютер.
Обычно такая процедура устраняет все проблемы в конфликтных драйверах «вашего устройства».
7. спасибо за предоставленную информацию Alex_1959, :yes2:
Обычно решение проблемы, прямо или косвенно, отражено в шапке.
Источник
Windows 10 не распознает телефон Android [ПОЛНОЕ РУКОВОДСТВО]
Иногда вам нужно подключить ваше устройство Android к компьютеру с Windows 10, чтобы передавать определенные файлы, но пользователи сообщают о некоторых проблемах с устройствами Android и Windows 10.
Кажется, что Windows 10 не распознает устройства Android, и сегодня мы увидим, как это исправить.
Что я могу сделать, если Windows 10 не распознает мое устройство Android?
Исправлено – Windows 10 не распознает телефон Android
Решение 1. Проверьте настройки USB-подключения к компьютеру
Для передачи файлов с вашего компьютера вам необходимо подключить телефон Android как мультимедийное устройство (MTP). Для этого выполните следующие действия:
В некоторых случаях вам может потребоваться подключить телефон Android к компьютеру и несколько раз переключаться между различными вариантами подключения, прежде чем компьютер распознает ваше устройство Android как мультимедийное устройство.
Нужна альтернатива? Мы предоставим вам лучшие приложения для передачи файлов между телефоном и ПК.
Решение 2. Установите драйвер USB-устройства MTP
Иногда ваш телефон Android не распознается из-за проблем с драйверами, поэтому вы можете попробовать обновить драйверы. Для этого выполните следующие действия:
Чтобы избежать проблем с драйверами в будущем, вот как вы можете поддерживать их все в актуальном состоянии.
Решение 3. Загрузите и установите Media Feature Pack для версий Windows 10 для N и KN
Мы уже упоминали, что для передачи файлов с вашего компьютера на устройство Android вам необходимо использовать протокол MTP.
Протокол MTP связан с проигрывателем Windows Media, а некоторые версии Windows 10 не имеют проигрывателя Windows Media и не поддерживают такие технологии, как протокол MTP.
Если ваша версия Windows 10 не распознает устройства Android, загрузите и установите Media Feature Pack для версий Windows 10 N и KN.
Решение 4. Используйте другой USB-кабель
Если вы не используете оригинальный кабель, поставляемый с вашим устройством, вы можете подумать о переключении вашего USB-кабеля. В некоторых редких случаях некоторые USB-кабели предназначены только для питания, а не для передачи файлов, поэтому у вас может быть один из этих USB-кабелей.
Чтобы убедиться в этом, попробуйте использовать другой USB-кабель или подключите устройство Android к другому компьютеру с помощью того же USB-кабеля.
Ваш USB-кабель стареет? Замените его новым, чтобы избежать проблем с подключением.
Решение 5. Удаление драйверов Android
Иногда у вас могут отсутствовать последние версии драйверов или драйверы могут быть установлены неправильно, поэтому для устранения проблем с устройствами Android и Windows 10 рекомендуется удалить драйверы Android. Для этого выполните следующие действия:
Имейте в виду, что иногда Windows не может найти и загрузить некоторые драйверы. В этом случае вы можете проверить это руководство, чтобы убедиться, что ваши драйверы Android будут установлены правильно.
Чтобы подключить ваш телефон Android как USB-накопитель, выполните следующие действия:
Решение 7. Включите отладку по USB
Пользователи сообщают, что включение отладки USB иногда может помочь с этой проблемой. Чтобы включить отладку по USB на вашем телефоне Android, выполните следующие действия:
Если вы используете Android 4.2 или более новую версию, опция отладки USB может быть скрыта на вашем устройстве. Чтобы включить отладку по USB, выполните следующие действия:
После включения отладки по USB проверьте, распознается ли ваш телефон Android. В конкретном случае, когда у вас есть устройство Samsung Galaxy, мы рассмотрели ту же проблему в этой статье.
Хотите узнать больше об отладке по USB и других возможностях разработчика на Android? Мы вас обеспечим.
Если Windows 10 не распознает ваш телефон Android, возможно, вы захотите включить режим полета.
Пользователи сообщают, что после включения режима «В самолете» ваш телефон Android будет распознаваться вашим компьютером, и вы сможете без проблем передавать файлы. После того, как вы закончили передачу файлов, просто отключите режим полета.
Как видите, это простой обходной путь, поэтому вы можете попробовать его. Кроме того, если вы столкнетесь с некоторыми странными ошибками в режиме полета, вот статья, которая поможет вам их исправить.
Это решение применимо только к устройствам Samsung, поскольку они являются единственными устройствами с доступом к режиму ODIN. Мы должны предупредить вас, что режим ODIN отвечает за перепрошивку вашего телефона Android, и если вы не будете осторожны, вы можете нанести непоправимый вред вашему телефону.
Чтобы перейти в режим ODIN, выполните следующие действия:
Если ваш телефон Android не распознается Windows 10, вы можете загрузить программное обеспечение KIES. Следует отметить, что установка программного обеспечения KIES работает только для устройств Samsung.
Обновление: Samsung KIES теперь является частью Samsung Smart Switch.
Пользователи также сообщают, что подключение вашего телефона Android к порту USB 2.0 вместо порта USB 3.0 на вашем компьютере устраняет проблемы с Windows 10.
Иногда USB 3.0 может работать медленно или не распознаваться. Эти проблемы могут также вызвать проблемы с подключением к Android, поэтому сначала обязательно исправьте их.
Иногда Windows 10 не распознает ваш телефон Android из-за проблем с интерфейсом Android Composite ADB. Если ваше устройство не распознается Windows 10, вы можете переустановить его. Для этого выполните следующие действия:
Это решение работает с Android 5.0 и более новыми устройствами, но оно должно работать и с более старыми версиями Android.
Некоторые пользователи сообщают, что нет необходимости загружать USB-драйвер с Google и что эта проблема решается в большинстве случаев, просто следуя первым четырем шагам этого решения.
Если вы не можете выполнить команды, потому что командная строка не работает, выполните действия, описанные в этом подробном руководстве, чтобы исправить это.
Иногда лучшее решение является наиболее очевидным, и некоторые пользователи сообщают, что после перезагрузки их устройства Android оно было успешно распознано Windows 10, поэтому вам не повредит, что вы попробуете это.
Некоторые USB-устройства могут не распознаваться, если вы подключите их к USB-концентратору, и это довольно распространенная проблема.
Пользователи сообщают, что их определенные устройства, такие как телефон Android или внешний жесткий диск, не обнаруживаются, если они подключены к USB-концентратору.
Если вы используете USB-концентратор, отключите от него телефон Android и подключите его непосредственно к компьютеру, чтобы решить эту проблему.
Решение 14. Удалите кэш и данные для системного приложения «Внешнее хранилище и хранилище мультимедиа»
Это решение работает на устройствах Android 6, но если у вас более старая версия Android, вы также можете попробовать ее. Чтобы удалить кэш и данные для приложения «Внешнее хранилище и хранилище мультимедиа», выполните следующие действия:
Источник
Windows 10 не видит телефон
Если ваш компьютер с Windows 10 не видит телефон андроид, даже после подключения к нему с помощью USB-кабеля, вот несколько советов по устранению неполадок, которые вам помогут. Может быть несколько причин, по которым пользователь Android не может получить доступ к данным телефона на компьютере с Windows 10. Давайте рассмотрим некоторые причины и решения, чтобы вы могли быстро решить проблему.
Есть несколько способов переноса файлов с Android на Windows и наоборот. Однако метод USB-кабеля, вероятно, является самым быстрым и эффективным способом для любого пользователя. Проблема начинается, компьютер не видит телефон в проводнике.
Основные причины, по которым ваша Windows 10 не распознает мобильные устройства Android:
ЧТО ДЕЛАТЬ ЕСЛИ WINDOWS НЕ ВИДИТ ТЕЛЕФОН
1] Проверьте тип подключения
Когда вы подключаете телефон к компьютеру, по умолчанию он не дает вам доступа ко всем файлам. Это происходит потому, что изменение связано с вашим мобильным телефоном на Android. По умолчанию установлено значение «Только зарядка», что соответствует определенным параметрам. Другими словами, если вы подключаете свой телефон к компьютеру с помощью USB-кабеля, он заряжает ваше устройство, а не показывает файлы.
Следовательно, вам необходимо разблокировать телефон, найти соответствующий значок в строке состояния и выбрать опцию передачи файлов. К вашему сведению, это конкретное название настройки на вашем мобильном телефоне может быть другим.
2] Проверьте USB кабель и порт.
Поскольку вы используете USB кабель и два USB порта, рекомендуется убедиться, что они работают без сбоев. Если у кого то из них возникла проблема, высока вероятность возникновения такой проблемы, когда windows не видит телефон.
Используйте USB кабель с другим мобильным телефоном, чтобы проверить, работает он или нет.
Измените USB порт вашего компьютера, чтобы убедиться, что с ним нет проблем.
Попробуйте зарядить свой мобильный телефон с помощью того же USB кабеля, чтобы вы знали, что порт MicroUSB или Type-C работает нормально.
3] Удалить устройство из диспетчера устройств
Если на вашем ПК не отображается ваш мобильный телефон Android даже после выбора опции «Передача файлов», пора удалить устройство с вашего компьютера. Другими словами, он сбрасывает все, что связано с устройством, так что ваш компьютер удаляет весь существующий кеш и снова идентифицирует устройство.
Для начала вам необходимо открыть диспетчер устройств. Это можно сделать с помощью поля поиска на панели задач или нажать Win + X, чтобы найти параметр «Диспетчер устройств». После открытия диспетчера устройств подключите телефон к компьютеру и выберите опцию передачи файлов, как указано в первом решении.
Теперь разверните параметр «Переносные устройства», щелкните правой кнопкой мыши имя устройства и выберите параметр «Удалить устройство».
После этого вас попросят подтвердить изменение. Вы можете сделать это, нажав кнопку «Удалить».
Теперь снова подключите устройство с помощью USB кабеля и проверьте, отображается ли оно в проводнике или нет.
4] Установите драйвер USB устройства MTP.
Для этого сначала откройте Диспетчер устройств. Для этого нажмите Win + X и выберите Диспетчер устройств из списка. Теперь щелкните правой кнопкой мыши свое устройство и выберите параметр «Обновить драйвер».
Затем нажмите «Искать драйверы на моем компьютере» и «Разрешить мне выбрать из списка доступных драйверов на моем компьютере». Выбрав их, убедитесь, что выбрана опция MTP USB Device. Если да, нажмите кнопку «Далее», чтобы начать процесс установки.
Как только это будет сделано, откройте проводник, чтобы найти свое устройство.
Источник
Android не удалось найти драйвер
Компьютер не может определить Andro >
В этом руководстве мы подробно опишем, что может стать причиной некорректного определения устройства на ПК через USB-кабель, а также рассмотрим все варианты решения проблемы.
Навигация на странице:
Если смартфон не определяется как внешний накопитель
Как показывает практика, это одна из самых распространенных проблем, с которой сталкиваются пользователи в процессе подключения своего устройства к ПК. В этом случае перед нами стоит задача дать компьютеру понять, в каком режиме работы мы пытаемся подключить Андроид устройство. Для этого необходимо перейти в настройки гаджета и задействовать режим разработчика, а также после этого активировать отладку по USB.
Отладка по USB на разных версиях ОС находится в разных разделах меню:
Если после этих действий при подсоединении кабеля телефон или планшет просто заряжается, то причина этого явления в том, что он подключен в режиме медиаплеера или зарядки.
В этом случае при повторном подключении откройте шторку уведомлений и в ней выберите пункт «Включить накопитель USB».
Или перейдите в настройки системы Android и попытайтесь найти меню со способами подсоединения, в котором выберите «Подключить как медиа-устройство (MTP)».
Включен режим модема
Проблема может возникать из-за включенного режима модема. Перейдите в сетевые настройки и убедитесь в том, что данный режим отключен.
Соответственно, если он активирован, то необходимо отключить простым перетаскиванием ползунка в режим «Отключено» или снять галочку напротив в окошке (здесь все зависит от версии системы и оболочки).
Проверка USB-подключения
Одно из первых действий, которое нужно сделать, если компьютер не видит смартфон Андроид через USB, это проверить подключение. Есть вероятность, что возникла неисправность в кабеле или одном из разъемов компьютера (устройства).
В том случае, если система не оповещает о том, что подключено новое USB-устройство, то нужно убедиться в работоспособности USB разъемов. Просто подключите в разъем любое другое устройство (к примеру, обычную флешку) и проверьте, как оно работает. Если оно не определиться, возможно, разъем неисправен. Попробуйте подключить Android-устройство через другой разъем.
Если компьютер обнаруживает устройство, однако не хочет его распознавать в качестве дискового накопителя, скорее всего, требуется установка дополнительного драйвера.
Обновление драйвера
Одна из самых распространенных причин, почему компьютер не видит Андроид при подключении, это отсутствие установленных драйверов для вашего телефона. Также драйверы для работы с Android-устройством могут быть случайно удалены или просто нуждаться в обновлении.
Для того чтобы самостоятельно настроить драйвер, воспользуйтесь инструкцией ниже.
- Откройте «Диспетчер устройств».
Перейдите во вкладку «Контроллеры USB».
Теперь нужно выбрать способ обновления. Чтобы избежать возможных ошибок, рекомендуется использовать автоматический режим. В этом случае система сама обновит драйвер. Если задан ручной режим обновления, потребуется указать путь к предварительно скачанным файлам драйвера.
Тонкости подключения устройства на Windows XP
В случае если подключение устанавливается на компьютере с операционной системой Win XP, для корректной идентификации в системе может потребоваться установка дополнительного протокола Media Transfer, скачать который можно с сайта Microsoft. Если устройство старое (2010 года выпуска, к примеру), возможно, оно будет корректно работать и без установки протокола.
Если используется относительно новый девайс, рекомендуется перейти на более актуальную версию операционной системы Windows.
Другие возможные причины и их устранение
Если все описанные выше способы не помогли решить проблему, когда ПК не видит телефон Андроид, то причина может быть в чем-то другом.
Иногда, требуется удалить лишние файлы, если вся память на карте памяти заполнена. Попробуйте провести очистку и выполнить USB-подключение еще раз.
Проверка телефона на вирусы.
На сегодняшний день в интернете бродит множество вирусов, в том числе разработанных специально для мобильных операционных систем. Загрузите на устройство антивирус и просканируйте его. После этого попробуйте подключить его к компьютеру еще раз, если содержимое отобразиться, не поленитесь просканировать память устройства еще раз, но уже антивирусом установленным на ПК.
Альтернативный вариант синхронизации — Bluetooth или WiFi
В случае если решить проблему, из-за которой персональный компьютер или ноутбук не видит телефон Андроид никак не удается, а нужно срочно передать файлы с устройства на ПК, можно воспользоваться одним из приложений для обмена данными через Bluetooth или WiFi. Среди таких приложений обратите внимание на WiFi File Transfer или Передача WiFi File.
Заключение
Как видим, причин возникновения данной проблемы довольно много и все они разные. Но самая распространенная – это активация на телефоне любого другого режима соединения, кроме нужного нам USB-накопителя. Поэтому, прежде всего, рекомендуем обратить внимание именно на это.
Так же конфликт может возникать из-за активной функции «Режим модема», драйверов, а в некоторых случаях из-за неисправности в оборудовании.
Кроме того, нужно напомнить, что производители рекомендуют использовать только оригинальные USB-кабели, поскольку дешевые китайские аналоги не только быстро выходят из строя, но также могут причинить вред USB-портам устройства.
Как установить драйвера для прошивки Андроид. Приступая к прошивке Android-девайса, изначально нужно позаботиться о подготовительных процедурах. Это позволит провести процесс записи нужных программных компонентов в устройство максимально быстро и эффективно, а также даст возможность избежать ошибок, которые превратят процедуру в мучение. Одним из самых важных шагов при работе с ПО Android-аппаратов через специализированные Windows-приложения является установка «прошивочных» драйверов.
Подготовка Android
Подготовка Windows
Что касается ОС Windows, ее подготовка перед началом процесса прошивки заключается в отключении проверки цифровой подписи драйверов. Во избежание возможных проблем, необходимо проведение операций, описанных в статье: Решаем проблему с проверкой цифровой подписи
Установка драйверов для Android-устройств известных брендов
Первое, что нужно сделать при поиске драйвера для прошивки Android, это обратиться на официальный сайт производителя устройства. Знаменитые производители в большинстве случаев предоставляют возможность загрузки драйверов либо отдельным пакетом, либо в составе фирменного программного обеспечения, предназначенного для обслуживания девайсов бренда.
Для инсталляции, в случае наличия на официальном сайте производителя необходимых файлов, достаточно скачать автоустановщик либо инсталлятор программы для обслуживания Андроид-аппаратов марки, запустить его и следовать подсказкам в окнах приложения.
Разработчики Android решили несколько облегчить пользователям задачу поиска веб-страниц, предназначенных для загрузки необходимых при прошивке аппаратов файлов. На официальном сайте инструментария разработчиков Android Studio есть страница, содержащая таблицу, с помощью которой легко осуществить переход на официальный сайт загрузки ПО многих широко известных брендов.
У владельцев устройств, выпущенных широко известными брендами, часто существует еще одна возможность установить нужные компоненты системы, о которой многие забывают. Это интегрированный в систему Android виртуальный CD-диск, содержащий все необходимое.
Для использования этого решения, нужно подключить девайс к USB-порту компьютера и в настройках USB-подключения Android выбрать пункт «Встроенный CD-ROM». После подключения Андроид-девайса в таком режиме в Windows появляется виртуальный дисковод, в котором содержатся в том числе и драйвера необходимые при прошивке.
Установка драйверов ADB, Fastboot, Bootloader
Во многих случаях для установки программных компонентов, обеспечивающих сопряжение и взаимодействие с Windows аппарата в режимах ADB, Fastboot, Bootloader достаточно прибегнуть к пакету, предоставляемому разработчиками Android на официальной странице инструментария Android Studio.
В том случае, если вышеописанное не срабатывает, обращаемся на сайт производителя девайса и загружаем пакет файлов оттуда.
1. Установка драйверов ADB и Fastboot вручную. Перезагружаем устройство в режим, для которого необходима инсталляция дополнительных компонентов ПО и подключаем его к компьютеру. Находим в «Диспетчере устройств» наименование устройства, для которого не были установлены драйвера, кликаем по его наименованию правой кнопкой мыши и выбираем в раскрывшемся меню пункт «Обновить драйверы…». В открывшемся окне выбираем пункт «Выполнить поиск на этом компьютере».
Затем «Выбрать из списка уже установленных…» — «Установить с диска».
Указываем путь к месту расположения скачанного и распакованного пакета с файлами и выбираем android_winusb.inf. Осталось только дождаться завершения копирования файлов
2. Существует иное, довольно часто действенное решение установки ПО для особых режимов работы Андроид-устройств. Это пакет универсальных ADB-драйверов c инсталляцией в автоматическом режиме через приложение от создателей всем известного CWM Recovery – команды Сlockworkmod.
После загрузки инсталлятора, достаточно запустить его и следовать подсказкам в окнах приложения-установщика.
3. Для проверки правильности установки нужно убедиться в корректном отображении подключенного девайса в «Диспетчере устройств».
Установка драйверов VCOM для устройств Mediatek
Существует автоустановщик MTK-драйверов. Изначально пробуем решить проблему сопряжения с помощью него.
Необходимо просто загрузить файл-установщик и запустить его. Приложение по своей сути является консольным скриптом и все действия по добавлению в систему необходимых компонентов осуществляются автоматически.
Если способ c автоустановщиком не срабатывает, придется инсталлировать MediaTek PreLoader USB VCOM Port вручную. Для этого выполняем следующие шаги.
1. Выключаем полностью девайс, вытаскиваем и вставляем обратно батарею, если она съемная. Открываем «Диспетчер устройств»и подключаем выключенный Андроид-аппарат к порту ЮСБ компьютера. В некоторых случаях понадобиться подключать аппарат без аккумулятора. Наблюдаем за перечнем устройств в «Диспетчере». На короткое время в перечне аппаратных составляющих должно появиться «Неизвестное устройство», но это редкий случай. Чаще всего MediaTek PreLoader, для которого необходимо установить драйвера отображается на несколько секунд в списке «Порты COM и LPT», помеченный восклицательным знаком.
2. При появлении в перечне нового пункта нужно уличить момент и успеть кликнуть по наименованию порта, обозначенного восклицательным знаком, правой кнопкой мыши. В раскрывшемся меню выбираем пункт «Свойства».
3. В открывшемся окне переходим на вкладку « Драйвер » и кликаем кнопку « Обновить… ».
4. Выбираем режим «Выполнить поиск драйверов на этом компьютере».
5. Доходим до окна с кнопкой «Установить с диска…», нажимаем эту кнопку и указываем путь к папке, содержащей скачанное для девайса ПО. Открываем соответствующий inf-файл.
6. После добавления файла, нажимаем кнопку «Далее»
и ждем окончания процесса установки.
7. Следует отметить, что даже если все вышеперечисленное сделано верно и установлены необходимые компоненты Windows, проверить наличие девайса в системе можно лишь переподключив его к USB-порту. Постоянно MediaTek PreLoader USB VCOM Port не отображается в «Диспетчере устройств», показывается только на короткий промежуток времени при подключении выключенного аппарата, а затем исчезает из перечня COM-портов.
Установка драйверов для прошивки Qualcomm-аппаратов
В общем случае при сопряжении Андроид-девайса, в основе которого лежит аппаратная платформа Qualcomm, с ПК не возникает особых сложностей. К сожалению, Qualcomm не предоставляет возможности загрузки программного обеспечения с собственного официального сайта, а рекомендует обратиться к ресурсам на сайтах OEM-производителей.
Или воспользоваться ссылкой ниже и загрузить последнюю версию пакета Qualcomm Drivers с автоустановкой.
1. Загрузив приложение QDLoader HS-USB Driver Setup, запускаем его, нажимаем в главном окне кнопку «Next».
2. Затем следуем инструкциям-подсказкам в программе.
3. Дожидаемся появления окна с сообщением об успешном окончании работы инсталлятора и закрываем его, нажав кнопку «Finish».
4. Можно проверить корректность установки, подключив аппарат в режиме «Download» к USB-порту компьютера и открыв «Диспетчер устройств».
Инструкция по сопряжению с ПК Android-девайсов на платформе Intel
Андроид-аппараты, в основе которых лежит аппаратная платформа Intel так же, как девайсы с другими процессорами, могут требовать прошивки посредством специальных утилит, поэтому установка драйверов ADB-, MTP-, PTP-, RNDIS-, CDC Serial-профиля USB перед началом манипуляций – необходимое условие для правильного выполнения процедуры.
Поиск необходимых файлов для Andro >специальной странице официального сайта Android Studio.
Стоит отметить, что в большинстве случаев для установки компонентов, необходимых при манипуляциях с Intel-девайсами, работающими под управлением Android, достаточно обратиться к решению, предлагаемому производителем аппаратной платформы.
1. Скачиваем установочный пакет с сайта Intel, распаковываем архив и запускаем инсталлятор IntelAndroidDrvSetup.exe.
2. Если приложение находит установленные компоненты, разрешаем ему осуществить удаление последних нажатием кнопки «ОК» в окошке-запросе. Эта процедура необходима для того, чтобы избежать конфликтов между разными версиями драйверов.
Удаление производится в автоматическом режиме.
3. Для дальнейшей работы требуется принять условия лицензионного соглашения
и отметить с помощью галочки инсталлируемые компоненты – в нашем случае — «Intel Android device USB Driver».
4. Указываем путь, куда будет установлено ПО Интел, и нажимаем кнопку «Install». Начнется процесс копирования файлов, сопровождаемый заполнением индикатора выполнения.
5 По завершению процедуры закрываем окно установщика, нажав кнопку «Finish» и перезагружаем ПК.
6. Для полной уверенности, что все необходимые файлы скопировались верно, подключаем ус-во и проверяем корректность установки в «Диспетчере устройств».
Советы по устранению проблем
Как видим, инсталляция драйверов для прошивки Андроид, не так сложна, как может показаться. Наибольшие трудности пользователь, в действительности, испытывает при поиске необходимого пакета файлов. Три простых совета, как избежать проблем или устранить возникшие ошибки при выполнении сопряжения Android и Windows.
1. Если никак не получается подобрать работающий драйвер, можно воспользоваться методом описанным в статье: Поиск драйверов по ID оборудования.
3. Еще одной распространенной проблемой является установка драйверов неправильной версии, а также конфликтующие между собой компоненты системы. Для того, чтобы избежать подобной ситуации, необходимо удалить «лишние» в системе аппаратные компоненты. Для облегчения процесса обнаружения и удаления USB-устройств используем программу USBDeview — Скачать программу USBDeview с официального сайта.
Иногда все все гладко работает как хотелось, и иногда простое подключение Andro >
Смартфоны и планшеты на Android стремительно развиваются, на настольных компьютерах уходит Windows XP и 7 и на смену приходит Windows 10. Не все происходит гладко и что-то идет не так и возникает проблема подключения Android к Windows.
В данной статье вам будет предложено способ решения основной проблемы, а также доступны ссылки на другие ошибки которые могут проявиться позже в связки Android & Windows.
Драйвер Android
Самое первое на что стоит обратить свое внимание — это наличие установленного драйвера Android. Если драйвер не установлен, то это может быть самой главной проблемой. Найти и скачать драйвера на многие устройства можно со страницы Драйвера Android.
Иногда драйвер не подписан, поэтому в начале нужно отключить проверку цифровой подписи, как это сделать — Отключение цифровой подписи Windows драйверов.
Если драйвер не имеет инсталлятора, то воспользуйтесь видеоинструкцией по установке предложенной ниже:
Windows не удается определить USB устройство
и проблемы с подключением MTP
Если вы установили драйвер Android, но у вас постоянно возникает проблема «Устройство USB не опознано», проблемы с MTP подключением, либо постоянно приходится переустанавливать драйвер, тогда:
Если проблема осталась, тогда придется выполнить следующие манипуляции:
Нажимаем на клавиатуре «WIN» + «R» и пишем regedit и жмем «ОК»

Далее существует 2 варианта решения когда устройство не опознается и сейчас мы их рассмотрим:
Вариант 1
Перейдите по дереву реестра:
В каталоге wudfsvc, найдите запись Start и измените его значения на 2. После перезагрузите компьютер.
Подключите Android к компьютеру, проблема должна быть решена, если нет, то воспользуйтесь 2 вариантом.
Вариант 2
Снова перейдите в реестр Windows и перейдите по пути:
После чего удалите запись UpperFilter
После перезагрузите компьютер. Подключите Android к компьютеру, проблема должна быть решена.
Если у вас Windows 8/8.1
Помимо предложенных вариантов выше, если у вас компьютер с установленной ОС Windows 8/8.1 тогда стоит перейти к чтению специальной статьи — USB устройство не опознано в Windows 8/8.1.
Другие проблемы с подключением и работой Android с Windows
Ниже представлены ссылки на готовые решения проблем, которые могут возникнуть при работе Android с компьютером.
Вот и все! Больше статей и инструкций читайте в разделе Статьи и Хаки Android. Оставайтесь вместе с сайтом Android +1, дальше будет еще интересней!
Источник