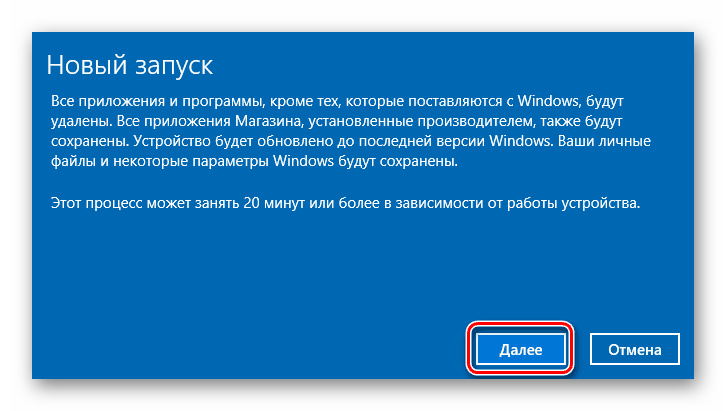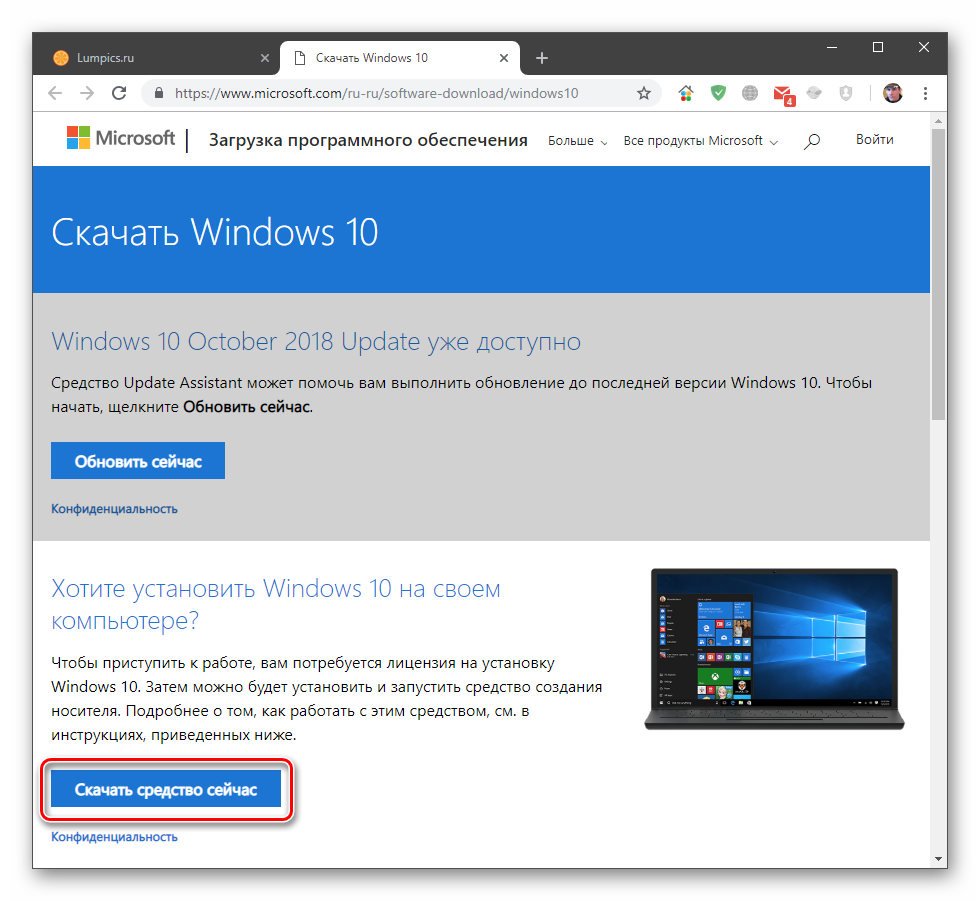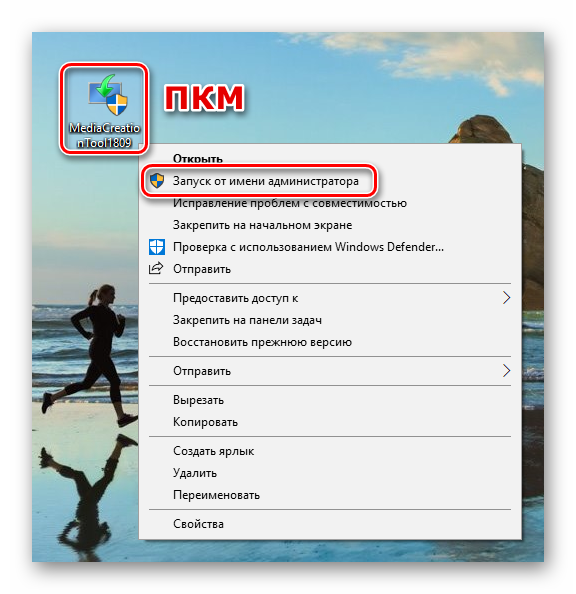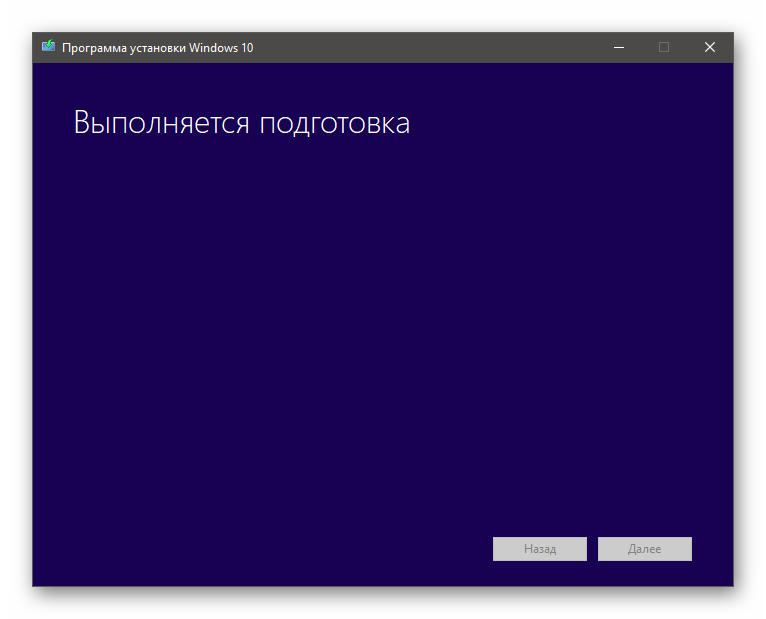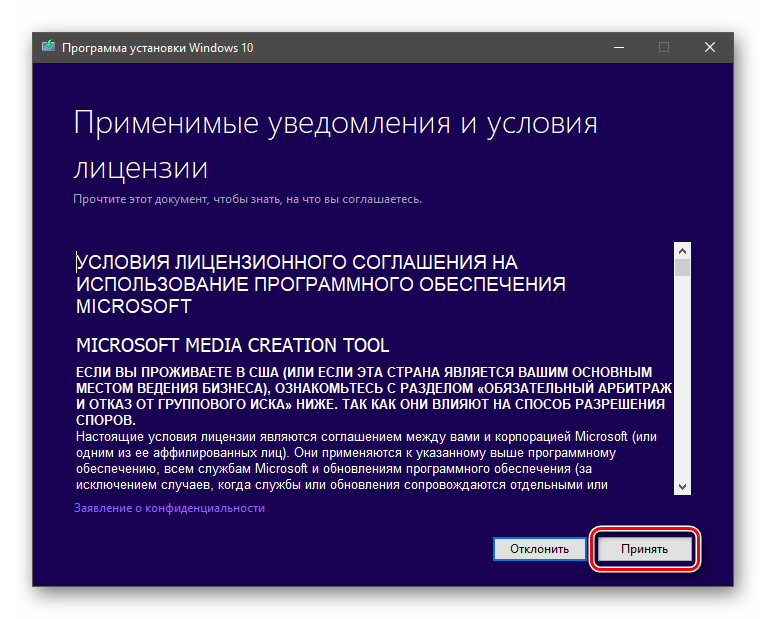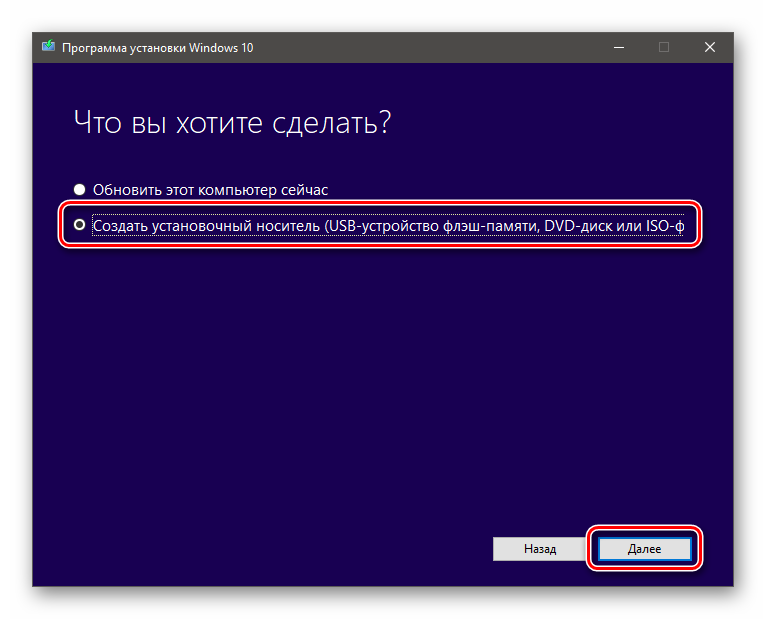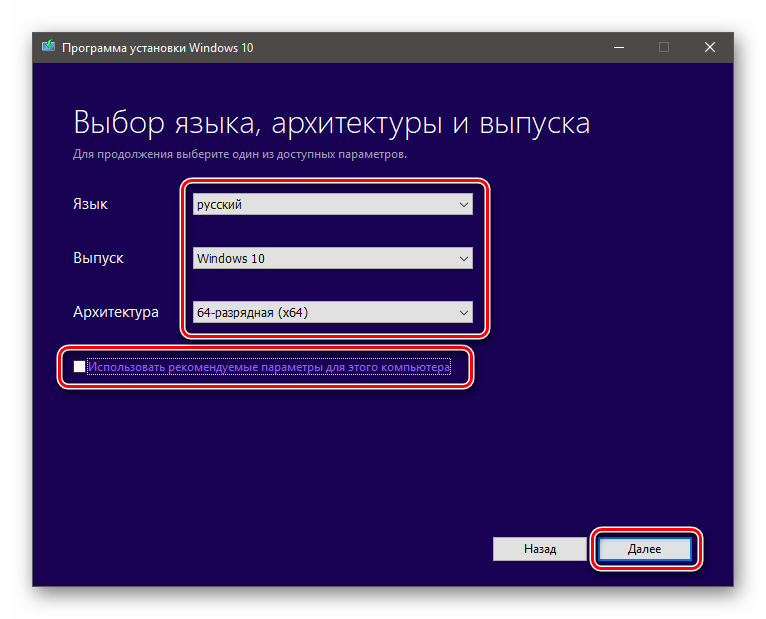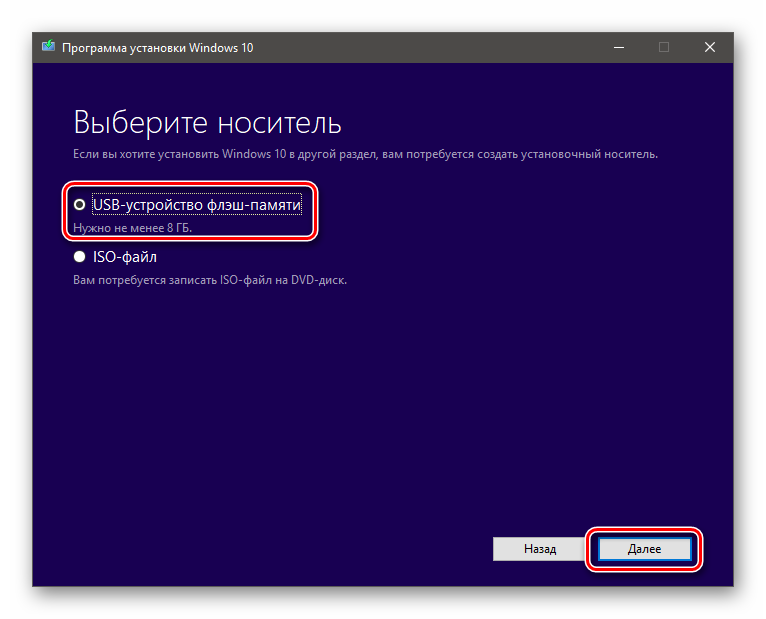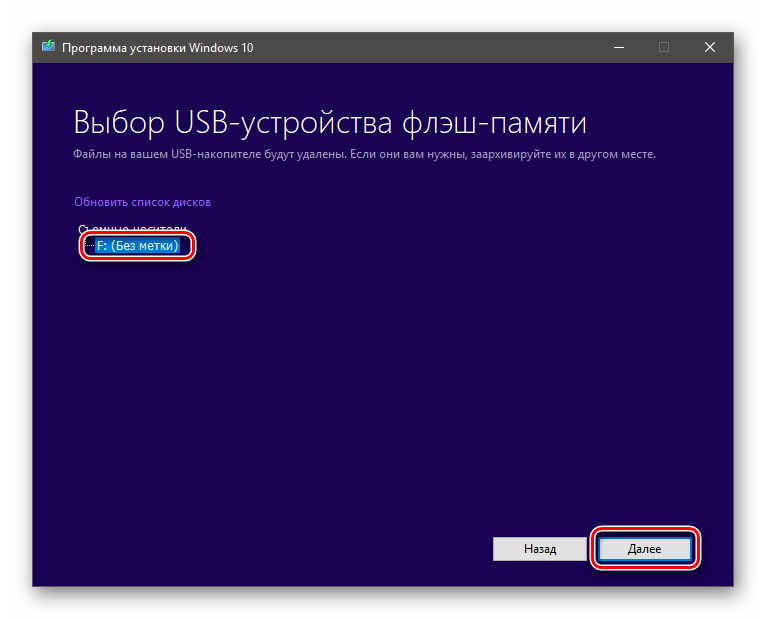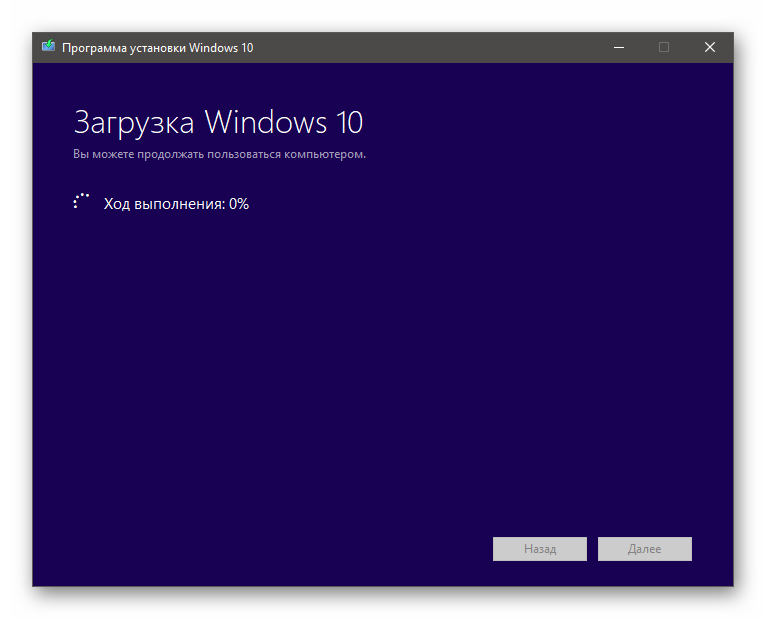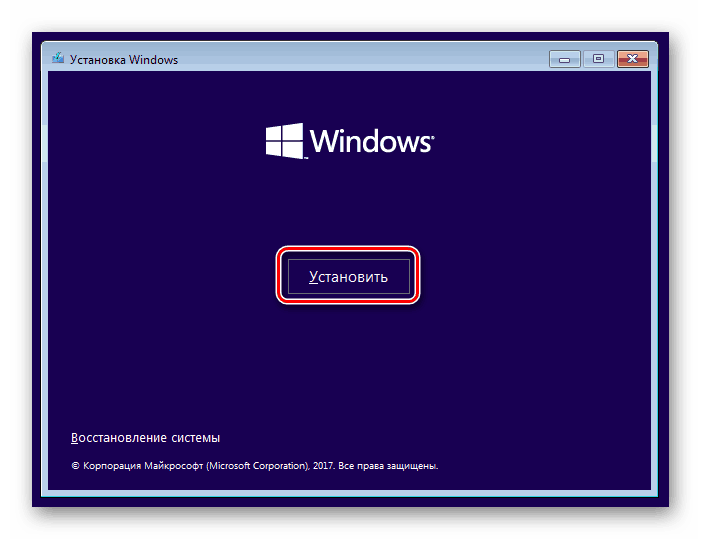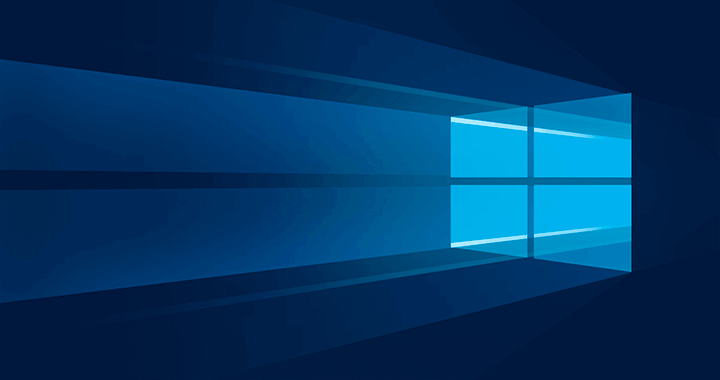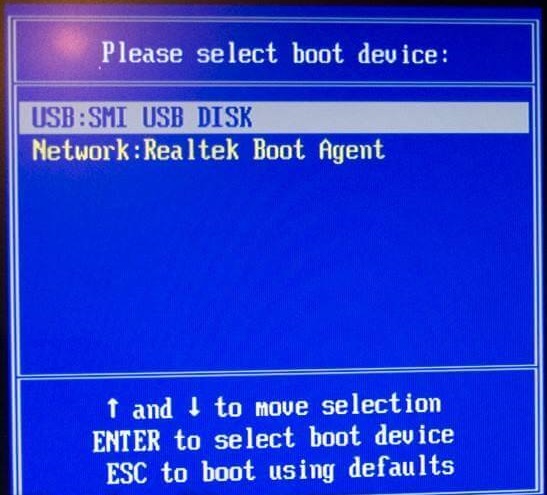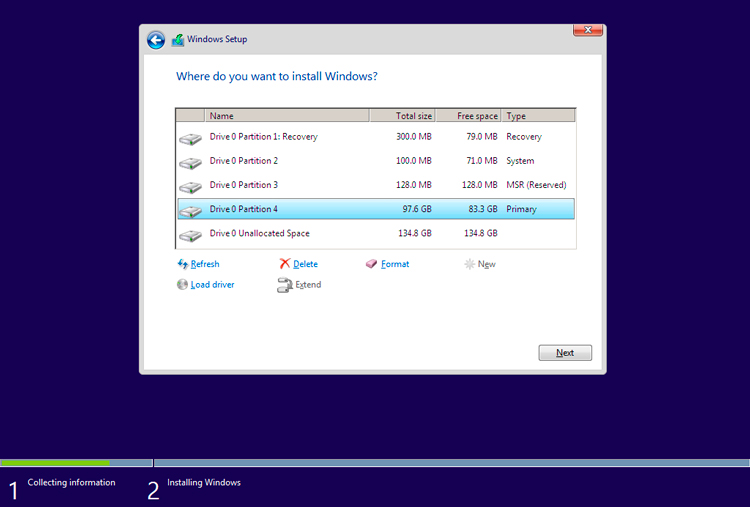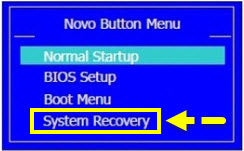Содержание
- Переустановка без потери лицензии
- Способ 1: Заводские настройки
- Способ 2: Исходное состояние
- Способ 3: Чистая установка
- Вопросы и ответы
Многим пользователям ОС Windows 10 приходилось заново устанавливать систему по тем или иным причинам. Данный процесс обычно сопровождается потерей лицензии с необходимостью повторного ее подтверждения. В этой статье мы поговорим о том, как сохранить статус активации при переустановке «десятки».
Переустановка без потери лицензии
В Windows 10 имеется три инструмента для решения поставленной задачи. Первый и второй позволяют восстановить систему к исходному состоянию, а третий – выполнить чистую установку с сохранением активации.
Способ 1: Заводские настройки
Данный способ сработает в том случае, если ваш компьютер или ноутбук поставлялся с предустановленной «десяткой», и вы ее не переустанавливали самостоятельно. Существует два пути: скачать с официального сайта специальную утилиту и запустить ее на своем ПК или воспользоваться аналогичной встроенной функцией в разделе обновления и безопасности.
Подробнее: Возвращаем Windows 10 к заводскому состоянию
Способ 2: Исходное состояние
Этот вариант дает аналогичный сбросу до заводских настроек результат. Отличие состоит в том, что поможет он даже в случае, если система была установлена (или переустановлена) вами вручную. Здесь также имеются два сценария: первый подразумевает выполнение операции в запущенной «винде», а второй – работу в среде восстановления.
Подробнее: Восстанавливаем ОС Windows 10 к исходному состоянию
Способ 3: Чистая установка
Может случиться так, что предыдущие способы будут недоступны. Причиной этому может послужить отсутствие в системе файлов, необходимых для работы описанных инструментов. В такой ситуации необходимо скачать установочный образ с официального сайта и произвести инсталляцию вручную. Делается это с помощью специального средства.
- Находим свободную флешку с размером не менее 8 ГБ и подключаем ее к компьютеру.
- Переходим на страницу загрузки и жмем кнопку, указанную на скриншоте ниже.
Перейти на сайт Майкрософт
- После скачивания мы получим файл с названием «MediaCreationTool1809.exe». Обратите внимание, что указанная версия 1809 в вашем случае может отличаться. На момент написания статьи это была самая свежая редакция «десятки». Запускаем средство от имени администратора.
- Ждем, пока программа установки выполнит подготовку.
- В окне с текстом лицензионного соглашения нажимаем кнопку «Принять».
- После очередной непродолжительной подготовки инсталлятор спросит нас, что мы хотим сделать. Здесь два варианта – обновить или создать установочный носитель. Первый нам не подходит, так как при его выборе система останется в старом состоянии, только будут добавления самые свежие обновления. Выбираем второй пункт и жмем «Далее».
- Проверяем, соответствуют ли указанные параметры нашей системе. Если нет, то снимаем галку возле «Использовать рекомендуемые параметры для этого компьютера» и выбираем нужные позиции в выпадающих списках. После настройки нажимаем «Далее».
Читайте также: Определяем разрядность используемой ОС Windows 10
- Оставляем пункт «USB-устройство флеш-памяти» активированным и идем далее.
- Выбираем флешку в списке и переходим к записи.
- Дожидаемся окончания процесса. Его продолжительность зависит от скорости интернета и производительности флешки.
- После того как установочный носитель будет создан, необходимо загрузиться с него и произвести инсталляцию системы обычным способом.
Подробнее: Руководство по установке Windows 10 с USB-флешки или диска
Все приведенные выше способы помогут решить задачу по переустановке системы без «слета» лицензии. Рекомендации могут не сработать, если Windows была активирована с помощью пиратских инструментов без наличия ключа. Надеемся, что это не ваш случай, и все пройдет нормально.
Еще статьи по данной теме:
Помогла ли Вам статья?
Пользователям с лицензионной ОС важно знать, как переустановить или обновить Windows 10 на своем ноутбуке без потери лицензии. Ведь преданным потребителям продукта «Майкрософт» можно всегда воспользоваться актуальной версией программного обеспечения. Имея лицензионный Виндовс, разрешается скачивать обновления из Центра через интернет. При желании можно сбросить систему до заводских параметров и так обновить ОС.
Подготовка к переустановке операционной системы
Прежде чем выполнить установку новой ОС, нужно проверить тип активации старого Виндовса и выяснить всю информацию о нем. Для того чтобы не потерять цифровую лицензию, рекомендуется установить версию, аналогичную имеющейся.
Как подготовиться:
- одновременно нажать на «Win+i»;
- из «Параметров» перейти в «Обновление и безопасность»;
- открыть опцию под названием «Активация»;
- отыскать сведения о выпуске ОС и типе активации;
- запомнить версию стоящего на ПК Виндовса;
- можно перейти в раздел «Добавить учетную запись Майкрософт», чтобы повторно активировать лицензионный Windows на конкретном ПК;
- в таком случае рекомендуется кликнуть на «Добавить…»;
- система перенесется в окошко «Учетной записи Майкрософт»;
- высветится «Вход» и строка для ввода данных;
- ввести данные пользователя продукта Microsoft и следовать инструкции.
Важно! Перед переустановкой ОС рекомендуется сохранить личные файлы и приложения на чистом внешнем носителе, например, на флешке.
Как переустановить Windows 10 без потери лицензии
Пользователи могут переустановить Виндовс, не теряя лицензионных прав, несколькими способами. На выбор предлагается сброс до ранних параметров или очистка ПО с одновременной установкой актуальной версии операционки.
Заводские настройки
Этот способ переустановки очистит ПК и параллельно удалит скачанные приложения. Одновременно сбросятся внесенные изменения.
Как сбросить параметры до заводских:
- зайти в «Обновление и безопасность»;
- отыскать и активировать «Восстановление», чтобы возвратить ноутбук в прежнее состояние;
- кликнуть на «Начать»;
- откроется окно «Вернуть этот ПК к заводским…»;
- пользователю нужно сделать выбор: «Сохранить мои файлы» или радикально «Удалить все»;
- активировать подходящий вариант;
- если выбран вариант «Сохранить…», то система выведет на монитор список приложений, которые сохранятся;
- кликнуть на «Далее»;
- откроется новое окно «Готово к возвращению ПК к заводским…»;
- кликнуть на «Заводской» и запустить процесс;
- оценить результат можно после входа в уже обновленную версию.
Чистая установка
Этот способ потребует подключения к интернету. Система очистится от старых пользовательских приложений (кроме сохраненных) и автоматически загрузит из Центра последнюю версию Виндовс. Правда, потребуется регистрация пользователя продукта «Майкрософт». Можно скачать ОС с официального сайта и самостоятельно установить на ПК с помощью загрузочной флешки, но потребуется активировать свою копию с помощью лицензионного ключа.
Как выполнить чистую установку актуальной версии Виндовс:
- через «Параметры» войти в «Обновление и безопасность»;
- в появившемся списке отыскать «Безопасность Виндовс»;
- перейти в «Производительность и работоспособность устройства»;
- открыть отчеты о работоспособности;
- отыскать в отчетах «Новый запуск», предлагающий начать с чистой установки актуальной версии Виндовс;
- кликнуть на «Дополнительные сведения»;
- обновится окно, и появится «Начало работы»;
- запустится мастер «Нового запуска», предупреждающий, что устройство будет обновлено до последней версии;
- кликнуть на «Далее»;
- откроется предупреждение, что «Ваши приложения будут удалены», и будет показан перечень сохраненных данных;
- еще раз нажать на «Далее»;
- откроется «Давайте начнем», где рекомендуется кликнуть на «Начало»;
- следовать инструкции;
- подождать окончания процесса.
Возврат в исходное состояние
При выбранном способе операционка вернется в то состояние, в котором Виндовс пребывал в момент первого включения ноутбука. Удалятся все личные файлы пользователя и установленные позже программы (некоторые можно сохранить). Правда, перед сбросом нужно убедиться, что имеется достаточно свободного места на системном disk.
Как вернуть ноутбук к исходным параметрам:
- кликнуть на «Пуск»;
- отыскать в «Параметрах» опцию «Обновление и безопасность»;
- отыскать «Восстановление»;
- выполнить активацию режима «Вернуть ноутбук в исходное состояние» (рекомендуется кликнуть на «Начать»);
- придерживаться инструкции и дождаться окончания процесса.
Важно! Возврат ноутбука в начальное состояние выполняют еще и через раздел «Диагностика». В каждом случае пользователю нужно следовать инструкции, которая появится при активации режима «Вернуть компьютер…».
Переустановка на ноутбуке
Переустановить Виндовс с сохранением лицензии можно и другими способами. Например, используя скачанную программу «Media Creation Tool» или зайдя в «Особые варианты…».
Как переустановить ОС из подпункта «Особые варианты загрузки»:
- через «Параметры» перейти в «Обновление и безопасность»;
- отыскать «Восстановление» и «Особые варианты…»;
- запустить «Перезагрузить сейчас»;
- появится окно «Выбор действия»;
- активировать «Поиск и устранение неисправностей»;
- появится окошко «Диагностика»;
- выбрать «Вернуть устройство в исходное состояние»;
- в окошке «Вернуть…» при желании можно «Сохранить мои файлы» или радикально «Удалить все»;
- выполняя инструкцию, запустить процесс и дождаться ее окончания.
Способ переустановки Виндовса с использованием «Media Creation Tool»:
- перейти на сайт Microsoft;
- на странице загрузки ПО отыскать «Media Creation Tool»;
- скачать приложение;
- загрузить скачанную программу на ноутбуке;
- принять условия лицензионного соглашения;
- откроется окно «Что вы хотите сделать?» и два варианта:1) Обновить этот компьютер сейчас, 2) Создать установочный носитель;
- если предполагается переустановить ОС на ноутбуке с запущенной программой «Media Creation Tool», то нужно выбрать вариант «Обновить…»;
- можно создать загрузочный носитель на флешке и использовать для переустановки Виндовса на другом ПК через setup.exe.
Вы скачиваете новый образ Windows с официального сайта Microsoft, запускаете установку, вводите лицензионный ключ с наклейки на корпусе ноутбука… и получаете зловещее сообщение о том, что система уже используется. Как переустановить Windows, если она поставлялась вместе с устройством, и вы честно оплатили лицензию?
Как восстановить систему, если она была предустановлена?
Проблема с предустановленной Windows заключается в том, что вам ее продает не Microsoft, а производитель ноутбука, причем в количестве одной конкретной копии, лицензию на которую он сам купил у Microsoft. Лицензионный ключ этой копии часто зашивается прямо в BIOS ноутбука. И восстановить систему с этим лицензионным ключом можно только из образа той Windows, которая была установлена на вашем ноутбуке.
Поэтому лучшим средством для восстановления OEM-копии Windows будет резервная точка восстановления, созданная самой системой — к примеру, автоматически при помощи Защитника Windows.

- Скачайте образ системы с официального сайта Microsoft: Windows 7, Windows 8.1, Windows 10. Вам может потребоваться ввести лицензионный ключ. Где взять лицензионный ключ, если компьютер продавался с предустановленной ОС? Как правило, он наносится на корпус ноутбука или коробку в виде наклейки (так называемого сертификата подлинности, Certificate of Authenticity). Если наклейка утеряна или повреждена, вы можете обратиться к поставщику компьютера — возможно, он предоставляет способ восстановить ключ.
- Запишите образ на компакт-диск или флешку с помощью удобного вам инструмента — к примеру, UltraISO или WinSetupFromUSB.
- Вставьте диск или флешку в компьютер, на котором нужно переустановить Windows и загрузитесь с них, выставив в BIOS загрузку с CD-привода или флешки.
- Запустится установка Windows. В окне установки выберите язык системы и другие параметры и нажмите Продолжить.
- В следующем окне выберите Восстановление системы (Поиск и устранение неисправностей > Восстановление системы в Windows 10).
- Выберите точку восстановления системы. У большинства пользователей она будет одна.
- Дождитесь завершения процедуры восстановления, извлеките флешку и загрузитесь с основного жесткого диска.
Этот способ позволяет возвратить Windows к работоспособному состоянию. При этом может быть утерян ряд программ, установленных вами после создания точки восстановления, но система будет работать и главное — лицензионный ключ останется активным.
Как переустановить Windows с флешки аварийного восстановления?
Еще один способ, как переустановить Windows без потери лицензии, заключается в использовании диска аварийного восстановления. Его необходимо создать заблаговременно, лучше всего — сразу после покупки компьютера. Есть несколько способов сделать это:
- Ряд производителей компьютеров предоставляет инструменты для создания дисков восстановления, к примеру, Samsung Recovery Solution для ноутбуков одноименного производителя. Проверьте, есть ли такие средства у вас и воспользуйтесь ими.
- Можно воспользоваться стандартным средством Windows — Архивация и восстановление (Резервное копирование и восстановление в Windows 10), доступным через панель управления Windows. Достаточно открыть встроенную утилиту, выбрать Создать диск восстановления системы, подключить к компьютеру флешку и следовать инструкциям.
- Также вы можете воспользоваться сторонними средствами создания образов системы, например, как описано в нашей инструкции.

- Вставьте флешку аварийного восстановления в компьютер, на котором нужно переустановить Windows и загрузитесь с нее.
- Запустится среда восстановления Windows. Выберите Восстановление системы > Восстановление образа системы (Поиск и устранение неисправностей > Восстановление образа системы в Windows 10).
- Выберите последний доступный образ системы и нажмите Далее для запуска восстановления.
Система будет переустановлена из образа, но при этом лицензионный ключ также останется действительным.
Эти два способа гарантированно дают возможность переустановить Windows 10, которая была предустановлена на ноутбуке, не лишившись лицензии. В качестве альтернативы вы можете обратиться в сервисный центр поставщика компьютера или ноутбука по гарантии: согласно условиям договоренности с Microsoft, за работу вашей системы отвечает поставщик.
Читайте также:
- Как восстановить Windows 8 без установочного диска
- Как восстановить работоспособность Windows через встроенный инструмент «восстановление системы»
- Как восстановить Windows после неудачного обновления
Фото: авторские
Содержание
- 1 Варианты переустановки
- 2 Проверка активации
- 3 Чистая установка
- 4 Возврат в исходное состояние
- 5 Переустановка на ноутбуке
- 6 Вывод
- 7 Видеоинструкция
- 8 Переустановка Windows 10
- 9 Восстановление системы Windows 10
- 10 Переустановка без потери лицензии
Автор: · 19.05.2019
Операционную систему Windows 10 можно скачать с официального сайта Microsoft и установить на компьютер с загрузочной флешки. Дальше пользователь должен активировать свою копию с помощью лицензионного ключа. У многих владельцев купленной версии возникает вопрос: как переустановить Windows 10 без потери лицензии? У этой задачи есть несколько вариантов решения, о которых мы поговорим далее.
Варианты переустановки
Если вы ранее установили лицензионную копию на персональный компьютер или ноутбук самостоятельно, то ОС добавит данные о вашем устройстве в единую базу, в которой хранится информация о всех ПК, с которых были активированы Windows 10.
Второй вариант переустановки относится только к ноутбукам/нетбукам с предустановленной Windows 10. Обычно все портативные компьютеры продаются с заранее установленной и активированной ОС.
Для начала необходимо определить версию вашей Windows 10 и проверить статус активации. Об этом ниже.
Проверка активации
Чтобы узнать, активирована ли система, необходимо следовать представленной инструкции:
- Откройте «Параметры». Для этого кликните правой кнопкой мыши по иконке «Пуск» и в меню найдите соответствующую строку.
- В открывшемся окне щелкните на «Обновление и безопасность».
- Далее перейдите в подраздел «Активация».
- Если с активацией все в порядке и копия не нуждается в подтверждении, то вы увидите следующую надпись:
Теперь необходимо узнать точную версию операционной системы. Эти данные потребуются при создании загрузочного носителя. В случае со стационарными компьютерами без флешки и диска не обойтись. Информацию об ОС вы найдете следующим образом:
- Снова откройте «Параметры».
- Теперь кликните на раздел «Система».
- Зайдите в подраздел «О системе».
- В информационном блоке вы найдете все необходимые данные. Понадобится выпуск и тип системы, отмеченные на скриншоте.
Читайте также: Как обновить DirectX на Windows 10: пошаговая инструкция
Чистая установка
Перед началом установки нужно создать загрузочную флешку. В этом нам поможет официальная утилита Media Creation Tool. Чтобы воспользоваться ею, следуйте инструкции:
- В браузере откройте ссылку. На странице нажмите на кнопку «Скачать средство сейчас».
- После загрузки запустите скачанный файл. На первом экране примите лицензионное соглашение.
- После выберите второй пункт и нажмите «Далее».
- Необходимо определиться с конкретной версией. Здесь вы можете выбрать Профессиональную или Домашнюю для одного языка, выставить 32 или 64-битную архитектуру. Вспоминаем характеристики вашей ОС и ставим точно такие же. После этого жмем «Далее».
- Окно с предупреждением как раз оповещает о том, что выпуски Windows должны совпадать, иначе система потребует ключ продукта. Соглашаемся кнопкой «ОК».
- Далее выбираем тип носителя, на который будет записываться дистрибутив.
- В списке подключенных накопителей выбирайте подходящий и начинайте запись. Процесс займет не больше 30 минут в зависимости от скорости вашего интернета.
Теперь вы знаете, как сделать загрузочную флешку. Следующий шаг – выставление приоритета загрузки в BIOS. Для этого необходимо перезагрузить компьютер и зайти в меню BIOS с помощью горячей клавиши (она будет указана на загрузочном экране), и в нем переставить порт, в который подключена загрузочная флешка, на первое место и выйти с сохранением изменений.
Теперь следует сам процесс инсталляции:
- На первом экране выберите язык, формат времени и язык ввода по умолчанию. Для продолжения нажмите на «Далее».
- Теперь кликните по «Установить» (1). Обратите внимание, что на этом экране есть пункт «Восстановление системы» (2). С его помощью можно выполнить восстановление работоспособности ПК и не настраивать его заново. Также у вас сохранятся все файлы.
- Ставим галочку и опять жмем на «Далее».
Читайте также: Как включить защитник Windows 10
- Теперь необходимо выбрать вариант «Выборочная: только установка…».
- На следующем этапе вам предлагается выбрать жесткий диск или SSD, которые подключены к вашему ПК (1). Здесь же имеются инструменты для форматирования, деления пространства на разделы и т. д. (2). При чистой установке сохранить все файлы с системного раздела не получится, поэтому рекомендуем вам заранее сделать резервную копию на внешний носитель или второстепенный раздел диска.
- Теперь начнется непосредственно процесс инсталляции операционной системы. Эта процедура не займет больше 30 минут. Во время установки компьютер может быть перезагружен несколько раз.
Следующий шаг – первоначальная настройка. После завершения установки извлеките загрузочную флешку и запустите ПК. На первом экране вы можете оставить полностью все настройки по умолчанию либо установить их вручную.
После завершения настроек Windows 10 предложит установить обновления. Необходимо согласиться, чтобы при подключении к серверу Microsoft копия ОС смогла активироваться.
Обратите внимание на то, что данный способ сохранения лицензии работает только при инсталляции точно такой же версии и сборки ОС.
Возврат в исходное состояние
Существует еще один вариант восстановления Windows 10 с сохранением личных файлов и настроек. Для этого необходимо:
- Зайти в Параметры».
- Кликнуть на раздел «Обновление и безопасность».
- Перейти в подраздел «Восстановление».
- Нажать на кнопку «Начать», отмеченную на скриншоте.
- Если вы хотите сохранить личные файлы и настройки ОС, то выберите первый вариант, если хотите удалить все данные – второй.
- Дождитесь окончания подготовительного процесса.
- На следующем экране нажмите «Сброс».
После этого ПК перезагрузится и начнется процедура восстановления. Все программы будут удалены: Windows 10 вернется в первоначальное состояние, но личные файлы на жестком диске останутся.
Переустановка на ноутбуке
Портативные компьютеры с предустановленной ОС имеют возможность восстановления без использования диска или загрузочной флешки. В таких случаях данные о лицензии Windows 10 «вшиты» в BIOS ноутбука, из-за чего происходит сохранение ключа.
Читайте также: Администратор заблокировал выполнение этого приложения в Windows 10: решено!
Процедура запуска восстановления зависит от производителя ноутбука и версии BIOS на материнской плате. На жестком диске резервируется место под системные файлы, требуемые для восстановления и переустановки. Например, производитель ноутбуков Lenovo использует утилиту OneKey Recovery. С ее помощью можно восстановить ОС за несколько шагов:
- При включении ПК зажмите кнопку Novo. У других производителей данная кнопка может иметь другое название. На некоторых устройствах клавиша для запуска меню восстановления может быть написана на начальном экране включения компьютера.
- В появившемся окошке выберите System Recovery.
- Для старта необходимо нажать Enter. После восстановления вы получите рабочую Windows 10 и сохраните личные данные.
Вывод
Если вы являетесь владельцем лицензионного ключа, то при переустановке Windows 10 вы не будете нуждаться в повторной активации. Самое главное условие для сохранения лицензии – установка идентичной версии ОС.
Видеоинструкция
В видеоролике детально показаны все руководства из данной статьи. С их помощью вы сможете легко разобраться во всех этапах инсталляции и будете быстро переустанавливать Windows 10 без повторной активации.
Магазины электроники заваливают нас предложениями купить ноутбук с предустановленной Windows 10. Это неплохой бонус, но однажды компьютер начнет подтормаживать и появится необходимость чистой установки ОС. Так как переустановить Windows 10 без потери лицензии? Ответ вы найдете ниже.
Существует два способа использования ПК как с «чистого листа». Рассмотрим каждый подробно.
Переустановка Windows 10
Итак, перед вами ноутбук (компьютер) с лицензионной Windows 10. Естественно, никакого установочного диска или ключа нет. А они и не нужны.
В обновлении Threshold 2 разработчики реализовали полезную функцию: теперь при первом обновлении официально активированной системы, физический адрес ПК добавляется в единую базу устройств, прошедших проверку подлинности. Т.е. во время переустановки Windows 10 нужно пропустить этап активации и при первом обновлении ваша операционка активируется автоматически.
Внимание! Ключ распространяется только на аналогичную версию ОС. Если у вас была Home Edition 32bit, то Professional 64bit версия не активируется! Ставьте только ту, которая была изначально предустановлена. Также лицензия распространяется только на то устройство, с которого обновлялась система.
Теперь запишем образ на носитель, с которого установится Windows 10. Ознакомиться со способами создания загрузочной флешки можно в статье: «Создание установочной флешки Windows 10 различными способами».
Внимание! Перед установкой «чистой» системы создайте резервную копию загрузочного и системного разделов. Хоть способ и работает в 98% случаев, все может приключиться. Бэкап еще никому не помешал.
После того, как загрузочный носитель готов, приступайте к установке ОС. Чтобы переустановить виндовс 10:
- Загрузитесь с флешки. Перезагрузите компьютер и войдите в boot меню (на большинстве ноутбуков и ПК это зажатие клавиши F8 или F9 в начале загрузки). Выберите загружаемое устройство USB-накопитель.
- Нажмите кнопку «Установить», в новой форме выберите локализацию и кликните «Далее».
- Пропустите окно активации системы.
- Отформатируйте системный раздел (в основном Диск С).
- Выберите этот же раздел для установки и нажмите «Далее».
- Следуйте инструкциям установщика.
После запуска и первого обновления ваша ОС автоматически активируется.
Восстановление системы Windows 10
Если у вас ноутбук, то каждый производитель предусматривает функцию восстановления системы в первоначальное состояние без переустановки (Recovery Mode). Для этого узнайте горячую клавишу, с помощью которой происходит вход в режим рекавери. Например, для ноутбуков HP это F11, а Samsung – F4. Более подробная информация об устройстве находится на официальном сайте производителя компьютера.
Внимание! Для активации Windows 10 подходят ключи от Windows 7 и Windows 8.1.
На этом заканчиваю. Теперь вы знаете, как переустановить Windows 10 без потери лицензии. И не забывайте делать бэкапы, они лишний раз обезопасят от утери лицензии.
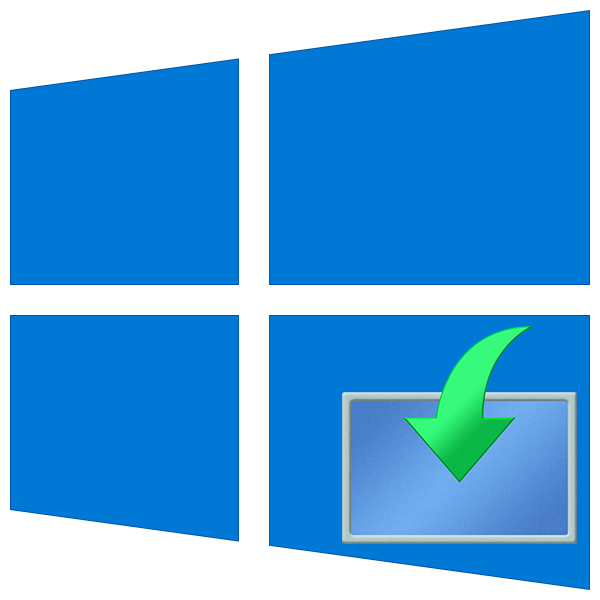
Переустановка без потери лицензии
В Windows 10 имеется три инструмента для решения поставленной задачи. Первый и второй позволяют восстановить систему к исходному состоянию, а третий – выполнить чистую установку с сохранением активации.
Способ 1: Заводские настройки
Данный способ сработает в том случае, если ваш компьютер или ноутбук поставлялся с предустановленной «десяткой», и вы ее не переустанавливали самостоятельно. Существует два пути: скачать с официального сайта специальную утилиту и запустить ее на своем ПК или воспользоваться аналогичной встроенной функцией в разделе обновления и безопасности.
Подробнее: Возвращаем Windows 10 к заводскому состоянию
Способ 2: Исходное состояние
Этот вариант дает аналогичный сбросу до заводских настроек результат. Отличие состоит в том, что поможет он даже в случае, если система была установлена (или переустановлена) вами вручную. Здесь также имеются два сценария: первый подразумевает выполнение операции в запущенной «винде», а второй – работу в среде восстановления.
Подробнее: Восстанавливаем ОС Windows 10 к исходному состоянию
Способ 3: Чистая установка
Может случиться так, что предыдущие способы будут недоступны. Причиной этому может послужить отсутствие в системе файлов, необходимых для работы описанных инструментов. В такой ситуации необходимо скачать установочный образ с официального сайта и произвести инсталляцию вручную. Делается это с помощью специального средства.
- Находим свободную флешку с размером не менее 8 ГБ и подключаем ее к компьютеру.
- Переходим на страницу загрузки и жмем кнопку, указанную на скриншоте ниже.
Перейти на сайт Майкрософт
- После скачивания мы получим файл с названием «MediaCreationTool1809.exe». Обратите внимание, что указанная версия 1809 в вашем случае может отличаться. На момент написания статьи это была самая свежая редакция «десятки». Запускаем средство от имени администратора.
- Ждем, пока программа установки выполнит подготовку.
- В окне с текстом лицензионного соглашения нажимаем кнопку «Принять».
- После очередной непродолжительной подготовки инсталлятор спросит нас, что мы хотим сделать. Здесь два варианта – обновить или создать установочный носитель. Первый нам не подходит, так как при его выборе система останется в старом состоянии, только будут добавления самые свежие обновления. Выбираем второй пункт и жмем «Далее».
- Проверяем, соответствуют ли указанные параметры нашей системе. Если нет, то снимаем галку возле «Использовать рекомендуемые параметры для этого компьютера» и выбираем нужные позиции в выпадающих списках. После настройки нажимаем «Далее».
Читайте также: Определяем разрядность используемой ОС Windows 10
- Оставляем пункт «USB-устройство флеш-памяти» активированным и идем далее.
- Выбираем флешку в списке и переходим к записи.
- Дожидаемся окончания процесса. Его продолжительность зависит от скорости интернета и производительности флешки.
- После того как установочный носитель будет создан, необходимо загрузиться с него и произвести инсталляцию системы обычным способом.
Подробнее: Руководство по установке Windows 10 с USB-флешки или диска
Все приведенные выше способы помогут решить задачу по переустановке системы без «слета» лицензии. Рекомендации могут не сработать, если Windows была активирована с помощью пиратских инструментов без наличия ключа. Надеемся, что это не ваш случай, и все пройдет нормально. Мы рады, что смогли помочь Вам в решении проблемы.
Опишите, что у вас не получилось. Наши специалисты постараются ответить максимально быстро.
Помогла ли вам эта статья?
Используемые источники:
- https://os-helper.ru/windows-10/pereustanavlivaem-bez-poteri-licenzii.html
- https://geekon.media/pereustanovka-windows-10-bez-poteri-licenzii/
- https://lumpics.ru/how-reinstall-windows-10-without-losing-license/
На чтение 6 мин Просмотров 2к. Опубликовано 19.05.2019

Содержание
- Варианты переустановки
- Проверка активации
- Чистая установка
- Возврат в исходное состояние
- Переустановка на ноутбуке
- Вывод
- Видеоинструкция
Варианты переустановки
Если вы ранее установили лицензионную копию на персональный компьютер или ноутбук самостоятельно, то ОС добавит данные о вашем устройстве в единую базу, в которой хранится информация о всех ПК, с которых были активированы Windows 10.
Второй вариант переустановки относится только к ноутбукам/нетбукам с предустановленной Windows 10. Обычно все портативные компьютеры продаются с заранее установленной и активированной ОС.
Для начала необходимо определить версию вашей Windows 10 и проверить статус активации. Об этом ниже.
Проверка активации
Чтобы узнать, активирована ли система, необходимо следовать представленной инструкции:
- Откройте «Параметры». Для этого кликните правой кнопкой мыши по иконке «Пуск» и в меню найдите соответствующую строку.
- В открывшемся окне щелкните на «Обновление и безопасность».
- Далее перейдите в подраздел «Активация».
- Если с активацией все в порядке и копия не нуждается в подтверждении, то вы увидите следующую надпись:
Теперь необходимо узнать точную версию операционной системы. Эти данные потребуются при создании загрузочного носителя. В случае со стационарными компьютерами без флешки и диска не обойтись. Информацию об ОС вы найдете следующим образом:
- Снова откройте «Параметры».
- Теперь кликните на раздел «Система».
- Зайдите в подраздел «О системе».
- В информационном блоке вы найдете все необходимые данные. Понадобится выпуск и тип системы, отмеченные на скриншоте.
Чистая установка
Перед началом установки нужно создать загрузочную флешку. В этом нам поможет официальная утилита Media Creation Tool. Чтобы воспользоваться ею, следуйте инструкции:
- В браузере откройте ссылку. На странице нажмите на кнопку «Скачать средство сейчас».
- После загрузки запустите скачанный файл. На первом экране примите лицензионное соглашение.
- После выберите второй пункт и нажмите «Далее».
- Необходимо определиться с конкретной версией. Здесь вы можете выбрать Профессиональную или Домашнюю для одного языка, выставить 32 или 64-битную архитектуру. Вспоминаем характеристики вашей ОС и ставим точно такие же. После этого жмем «Далее».
- Окно с предупреждением как раз оповещает о том, что выпуски Windows должны совпадать, иначе система потребует ключ продукта. Соглашаемся кнопкой «ОК».
- Далее выбираем тип носителя, на который будет записываться дистрибутив.
- В списке подключенных накопителей выбирайте подходящий и начинайте запись. Процесс займет не больше 30 минут в зависимости от скорости вашего интернета.
Теперь вы знаете, как сделать загрузочную флешку. Следующий шаг – выставление приоритета загрузки в BIOS. Для этого необходимо перезагрузить компьютер и зайти в меню BIOS с помощью горячей клавиши (она будет указана на загрузочном экране), и в нем переставить порт, в который подключена загрузочная флешка, на первое место и выйти с сохранением изменений.
Теперь следует сам процесс инсталляции:
- На первом экране выберите язык, формат времени и язык ввода по умолчанию. Для продолжения нажмите на «Далее».
- Теперь кликните по «Установить» (1). Обратите внимание, что на этом экране есть пункт «Восстановление системы» (2). С его помощью можно выполнить восстановление работоспособности ПК и не настраивать его заново. Также у вас сохранятся все файлы.
- Ставим галочку и опять жмем на «Далее».
- Теперь необходимо выбрать вариант «Выборочная: только установка…».
- На следующем этапе вам предлагается выбрать жесткий диск или SSD, которые подключены к вашему ПК (1). Здесь же имеются инструменты для форматирования, деления пространства на разделы и т. д. (2). При чистой установке сохранить все файлы с системного раздела не получится, поэтому рекомендуем вам заранее сделать резервную копию на внешний носитель или второстепенный раздел диска.
- Теперь начнется непосредственно процесс инсталляции операционной системы. Эта процедура не займет больше 30 минут. Во время установки компьютер может быть перезагружен несколько раз.
Следующий шаг – первоначальная настройка. После завершения установки извлеките загрузочную флешку и запустите ПК. На первом экране вы можете оставить полностью все настройки по умолчанию либо установить их вручную.
После завершения настроек Windows 10 предложит установить обновления. Необходимо согласиться, чтобы при подключении к серверу Microsoft копия ОС смогла активироваться.
Обратите внимание на то, что данный способ сохранения лицензии работает только при инсталляции точно такой же версии и сборки ОС.
Возврат в исходное состояние
Существует еще один вариант восстановления Windows 10 с сохранением личных файлов и настроек. Для этого необходимо:
- Зайти в Параметры».
- Кликнуть на раздел «Обновление и безопасность».
- Перейти в подраздел «Восстановление».
- Нажать на кнопку «Начать», отмеченную на скриншоте.
- Если вы хотите сохранить личные файлы и настройки ОС, то выберите первый вариант, если хотите удалить все данные – второй.
- Дождитесь окончания подготовительного процесса.
- На следующем экране нажмите «Сброс».
После этого ПК перезагрузится и начнется процедура восстановления. Все программы будут удалены: Windows 10 вернется в первоначальное состояние, но личные файлы на жестком диске останутся.
Переустановка на ноутбуке
Портативные компьютеры с предустановленной ОС имеют возможность восстановления без использования диска или загрузочной флешки. В таких случаях данные о лицензии Windows 10 «вшиты» в BIOS ноутбука, из-за чего происходит сохранение ключа.
Процедура запуска восстановления зависит от производителя ноутбука и версии BIOS на материнской плате. На жестком диске резервируется место под системные файлы, требуемые для восстановления и переустановки. Например, производитель ноутбуков Lenovo использует утилиту OneKey Recovery. С ее помощью можно восстановить ОС за несколько шагов:
- При включении ПК зажмите кнопку Novo. У других производителей данная кнопка может иметь другое название. На некоторых устройствах клавиша для запуска меню восстановления может быть написана на начальном экране включения компьютера.
- В появившемся окошке выберите System Recovery.
- Для старта необходимо нажать [knopka]Enter[/knopka]. После восстановления вы получите рабочую Windows 10 и сохраните личные данные.
Вывод
Если вы являетесь владельцем лицензионного ключа, то при переустановке Windows 10 вы не будете нуждаться в повторной активации. Самое главное условие для сохранения лицензии – установка идентичной версии ОС.
Видеоинструкция
В видеоролике детально показаны все руководства из данной статьи. С их помощью вы сможете легко разобраться во всех этапах инсталляции и будете быстро переустанавливать Windows 10 без повторной активации.
Windows 10 — лучшая версия Windows, но это не означает, что она не становится медленнее с течением времени. Любая Windows, если на то пошло, начинает работать не так как нам хотелось, появляются задержки, универсальные приложения могут не работать, все это происходит по ряду причин, одна из них это время с последней установки или обновления системы. Лучший способ решить эту проблему — переустановка операционной системы.
Автоматическая активация Windows 10 после переустановки
Многие пользователи, которые обновили Windows 7 , 8.1 до Windows 10 с помощью бесплатного обновления, часто спрашивают, не слетит ли активация после переустановки, как переустанавливать Windows 10 без потери лицензии активации или как активировать Windows 10 снова после новой установки.
Переустановка Windows 10 без потери лицензии активации
После выхода Windows 10, еще в 2015 году, Microsoft заверила, что можно переустановить и активировать Windows 10 после новой установки без каких-либо проблем, если вы устанавливаете Windows 10 на тот же компьютер без серьезных изменений аппаратного обеспечения.
Связать лицензию Windows 10 с учетной записью Microsoft
Если вы входите в Windows 10 с помощью учетной записи Microsoft (версия 1607 или новее), Windows 10 автоматически связывает вашу лицензию Windows 10 с учетной записью Microsoft. Связывание лицензии с учетной записью Microsoft упрощает активацию вашей копии Windows 10 при повторной или новой установке.
По факту, есть даже средство устранения неполадок активации, которое вы можете использовать для активации Windows 10, если ваша копия Windows 10 не активируется автоматически после внесения изменений в оборудование вашего ПК.
Пользователи, использующие локальную учетную запись, также могут переустанавливать Windows 10 без потери лицензии, активации. Не существует средств для резервного копирования лицензии Windows 10. На самом деле вам не нужно делать резервную копию своей лицензии, если вы имеете активированную копию Windows 10.
Активация после новой установки Windows 10
Согласно руководству Microsoft, вы можете переустановить ту же версию Windows 10 на том же ПК (где у вас есть активированная копия Windows 10), не требуя ввода ключа продукта. При переустановке Windows 10, если вы видите приглашение ввести ключ продукта, просто нажмите кнопку «Пропустить». Windows 10 автоматически активируется после подключения компьютера к сети после завершения установки.
Прежде чем приступать к переустановке Windows 10, советуем перейти в Параметры → Обновление и безопасность → Активация, и проверить статус активации Windows 10.
Здесь вы увидите сообщение «Windows активировано с цифровой лицензией, связанной с вашей учетной записью Microsoft», если ваша копия Windows 10 активирована и связана с вашей учетной записью Microsoft (автоматически, если вы используете учетную запись Microsoft для входа в Windows 10). Если вы используете локальную учетную запись, вы увидите сообщение «Windows активировано с цифровой лицензией».
Если у вас все еще есть сомнения, обратитесь в службу поддержки Microsoft, используя встроенное приложение поддержки. Короче говоря, вы легко можете переустановить Windows 10 без потери лицензии активации.
-
Переустановка Windows 10
-
Восстановление системы Windows 10
Магазины электроники заваливают нас предложениями купить ноутбук с предустановленной Windows 10. Это неплохой бонус, но однажды компьютер начнет подтормаживать и появится необходимость чистой установки ОС. Так как переустановить Windows 10 без потери лицензии? Ответ вы найдете ниже.
Существует два способа использования ПК как с «чистого листа». Рассмотрим каждый подробно.
Итак, перед вами ноутбук (компьютер) с лицензионной Windows 10. Естественно, никакого установочного диска или ключа нет. А они и не нужны.
В обновлении Threshold 2 разработчики реализовали полезную функцию: теперь при первом обновлении официально активированной системы, физический адрес ПК добавляется в единую базу устройств, прошедших проверку подлинности. Т.е. во время переустановки Windows 10 нужно пропустить этап активации и при первом обновлении ваша операционка активируется автоматически.
Внимание! Ключ распространяется только на аналогичную версию ОС. Если у вас была Home Edition 32bit, то Professional 64bit версия не активируется! Ставьте только ту, которая была изначально предустановлена. Также лицензия распространяется только на то устройство, с которого обновлялась система.
Теперь запишем образ на носитель, с которого установится Windows 10. Ознакомиться со способами создания загрузочной флешки можно в статье: «Создание установочной флешки Windows 10 различными способами».
Внимание! Перед установкой «чистой» системы создайте резервную копию загрузочного и системного разделов. Хоть способ и работает в 98% случаев, все может приключиться. Бэкап еще никому не помешал.
После того, как загрузочный носитель готов, приступайте к установке ОС. Чтобы переустановить виндовс 10:
- Загрузитесь с флешки. Перезагрузите компьютер и войдите в boot меню (на большинстве ноутбуков и ПК это зажатие клавиши F8 или F9 в начале загрузки). Выберите загружаемое устройство USB-накопитель.
- Нажмите кнопку «Установить», в новой форме выберите локализацию и кликните «Далее».
- Пропустите окно активации системы.
- Отформатируйте системный раздел (в основном Диск С).
- Выберите этот же раздел для установки и нажмите «Далее».
- Следуйте инструкциям установщика.
После запуска и первого обновления ваша ОС автоматически активируется.
Восстановление системы Windows 10
Если у вас ноутбук, то каждый производитель предусматривает функцию восстановления системы в первоначальное состояние без переустановки (Recovery Mode). Для этого узнайте горячую клавишу, с помощью которой происходит вход в режим рекавери. Например, для ноутбуков HP это F11, а Samsung – F4. Более подробная информация об устройстве находится на официальном сайте производителя компьютера.
Внимание! Для активации Windows 10 подходят ключи от Windows 7 и Windows 8.1.
На этом заканчиваю. Теперь вы знаете, как переустановить Windows 10 без потери лицензии. И не забывайте делать бэкапы, они лишний раз обезопасят от утери лицензии.
Каждый пользователь Windows хотя бы раз сталкивался с необходимостью переустановки системы на своём компьютере. Причины бывают разные: критический сбой системных файлов, заражение ПК вирусами, снижение быстродействия, переход на новую версию ОС и так далее. Но в любом случае важно тщательно подготовиться к процессу переустановки и определиться со способом её осуществления.
Подготовительный этап
Если вы решили установить «чистую» Windows, то прежде всего необходимо создать загрузочный носитель, с которого будет установлена ОС. Также нужно предварительно сохранить важные пользовательские данные, поскольку в процессе переустановки выполнится форматирование диска с удалением всех существующих файлов.
Создание загрузочного носителя Windows
Этот шаг необходим, если у вас отсутствует лицензионный установочный диск Windows. К тому же далеко не на всех современных ПК имеется CD/DVD дисковод, в этом случае нужно предварительно создать загрузочный USB-носитель. Для этого потребуется выполнить несколько шагов.
- Перейти на официальный сайт Microsoft и скачать специальную утилиту под названием Media Creation Tool.
Щёлкая по круглым значкам с плюсами внутри, можно получить дополнительные сведения по скачиванию Windows и созданию загрузочного носителя - Запустить программу Media Creation Tool и после принятия лицензионного соглашения выбрать пункт «Создать установочный носитель для другого компьютера».
С помощью данной утилиты можно также, при необходимости, выполнить обновление уже установленной системы - В появившемся окне настроек поставить галочку напротив строки «Использовать рекомендуемые параметры».
Выберите рекомендуемые (предлагаемые по умолчанию) параметры загружаемой системы Windows или задайте их вручную - Программа предложит два варианта создания загрузочного носителя: запись на USB-устройство флэш-памяти или запись образа загрузочного компакт-диска в виде ISO-файла. Выбираем первый вариант.
Перед тем как нажать кнопку «Далее», не забудьте подключить USB-устройство к компьютеру - Дождитесь окончания процессов загрузки системы Windows 10 и создания загрузочного носителя, после чего можете выходить из программы Media Creation Tool.
Время выполнения процесса записи загрузочного носителя зависит от быстродействия ПК и скорости интернет-соединения - Готово. Можно начинать установку Windows, используя загрузочный USB-носитель.
Видео: как создать загрузочный USB-носитель с операционной системой Windows 10
Сохранение данных перед установкой Windows
Перед началом установки Windows важно сохранить все необходимые данные с жёсткого диска, где расположена ОС. В частности:
- документы, фото- и видеоматериалы из папок «Мои документы», «Видео» и «Изображения»;
- закладки интернет-браузеров, которые хранятся на диске по следующему пути: «C:ПользователиИмя_ПользователяAppDataНазвание браузера» (лучше сохранять всю папку целиком);
- файлы, загруженные из интернета (иногда эти файлы остаются в папке «Загрузки»);
- сохранения к видеоиграм (располагаются по пути «C:ПользователиИмя_ПользователяДокументы»).
Проще всего скопировать все данные на другой жёсткий диск. Если же у вас только один жёсткий накопитель, то можно сохранить файлы на USB-флешку, CD- или DVD-диск либо в облачное хранилище (например, на «Яндекс.Диск»).
Итак, подготовительный этап пройден, теперь можно переходить непосредственно к установке Windows 10. Выбор способа установки зависит от нескольких факторов: в рабочем или нерабочем состоянии находится ваша текущая система, а также хотите ли вы сохранить действующую лицензию и находящиеся на диске файлы. Рассмотрим возможные варианты.
Переустановка Windows 10 с «рабочего стола»
Это наиболее простой способ переустановки системы, при котором можно начать установку сразу после загрузки ОС, прямо с рабочего стола. Для этого понадобится вставить загрузочный USB-носитель и дождаться его автозапуска, а затем выполнить пошаговую установку «чистой» версии Windows 10.
- После выбора языка и раскладки клавиатуры устанавливаемой ОС нажмите на кнопку «Установить».
Используя загрузочный носитель, вы также можете восстановить имеющуюся систему Windows - Далее вам предложат активировать устанавливаемую версию Windows и принять лицензионное соглашение Microsoft.
Если у вас нет ключа активации, то можно пропустить этот шаг и активировать Windows позже, в течение 30 дней после установки - Затем установщик предложит выбрать способ установки системы. Есть два варианта:
- обновление (используется, если нужно сохранить пользовательские файлы на жёстком диске);
- выборочная (установка системы с «нуля», то есть с полным форматированием жёсткого диска и удалением всех файлов).
Вы можете получить дополнительную информацию по способам установки, нажав на ссылку «Помощь в принятии решения»
- После выбора способа установки инсталлятор попросит указать место, куда будет установлена ОС.
Раздел «Диск, зарезервированный системой» создаётся автоматически и необходим для создания резервных копий установочных файлов Windows - После нажатия кнопки «Далее» начнётся многоступенчатый процесс установки Windows 10.
Процесс установки обновлений может быть запущен только при подключённом соединении с интернетом - По окончании установки пользователь увидит стандартный набор настроек системы (учётная запись, параметры запуска и т. д.), которые при желании можно изменить.
Для оптимальной работы установленной системы достаточно использовать стандартные параметры - После завершения процедуры настройки установленная система Windows готова к использованию.
Если во время установки Windows не было выполнено автоматическое обновление компонентов системы, в том числе драйверов, то при первой загрузке все стандартные компоненты (звук, сеть и т.д.) будут помечены на панели задач значком «крестик»
Автор данной статьи, основываясь на личном опыте, хочет предупредить о том, что при выборе типа установки «Обновление» установщик сохранит не только файлы и параметры, но и папку со старой версией Windows, которая будет «лежать мёртвым грузом» на жёстком диске, занимая внушительное место. Поэтому, если вы хотите сохранить данные, но при этом провести полную замену системы, то лучше сделать копию всех нужных файлов на запасной носитель (как было описано в «подготовительном этапе»). Кроме того, можно воспользоваться альтернативным вариантом установки Windows, проведя не инсталляцию, а восстановление системы. Этот способ сохранит все настройки и файлы, но «откатит» ОС до первоначального состояния, удалив при этом все сторонние приложения.
Чтобы выполнить восстановление системы, необходимо:
- Открыть «Панель управления» Windows и выбрать раздел «Восстановление».
Окно настроек «Восстановление» можно также открыть, воспользовавшись поисковой строкой Windows - В открывшемся окне щёлкнуть по кнопке «Начать» в параметре «Вернуть компьютер в исходное состояние».
Если ранее у вас была установлена предыдущая версия Windows, то в процессе восстановления можно вернуться на неё - Далее система предложит на выбор два варианта запуска восстановления. Нужно выбрать «Сохранить мои файлы».
При выборе «Удалить всё» вы проведёте полный откат системы с удалением не только приложений, но и всех данных - После окончания процесса восстановления последует автоматическая перезагрузка ПК.
Видео: как вернуть ПК в исходное состояние с помощью функции «Восстановление»
Переустановка Windows 10 через настройки BIOS
Может случиться так, что ваша система перестала загружаться и переустановить её с «рабочего стола» не получается. В этом случае установка системы возможна только через настройки BIOS (набор встроенных микропрограмм в любом ПК). Такую установку можно условно разделить на два этапа: подключение загрузочного носителя через BIOS и сам процесс установки ОС. Чтобы подключить загрузочный носитель, необходимо:
- Вставить загрузочный USB-носитель в USB-разъём. После запуска ПК нажать соответствующую клавишу для входа в настройки BIOS (обычно информация о том, какую клавишу нужно нажать для перехода в настройки BIOS, отображается в нижней части экрана).
Клавиша вызова настроек BIOS зависит от модели материнской платы ПК - В появившемся окне настроек BIOS выбрать категорию Boot.
Навигация по меню настроек BIOS осуществляется при помощи клавиш — «стрелок» - В меню жёстких дисков (Hard Disk Drives) выбрать строку 1st Drive, нажать Enter и в появившемся контекстном меню выбрать устройство USB. Затем нажать клавишу F10 для сохранения настроек и перезагрузки ПК.
Если загрузочным устройством является не USB-накопитель, а CD или DVD-диск, то выставлять на первый план нужно соответствующий дисковод - Во время загрузки компьютера появится сообщение типа: Press any key to boot from USB. Нажмите клавишу Enter.
- Начнётся стандартный процесс установки Windows.
Процесс установки WIndows через настройки BIOS ничем не отличается от установки системы с рабочего стола
Если после установки Windows при загрузке системы вновь будет появляться надпись Press any key to boot from USB, то необходимо вновь зайти в настройки BIOS и выставить в разделе Boot/1st Device жёсткий диск с установленной системой.
В последнее время автору данной статьи не раз приходилось слышать жалобы о том, что некоторые пользователи не могут зайти в настройки BIOS: необходимая клавиша не отображается на стартовом экране запуска ПК. Всё дело в том, что в новейших моделях материнских плат всё чаще стали применяться собственные настройки запуска BIOS. Поэтому, чтобы без помех открыть аппаратные настройки ПК, необходимо знать модель материнской платы.
Таблица: список горячих клавиш запуска настроек BIOS для разных моделей материнских плат
| Марка/модель материнской платы | Горячие клавиши запуска настроек BIOS |
| ABIT | Delete |
| Acer (Aspire, Altos, Extensa, Ferrari, Power, Veriton, TravelMate) | F2 / Delete |
| Acer (более старые модели) | F1 / Ctrl + Alt + Esc |
| ASRock | F2 / Delete |
| Asus | Delete |
| Biostar | Delete |
| Chaintech | Delete |
| Compaq (Deskpro, Portable, Presario, Prolinea, Systempro) | F10 |
| Compaq (более старые модели) | F1 / F2 / F10 / Delete |
| Dell (Dimension, Inspiron, Latitude, OptiPlex, Precision, Vostro, XPS) | F2 |
| Dell (более старые или другие модели) | Ctrl + Alt + Enter / Fn + Esc / Fn + F1 / Delete / Reset два раза |
| ESC | Del / F1 |
| eMachines (eMonster, eTower, eOne, S-Series, T-Series) | Tab / Delete |
| eMachines (более старые модели) | F2 |
| Foxconn | Delete |
| Fujitsu | F2 |
| Gigabyte | Delete |
| HP (Alternative, Tablet PC) | Esc / F2 / F10 / F12 |
| HP (OmniBook, Pavilion, Tablet, TouchSmart, Vectra) | F1 |
| Intel | F2 |
| Lenovo (3000 Series, IdeaPad, ThinkCentre, ThinkPad, ThinkStation) | F1 / F2 |
| Lenovo (более старые модели) | Ctrl + Alt + F3 / Ctrl + Alt + Ins / Fn + F1 |
| MSI | Delete |
| Pegatron | F2 / F10 / Delete |
| Samsung | F2 |
| Sony | F1 / F2 / F3 |
| Toshiba | F1 / Esc |
Видео: как установить Windows 10 с помощью внешнего загрузочного устройства
Как сохранить лицензию активации после переустановки Windows 10
Корпорация Microsoft в новейшей версии своей ОС позаботилась о том, чтобы после переустановки системы лицензия активировалась автоматически. Для этого пользователю нужно связать лицензию своей системы с учётной записью Microsoft. Чтобы сделать это, выполните следующие шаги:
- Откройте меню «Пуск» и щёлкните по вкладке «Параметры».
Открыть настройки «Параметры» можно также нажатием горячих клавиш WIN+I - Перейдя в раздел «Обновление и безопасность», выберите настройку «Активация». Затем щёлкните по строке «Добавить учётную запись».
Нажав ссылку «Подробнее», можно получить справку Microsoft по вопросу активации Windows - Заполнив форму регистрации пользователя и активировав учётную запись через почту, вы привяжете лицензию Windows к созданной записи Microsoft.
После нажатия кнопки «Далее» вам на электронную почту придёт письмо с уведомлением об активации аккаунта Microsoft - После переустановки Windows 10 войдите в учётную запись Microsoft, и активация вашей ОС произойдёт автоматически (об этом также будет написано в настройках параметра «Активация»).
После создания учётной записи Microsoft и входа в неё в поле активации ОС появится запись о том, что Windows активирована
Переустановка Windows обычно планируется заранее, но иногда к ней приводит и неожиданное стечение обстоятельств. В любом случае перед тем, как начинать к переустановку, к ней следует тщательно подготовиться. Подключите загрузочный носитель и резервное оборудование для копирования и сохранения пользовательских данных с системного диска. Даже если переустановка Windows вызвана критическим сбоем, из-за чего компьютер перестаёт загружаться, из этой ситуации можно выйти, используя аппаратные настройки BIOS.
- Распечатать
Оцените статью:
- 5
- 4
- 3
- 2
- 1
(18 голосов, среднее: 4.2 из 5)
Поделитесь с друзьями!