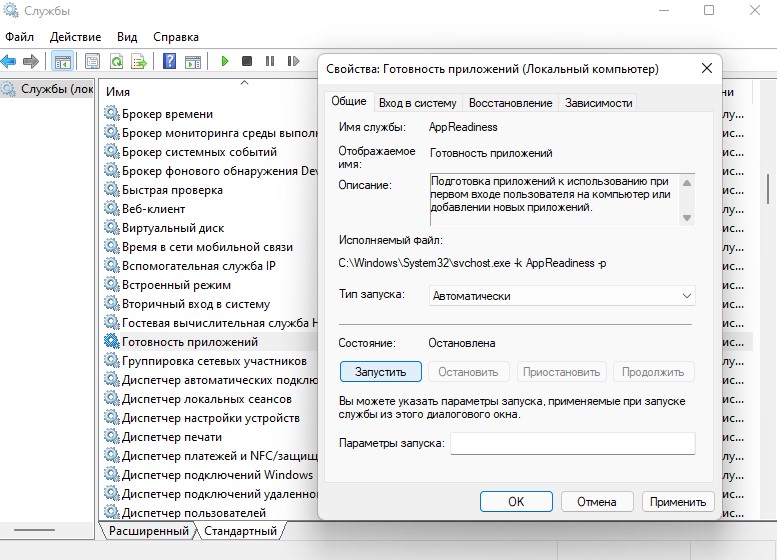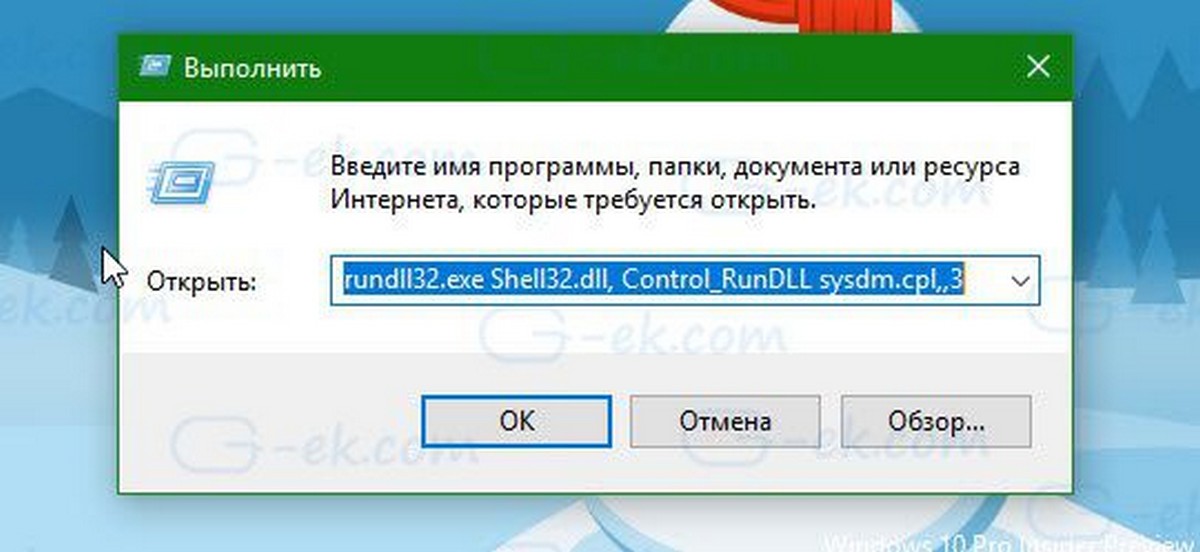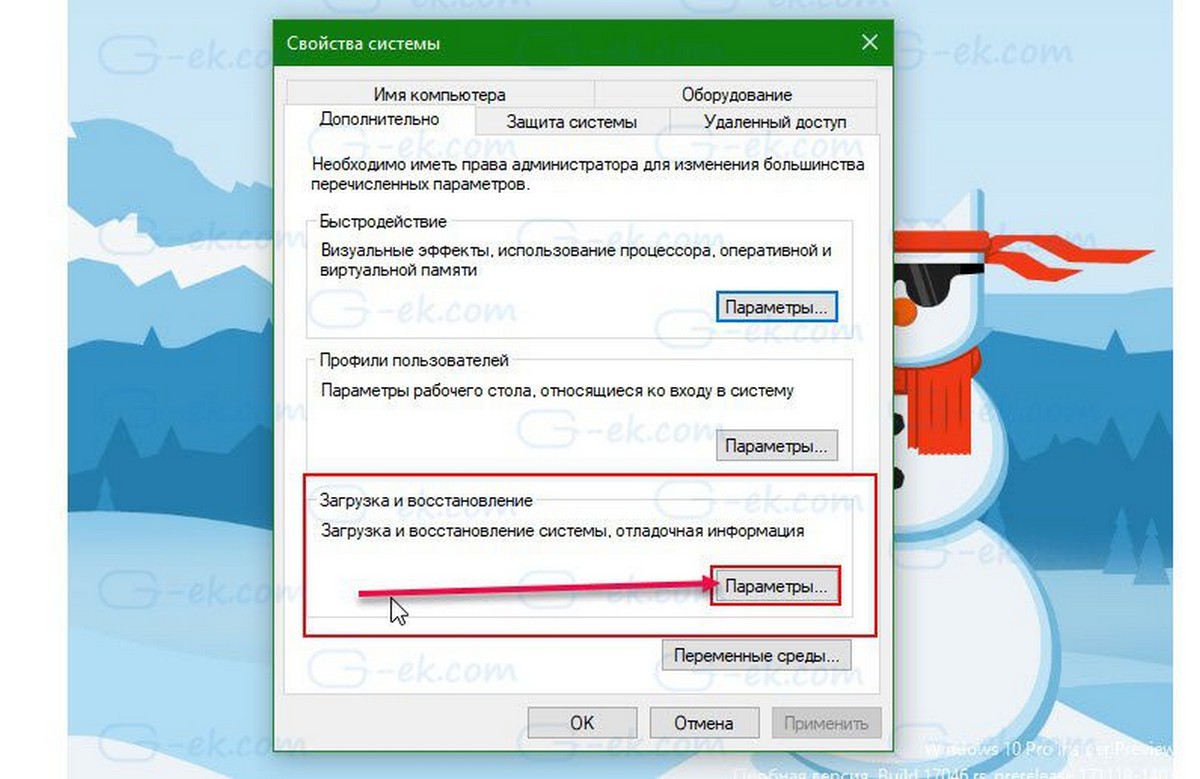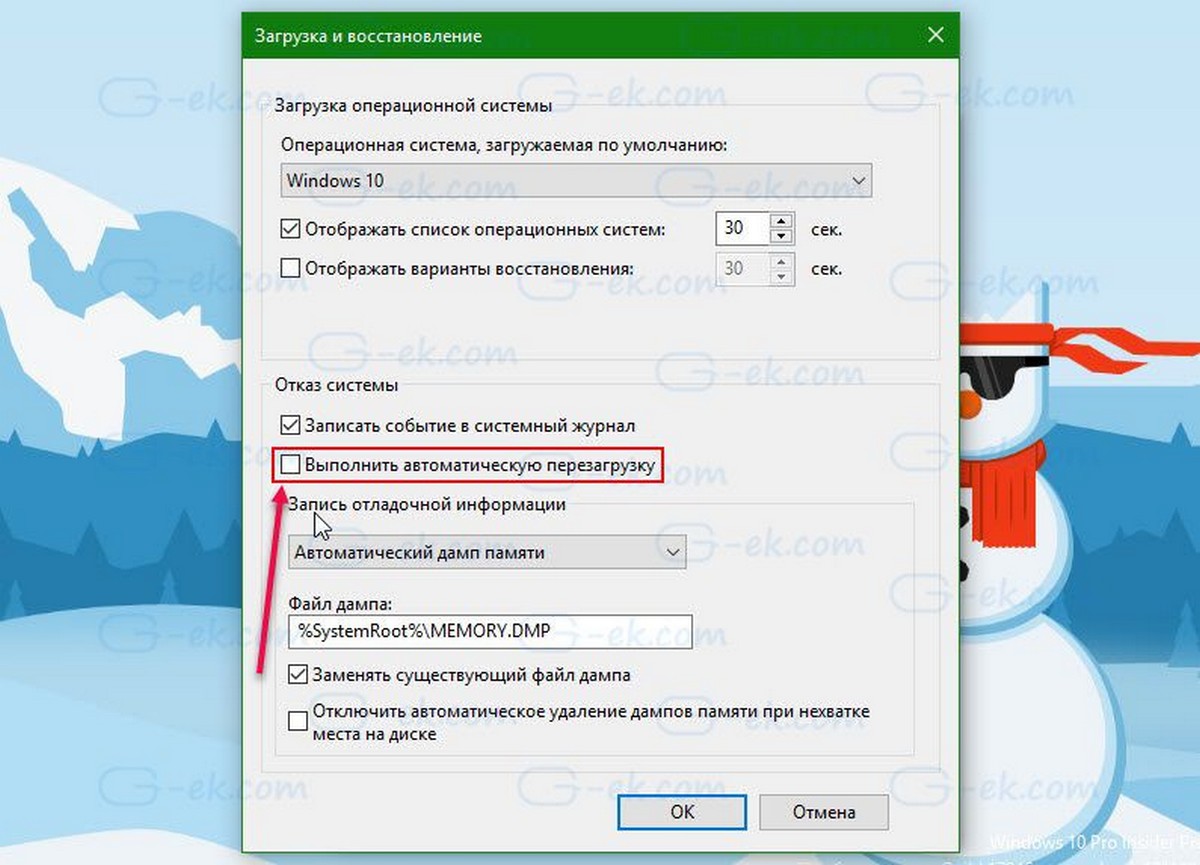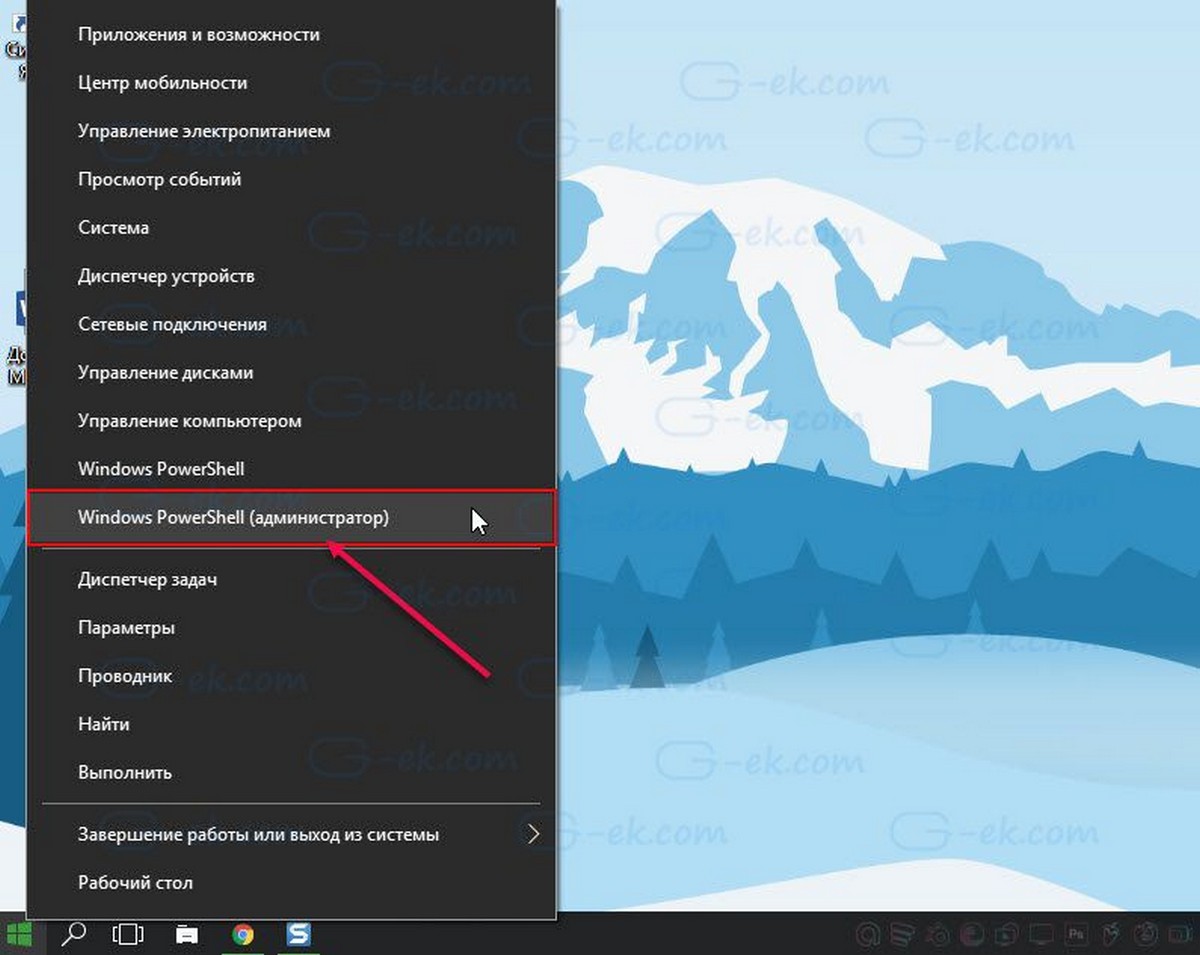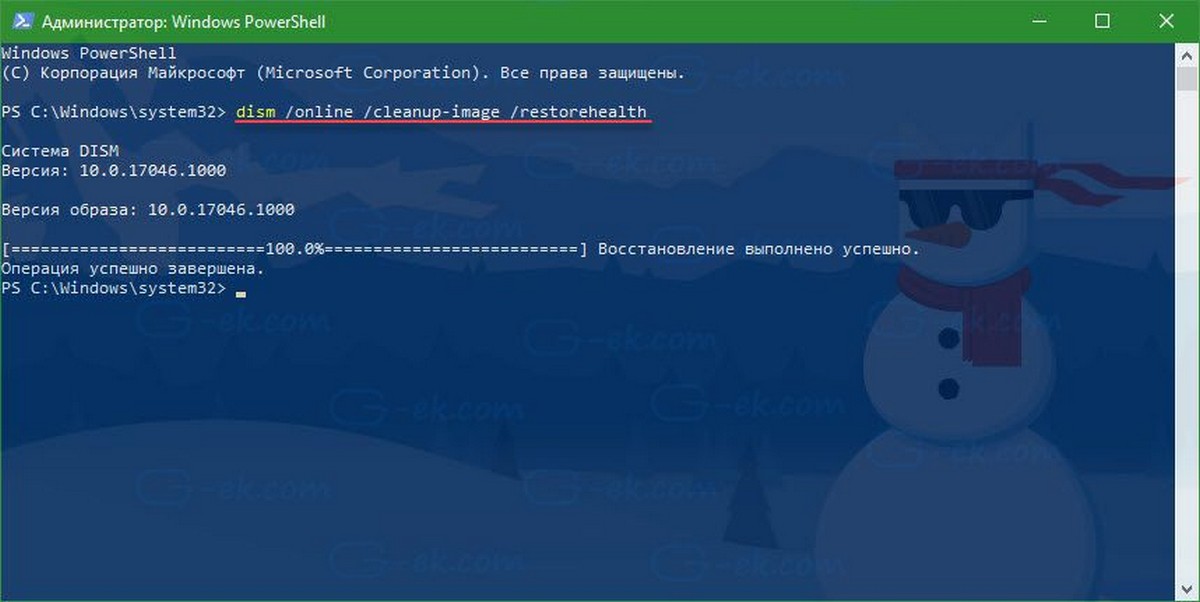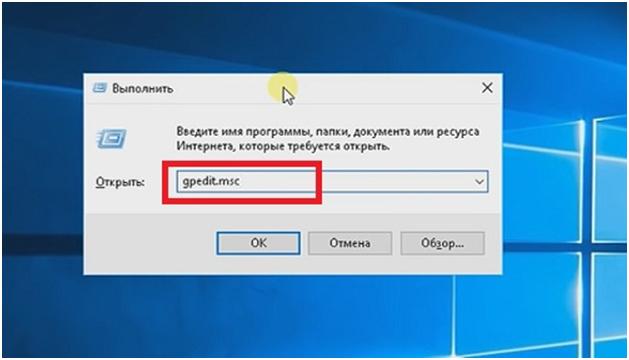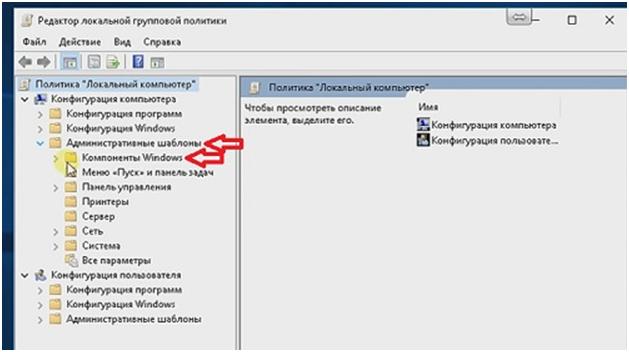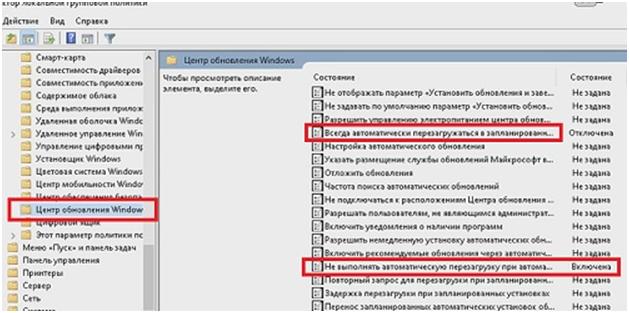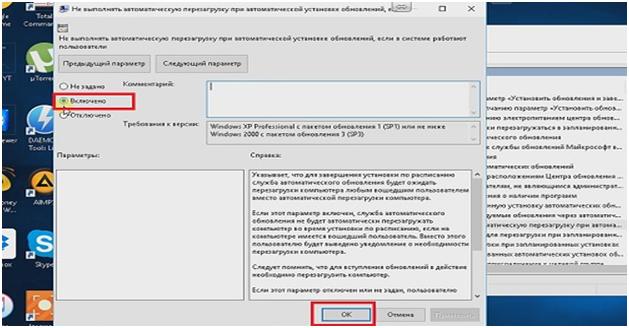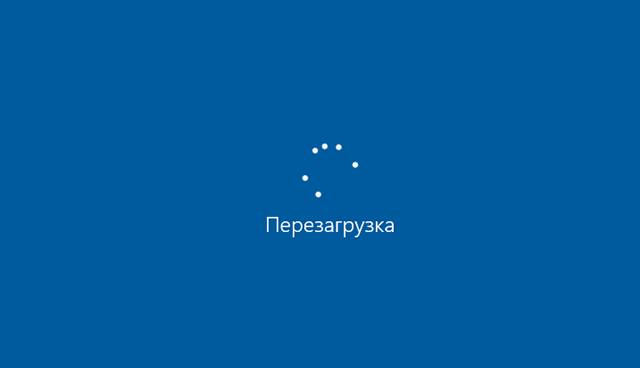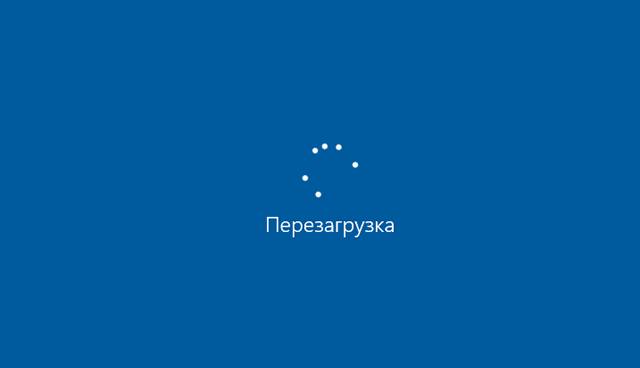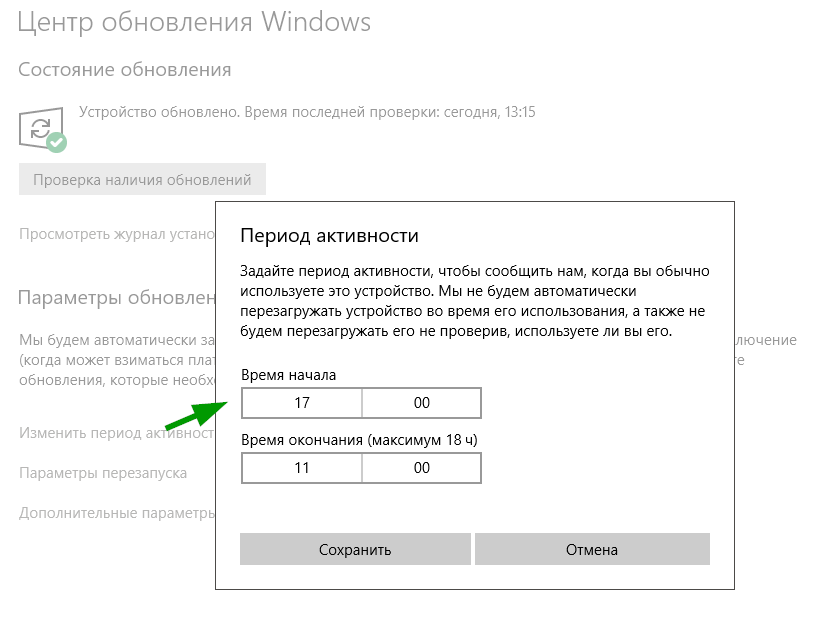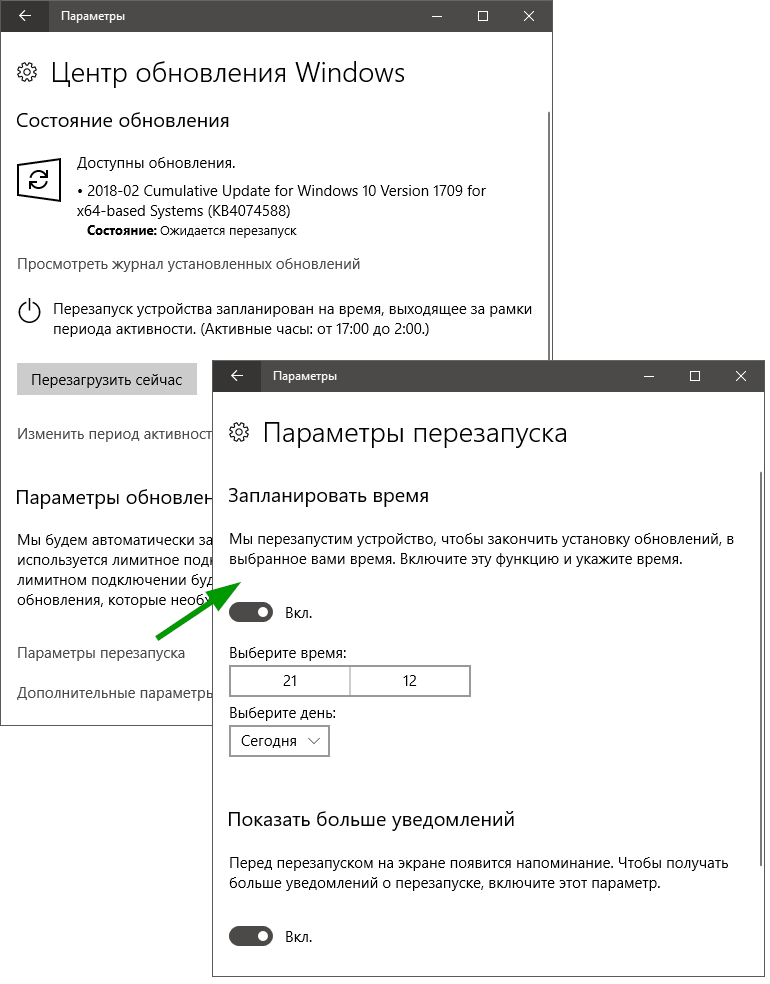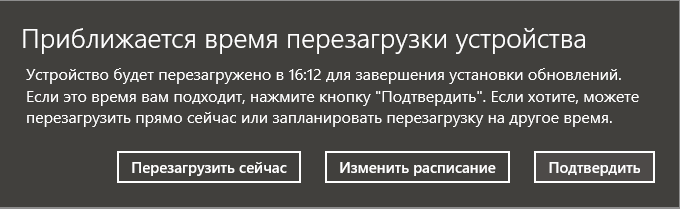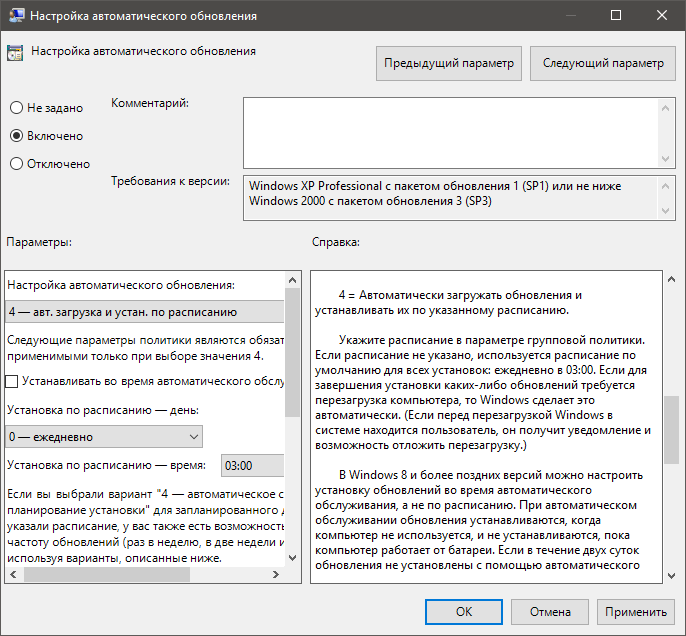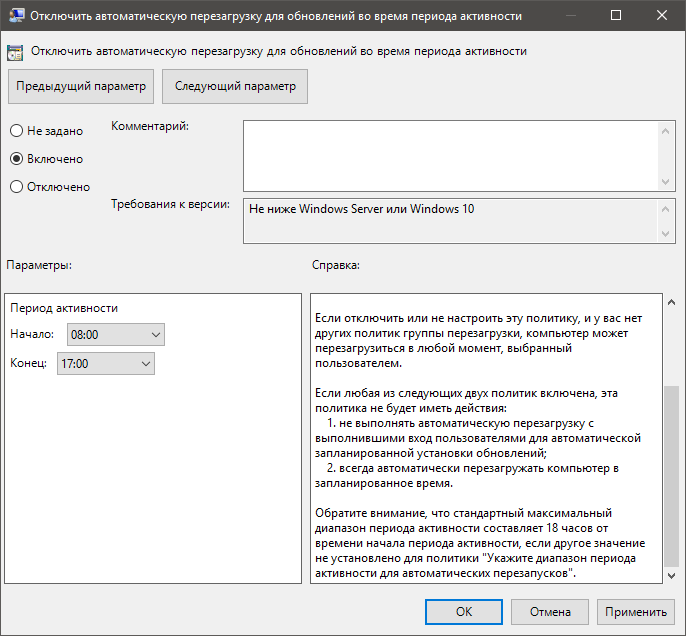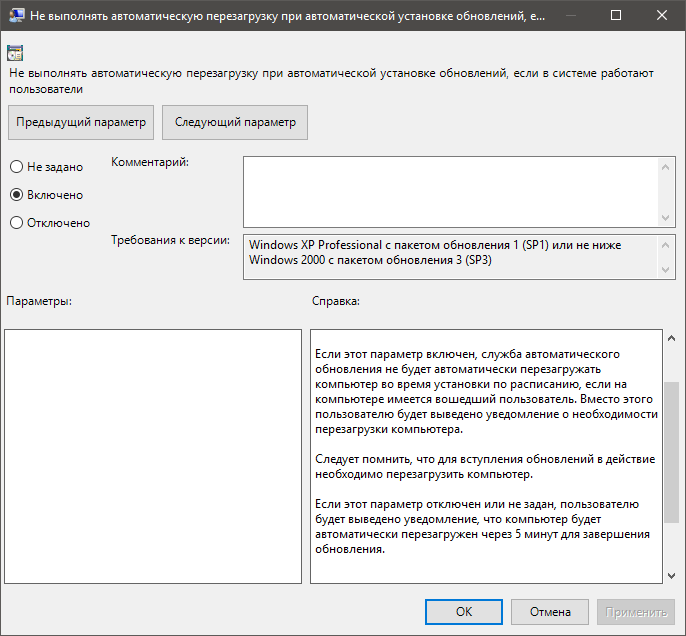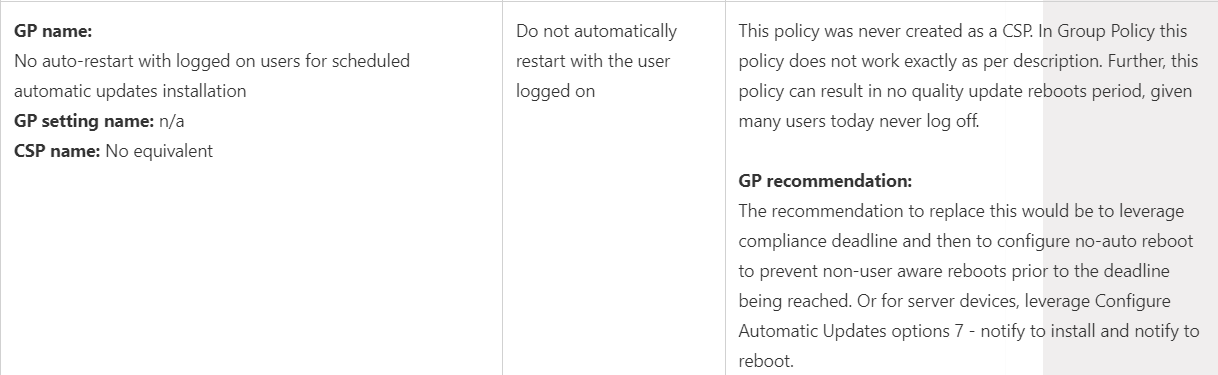Если ваш компьютер с Windows 10 застрял в проблеме непрерывного бесконечного цикла перезагрузки после обновления, обновления Windows, сброса или «синего экрана», то в этом посте вы найдете некоторые идеи о том, как решить эту проблему. Перед перезагрузкой компьютера он может отображать или не отображать какие-либо сообщения; и если это так, это может быть что-то вроде следующих:
- Сбой при настройке обновлений Windows, отмена изменений
- Мы не смогли завершить обновления, отмена изменений
- Автоматическое восстановление не удалось, застрял в цикле перезагрузки
- Ваш компьютер автоматически перезагрузится через одну минуту.
Так что, если ваш компьютер с Windows перезагружается без предупреждения и перезагружается, вот несколько вещей, которые вы можете попробовать. Пожалуйста, сначала просмотрите все сообщения вместе с упомянутыми ссылками и посмотрите, какая ситуация может иметь к вам отношение.
Содержание
- Windows 10 застряла в бесконечном цикле перезагрузки
- 1] Постоянная перезагрузка после установки обновления, драйвера или программы
- 2] Непрерывный перезапуск из-за аппаратного сбоя
- 3] Перезагрузка после синего экрана или ошибки Stop
- 4] Перезагрузите цикл после обновления
Windows 10 застряла в бесконечном цикле перезагрузки

Какой бы ни была причина, ваш приоритет должен состоять в том, чтобы попытаться войти в Безопасный режим . Если вы можете войти в безопасный режим, отлично; в противном случае вам придется использовать установочный носитель Windows .
Прежде всего, дайте ему пару раз перезагрузиться и посмотрите, все ли уладится. Иногда Windows может автоматически отображать параметр Восстановить Windows или автоматически запускать Автоматическое восстановление . Но если он продолжает перезагружаться, попробуйте эти предложения.
1] Постоянная перезагрузка после установки обновления, драйвера или программы
Если вы используете систему с двойной загрузкой , все будет немного проще. На экране выбора ОС с двойной загрузкой, где вы выбираете ОС для загрузки, вы увидите Изменить значения по умолчанию или выбрать другие параметры .

Выберите его, затем Устраните неполадки> Дополнительные параметры> Параметры запуска Windows.

Когда откроются параметры запуска, нажмите 4 на клавиатуре, чтобы выбрать параметр Включить безопасный режим .

Это перезагрузит ваш компьютер в безопасном режиме.
Если на вашем компьютере установлена только отдельная операционная система , вам нужно найти способ загрузки Windows 10 в безопасном режиме. Варианты включают в себя:
- Нажмите Shift и нажмите «Перезагрузить», чтобы загрузить экран дополнительных параметров запуска
- Откройте Настройки> Обновление и безопасность> Восстановление> Расширенный запуск> Перезагрузите сейчас.
- Введите shutdown/r/o в командной строке с повышенными привилегиями CMD, чтобы перезагрузить компьютер с параметрами расширенной загрузки или консолью восстановления.
Если вы уже включили клавишу F8 ранее, вам будет проще, если вы нажмете F8 во время загрузки, чтобы войти в безопасный режим.
Если вы не можете войти в безопасный режим , то вам, возможно, придется загрузить Windows 10 с установочного носителя Windows или Recovery Drive и выбрать Восстановите компьютер , чтобы войти в Устранение неполадок> Дополнительные параметры запуска> Командная строка. Теперь вы можете использовать CMD для запуска команд. Вы можете использовать DVD-диск Windows 10 или загрузочный USB-накопитель или записать ISO-образ Windows 10 на USB-накопитель с помощью другого компьютера.
В любом случае, когда вы вышли из цикла перезагрузки и перешли в безопасный режим или получили доступ к дополнительным параметрам , у вас есть следующие варианты:
Если вы вошли в безопасный режим , вы можете:
- Откройте Панель управления> Программы и компоненты> Просмотр установленных обновлений. Здесь вы можете удалить ошибочное обновление (включая обновление функции), которое вы, возможно, установили недавно, непосредственно перед тем, как возникла ваша проблема. Если вы установили какую-либо программу, вы можете удалить ее тоже.
- Если вы недавно обновили драйверы устройств и обнаружили, что Windows постоянно перезагружается, возможно, вы захотите устранить неполадки с драйвером или откатить драйвер до более ранней версии.
Следующие параметры доступны вам, если вы вошли в безопасный режим или получили доступ в Дополнительные параметры запуска :
-
Запустите командную строку от имени администратора. В поле CMD, которое появляется на экране компьютера, введите следующие строки текста, по одной за раз, и нажмите Enter.
net stop wuauserv
чистые стоповые биты
Теперь перейдите в папку C: Windows SoftwareDistribution и удалите все файлы и папки внутри.
Перезагрузите компьютер. Он должен иметь возможность загружаться на рабочий стол.
- Пользователи Windows 10/8 могут выполнить восстановление автоматического запуска. Пользователи Windows 7 могут рассмотреть возможность восстановления Windows 7.
- Используйте Восстановление системы, чтобы восстановить ваш компьютер до предыдущей хорошей точки.
- Восстановите MBR, используя приглашение CMD и bootrec .
- Переустановите Windows.
При желании вы также можете запретить перезапуск Windows после обновлений Windows с помощью групповой политики или редактора реестра.
2] Непрерывный перезапуск из-за аппаратного сбоя
Сбой оборудования или нестабильность системы могут привести к непрерывной перезагрузке компьютера. Проблема может быть в ОЗУ, жестком диске, блоке питания, графической карте или внешних устройствах: – или это может быть перегрев или проблема с BIOS. Этот пост поможет вам, если ваш компьютер зависает или перезагружается из-за аппаратных проблем. Вы должны быть в безопасном режиме, чтобы иметь возможность вносить изменения.
3] Перезагрузка после синего экрана или ошибки Stop
Чтобы проблема программного обеспечения или драйвера не перезагружала компьютер несколько раз после ошибки Stop, сделайте следующее. Это необходимо сделать, чтобы вы могли прочитать код ошибки, который, в свою очередь, может помочь вам решить проблему. Вы должны быть в безопасном режиме, чтобы иметь возможность вносить изменения.

Используя меню WinX Windows 10, откройте System. Затем нажмите «Дополнительные параметры системы»> вкладка «Дополнительно»> «Запуск и восстановление»> «Настройки». Снимите флажок Автоматический перезапуск . Нажмите Применить/ОК и Выйти.
Или откройте Редактор реестра и перейдите к следующему ключу:
HKEY_LOCAL_MACHINE SYSTEM CurrentControlSet ControlCrashControl
Здесь создайте или измените DWORD с именем Автозагрузка и установите его значение как 0 .
Теперь, если ваш Windows потерпел крах из-за ошибки Stop, он не перезагрузит компьютер, а отобразит сообщение об ошибке, которое может помочь устранить неполадки в «голубом экране».
4] Перезагрузите цикл после обновления
Этот пост поможет вам, если обновление Windows завершится неудачно и перейдет в цикл перезагрузки.
Вредоносное ПО или вирусная инфекция также могут быть причиной перезагрузки компьютера. Глубокое сканирование вашего компьютера с вашим антивирусом. Вы можете также использовать антивирусное программное обеспечение по требованию второго мнения для сканирования вашей Windows, просто чтобы быть вдвойне уверенным.
Полезное чтение . В этом сообщении показано, как получить доступ к безопасному режиму или дополнительным параметрам запуска, когда Windows 10 застревает при загрузке некоторого экрана с бесконечно перемещающейся анимацией вращающихся точек, режима приветствия, экрана входа в систему, запуска Windows или запуска. не загружается.
Всего наилучшего!
После обновления Windows 11/10 компьютер перезагружается и устанавливает обновления. Иногда может быть ошибка, что Изменения, внесенные в компьютер, отменяются и тем самым обновления не будут установлены. Кроме того, ошибка может быть каждый раз при включении компьютера или ноутбука, что не позволит загрузиться на рабочий стол.
В данной инструкции разберем, что делать и как исправить ошибку «Изменения, внесенные в компьютер, отменяются» в Windows 11/10.
Попасть в среду восстановления
Выключите и включите компьютер или ноутбук 3-4 раза на физическую кнопку доходя до ошибки «Изменения, внесенные в компьютер, отменяются«, когда крутится кружочек. Вас автоматом перебросит в среду восстановления нажав на Дополнительные параметры.
Могу загрузиться на рабочий стол
Если вы можете загрузиться на рабочий стол, то зажмите левый Shift+Перезагрузка. И вы окажитесь в среде восстановления.
Не могу загрузиться на рабочий стол?
Нужно создать установочную флешку с Windows 11/10 и начать установку. Дойдя до пункта Установить, нужно нажать снизу на восстановления системы, чтобы попасть в среду восстановления, где можно запустить безопасный режим, командную строку и воспользоваться функцией восстановления.
1. Среда восстановления
В среде восстановления выберите первым делом Восстановление при загрузке, перейдя Поиск и устранение неисправностей > Дополнительные параметры.
Если не помогло решить проблему, то перейдите Поиск и устранение неисправностей > Дополнительные параметры > Удалить обновления > Удалить последнее исправление.
2. SFC/DISM и chkdsk
Если можете загрузиться на рабочий стол, то запустите командную строку от имени администратора и введите ниже команды по очереди. Если ошибка не дает возможности загрузиться, то запуститесь в безопасном режиме и откройте командную строку с повышенными правами. Командную строку можно запустить и из среды восстановления, если уже совсем ничего не помогает.
chkdsk c: /f /rsfc /scannowDISM /Online /Cleanup-Image /RestoreHealth
3. Запуск службы готовности приложений
Нажмите Win+R и введите services.msc, чтобы открыть службы. Найдите Готовность приложений и дважды нажмите по ней. Укажите тип запуска Автоматически и нажмите Запустить, после чего перейдите в центр обновления Windows и попробуйте накатить обновления.
4. Сброс Catroot2 и SoftwareDistribution
Временные файлы обновления помещаются в папки Catroot2 и SoftwareDistribution. Иногда версии компонентов могут конфликтовать, тем самым выдавая ошибку «Изменения, внесенные в компьютер, отменяются» с кодом 0x800f0922 или 0x800f0988 в Windows 11/10. Сбросим кэш данных папок по умолчанию.
Для этого, запустите командную строку от имени администратора и вводите команды по очереди, нажимая Enter после каждой. По окончанию, попробуйте обновить систему.
net stop wuauservnet stop cryptSvcnet stop bitsnet stop msiserverRen C:WindowsSoftwareDistribution SoftwareDistribution.mwpRen C:WindowsSystem32catroot2 Catroot2.mwpnet start wuauservnet start cryptSvcnet start bitsnet start msiserver
5. Запуск устранения неполадок
Перейдите в дополнительные средства устранения неполадок и запустите Центр обновления Windows. Можете написать в поиске меню пуск на панели задач «центр обновления windows» и выбрать Поиск устранения неполадок центра обновления Windows, чтобы быстро запустить диагностику.
6. Установить патч KB… вручную
У Microsoft имеется свой каталог обновлений, где можно скачать отдельно патч KB, который выдает ошибку, и установить его. Обратитесь к полному руководству, как установить любые обновления Windows вручную.
7. Обновиться через помощник
Перейдите на официальный сайт Microsoft и скачайте помощник по обновлению, выбрав свою операционную систему Windows 11 или Windows 10. После запуска следуйте рекомендациям на экране, но нужно нажать обновить, а не установить.
Смотрите еще:
- Исправить ошибки в Центре Обновления Windows 10
- Нам не удалось завершить обновления windows 10
- Обнаружена потенциальная ошибка базы данных Центра обновления Windows
- Как исправить ошибку 0x800f0990 в центре обновления Windows
- Ошибка 0x800f0989 в центре обновления Windows 11/10
[ Telegram | Поддержать ]
В середине июня 2020 года, согласно информации портала Windows Latest, Microsoft признала наличие ошибок в обновлениях KB4557957 для Windows 10 версии 2004 и KB4560960 для Windows 10 версий 1903 и 1909, из-за которых может происходить принудительная перезагрузка ПК. Патч для устранения этой проблемы компания выпустит только в июле этого года. В настоящий момент единственная рекомендация для системных администраторов и пользователей при возникновении ошибки с перезагрузкой системы — вручную удалить эти проблемные обновления.
Оказалось, что после установки обновлений: KB4557957 для Windows 10 версии 2004 и KB4560960 для Windows 10 версий 1903 и 1909, на некоторых системах пользователей, в том числе и в корпоративных версиях Windows 10 Enterprise, происходит сбой в работе процесса Local Security Authority Process (LSASS), который отвечает за аутентификацию пользователей в службе WinLogon. В итоге эта ошибка запускает процесс принудительной перезагрузки ПК, а на рабочем столе пользователя появляется предупреждение «Ваш компьютер автоматически перезагрузится через одну минуту».
Некоторые пользователи и системные администраторы, чьи ПК были подвержены этой проблеме, обнаружили в логах системы сообщения об ошибке критического системного процесса «C:WINDOWSsystem32lsass.exe» с кодом состояния «c0000008». Другие пользователи подтвердили, что эта ошибка возникала у них по нескольку раз в течение недели, пока они не удалили обновления, которые ее вызывали.
Фактически, это уже третья волна проблем с обновлениями KB4560960 и KB4557957, которые входили в июньский пакет обновлений безопасности (Patch Tuesday) для Windows 10 и были рекомендованы Microsoft всем пользователям для установки. В первой волне пользователи жаловались на проблемы с запуском в Windows 10 некоторых установленных ранее приложений. Во второй волне жалоб оказалось, что после установки этих обновлений, если пользователь подключает USB-принтер, а затем выключал через некоторое время ОС, а далее отключал или выключал принтер, то при последующем запуске Windows 10 используемый для подключения порт USB пропадал из списка портов принтера.
Ранее 9 июня 2020 года компания Microsoft выпустила июньский пакет обновлений безопасности (Patch Tuesday) для Windows 10 версий 2004, 1909, 1903, 1809 и 1607, Windows 8.1 и Windows 7, а также Windows Server 2008/2012/2016 и 2019. Этот пакет обновлений стал самым большим по количеству закрытых уязвимостей за всю историю выпусков Patch Tuesday от Microsoft.
См. также:
- «Пользователи жалуются, что в новой Windows 10 центр обновления ОС застревает в цикле переустановки видеодрайверов Intel»
- «Microsoft отговаривает пользователей от обновления Windows 10 до версии 2004 — её признали «проблемной»
- «Microsoft предупредила, что в Windows 10 версии 2004 отключаются внешние дисплеи при рисовании в Word или Whiteboard»
- «Microsoft исправила глобальную проблему с принтерами в Windows 10»
Содержание
- Как исправить, случайные перезагрузки Windows 10.
- Почему Windows 10 перезагружается сам. РЕШЕНИЕ
- Что делать – если Windows 10 постоянно перезагружается или выключается
- Компьютер вечно перезагружается
- Обновление Windows, программного обеспечения, драйверов
- Запустите средство устранения неполадок
- Устранение неполадок в состоянии чистой загрузки
- Проверьте настройки питания
- Отключите удаление файла подкачки
- Самопроизвольная перезагрузка компьютера windows 10 после обновления
- Отключение опции автоматической перезагрузки
- Обновление видеодрайвера
- Обновление BIOS
- Настройка электрики
- Контроль температуры
- Компьютер перезагружается сам по себе через некоторое время: причины и решения с Windows
- Электропитание
- Чистка компьютера
- Перегрев процессора
- Блок питания
- Кнопка включения
- Синий экран смерти
- Проверка плановой перезагрузки
- Жесткий диск
- Автозагрузка
- Проверка системных файлов
- Реестр
- Откат системы
- Чистка системы
Как исправить, случайные перезагрузки Windows 10.
Публикация: 22 July 2018 Обновлено: 22 July 2018
Рекомендуем прочитать: Восстановление Windows 10.
Некоторые пользователи, сообщают что после получения обновлений система начала иногда перезагружаться самостоятельно. Перезагрузка Windows 10, происходит при работе программ, в процессе игры, и даже во время простоя ПК.
По сообщениям пользователей, «Чистая установка», не всегда помогает решить проблему случайного перезапуска. Если вы столкнулись с этой проблемой и Перезагрузка происходит без каких-либо ошибок и уведомлений, как при нажатии кнопки RESET. Вот рабочий способ решить проблему рандомных перезагрузок.
Все что вам необходимо сделать, это два действия:
это позволит вам быстро открыть «Свойства системы» на вкладке «Дополнительно».
Эта команда запустит восстановление системы. Будьте терпеливы, это займет какое-то время.
Все, случайные перезагрузки больше вас не побеспокоят.
Источник
Почему Windows 10 перезагружается сам. РЕШЕНИЕ
В данной статье мы разберем почему Windows 10 перезагружается сам по себе, как это отключить или регулировать.
Windows 10 перезагружается сам по себе после установки автоматического обновления в автоматическом режиме.
Чтобы это отключить или запланировать, мы можем войти в редактор групповой политики. Для этого нажимаем Win+R и в окне «Выполнить» вводим запись «gpedit.msc», жмем ОК.
В открывшемся окне проходим по пути «Административные шаблоныкомпоненты WindowsЦентр обновлений Windows».
Здесь нужно поменять два шаблона. Первый из них «Не выполнять автоматическую перезагрузки при автоматической установке обновлений, если в системе работает пользователь».
Жмем на данный шаблон два раза и в открывшемся окне ставим галочку напротив пункта «Включено» и затем жмем на ОК.
В свою очередь параметр «Всегда автоматически перезагружаться в запланированное время» нужно отключить. Для этого также клацаем два раза на шаблоне и выбираем пункт «Отключено».
Перезагружаем компьютер и наш Windows 10 больше не будет перезагружаться автоматически.
Источник
Что делать – если Windows 10 постоянно перезагружается или выключается
Проблема с компьютером, который завис на перезагрузке, может быть довольно раздражающей! Представьте себе ситуацию, когда вы пытаетесь перезапустить вашу систему, и вместо того, чтобы выключиться и загрузиться снова, на экране повисает «Перезагрузка» с этой анимацией круга, чтобы показать прогресс. Но, он не перезапускается и не выключается!
Если ваш компьютер с Windows 10 застрял при перезагрузке надолго – возможно, после обновления, вам нужно выяснить причину. Проблема обычно в Службе или процессе, который отказывается закрываться.
Компьютер вечно перезагружается
Если ваш компьютер с Windows 10 зависает на перезагрузке, попробуйте следующие варианты:
В такой ситуации единственный способ устранить неполадки – отключить все периферийные устройства и выключить компьютер или ноутбук. Если это не устраняет проблему, попробуйте последовательно следующие решения:
Обновление Windows, программного обеспечения, драйверов
Это первое, что нужно сделать. Вам необходимо запустить Центр обновления Windows, чтобы установить все доступные обновления. Очевидно, вы не можете сделать это, если обновления являются причиной проблемы; но если причина кроется в другом, сначала запустите Центр обновления Windows.
Затем вы должны убедиться, что все установленные программы обновлены до последних стабильных версий. Для этого вы можете обновить каждую из них вручную или использовать средство проверки обновлений программного обеспечения, которое просканирует ваш компьютер на наличие установленного программного обеспечения, проверив версии и наличие обновлений.
Запустите средство устранения неполадок
Запустите средство устранения неполадок производительности, выполнив следующую команду в окне «Выполнить» ( Win + R ).
Это позволит найти и устранить проблемы для оптимизации скорости и производительности Windows. Это может не работать в более поздних версиях Windows 10.
Чтобы запустить средство устранения неполадок при обслуживании, выполните следующую команду:
Проверьте, помогло ли это.
Устранение неполадок в состоянии чистой загрузки
Вы можете устранить неполадки вручную, выполнив чистую загрузку. Чистая загрузка запускает систему с минимальным набором драйверов и программ. При запуске компьютера в режиме чистой загрузки компьютер запускается с использованием предварительно выбранного минимального набора драйверов и программ запуска, а поскольку компьютер запускается с минимальным набором драйверов, некоторые программы могут работать не так, как ожидалось.
Устранение неполадок при чистой загрузке предназначено для выявления проблем с производительностью. Для устранения неполадок при чистой загрузки необходимо отключить или включить процессы по одному, а затем перезапускать компьютер после каждого действия. Если проблема исчезнет, вы узнаете, какой процесс создаёт проблему.
Таким образом, вы сможете найти процесс или службу, которая не позволяет перезагрузить компьютер.
Проверьте настройки питания
Сбросьте настройки электропитания до значений по умолчанию и посмотрите, помогает ли вам это. Вы также можете запустить средство устранения неполадок питания и позволить ему устранить проблемы, если таковые обнаружены. Вы также можете отключить быстрый запуск и посмотреть, поможет ли это.
Отключите удаление файла подкачки
Проверьте, не настроена ли ваша система на удаление файла подкачки при завершении работы. В этом случае вам может потребоваться отключить удаление файла подкачки при каждом завершении работы.
Источник
Самопроизвольная перезагрузка компьютера windows 10 после обновления
Компания Microsoft постоянно (даже несколько навязчиво) заботится о своих пользователях. Регулярные обновления Windows 10 призваны сделать работу с ОС простой и максимально комфортной. Так, самое крупное в истории компании обновление в июне 2020 года исправило почти полторы сотни уязвимостей и…
стало одной из основных причин регулярной принудительной перезагрузки. Проблема очень распространенная, охватывает большинство версий Windows 10, в том числе новую 2004 (выпущена в мае). Но паниковать не стоит. Существует несколько способов «вылечить» ошибку, пока Microsoft ищет решения на глобальном уровне.
Отключение опции автоматической перезагрузки
Ошибки в программном обеспечении или устаревшие драйверы приводят к постоянному перезапуску компьютера. Но проблема в том, что системные сообщения не отображаются и определить причину трудно. Поэтому надо отключить автоматическую перезагрузку, чтобы можно было прочитать код ошибки:
Система больше не перезапускается. Но при возникновении ошибки появляется синий экран, на котором отражаются полезные данные и коды, на которые можно ориентироваться в дальнейшем «лечении».
Обновление видеодрайвера
Как показывает практика, часто за принудительной перезагрузкой стоит некорректная работа видеокарты. Решение — обновление драйверов:
Если Windows 10 продолжает самостоятельно перезагружаться, обновить все драйверы в системе.
Обновление BIOS
Устаревшая прошивка BIOS может стать причиной множества проблем, в том числе самопроизвольного перезапуска Windows 10. Для загрузки последних обновлений необходимо найти официальный сайт производителя материнской платы. Следуя инструкциям, установить актуальное ПО. На примере компьютеров HP процесс выглядит следующим образом:
После установки обновлений перезагрузить компьютер. При необходимости выполнить восстановление исходной конфигурации системы.
Настройка электрики
Windows 10 будет перезагружаться, если в настройки электропитания были внесены изменения. Они могут вноситься различными программами, в том числе вредоносными. Проверить функционал можно следующим образом:
Как и во всех способах понадобится время, чтобы понаблюдать за компьютером и определить, помогли настройки или нет.
Контроль температуры
Перегрев любых элементов ПК влечет за собой перезапуск системы. Контролировать температуру необходимо даже при отсутствии проблемы принудительной перезагрузки Windows 10. Потому что рано или поздно она появится, если внутри слишком жарко. Проверить температуру можно с помощью специальных утилит:
Если температура превышает нормы, необходимо принимать срочные меры. Для этого надо очистить кулер, радиатор от пыли (убрать загрязнения с помощью кисточки с натуральной щетиной или аккуратно продуть пылесосом) и заменить термопасту. Можно сделать все самостоятельно, если имеется опыт чистки блока, или пригласить специалиста. Как только температура стабилизируется, компьютер с ОС Windows 10 перестанет самостоятельно перезапускаться.
Источник
Компьютер перезагружается сам по себе через некоторое время: причины и решения с Windows
ВНИМАНИЕ! Инструкции были проверены специалистом для всех версий Windows: 7, 8, 8.1 и 10.
Всем привет! В интернете по данному запросу вы опять же можете встретить достаточно много чуши. Решая эту проблему дома, я наткнулся на несколько бредовых и даже вредных советов, которые ни в коем случае делать нельзя. Именно поэтому я решил разобрать этот вопрос по крупицам и по полочкам. На самом деле если компьютер сам перезагружается, то причин может быть достаточно много. Как со стороны железа, так и со стороны программного обеспечения.
Мы постараемся разобрать их все в статье. Обещать вам, что проблема будет решена на 100% – я не буду. Но мы постараемся сделать все возможное в домашних условиях. Если у вас будут какие-то вопросы, дополнения или вы увидите ошибку с моей стороны – пишите в комментариях.
Электропитание
Так как устройство работает от электричества, то в первую очередь стоит проверить банальную розетку. В данном случае компьютер не перезагружается сам по себе, а просто выключается из-за скачка электроэнергии. Смотрим внимательно на розетку и вилку, на ней не должно быть следов желтизны или гари.
Расскажу случай, с которым столкнулся сам. Компьютер перезагружается примерно раз в 15 минут. На деле же оказалось, что он просто выключается от недостатка электропитания. С виду розетка была исправна, но разобрав её я обнаружил, что один из проводов надломлен. Именно поэтому, чтобы исключить и это – я бы разобрал розетку и посмотреть провода там. Особенно это актуально в старых домах, где проводка очень и очень старая.
Для проверки вы можете включить в розетку пылесос и включить его. Если через какое-то время он будет вырубаться, то значит проблема именно в розетке. Также я бы проверил сетевой-фильтр, для этого системник можно подключить напрямую к розетке. Если есть возможность, то можно попробовать переподключить комп вообще к другой розетке напрямую без фильтра.
Чистка компьютера
Компьютер самопроизвольно перезагружается, то это может свидетельствовать о перегреве основных деталей компьютера: видеокарта, процессор, жесткий диск, оперативная память и т.д. Именно поэтому сейчас нам нужно открыть боковую крышку и просто банально его пропылесосить от пыли. Перед этим обязательно его обесточьте.
Обращайте свое внимание на вентиляторы, в которых может намертво прилепиться пыль и мех от животных. Если пылесос не может высосать данные клочки, то можно воспользоваться спичкой или кисточкой.
ВНИМАНИЕ! Не используйте мокрую тряпку и воду.
Проверьте, чтобы пыли не было в видеокарте. Именно к данной плате идет подключение вашего монитора. При возможности – отключите и вытащите её.
Также не забудьте пропылесосить сам корпус. Особое внимание обращаем на отверстия куда воздух поступает и откуда выходит. Пока системник не закрываем и проверяем работу. Если все остается по-прежнему, то идем дальше.
Перегрев процессора
Даже если вы почистите комп от пыли – это может не спасти его от перезагрузки, если у процессора давно не меняли термопасту. Она банально могла высохнуть. Рекомендуется выполнять эту процедуру раз в 3 года. В противном случае температура может достигнуть такой отметки, что ПК будет перезагружаться постоянно.
Для начала нужно проверить температуру. Делается это достаточно просто. Можно посмотреть температуру через BIOS – при включении компа или перезагрузке зажмите одну из клавиш: «Del», «F2», «F10», «Esc».
Также более детально температуру можно посмотреть в программе AIDA64 – её достаточно скачать и установить к себе на комп.
Нормальная температура (в градусах по Цельсию):
Нужно также учитывать особенности самого процессора. Если у вас ещё открыта боковая крышка, то посмотрите – крутится ли вентилятор, который должен охлаждать процессор. Аналогично проверьте все остальные кулеры.
Если вас не устраивает температура, или вы считаете, что процессор слишком горячий, то выключите комп и обесточьте его. Открутите болты у кулера и снимите его. С помощью ватки сотрите старый слой термопасты.
Наносим новый слой термопасты. Самое главное, что её нужно совсем чуть-чуть. Сильно толстый слой может ухудшить теплопередачу.
В самом конце прикручиваем процессор обратно, включаем устройство и проверяем работу.
Блок питания
Самопроизвольная перезагрузка компьютера может свидетельствовать и о неисправности блока питания. Тут может быть две причины. Первая – блоку питания не хватает мощности, чтобы тянуть все подключённые устройства. Такое часто бывает при подключении новой видеокарты.
Вторая причина – это поломка блока питания. Правда тут может быть именно полное выключение компа. Но он также может иногда просто сам вырубаться. Посмотрите на вентилятор во время работы – он должен стабильно крутиться без каких-либо задержек.
В более редких случаях, когда с БП все нормально, бывает окисление контактов. Можно просто выдернуть кабели, которые идут от блока питания и вставить их обратно.
Кнопка включения
Ещё одна очень частая причина перезагрузки компьютера, когда кнопка включения залипает. В итоге комп включается, а потом снова выключается. Проверить это очень просто. Найдите на материнской плате маленький кабель, который идет к передней крышке системного блока. Он должен иметь подпись: «Power SW», «PWR SW» или «PWR_BTN».
Вытащите штекер из материнки. Теперь возьмите что-то металлическое (например, отвертку) и соедините два этих контакта. Компьютер в это время должен быть включен в сеть. Системник должен нормально включиться.
Синий экран смерти
Иногда компьютер не перезагружается, а в первую очередь выводит синий экран смерти. С ним сталкивался практически каждый. В первую очередь вам нужно посмотреть название и код ошибки. Пример можете посмотреть на картинки снизу. Код и название может указывать на физическую или программную поломку.
Если компьютер после этого сразу же перезагружается, и вы не успеваете записать эти данные, то нужно сделать следующее:
После этого вы сможете сфотографировать или записать номер и название ошибки. Далее ищем по этой ошибке информацию в интернете.
Очень часто синий экран вылезает из-за проблем с оперативной памятью. Её можно проверить с помощью стандартных средств в Windows. В поисковой строке просто введите название утилиты: «Диагностика проблем оперативной памяти компьютера».
Её также можно запустить другим способом:
Если у вас несколько плашек, то вы можете включать и проверять работу компьютера с каждой из них. При обнаружении поломанной – её стоит заменить. Также можно попробовать переключить оперативную память в другие слоты, возможно какой-то из работающих – неисправен. Если контакты окислились, то их можно почистить обычной стирательной резинкой.
Вторая причина синего экрана смерти – это поломанные или неправильные драйвера. Что значит «Неправильные драйвера» – например, у вас стоит система Windows 7, а драйвера установлены для Windows 8. При этом они могут нормально установиться, но могут возникать проблемы – когда при запуске определенной программы вы видите синий экран смерти.
В общем вам нужно скачать драйвера с официального сайта производителя и установить их на свой компьютер. Внимание уделяем драйверам на материнскую плату и на видеокарту. Устанавливать через «Диспетчер устройств» – не стоит, так как в таком случае драйвера будут скачены не с официального сайта, а с серверов Microsoft. Смотрим следующие инструкции:
Проверка плановой перезагрузки
Жесткий диск
В качестве проверки можно использовать программы: Victoria HDD, Crystal Disk Mark, HDDScan, DiskCheckup. Если вы слышите скрежет при включении компьютера, то это будет первым звонком к ухудшению состояния вашего винчестера.
Автозагрузка
При загрузке системы загружается не только драйвера, но также некоторые программы, которые могут влиять на работу ПК, а он в свою очередь может во время работы иногда внезапно перезагружаться.
Проверка системных файлов
Запустите командную строку от имени администратора и пропишите:
Реестр
Иногда при работе программ реестр может забиться неверными настройками. Поэтому делаем следующее:
HKEY_CURENT_USER/Software/Microsoft/Windows/CurentVersion/Explorer
HKEY_LOCAL_MACHINESOFTWAREMicrosoftWindows NTCurentVersionWinLogon
Откат системы
Если ничего из вышеперечисленного не помогло, а комп все равно периодически вырубается, то можно сделать вот что:
Чистка системы
Далее мы выполним комплексную чистку компьютера по нескольким шагам. Проверьте комп антивирусной программой. Далее скачайте и установите программу «CCleaner». После этого выполните стандартную очистку и проверку реестра на ошибки.
Зайдите в «Панель управления» ( + R = control). Далее заходим в «Программы и компоненты». Установите сортировку по дате – кликаем на третий столбец. Далее удалите все ненужное и подозрительное.
Источник
- Почему Windows 10 циклично перезагружается?
- Загрузка в безопасном режиме путем ручной перезагрузки ПК при запуске Windows
- Загрузка в безопасном режиме с использованием загрузочной флешки с Windows 10
- Удаление драйверов, программ и системных обновлений из безопасного режима Windows 10
Одна из самых неприятных неисправностей компьютера — циклическая перезагрузка операционной системы. Вместо экрана входа в систему пользователь наблюдает надпись «Перезагрузка». И это повторяется вновь и вновь. Рассмотрим основные причины циклической перезагрузки Windows 10 и вероятные способы их устранения.
Почему Windows 10 циклично перезагружается?
Причины «ухода»Windows 10 в циклическую перезагрузку весьма банальны. Вот основные:
Установка несовместимого с Windows 10 или неисправного драйвера
Это причина встречается чаще всего. Вовсе не обязательно, что циклическая перезагрузка возникнет сразу после установки драйвера. В какой-то момент тот просто может дать сбой, что обычно сопровождается потерей связи с устройством, за работу которого отвечает сбойный драйвер, или его самопроизвольным перезапуском (принтер перестал печатать, но потом заработал после перезагрузки, сбросилась скорость движения курсора у игровой мышки с кнопкой регулировки DPI). О самопроизвольных отключениях/перезапусках устройства можно судить по характерному звуковому оповещению Windows (если, конечно, это не аудиокарта, сигнал о сбой которой обычно не услышать).
Вероятных решений два. Первое — запуск компьютера в безопасном режиме и последующее удаление драйвера. Второе — поиск сбоящего устройства и его отключение от компьютера.
Очередное обновление Windows
Чаще всего проблема также возникает при обновлении системой драйверов (через «Центр обновлений Windows» скачиваются не только новые версии системных программ вроде «.Net Framework»). Как правило, это относится к встроенным в материнскую плату устройствам, интерфейсам, контроллерам и т.п. Если пользователь использовал для их обновления автоматические менеджеры драйверов, а затем система еще раз обновила ПО устройства, то вполне вероятен конфликт. Тут можно долго гадать.
Вероятное решение: удаление обновлений Windows вручную с предварительной загрузкой в безопасном режиме.
Кстати, иногда решением может, наоборот, стать запуск процедуры обновления Windows. Это также можно сделать в безопасном режиме. Проблемой, правда, может оказаться блокировка сетевого доступа с компьютера к серверам Microsoft со стороны системного администратора (если речь идет о рабочем офисном компьютере). Но всегда можно попробовать обойти блокировку при помощи и защитить систему с помощью лучших VPN для Windows.
Неисправности системного реестра
Правки в реестр Windows вносятся постоянно — как самой системой, так и запускаемыми пользователем программами. Удаление каких-то важных системных записей или некорректное их редактирование может приводить к самым разным последствиям, в т.ч. и циклической перезагрузке операционной системы.
Возможное решение: откат системы к контрольной точке или восстановление реестра, если ранее были созданы резервные его копии, что осуществляется из среды восстановления WinPE (скажем сразу, проще переустановить систему с сохранением данных).
Действия вредоносных программ или чья-то злая шутка
В Windows 10 есть несколько способов добавить программу или консольную команду в автозагрузку. Если, к примеру, в автозагрузку была добавлена кем-то или какой-то программой команда на перезагрузку компьютера, то он будет перезагружаться практически сразу после включения. Но в этом случае пользователь обычно успевает посмотреть на рабочий стол. Если учетная запись Windows требует ввода пароля, то пользователь сможет наблюдать экран входа в систему.
Единственное решение: вход в безопасный режим Windows и удаление программ из автозагрузки.
Если же речь идет о действиях вредоносных программ, то в компьютер придется подвергнуть сканированию на вирусы. Причем это придется делать при помощи специальных загрузочных антивирусов, устанавливаемых на флешку или оптический диск (ведь систему загрузить невозможно). Они, как правило, бесплатные, но для их использования придется найти работоспособный компьютер, на котором можно будет создать загрузочный диск с антивирусом.
Т.е. решение такое: сканирование компьютера на вирусы при помощи загрузочного антивируса.
Установка нового приложения, вызывающего конфликты драйверов
Программы, напрямую использующие то или иное оборудование (как правило, это внешние периферийные устройства), могут создавать конфликты драйверов. В таких приложениях могут присутствовать собственные драйверы или какие-либо низкоуровневые модули, способные напрямую работать с оборудованием. Все это приводит систему «к замешательству», и она постоянно перезагружается, намертво зависает или выдает «синие экраны смерти».
Вероятное решение: загрузка системы в безопасном режиме и удаление сбойной программы (лучше совместить с удалением драйвера устройства).
Аппаратная неисправность
Мы решили поместить эту причину в самый конец списка потому, что в случае аппаратной неисправности вряд ли помогут какие-то решения, связанные с удалением драйверов, использованием системных функций восстановления, загрузочных антивирусов и т.д. Вообще, перезагрузка из-за аппаратных сбоев обычно не сопровождается надписью «Перезагрузка». Компьютер перезагружается так, как при нажатии кнопки перезагрузки на системном блоке.
Поэтому решение здесь только одно: обращение к специалистам по аппаратному ремонту ПК. Но можно, конечно, попробовать поступить так же, как в случае с неисправным драйвером — самостоятельно найти сбоящее устройство, отключить его от компьютера, а затем понаблюдать за загрузкой системы.
Запуск Windows 10 в безопасном режиме и загрузка среды восстановления WinPE
Большинство рассмотренных выше причин циклической перезагрузки Windows 10 решается путем запуска системы в безопасном режиме, а также из среды восстановления WinPE. Предыдущие версии Windows (7 и ниже) позволяли загружаться в этом режиме путем нажатия клавиши «F8» на одном из этапов загрузки системы. Но в случае с Windows 10 это может не сработать.
В сети можно найти различные варианты запуска неработоспособной Windows 10 в безопасном режиме, но большинство из них предполагает предварительную активацию данной функции в системных настройках. Однако в нашем случае туда никак не попасть — система-то постоянно перезагружается. И здесь может помочь один из двух следующих вариантов.
Загрузка в безопасном режиме путем ручной перезагрузки ПК при запуске Windows
Это самый простой способ, но в некоторых случаях он может не сработать. Действия следующие:
1. Выключите компьютер.
2. Повторно включив компьютер, дождитесь логотипа загрузки Windows, затем быстро нажмите кнопку перезагрузки на системном блоке (если это ноутбук — нажмите и удерживайте кнопку включения, пока тот не выключится).
3. Проделайте то же самое еще два раза (как минимум).
4. При очередной загрузке система выдаст сообщение, что «Компьютер запущен некорректно». На этом же экрана можно будет увидеть две кнопки: «Перезагрузить» и «Дополнительные параметры». Нажмите вторую:
5. Будет запущена среда восстановления WinPE.
6. Зайдите в ней в раздел «Поиск и устранение неисправностей», затем в подраздел «Дополнительные параметры».
7. Далее выберите «Параметры загрузки» и нажмите кнопку «Перезагрузить».
8. При следующей загрузке компьютера на экране отобразится следующее:
9. Для запуска «обычного» безопасного режима нажмите клавишу «F4». Если же требуется в безопасном режиме доступ к интернету, нажмите «F5».
В некоторых случаях, кстати, после 3 перезагрузок компьютера на экране сразу отображаются параметры загрузки, что показаны на предыдущем скриншоте.
Загрузка в безопасном режиме с использованием загрузочной флешки с Windows 10
Если по каким-то причинам система не запускает среду восстановления WinPE путем перезагрузки компьютера по инструкции выше, останется только воспользоваться загрузочной флешкой или диском с установщиком Windows на борту:
1. Грузимся с флешки/диска.
2. Дожидаемся появления начального экрана установки Windows:
3. Здесь же нажимаем комбинацию клавиш «Shift + F10», что приведет к запуску терминала (командной строки) Windows:
4. Вписываем в окно следующую команду (сразу после — нажимаем Enter):
bcdedit /set {globalsettings} advancedoptions true
5. Сообщение «Операция успешно завершена» будет свидетельствовать, что прошло успешно, а именно — в специальный файл конфигурации загрузки (BCD) была внесена запись о запуске Windows с «Особыми параметрами загрузки».
6. Перезагружаем компьютер и попадаем в меню «Параметры загрузки», где нажимаем «F4» или «F5» для запуска безопасного режима.
7. После успешного входа нужно будет вернуть конфигурацию BCD к первоначальному виду, запустив «Командную строку» (используйте поиск меню «Пуск», что найти ее) и выполнив команду:
bcdedit /set {globalsettings} advancedoptions false
Удаление драйверов, программ и системных обновлений из безопасного режима Windows 10
В плане взаимодействия системы с пользователем безопасный режим работы Windows практически ничем не отличается от обычного режима. Однако в этом режиме не загружаются установленные драйверы и программы из автозагрузки. А потому, если причина циклической перезагрузки была связана с ними, их можно удалить, используя стандартные средства Windows 10.
Удаление драйвера из безопасного режима
Рассмотрим процесс на примере удаления драйверов видеокарты:
1. Нажмите клавиши «Win + R», в отобразившееся окошко «Выполнить» впишите без кавычек команду «devmgmt.msc» и кликните «ОК».
2. Откроется «Диспетчер устройств». Здесь нужно найти удаляемое из системы устройство, кликнуть по его названию правой кнопкой мыши, выбрать из выпадающего меню «Удалить» и согласится с удалением (также отмечаем пункт «Удалить программы драйверов для этого устройства»):
3. Перезагружаем компьютер.
Удаление программ из безопасного режима
Действия аналогичны тем, что требуются при удалении программ в Windows 10 стандартным способом:
1. Открываем «Панель управления», где кликаем по элементу «Удаление программы»:
2. Находим нужную программу, кликаем по ее значку правой кнопкой мыши и выбираем затем пункт меню «Удалить» или «Удалить/Изменить»:
3. Следуем инструкциям деинсталлятора.
Удаление обновлений Windows 10 из безопасного режима
Действия следующие:
1. Открываем окно «Параметры» нажатием клавиш «Win + I или из меню «Пуск».
2. Переходим во вкладку «Центр обновления Windows», а в ней — кликаем по элементу «Журнал обновлений».
3. В следующем окне кликаем по элементу «Удалить обновления»:
4. Дальше все то же самое, что и с удалением программ — выделяем обновление, кликаем по нему правой кнопкой мыши и выбираем «Удалить».
Откат системы из среды WinPE
Начало процедуры мы уже рассматривали выше (см. раздел «Запуск Windows 10 в безопасном режиме и загрузка среды восстановления WinPE»). В меню «Дополнительные параметры» в этот раз нужно будет попробовать сначала запустить функцию «Восстановление при загрузке», а затем — если не поможет — «Восстановление системы».
В первом случае — просто выбираем опцию «Восстановление при загрузке». Дальше и так все будет понятно:
Во втором случае выбираем «Восстановление системы»:
На экране появится стандартное окно отката системы к точке восстановления. Жмем в нем «Далее» (если отображается об отсутствии точек восстановления, то этот способ не поможет):
В следующем окне нужно будет выбрать одну из доступных точек восстановления, затем вновь нажать «Далее».
На чтение 8 мин. Просмотров 2.5k. Опубликовано 03.09.2019
« Ваш компьютер будет перезагружаться несколько раз », если вы получаете это приглашение, не паникуйте !. Отчет Windows покажет вам, как устранить эту проблему.
Некоторые пользователи Windows 10 столкнулись с этой проблемой после загрузки и установки обновлений Windows. Когда обновление почти завершено, на экране отображается знакомая анимация круговой загрузки Windows с текстом, обозначенным как « Работа над обновлениями 99%; Не выключайте компьютер. Это займет некоторое время »под анимацией, а« Ваш компьютер перезагрузится несколько раз »в нижней части экрана.
Однако ничего не происходит, и ПК продолжает отображать это сообщение. Эта проблема может быть вызвана повреждением каталогов, заражением вредоносным ПО и неполными обновлениями. Если вам интересно, как устранить проблему «Ваш компьютер будет перезагружаться несколько раз», его руководство предложит вам 7 возможных решений для ее устранения.
Содержание
- Исправлено: ваш компьютер будет перезагружен несколько раз
- Решение 1. Используйте Malwarebytes
- Решение 2. Запустите сканирование SFC
- Решение 3: Запустите DISM
- Решение 4. Запустите средство устранения неполадок Центра обновления Windows
- Решение 5. Запустите восстановление системы в безопасном режиме
- Решение 6. Перезагрузите компьютер
- Решение 7. Откат к Windows 8.1/7
- Решение 8. Сброс компонентов обновлений Windows
Исправлено: ваш компьютер будет перезагружен несколько раз
- Используйте Malwarebytes
- Запустить сканирование SFC
- Запустите DISM
- Запустите средство устранения неполадок Центра обновления Windows
- Запустите восстановление системы в безопасном режиме
- Перезагрузить компьютер
- Откат на Windows 8.1/7
- Сброс компонентов обновлений Windows
Решение 1. Используйте Malwarebytes
Вредоносные программы могут заразить реестр вашего компьютера, что приводит к ошибке «ваш компьютер будет перезагружен несколько раз». Следовательно, вам необходимо использовать MalwarebytesAdwCleaner – инструмент для удаления вредоносных программ. Эта программа является бесплатной утилитой, которая будет сканировать и удалять вредоносные программы с вашего компьютера. Вот как скачать, установить и использовать MalwarebytesAdwCleaner на вашем ПК с Windows:
- Загрузите MalwarebytesAdwCleaner.
- Дважды щелкните загруженный файл .exe и следуйте инструкциям для завершения установки.
- После установки щелкните правой кнопкой мыши значок MalwarebytesAdwCleaner и выберите «Запуск от имени администратора», чтобы открыть программу.
-
На экране MalwarebytesAdwCleaner нажмите кнопку «Сканировать», чтобы начать сканирование.
- После завершения сканирования нажмите кнопку «Очистить».
- Теперь нажмите «ОК», когда будет предложено перезагрузить компьютер для завершения очистки.
Кроме того, вы можете использовать другие программы, такие как встроенный антивирус Windows – Защитник Windows – Bullguard, Bitdefender и ZemanaAntiMalware. Вы можете использовать любой из этих инструментов для удаления вредоносных программ с вашего компьютера.
- ЧИТАЙТЕ ТАКЖЕ: Microsoft изучает отчеты по принудительной установке Windows 10 April Update
Решение 2. Запустите сканирование SFC
Иногда ваш компьютер будет перезагружаться несколько раз из-за отсутствия или плохого системного файла. Между тем, средство проверки системных файлов сканирует поврежденные или отсутствующие файлы и восстанавливает их. Вот как запустить сканирование SFC на ПК с Windows 10:
В качестве альтернативы вы можете использовать CCleaner для сканирования, исправления и очистки плохих системных файлов, особенно поврежденных файлов, ответственных за проблему с ошибкой. Вот как это сделать:
- Загрузите бесплатную версию CCleaner или загрузите версию CCleaner Pro.
- Установите и следуйте инструкциям для завершения установки.
- После установки запустите CCleaner, а затем нажмите «Анализ».
- После того, как CCleaner закончит сканирование, нажмите «Run Cleaner». Следуйте инструкциям, чтобы CCleaner удалил временные файлы.
Однако, если этот метод не помешает вашему компьютеру несколько раз перезагрузить компьютер, возникнет ошибка, вы можете перейти к следующему способу. Вы также можете использовать специальный инструмент, такой как IOlO System Mechanic, для проверки повреждения системных файлов.
Решение 3: Запустите DISM
Как и сканирование SFC, DISM (Deployment Image & Servicing Management) также является инструментом для устранения различных системных ошибок, хотя и более сложных ошибок. Поэтому, если сканирование SFC не выполняет работу, ваши шансы лучше с DISM.
- ЧИТАЙТЕ ТАКЖЕ: исправлено: сбой DISM в Windows 10
Вот как запустить DISM в Windows:
- Нажмите клавишу Windows + X и запустите командную строку (Admin).
-
Скопируйте и вставьте в командную строку следующую команду:
-
exe/Online/Cleanup-image/Восстановление здоровья
-
exe/Online/Cleanup-image/Восстановление здоровья
-
Если DISM не может получить файлы в Интернете, попробуйте использовать установочный USB или DVD.Вставьте носитель и введите следующую команду:
- exe/Online/Cleanup-Image/RestoreHealth/Источник: C: RepairSourceWindows/LimitAccess
- Обязательно замените путь C: RepairSourceWindows на вашем DVD или USB.
Решение 4. Запустите средство устранения неполадок Центра обновления Windows
Если вы используете более новую версию Windows 10 или Windows 10 Creators Update, вы обязательно можете использовать средство устранения неполадок Центра обновления Windows. Этот инструмент подходит для устранения некоторых проблем, связанных с системой, особенно проблем с Центром обновления Windows.
Между тем, если вы не знаете, как использовать новое средство устранения неполадок в Windows 10, просто следуйте приведенным ниже инструкциям:
– ЧИТАЙТЕ ТАКЖЕ: полное исправление: ошибка обновления 0x80080008 в Windows 10, 8.1, 7
Решение 5. Запустите восстановление системы в безопасном режиме
Безопасный режим – это диагностический режим в Windows, который запускает ваш компьютер в ограниченном состоянии, когда работают только основные файлы и драйверы. Однако вы можете выполнить восстановление системы в безопасном режиме, чтобы вернуться к определенной точке восстановления, прежде чем возникнет ошибка «Ваш компьютер будет перезагружен несколько раз». Вот как это сделать:
- Выключите компьютер и включите его снова.
- Перейдите к опции «Запуск в безопасном режиме» и нажмите «Enter».
- Перейдите в «Пуск»> введите «восстановление системы» и нажмите «Enter».
- Следуйте инструкциям, чтобы вернуться к определенной точке восстановления.
- Подождите, пока процесс завершится, а затем перезагрузите компьютер.
Примечание . Убедитесь, что вы можете определить дату точки восстановления до появления сообщения об ошибке. Кроме того, восстановление системы не влияет ни на какие ваши файлы, документы и личные данные.
- ЧИТАЙТЕ ТАКЖЕ: Исправлено: восстановление системы не работает в Windows 8.1, обновление 10
Решение 6. Перезагрузите компьютер
Если ваш компьютер будет перезагружаться несколько раз без последующей загрузки Windows, тогда вы можете рассмотреть возможность перезагрузки вашего компьютера. Эта опция является расширенной опцией восстановления, которая восстанавливает ваш компьютер до заводского состояния. Вот как можно перезагрузить компьютер с Windows 10:
-
Перейдите в Настройки> Обновление и безопасность> Восстановление
- Выберите «Сбросить этот ПК»
- Выберите, хотите ли вы сохранить или удалить свои файлы и приложения.
- Нажмите «Сброс», чтобы продолжить
Решение 7. Откат к Windows 8.1/7
Иногда недавние обновления с Windows 7/8/8.1 до Windows 10 могут вызывать проблему с ошибкой. Следовательно, вы можете рассмотреть возможность понижения вашей ОС Windows до ее предыдущей ОС.
Между тем, вы должны запустить свой компьютер в «безопасном режиме», чтобы понизить версию, чтобы облегчить процесс. Вот как это сделать:

-
Перейдите в меню «Обновление и безопасность».
- Выберите вкладку «Восстановление».
- Нажмите кнопку «Начать» под параметром «Вернуться к Windows 7/8/8.1».
- Следуйте инструкциям, чтобы завершить процессы понижения.
Примечание : неповрежденный файл Windows.old (хранящийся в C: Windows.old) является важной предпосылкой для перехода на более раннюю версию.
Решение 8. Сброс компонентов обновлений Windows
Отказ от ответственности : Это решение содержит шаги, которые являются частью изменения реестра. Обратите внимание, что серьезные проблемы могут возникнуть, если вы делаете это неправильно. Следовательно, следуйте этим шагам правильно и тщательно.
Мы настоятельно рекомендуем сделать резервную копию реестра, прежде чем изменять его. Кроме того, вы можете восстановить ваш компьютер в рабочее состояние в случае возникновения проблемы.
Вот как вручную сбросить компоненты обновлений Windows:
- Щелкните правой кнопкой мыши Пуск
-
Выберите Командная строка (Администратор)
- Нажмите Да, когда спросят о разрешениях
- Остановите службы BITS, Cryptographic, MSI Installer и Windows Update, введя в командной строке следующие команды (hitEnter после каждой вводимой команды):
- чистая остановка wuauserv
- чистая остановка cryptSvc
- стоповые биты
- Чистая остановка
- Переименуйте папку SoftwareDistribution и Catroot2, введя команды ниже в командной строке и затем нажимайте Enter после каждой вводимой команды:
- Рен C: WindowssoftwareDistribution. SoftwareDistribution.old
- Ren C: WindowsSystem32catroot2 Catroot2.старый
- Перезапустите BITS, Cryptographic, MSI Installer и Windows Update Services, введя следующие команды в командной строке:
- чистая остановка wuauserv
- чистая остановка cryptSvc
- стоповые биты
- Чистая остановка
- Введите Exit в командной строке, чтобы закрыть его
После выполнения описанных выше действий снова запустите Центр обновления Windows и следуйте инструкциям, чтобы завершить процесс обновления Windows.
- ЧИТАЙТЕ ТАКЖЕ: Ошибка 0x800F0923 блокирует обновления Windows 10 [FIX]
Тем не менее, некоторые пользователи Windows сообщали, что при попытке выполнить описанный выше шаг выдается запрос « Доступ запрещен ». Вот что делать, если в вашем доступе отказано:
После завершения процесса снова откройте окно «Службы», запустите службу Windows Update и перезагрузите компьютер.
Примечание : Мы настоятельно рекомендуем вам проверить меню «Давать мне обновления» для других продуктов Microsoft при использовании параметра обновления Windows. Windows Updates загружает и устанавливает обновления, необходимые для эффективной работы Windows.
Сообщите нам, помогло ли какое-либо из этих решений решить проблему «Ваш компьютер будет перезагружен несколько раз».
Вы тут: Главная → Popular → Как избежать нежелательной перезагрузки после установки обновлений Windows
На прошлой неделе Рунет облетела картинка с Pikabu. У какого-то мальчика Windows 10 запустила установку обновлений и ушла в перезагрузку за минуту до начала выступления. Он ловко заснял свой средний палец на фоне ноутбука, не осознавая, что показывал его не ОС, а себе.
Этой ситуации можно было легко избежать, и сегодня я расскажу, как не быть таким как он.
О чем эта статья
Я разберу основные причины, ведущие к внезапной перезагрузке после установки обновлений, и расскажу о том, как гибко настроить поведение Windows 10 с помощью:
- графического интерфейса
- групповых политик и соответствующих параметров реестра
Я не буду рассказывать о том, как:
- полностью отключить установку обновлений — см. В чем риск работы в устаревшей операционной системе (и да, мне неинтересны ваши кирпичи на тему неотключаемой установки обновлений)
- отложить установку обновлений и доставку новых сборок — см. пост в моем канале Telegram (он же внедренный в блог здесь)
Основные причины недовольства автоматической перезагрузкой
Я вижу несколько причин, по которым люди выражают недовольство внезапной принудительной перезагрузкой после установки обновлений.
Крайне редкое включение ПК
Обычно, это происходит так. Маковод давно не включал винду, а когда наконец включил, она помчалась устанавливать и применять обновления. В Twitter сразу постится такое:
Когдо думаешь быстренько поработать на Маке и на Винде… ага, быстренько pic.twitter.com/MuEy8D3kVS
— Саша Усольцев (@usolt) July 4, 2017
Ноутбуки стоят на кровати, но прошлой ночью спал только MacBook, а ноутбук с Windows не включался давным-давно (обновления пришли почти за три недели до твита).
Выключение ПК вместо сна
В 2018 году это оправдано лишь в ограниченном числе сценариев, которые будут доставляться в комментариях — ПК с шумящими вентиляторами в спальне, вот это все 
Но если вы только включаете и выключаете ПК, в какой-то момент система форсирует установку обновлений, что увеличит время выключения и следующего включения. И произойдет это по закону Мерфи в самый неподходящий момент.
Незнание базовых настроек
Невозможно сделать «из коробки» настройки, подходящие для всех. Windows исторически ориентирована на организации, и в данном случае это отлично просматривается. В систему заложен сценарий «ПК активен в рабочее время, и в нем используется сон вместо выключения». Это годится не всем, поэтому не надо стесняться настраивать ОС под себя, о чем я и расскажу дальше.
Контроль перезагрузки после установки обновлений
Я разберу настройки в Параметрах и политиках / реестре.
Период активности в Параметрах
Поищите в Параметрах активн или active hours (даже в русской ОС можно искать по-английски) и задайте диапазон часов, в которые Windows не будет перезагружаться после установки обновлений. Стандартные активные часы заданы с 8:00 до 17:00, что имеет смысл для рабочего ПК.
В этом примере для домашней системы задан максимально большой период активности (18 часов), и перезагрузка допустима только между 11:00 и 17:00, т.е. в типичное рабочее время.
В большинстве случаев этого достаточно, поскольку накопительные обновления доставляются раз в месяц во вторник, а установка на более-менее современном железе с SSD занимает несколько минут.
Но такой подход не исключает полностью риск потери несохраненных данных, если выполнение некой задачи растягивается за пределы активных часов.
Windows, мразь. Иди ты нахрен со своими апдейтами и перезагрузками. Работа за вчерашние полдня пошла по п**де. Стоит только отойти, блин.
— kazakov (@jc_ru) September 20, 2016
Илья тоже маковод, и вряд ли у него были грамотно настроены активные часы. Но избежать такой ситуации все равно можно, запланировав перезагрузку вручную в удобное время, либо настроив политики.
Планирование перезагрузки вручную
Когда в списке есть готовые к установке обновления, вы можете запланировать перезагрузку на любое удобное время в течение ближайшей недели. Заданное время будет преобладать над активными часами.
У этого способа есть недостатки. Во-первых, Windows будет напоминать о приближающейся установке такими уведомлениями поверх всех окон, что вас будет раздражать, конечно.
Во-вторых, и это более серьезная проблема, для начала нужно знать об ожидающих установки обновлениях. У меня сложилось ощущение, что Windows 10 1709 вообще не выводит уведомлений об этом, а просто тихо ждет, пока закончится период активности. Но даже при наличии напоминаний, их еще нужно увидеть в центре уведомлений.
Кардинально решить вопрос с нежелательной перезагрузкой можно только групповыми политиками.
Групповые политики контроля перезагрузки в Windows 10
Ниже я приведу полный твик реестра, но сначала опишу принцип работы трех групповых политик из раздела Административные шаблоны — Компоненты Windows — Центр обновления Windows. Подробная документация здесь, и ее даже перевели на русский язык.
Настройка автоматического обновления
Configure Automatic Updates
Эта ключевая политика должна быть настроена на автоматическую загрузку обновлений и установку по расписанию (AUOptions = 4 в реестре). Без этого контроль перезагрузки не работает в принципе.
Дальше вы можете включить одну из двух политик ниже, но не обе одновременно, иначе контроль перезагрузки не сработает.
Отключить автоматическую перезагрузку для обновлений во время периода активности
Turn off auto-restart for updates during active hours
Если вас устраивает период активности в Параметрах, включать политику не нужно.
Это — активные часы, причем включение политики (SetActiveHours=1) сопряжено с указанием диапазона часов (ActiveHoursStart, ActiveHoursEnd), что переопределяет настройки в Параметрах.
Не выполнять автоматическую перезагрузку, если в системе работают пользователи
No auto-restart with logged on users for scheduled automatic updates installation
Эту политику имеет смысл включать (NoAutoRebootWithLoggedOnUsers=1), если периода активности в Параметрах недостаточно, т.е. когда нужно гарантировать, что система не перезагрузится в ваше отсутствие.
Когда эта политика включена, можно бесконечно долго игнорировать системные уведомления о необходимости перезагрузки. Но я настоятельно рекомендую дать системе обновиться, если у вас есть 5 минут, потому что:
- вы продолжаете работать с уязвимостями, поскольку обновления безопасности не установлены
- задержка перезагрузки более чем на месяц сопряжена с установкой следующего накопительного пакета поверх еще полностью не установленного старого, что может привести к непредсказуемым последствиям
Политика не новая, равно как и сама ситуация с нежелательной перезагрузкой. Вот я советую эту же политику в другой статье блога в 2011 году, ссылаясь на свой же ответ в форуме TechNet возмущенному владельцу Windows 7 
Почему политика NoAutoRebootWithLoggedOnUsers теперь считается устаревшей
Этот раздел статьи добавлен в январе 2022 года после публикации в блоге Microsoft IT Pro: Why you shouldn’t set these 25 Windows policies. Начиная с версии 20H2, многие политики Windows Update в Windows 10 и Windows 11 считаются устаревшими. Читайте мой разбор поста в канале Telegram, а здесь я прокомментирую объяснения Microsoft только для этой политики.
Оригинал объяснений Microsoft на картинке, курсивом мой вольный перевод ключевых утверждений, остальное — мои комментарии.
- У этой групповой политики нет эквивалентной политики CSP.
Это — не проблема для работы групповой политики в Windows. Видимо, политику CSP решили не делать из-за нежелательных эффектов групповой. - Групповая политика не работает в точности как описано.
Непонятно, что именно не работает. - Применение политики может привести к тому, что накопительные обновления не установятся, потому что многие пользователи сейчас не выходят из системы.
Это лишь подтверждает, что политика работает, препятствуя перезагрузке. Да, последствия применения политики могут оставлять систему уязвимой, о чем я писал изначально. Но это никак не связано с выходом новых версий Windows.
По сути предлагается использовать групповую политику Specify deadlines for automatic updates and restarts / Указание крайних сроков для автоматических обновлений и перезапусков (ConfigureDeadlineNoAutoReboot=1) или эквивалентную ей политику CSP. Тем самым перезагрузка без ведома пользователя не произойдет до заданного политикой дедлайна. Однако по факту его наступления система будет отправлена в перезагрузку вне зависимости от выполненного входа пользователя! То есть фактически возникнет ситуация, описанная в начале статьи.
Твик реестра для настройки политик
REG-файл в ZIP-архиве содержит настройки всех трех политик, причем он сконфигурирован под блокирование перезагрузки при наличии пользователей в системе. Твик не нужен, если вас устраивают активные часы — просто настройте период в Параметрах.
Windows Registry Editor Version 5.00 ; Статья https://www.outsidethebox.ms/18895/ ; Документация https://docs.microsoft.com/windows/deployment/update/waas-restart [HKEY_LOCAL_MACHINESOFTWAREPoliciesMicrosoftWindowsWindowsUpdateAU] ; ================ Политика "Настройка автоматического обновления" ================ ; Автоматическое обновление включено "NoAutoUpdate"=dword:00000000 ; Автоматически загружать и устанавливать по расписанию ниже ; Значение "4" обязательно для контроля перезагрузки! "AUOptions"=dword:00000004 ; Устанавливать обновления только в рамках автоматического обслуживания ; Но не позднее чем через два дня после загрузки ; Автоматическое обслуживание по умолчанию в 3 часа ночи, настраивается отдельно ;"AutomaticMaintenanceEnabled"=dword:00000001 ; Выбор дня и времени для установки обновлений ; Устанавливать обновления в любой день недели (0) или в заданный (1-7) с ВС по СБ "ScheduledInstallDay"=dword:00000000 ; Устанавливать обновления в 3 часа ночи (значения параметра: 0-23) "ScheduledInstallTime"=dword:00000003 ; Выбор недели для установки обновлений ; Можно использовать все параметры сразу или любое их сочетание ; Устанавливать обновления каждую неделю, если доступны "ScheduledInstallEveryWeek"=dword:00000001 ; Устанавливать обновления в первую, вторую, третью неделю месяца ;"ScheduledInstallFirstWeek"=dword:00000001 ;"ScheduledInstallSecondWeek"=dword:00000001 ;"ScheduledInstallThirdWeek"=dword:00000001 ; ================ Контроль перезагрузки после установки обновлений ============================= ;"AUOptions" выше должно быть равно "4" ; Можно использовать или вошедшего пользователя (NoAutoRebootWithLoggedOnUsers=1) ; или активные часы (SetActiveHours = 1), но не одновременно ; Политика "Не выполнять автоматическую перезагрузку, если в системе работают пользователи" [HKEY_LOCAL_MACHINESOFTWAREPoliciesMicrosoftWindowsWindowsUpdateAU] "NoAutoRebootWithLoggedOnUsers"=dword:00000001 ; Политика "Отключить автоматическую перезагрузку для обновлений во время периода активности" ;[HKEY_LOCAL_MACHINESOFTWAREPoliciesMicrosoftWindowsWindowsUpdate] ; Разрешить перезагрузку вне активных часов (значение 1 обязательно для работы) ;"SetActiveHours"=dword:00000001 ; Диапазон активных часов (не должен превышать 18 часов) ; Указаны шестнадцатеричные значения. Десятичные в calc.exe или в редакторе реестра ; Начало активных часов - 17:00 ;"ActiveHoursStart"=dword:00000011 ; Окончание активных часов - 02:00 ;"ActiveHoursEnd"=dword:0000000b
Дискуссия и опрос
У меня дома только ноутбуки, и во всех используется сон. Я везде один раз настроил в Параметрах период активности так, чтобы перезагрузка выполнялась, когда компьютеры точно не используются. Мне даже политики не нужны. А у вас как дела? Все еще откладываете кирпичи при каждой перезагрузке после установки обновлений или разобрались, как настроить активные часы?
В опросе подразумевается основной домашний ПК с Windows 10.
Доставляет ли вам неудобства перезагрузка после установки обновлений?
- Нет, даже без всяких настроек (31%, голосов: 159)
- Нет, у меня настроен период активности / политики (27%, голосов: 139)
- У меня не Windows 10 / Моего варианта тут нет (15%, голосов: 77)
- Да, хотя у меня настроен период активности / политики (12%, голосов: 62)
- У меня отключены обновления в Windows 10 (10%, голосов: 53)
- Да, но у меня не настроен период активности / политики (5%, голосов: 25)
Проголосовало: 515 [архив опросов]
Загрузка …