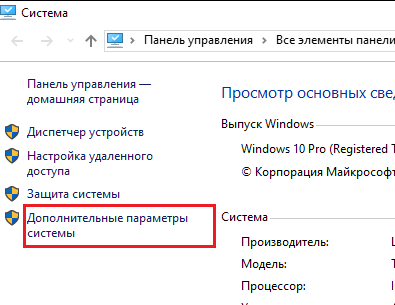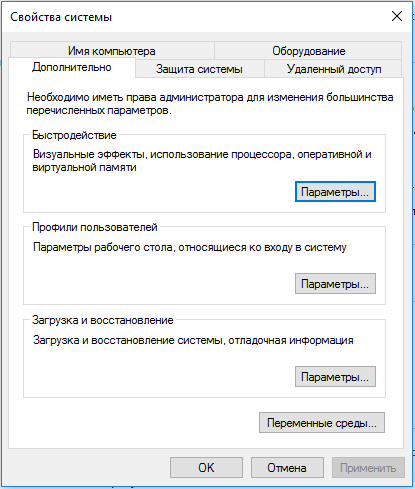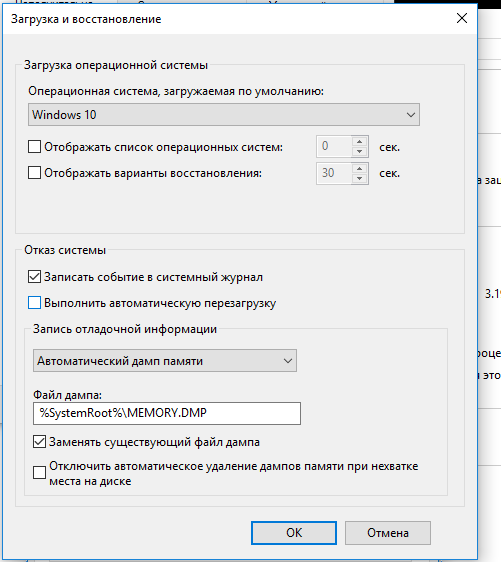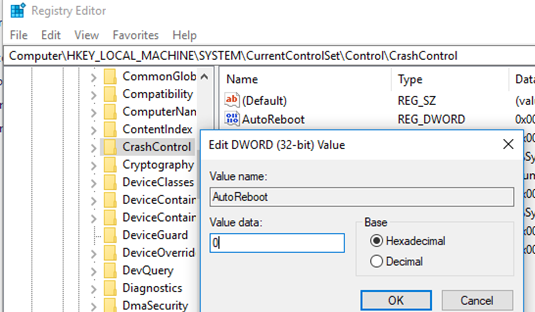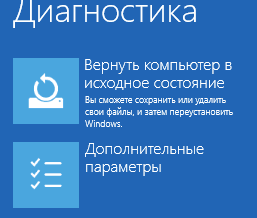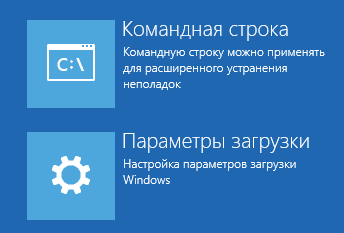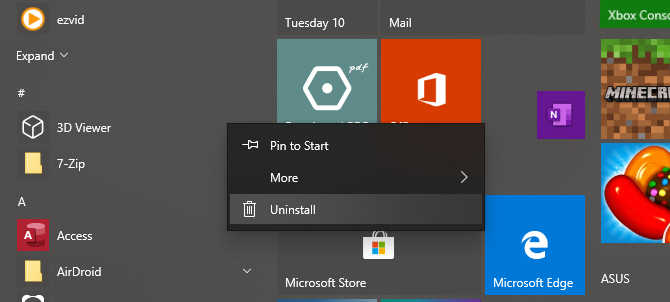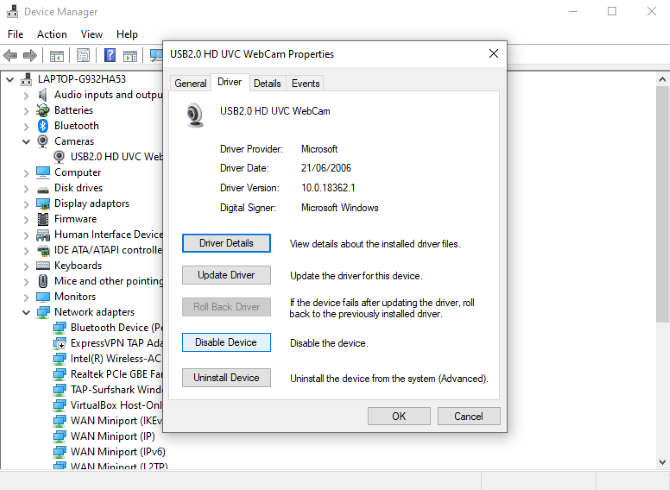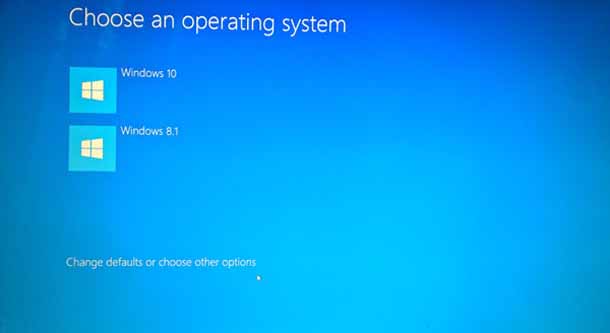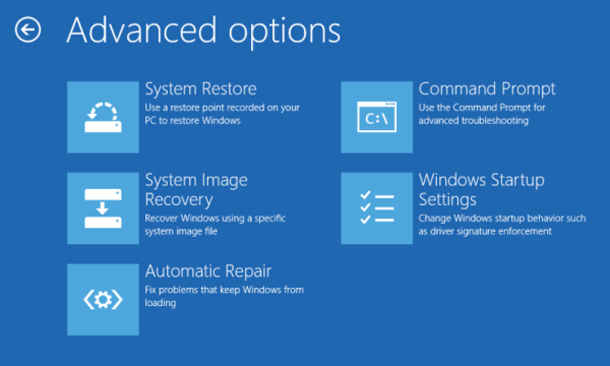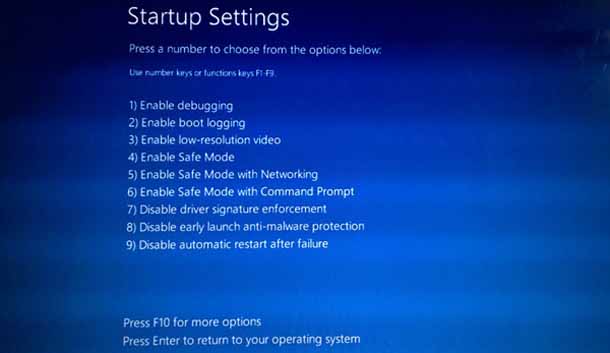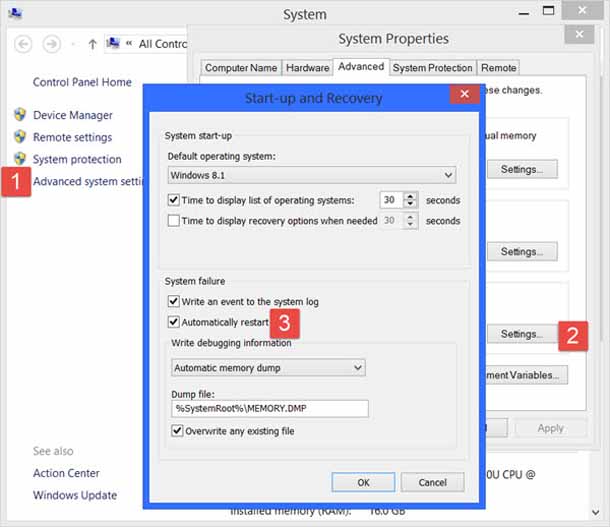- Почему Windows 10 циклично перезагружается?
- Загрузка в безопасном режиме путем ручной перезагрузки ПК при запуске Windows
- Загрузка в безопасном режиме с использованием загрузочной флешки с Windows 10
- Удаление драйверов, программ и системных обновлений из безопасного режима Windows 10
Одна из самых неприятных неисправностей компьютера — циклическая перезагрузка операционной системы. Вместо экрана входа в систему пользователь наблюдает надпись «Перезагрузка». И это повторяется вновь и вновь. Рассмотрим основные причины циклической перезагрузки Windows 10 и вероятные способы их устранения.
Почему Windows 10 циклично перезагружается?
Причины «ухода»Windows 10 в циклическую перезагрузку весьма банальны. Вот основные:
Установка несовместимого с Windows 10 или неисправного драйвера
Это причина встречается чаще всего. Вовсе не обязательно, что циклическая перезагрузка возникнет сразу после установки драйвера. В какой-то момент тот просто может дать сбой, что обычно сопровождается потерей связи с устройством, за работу которого отвечает сбойный драйвер, или его самопроизвольным перезапуском (принтер перестал печатать, но потом заработал после перезагрузки, сбросилась скорость движения курсора у игровой мышки с кнопкой регулировки DPI). О самопроизвольных отключениях/перезапусках устройства можно судить по характерному звуковому оповещению Windows (если, конечно, это не аудиокарта, сигнал о сбой которой обычно не услышать).
Вероятных решений два. Первое — запуск компьютера в безопасном режиме и последующее удаление драйвера. Второе — поиск сбоящего устройства и его отключение от компьютера.
Очередное обновление Windows
Чаще всего проблема также возникает при обновлении системой драйверов (через «Центр обновлений Windows» скачиваются не только новые версии системных программ вроде «.Net Framework»). Как правило, это относится к встроенным в материнскую плату устройствам, интерфейсам, контроллерам и т.п. Если пользователь использовал для их обновления автоматические менеджеры драйверов, а затем система еще раз обновила ПО устройства, то вполне вероятен конфликт. Тут можно долго гадать.
Вероятное решение: удаление обновлений Windows вручную с предварительной загрузкой в безопасном режиме.
Кстати, иногда решением может, наоборот, стать запуск процедуры обновления Windows. Это также можно сделать в безопасном режиме. Проблемой, правда, может оказаться блокировка сетевого доступа с компьютера к серверам Microsoft со стороны системного администратора (если речь идет о рабочем офисном компьютере). Но всегда можно попробовать обойти блокировку при помощи и защитить систему с помощью лучших VPN для Windows.
Неисправности системного реестра
Правки в реестр Windows вносятся постоянно — как самой системой, так и запускаемыми пользователем программами. Удаление каких-то важных системных записей или некорректное их редактирование может приводить к самым разным последствиям, в т.ч. и циклической перезагрузке операционной системы.
Возможное решение: откат системы к контрольной точке или восстановление реестра, если ранее были созданы резервные его копии, что осуществляется из среды восстановления WinPE (скажем сразу, проще переустановить систему с сохранением данных).
Действия вредоносных программ или чья-то злая шутка
В Windows 10 есть несколько способов добавить программу или консольную команду в автозагрузку. Если, к примеру, в автозагрузку была добавлена кем-то или какой-то программой команда на перезагрузку компьютера, то он будет перезагружаться практически сразу после включения. Но в этом случае пользователь обычно успевает посмотреть на рабочий стол. Если учетная запись Windows требует ввода пароля, то пользователь сможет наблюдать экран входа в систему.
Единственное решение: вход в безопасный режим Windows и удаление программ из автозагрузки.
Если же речь идет о действиях вредоносных программ, то в компьютер придется подвергнуть сканированию на вирусы. Причем это придется делать при помощи специальных загрузочных антивирусов, устанавливаемых на флешку или оптический диск (ведь систему загрузить невозможно). Они, как правило, бесплатные, но для их использования придется найти работоспособный компьютер, на котором можно будет создать загрузочный диск с антивирусом.
Т.е. решение такое: сканирование компьютера на вирусы при помощи загрузочного антивируса.
Установка нового приложения, вызывающего конфликты драйверов
Программы, напрямую использующие то или иное оборудование (как правило, это внешние периферийные устройства), могут создавать конфликты драйверов. В таких приложениях могут присутствовать собственные драйверы или какие-либо низкоуровневые модули, способные напрямую работать с оборудованием. Все это приводит систему «к замешательству», и она постоянно перезагружается, намертво зависает или выдает «синие экраны смерти».
Вероятное решение: загрузка системы в безопасном режиме и удаление сбойной программы (лучше совместить с удалением драйвера устройства).
Аппаратная неисправность
Мы решили поместить эту причину в самый конец списка потому, что в случае аппаратной неисправности вряд ли помогут какие-то решения, связанные с удалением драйверов, использованием системных функций восстановления, загрузочных антивирусов и т.д. Вообще, перезагрузка из-за аппаратных сбоев обычно не сопровождается надписью «Перезагрузка». Компьютер перезагружается так, как при нажатии кнопки перезагрузки на системном блоке.
Поэтому решение здесь только одно: обращение к специалистам по аппаратному ремонту ПК. Но можно, конечно, попробовать поступить так же, как в случае с неисправным драйвером — самостоятельно найти сбоящее устройство, отключить его от компьютера, а затем понаблюдать за загрузкой системы.
Запуск Windows 10 в безопасном режиме и загрузка среды восстановления WinPE
Большинство рассмотренных выше причин циклической перезагрузки Windows 10 решается путем запуска системы в безопасном режиме, а также из среды восстановления WinPE. Предыдущие версии Windows (7 и ниже) позволяли загружаться в этом режиме путем нажатия клавиши «F8» на одном из этапов загрузки системы. Но в случае с Windows 10 это может не сработать.
В сети можно найти различные варианты запуска неработоспособной Windows 10 в безопасном режиме, но большинство из них предполагает предварительную активацию данной функции в системных настройках. Однако в нашем случае туда никак не попасть — система-то постоянно перезагружается. И здесь может помочь один из двух следующих вариантов.
Загрузка в безопасном режиме путем ручной перезагрузки ПК при запуске Windows
Это самый простой способ, но в некоторых случаях он может не сработать. Действия следующие:
1. Выключите компьютер.
2. Повторно включив компьютер, дождитесь логотипа загрузки Windows, затем быстро нажмите кнопку перезагрузки на системном блоке (если это ноутбук — нажмите и удерживайте кнопку включения, пока тот не выключится).
3. Проделайте то же самое еще два раза (как минимум).
4. При очередной загрузке система выдаст сообщение, что «Компьютер запущен некорректно». На этом же экрана можно будет увидеть две кнопки: «Перезагрузить» и «Дополнительные параметры». Нажмите вторую:
5. Будет запущена среда восстановления WinPE.
6. Зайдите в ней в раздел «Поиск и устранение неисправностей», затем в подраздел «Дополнительные параметры».
7. Далее выберите «Параметры загрузки» и нажмите кнопку «Перезагрузить».
8. При следующей загрузке компьютера на экране отобразится следующее:
9. Для запуска «обычного» безопасного режима нажмите клавишу «F4». Если же требуется в безопасном режиме доступ к интернету, нажмите «F5».
В некоторых случаях, кстати, после 3 перезагрузок компьютера на экране сразу отображаются параметры загрузки, что показаны на предыдущем скриншоте.
Загрузка в безопасном режиме с использованием загрузочной флешки с Windows 10
Если по каким-то причинам система не запускает среду восстановления WinPE путем перезагрузки компьютера по инструкции выше, останется только воспользоваться загрузочной флешкой или диском с установщиком Windows на борту:
1. Грузимся с флешки/диска.
2. Дожидаемся появления начального экрана установки Windows:
3. Здесь же нажимаем комбинацию клавиш «Shift + F10», что приведет к запуску терминала (командной строки) Windows:
4. Вписываем в окно следующую команду (сразу после — нажимаем Enter):
bcdedit /set {globalsettings} advancedoptions true
5. Сообщение «Операция успешно завершена» будет свидетельствовать, что прошло успешно, а именно — в специальный файл конфигурации загрузки (BCD) была внесена запись о запуске Windows с «Особыми параметрами загрузки».
6. Перезагружаем компьютер и попадаем в меню «Параметры загрузки», где нажимаем «F4» или «F5» для запуска безопасного режима.
7. После успешного входа нужно будет вернуть конфигурацию BCD к первоначальному виду, запустив «Командную строку» (используйте поиск меню «Пуск», что найти ее) и выполнив команду:
bcdedit /set {globalsettings} advancedoptions false
Удаление драйверов, программ и системных обновлений из безопасного режима Windows 10
В плане взаимодействия системы с пользователем безопасный режим работы Windows практически ничем не отличается от обычного режима. Однако в этом режиме не загружаются установленные драйверы и программы из автозагрузки. А потому, если причина циклической перезагрузки была связана с ними, их можно удалить, используя стандартные средства Windows 10.
Удаление драйвера из безопасного режима
Рассмотрим процесс на примере удаления драйверов видеокарты:
1. Нажмите клавиши «Win + R», в отобразившееся окошко «Выполнить» впишите без кавычек команду «devmgmt.msc» и кликните «ОК».
2. Откроется «Диспетчер устройств». Здесь нужно найти удаляемое из системы устройство, кликнуть по его названию правой кнопкой мыши, выбрать из выпадающего меню «Удалить» и согласится с удалением (также отмечаем пункт «Удалить программы драйверов для этого устройства»):
3. Перезагружаем компьютер.
Удаление программ из безопасного режима
Действия аналогичны тем, что требуются при удалении программ в Windows 10 стандартным способом:
1. Открываем «Панель управления», где кликаем по элементу «Удаление программы»:
2. Находим нужную программу, кликаем по ее значку правой кнопкой мыши и выбираем затем пункт меню «Удалить» или «Удалить/Изменить»:
3. Следуем инструкциям деинсталлятора.
Удаление обновлений Windows 10 из безопасного режима
Действия следующие:
1. Открываем окно «Параметры» нажатием клавиш «Win + I или из меню «Пуск».
2. Переходим во вкладку «Центр обновления Windows», а в ней — кликаем по элементу «Журнал обновлений».
3. В следующем окне кликаем по элементу «Удалить обновления»:
4. Дальше все то же самое, что и с удалением программ — выделяем обновление, кликаем по нему правой кнопкой мыши и выбираем «Удалить».
Откат системы из среды WinPE
Начало процедуры мы уже рассматривали выше (см. раздел «Запуск Windows 10 в безопасном режиме и загрузка среды восстановления WinPE»). В меню «Дополнительные параметры» в этот раз нужно будет попробовать сначала запустить функцию «Восстановление при загрузке», а затем — если не поможет — «Восстановление системы».
В первом случае — просто выбираем опцию «Восстановление при загрузке». Дальше и так все будет понятно:
Во втором случае выбираем «Восстановление системы»:
На экране появится стандартное окно отката системы к точке восстановления. Жмем в нем «Далее» (если отображается об отсутствии точек восстановления, то этот способ не поможет):
В следующем окне нужно будет выбрать одну из доступных точек восстановления, затем вновь нажать «Далее».
Если при загрузке операционной системы Windows возникает стоп ошибка (тот самый синий экран смерти, BSOD) то по-умолчанию система выполняет автоматическую перезагрузку. Однако администратору обычно для диагностики проблемы, чтобы не прибегать к более трудоемкому способу с исследованием дампов памяти проблемной системы, нужно увидеть конкретный код ошибки и имя сбойного компонента (библиотеки или драйвера) на BSOD экране. Однако в Windows 7 и выше после автоматической перезагрузки ОС сразу же запускается компонент Automatic Repair (Автоматическое восстановление), который пытается исправить типовые ошибки, из-за которых ваша Windows не может загрузиться нормально.
Совет. Некоторые начинающие пользователи считают, что автоматическую перезагрузку компьютера при сбое выполняет BIOS/UEFI и пытаются отключить перезагрузку в BIOS. Однако автоматическая перезагрузка это функция операционной системы Windows и отключить ее в настройках BIOS не получится.
Однако иногда функция Automatic Repair отрабатывает неправильно. При выполнении диагностических тестов компьютер может перезагрузиться (из-за какой-то ошибки) и опять запускается Automatic Repair. Таким образом ваш компьютер застревает в бесконечном цикле перезагрузки, постоянно отображая надпись Preparing Automatic Repair (Подготовка автоматического восстановления) или Automatic repair couldn’t repair your PC (Средству автоматического восстановления не удалось восстановить компьютер).
Вы можете отключить автоматическую перезагрузку из графического интерфейса Windows (до момента возникновения проблем с бесконечно перезагрузкой). Перейдите в Панель Управления, выберите Система, в левом меню выберите Дополнительные параметры системы.
На вкладке Дополнительно в разделе «Загрузка и восстановление» нажмите на кнопку Параметры.
В открывшемся окне в разделе «Отказ системы» снимаем галочку Выполнить автоматическую перезагрузку.
Нажмите OK.
Автоматическую перезагрузку можно отключить через реестр. Для этого откройте редактор реестра (команда regedit) и перейдите в ветку HKEY_LOCAL_MACHINESYSTEMCurrentControlSetControlCrashControl. Найдите ключ AutoReboot и измените его значение на 0:
Можно изменить значение ключа реестра с помощью команды:
reg add "HKEY_LOCAL_MACHINESYSTEMCurrentControlSetControlCrashControl" /v AutoReboot /t REG_DWORD /d 0 /f
Это универсальный метод, который подойдет для любой версии операционной системы Windows.
В том случае, если при загрузке Windows устройство сразу перезагружается (циклическая перезагрузка) и не позволяет внести изменения в свои настройки, необходимо отключить автоматическую перезагрузку при запуске по-другому.
После нескольких неудачных попыток загрузить систему, вы должны увидеть надпись «Подготовка автоматического восстановления»:
Вместо перезагрузки вы должны увидеть окно «Выбор действия» — нажмите по Поиск и устранение неисправностей (Windows 10):
Затем по Дополнительные параметры:
И Параметры загрузки:
В открывшемся окне просто нажмите по кнопке Перезагрузить. Компьютер перезагрузится и откроется окно «Параметры загрузки». Выберите Отключить автоматический перезапуск после сбоя (клавиша F9):
В том случае, если вам удалось загрузится в безопасном режиме, откройте командную строку и выполните проверку целостности образа системы:
DISM /Online /Cleanup-Image /RestoreHealth
Для исправления циклической перезагрузки вам понадобится загрузочный / установочный диск с Windows 10, либо нужно загрузиться в среде WinRE и запустить командную строку (Troubleshoot > Advanced options > Command Prompt). Если вы загрузили компьютер с установочного диска Windows 10, вы можете запустить командную строку, нажав на экране начала установки клавиши Shift+F10.
В открывшемся окне командной строки вам нужно проверить жесткий диск компьютера на наличие повреждений файловой системы и дисковых блоков с помощью команды chkdsk. Для проверки всех дисков и исправления ошибок выполните:
chkdsk /f /r
Вы можете отключить запуск автоматического восстановления системы, выполнив команду:
bcdedit /set recoveryenabled NO
В некоторых случаях причиной проблемы является наличие повреждений в файле реестра системы, из-за которого она не может нормально загрузиться. Можно попробовать заменить файлы реестра на файлы из каталога с резервной копией (данная резервная копия файлов реестра создается автоматически при корректном выключении компьютера). Выполните команду:
copy c:windowssystem32configRegBack* c:windowssystem32config
Для анализа причины невозможности загрузки попробуйте открыть файл C:WindowsSystem32LogfilesSrtSrtTrail.txt и проанализировать ошибки в нем. Возможно в нем будет содержаться полезная информация о неисправности.
В предыдущих версиях Windows это могло потребовать полной переустановки или, по крайней мере, некоторого возни. Благодаря тому, как была разработана Windows 10, цикл перезагрузки может быть решен относительно быстро.
Вот как можно исправить загрузочную петлю Windows 10 и запустить компьютер или ноутбук за считанные минуты.
Что такое бесконечный загрузочный цикл?
Windows 10 не особенно подвержена бесконечному циклу загрузки, но это не случайно.
Это легко заметить, в частности, из-за того, что Windows не загружается правильно после включения компьютера. Вместо этого компьютер не сможет получить доступ к экрану входа в систему до сброса на экран загрузки и попытается перезагрузить Windows. Теперь он попал в бесконечный цикл загрузки и сбоев.
Ошибку вызывают проблемы с реестром. Увы, если система не может загрузиться, исправить реестр не получится, что делает Windows непригодной к использованию.
Чтобы преодолеть эту проблему, используйте параметры восстановления Windows 10. А если советы из статьи не помогут, рекомендуем вам сдать компьютер в ремонт https://tehnik-pc.ru/remont-price/computers, чтобы решить проблему как можно скорее.
Цикл перезагрузки Windows 10 может быть разочаровывающим. Но чем это вызвано? Как правило, неисправность может быть связана с одной из трех вещей:
- Центр обновления Windows
- Обновленный или новый драйвер Windows
- Установка нового программного обеспечения (приложение или игра)
Что-то в процессе идет не так, как надо. В результате компьютер попал в бесконечный цикл перезагрузки.
Эта проблема преследует Windows годами. Далее, у нас есть несколько советов по исправлению загрузочных циклов в Windows 7 и Windows 8. Однако, если вы используете Windows 10, исправления, которые вы ищете, находятся в следующем разделе.
Если вам повезет, функции «Восстановление Windows» или «Автоматическое восстановление» могут появиться без каких-либо уведомлений от вас. Как правило, это происходит только после нескольких перезагрузок, поэтому дайте компьютеру время для перехода на этот этап. Может потребоваться некоторое ручное взаимодействие — используйте опцию «Автоматическое восстановление» здесь и следуйте любым шагам.
Однако, если этого не произошло в течение 15 минут, вероятно, этого не произойдет. Время взять дело в свои руки.
Получить доступ к безопасному режиму
Для исправления бесконечного цикла загрузки в Windows 10 доступны еще три параметра:
- Безопасный режим: это позволяет получить доступ к операционной системе и удалить любое программное обеспечение, драйверы или Центр обновления Windows, вызывающие ошибку
- Восстановление системы: быстрый способ отменить последние изменения
- Переустановите Windows 10: ядерный вариант для использования, когда ничего не работает или вы не против потерять данные.
Доступность безопасного режима зависит от настроек вашей системы и того, как отобразится цикл загрузки.
1. Система двойной загрузки Windows
Если на вашем компьютере установлено несколько версий Windows, дождитесь появления экрана выбора ОС. Когда предоставляется выбор, вместо выбора Windows 10 выберите «Изменить значения по умолчанию» или другие параметры. Затем выполните шаги, описанные выше, чтобы получить доступ к безопасному режиму.
2. Ручной доступ к безопасному режиму
В некоторых случаях вы сможете получить доступ к безопасному режиму из Windows 10. Это будет возможно, если цикл перезагрузки запускается при запуске определенного приложения или подключенного оборудования.
Перед перезагрузкой у вас есть три варианта перезагрузки Windows 10 в безопасном режиме:
- Удерживайте Shift, затем «Пуск» → «Перезагрузить», чтобы загрузить Windows 10 с дополнительными параметрами запуска .
- Вы также можете открыть «Настройки» (нажмите WIN + I), затем «Обновление и безопасность» → «Восстановление» → «Расширенный запуск» → «Перезагрузить сейчас».
- В командной строке с повышенными привилегиями (найдите cmd в меню «Пуск», затем щелкните правой кнопкой мыши и выберите «Запуск от имени администратора»), введите
shutdown /r /o, чтобы перезагрузить компьютер с параметрами расширенной загрузки.
Как уже отмечалось, вам, возможно, не придется долго вводить свою команду. Первый вариант, вероятно, самый быстрый.
3. Используйте установочный носитель для доступа к безопасному режиму
Пользователи Windows 10 должны иметь раздел восстановления на жестком диске своего ПК. Если нет, вы можете восстановить USB или DVD диск, загрузив установочный носитель Windows 10. Обратите внимание, что это нужно будет создать на другом компьютере.
Если Windows 10 застряла в цикле перезагрузки, все, что вам нужно сделать, это вставить установочный носитель. В качестве альтернативы, войдите в UEFI/BIOS (нажмите Del, F8 или F1 при загрузке системы) и найдите менеджер загрузки.
Выберите раздел восстановления в качестве основного устройства, затем перезагрузите компьютер. См. Наше руководство по созданию установочного носителя Windows 10 для получения более подробной информации.
Оба метода должны помочь вам с помощью инструмента автоматического восстановления или открыть экран расширенных параметров.
Решение проблемы в безопасном режиме Windows 10
Когда компьютер работает, в безопасном режиме вы можете предпринять шаги, чтобы предотвратить дальнейшие циклы загрузки. Это может быть что угодно, от удаления драйверов до удаления обновлений Windows в командной строке.
Исправить загрузочный цикл на основе Windows Update
В командной строке (которую вы должны открыть как администратор на рабочем столе) введите
net stop wuauserv
Следуйте за этим с
net stop bits
Дождитесь ответа, затем откройте папку C:WindowsSoftwareDistribution. Здесь удалите все содержимое каталога.
(Если вы можете получить доступ только к экрану «Дополнительные параметры», используйте командную строку. Это также доступно в безопасном режиме.)
При перезапуске Windows 10 он должен загрузиться как обычно.
Причиной загрузки приложения в Windows 10 стало приложение или игра?
Подозреваю, что цикл загрузки связан с установкой приложения (возможно, запускаемого при запуске)? Возможно, это была игра, которую вы недавно установили. Это может быть решено путем удаления программного обеспечения.
Просто найдите программное обеспечение в меню «Пуск», щелкните правой кнопкой мыши и выберите «Удалить».
При перезапуске Windows 10 цикл загрузки должен быть исправлен.
Остановить загрузку драйверов
Если система находится в цикле загрузки из-за аппаратных драйверов, это также можно решить в безопасном режиме.
Щелкните правой кнопкой мыши Пуск и выберите Диспетчер устройств. Здесь найдите подозрительное устройство. Как правило, это то, что вы недавно добавили, хотя и не всегда. Щелкните правой кнопкой мыши устройство, выберите «Свойства» → «Драйверы» и выберите «Откатить драйвер».
Если это не работает, отключите и удалите драйвер. Выбрав устройство, щелкните правой кнопкой мыши и выберите «Отключить устройство», затем «Удалить драйвер».
Затем вы можете перезапустить Windows 10.
Восстановите или переустановите Windows 10, чтобы исправить бесконечный цикл загрузки
Если вы не можете получить доступ к безопасному режиму или исправления не работают, лучшее решение — использовать опцию обновления. Вы также можете сбросить Windows 10 до заводских настроек.
Ознакомьтесь с нашим подробным руководством по сбросу и восстановлению Windows 10.
Этот процесс по существу переустанавливает Windows 10 для вас, оставляя вас с чистого листа. Просто не забудьте сначала сохранить ваши личные данные!
Циклы перезагрузки уже давно стали проблемой для Windows. В то время как предыдущие версии предлагали несколько вариантов восстановления, эти решения были далеко не исчерпывающими. К счастью, в Windows 10 есть отличные инструменты для восстановления и восстановления, которые облегчают решение проблемы с циклом загрузки.
Выполняя шаги, изложенные здесь, пожалуйста, внимательно следуйте им. Ошибки, которые вы делаете при использовании интерфейса командной строки, не могут быть отменены.
Содержание
- 1 Что такое циклическая перезагрузка?
- 2 Из-за чего происходит циклическая перезагрузка в Windows 10?
- 3 Устранение циклической перезагрузки в Windows 10 с помощью инструмента автоматического восстановления
- 4 Безопасный режим
- 5 Исправление циклической перезагрузки в Windows 10 через безопасный режим
- 6 Устранение бесконечного цикла перезагрузки с помощью переустановки/восстановления Windows 10
- 7 Устранение циклической перезагрузки в Windows 8
- 8 Устранения бесконечного цикла перезагрузок в Windows 7
- 9 Проблема решена!
Windows 10
Если при загрузке операционной системы Windows возникает стоп ошибка (тот самый синий экран смерти, BSOD) то по-умолчанию система выполняет автоматическую перезагрузку. Однако администратору обычно для диагностики проблемы, чтобы не прибегать к более трудоемкому способу с исследованием дампов памяти проблемной системы, нужно увидеть конкретный код ошибки и имя сбойного компонента (библиотеки или драйвера) на BSOD экране. Однако в Windows 7 и выше после автоматической перезагрузки ОС сразу же запускается компонент Automatic Repair (Автоматическое восстановление), который пытается исправить типовые ошибки, из-за которых ваша Windows не может загрузиться нормально.
Совет. Некоторые начинающие пользователи считают, что автоматическую перезагрузку компьютера при сбое выполняет BIOS/UEFI и пытаются отключить перезагрузку в BIOS. Однако автоматическая перезагрузка это функция операционной системы Windows и отключить ее в настройках BIOS не получится.
Однако иногда функция Automatic Repair отрабатывает неправильно. При выполнении диагностических тестов компьютер может перезагрузиться (из-за какой-то ошибки) и опять запускается Automatic Repair. Таким образом ваш компьютер застревает в бесконечном цикле перезагрузки, постоянно отображая надпись Preparing Automatic Repair (Подготовка автоматического восстановления) или Automatic repair couldn’t repair your PC (Средству автоматического восстановления не удалось восстановить компьютер).
Вы можете отключить автоматическую перезагрузку из графического интерфейса Windows (до момента возникновения проблем с бесконечно перезагрузкой). Перейдите в Панель Управления, выберите Система, в левом меню выберите Дополнительныепараметрысистемы.
На вкладке Дополнительно в разделе «Загрузка и восстановление» нажмите на кнопку Параметры.
В открывшемся окне в разделе «Отказ системы» снимаем галочку Выполнить автоматическую перезагрузку.
Нажмите OK.
Автоматическую перезагрузку можно отключить через реестр. Для этого откройте редактор реестра (команда regedit) и перейдите в ветку HKEY_LOCAL_MACHINESYSTEMCurrentControlSetControlCrashControl. Найдите ключ AutoReboot и измените его значение на :
Можно изменить значение ключа реестра с помощью команды:
reg add "HKEY_LOCAL_MACHINESYSTEMCurrentControlSetControlCrashControl" /v AutoReboot /t REG_DWORD /d 0 /f
Это универсальный метод, который подойдет для любой версии операционной системы Windows.
В том случае, если при загрузке Windows устройство сразу перезагружается (циклическая перезагрузка) и не позволяет внести изменения в свои настройки, необходимо отключить автоматическую перезагрузку при запуске по-другому.
После нескольких неудачных попыток загрузить систему, вы должны увидеть надпись «Подготовка автоматического восстановления»:
Вместо перезагрузки вы должны увидеть окно «Выбор действия» — нажмите по Поиск и устранение неисправностей (Windows 10):
Затем по Дополнительные параметры:
И Параметры загрузки:
В открывшемся окне просто нажмите по кнопке Перезагрузить. Компьютер перезагрузится и откроется окно «Параметры загрузки». Выберите Отключить автоматический перезапуск после сбоя (клавиша F9):
В том случае, если вам удалось загрузится в безопасном режиме, откройте командную строку и выполните проверку целостности образа системы:
DISM /Online /Cleanup-Image /RestoreHealth
Для исправления циклической перезагрузки вам понадобится загрузочный / установочный диск с Windows 10, либо нужно загрузиться в среде WinRE и запустить командную строку (Troubleshoot > Advanced options > Command Prompt). Если вы загрузили компьютер с установочного диска Windows 10, вы можете запустить командную строку, нажав на экране начала установки клавиши Shift+F10.
В открывшемся окне командной строки вам нужно проверить жесткий диск компьютера на наличие повреждений файловой системы и дисковых блоков с помощью команды chkdsk. Для проверки всех дисков и исправления ошибок выполните:
chkdsk /f /r
Вы можете отключить запуск автоматического восстановления системы, выполнив команду:
bcdedit /set recoveryenabled NO
В некоторых случаях причиной проблемы является наличие повреждений в файле реестра системы, из-за которого она не может нормально загрузиться. Можно попробовать заменить файлы реестра на файлы из каталога с резервной копией (данная резервная копия файлов реестра создается автоматически при корректном выключении компьютера). Выполните команду:
copy c:windowssystem32configRegBack* c:windowssystem32config
Для анализа причины невозможности загрузки попробуйте открыть файл C:WindowsSystem32LogfilesSrtSrtTrail.txt и проанализировать ошибки в нем. Возможно в нем будет содержаться полезная информация о неисправности.
В предыдущих версиях Windows исправить эту проблему можно было только с помощью полной переустановки системы. В Windows 10 циклическая перезагрузка устраняется гораздо проще и быстрее.
Итак, как же устранить циклическую перезагрузку Windows 10 и привести в рабочее состояние компьютер или ноутбук?
Что такое циклическая перезагрузка?
В целом Windows 10 не особо склонна к бесконечному циклу перезагрузки, тем не менее иногда эта проблема все же возникает.
Чаще всего циклическая перезагрузка возникает после сбоя Windows, когда система пытается правильно загрузиться после включения компьютера. В итоге компьютер не выводит экран входа в систему и снова пытается перезагрузить Windows.
Из-за чего происходит циклическая перезагрузка в Windows 10?
Циклическая перезагрузка в Windows 10 – вещь не самая приятная. Но из-за чего она происходит? Чаще всего этот сбой провоцирует три фактора:
- Обновление Windows
- Обновление или установка нового драйвера
- Установка нового программного обеспечения (приложения или игры)
Что-то в ходе этих трех процессов идет не так, в результате чего компьютер попадает в бесконечный цикл перезагрузки.
Эта проблема преследует Windows в течение многих лет. В конце этой статьи вы найдете несколько советов по исправлению циклической перезагрузки в Windows 7 и Windows 8. Об устранении бесконечного цикла перезагрузки Windows 10 поговорим прямо сейчас.
Читать также: Захват Four-Way-Handshake WPA/WPA2 PSK
Устранение циклической перезагрузки в Windows 10 с помощью инструмента автоматического восстановления
Если повезет, система исправит все сама без вашего вмешательства с помощью инструмента автоматического восстановления. Как правило, он запускается только после нескольких циклов перезагрузок, поэтому просто дайте компьютеру время добраться до этого этапа.
Однако, если автоматические восстановление не запустилось в течение 15 минут, тогда пришло время брать все в свои руки.
Безопасный режим
Есть три способа исправления циклической перезагрузки в Windows 10:
- Безопасный режим: он позволяет войти в операционную систему и деинсталлировать любое программное обеспечение, драйвер или обновление Windows, которое вызвало сбой.
- Восстановление системы: быстрый способ, позволяет отменить последние изменения в системе.
- Переустановка Windows 10: крайняя мера, к ней стоит прибегать, если больше ничего не помогает. Или если вы не боитесь потерять ценную информацию.
1. Вход в безопасный режим через мультизагрузочное меню
Если на вашем ПК установлено несколько версий Windows, дождитесь появления экрана с выбором ОС. Затем, вместо Windows 10 выберите Изменить значения по умолчанию или выбрать другие параметры. Следуйте подсказкам и войдите в безопасный режим.
2. Вход в безопасный режим вручную
В некоторых случаях в безопасный режим можно войти из самой Windows 10. Это представляется возможным в том случае, если компьютер уходит в перезагрузку при запуске конкретного приложения или подключения определенного оборудования.
Перейти в безопасный режим в Windows 10 можно тремя способами:
- Зажмите клавишу Shift, затем нажмите кнопку Пуск > Перезагрузка. После этого вам откроется меню с особыми вариантами загрузки.
- Можно также зайти в Параметры Windows (быстрый доступ через сочетание клавиш WIN + I), и выбрать Обновление и безопасность > Восстановление > Особые варианты загрузки > Перезагрузить сейчас.
- В командной строке с повышенными привилегиями (введите cmd в поиске, затем выберите пункт Запуск от имени администратора) введите команду «shutdown /r /o». Эта команда перезагружает компьютер и открывает меню с особыми вариантами загрузки.
Читать также: Дроп: Способы пересылки #Часть 1
Как вы уже поняли, можно не тратить время на ввод команд. Проще и быстрее будет воспользоваться первым способом.
3. Доступ к безопасному режиму с помощью установочного носителя
У пользователей Windows 10 обычно на жестком диске есть раздел восстановления. Если таковой отсутствует, можно самостоятельно создать диск восстановления (на накопителе или DVD), скачав Windows 10. Имейте ввиду, что создавать диск восстановления нужно будет на другом компьютере.
Далее вам просто нужно вставить диск восстановления. Или же войдите в UEFI/BIOS (нажмите Del, F8, или F1 во время загрузки системы) и найдите Вoot Мanager.
Выберите подключенный внешний носитель в качестве раздела восстановления и перезагрузите компьютер.
Оба метода предоставляют доступ к инструменту автоматического восстановления или к меню с дополнительными параметрами.
Исправление циклической перезагрузки в Windows 10 через безопасный режим
Войдя в безопасный режим, вы можете остановить процесс циклической перезагрузки. Для этого вам нужно будет через командную строку удалить драйвера или последнее обновление Windows.
Устранение циклической перезагрузки, вызванной обновлением Windows
В командной строке (которую вы запустили от имени администратора) введите:
net stop wuauserv
Затем:
net stop bits
Ждите ответа, затем перейдите в папку C:WindowsSoftwareDistribution. Удалите все содержание каталога.
(Если вам открывается только меню с дополнительными параметрами, используйте для этого командную строку).
После перезагрузки Windows 10, она будет работать как раньше.
Устранение циклической перезагрузки, вызванной приложением или игрой
Подозреваете, что в бесконечном цикле перезагрузки Windows 10 виновата установка приложения (скорее всего того, что запускается вместе с системой)? Или же виной тому может быть недавно установленная игра? В любом случае, эта проблема решается удалением этого программного обеспечения.
Просто найдите его через меню Пуск, и выберите пункт Удалить.
После перезагрузки Windows 10 будет работать в обычном режиме.
Устранение циклической перезагрузки, вызванной установкой драйвера
Если система уходит в бесконечный цикл перезагрузок из-за драйвера для оборудования, тогда эта проблема также решается через безопасный режим.
Нажмите правой кнопкой мыши на иконку Пуск и выберите Диспетчер устройств. Найдите в диспетчере то устройство, которое может быть причиной сбоя. Обычно это недавно добавленное устройство, хотя бывают и исключения. Нажмите правой кнопкой мыши на устройстве, выберите Свойства > Драйвер, затем нажмите на кнопку Откатить.
Читать также: Как восстановить несохраненный документ «Microsoft Word» после внезапного сбоя системы
Если это не помогло, отключите устройство и удалите драйвер. Для этого нужно навести курсором на устройство, нажать на правую клавишу мыши, выбрать пункт Отключить устройство, а затем Удалить драйвер.
После этого можно перезагружать Windows 10.
Устранение бесконечного цикла перезагрузки с помощью переустановки/восстановления Windows 10
Если вы не можете войти в безопасный режим, или указанные выше способы не работают, тогда остается только переустановить систему. Можно также попробовать сбросить Windows 10 до заводских настроек.
В результате вы получите абсолютно «чистую» систему. Поэтому перед переустановкой не забудьте создать резервную копию данных, которые хранятся на вашем ПК.
Устранение циклической перезагрузки в Windows 8
Исправление данной проблемы в Windows 8 и 8.1 мало чем отличается от решения для Windows 10.
Реальное отличие заключается в том, что Windows запускает автоматическое восстановление в случае обнаружения проблемы. Отсюда вы получаете доступ к меню с дополнительными параметрами, которое может быть недоступно в состоянии циклической перезагрузки. В таком случае вам надо будет найти Параметры загрузки и выбрать пункт Включить безопасный режим.
Устранения бесконечного цикла перезагрузок в Windows 7
Данный сбой возникает не только в Windows 10. Для того, чтобы вывести Windows 7 из циклической перезагрузки, вам понадобится диск восстановления. Если у вас нет оригинального DVD, скачайте Windows 7 из сайта Microsoft.
Проблема решена!
Циклическая перезагрузка – частая проблема данной операционной системы. Хоть предыдущие версии Windows и предлагают несколько решений в параметрах восстановления, эти способы помогают далеко не всегда. К счастью, у Windows 10 есть отличные инструменты восстановления, которые позволяют быстро устранить проблему циклической перезагрузки.
При выполнении шагов из нашего руководства делайте все точно так, как указано в инструкции. Если вы допустите ошибки при вводе команд в командной строке, исправить их будет невозможно.
<blockqoute>Отказ от ответственности: Эта статья написана только для образовательных целей. Автор или издатель не публиковали эту статью для вредоносных целей. Если читатели хотели бы воспользоваться информацией для личной выгоды, то автор и издатель не несут ответственность за любой причиненный вред или ущерб.</blockqoute>
ОС Windows 10 застряла в бесконечном цикле перезагрузки
Что может быть причиной того, чтобы вы попытались войти в безопасном режиме. Если вы можете попасть в безопасный режим, отлично; но если нет, то вам придется использовать установочный носитель.
Прежде всего, дайте ему перезагрузиться пару раз и посмотрите, может эта проблема пропала. Иногда, Windows может автоматически отображать вариант восстановления Windows или запустить автоматически вариант автоматического восстановления. Но если он продолжает перезагружаться, попробуйте эти предложения.
1. Постоянная перезагрузка после установки обновлений, драйверов или программы.
Если у вас есть двойная загрузка системы, то вам будет немного полегче. В двойной загрузке ОС есть экран выбора, где можно выбрать ОС для загрузки, и вы увидите изменение значений по умолчанию или можете выбрать другие варианты.
Выберите его, затем перейдите настройки устранение неполадок > Дополнительные параметры > запуск Windows.
При запуске откройте настройки, нажмите 4 на клавиатуре, чтобы выбрать включить параметр безопасный режим-Enable Safe Mode.
Этот вариант будет перезагружать компьютер в безопасном режиме.
Если у вас есть только одна операционная система установленная на вашем компьютере, то вы должны найти способ загрузить Windows 10 в безопасном режиме. Опции включают в себя:
Введите тип выключения /r /o в повышенной командной строке для перезагрузки компьютера в Дополнительные варианты загрузки или консоль восстановления.
Если вы уже включили клавишу F8 ранее, то дела у вас будут обстоять проще, так как вы можете нажать клавишу F8 при загрузке, чтобы войти в безопасный режим. Если Вы не можете войти в безопасный режим, то может тогда нужно будет загрузиться в Windows 10 при помощи установочного носителя Windows или с диска восстановления «и выбрать» восстановить компьютер, чтобы войти в устранение неполадок > Дополнительные параметры запуска > командная строка. Теперь вы можете использовать cmd для запуска команд. Вы можете использовать Windows 10 DVD или загрузочный USB-накопитель, или вы можете записать Windows 10 ISO-образ на USB-диск с помощью другого компьютера.
Но, в любом случае, как только вы вышли из цикла перезагрузки и вошли в безопасном режиме и вам доступны дополнительные опции, у вас есть следующие варианты:
Если вы вошли в безопасный режим, вы можете:
Откройте Панель управления > программы и компоненты > Просмотр установленных обновлений. Здесь вы можете удалить обновления которые нарушают нормальную работу компьютера (включая обновления), которые вы, возможно, недавно установили, прежде чем ваша проблема началась. Если вы устанавливали какую-нибудь программу, вы также можете удалить её.
Если вы недавно обновили драйвера всех своих устройств и теперь ваш компьютер перезагружает Windows непрерывно, вы могли бы попробовать устранить неполадки и проблемы с драйверами или рассмотреть откат драйверов к предыдущей версии.
Если вы вошли в безопасный режим или получили расширенные опции запуска, то для вас будут доступны следующие параметры:
Запустите командную строку от имени администратора. В поле введите cmd, которое появится на экране компьютера, и затем введите следующие строки текста, по одной за раз, и нажмите Enter.
Теперь перейдите к C:Windowssoftwaredistribution в папку и удалите все файлы и папки внутри.
Перезагрузите ваш компьютер. Он должен иметь возможность загрузки на рабочий стол.
Если вы хотите, вы можете также запретить перезагрузку после обновлений Windows с помощью Групповой политики или редактора реестра.
2. Непрерывная перезагрузка из-за сбоя оборудования
Аппаратный сбой или нестабильность системы может привести к компьютеру, чтобы постоянно перезагружать. Проблема может быть в оперативной памяти, жесткого диска, блока питания, видеокарты или внешних устройств: – или это может быть проблемой перегрева или BIOS. Этот пост поможет вам, если ваш компьютер зависает или перезагружается из-за аппаратных проблем. Вы должны быть в безопасном режиме, чтобы иметь возможность вносить изменения.
3. После перезагрузки синий экран и стоп ошибки
Чтобы предотвратить проблемы программного обеспечения или проблемы с драйверами и проблем повторной перезагрузки компьютера после остановки и появления ошибки, выполните следующие действия. Вам нужно сделать так, чтобы можно было прочитать код ошибки, что, в свою очередь, может помочь вам устранить проблему. Вы должны быть загружены в безопасном режиме, чтобы иметь возможность вносить изменения.
Используя меню WinX Windows 10, открытая система. Далее нажимаем на дополнительные параметры системы > вкладка дополнительно > загрузка и восстановление настроек>. Снимите флажок автоматически перезагружать. Нажмите кнопку применить / ОК и выход.
В качестве альтернативы, откройте редактор реестра и перейдите в следующий раздел:
HKEY_LOCAL_MACHINECurrentControlSet наControlCrashControl
Здесь создайте или измените DWORD с именем AutoReboot при крахе системы, и установите его значение в 0.
Теперь, если вашей ОС будет авария из-за неустранимой ошибки, то компьютер не будет перезагружаться, и будет отображаться сообщение об ошибке, которое может помочь вам устранить синий экран.
4. Циклическая ошибка перезагрузки после обновления
Этот пост поможет вам, если обновление Windows не удаётся выполнить и компьютер переходит в бесконечный цикл перезапуска.
Вредоносные программы или вирусные инфекции также могут быть возможной причиной перезагрузки компьютера. Глубоко просканируйте ваш компьютер с помощью вашего антивирусного программного обеспечения. Вы можете также использовать и другое антивирусное программное обеспечение для сканирования Windows 10, просто для верности.
Всего наилучшего!
2017-11-20Используемые источники:
- https://vmblog.ru/beskonechnaya-perezagruzka-windows10/
- https://helpugroup.com/kak-ustranit-tsiklicheskuyu-perezagruzku-v-windows-10/
- https://mega-obzor.ru/windows-10-zastryala-v-beskonechnom-cikle-perezagruzki.html
Небольшое отступление. Мы диагностируем, настраиваем и ремонтируем компьютеры в Москве и МО. Если вам нужна помощь мастера, вызывайте его — оформите заявку на сайте или позвоните по телефону. Все будет сделано в лучшем виде!
Если вы стали «счастливым» свидетелем бесконечных ребутов, настоятельно рекомендуем прочесть данный материал и действовать согласно методу отсечения хвоста: рано или поздно причина найдется. Более того, вы можете даже не подозревать о ее существовании. Как и о тысяче рублей, которые пару лет смирно лежит в одной из книг на полке. Но не будем отклоняться от темы и приступим.
Основные причины перезагрузки
Если выделить ключевые категории, то проблема бывает 3 типов:
- аппаратная;
- программная;
- BIOS.
Мы намеренно выделили микросхему BIOS в отдельный блок, поскольку она частенько заставляет даже бывалых пользователей ПК изрядно напрячься. О рядовых юзерах даже говорить не приходится — они вообще в обморок падают. Но если копнуть глубже, то ничего страшного в этом нет, надо лишь быть внимательнее.
К аппаратным причинам относится все подключаемое и периферийное оборудование из представленного:
- материнские платы;
- процессоры;
- видеокарты;
- оперативная память;
- блок питания;
- корпуса и проводка;
- жесткий диск;
- мышь, клавиатура, принтеры, веб-камеры.
Каждый пункт имеет несколько «козырей» в рукаве, о которых мы обязательно поговорим.
Программные причины не столь обширны, но все же:
- операционная система и ее отсутствие;
- проблемные обновления;
- конфликт драйверов;
- автозагрузка;
- вирусы.
Читать придется долго, разбираться — еще дольше. Но кому сейчас легко?
Аппаратные проблемы
В этом разделе будут подробно описаны все казусы сборки ПК, влияющие на стабильность его работы. Каждый компонент системы имеет минимум 2, а то и более потенциальных причины вызывать перезагрузку.
Чтобы разобраться было проще, каждая деталь будет выведена в отдельный пункт.
Материнская плата
Этот элемент настольного компьютера — настоящий кладезь потенциальных проблем при запуске. В качестве основных причин циклической перезагрузки выступают:
- Южный мост — микросхема, отвечающая за работу всех портов задней панели. Основная причина перезагрузки и дальнейшего выхода из строя кроется в перегреве чипа. В качестве варианта лечения попробуйте заменить термопасту (термопрокладку) под радиатором, или установить активный вентилятор;
- Северный мост (в современных ПК он встроен в сам процессор) — микросхема под сокетом ЦП, отвечающая за работу процессора, видеокарты, оперативной памяти, а также их разгон. Симптомы выхода из строя и лечения аналогичны южному;
- Микросхема BIOS — скромная незаметная схемка, хранящая абсолютно всю информацию о подключенных компонентах к материнской плате. Перезагрузка возможна при неудачной перепрошивке BIOS, севшей батарее (большая таблетка с маркировкой CR2032) или повреждении дорожек на текстолите;
- Конденсаторы — накапливают, хранят и отдают заряд, используются по разным направлениям, если не вдаваться в подробности. Имеют вид бочонка с крестовидной «головой». Если такой вздуется или взорвется, питание будет крайне нестабильным, а циклические перезагрузки выльются в короткое замыкание. Либо менять на новые с аналогичными характеристиками, либо покупать новую плату;
- Дорожки, контактные площадки — мельчайшие элементы платы, которые легко повреждаются по неосторожности. Если контактную площадку «коротит», значит сборка компьютера произведена с ошибкой. Внимательно посмотрите, чтобы плата никак не примыкала к корпусу и не контактировала с металлом напрямую — только через проставки из диэлектрика.
Отдельно стоит упомянуть разъемы. Некоторые горе-сборщики решают воткнуть кабель в разъем силой в надежде, что он будет лучше передавать сигнал. В основном страдают USB-порты, VGA, DVI и SATA. Хотя известны случаи насильного подключения питания для материнской платы (20+4 pin) со смещением в 2 pin. Даже можете в интернете посмотреть. Подобный вандализм кого угодно заставить коротить и перезагружаться.
Процессор
Каким образом этот элемент ПК может влиять на перезагрузку? Самым прямым — перегревом. Все современные чипы с начала 2000-х годов получили удобную систему защиты от перегрева, которая называется троттлинг. Когда он включается, процессор существенно снижает частоты, чтобы хоть как-то остыть до рекомендуемых температур, а затем заработать в штатном режиме.
Помогают в этом 3 термоприемника:
- вентилятор системы охлаждения;
- термопаста между крышкой процессора и радиатором кулера;
- термоинтерфейс между кристаллом чипа и его крышкой.
Если корпус редко чистится, внутри скапливается огромное количество пыли и грязи. Все это чуть ли не впрессовывается между ребер радиатора, создавая подобие шубы. В итоге эффективность охлаждения падает, вентилятор нередко выходит из строя, а процессор перегревается. Пользователь же наблюдает циклическую перезагрузку до тех пор, пока чип не остынет.
Чтобы избавиться от проблемы — прочистите корпус, замените термопасту и используйте хороший процессорный кулер. Чтобы узнать теплопакет вашей модели ЦП, откройте свойства Windows, узнайте модель камня и поищите информацию в интернете.
Например:
- AMD Ryzen 3 1200. Теплопакет — 65 Вт. Оптимальная мощность охлаждения — 70-95 Вт;
- Intel Core i7 2600k. Теплопакет — 95 Вт. Оптимальная мощность охлаждения — 110-130 Вт.
Если собрались разгонять процессор — добавьте к вышеуказанному показателю еще 10-20%. При этом настоятельно не рекомендуем использовать дешевую термопасту, материнские платы с питанием 24+4 pin и цепями питания без радиаторов. Пощадите железо и свой бюджет.
Также отметим, что плохо закрепленный кулер неспособен качественно охлаждать процессор.
Видеокарта
Надо сказать, что симптомы перезагрузки от данного компонента ПК такие же, как и от процессора:
- перегрев;
- попытка снизить частоты;
- уход в защиту при чрезмерных нагрузках;
- система охлаждения не справляется с разгоном.
Но есть и дополнительные причины:
- Первая — разъем PCI-Express, в который вставляется карта. Перезагрузку может вызвать банальная пыль между контактами;
- Вторая — пробой на цепях питания, который также может заставить систему уйти в «цикл». Хотя чаще карта просто не стартует, а встроенный динамик BIOS сигнализирует об ошибке;
- Третья — заводской брак. Если есть возможность вернуть карту по гарантии — сделайте это;
- Четвертая — отказ драйвера. Это скорее системная и программная ошибка, а потому удалите все имеющиеся видеодрайверы с ПК и установите «самые актуальные» для вашей карты. Качать необходимо ТОЛЬКО с официального сайта и без приставки BETA (тестовые);
- Пятая — неудачная попытка прошить BIOS. Проблема очень актуальна для вторичного рынка, поскольку внезапный скачок майнинга криптовалют с помощью видеокарт заставил пользователей выжимать из ускорителя все соки. Будьте очень внимательны при покупке Б/У карты, а также не забудьте дополнительно обслужить устройство, заменив термопасту и прокладки. Финальный штрих — восстановление заводского BIOS, который ищется на официальных сайтах производителя GPU.
Оперативная память
Данный компонент персонального компьютера, пожалуй, представляет наибольший интерес в качестве источника циклических перезагрузок. Если в материнской плате всего 2 места под DDR и 1 планка — проблем обычно никаких. В крайнем случае модуль окажется бракованным и система не стартует. Но не все так просто:
- Несовместимость. В попытке одновременно использовать память от разных производителей с разными частотами, таймингами и объемом памяти нередко натыкаешься на конфликт оборудования, хотя по отдельности обе подходят. Вывод: набирайте объем одной планкой либо приобретайте набор из 2 модулей DDR одного производителя, одной серии, одной партии;
- Нежелание работать в двухканальном режиме. Далеко не вся память поддерживает этот режим, так что уточняйте данный момент перед покупкой и смотрите пункт 1;
- Бракованный модуль — без комментариев;
- Серверная память. В попытке нажиться некоторые продавцы под видом настольной DDR-памяти предлагают модули, снятые с серверов. Отличие в том, что серверная имеет встроенную коррекцию ошибок (ECC) и не работает с большинством потребительских процессоров. Хотя разъем подключения идентичный. Внимательно подбирайте товар на вторичном рынке;
- Неудачный разгон с превышением допустимого вольтажа. Вы можете в прямом смысле сжечь модуль, подав на него слишком высокое напряжение. А бонусом получите перезагрузки, нестабильность и скорую кончину дорогостоящей памяти.
Пыль в разъеме — классический пример, который стоит проверить в первую очередь.
Финальный штрих — попытка использовать на одной материнской плате память двух поколений (например, DDR2 и DDR3). Такие версии МП называются «переходными» и действительно поддерживают 2 типа памяти, но пользоваться можно либо тем, либо другим. Иначе — беда.
Блок питания
Этот компонент не столь популярен, как все вышеперечисленные, но проблемы вызывает частенько. А причины такие:
- Недостаток мощности. Если БП рассчитан на 300 Вт, а компьютер под нагрузкой потребляет 350 и более, блок начнет элементарно перегреваться и заставлять ПК перезагружаться по причине срабатывания защиты;
- Высохшие или вздутые конденсаторы. Такое происходит либо от длительного использования, либо от перегрева элементной базы;
- Отсутствие элементарной защиты от КЗ, перепадов и так далее. В сочетании с дешевыми материнскими платами эффект просто огненный (во всех смыслах).
Не рекомендуем покупать БП в комплекте с корпусом и имеющие сертификат качества ниже 80 Plus.
Периферийные устройства и оргтехника
Мы не стали выделять в отдельную категорию мыши, клавиатуры, веб-камеры, принтеры, сканеры и прочее оборудование. Если при подключении чего-либо компьютер начинает себя странно вести и регулярно перезагружаться — причина в периферии:
- дешевый ширпотреб из Китая, созданный на коленке и не имеющий минимальной защиты от замыканий;
- деформированный разъем USB, PS/2 (внимательно смотрите на порт периферии, прежде чем подключать);
- вместо «начинки» в мышке или флешке нет ничего + какой-то грузик для утяжеления (примеров в интернете масса);
- оборудование сильно повреждено, или кто-то до вас с силой дернул устройство, выломав порт в материнской плате;
- устройство залили водой или другой жидкостью;
- при установке драйверов на периферию возникли проблемы (китайский драйвер, написанный как попало, нет цифровой подписи, конфликт со стандартными приложениями).
В особо изощренных случаях пользователь может вогнать USB-мышь в HDMI или Ethernet-порт на задней панели материнской платы. В таких случаях перезагрузка — лишь малая доля веселья. Система может сгореть от замыкания контактов, а заодно унесет с собой все подключенные к материнской плате компоненты кроме блока питания.
Халатная сборка и ее последствия
Данная тема — непаханое поле для выявления и ликвидации перезагрузок разной степени цикличности. Причина всегда одна — некомпетентный сборщик и незнание элементарных законов радиотехники.
Если компьютер перезагружается, то ноги растут чаще всего отсюда:
- материнская плата частично или полностью прижата к корпусу и контактирует пайкой с металлом, вызывая короткое замыкание (об том уже было написано выше, вдруг пропустили);
- кабели и шлейфы подключены недостаточно плотно, не подключены вовсе или деформированы;
- на видеокарту, материнскую плату и жесткий диск не подается дополнительное питание;
- блок питания не имеет даже минимального запаса по мощности;
- сборщик забыл выставить правильные значения для каждого компонента в BIOS;
- комплектующие были разогнаны в BIOS без знания принципов оверклокинга.
Проводка играет ключевую роль при сборке. Если у вас что-то не подключается, не вставляется или не дотягивается — не используйте силу. Внимательно осмотрите разъемы, проверьте, не загнуты ли ножки и контакты. Сборку компьютера рекомендуем производить в перчатках из натуральных материалов, которые не провоцируют статический ток. Также настоятельно рекомендуем вставлять батарейку BIOS уже после того, как завершены все работы по сборке ПК и укладке кабелей.
БИОС
Микрокод BIOS, запускаемый с отдельной микросхемы (у нее даже питание индивидуальное), отвечает за функциональность вашего компьютера. Иными словами: если в BIOS не заложена поддержка определенных процессоров, модулей оперативной памяти, дисков и функций, никакая переустановка Windows вам не поможет. Также в BIOS сохраняются все актуальные частоты комплектующих (процессор, GPU, память), системные время и дата, актуальные предустановки и информация о работоспособности железа.
Старт любого ПК выглядит следующим образом:
- запуск с кнопки (классический вариант);
- активация BIOS и сканирование всех комплектующих на исправность (проверка пост-кодов);
- одиночный писк системного динамика, если все в порядке;
- запуск HDD/DVD-ROM/флешки с операционной системой;
- включение всех остальных комплектующих и периферийных устройств.
Если вы наблюдаете систематическую перезагрузку ПК, при этом динамик издает многократный писк, проблема кроется в следующем:
- Версия BIOS не соответствует установленным комплектующим. Допустим, материнская плата на чипсете B350 (AMD) поддерживает процессоры Ryzen второго поколения (Ryzen 5 2600), но для этого ей надо обновить программный код, для чего используется любой процессор Ryzen первого поколения;
- Частоты комплектующих сильно задраны вверх и компьютер уходит в защиту, чтобы железо не перегрелось;
- BIOS не хочет «дружить» с подключенным оборудованием (частая ситуация для комплектующих с AliExpress);
- Проблемы на аппаратном уровне (считайте количество и интенсивность писков при включении, узнавайте производителя BIOS своей материнской платы и устраняйте соответствующую ошибку);
- BIOS обновился с ошибкой или скачан с непроверенного источника;
- Микрокод модифицирован и работает нестабильно.
Программные проблемы
Программный код, еще и в неумелых руках, способен горы свернуть. Или шею вашему компьютеру. Зачастую ошибки ОС и драйверов, а также собственная неосведомленность ломают компьютер ничуть не хуже перепада напряжения, перегрева и короткого замыкания.
Представляем вам ключевые причины циклических перезагрузок, на которые стоит обратить внимание:
- Обновления для Windows;
- Вирусы;
- Автозагрузка;
- Драйверы подключаемых устройств;
- Неправильно установленная ОС.
Обновления
Если у вас установлена Windows 7 или 10, то наблюдать циклическую перезагрузку при каждом обновлении — привычное занятие. Да, это сарказм, но ситуация такова, что производители ПО все сильнее «нажимают» на пользователей и буквально заставляют их покупать новые ПК, ноутбуки и комплектующие. Устаревшее железо банально не поддерживается. Законы рынка, ничего личного.
Наиболее проблемные обновления имеют следующую маркировку:
- KB4088881;
- KB4088875;
- KB2952664;
- KB4093118;
- KB4091290;
- КВ2952664;
- КВ4103718;
- КВ971033;
- КВ958488.
Наблюдать их можно в меню «программы и компоненты» (Пуск —> Панель управления —> Программы и Компоненты). Нашли подозрительно похожее обновление? Отключите сетевой кабель и удалите его из системы. Затем перезагрузите ПК и подключите кабель заново. Полный список обновлений можно почерпнуть на профильных форумах.
Вирусы
С этой проблемой не понаслышке знаком каждый второй владелец ПК на Windows, т. к. для Linux и MacOS вирусов просто нет (вернее, есть, но их по пальцам руки пересчитать можно).
Если вы думаете, что это троянское ПО или что-то похожее, действуйте следующим образом:
- скачайте бесплатную программу Dr.Web CureIt;
- перезагрузитесь в безопасный режим (нажимайте F8 до тех пор, пока на экране не появятся варианты загрузки);
- установите программу, проведите тщательную проверку файлов и удалите подозрительные объекты;
- повторно перезагрузитесь в безопасном режиме;
- проверьте диск собственным антивирусом (если его нет — очень плохо).
Загрузитесь в обычном режиме. Если проблема ушла — все сделано верно. На всякий случай создайте контрольную точку восстановления системы и обновляйте ее хотя бы раз в месяц при условии, что компьютер работает нормально. Так будет гораздо проще «откатиться», если ОС начнет сбоить и перезагружаться по любому поводу.
Автозагрузка
Для тех, кто не привык читать мелкий шрифт при установке программ, у нас есть плохая новость — это безрассудно, а местами небезопасно. В лучшем случае на ваш ПК установятся:
- Яндекс.Браузер и менеджер браузеров;
- все сервисы от Mail.Ru;
- программы-майнеры;
- бесполезные игры от Zynga;
- оптимизаторы;
- китайский софт в огромном количестве;
- встроенные в браузер баннеры, поп-апы, рекламные ссылки;
- неудаляемая реклама казино;
- и прочий хлам.
Большинство всего этого добра попадает в папку «Автозагрузка» и запускается сразу же при включении ПК. А теперь представьте, какая это нагрузка для процессора, диска, оперативной памяти и частично видеокарты? В большинстве случаев система банально не выдерживает и перезагружается. А иногда и несколько раз.
Чтобы хотя бы частично избавиться от лишнего мусора, загрузитесь в безопасном режиме, откройте диспетчер задач (CTRL+ALT+DEL), перейдите в раздел «Автозагрузка» и отключите абсолютно все приложения кроме сервисов Microsoft и антивируса. А далее зайдите в обычный режим работы (перезагрузка) и проверьте результат. Если система стала работать бодрее и вы ничего не потеряли в функционале, проблемное ПО можно удалять через «программы и компоненты».
Драйверы
Абсолютно все компоненты вашего ПК работают благодаря драйверам — специальным программам, которые позволяют ОС корректно работать с теми или иными комплектующими. В драйвере прописано, какие команды выполняет оборудование, на каких частотах работает, что умеет делать и за какие вычисления отвечает.
Если вы начали наблюдать циклическую перезагрузку после установки новой видеокарты, оперативной памяти или SSD (список железа можно продолжать долго), ищите проблему здесь:
- использован универсальный драйвер-пак из интернета, содержащий «битую» или устаревшую версию драйвера»;
- драйвер скачан с непонятного сайта с сомнительной репутацией;
- драйвер лишен цифровой подписи и не является безопасным в понимании Windows;
- предыдущая версия ПО не удалена с компьютера по невнимательности, или незнанию;
- в ПК используется оборудование от конкурента (те же видеокарты от Intel и AMD);
- рабочий драйвер удален по ошибке, а с ним и часть системных файлов.
Неправильно установленная ОС
Сколько же «Кулибиных» на отечественном пространстве. И все знают, как правильно устанавливать Windows, что для этого надо и как заставить старый компьютер работать со скоростью пули. Но на практике имеем безумно тормозящий ПК, который всем своим видом говорит «Убей». И причины тому следующие:
- на один жесткий диск установлено 2 и даже 3 разных версий Windows;
- на разные диски установлена одна и та же ОС (если еще и разная разрядность — джекпот);
- ошибка при инсталляции (использование проблемного диска или флешки);
- образ ОС имеет вирусы или «дополнительное» ПО (антивирусы, драйверы, кодеки и иные программы, которых не должно быть в оригинальном пакете);
- неверно выбрана разрядность.
К слову о последнем пункте, который хоть и редко приводит к перезагрузкам, но сильно влияет на производительность. Если в вашем ПК установлено ДО 4 ГБ оперативной памяти — используйте ОС Windows разрядностью 32 бита. Если в системе 4 ГБ и БОЛЕЕ — установите 64-битную систему, или попросите знающего человека. С другой стороны, знающий ошибки не допустит.
Неочевидные причины перезагрузки
Думаете, мы описали все причины? Сильно заблуждаетесь. Среди менее распространенных можно выделить следующих кандидатов:
- перезагрузка при подаче нагрузки на видеокарту — проблема с центральным чипом (так называемый отвал), запыленный слот PCI-Express или модифицированный BIOS;
- скачки напряжения в сети и неспособность БП оперативно отсекать проблему;
- слетел драйвер оборудования по причине неудачного обновления;
- вы умудрились вставить провод, шлейф, кабель не в тот разъем (внимательно читайте надписи и инструкции);
- случайно закоротили контакты отверткой, винтом, другим металлическим предметом;
- синий экран смерти (BSOD). Читайте описание ошибки, ищите код типа 0х000000 (нужное значение можно увидеть на экране), исправляйте по подсказкам в интернете;
- источник бесперебойного питания вышел из строя и «шалит» с током;
- используется несколько звуковых плат, сетевых карт или плат видеозахвата;
- установка мощных комплектующих и запитывание заведомо слабым БП;
- сетевая плата вышла из строя (скачок напряжения, удар молнии, нарушение изоляции);
- домашние животные сделали свои грязные дела на системник (смешно и грустно одновременно);
- ПК установлен в помещении с повышенной влажностью;
- хладагент системы водного охлаждения протекает через помпу или радиатор.
Менее распространенных и того больше, но выявить их поможет только профессиональная диагностика.
Подведем итог
В этом обзоре перечислено по меньшей мере около 50 причин циклической перезагрузки ПК или ноутбука, что позволяет локализовать проблему с шансом до 99%. Как было написано выше, используйте метод отсекания хвоста, чтобы определить проблему.
Опытные мастера советуют начинать диагностику с подключения дополнительных модулей. Хотите проверить работоспособность железа? Найдите в интернете модель своей материнской платы, узнайте производителя и версию BIOS, а затем делайте следующее:
- полностью разберите компьютер;
- оставьте только материнскую плату, процессор, планку ОЗУ и видеокарту для вывода изображения (блок питания тоже);
- запустите систему отверткой или кнопкой на плате (в интернете есть подробная инструкция);
- считайте количество «пиков» встроенного спикера и сверяйте с показателями BIOS;
- поочередно подключайте периферийное оборудование и проверяйте реакцию (каждый новый модуль включается только в выключенном состоянии и попеременно).
С программными проблемами сложнее. Но если вы сделаете хотя бы первичную диагностику, специалистам будет гораздо легче устранить ошибку.
В целом рекомендуем следовать нашим советам и не экспериментировать с разгоном, драйверами и обновлениями, не имея соответствующего опыта. Удачи вам!
На чтение 4 мин. Просмотров 753 Опубликовано 03.09.2019
Если ваш компьютер перезагружается перед загрузкой Windows , выполните действия по устранению неполадок, перечисленные в этом сообщении, чтобы устранить проблему. Эта проблема загрузки вызвана многочисленными факторами, связанными с неправильным реестром ПК, неисправным жестким диском или неполной установкой Windows 10.
Однако в этом посте мы собираемся перечислить применимые решения, чтобы исправить неожиданные перезагрузки ПК перед загрузкой Windows.
Содержание
- ПК перезагружается перед загрузкой [FIX]
- Решение 1. Запустите сканирование SFC
- Решение 2. Откат к Windows 8.1/7
- Решение 3: перезагрузите этот ПК
- Решение 4. Запустите автоматическое восстановление/начните восстановление
- Решение 5. Замените жесткий диск (HDD)
ПК перезагружается перед загрузкой [FIX]
- Запустить сканирование SFC
- Откат на Windows 8.1/7
- Сбросить этот ПК
- Запустить автоматическое восстановление/начать ремонт
- Замените ваш жесткий диск (HDD)
Решение 1. Запустите сканирование SFC
Компьютер перезагружается перед загрузкой Windows из-за отсутствия или плохого системного файла. Между тем, System File Checker сканирует поврежденные или отсутствующие файлы и восстанавливает их. Вот как запустить сканирование SFC на ПК с Windows 10:
- Перейдите в Пуск> введите cmd> щелкните правой кнопкой мыши Командная строка> выберите Запуск от имени администратора.
-
Теперь введите команду sfc/scannow.
- Подождите, пока процесс сканирования завершится, а затем перезагрузите компьютер. Все поврежденные файлы будут заменены при перезагрузке.
Однако, если этот метод не предотвращает перезагрузку компьютера до загрузки Windows, вы можете перейти к следующему способу.
- Также читайте : Жесткий диск не включается? Попробуйте эти шаги
Решение 2. Откат к Windows 8.1/7
Иногда проблема перезагрузки может быть связана с недавним обновлением с Windows 7/8/8.1 до Windows 10. Следовательно, вы можете рассмотреть возможность понижения ОС Windows до ее предыдущей ОС. Однако вам может потребоваться перейти в безопасный режим, чтобы понизить версию, поскольку ваш компьютер перезагружается перед загрузкой. Вот как это сделать:
- Перейдите в «Пуск»> введите «настройки»> запустите настройки.
- Перейдите в меню «Обновление и безопасность».
- Выберите вкладку «Восстановление».
- Нажмите кнопку «Начать работу» под опцией «Вернуться к Windows 7/8/8.1».
- Следуйте инструкциям, чтобы завершить процессы понижения.
Примечание: неповрежденный файл Windows.old (хранящийся в C: Windows.old) является важной предпосылкой для перехода на более раннюю версию.
Решение 3: перезагрузите этот ПК
Еще один способ исправить перезагрузку ПК до загрузки Windows – перезагрузить компьютер. Эта опция является расширенной опцией восстановления, которая восстанавливает ваш компьютер до заводского состояния. Вот как можно перезагрузить компьютер с Windows 10:
- Перейдите в Настройки> Обновление и безопасность> Восстановление
-
Выберите «Сбросить этот ПК»
- Выберите, хотите ли вы сохранить или удалить свои файлы и приложения.
- Нажмите «Сброс», чтобы продолжить
Кроме того, вы можете запустить автоматическое восстановление, чтобы устранить проблему в следующем решении ниже.
- Также читайте : исправлено: сбой проводника в Windows 10
Решение 4. Запустите автоматическое восстановление/начните восстановление
Вы также можете исправить проблему с ошибкой загрузки, выполнив автоматическое восстановление/запуск восстановления в вашей системе с помощью загрузочного установочного DVD-диска Windows. Вот как это сделать:
- Вставьте установочный DVD-диск Windows и перезагрузите компьютер после этого.
- Нажмите любую клавишу для загрузки с CD или DVD, когда будет предложено продолжить.
- Выберите ваши языковые настройки и нажмите «Далее».
- Нажмите Восстановить компьютер в левом нижнем углу.
- На экране «выберите вариант» нажмите «Устранение неполадок»> «Дополнительные параметры»> «Автоматическое восстановление» или «Восстановление при запуске». Затем дождитесь завершения автоматического/загрузочного восстановления Windows.
- Перезагрузите компьютер и загрузитесь в Windows.
Решение 5. Замените жесткий диск (HDD)
Если после опробования всех методов, перечисленных выше, ваш компьютер продолжает перезагружаться до загрузки Windows 10; тогда это может быть потому, что жесткий диск неисправен. Возможно, произошел сбой жесткого диска или иным образом возникшая проблема перезагрузки.
Вы можете купить внутренний жесткий диск (SATA) у Amazon и заменить неисправный жесткий диск новым. Если вы не можете выполнить замену самостоятельно, вы можете легко сделать это инженером-компьютерщиком в компьютерных магазинах вокруг вас. После замены жесткого диска, вы должны рассмотреть возможность установки ОС Windows 10 на нем.
Надеюсь, это поможет. Тем не менее, не стесняйтесь поделиться своим опытом с нами в разделе комментариев или перейти в раздел Windows 10 Creators Update для получения дополнительной информации о Windows 10.
Windows 10 сама перезагружается — это широко распространенная проблема среди пользователей персональных компьютеров. В сегодняшней статье мы поговорим с вами, какие причины могут стоять за этой неполадкой и как ее можно устранить.
Содержание
- Почему Windows 10 сама перезагружается?
- Windows 10 сама перезагружается — что делать?
- Решение №1 Сканирование системы на наличие вирусов
- Решение №2 Обновление драйверов
- Решение № 3 Восстановление системных файлов и хранилища компонентов
- Решение №4 Настройка электропитания ПК
- Решение №5 Проверка температуры комплектующих
- Решение №6 Отключение автоматической перезагрузки
- Решение №7 Обновление BIOS
- Решение №8 Проверка оперативной памяти
Почему Windows 10 сама перезагружается?
Причин за самопроизвольными перезагрузками Windows 10 — вагон и маленькая тележка. Давайте взглянем на список возможных причин:
- особые настройки электропитания;
- некорректно работающие драйвера;
- устаревшая версия BIOS;
- перегревы аппаратных комплектующих ПК;
- проблемы с оперативной памятью (или другим железом);
- активная опция автоматической перезагрузки;
- повреждение системных файлов и хранилища компонентов;
- вирусы и вредоносное ПО.
Windows 10 сама перезагружается — что делать?
Сразу стоит предупредить, что указанные ниже методы не являются 100% решением: что-то может сработать для одного пользователя, что-то — для другого. Ничего опасного мы не предлагаем, а поэтому можете выполнять их в любом удобном для вас порядке.
Решение №1 Сканирование системы на наличие вирусов
В некоторых случаях за перезагрузкой Windows 10 могут стоять вирусы. Возможно, не так давно вы переходили на подозрительный сайт в Интернете или запускали такой же EXE’шник, после чего на вашем ПК поселилась какая-то зараза. Просканируйте свою «десятку» и избавьтесь от всех найденных угроз. Использовать можно даже системный Защитник Windows 10!
Решение №2 Обновление драйверов
Windows 10 может сама перезагружаться в том случае, если некоторые драйвера в системе начали работать некорректно. Чаще всего за различными неполадками стоит видеодрайвер — давайте попробуем с вами его обновить. Вот как это делается:
- нажмите Win+R, чтобы вызвать диалоговое окошко «Выполнить»;
- пропишите в пустой строке этого окна значение devmgmt.msc и нажмите Enter;
- в окне Диспетчера устройств раскройте раздел «Видеоадаптеры»;
- нажмите правой кнопкой мыши на свою видеокарту и выберите опцию «Обновить драйвер»;
- кликните на опцию «Автоматический поиск обновленных драйверов» в следующем окошке»;
- подождите установки свежей версии драйвера.
Проделайте тоже самое и для остальных драйверов в системе. Как только закончите, перезагрузите компьютер и проверьте, продолжает ли Windows 10 перезагружаться самостоятельно или нет.
Решение № 3 Восстановление системных файлов и хранилища компонентов
Повреждение системных файлов и хранилища компонентов Windows 10 может привести к тому, что ОС начнет случайно перезагружаться. Устранить эти повреждения вы можете с помощью средств SFC и DISM. Вот что вам нужно сделать:
- нажмите ПКМ на Пуск и выберите «Командная строка (администратор)»;
Обязательно вызовите Командную строку с правами администраторской учетной записи, иначе нормально метод выполнить не удастся!
- вызвав Командную строку, выполните следующий ряд команд:
- sfc /scannow
- DISM /Online /Cleanup-Image /CheckHealth
- DISM /Online /Cleanup-Image /ScanHealth
- DISM /Online /Cleanup-Image /RestoreHealth
Разумеется, перезагрузите свой ПК после выполнения первой и последней команды в вышеуказанном списке.
Решение №4 Настройка электропитания ПК
Windows 10 может начать внезапно перезагружаться, если в системе были изменены определенные настройки электропитания. Подобные настройки могли быть изменены различными программами или даже вирусами.
Так или иначе вам нужно открыть раздел с электропитанием и проверить, все ли нормально, а если нет — изменить настройки. Попробуйте сделать вот что:
- нажмите Win+S, чтобы вызвать поисковую строку;
- пропишите «Панель управления» и выберите найденный результат;
- выберите раздел «Оборудование и звук», далее — подраздел «Электропитание»;
- поставьте галочку у схемы «Высокая производительность» и нажмите на ссылку «Настройка схемы электропитания» рядом с ней;
- выставьте значение «Никогда» в настройках отключения дисплея и перехода в спящий режим;
- теперь кликните на ссылку «Изменить дополнительные параметры питания»;
- откройте раздел «Управление питанием процессора» и выставьте значение «100%» для минимального и максимального состояния процесса;
- сохраните изменения в настройках электропитания и перезагрузите компьютер.
Протестируйте свой компьютер и убедитесь, что ваша Windows 10 больше не перезагружается самостоятельно.
Решение №5 Проверка температуры комплектующих
При перегреве практически любых комплектующих компьютер может уйти в перезагрузку. Вам необходимо проверить температуру своего железа с помощью специализировано ПО, а затем постараться снизить ее. HWMonitor и AIDA64 — пара отличных утилит для мониторинга системы, где также можно ознакомиться с показателями температурных датчиков. Допустим, у вас перегревается процессор — что делать? Зачастую помогает чистка кулера от пыли и замена термопасты. Как только вы снизите температуру, ПК должен перестать перезагружаться.
Решение №6 Отключение автоматической перезагрузки
Windows 10 может сама перезагружаться, если в настройках ОС активирована опция автоматической перезагрузки (используется при появлении BSoD). Чтобы отключить эту опцию, вам нужно сделать следующее:
- нажмите Win+S;
- пропишите запрос «Система» и выберите найденный результат;
- кликните на ссылку «Дополнительные параметры системы»;
- в разделе загрузки и восстановления нажмите на «Параметры…»;
- уберите галочку с опции «Выполнить автоматическую перезагрузку»;
- сохраните изменения и перезагрузите компьютер.
Входим в систему и наблюдаем за ее поведением. Возможно, на этот раз никаких перезагрузок не последует.
Решение №7 Обновление BIOS
Устаревшая версия прошивки BIOS может вызывать множество проблем, включая и случайные перезагрузки Windows 10. Вам нужно пройти на официальный сайт производителя своей материнской платы и ознакомиться с шагами по обновлению BIOS. Вот вам примеры таких страниц:
- https://www.asus.com/ua/support/FAQ/1008859/
- https://ru.msi.com/page/live-update-5-manual
- https://support.lenovo.com/cy/ru/solutions/ht500008
- https://support.hp.com/ua-ru/document/c01736634
Внимательно читаем инструкции на этих страничках и обновляем BIOS. Зачастую процесс крайне простой и не занимает много времени.
Решение №8 Проверка оперативной памяти
Проблемы с оперативной памятью могут привести к тому, что Windows 10 сама перезагружается. Вы можете проверить свою RAM на наличие ошибок при помощи системного средства. Запустить в работу это средство можно так:
- нажмите Win+S;
- пропишите запрос «Средство проверки памяти Windows» и выберите найденный результат;
- в диалоговом окошке нажмите «Выполнить перезагрузку и проверку (рекомендуется)».
Ваш ПК будет перезагружен, после чего начнется проверка оперативной памяти. Процесс может занять достаточно продолжительный срок — наберитесь терпения. Плюс проверять стоит по планке за раз. Не хотите использовать системное средство? Можете воспользоваться сторонним ПО, например, Memtest86+. С RAM действительно что-то не так? Несите ее в сервисный центр либо покупайте новую планку.
После устранения неполадок с оперативкой ваша Windows 10 сама перезагружаться больше не должна.
Windows 10 stuck in restart loop is annoying. In this post, we show you 8 solutions that help you remove the Windows 10 reboot loop.
Some users complain that their computer falls into an endless reboot loop after upgrading to Windows 10. Actually, this is a common issue that many users have encountered:
Windows 10 restart loop — can’t fix
I recently updated to Windows 10 and like a lot of people I got stuck in the restart loop. I can get to my desktop for a few minutes but the computer takes forever to load now so I can’t do anything before it restarts again. The computer has restarted over 10 times now and it won’t go into automatic recovery either. How can I fix this?answers.microsoft.com
If your computer keeps restarting Windows 10, here are a few things you could have a try on how to fix endless windows 10 reboot loop to get out of the trouble quickly.
Tip: Before you start, please go through the entire post first and see which solution may apply to you.
Workaround #1: Disable Automatic Restart
Step 1. While restarting your computer continuously press F8 until you get Windows logo on screen.
Step 2. Once the boot menu appears on screen, release F8 and select Safe Mode.
Step 3. When Windows boot into Safe Mode, go to Search box and type «sysdm.cpl«. Open sysdm.cpl from search results.
Step 4. Now, navigate to «Advanced» tab and select «Settings» under «Start-up and Recovery«.
Step 5. Here you need to uncheck «Automatically restart» check box. You might also want to check «Write an event to the system log» if it’s not already checked. Click «OK» and again restart your computer.
This is the very first method you need to try whenever you stuck in reboot loop. If this process won’t help you to solve the Windows 10 restart loop, then try out the second method.
Workaround #2: Remove Bad Registry
Step 1. Also boot your PC to Safe Mode.
Step 2. Open Run window, type «regedit» to open Registry Editor and allow its user account control.
Step 3. Then, navigate to the following path:
«HKEY_LOCAL_MACHINESOFTWAREMicrosoftWindowsNTCurrentVersionProfileList».
Tip: It is better for you to back up your registry key, avoiding any kind of disaster. To back up, go to «File» and click on «Export…» Assign a name to the backup and save it to a safe location.
Step 4. Scan through the ProfileList IDs and remove any with ProfileImagePath found in it as it shouldn’t be there.
Step 5. Exit Registry Editor.
Now, reboot your computer from Windows 10. It might have fixed the Windows 10 continuous reboot problem.
Workaround #3: Fix Driver Issues
There are reports that Windows 10 conflicts with AMD graphics. If your Windows 10 stuck in restart loop, that might be caused by the outdated driver issues. Just have a try fixing the graphics drivers.
You can use a professional driver utility for checking and fixing driver problems. It will help to repair the driver if it is corrupted or damaged, install the best-matched driver if it is missing, and update to the latest driver if it is outdated.
Let us know if your computer keeps restarting Windows 10.
Workaround #4: Make Startup Repair
Since the Windows 10 keeps restarting, it is hard for you to access «Advanced Options» where you can fix the problem. In this case, you can boot from a USB or DVD.
You will need the help of Windows 10 Bootable Media. Please go to some PCs connected to the internet and create a bootable media using Media Creation Tool. Once you’re ready with the Bootable Media, follow the below-mentioned steps.
Step 1. Insert the Windows installation disc or connect the USB media to your PC and then start the computer.
Step 2. Press a key when you are prompted to boot from CD or DVD.
Tip: If your PC does not detect the Windows 10 bootable media automatically during the restart process, read the screen for any instructions that lead you to BIOS Setup. Then go to Boot Order/Boot Options/Boot to change the boot sequence. Please follow the instructions and use the arrow keys to locate the CD, DVD, or USB flash drive (depending on the bootable media you use) to the first place in the list. Finally, press a key to save your changes and exit the BIOS Setup Utility. Now your PC will be able to start from the bootable media.
Step 3. When you see the Windows 10 install window, select a language, a time, a currency, a keyboard or another input method, and then click «Next».
Step 4. Click Repair your computer.
Step 5. Select the operating system that you want to repair, and then you will be lead to Troubleshoot.
Step 6. Now follow this path: Troubleshoot -> Advanced options -> Startup Repair.
Step 7. Choose a target operating system and then Windows will start diagnosing your system. If any problem is detected, Startup Repair will attempt to fix Windows 10 reboot loop.
If Startup Repair doesn’t fix the issue, you can go to «Command Prompt» under «Advanced options» and run the following command:
- Type «Bootrec /RebuildBcd» (without quotes) and then press Enter.
- Exit Command Prompt and restart Windows 10.
If this does not help, continue with the next solution.
Workaround #5: Use Windows 10 Boot Loop Automatic Repair
Windows 10 boot loop automatic repair can appear after several times boot failure. And from there you can do some rescue for Windows 10 reboot loop. Please try the followings:
Step 1. Power off the PC and then power it on. As soon as you see the rotating loading circle, press and hold the Power button to shut it off.
Step 2. Repeat this process a few times until you see the «Preparing Automatic Repair» screen.
Step 3. After «Diagnosing your PC» interface, you will see the «Automatic Repair» screen. Here you need to select «Advanced options«.
Step 4. Select «Troubleshoot» -> «Advanced Options» where you get multiple choices.
Step 5. Select «Command Prompt» and continue running the following command lines:
- c: (Note that you system drive may be different. You will have to figure it out by yourself by viewing the directory.)
- dir
- cd windowssystem32config
- MD backup
- copy *.* backup
- CD regback
- dir
- copy *.* ..
- A
- Exit
When you get back to «Choose an option», click «Continue (exit and continue to Windows 10)» and see if Windows 10 continuous reboot ends.
For an intuitive guide, watch this video:
Read More: Have more other Windows 10 problems during or after the update? See How Do I Fix Windows 10 Not Booting after Update with 8 Solutions as well as How to Delete Windows.old Folder in Windows 10.
Workaround #6: Check File System
In this process, you need the help of a bootable partition manager. MiniTool Partition Wizard Pro is recommended here, for it is able to assist you in making a bootable media easily. Here the following two tutorials will guide you through the steps of how to create a WinPE bootable media and how to boot your PC from it.
- How to Build Boot CD/DVD Discs and Boot Flash Drive with Bootable Media Builder?
- How to Boot from Burned MiniTool Bootable CD/DVD Discs or USB Flash Drive?
Buy Now
Once you are in the main interface of bootable MiniTool Partition Wizard, follow the steps below to have a file system check.
Step 1. Select a system related partition from the system disk and choose «Check File System» from the action panel.
Step 2. In the pop-up window, select «Check & fix detected errors» and press «Start«. Please wait patiently until the job is finished.
Step 3. Repeat this process until all the system related partitions have been checked and fixed.
Now boot your Windows. Does Windows 10 restart loop disappear?
Workaround #7: Refresh/Reinstall Windows 10
We hope at least one of the above solutions is helpful to address Windows 10 continuous reboot issue. However, if all of them fail you, you might need to refresh or reinstall Windows 10.
To refresh your PC, repeat the processes mentioned above to get into Windows 10 Automatic Repair. Then follow this path: Automatic Repair -> Advanced options -> Troubleshoot -> Refresh your PC.
Tip: You may need to get into the «Advanced Options» in order to get the «Refresh your PC» option. This choice will keep your data, but any programs installed will be lost.
Step 5. From here just follow the screen instructions until the refreshing is completed.
Tip: You can also carry out «Reset your PC«. However, you need to know that this will wipe all data you have on the system drive or even the system disk depending on your own choice.
If you intend to do the reset, data backup is necessary. Here the bootable media created by MiniTool Partition Wizard Pro just now is very helpful. Before you do, prepare another hard drive ready to be formatted and connect it to your computer. Then boot your PC from the bootable media.
Buy Now
Step 1. Select system disk as the source disk and choose «Copy Disk» feature from the action panel.
Step 2. Select the hard drive you have prepared as the target disk and click «Next«.
Step 3. Confirm the copy options or make some changes depending on your preference. Click «Next» to go on.
Step 4. Read the «how to boot from the new disk» information and click «Finish«.
Step 5. Click «Apply» on the toolbar finally and confirm you want the operation. With the system disk copy, you can go ahead and reset your PC without worrying.
If you have tried everything but still encounter the same issue, Windows 10 reinstallation should be considered. Our previous guide How to Install Windows 10 on a New Hard Drive (with Pictures) gives you the detailed information.
Workaround #8: Check for Hard Drive Issues
The last straw to remove Windows 10 reboot loop here is to have a check of your hard drive for physical issues. Here «Surface Test» feature of bootable MiniTool Partition Wizard can check every sector of your have drive and give you a report whether there are bad sectors on the drive.
Buy Now
Step 1. Boot your PC from the MiniTool Partition Wizard bootable media. Then select the whole system disk and choose «Surface Test» from the action panel.
Step 2. In the pop-up window, click «Start Now» to begin hard drive checking. If there are bad sectors found, they will be marked with red blocks.
If there are multiple bad sectors on the drive, you should start a disk backup (check Workaround #7) before data loss occurs and install Windows 10 on a new drive. But if no bad sectors are found and Windows 10 reboot loop persists, contact Microsoft for technician help.
«Here I got 8 workarounds for Windows 10 reboot loop. Those whose computer keeps restarting Windows 10 should be interested to have a try.»Click to Tweet
Bottom Line
Here comes the end of this post. Hope the above-mentioned methods will help you out and stop endless rebooting issue on Windows 10. You can try these methods even in other versions of Windows operating systems if you face continues rebooting issue on them.
If you have any other workaround that has proved to be useful, leave it in the following comment section for the benefit of more users. If you encounter any problems while using MiniTool software, you can contact [email protected] to get timely help.
Windows 10 stuck in restart loop is annoying. In this post, we show you 8 solutions that help you remove the Windows 10 reboot loop.
Some users complain that their computer falls into an endless reboot loop after upgrading to Windows 10. Actually, this is a common issue that many users have encountered:
Windows 10 restart loop — can’t fix
I recently updated to Windows 10 and like a lot of people I got stuck in the restart loop. I can get to my desktop for a few minutes but the computer takes forever to load now so I can’t do anything before it restarts again. The computer has restarted over 10 times now and it won’t go into automatic recovery either. How can I fix this?answers.microsoft.com
If your computer keeps restarting Windows 10, here are a few things you could have a try on how to fix endless windows 10 reboot loop to get out of the trouble quickly.
Tip: Before you start, please go through the entire post first and see which solution may apply to you.
Workaround #1: Disable Automatic Restart
Step 1. While restarting your computer continuously press F8 until you get Windows logo on screen.
Step 2. Once the boot menu appears on screen, release F8 and select Safe Mode.
Step 3. When Windows boot into Safe Mode, go to Search box and type «sysdm.cpl«. Open sysdm.cpl from search results.
Step 4. Now, navigate to «Advanced» tab and select «Settings» under «Start-up and Recovery«.
Step 5. Here you need to uncheck «Automatically restart» check box. You might also want to check «Write an event to the system log» if it’s not already checked. Click «OK» and again restart your computer.
This is the very first method you need to try whenever you stuck in reboot loop. If this process won’t help you to solve the Windows 10 restart loop, then try out the second method.
Workaround #2: Remove Bad Registry
Step 1. Also boot your PC to Safe Mode.
Step 2. Open Run window, type «regedit» to open Registry Editor and allow its user account control.
Step 3. Then, navigate to the following path:
«HKEY_LOCAL_MACHINESOFTWAREMicrosoftWindowsNTCurrentVersionProfileList».
Tip: It is better for you to back up your registry key, avoiding any kind of disaster. To back up, go to «File» and click on «Export…» Assign a name to the backup and save it to a safe location.
Step 4. Scan through the ProfileList IDs and remove any with ProfileImagePath found in it as it shouldn’t be there.
Step 5. Exit Registry Editor.
Now, reboot your computer from Windows 10. It might have fixed the Windows 10 continuous reboot problem.
Workaround #3: Fix Driver Issues
There are reports that Windows 10 conflicts with AMD graphics. If your Windows 10 stuck in restart loop, that might be caused by the outdated driver issues. Just have a try fixing the graphics drivers.
You can use a professional driver utility for checking and fixing driver problems. It will help to repair the driver if it is corrupted or damaged, install the best-matched driver if it is missing, and update to the latest driver if it is outdated.
Let us know if your computer keeps restarting Windows 10.
Workaround #4: Make Startup Repair
Since the Windows 10 keeps restarting, it is hard for you to access «Advanced Options» where you can fix the problem. In this case, you can boot from a USB or DVD.
You will need the help of Windows 10 Bootable Media. Please go to some PCs connected to the internet and create a bootable media using Media Creation Tool. Once you’re ready with the Bootable Media, follow the below-mentioned steps.
Step 1. Insert the Windows installation disc or connect the USB media to your PC and then start the computer.
Step 2. Press a key when you are prompted to boot from CD or DVD.
Tip: If your PC does not detect the Windows 10 bootable media automatically during the restart process, read the screen for any instructions that lead you to BIOS Setup. Then go to Boot Order/Boot Options/Boot to change the boot sequence. Please follow the instructions and use the arrow keys to locate the CD, DVD, or USB flash drive (depending on the bootable media you use) to the first place in the list. Finally, press a key to save your changes and exit the BIOS Setup Utility. Now your PC will be able to start from the bootable media.
Step 3. When you see the Windows 10 install window, select a language, a time, a currency, a keyboard or another input method, and then click «Next».
Step 4. Click Repair your computer.
Step 5. Select the operating system that you want to repair, and then you will be lead to Troubleshoot.
Step 6. Now follow this path: Troubleshoot -> Advanced options -> Startup Repair.
Step 7. Choose a target operating system and then Windows will start diagnosing your system. If any problem is detected, Startup Repair will attempt to fix Windows 10 reboot loop.
If Startup Repair doesn’t fix the issue, you can go to «Command Prompt» under «Advanced options» and run the following command:
- Type «Bootrec /RebuildBcd» (without quotes) and then press Enter.
- Exit Command Prompt and restart Windows 10.
If this does not help, continue with the next solution.
Workaround #5: Use Windows 10 Boot Loop Automatic Repair
Windows 10 boot loop automatic repair can appear after several times boot failure. And from there you can do some rescue for Windows 10 reboot loop. Please try the followings:
Step 1. Power off the PC and then power it on. As soon as you see the rotating loading circle, press and hold the Power button to shut it off.
Step 2. Repeat this process a few times until you see the «Preparing Automatic Repair» screen.
Step 3. After «Diagnosing your PC» interface, you will see the «Automatic Repair» screen. Here you need to select «Advanced options«.
Step 4. Select «Troubleshoot» -> «Advanced Options» where you get multiple choices.
Step 5. Select «Command Prompt» and continue running the following command lines:
- c: (Note that you system drive may be different. You will have to figure it out by yourself by viewing the directory.)
- dir
- cd windowssystem32config
- MD backup
- copy *.* backup
- CD regback
- dir
- copy *.* ..
- A
- Exit
When you get back to «Choose an option», click «Continue (exit and continue to Windows 10)» and see if Windows 10 continuous reboot ends.
For an intuitive guide, watch this video:
Read More: Have more other Windows 10 problems during or after the update? See How Do I Fix Windows 10 Not Booting after Update with 8 Solutions as well as How to Delete Windows.old Folder in Windows 10.
Workaround #6: Check File System
In this process, you need the help of a bootable partition manager. MiniTool Partition Wizard Pro is recommended here, for it is able to assist you in making a bootable media easily. Here the following two tutorials will guide you through the steps of how to create a WinPE bootable media and how to boot your PC from it.
- How to Build Boot CD/DVD Discs and Boot Flash Drive with Bootable Media Builder?
- How to Boot from Burned MiniTool Bootable CD/DVD Discs or USB Flash Drive?
Buy Now
Once you are in the main interface of bootable MiniTool Partition Wizard, follow the steps below to have a file system check.
Step 1. Select a system related partition from the system disk and choose «Check File System» from the action panel.
Step 2. In the pop-up window, select «Check & fix detected errors» and press «Start«. Please wait patiently until the job is finished.
Step 3. Repeat this process until all the system related partitions have been checked and fixed.
Now boot your Windows. Does Windows 10 restart loop disappear?
Workaround #7: Refresh/Reinstall Windows 10
We hope at least one of the above solutions is helpful to address Windows 10 continuous reboot issue. However, if all of them fail you, you might need to refresh or reinstall Windows 10.
To refresh your PC, repeat the processes mentioned above to get into Windows 10 Automatic Repair. Then follow this path: Automatic Repair -> Advanced options -> Troubleshoot -> Refresh your PC.
Tip: You may need to get into the «Advanced Options» in order to get the «Refresh your PC» option. This choice will keep your data, but any programs installed will be lost.
Step 5. From here just follow the screen instructions until the refreshing is completed.
Tip: You can also carry out «Reset your PC«. However, you need to know that this will wipe all data you have on the system drive or even the system disk depending on your own choice.
If you intend to do the reset, data backup is necessary. Here the bootable media created by MiniTool Partition Wizard Pro just now is very helpful. Before you do, prepare another hard drive ready to be formatted and connect it to your computer. Then boot your PC from the bootable media.
Buy Now
Step 1. Select system disk as the source disk and choose «Copy Disk» feature from the action panel.
Step 2. Select the hard drive you have prepared as the target disk and click «Next«.
Step 3. Confirm the copy options or make some changes depending on your preference. Click «Next» to go on.
Step 4. Read the «how to boot from the new disk» information and click «Finish«.
Step 5. Click «Apply» on the toolbar finally and confirm you want the operation. With the system disk copy, you can go ahead and reset your PC without worrying.
If you have tried everything but still encounter the same issue, Windows 10 reinstallation should be considered. Our previous guide How to Install Windows 10 on a New Hard Drive (with Pictures) gives you the detailed information.
Workaround #8: Check for Hard Drive Issues
The last straw to remove Windows 10 reboot loop here is to have a check of your hard drive for physical issues. Here «Surface Test» feature of bootable MiniTool Partition Wizard can check every sector of your have drive and give you a report whether there are bad sectors on the drive.
Buy Now
Step 1. Boot your PC from the MiniTool Partition Wizard bootable media. Then select the whole system disk and choose «Surface Test» from the action panel.
Step 2. In the pop-up window, click «Start Now» to begin hard drive checking. If there are bad sectors found, they will be marked with red blocks.
If there are multiple bad sectors on the drive, you should start a disk backup (check Workaround #7) before data loss occurs and install Windows 10 on a new drive. But if no bad sectors are found and Windows 10 reboot loop persists, contact Microsoft for technician help.
«Here I got 8 workarounds for Windows 10 reboot loop. Those whose computer keeps restarting Windows 10 should be interested to have a try.»Click to Tweet
Bottom Line
Here comes the end of this post. Hope the above-mentioned methods will help you out and stop endless rebooting issue on Windows 10. You can try these methods even in other versions of Windows operating systems if you face continues rebooting issue on them.
If you have any other workaround that has proved to be useful, leave it in the following comment section for the benefit of more users. If you encounter any problems while using MiniTool software, you can contact [email protected] to get timely help.