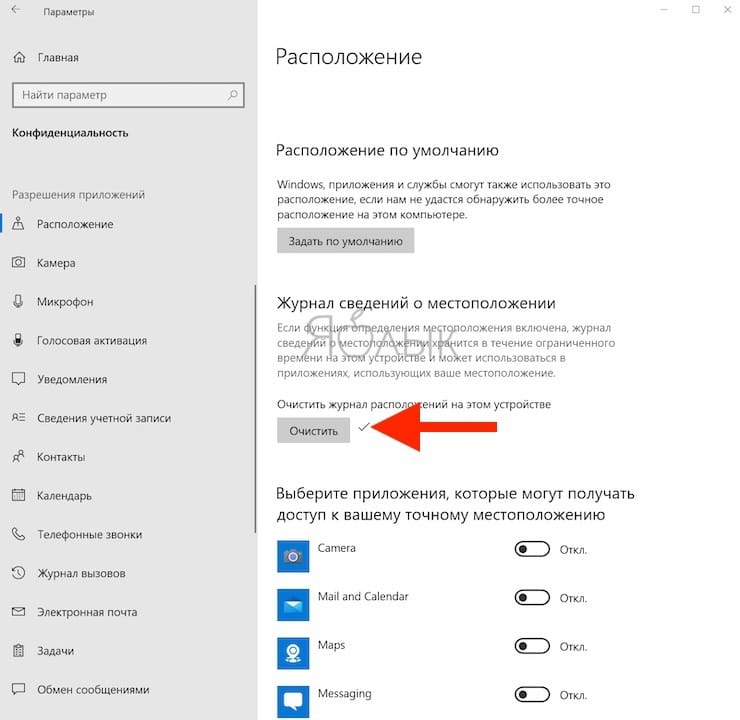Содержание
- Способ 1: Перезагрузка компьютера
- Способ 2: ATM
- Способ 3: RAMMap
- Способ 4: Системные средства
- Вопросы и ответы
ОС семейства Виндовс кэшируют данные запущенных приложений в оперативную память для ускорения их запуска. Устаревшие сведения обычно выгружаются автоматически, однако иногда требуется проводить их очистку самостоятельно. Сегодня мы рассмотрим то, как выполняется эта процедура в Windows 10.
Способ 1: Перезагрузка компьютера
Самый простой вариант решения озвученной задачи заключается в банальной перезагрузке компьютера, поскольку во время неё модули RAM кратковременно обесточиваются, что и удаляет кэшированное содержимое. Несмотря на свою простоту, этот метод доступен далеко не всегда, поэтому если рестарт компьютера невозможен, воспользуйтесь одним из способов ниже.
Способ 2: ATM
Следующий метод очистки кэша RAM заключается в использовании сторонних решений, одним из которых является программа ATM.
Скачать ATM с официального сайта
- Загрузите приложение, воспользовавшись ссылкой «Download ATM».
- Его не нужно устанавливать на компьютер – достаточно просто распаковать ZIP-архив. Там есть две папки, «x64» и «x86», воспользуйтесь последней, поскольку 64-разрядная версия работает нестабильно.
Запустите исполняемый файл с именем ATM.exe.
- Главное окно средства мало что скажет неопытному пользователю, однако нам нужны только две кнопки – «Flush Cache WS» и «Flush All Standby», последовательно нажмите их.
Рассмотренная утилита хорошо решает поставленную нами задачу, но обладает довольно громоздким интерфейсом и не имеет локализации на русский язык.
Способ 3: RAMMap
Компания Майкрософт знает о случаях бесконтрольной утечки пространства ОЗУ в кэш, поэтому создала приложение для решения этой проблемы, которое называется RAMMap.
Скачать RAMMap с официального сайта
- Как и в случае первой упомянутой программы, РАММап не требуется устанавливать на компьютер, для работы нужно запустить один из исполняемых файлов.
- Для очистки кэша воспользуйтесь пунктами «Empty» – «Empty Standby List».
- Проверьте результативность процедуры посредством вкладки «Производительность» в «Диспетчере задач» – скорее всего, кэш будет очищен.
Способ 4: Системные средства
Очистку кэша ОЗУ можно произвести и системными средствами, с помощью одной из системных утилит.
- Вызовите окно «Выполнить» комбинацией клавиш Win+R. Когда оно появится, введите запрос:
C:\windowssystem32rundll32.exeДля 64-разрядных версий «десятки» запрос выглядит так:
C:\windowsSysWOW64rundll32.exeПроверьте правильность ввода и нажмите «ОК».
- Запущенное средство работает в фоновом режиме без каких-либо уведомлений, поэтому нужно подождать около 10 секунд, после чего кэш должен быть очищен.
Системные средства довольно эффективны, и обычно не возникает потребности в установке сторонних программ.
Мы рассказали вам о методах очистки кэша оперативной памяти в Windows 10.
Еще статьи по данной теме:
Помогла ли Вам статья?
Содержание
- Очистка кэша оперативной памяти в Windows 10
- Способ 1: Перезагрузка компьютера
- Способ 2: ATM
- Способ 3: RAMMap
- Способ 4: Системные средства
- Способы очистки кэша на Windows 10
- Очищаем кэш на Windows 10
- Способ 1: Сторонний софт
- Способ 2: Очистка системных папок
- Способ 3: Очистка кэша Windows Store
- Способ 4: Очистка кэша в браузерах
- Способ 5: Очистка кэша DNS
- Способ 6: Функция «Очистка диска»
- Способ 7: Удаления кэшированных данных защиты системы
Очистка кэша оперативной памяти в Windows 10
Способ 1: Перезагрузка компьютера
Самый простой вариант решения озвученной задачи заключается в банальной перезагрузке компьютера, поскольку во время неё модули RAM кратковременно обесточиваются, что и удаляет кэшированное содержимое. Несмотря на свою простоту, этот метод доступен далеко не всегда, поэтому если рестарт компьютера невозможен, воспользуйтесь одним из способов ниже.
Способ 2: ATM
Следующий метод очистки кэша RAM заключается в использовании сторонних решений, одним из которых является программа ATM.
- Загрузите приложение, воспользовавшись ссылкой «Download ATM».
Его не нужно устанавливать на компьютер – достаточно просто распаковать ZIP-архив. Там есть две папки, «x64» и «x86», воспользуйтесь последней, поскольку 64-разрядная версия работает нестабильно.
Запустите исполняемый файл с именем ATM.exe.
Рассмотренная утилита хорошо решает поставленную нами задачу, но обладает довольно громоздким интерфейсом и не имеет локализации на русский язык.
Способ 3: RAMMap
Компания Майкрософт знает о случаях бесконтрольной утечки пространства ОЗУ в кэш, поэтому создала приложение для решения этой проблемы, которое называется RAMMap.
- Как и в случае первой упомянутой программы, РАММап не требуется устанавливать на компьютер, для работы нужно запустить один из исполняемых файлов.
Способ 4: Системные средства
Очистку кэша ОЗУ можно произвести и системными средствами, с помощью одной из системных утилит.
- Вызовите окно «Выполнить» комбинацией клавиш Win+R. Когда оно появится, введите запрос:
Для 64-разрядных версий «десятки» запрос выглядит так:
Проверьте правильность ввода и нажмите «ОК».
Запущенное средство работает в фоновом режиме без каких-либо уведомлений, поэтому нужно подождать около 10 секунд, после чего кэш должен быть очищен.
Системные средства довольно эффективны, и обычно не возникает потребности в установке сторонних программ.
Мы рассказали вам о методах очистки кэша оперативной памяти в Windows 10.
Способы очистки кэша на Windows 10
Очищаем кэш на Windows 10
Существует ряд специальных программ для удаления кэша в системе. Они работают в автоматическом режиме, так как заранее знают, где Виндовс 10 хранит временные файлы, поэтому достаточно просто запустить процесс. При этом доступна и более глубокая, ручная чистка, о способах которой в основном и пойдет речь.
Способ 1: Сторонний софт
Специальные программы – это наиболее удобный вариант очистки кэшированных файлов, особенно для неопытных пользователей. На примере комплекса утилит Advanced System Care это выглядит так:
- Открываем ПО, переходим во вкладку «Пуск», отмечаем интересующие позиции и запускаем процесс.
После сканирования программа покажет, сколько ненужных файлов можно очистить. Жмем «Исправить» и ждем завершения работы.
Сторонний софт одновременно с удалением ненужных файлов может оптимизировать систему, починить реестр, ускорить интернет, очистить историю и следы интернет-серфинга. Но если речь идет только о дисковом пространстве, то, как правило, гораздо больше освободить его можно ручным способом.
Способ 2: Очистка системных папок
В каталоге «SoftwareDistribution», размещенном на системном диске, есть папка «Download», где хранятся уже установленные обновления. Если с последнего апдейта прошло более десяти дней, они вряд ли пригодятся. В противном случае, система снова их загрузит. Чтобы удалить эти файлы:
- Через «Проводник» заходим на системный диск (в данном случае локальный диск C).
а в ней «SoftwareDistribution».
Открываем каталог «Download»
и удаляем оттуда все файлы.
Для хранения временных данных Windows держит папки «Temp». В них лежит кэш не только установленного на компьютере, но и уже удаленного из системы ПО. Сами папки трогать не нужно, достаточно удалить их содержимое.
- Комбинацией клавиш Win+R вызываем окно «Выполнить», вводим %temp% и нажимаем «OK».
Читайте также: Вызов оснастки «Выполнить» в ОС Windows 10
Выделяем все файлы и жмем «Удалить».
Затем в окне «Выполнить» прописываем temp и щелкаем «OK».
Выделяем все элементы и удаляем их.
После чистки каталогов «Temp» некоторые программы первое время могут дольше грузиться, но таким образом можно избавится от ненужных данных.
Во время запуска компьютера система отслеживает, каким образом идет загрузка и какие программы используются наиболее часто. Полученную информацию она в виде временных файлов складывает в папку «Prefetch», чтобы потом ускорить процесс запуска. Со временем там скапливается много лишней информации, которую можно удалить.
- В окне «Выполнить» вводим Prefetch и нажимаем «OK».
Когда появится уведомление об отсутствии разрешения для доступа, жмем «Продолжить».
Выделяем и удаляем все содержимое каталога.
Поначалу система может грузиться чуть дольше обычного, пока не закончит кэширование нужной информации. Зато очистка «Prefetch» позволит освободить немного места на диске и исправить некоторые ошибки в работе Виндовс. Если какие-то файлы или папки из указанных директорий не удаляются, значит, в данный момент они открыты в других программах.
Способ 3: Очистка кэша Windows Store
У магазина Виндовс есть своя база с временными файлами. Кэш оставляют приложения и их обновления. Его сброс много места не освободит, но может исправить сбои в работе магазина.
- В окне «Выполнить» вводим wsreset и нажимаем «OK».
Работа утилиты будет завершена, когда откроется окно Microsoft Store.
Способ 4: Очистка кэша в браузерах
Во время просмотра страниц, фотографий и видеороликов в браузере на жестком диске скапливается кэш, который тоже можно очистить. На примере Microsoft Edge это делается так:
- Запускаем веб-обозреватель, жмем иконку меню в виде трех точек и открываем «Параметры».
Раскрываем вкладку «Конфиденциальность и безопасность» и в блоке «Очистить данные браузера» нажимаем «Выберите, что нужно очистить».
В списке выделяем «Кэшированные данные и файлы» и нажимаем «Очистить».
Этот вид кэша не только занимает дисковое пространство, он может стать причиной ошибок при открытии веб-страниц и некорректной работы браузера в целом. О том, как очистить его в других веб-обозревателях, мы уже подробно писали.
Способ 5: Очистка кэша DNS
Кэш ДНС представляет собой базу временных данных, которая содержит информацию о ранее посещаемых веб-сайтах. Он вроде телефонной книги, где каждому доменному имени присвоен свой ip-адрес. Благодаря этому ускоряется повторный доступ к сайтам и снижается нагрузка на DNS-сервер за счет уменьшения количества запросов.
Когда DNS-кэш засоряется или повреждается из-за технических сбоев, компьютерных вирусов, сетевых атак или по другим причинам, могут возникать неполадки с подключением. В этом случае часто помогает его очистка.
- Запускаем «Командную строку» с правами администратора, в поле вводим команду:
Читать также: Запуск «Командной строки» от имени администратора в Windows 10
Когда процесс завершиться, появится соответствующее сообщение.
В некоторых случаях проблемы могут сохраниться, так как у браузеров, разработанных на основе Chromium, есть свои базы данных. Чтобы их очистить:
- В адресной строке Google Chrome вводим код:
нажимаем «Enter». Открываем вкладку «DNS» и щелкаем кнопку «Clear host cache».
В Яндекс Браузере прописываем команду:
Нажимаем «Enter» и жмем «Clear host cache».
В адресное поле Opera вводим код:
Таким же образом очищаем кэш.
Способ 6: Функция «Очистка диска»
Дефицит памяти на системном диске мешает нормально работать компьютеру. Например, из-за недостатка места снижается производительность устройства, а система перестает загружать и устанавливать важные обновления. На этот случай в Виндовс 10 есть приложение «Очистка диска».
- Открываем поиск, вводим «Очистка диска» и запускаем компонент.
Читайте также: Как открыть поиск в Windows 10
Выбираем системный диск и нажимаем «OK».
В области «Удалить следующие файлы» отмечаем нужные. Если какие-то пункты непонятны, просто выделяйте их и ознакомьтесь с появившимся описанием ниже. В принципе, система не предложит удалить то, без чего она не сможет работать.
Теперь жмем «Очистить системные файлы» и ждем, когда программа проанализирует объем места, которое можно освободить.
Отмечаем галочкой интересующие пункты и нажимаем «OK».
Способ 7: Удаления кэшированных данных защиты системы
Функция «Защита системы» оберегает Windows от нежелательных изменений в ней. Она по умолчанию включена и использует дисковое пространство для создания точек восстановления. Если их удалить, освободится дополнительное место на диске.
- В строку поиска Windows вводим «Создание точки восстановления» и переходим в этот раздел.
В блоке «Параметры защиты» выбираем системный диск и жмем «Настроить».
В нижней части окна нажимаем «Удалить». Это действие сотрет все точки восстановления и освободит место, занимаемое ими.
С помощью ползунка можно уменьшить пространство, выделяемое для защиты системы. Нажимаем «Применить» и закрываем окна.
Надеемся описанные способы помогли вам избавится от ненужных данных. Если сомневаетесь насчет одного из методов, не спешите его применять. Начните со специальных программ. Возможно, и этого будет достаточно для решения проблемы.
Многие замечали, что со временем компьютер начинает работать медленнее: у кого-то страницы браузера грузятся дольше, а кто-то успевает заварить себе чай во время перезапуска системы. Причиной тому не стали перетёршиеся шестерёнки внутри начинки, скорее всего, необходимо почистить мусор в Windows. Одним из его составляющих является избыточный кэш.
Что такое кэш
Кэш или кеш (англ. cache, от фр. cacher — «прятать»; произносится [kæʃ] — «кэш») — промежуточный буфер с быстрым доступом, содержащий информацию, которая может быть запрошена с наибольшей вероятностью. Доступ к данным в кэше осуществляется быстрее, чем выборка исходных данных из более медленной памяти или удалённого источника, однако её объём существенно ограничен по сравнению с хранилищем исходных данных.
По своей сути кэш это место, где хранится наиболее часто используемая информация для более быстрого её получения. Так что кэширование призвано ускорять работу операционной системы, обмен данными и сохранение актуальной информации. Метод «быстрой памяти» применяется в разных отраслях ПК: это и центральный процессор, винчестер, программы обозреватели интернета, службы DNS и WINS.
Почему его нужно чистить
Несмотря на своё предназначение, кэш может замедлять работу ПК. Основная причина состоит в избыточном объёме сохраняемой буфером информации. От этого навигация среди данных становится затруднительной. В случае с браузерами информация может наслаиваться друг на друга и дублироваться, так как некоторые файлы интернета имеют свойства переименовываться.
Кроме того, как и любое место на жёстком диске, кэш может быть подвержен ошибкам, в таком случае обращение к нему может даже привести к зависанию компьютера и критичным ошибкам. Именно по этим причинам специалисты рекомендуют время от времени удалять содержимое быстрой памяти.
Существует несколько методов для очистки кэша, причём для каждого вида подходит только конкретный способ. К примеру, быструю память DNS можно удалить либо через командную строку, дополнительным софтом или очистить непосредственно в браузере.
Очистка кэша DNS
Ошибки и захламление кэша DNS могут повлечь за собой некорректное отображение веб-страниц, скорость загрузки и скачивания файлов. В то же время браузеры могут работать корректно, не вызывать никаких ошибок, открывать большинство сайтов в нормальном формате. При вышеописанных «симптомах», рекомендуется очистить кэш DNS.
Через командную строку
Существует простая команда для терминала, которая мгновенно очищает DNS-кэш. Достаточно запустить ipconfig/flushdns в исполнение и быстрая память будет удалена.
- Нажимаем комбинацию клавиш Win+X, затем в появившемся меню выбираем «Командная строка (администратор)».
Нажимаем комбинацию клавиш Win+X и выбираем «Командная строка (администратор)» - В открывшемся консоли прописываем упомянутую команду ipconfig/flushdns и запускаем её в работу клавишей Enter.
В консоли прописываем ipconfig/flushdns и нажимаем Enter - Перезагружать КП после команды не обязательно, потому сразу повторяем попытку загрузки нужных веб-страниц.
Видео: как почистить кэш DNS через командную строку
Очистка в браузере
Некоторые браузеры, движок которых основан на Chromium (Яндекс, Google Chrome, Opera и другие) позволяют очищать кэш непосредственно внутри обозревателя. Для этого необходимо перейти по специальному адресу и нажать Clear host cache.
Вводимые данные в адресную строку для браузеров:
- chrome://net-internals/#dns — для Google Chrome;
- browser://net-internals/#dns — для Яндекс Браузера;
- opera://net-internals/#dns — для Оперы.
Очистка кэша оперативной памяти
С кэшем оперативной памяти все проще и сложнее одновременно. С одной стороны, любая перезагрузка ПК очистит быструю память, с другой, частые перезапуски компьютера считаются нежелательными. Кроме того, иногда процессы не хочется прерывать ради чистки кэша, к примеру просмотр фильма или запущена игра.
В Windows 10 есть специальная встроенная утилита для очистки быстрой памяти ОП.
- В любом файловом менеджере открываем папку C:WindowsSystem32, находим и запускаем файл rundll32.exe.
Открываем папку C:WindowsSystem32, находим и запускаем файл rundll32.exe - Процесс проходит без запуска какого-либо интерфейса и очень быстро.
Также можно воспользоваться утилитой «Выполнить» для аналогичного запуска программы без поиска её в системной папке.
- Нажимаем комбинацию клавиш Win+R, в соответствующем поле прописываем rundll32.exe и запускаем в работу через Enter или кнопку OK.
Нажимаем комбинацию клавиш Win+R, в соответствующем поле прописываем rundll32.exe и запускаем в работу через Enter или кнопку OK
Очистка кэша браузера
Как ни странно, но кэш браузеров может иметь объем в несколько ГБ информации. Особенно это ощущается при просмотре фильмов онлайн, играх и подобных нагрузках. Потому очень важно время от времени проводить чистку кэша и истории обозревателей.
Удаление кэша в браузерах на основе Chromium проходит идентичным образом.
- В браузере Opera, Google Chrome, Яндекс нажимаем комбинацию клавиш CTRL+H и выбираем «Очистить историю».
Нажимаем комбинацию клавиш CTRL+H и выбираем «Очистить историю» - В появившемся окне выбираем категории для удаления, затем щёлкаем «Очистить историю посещений» или аналог, в зависимости от версии браузера.
Оставляем галочку у «Кэшированные изображения и файлы» и нажимаем «Очистить историю посещений»
Очистка кэша в Firefox немного отличается от вышеописанных браузеров.
- В пустой вкладке щёлкаем значок настроек справа вверху.
В пустой вкладке щелкаем значок настроек справа вверху - В колонке слева переходим во вкладку «Приватность и защита», затем кликаем по «Удалить историю».
Во вкладке «Приватность и защита» щелкаем «Удалить историю» - Далее щелчком открываем «Подробности», оставляем галочку только на пункте «Кэш» и нажимаем «Удалить сейчас».
Оставляем галочку только на пункте «Кэш» и нажимаем «Удалить сейчас»
Очистка браузера Internet Explorer также немного отличается от остальных.
- Щёлкаем по значку шестерёнки в правом верхнем углу, затем выбираем пункт «Свойства браузера».
Щелкаем по значку шестеренки в правом верхнем углу, затем выбираем пункт «Свойства браузера» - В графе «Журнал браузера» нажимаем «Удалить», затем снимаем галочки со всех пунктов кроме «Временные файлы Интернета» и снова «Удалить».
В графе «Журнал браузера нажимаем «Удалить», затем снимаем галочки со всех пунктов кроме «Временные файлы Интернета» и снова «Удалить»
По личному опыту могу сказать, сразу после чистки кэша страницы могут грузиться чуть дольше, однако работа браузеров сразу улучшается. Незаметными становятся «подвисания», когда работа программы просто останавливается, индикаторы перестают реагировать и так далее. А вот обновление страницы после первой её загрузки становится куда быстрее.
Программы для чистки кэша
Как обычно, разработчики стороннего софта стремятся заменить стандартные инструменты Windows, что зачастую с успехом у них получается. Очистка кэша не является исключением, потому рынок программ широко представлен разными приложениями.
CCleaner
CCleaner — это одна из лучших программ для удаления мусора из операционной системы и всех её составляющих. Приложение очень удобное, в плане работы, достаточно запустить проверку, а затем чистку Windows. Утилита занимает очень мало места на жёстком диске, но очень функциональна: чистит браузеры, временные файлы, оперативную память, логи приложений и многое другое.
Основные возможности программы:
- удаление всех следов деятельности пользователя за компьютером;
- проверка реестра, которая включает в себя все — от неверных расширений файлов до ошибочных путей ярлыков;
- удаление даже стандартных приложений Windows без дополнительных условий вроде отключения службы;
- очистка оперативной памяти;
- удаление временных файлов и кэша;
- полная чистка истории браузеров;
- поиск файлов дубликатов;
- затирание информации на диске.
Скачать приложение можно с официального сайта.
Постоянно пользуюсь программой CCleaner для очистки кэша и мусора в системе. Как по мне, единственный его недостаток заключается в том, что если халатно относиться к настройкам, можно потерять не только кэш, но также куки-файлы, пароли и так далее. Так как коды ко всем сайтам у меня разные, однажды столкнулся с проблемой, что некоторые из них просто потерялись в памяти. Пришлось пользоваться функциями восстановления.
Видео: как удалить кэш браузера встроенной функцией или программой CCleaner
NetAdapter Repair
NetAdapter Repair — это удобная утилита для исправления ошибок сети. Очистка DNS одна из базовых функций. К сожалению, приложение бюджетное, а потому не имеет русского интерфейса. Однако достаточно лишь нажать Flush DNS cache и программа все сделает за вас. Отдельным плюсом является то, что утилита не нуждается в установке, достаточно просто запустить её в работу.
Основные возможности программы:
- настройки DHCP;
- файл Hosts;
- адреса DNS (заменить на публичные от Google);
- очистка кэша DNS;
- таблицу маршрутизации;
- работу протокола NetBIOS;
- настройки криптографии и приватности в сети; настройки сетевых служб Windows.
Скачать программу можно со страницы разработчика.
Удалить кэш, и тем самым улучшить работу ПК, очень просто. Достаточно убрать все лишнее из системы и Windows будет радовать вас быстродействием.
- Распечатать
Здравствуйте! Меня зовут Алексей. Мне 27 лет. По образованию — менеджер и филолог.
Оцените статью:
- 5
- 4
- 3
- 2
- 1
(34 голоса, среднее: 4.4 из 5)
Поделитесь с друзьями!
Наиболее распространенный кэш в Windows 10 — это кэш временных файлов, кэш памяти (RAM) и кэш браузера (Chrome, Edge, Firefox и Яндекс.Браузера). Эти файлы кэша часто являются причиной медленной работы вашего компьютера или недостатка места на жестком диске. Для оптимальной работы компьютера пользователям следует время от времени очищать этот кэш в Windows 10.
В этом руководстве мы покажем вам, как быстро очистить каждый из упомянутых кэшей на вашем ноутбуке или настольном ПК с Windows 10.
Содержание
- Как очистить кэш (временные файлы) в Windows 10
- Как очистить кэш памяти или ОЗУ в Windows 10
- Как очистить кэш браузера Chrome, Edge, Firefox или Яндекс в Windows 10
- Как очистить кэш браузера в Chrome
- Как очистить кэш браузера в Edge
- Как очистить кэш браузера в Firefox
- Как очистить кэш браузера в Яндекс.Браузере
Как очистить кэш (временные файлы) в Windows 10
Windows 10 создает временные файлы, когда вы создаете, изменяете или открываете файл или программу на своем компьютере или из Интернета в папке, часто известной как папка Temp. Большинство временных файлов удаляются, когда они больше не нужны. Однако некоторые временные файлы, как правило, остаются в папке на неопределенный срок из-за неправильной обработки временных файлов в определенных приложениях или программах. Таким образом, очистка временных файлов часто может сэкономить вам много места на диске.
Если вы беспокоитесь о том, безопасно ли удалять временные файлы, не беспокойтесь. Удалить и очистить папку совершенно нормально и безвредно. Когда будет снова необходим временный файл, Windows просто снова создаст его. Чтобы очистить кэш временных файлов в Windows 10, выполните следующие действия.
- Нажмите клавиши Win + R на клавиатуре, чтобы открыть окно Выполнить.
- Введите %temp% в поле Открыть и нажмите OK. Откроется папка Temp.
- Чтобы очистить кэш всех временных файлов, нажмите CTRL + A, чтобы выбрать все файлы и папки во временной папке.
- Затем нажмите Shift + Delete, чтобы удалить их навсегда.
Внимание! вы также можете ввести %temp% непосредственно в поле поиска меню Пуск или в окно Проводника, чтобы открыть временную папку, не переходя через окно «Выполнить».
Кроме того, вы можете очистить временные файлы с помощью инструмента очистки диска в Windows 10. С помощью инструмента очистки диска вы также можете очистить другой кэш, который мог засорить ваш компьютер, например, корзину, миниатюры, отчеты об ошибках Windows, отзывы и т. д. Посмотрите видео или выполните действия ниже.
- Откройте этот компьютер.
- Щелкните правой кнопкой мыши основной жесткий диск, на котором вы храните Windows 10 (обычно диск C:), затем выберите Свойства.
- На вкладке Общие нажмите кнопку Очистка диска.
- В окне Очистка диска в разделе Очистка диска Windows(C:) выберите Временные файлы и любые другие файлы кэша, которые вы хотите удалить, затем нажмите ОК.
Как очистить кэш памяти или ОЗУ в Windows 10
Если вы заметили очевидное замедление вашего компьютера из-за того, что оперативная память используется настолько, что почти достигла своего предела, это может быть связано с тем, что Windows 10 использует слишком много оперативной памяти в качестве кэша. Это даже вызовет такие ошибки, как нехватка оперативной памяти или проблема нехватки памяти при запуске программы.
Когда вы запускаете программу или игру, Windows будет использовать часть вашей оперативной памяти в качестве кэша для более быстрого и плавного доступа к этой конкретной программе или игре. Однако, когда вы закрываете программу, оперативная память, используемая в качестве кэша, часто не очищается. Затем эта кэшированная память станет неактивной памятью или ОЗУ в режиме ожидания до следующего раза, когда вы снова откроете программу.
Вы можете посмотреть, сколько оперативной памяти в настоящее время кэшировано, из диспетчера задач. Просто откройте диспетчер задач, нажав CTRL + SHIFT + ESC. Затем щелкните вкладку Производительность. Вы можете увидеть общий объем кэшированной памяти в разделе Кэшировано, как показано на снимке экрана ниже.
Если вам не нравится, как кэшируется данные в ОЗУ даже после того, как вы закрыли программу или игру, вы можете очистить его с помощью хорошо известной исполняемой программы под названием EmptyStandbyList. Это простая программа, которая очищает списки ожидания и, следовательно, очищает кэш ОЗУ в Windows 10.
Прежде чем мы начнем, известно, что иногда мы сомневаемся, безопасно ли загрузить неизвестную программу и запустить ее на компьютере, особенно если это исполняемая программа. Это действительно правильное мышление, когда речь идет о загрузке, установке и запуске чего-либо на вашем компьютере. Это полезная программа, если она загружена по предложенной ниже ссылке, также предлагаем вам провести небольшое исследование программы EmptyStandbyList.exe на форумах, чтобы узнать, законна ли она. Однако, все равно вы должны действовать на свой страх и риск.
- Загрузите EmptyStandbyList.exe по ссылке.
- После загрузки поместите его на рабочий стол для быстрого доступа в будущем. Чтобы запустить его, щелкните его правой кнопкой мыши и выберите Запуск от имени администратора.
- Как только он будет запущен, он немедленно очистит весь кэш ОЗУ в вашей Windows 10. Проверьте значение кэшированного ОЗУ в диспетчере задач, чтобы узнать, сколько ОЗУ очищено сейчас.
- Исполняемый файл очищает кэш ОЗУ только один раз. Вам придется запускать его снова, когда ваш кэш RAM снова станет слишком большим или когда вы сочтете нужным.
Внимание! EmptyStandbyList.exe может работать только при запуске от имени администратора. Чтобы уберечь вас от необходимости каждый раз щелкать правой кнопкой мыши и выбирать запуск от имени администратора, вы можете настроить его на запуск от имени администратора по умолчанию. Для этого щелкните его правой кнопкой мыши и выберите Свойства. Перейдите на вкладку Совместимость и установите флажок Запускать эту программу от имени администратора. После установки в следующий раз, когда вы дважды щелкните левой кнопкой мыши для запуска исполняемого файла, он автоматически запустится от имени администратора.
Как очистить кэш браузера Chrome, Edge, Firefox или Яндекс в Windows 10
Когда вы посещаете веб-сайт, ваш браузер автоматически сохраняет файлы кэша, такие как изображения и другие медиафайлы, которые вы видите на веб-сайте. Цель кэш-файлов на вашем локальном компьютере — предоставить вам те же изображения и медиафайлы намного быстрее, чем необходимость их повторной загрузки при повторном посещении той же веб-страницы.
Со временем кэшированные файлы Интернета могут стать настолько большими, что это станет проблемой для вашего ограниченного пространства на жестком диске. Целесообразно время от времени очищать кэш браузера. Вот как очистить кэш браузера в разных браузерах — в основном в Google Chrome, Microsoft Edge и Mozilla Firefox.
Как очистить кэш браузера в Chrome
- В Google Chrome нажмите кнопку с тремя точками в той же строке, что и адресная строка, в правом верхнем углу окна Chrome.
- Затем выберите Настройки. На странице настроек найдите Конфиденциальность и безопасность.
- Для Временного диапазона выберите любой предпочтительный временной диапазон. Если вы выберете последние 24 часа, кэшированные файлы будут очищены только за последние 24 часа. Если вы хотите очистить все кэшированные файлы, которые когда-либо сохранялись на вашем ПК, выберите Все время.
- Затем нажмите Очистить историю и во вкладке Основные настройки поставьте галочку Изображения и другие файлы, сохраненные в кэше.
- Нажмите кнопку Удалить данные
Как очистить кэш браузера в Edge
- В Microsoft Edge щелкните значок с тремя точками на панели инструментов, в правом верхнем углу окна.
- Затем выберите Конфиденциальность, поиск и службы.
- В правой части экрана найдите Удалить данные о просмотре веб-страниц и нажмите кнопку Выбрать элементы для удаления.
- Затем выберите желаемый Временной диапазон (обычно Все время, если вы хотите очистить весь кэш, когда-либо сохраненный Edge).
- Выберите Кэшированные изображения и файлы, затем нажмите Удалить сейчас.
Как очистить кэш браузера в Firefox
В Mozilla Firefox щелкните трехстрочный значок в правом верхнем углу окна, чтобы открыть меню Firefox.
- В меню выберите Настройки
- Затем используйте поле поиска и введите там слово кэш.
- Нажмите Удалить данные в разделе Куки и данные сайтов.
- Выберите Кэш веб-содержимого, затем нажмите Удалить, чтобы очистить весь кэш в Firefox.
Как очистить кэш браузера в Яндекс.Браузере
Нажимаем три маленькие полоски в правом верхнем углу как на скриншоте выше.
- Затем выбираем Настройки и в открывшемся окне переходем на вкладку Системные.
- В правой части окна пролистываем в самый низ страницы и нажимаем Очистить историю.
- В открывшемся окне выбираем за какой период мы хотим очистить кэш браузера и ставим галочку возле пункта Файлы, сохраненные в кэше.
- Нажимаем кнопку Очистить.
Во время работы на персональном компьютере информация хранится во «временной области памяти». Ее называют кэш, т.е. набор временных файлов. Если он переполняется, то в системе начинают появляться проблемы. Рассмотрим в этой статье, как исправить ситуацию.
Зачем нужен кэш?
Кэш представляет собой ограниченную область, в которой хранятся временные файлы для быстрого доступа. Термин впервые появился в издании «IBM Systems Journal», статья про улучшение оперативной памяти в мейнфреймах IBM System/360.
Редактор издания Лайл Джонсон увидел в черновике словосочетание «высокоскоростной буфер» и попросил его заменить на что-то краткое и понятное. Но авторы так и не предложили замену, в результате чего он назвал буфер кэшем, cache (с французского – прятать).
В итоге статья публиковалась со словом кэш – IBM наградил авторов статьи за выдающийся вклад в развитие, а термин прижился в сфере IT.
Понятие кэш разделяют в зависимости от используемой среды.
- ОЗУ (RAM). Оперативная память хранит информацию для быстрого доступа. После перезагрузки компьютера она удаляется навсегда.
- «Браузерный кэш». Во время серфинга по «мировой паутине», пользователь посещает множество сайтов. Изображения, анимация, видео и аудиоконтент сохраняются во временную папку на локальном диске для ускорения загрузки страниц.
- DNS Cache. Предназначен для сохранения запросов в Интернете и последующего ускоренного открытия сайтов.
- Thumbnail cache. Сохраняет миниатюры к исполняемым файлам.
Сейчас я расскажу вам, как очистить кэш в зависимости от его типа.
Очистка ОЗУ
Самый простой способ обнулить информацию в оперативной памяти – перезагрузить компьютер. Но данный способ не всегда удобен. Допустим, пользователь монтирует видеоролик. По истечении одного часа работы компьютер начинает подтормаживать. См. также: как очистить оперативную память в Windows 10.
Чтобы исправить ситуацию, придется сохранить проект, закрыть программу, перезагрузить ПК, а потом запускать все по новой. Длительный и утомительный процесс. Существуют и другие способы.
Запускаем файловый менеджер (например, «Проводник» или Total Commander). Переходим в директорию: C:WindowsSystem32, где С – литера диска, на котором установлена ОС.
Дважды кликаем правой кнопкой мыши по нему. Запустится процесс очистки RAM.
Важно! Во время работы службы на мониторе ничего не отобразится. Утилита в фоновом режиме очищает ОЗУ.
Для 64-битных систем файл расположен по другому пути: C:WindowsSysWOW64.
Альтернативный вариант запуска – через сервис «Выполнить». Нажимаем комбинацию клавиш Win + R, вводим rundll32.exe.
Использование встроенного сервиса Windows.
Важно! Для 64-битной ОС используем команду %windir%SysWOW64rundll32.exe.
Чтобы узнать версию установленной Windows, нажимаем сочетание клавиш Win + PauseBreak.
Версия разрядности ОС.
На рисунке красным выделена строка, которая описывает разрядность ОС. См. также: как узнать разрядность и версию Windows 10.
Если после работы утилиты компьютер по-прежнему подтормаживает, то откроем «Диспетчер задач» с пмомщью комбинации клавиш Ctrl+Shift+Esc и уберем «нагруженные» процессы. Нажимаем сочетание Ctrl + Shift + ESC.
Диспетчер задач.
Нажимаем на раздел «Память», чтобы отсортировать задачи по количеству потребляемой оперативной памяти.
На скриншоте выделен браузер Opera. Нажимаем правой кнопкой мыши по строке с браузером, пункт «Снять задачу».
Убираем процесс.
ОС закрывает процесс, оперативная память освобождается, кэш очищается.
Удаление кэша браузеров
Активные пользователи Интернета замечали, что во время долгой работы обозреватель подтормаживает, а иногда зависает на открытии очередной вкладки. Это объясняется тем фактом, что cache браузера перегружен данными, и его необходимо обнулить.
Очистка производится по-разному в зависимости от используемой программы. Расскажем о наиболее известных браузерах.
Chrome
Нажимаем комбинацию клавиш Ctrl + Shift + Delete, открыв предварительно браузер Goggle Chrome. Откроется рабочее окно.
Параметры кэша Chrome.
Переключаемся на вкладку «Дополнительные».
Дополнительные параметры.
Рекомендуется оставить настройки по умолчанию.
Мнение автора: В любом браузере есть опция «Очистить пароль» (или любой другое аналогичное наименование). Опция очищает учетные данные, которые пользователь вводил на сайтах и в личных кабинетах. Если вы уверены, что информация сохранена, и вам не придется вспоминать пароль, то смело ставим галочку напротив этого пункта.
Во всех остальных случаях – не выбираем его.
Далее активируем кнопку «Удалить данные». Браузер в автоматическом режиме удалит всю временную информацию.
FireFox
Открываем обозреватель, нажимаем Ctrl + Shift + Delete.
Параметры FireFox.
Кнопка «Удалить сейчас» убирает данные кэша.
Мнение автора: Обращаю внимание на верхнюю строку. В ней указан временной интервал очистки данных. По умолчанию разработчики оставили один час. Доступны разные варианты:
Выбор опции.
Пункт «Всё» удаляет данные, которые сохранились за время работы браузера.
Opera
Аналогично предыдущим браузерам меню открывается сочетанием клавиш Ctrl + Shift + Delete. Меню аналогично по функциям и внешнему виду Chrome. Соответственно, мы производим такие же действия.
Очистить кэш в «Опера».
Vivaldi
Обозреватель Vivaldi создан бывшим основателем Opera Йоном Стефенсоном. Вызов меню очистки кэша аналогичен предыдущим пунктам статьи.
Удалить данные в Vivaldi.
По умолчанию все опции отключены. Пользователь выбирает самостоятельно, какую информацию он удалит.
Также обращаем внимание на верхнюю строку – она сделана по принципу FireFox. Выбираем период, за который очистится кэш.
Выбор периода.
После выбора опций нажимаем «Удалить».
Yandex.Browser
Нажимаем сочетание Ctrl + Shift + Delete в браузере.
Меню «Яндекс.Браузер».
Разработчики оставили разделы, которые можно безопасно почистить. При необходимости пользователь добавляет дополнительные пункты.
Как и в FireFox, здесь присутствует выбор временного интервала. Кнопка «Очистить» удаляет скопившуюся информацию.
Очистка DNS Cache
Переполнение буфера DNS влечет за собой медленную загрузку страниц, зависания, сниженную скорость скачки файлов, ошибки доступа к сайтам и т.д.
Чтобы избежать подобных проблем, очистим кэш DNS стандартными средствами Windows. Нажимаем правой кнопкой мыши на меню «Пуск», запускаем командную строку с правами администратора. Вместо командной строки можно откртыь ее аналог Powershell, найдя программу в поиске.
Запуск CMD
Набираем команду ipconfig /flushdns, нажимаем Enter.
Очистка кэша DNS
Процесс займет 1-2 минуты, после чего мы закрываем утилиту. Чтобы проверить работоспособность браузера, перезагружаем его.
Очистка Thumbnail cache и временных файлов системы
Удалить эскизы и миниатюры можно через стандартные программы Windows. Нажимаем Win + R, вводим команду cleanmgr.
Запуск утилиты.
Откроется новое меню.
Программа «Очистка диска».
Выбираем опцию «Эскизы», как показано на скриншоте выше, нажимаем ОК. Утилита очистит папку.
Чтобы удалить системный кэш, то ставим галочку на пункте «Временные файлы». Чтобы получить полный список временных файлов, нажем на кнопку «Очистить системные файлы». В полном списке можно отметимть все ненужные разделы.
Очистка кэша сторонними программами
Рассмотрим, как удалить временные и «лишние» файлы, используя программное обеспечение от сторонних разработчиков. См. также: лучшие программы для очистки компьютера с Windows 10 от мусора.
CCleaner
Одна из лучших программ в области очистки системы – CCleaner. Помимо очистки кэша и удаления «мусора» она обладает дополнительными функциями.
Официальный сайт: https://www.ccleaner.com/ru-ru/ccleaner. Можно воспользоваться аналогом из Microsoft Store под названием Super Cleaner Master Cleaner.
Нажимаем на сайте «Скачать бесплатную версию».
Выбор варианта программы.
Пользователя перенаправят в конец страницы, где будет доступно три варианта загрузки дистрибутива.
Три версии дистрибутива.
Важно! Бесплатная версия обладает всем необходимым функционалом, чтобы произвести очистку кэша.
Выбираем Ccleaner Free (первая колонка слева), указываем путь для сохранения, инсталлируем ПО.
Главное меню CCleaner.
Важно! Прежде чем начинать работу с утилитой, рекомендуется закрыть браузеры на рабочей станции. CCleaner удаляет кэш обозревателя в авторежиме.
С левой стороны расположены пункты меню. Расскажем кратко о каждом:
Простая очистка. Выполняет поиск по наиболее часто используемым папкам. На мониторе отобразится итоговый результат.
Нажимаем «Очистить все».
Стандартная очистка. Выбрав второй раздел, программа покажет перечень папок, которые она сканирует. Нажимаем «Анализ» и дожидаемся окончания процесса. Результат отобразится на экране в виде краткой информации.
Результат проверки.
Чтобы удалить данные, нажимаем «Очистка».
Мнение автора: Во время проверки CCleaner я специально не закрывал браузеры и отменил закрытие через утилиту. Программа не сканировала обозреватели, и на итоговой странице отобразился статус «Пропущено».
Реестр. CCleaner сканирует реестр Windows на наличие ошибок и «пустых» записей.
Результат проверки реестра.
Нажимаем «Исправить отмеченные», чтобы удалить лишнее.
Важно! Перед очисткой утилита предложит сделать резервную копию. Соглашаемся в обязательном порядке.
Остальные пункты меню представляют собой расширенный функционал программы: деинсталлятор, менеджер автозагрузки и другие.
Если необходимы дополнительные возможности ПО (автообновление драйверов, наблюдения за реестром и другие), то пользователь должен приобрести полную версию. Ссылка для покупки указана выше.
NetAdapter Repair
Альтернативный вариант обнулить кэш DNS – воспользоваться продуктом NetAdapter Repair. Он бесплатный и не требует отдельной инсталляции. После загрузки пользователь должен запустить утилиту.
Ссылка: https://sourceforge.net/projects/netadapter/
Переходим на сайт, скачиваем исполняемый фал и запускаем утилиту.
Важно! ПО следует запускать с правами локального администратора. В противном случае не все функции будут доступны.
На изображении отмечен красной рамкой пункт, который очищает кэш DNS. Отмечаем его, активируем «Run All Selected».
Утилита содержит разные функции, которые исправляют ошибки в сетевых протоколах. К примеру, опция Change to Google DNS меняет адрес DNS-серверов рабочей станции на 8.8.8.8.
Также с правой стороны выводится информация о сетевых настройках ПК: IP-адрес, шлюз, имя рабочей станции и другие.
При желании переводим деньги автору ПО, нажав кнопку Donate в правом нижнем углу.
Опция Donate.
Заключение
Публикация рассказала о четырех способах обнуления кэша данных стандартными средствами операционной системы. Добавлены две программы сторонних разработчиков, которые помогут пользователю частично автоматизировать процесс очистки.
Post Views: 2 920
Всем привет! Сегодня я расскажу вам, как правильно очистить кэш на компьютере с Windows 10. На некоторых «профессиональных» ресурсах дают достаточно много вредных советов. Например, говорят полностью очистить папку WinSxS, чего делать категорически нельзя. Также там советуют удалить точки восстановления – видимо, потому что система их создала просто так (на самом деле – нет). Ну и вишенка на торте – чистка кеша DNS. Зачем? – авторы сих статей почему-то не упоминают.
Ниже в статье я описал 8 шагов с подробными инструкциями, которые позволят удалить весь лишний кэш с компьютера с операционной системой Windows 10. Настоятельно рекомендую после проделывания всех шагов обязательно почитать вот эти инструкции:
- Как ускорить компьютер, если он тормозит.
- Как очистить диск «C:».
- Чистка компьютера от различного мусора.
Содержание
- ШАГ 1: Удаление временных файлов системы
- ШАГ 2: Удаление старых обновлений
- ШАГ 3: Убираем все лишнее из WinSxS
- ШАГ 4: Очистка папок Temp
- ШАГ 5: Кеш Microsoft Store
- ШАГ 6: Браузер
- ШАГ 7: Очистка диска
- ШАГ 8: Использование сторонних программ
- Задать вопрос автору статьи
ШАГ 1: Удаление временных файлов системы
- Заходим в «Пуск» и нажимаем по параметрам системы. Можете также воспользоваться клавишами:
+ I
- Раздел «Система».
- В «Памяти» (в блоке слева) – справа находим «Временные файлы» сразу под диском «C:».
- Ради интереса можете просмотреть файлы, которые будут удалены – как правило, это кеш системы, и некоторых системных утилит. Жмем по кнопке удаления.
- После того как процедура закончится, вернитесь на один шаг назад и чуть выше кликните по ссылке «Настроить контроль памяти или запустить его».
- Здесь мы будем удалять временные файлы, которые не относятся к операционной системе и используются программами и приложениями. Поставьте галочку выше и кликните по кнопке «Очистка».
ШАГ 2: Удаление старых обновлений
Как еще можно почистить кэш на компьютере с Windows 10? Некоторый кеш и временные файлы хранятся в отдельной папке со всеми предыдущими обновлениями. Они нужны на всякий случай, если после обновления с ОС возникнут какие-то трудности. Если же Windows 10 работает нормально, и никаких проблем нет, то эти файлы можно удалить вручную. Просто заходим в папку:
C:WindowsSoftwareDistributionDownload
Полностью выделяем все файлы в этой папке:
Ctrl + A (или с помощью мышки)
Дабы не забивать диск «C:» и не кидать их в корзину, используем кнопки:
Shift + Del
Далее соглашаемся с удалением папок и файлов. Ждем пока процедура закончится.
ШАГ 3: Убираем все лишнее из WinSxS
WinSxS – это системная папка, где хранится уйма кеша и временных файлов. На некоторых ресурсах, некоторые «специалисты» советую просто её удалить, чего я не рекомендую делать. Дело в том, что некоторые файлы все же в данный момент используются системой, и после их удаления система может повести себя странным образом. Или вообще перестанет работать, или будет выдавать ошибки. Для её частичной очистки лучше использовать команды в консоли.
- Открываем командную строку с правами администратора.
- Вводим команду:
dism.exe /online /cleanup-image /AnalyzeComponentStore
- После анализа смотрим, что написано в самом конце. Если вы видите ответ – «Да», то используем вторую команду для очистки:
dism.exe /online /cleanup-image /StartComponentCleanup
- Некоторые файлы в папке будут удалены самой системой.
ШАГ 4: Очистка папок Temp
В папках Temp также хранятся некоторые временные данные, которые спокойно можно удалить, если на вашем диске не хватает места. Причем в системе Windows 10 их две.
- Зажимаем клавиши:
+ R
- Вписываем:
%temp%
- Эта папка находится в «AppData» в папке пользователя и отвечает за локальные программы и утилиты. Выделяем все (Ctrl + A) и удаляем (Shift + Del).
- Теперь заходим в «Temp» папку в Windows:
+ R = temp
- И удаляем все там.
ШАГ 5: Кеш Microsoft Store
Microsoft Store – это отдельный магазин с программами и утилитами, который предустановлен в систему. Даже если вы им не пользуетесь, он постоянно связывается с серверами Microsoft, скачивает обновления и накапливает различные временные данные. Чтобы их удалить:
- Жмем:
+ R
- Вводим:
wsreset
- Запустится консольное окошко, где будет просто мигать консольный курсор. В этот момент ничего не делаем и просто ждем.
- Процедура закончится, как только консоль закроется и откроется Microsoft Store.
ШАГ 6: Браузер
Любой браузер накапливает достаточно много кеша и временных файлов. Наверное, больше чем сама ОС. Чтобы все очистить, откройте саму программу и одновременно зажмите клавиши:
Ctrl + Shift + Del
Вы можете удалить только кэш и изображения. Чтобы очистить куда больше данных, можно также убрать историю загрузки и посещений. Насчет файлов Cookie думайте – если их удалить, то вам придется на всех сайтах авторизовываться (вводим логин и пароль) повторно.
ШАГ 7: Очистка диска
- Заходим в проводник или компьютер.
- Кликаем ПКМ по диску «C:», так как она накапливает больше всего временных данных, и заходим в «Свойства».
- На вкладке «Общие» запускаем встроенную утилиту «Очистка диска».
- Ждем, когда программа запустится.
- В списке поставьте галочку «Временные файлы», а потом нажмите по кнопке «Очистить системные файлы».
- Теперь пройдитесь по списку и поставьте галочку напротив нужных пунктов. Я советую очистить обновления Windows и файлы журнала обновлений.
- В конце жмем «ОК».
Для того, чтобы ничего не пропустить, я советую в самом конце пройтись программой CCleaner. На сайте есть бесплатная версия для домашнего использования, и работает она хорошо. Закройте все программы, работающие на компьютере. Скачиваем CCleaner, устанавливаем, переходим в «Стандартную очистку», жмем «Анализ». После анализа жмем по кнопке «Очистка».
На этом все, дорогие друзья. Если что-то было непонятно – пишите свои вопросы в комментариях. Настоятельно рекомендую дополнительно почитать рекомендации из статей, ссылки на которые я оставил в самом начале. До новых встреч на портале WiFiGiD.RU.

Кэш представляет собой набор временных данных, которые система хранит для оперативного использования в случае необходимости. Кэш помогает ускорить многие процессы. Но когда действие, для которого были записаны временные данные, больше не актуально, кэш становится просто мусором, который может привести к возникновению ошибок программного обеспечения.
Как очистить кэш системных папок Windows 10
Очистка системной папки «SoftwareDistribution»
На системном диске каждого компа с Windows 10 есть специальная папка, которая сохраняет файлы обновлений. В нее сначала новые релизы загружаются в автоматическом режиме, а после из нее они устанавливаются на ПК. Называется этот каталог «Download», и лежит он в папке «SoftwareDistribution». Эти данные нужны до момента установки и на всякий случай могут храниться не дольше 10 дней, чтобы при возникновении ошибки система могла переустановить пакет.
Но по истечении этого времени файлы можно удалять, освобождая при этом немало места на диске. Если вы пройдете по инструкции, отписывающей ниже как почистить кэш на компьютере в Windows 10, то наверняка увидите огромное число загруженных обновлений, которые просто занимают дисковое пространство:
- Используйте «Проводник», чтобы открыть содержимое системного диска. Обычно это Диск C.
- Среди представленных каталогов найдите папку «Windows» и откройте ее.
- Папки в ней отсортированы по алфавиту, поэтому нужная вам «SoftwareDistribution» будет ближе к концу списка. Войдите в нее, используя двойной клик мышки.
- Одним из вложенных объектов будет каталог «Download».
- Вам остается только войти в него и удалить все его содержимое.
Очистка системной папки «Prefetch»
Когда мы включаем компьютер, система, чтобы облегчить свою загрузку и ускорить многие процессы запуска, тоже записывает набор временных файлов. Эти данные хранятся в папке «Prefetch». Чем дольше вы используете ноут или настольные ПК, тем больше там становится кэша, часть которого рано или поздно утрачивает свою актуальность. Поэтому важно запомнить, где находится этот каталог, чтобы знать, как почистить кэш на ноутбуке с Windows 10.
- Запустите окно «Выполнить» (клавиши Win+R) и дайте в нем команду Prefetch. Она будет выполнена сразу после того, как вы нажмете «OK».
- На экран будет выведено окно с сообщением о том, что у вас недостаточно прав для совершения действия. Нажмите кнопку «Продолжить».
- Когда вы увидите все содержимое папки, выделите объекты сочетанием «Ctrl+A» или воспользуйтесь мышкой, после чего нажмите «Удалить» в контекстном меню, вызываемым правым кликом. Или нажмите клавишу «Delete».
Загрузка системы после удаления этих файлов может проходить немного дольше обычного, но это только потому, что все кэшированные данные вы стерли. При первой загрузке Windows 10 проведет анализ данных, отметит, какие программы загружаются вместе с системой, запишет новый, только полезный кэш и в дальнейшем будет снова загружаться быстрее.
Очистка папок для временного хранения файлов
В Windows 10 есть специально выделенный каталог под временные файлы. Называется он «Temp» и располагается по разным адресам. Здесь могут храниться файлы не только нужных программ, но и тех, которыми вы перестали пользоваться и, возможно, даже удалили.
При очистке сами каталоги «Temp» удалять не нужно. От вас требуется стереть их содержимое, сделав папку пустой. Чаще всего этот каталог располагается по следующим адресам:
- C:WindowsTemp
- C:ProgramDataTemp
- C:ПользователиИмя_пользователяAppDataLocalTemp
Вот как почистить кэш Виндовс 10 в папках «Temp»:
- Нажмите «Win+R», чтобы вывести на экран окошко «Выполнить». В его строке наберите %temp% и нажмите «OK».
- Перед вами откроется каталог, из которого нужно все удалить.
- Снова вернитесь к окну «Выполнить», чтобы дать похожую команду – temp. Запустите ее нажатием «OK».
- В появившейся папке тоже можно смело все удалять.
Когда каталоги «Temp» становятся пустыми, первый запуск программного обеспечения потребует немного больше времени, чем обычно. А после этого в папки для временных файлов будут записаны только нужный кэш для ускорения запуска.
Как очистить кэш на Виндовс 10 с помощью утилит и программ
Используем встроенную утилиту «Очистка диска»
Когда нет места на диске, проблема возникает не только в вопросе записи новых данных, но и в работе всей Windows 10, потому что ей для нормального функционирования требуется определенный набор дискового пространства, который наряду с оперативной памятью активно используется ОС. В качестве штатного инструмента для освобождения пространства хранилища Windows 10 предлагает утилиту «Очистка диска».
Разберемся, как почистить кэш на ноутбуке в Виндовс 10 или на настольном компьютере, через пошаговую инструкцию очистки:
- В строке для поиска программ операционной системы наберите Очистка диска и переходите в утилиту, используя предложенную ссылку.
- В качестве объекта для анализа и последующей очистки укажите системный диск и нажмите «OK».
- Вы увидите на экране область «Удалить следующие файлы», в которой требуется отметить нужные. Если среди представленных есть такие, назначение которых вы не понимаете, можете просто выбрать их, чтобы включить в список на удаление (это не приведет к проблемам, потому как здесь не фигурируют важные данные). Либо выберите тот пункт, который вызывает сомнения и смотрите комментарий к нему внизу окна.
- После этого можно нажимать «Очистить системные файлы». Программа начнет анализ, завершение которого потребует времени.
- Остается только проставить галочки напротив тех пунктов, которые вы готовы удалить (после завершения анализа) и нажать кнопку «OK».
Чистка памяти Windows 10 через «Параметры»
Пока вы работаете на компьютере, Windows 10 собирает различные данные, нужные для разного типа программ и использует их для своих нужд. Но со временем многие из этих данных устаревают, а система не наделена полномочиями удалять их. Эта задача находится в полном распоряжении пользователя. Сюда относится и кэш программ, и временные файлы посещенных интернет-страниц.
Сами по себе такие файлы небольшого объема, и сначала никаких проблем из-за них не возникает. Но если несколько месяцев, или тем более лет, вы ни разу не проводили чистку, потому что не знали, как удалить кэш Виндовс 10, накопившаяся информация начнет занимать немало полезного пространства. Очищаем комп через «Параметры»:
- Открываем «Пуск», запускаем «Параметры».
- Заходим в один из блоков – «Система».
- Окно «Системы» делится на две части: слева вкладки, справа – содержимое. Выберите слева «Память», а для анализа укажите системный диск (чаще всего это «С»).
- Вам будет представлена информация о том, сколько места занимает каждая категория данных. Выберите среди предложенных «Временные файлы».
- Утилита уже отметила некоторые параметры галочками. Но у вас есть доступ к изменению этого списка. Вы можете его расширить, включив «Корзину» или «Загрузки». Имейте в виду, что указанные директории будут очищены полностью. Когда список готов – нажимайте «Удалить файлы».
Сама вкладка «Память» имеет полезные опции. Например, вы можете здесь выставить параметры для автоматической очистки. Если вам этот вопрос интересен, выберите «Настроить контроль памяти или запустить его».
Чтобы каждый раз не вспоминать, где можно почистить компьютер от информационного мусора, настройте автоматический анализ и удаление данных, и активируйте контроль.
Как очистить кэш оперативной памяти в Windows 10
Windows 10 может заметно тормозить не только, когда остается мало места на диске, но и из-за нехватки оперативной памяти. Ее она использует наряду с физическим носителем для записи данных кэша. И когда вы замечаете выраженное снижение производительности компьютера, это может указывать на переполнение оперативки временными данными.
Когда используется оперативная память для кэширования? Например, в момент запуска программного обеспечения, и даже в тот момент, когда вы запускаете игру. При помощи кэша, записанного в оперативную память, Windows 10 может более плавно выполнять загрузку, получать быстрее и легче доступ к данным ПО. Но когда вы заканчиваете работу в этой программе или завершаете игру, пространство оперативки не освобождается. Вместо этого она переходит в режим ожидания, превращаясь в бесполезный замороженный объем.
Узнать, сколько места оперативной памяти затрачивается в данный момент на кэширование, вы можете через «Диспетчер задач». Вызовите его одновременным нажатием трех клавиш клавиатуры: «Ctrl + Shift +ESC». Разверните содержимое вкладки «Производительность», и вы увидите занятый кэшем объем.
Теперь легко проверить, остается занятой память после закрытия программы или нет – оставьте окно «Диспетчера задач» открытым и завершите работу какой-нибудь предварительно открытой программы. Если оперативная память не освобождается при этом – предлагаем познакомиться со специальной утилитой, которая знает, как очистить кэш на компьютере в Виндовс 10 из оперативной памяти. Это «EmptyStandbyList». Что для этого нужно сделать:
- Скачайте дистрибутив «EmptyStandbyList.exe».
- Лучше перенести сразу на рабочий стол значок запуска, чтобы каждый раз не искать его. Запуск обязательно выполнять от имени Администратора (правый клик мышки по значку для вызова контекстного меню).
- Сразу после запуска оперативная память будет освобождена от кэша. Проверьте это, заглянув на вкладку «Производительности» в «Диспетчере задач».
- Каждый новый этап очистки должен сопровождаться отдельным запуском программы. Например, если почувствуете, что комп снова виснет – кликайте правой кнопкой по значку запуска «EmptyStandbyList».
Если переполнение оперативки кэшем у вас – частое явление, облегчите себе задачу и настройте запуск от имени Администратора в качестве типа запуска по умолчанию. Тогда будет достаточно кликнуть дважды по значку, вместо того, чтобы вызывать контекстное меню и искать там строчку «Запуск от имени…».
Настраиваем тип запуска – нажимаем правой клавишей мышки по значку «EmptyStandbyList», и из списка выбираем «Свойства». В окне «Свойств» нужно выбрать вкладку «Совместимость». На раскрывшемся поле будет параметр «Запускать эту программу от имени администратора», напротив которого вам нужно поставить галочку. Не забудьте сохранить изменения кнопкой «Применить» или «OK».
Очистка кэша Виндовс 10 в сервисах
Как очистить кэш Windows Store
Если вы пользуетесь «Windows Store», то могли заметить, что он иногда начинает давать сбои. Это связано с отдельным типом кэша, который со временем накапливается. К этим данным относятся и файлы самих приложений, и данные их обновлений. Расскажем, как его сбросить через окно «Выполнить». Вызовите на экран утилиту выполнения команд и впишите в ее строку wsreset, после чего нажмите «OK» для запуска.
Когда анализ и очистка будут завершены, вы увидите окно «Microsoft Store».
Удаление кэша сервиса «Защита системы»
В Windows 10 есть полезная функция, оберегающая систему от серьезных сбоев в работе – то «Защита системы». Она обеспечивает сохранность жизнеспособности системы благодаря создаваемым точкам восстановления. Когда вы устанавливаете какую-то программу, или вносите другие серьезные изменения в конфигурацию ОС, и ваше действие завершается успехом, «Защита системы» сразу из этого события создает контрольную точку, позволяющую в любой момент откатиться к этому состоянию Windows 10.
- Напишите в строке поиска «Создание точки восстановления», чтобы не искать долго этот раздел в меню.
- Переходите в раздел «Параметры защиты», где нужно выбрать диск, на котором стоит система, и нажать кнопку «Настроить».
- Здесь в самой нижней части вы найдете кнопку «Удалить». Нажав на нее, вы удалите все контрольные точки, а вместе с этим появится свободное пространство.
- Совсем без точек восстановления работать не рекомендуется, так как от ошибок и сбоев никто не застрахован. Поэтому все-таки рекомендуем просто ограничить выделяемое под защиту системы пространство. Для этого переместите ползунок, чтобы уменьшить доступное для этих нужд место. Завершите настройку нажатием «Применить».
Очистка интернет-кэша
Очищаем кэш браузера
Посещение страниц в интернете сопровождается постоянным сохранением данных в кэш браузера. Интернет-обозреватель записывает загруженные картинки и другие объекты с каждой страницы, чтобы ваше возвращение на ресурс не стало поводом для повторной загрузки данных из сети. Браузер просто возьмет эту информацию из кэша, благодаря чему вы быстрее получите доступ к странице и ее содержимому.
Если вы никогда еще не чистили кэш браузера – накопленные в нем данные могут достигать большого объема и мешать тем самым нормальной работе обозревателя. Поэтому расскажем, как очистить кэш браузера в Виндовс 10, и остановимся подробно на нескольких популярных разновидностях обозревателей.
Чистим кэш браузера Chrome
- Откройте «Google Chrome». В основном его окне, сразу после адресной строки вы увидите кнопку с изображением трех точек. Нажмите ее, чтобы развернуть меню.
- Выберите в списке «Настройки», кликнув по строке левой клавишей один раз. Вы будете перенаправлены на новую страницу с параметрами, среди которых нужно найти и войти в раздел «Конфиденциальность и безопасность».
- Теперь нужно выбрать значение для «Временного диапазона». Это означает, что дальнейшие действия будут происходить с тем набором кэша, который был записан в течение указанного вами промежутка времени. Минимальный промежуток – «Последние 24 часа», максимальный – «За все время».
- Далее нажмите «Очистить историю», затем перейдите на вкладку «Основные настройки», чтобы поставить отметку для параметра «Изображения и другие файлы, сохраненные в кэше».
- Дайте команду «Удалить данные».
Чистим кэш браузера Firefox
- Откройте «Mozilla Firefox» и раскройте содержимое меню нажатием по трем строчкам (кнопка в верхнем углу экрана).
- В списке найдите и выберите «Настройки».
- Далее, чтобы не тратить время, напишите в строке поиска «кэш».
- Выберите раздел «Куки и данные сайтов» и нажмите в нем кнопку «Удалить данные».
- Теперь остается выбрать пункт «Кэш веб-содержимого» и нажать «Удалить», чтобы освободить память браузера от временных файлов.
Чистим кэш браузера Edge
- В «Microsoft Edge» действия начинаются похожим образом – нужно нажать кнопку входа в меню. Здесь она обозначена троеточием.
- В списке нужно выбрать раздел «Конфиденциальность, поиск и службы».
- В открытом окне, в правой его части вы сможете найти подраздел «Удалить данные о просмотре веб-страниц» – откройте его, чтобы нажать «Выбрать элементы для удаления».
- Следующий шаг – выбор промежутка времени, в течение которого копился кэш. Поскольку здесь речь идет об освобождении свободного пространства и очистке от мусора, лучше выбрать «Все время».
- Включите в список на удаление «Кэшированные изображения и файлы», поставив напротив галочку, и нажимайте «Удалить сейчас».
Чистим кэш браузера Opera
- Откройте браузер и в меню выберите раздел «Открыть все настройки браузера».
- Слева на новой странице нажмите «Безопасность». Здесь вы сможете войти в раздел «Очистить историю посещений».
- Для пункта «Уничтожить следующие элементы» выставите «С самого начала», выбрав это значение из списка.
- Напротив «Очистить кэш» поставьте галочку, а все остальные снимите.
- Когда вы нажмете «Очистить историю посещений», кэш будет удален, а раздел «Настроек» закрыт.
Чистим кэш Яндекс.Браузера
- В окне обозревателя найдите небольшую кнопку с тремя горизонтально расположенными полосками и нажмите ее.
- Из списка выбираем «Настройки» и подчиненный раздел – «Системные».
- Спускаемся до пункта «Очистить историю», расположенного в правой части окна.
- Перед вами откроется новое окно, где вы сможете выбрать нужный промежуток времени, на протяжении которого записывались временные файлы. Затем поставьте отметку напротив «Файлы, сохраненные в кэше».
- Дайте команду «Очистить».
Очистка DNS кэша
Когда вы посещаете сайты, то, конечно, не замечаете, как сигнал проходит путь от одного сервера к другому. У каждого сервиса свой адресный путь, и эти данные записываются в своеобразную «книгу контактов», в которой для каждого посещенного домена есть свой IP. Это позволяет убить двух зайцев – быстрее получить доступ к странице и не давать дополнительную нагрузку на сервер, снижая число запросов к нему.
Иногда могу возникать разного рода сбои, связанные с переполнением кэша, возникшей ошибкой или заражением вредоносной программой. Это даже может стать причиной невозможности подключиться к исправному ресурсу. Чтобы от этого избавиться, расскажем, как очистить кэш на компьютере с Windows 10.
Делать это будем через «Командную строку». Запустите ее от имени Администратора, пропишите ipconfig /flushdns и нажмите «Enter».
После выполнения этой команды, появится сообщение, что DNS кэш очищен. Если проблема не исчезла – значит, ваш браузер относится к тем немногим, что разрабатывались на основе «Chromium», и имеют свои базы хранения данных. Очистить их можно командой в адресной строке:
- browser://net-internals/#dns — для Яндекс.Браузера;
- chrome://net-internals/#dns — для Google Chrome;
- opera://net-internals/#dns — для
Остается только нажать «Enter». На появившейся страннице раскройте вкладку «DNS» и дайте команду очистки – «Clear host cache».
Мы описали штатные варианты очистки хранилищ от кэша. Если какие-то из них вам кажутся сложными, или у вас нет желания разбираться с категориями данных, попробуйте специализированное программное обеспечение, которое проведет анализ хранилища за вас и очистит его от мусора.
Бесплатные программы, в которых можно почистить кэш Windows 10
Сторонние программы удобно использовать для настройки автоматической очистки кэша Windows 10. Это позволит вам добиться содержания ПК без скопления ненужных данных и сэкономить личное время. Еще больше приложений для очистки ПК вы найдёте по ссылке.
Программа #1: Dism++
Первая программа, которую мы рассмотрим – «Dism++». Ее меню представлено на русском языке. Основная ее задача – представить в виде графики те функции Windows 10, которые реализуются через утилиту «dism.exe». Но кроме этого в ней есть и ряд других полезных опций, в числе которых удаление бесполезных данных и уменьшение объема данных, занимаемое каталогом «WinSxS».
Программа #2: Advanced SystemCare
Скачать Advanced SystemCare с официального сайта
«Advanced Systemcare» — простая и очень функциональная программа, которая не хуже уже наверняка известного вам популярного аналога «CCleaner». Однако у нее есть одно преимущество – она полностью бесплатная. Среди доступных опций есть удаление временных данных. Поэтому, если вас интересует очистка кэша Windows 10, можете доверить это дело «Advanced Systemcare».
Установку программного обеспечения нужно проводить, не торопясь, потому что на одном из этапов вам будет показано уведомление о том, что помимо самой программы на ваш комп будет инсталлировано дополнительное программное обеспечение в качестве рекламы. Оно на работу «Advanced Systemcare» никак не влияет, поэтому, если это не нужные вам дополнения, снимите галочки напротив их наименований.
- Войдите в программу и раскройте меню, чтобы в нем выбрать раздел «Уход». Установите ручное управление.
- Следующий шаг – выбор пункта «Удаление мусора». С остальных параметров галочки снимаем.
- Вы можете выставить индивидуальные настройки, указывающие на то, что должна удалять «Advanced Systemcare». Сделать это можно в разделе настроек удаления кэша. Этот раздел скрывается за значком шестеренки.
- Настраивать можно удаление ненужных и временных объектов.
Последний шаг – запуск очистки, на котором вам нужно просто дождаться результата.
Программа #3: Clean Master
Скачать Clean Master с официального сайта
«Clean Master» удобно использовать не только для того, чтобы почистить кэш на компьютере с Виндовс 10, но и в качестве помощника по деинсталляции ненужного софта, что бывает не всегда возможно сделать силами стандартных опций. Кроме того, «Clean Master» может помочь вам в вопросе остановки энергозатратных процессов.
Интерфейс программы довольно простой и понятный. С ним легко разберетесь в настройке автоматической чистки диска. В бесплатном варианте вы сможете пользоваться возможностью повышения конфиденциальности и опцией ускорения загрузки.
Программа #4: Privazer
Скачать Privazer с официального сайта
«Privazer» является бесплатным программным обеспечением, которое отлично подходит для того, чтобы очистить кэш на ноутбуке в Виндовс 10. Это приложение позволяет настраивать автоматический анализ и очистку, но кроме этого, умеет использовать встроенные инструменты Windows 10. Интерфейс вы можете выбрать на свой вкус, в зависимости от опытности: «Для неопытных» и «Для профи». Оба варианта доступны на русском языке.
Программа #5: Glary Utilities
Скачать Glary Utilities с официального сайта
С Glary Utilities можно узнать, как удалить кэш Windows 10 и ускорить работу системы. Специальный набор встроенных инструментов выявляет ошибки в работе компьютера и устраняет их. Для этого вам достаточно окинуть взглядом пункты меню – разделы распределены так, что пользователю сразу становится интуитивно понятно, для чего тот или иной пункт. Вы можете даже настроить режим резервного копирования. Создаваемые в программе копии легко потом использовать для восстановления системы в случае необходимости.
Программа #6: CleanMgr+
«CleanMgr+» – это усовершенствованная утилита, которая уже входит в состав опций Windows 10. Она обладает широким набором опций, в числе которых даже сокращение занимаемого объема каталогом «WinSxS».
Работать нужно в ней осторожно, каждый параметр рекомендуется выставлять с пониманием его назначения. Для кого-то может вызвать сложность англоязычное меню. Легкомысленное использование опций может привести к потере важных данных.
Программа #7: Wise Disk Cleaner
Скачать Wise Disk Cleaner с официального сайта
«Wise Disk Cleaner» нацелен удалять все, что уже не нужно (неактуальные данные, неиспользуемые временные файлы). Вы можете выставлять нужный тип сканирования, менять дополнительные параметры и получать результат за короткий промежуток времени.
Есть возможность очистить кэш Windows 10 и стереть другие ненужные данные, используя метод глубокого анализа. После построения списка данных, внимательно изучите каждую категорию, чтобы избежать случайного удаления нужной информации. Среди функций есть удобный вариант запуска дефрагментации, что поможет укорить отклик жесткого диска. По другим характеристикам это программное обеспечение не уступает аналогичным приложениям. Меню и управление – на русском языке. Загрузка, установка и использование – бесплатно.
Программа #8: Bulk Crap Uninstaller
Скачать Bulk Crap Uninstaller с официального сайта
«Bulk Crap Uninstaller» – это настоящая находка для тех, кто мучается от большого количества ненужного программного обеспечения, на удаление которого требуется немало времени и навыков. «Bulk Crap Uninstaller» умеет удалять неиспользуемые программы пакетом, то есть сразу несколько, что существенно экономит время. Стоит упомянуть важные плюс – через специально созданный скрипт можно расширить ее функционал – сделать возможным очистку других компьютеров без установки программы на каждый из них.
Программа #9: Bleachbit
Скачать Bleachbit с официального сайта
«Bleachbit» активно используется системными администраторами, поскольку знает не только как очистить кэш памяти в Windows 10, но и как привести в порядок хранилище на Linux. Установка и эксплуатация не требует платы.
Программа #10: Ashampoo WinOptimizer Free
Скачать Ashampoo WinOptimizer Free с официального сайта
«Ashampoo WinOptimizer» значительно повышает уровень конфиденциального использования компьютера. Программа ограничивает объемы передаваемых данных в Microsoft, оставляя вас в безопасности. В программу включены 23 модуля, направленных на ускорение работы ПК. Она может шифровать данные и восстанавливать утерянные файлы.
Через ее функционал есть легкий путь к настройке ролей для каждого пользователя компьютера. Два типа тестирования оценивают скорость работы системы. Весь функционал полностью совместим с Windows 10. Если для вас важно сохранить расположение иконок на рабочем столе, воспользуйтесь опцией «Icon Saver».
Программа #11: Reg Organizer
Скачать Reg Organizer с официального сайта
«Reg Organizer» знает, как очистить кэш на ноутбуке в Windows 10, несмотря на ее прямое предназначение, нацеленное на чистку реестра. Что входит в число опций:
- Ускорение загрузки и работы Windows
- Сжатие и дефрагментация данных реестра.
- Удаление мусора с диска.
- Поиск по реестру и внесение изменение в его структуру.
- Деинсталляция неиспользуемых приложений.
- Оптимизация списка автозагрузки.
- Глубокая настройка тонких параметров операционной системы.
Интерфейс не запутает вас, благодаря чему вы без труда разберетесь во всех опциях.
Николай Данилов
Пара слов об авторе от редакции smartronix.ru. Николай работает с нами с самого основания проекта. Он отлично разбирается в компьютерах и программном обеспечении. Также неплохо освоил мобильный сегмент и всегда готов подробно рассказать про особенности работы телефона и приложений.
Windows в ходе работы накапливает на накопителе компьютера временные данные. Со временем они могут стать источником проблем. Как и очистка кэша браузера, сброс системного кэша является хорошим инструментом при устранении неполадок системы, для повышения ее производительности и высвобождения места на диске. В этом материале мы расскажем, как очистить кэш в Windows 10.
♥ ПО ТЕМЕ: Как очистить (удалить) кэш в Telegram на iPhone, iPad, Android, на компьютере Windows или Mac.
1. Для удаления кэша Windows введите в строке поиска системы в левом нижнем углу рабочего стола фразу «Очистка диска».
2. Выберите приложение «Очистка диска», которое появится в результатах поиска Windows.
3. После запуска эта программа начнет вычислять, сколько места вы можете освободить на диске операционной системы (C:).
4. Откроется окно «Очистка диска (C:)». Прокрутите его вниз и установите флажок на поле «Временные файлы». Вы также можете удалить файлы и из других мест системы, например, из «Корзины» или «Загрузок».
5. После того, как вы выбрали нужные для очистки элементы, нажмите кнопку «Очистить системные файлы».
6. Как только Windows рассчитает объем дискового пространства, который будет освобожден, вы опять попадете на ту же страницу. Снова выберите файлы и места, которые вы хотите очистить, но теперь уже нажмите «ОК».
7. Появится предупреждение, предлагающее вам подтвердить желание удалить файлы без возможности их восстановления. Нажмите кнопку «Удалить файлы».
8. Утилита «Очистка диска» удалит ненужные файлы на компьютере. Этот процесс может занять несколько минут.
♥ ПО ТЕМЕ: Как отключить пароль на вход в Windows 10: рабочие способы.
Как очистить кэш DNS в Windows
Если вы хотите очистить кэш DNS на ПК с Windows 10, откройте командную строку от имени администратора. Для этого введите «Командная строка» в строке поиска Windows в нижнем левом углу рабочего стола.
Приложение «Командная строка» появится в результатах поиска. Щелкните по нему правой кнопкой мыши и выберите в меню «Запуск от имени администратора».
Затем выполните следующую команду:
ipconfig /flushdns
Вы получите сообщение об успешной очистке кэша DNS.
♥ ПО ТЕМЕ: 10 ненужных стандартных программ в Windows 10, которые можно удалить.
Как удалить кэш Магазина Windows
1. Чтобы очистить кэш Магазина Windows, откройте окно «Выполнить», нажав сочетание клавиш Windows + R на клавиатуре. Появится окно «Выполнить».
2. В текстовом поле, подписанным как «Открыть», введите команду wsreset.exe и нажмите «ОК».
3. После ее ввода появится черное окно. Здесь вам ничего не надо делать, поэтому просто подождите несколько секунд, пока не произойдет очистка кэша.
4. После закрытия окна кэш будет удален и запустится Магазин Windows. При желании вы можете закрыть это приложение.
♥ ПО ТЕМЕ: Как исправить ошибки Windows 10 и повысить быстродействие: лучшие программы (бесплатно).
Как очистить кэш местоположения в Windows
1. Чтобы очистить кэш местоположения, щелкните значок «Windows» в нижнем левом углу рабочего стола для появления меню «Пуск». Там нажмите на значок шестеренки, чтобы открыть настройки Windows.
2. Появится окно «Параметры». Прокрутите вниз и выберите раздел «Конфиденциальность».
3. В расположенном слева столбце выберите «Расположение» в разделе «Разрешения приложений».
4. В правой части окна прокрутите вниз, пока не найдете группу «Журнал сведений о местоположении».
5. Нажмите кнопку «Очистить» под заголовком «Очистить журнал расположений на этом устройстве».
После удаления сведений о местоположении справа от кнопки «Очистить» должна появиться галочка.
Смотрите также:
- Как сделать сброс Windows 10 до заводских настроек?
- Как автоматически переключать язык (раскладку) на клавиатуре в macOS или Windows.
- Как в Windows создать иконку для выключения / перезагрузки компьютера.
С медленной работой компьютера со временем сталкивается практически каждый пользователь. Особенно это касается перезапусков системы и страниц в браузере. Распространённая причина кроется в том, что систему Windows необходимо почистить от мусора. Избыточный кэш — один из составляющих компонентов, от которых точно надо избавляться.
Содержание
- 1 Что такое кэш
- 1.1 Почему нужно чистить кэш
- 2 Как почистить кэш на компьютере с windows 10
- 2.1 Очистка кэша dns
- 2.2 Через командную строку
- 2.3 Очистка кэша оперативной памяти
- 2.4 Очистка кэша браузеров
- 2.4.1 Как очистить кэш браузера в Chrome
- 2.4.2 Как очистить кэш браузера в Opera
- 2.4.3 Как очистить кэш браузера в Edge
- 2.4.4 Как очистить кэш браузера в Firefox
- 2.4.5 Как очистить кэш браузера в Яндекс Браузере
- 2.5 Очистка кэша windows store
- 2.6 Удаление кэшированных данных защиты системы
- 2.7 Программы для чистки кэша
- 2.7.1 Сcleaner
- 2.7.2 Netadapter repair
- 3 Заключение
Что такое кэш
Важно. Кэшем называют буфер промежуточного типа, для которого характерен максимально быстрый доступ к информации. В нём содержится информация, которую пользователь с большой вероятностью будет запрашивать повторно. Выигрывает от этого и скорость доступа, тем более, если сравнивать с более медленной работой выборок исходных данных из других разновидностей памяти. То же самое касается удалённых источников. Но объём такой информации ограничен, если сравнить с исходными сведениями.
Другими словами, кэш-память- место, где система прячет сведения, которые используются часто. Эта часть нужна, чтобы получать всё быстро. Для разных отраслей в компьютерных технологиях этот метод всегда остаётся актуальным. Но время от времени нужно вспоминать о том, как очистить кэш оперативной памяти Windows 10.
Почему нужно чистить кэш
Но иногда именно кэш становится причиной того, что компьютер стал работать медленнее. Причина — в том, что буфер сохраняет слишком много важных сведений. К примеру, происходит дублирование и наслаивание друг на друга у сведений из браузеров. А названия некоторых файлов вообще меняются почти полностью. Из-за этого ОЗУ в Windows 10 заполняется.
Как и у любого другого места хранения, у самого системного кэша Windows 10. Именно из-за этого появляются другие критичные проблемы, компьютер даже зависает. По этому время от времени содержимое быстрой памяти рекомендуется удалять.
Существует несколько вариантов для решения вопроса, при этом у каждого из них своя отдельная инструкция. Стоит внимательно изучить вопрос очистки кэша оперативной памяти Windows 10.
Очистка кэша dns
Проблемы в этой части могут привести к уменьшению скорости скачивания файлов и загрузок, некорректному отображению некоторых страниц. Но память рекомендуют чистить, даже если явные признаки и симптомы отсутствуют. Поэтому каждый должен выяснить, как очистить кэш на Windows 10.
Через командную строку
Самый простой способ — ввод одной команды в терминале. После этого DNS-кэш должен очищаться мгновенно. Достаточно привести в исполнение вариант ipconfig/flushdns.
- Используется комбинация клавиш Win +X. В появившемся окне требуется выбрать вариант, в котором командную строку запускают от имени администратора.
- Откроется консоль. Именно здесь надо прописать сочетание ipconfig/flushdns. Клавиша Enter используется, когда функцию требуется привести в действие.
- После завершения работы не обязательно полностью перезагружать компьютер. Можно сразу попытаться загрузить несколько веб-страниц.
Некоторые браузеры на виндовс позволяют организовать этот же процесс в своём собственном интерфейсе. Для этого достаточно перейти по соответствующему адресу, а потом выбрать функцию Clear host cashe. Иногда помогает команда browser net internals dns.
В адресной строке вводят такие сведения, чтобы решить проблему для страниц:
- chrome://net-internals/#dns — для Google Chrome;
- browser://net-internals/#dns — для Яндекс Браузера;
- opera://net-internals/#dns — для Оперы.
Очистка кэша оперативной памяти
Этот вариант одновременно и проще, и сложнее предыдущего. Быстрая память должна очищаться после любой перезагрузки компьютера. С другой, не желательно выполнять подобные процедуры слишком часто. И иногда вообще не хочется делать перерыв только из-за того, чтобы почистить кеш.
Поэтому есть специальные утилиты у Виндовс 10, чтобы решить вопрос быстро и своевременно.
- Используя любой файловый менеджер, переходят к папкам C:WindowsSystem32. Здесь требуется запустить файл под названием exe.
- Больше никаких интерфейсов открывать не надо, всё происходит автоматически. Проблем возникнуть не должно.
Можно просто использовать утилиту выполнения, чтобы запустить аналогичную программу, но не пользоваться поиском в системной папке. Это тоже позволяет очистить кэш компьютера, в том числе на ноутбуке.
- Выбирают комбинацию клавиш Win+R. Появляется поле, где надо просто прописать exe.
- Остаётся запустить процесс.
Очистка кэша браузеров
В браузерах быстрая память тоже занимает достаточно много места, иногда до нескольких гигабайт. Игры и фильмы первыми страдают от такого положения дел. Поэтому лишняя информация периодически должна убираться.
Как очистить кэш браузера в Chrome
- Надо нажать на клавиши ctrl+ H. После этого остаётся выбрать пункт, связанный с очисткой истории.
- В следующем окне пользователю дают выбрать, информацию какой категории он удаляет в дальнейшем. Очищение истории посещений тоже будет полезным вариантом. Наименование этого раздела может отличаться в зависимости от того, какой браузер перед пользователем.
Это и есть один из ответов на вопрос о том, как удалить кэш на ПК.
Как очистить кэш браузера в Opera
Инструкция будет стандартной, включает всего несколько шагов:
- Выбирают пункт настроек в боковом меню или нажимают на клавиши Alt + P.
- Откроется меню. Слева требуется выбрать раздел, связанный с безопасностью, потом переходят к функции очищения истории посещений.
- Появится пункт уничтожения определённых элементов. Надо выбрать «С самого начала».
- Должен стоять флажок напротив «очистить кэш». Главное — проверить, чтобы остальные виды флажков были сняты.
Остаётся нажать на кнопку «Очистить историю посещений». Тогда окно с настройками закрывается, процесс завершается. Удаление не должно доставить проблем, после этого кэш в Windows 10 не будет беспокоить.
Как очистить кэш браузера в Edge
В случае с этим браузером задача немного сложнее.
- После запуска приложения пользователю нужно выбрать иконку в виде трёх точек.
- Потом переходят к разделу с дополнительными параметрами.
- Следующий этап предполагает переход ко вкладкам по конфиденциальности и безопасности. Здесь требуется найти пункт, связанный с очищением данных браузера.
- Появится вариант, позволяющий выбрать, что именно надо очистить. Отдельно ставят метку напротив пункта с «кэшированными данными и файлами».
Почистить ДНС тоже не сложно, если это требуется, Винда предоставляет все инструменты для решения вопроса.
Как очистить кэш браузера в Firefox
Здесь инструкция тоже несколько отличается от общепринятых действий.
- В пустой вкладке выбирают значок с настройками. Обычно он расположен наверху, в правой части.
- Из колонки слева должна интересовать вкладка, посвящённая приватности и защите. Именно здесь находится кнопка удаления истории.
- Нужно только щелчком мыши открыть подробности. Галочку ставят на пункте кэша. Потом нажимают на кнопку «удалить сейчас».
После этого системный диск снова будет забиваться, но очистка нужна не так скоро.
Как очистить кэш браузера в Яндекс Браузере
Частично инструкция для этого приложения уже была описана ранее. Нужна комбинация клавиш Ctrl + H. Остаётся выбрать пункт, предлагающий очистить историю. Появляется окно, где выбирают конкретные категории для завершения процедуры. На следующем этапе очищаем все файлы с кешем на винде.
Очистка кэша windows store
Магазин приложений от известных разработчиков содержит свою собственную базу, где размещаются временные файлы. После сброса не освобождается много места, но иногда это помогает ускорить работу.
- Сначала открывают окно «Выполнить». Вводят wsreset. Нажимают на ОК.
- После открытия окна Microsoft Store утилита завершает свою работу.
Удаление кэшированных данных защиты системы
Вопрос тоже решают с помощью встроенной функции. Например, можно использовать раздел «Защита системы». Благодаря ему создаются точки для восстановления операционной системы. Но такие данные тоже могут занимать место, поэтому время от времени и тут требуется удаление.
Инструкция будет максимально простой, как в браузере:
- Через окно поиска, которое расположено рядом с кнопкой «Пуск», пишут «создание точки восстановления». Открывают соответствующий раздел.
- Переходят ко вкладке с защитой системой. В блоке параметров защиты выбирают определённый диск, рядом с которым присутствует надпись «Система». После этого используют кнопку «настроек».
- В новом окне выбирают функцию удаления. После этого все точки восстановления стираются.
- Можно менять положение ползунка, чтобы уменьшить количество памяти, которое выделяется, чтобы создать временные данные. После этого на компе должно быть всё очищено.
Программы для чистки кэша
Их удобно использовать благодаря универсальности.
Сcleaner
Достаточно скачать с официального сайта и запустить программу. Пользователю не обязательно вдаваться во все подробности. Можно включить функцию автоматической очистки от всех временных файлов, нажав на одну кнопку. CCleaner показывает пользователям понятные подсказки, чтобы любой разобрался с необходимыми функциями.
Netadapter repair
В этом случае интерфейс тоже отличается максимальной доступностью. С ним легко разберётся любой пользователь. Функция удаления временных файлов доступна в главном окне программы. Анализ места на диске выполняется отдельно.
Заключение
Очистка кэша кажется операцией, которая не заслуживает внимания. Но иногда достаточно одного простого действия, чтобы получить лучшие результаты работы компьютера.
Windows в ходе работы накапливает на накопителе компьютера временные данные. Со временем они могут стать источником проблем. Как и очистка кэша браузера, сброс системного кэша является хорошим инструментом при устранении неполадок системы, для повышения ее производительности и высвобождения места на диске. В этом материале мы расскажем, как очистить кэш в Windows 10.
♥ ПО ТЕМЕ: Как очистить (удалить) кэш в Telegram на iPhone, iPad, Android, на компьютере Windows или Mac.
Что такое кэш
Кэш (или кеш) – это временные файлы, которые компьютер сохраняет в памяти, т.к. они могут быть использованы в дальнейшем. Такая система “запоминания” помогает ПК и ноутбукам работать быстрее, особенно когда их рабочие характеристики не высоки. Однако тут есть важный нюанс – кэш занимает часть жесткого диска, и если объем последнего небольшой, это может стать проблемой, т.к. для хранения личных данных может не хватить места. И это является основной причиной удаления кэша.
Для чистки можно использовать специальные программы, например CCleaner. Подробная информация касательно ее установки и использования приведена в нашей публикации “Где хранятся временные файлы в Windows 10: как удалить”.
Мы же далее рассмотрим только встроенные в Windows 10 инструменты.
Как очистить кэш компьютера windows 10 предлагаю 8 системных метода!
Добрый день, друзья. В данной статье мы рассмотрим 8 методов, как очистить кэш компьютера Windows 10? Кеш – являются временными элементами, создаваемыми ОС под свои нужды. С течением времени, они становятся ненужными, и собираются на ЖД как мусор. Если его много времени не очищать, то он захламит всю свободную память у вас на ПК. В этой статье мы разберём, как можно очистить кэш ручным способом, без применения приложений для очистки, хотя, оптимизаторы так же полезно применять, и я рассказывал про них ранее.
Чистим кэш обновления системы
Смотрите также: “Как отключить автоматические обновления Windows 10: навсегда (полностью), на время”
Windows сохраняет файлы обновлений – на всякий случай, если они вдруг понадобятся вновь. Такие данные могут занимать слишком много места, и их удаление в некоторых случаях позволяет получить до нескольких свободных гигабайт.
Итак, алгоритм действий следующий:
- Запускаем Командную строку от имени администратора. Сделать это можно разными способами, например, через контекстное меню Пуска (открывается щелчком правой кнопки мыши по Пуску или комбинацией клавиш Win+X).
- В открывшемся окне вводим команду “net stop wuauserv” и жмем Enter для ее выполнения.
- Ждем некоторое время, пока “Центр обновления Windows” не будет остановлен, и не появится соответствующее сообщение.
- Открываем Проводник (для этого можно использовать сочетание клавиш Win+E) и переходим по адресу: “C:WindowsSoftwareDistributionDownload”. Выделяем содержимое папки (например, с помощью горячих клавиш Ctrl+A), затем удаляем всё.
- Когда удаление будет успешно выполнено, требуется снова активировать Центр обновления. Для этого возвращаемся в Командную строку, вводим команду “net start wuauserv” и жмем Enter.
Очистка диска
Шаг 1: Откройте «Этот компьютер». Кликните правой кнопкой мыши на диске, где установлена Windows 10, а затем нажмите «Свойства».
Шаг 2: Нажмите кнопку «Очистка диска».
Шаг 3: После открытия приложения «Очистка диска» установите флажок рядом с «Временные файлы». Установите флажки рядом с другими пунктами, которые вы хотите очистить. Вы также можете выбрать — «Очистить системные файлы». Любой из вариантов полностью удалит файлы с вашего ПК с Windows 10.
Шаг 4: Нажмите «ОК».
Процесс очистки диска может занять некоторое время, кэш временных файлов будет очищен вместе с любыми другими файлами, которые вы решили удалить.
Удаляем временные файлы
Смотрите также: “Какие ненужные службы можно отключить в Windows 10 для быстродействия”
В Windows 10 есть специальная папка, в которой хранятся временные файлы, большая часть которых, по сути, представляет собой системный “мусор”, который время от времени нужно удалять, что будет благоприятно влиять на работу компьютера. Делается это так:
- Заходим меню Пуск, где раскрываем содержимое раздела “Средства администрирования” и выбираем пункт “Очистка диска”.Либо открываем “Это компьютер”, правой кнопкой кликаем по системному диску и в появившемся контекстном меню выбираем “Свойства”.
- В обоих случаях после того, как будет выполнено сканирование, откроется утилита очистки. Здесь мы оставляем галочку только напротив пункта “Временные файлы” и жмем OK.
- Подтверждаем выполнение операции и ждем ее завершения.
Очистка кэша сторонними программами
Рассмотрим, как удалить временные и «лишние» файлы, используя программное обеспечение от сторонних разработчиков. См. также: лучшие программы для очистки компьютера с Windows 10 от мусора.
CCleaner
Одна из лучших программ в области очистки системы – CCleaner. Помимо очистки кэша и удаления «мусора» она обладает дополнительными функциями.
Официальный сайт: https://www.ccleaner.com/ru-ru/ccleaner. Можно воспользоваться аналогом из Microsoft Store под названием Super Cleaner Master Cleaner.
Нажимаем на сайте «Скачать бесплатную версию».
Выбор варианта программы.
Пользователя перенаправят в конец страницы, где будет доступно три варианта загрузки дистрибутива.
Три версии дистрибутива.
Важно!
Бесплатная версия обладает всем необходимым функционалом, чтобы произвести очистку кэша.
Выбираем Ccleaner Free (первая колонка слева), указываем путь для сохранения, инсталлируем ПО.
Главное меню CCleaner.
Важно!
Прежде чем начинать работу с утилитой, рекомендуется закрыть браузеры на рабочей станции. CCleaner удаляет кэш обозревателя в авторежиме.
С левой стороны расположены пункты меню. Расскажем кратко о каждом:
Простая очистка. Выполняет поиск по наиболее часто используемым папкам. На мониторе отобразится итоговый результат.
Нажимаем «Очистить все».
Стандартная очистка. Выбрав второй раздел, программа покажет перечень папок, которые она сканирует. Нажимаем «Анализ» и дожидаемся окончания процесса. Результат отобразится на экране в виде краткой информации.
Результат проверки.
Чтобы удалить данные, нажимаем «Очистка».
Мнение автора: Во время проверки CCleaner я специально не закрывал браузеры и отменил закрытие через утилиту. Программа не сканировала обозреватели, и на итоговой странице отобразился статус «Пропущено».
Реестр. CCleaner сканирует реестр Windows на наличие ошибок и «пустых» записей.
Результат проверки реестра.
Нажимаем «Исправить отмеченные», чтобы удалить лишнее.
Важно!
Перед очисткой утилита предложит сделать резервную копию. Соглашаемся в обязательном порядке.
Остальные пункты меню представляют собой расширенный функционал программы: деинсталлятор, менеджер автозагрузки и другие.
Если необходимы дополнительные возможности ПО (автообновление драйверов, наблюдения за реестром и другие), то пользователь должен приобрести полную версию. Ссылка для покупки указана выше.
NetAdapter Repair
Альтернативный вариант обнулить кэш DNS – воспользоваться продуктом NetAdapter Repair. Он бесплатный и не требует отдельной инсталляции. После загрузки пользователь должен запустить утилиту.
Ссылка: https://sourceforge.net/projects/netadapter/
Переходим на сайт, скачиваем исполняемый фал и запускаем утилиту.
Важно!
ПО следует запускать с правами локального администратора. В противном случае не все функции будут доступны.
На изображении отмечен красной рамкой пункт, который очищает кэш DNS. Отмечаем его, активируем «Run All Selected».
Утилита содержит разные функции, которые исправляют ошибки в сетевых протоколах. К примеру, опция Change to Google DNS меняет адрес DNS-серверов рабочей станции на 8.8.8.8.
Также с правой стороны выводится информация о сетевых настройках ПК: IP-адрес, шлюз, имя рабочей станции и другие.
При желании переводим деньги автору ПО, нажав кнопку Donate в правом нижнем углу.
Опция Donate.
Удаляем эскизы изображений
Windows 10 создает эскизы для предварительного просмотра изображений в папках. И их тоже время от времени можно удалять. Делается это также с помощью утилиты очистки диска, но в этот раз ставим галочку напротив пункта “Эскизы”.
Примечание: Данное действие можно объединить с удалением временных файлов.
2 Удаление установочных элементов Виндовс
- Их ОС создаёт как при установке, так и когда обновляет Виндовс 10. Наберём в поисковой строке «Параметры хранилища»;
- У нас откроются параметры ЖД;
- Найдём команду «Временные файлы»;
- Кликнем по ней;
- У нас начинается поиск данных элементов;
- Теперь утилита нашла разнообразные временные элементы, которые сама же создала. Просмотрите внимательно окно, для выбора, что удалить. Наибольший пункт, «Корзина», которая содержит аж 5,64Гб. Десятка постоянно принимает обновления, сама их качает и проводит обновления. А элементы, которые она скачала, оставляет нам. Собралось уже 3,91Гб, Виндовс может самостоятельно поудалять их. Но, часто об этом забывает. Что касается иных разделов, их тоже можно поудалять. Желательно обратить ваш взор на «загрузки». Это папочка, куда происходит скачивание различных элементов из сети. В ней может накопиться приличный объём файлов, но среди них часто оказываются нужные программы. У меня всего будет удалено 9,65Гб. Другими словами, если я нажму кнопочку «Удалить файлы», на системном накопителе освободится примерно 10Гб свободной ёмкости.
Теперь мой системный раздел очистился на приличную цифру 10 Гб!
Удаляем кэш восстановления системы
Если что-то в операционной системой пошло не так, ее всегда можно восстановить, что безусловно, является огромным плюсом “десятки”. Для этого система кэширует все настройки и данные, которые будут использоваться для восстановления, а это может занимать приличное место на диске.
Здесь у нас есть несколько вариантов:
- удаление точек восстановления;
- уменьшение выделяемого под восстановление ОС места (важно, чтобы его было достаточно для корректной работы функции);
- отключение функции восстановления.
Для реализации данных мер выполняем следующие действия:
- Открываем Панель управления, например, через панель Поиска.
- В режиме просмотра “Крупные значки” (или мелкие) кликаем по апплету “Восстановление”.
- В открывшемся окне жмем по пункту “Настройка восстановления системы”.
- В открывшемся небольшом окошке во вкладке “Защита системы” жмем кнопку “Настроить”.
- На экране отобразится окно с параметрами восстановления системы. Здесь мы можем выбрать один из двух вариантов: включить или отключить защиту. В первом случае требуется задать процент от дискового пространства (минимум – 1%), который будет использоваться функцией защиты системы (восстановления). Второй вариант (отключение) выбирать нежелательно.
Сбрасываем кэш Windows Store
Операционная система также сохраняет загрузки, выполненные из Windows Store, которые не только “съедают” место на жестком диске, но еще и могут стать источником проблем с работой приложений. В подобных случаях может помочь очистка кэша магазина. Вот, что мы делаем:
- С помощью сочетания клавиш Win+R открываем окно “Выполнить”, в котором пишем команду “wsreset.exe” и жмем OK (или Enter).
- На экране появится черное окошко, которое похоже на окно Командной строки, только пустое.
- Далее можно подумать, что ничего не происходит, но это не так – нам просто нужно подождать некоторое время, пока требуемые действия будут выполнены, после чего окно автоматически закроется и откроется Windows Store. Это означает, что кэш магазина был успешно удален.
Проверка файла hosts
Еще одной причиной ошибки подключения Microsoft Store может являться перенаправление адресов серверов Microsoft на несуществующий (или локальный) сетевой адрес, на локальном компьютере в файле hosts.
hosts — текстовый файл, содержащий базу данных доменных имен и используемый при их трансляции в сетевые адреса узлов. Запрос к этому файлу имеет приоритет перед обращением к DNS-серверам. В отличие от системы DNS, содержимое файла задаётся администратором компьютера.
Файл hosts располагается в системной папке Windows 10:
Откройте файл с помощью текстового редактора (например Блокнот).
Пример содержимого чистого файла hosts:
Если вы видите в файле hosts записи вида:
Это означает, что файл hosts был модифицирован, все запросы программ вашего компьютера (в том числе запросы Microsoft Store) отправляются на адрес 0.0.0.0
Удалите лишние записи в файле (можете скопировать и вставить образец текста чистого файла hosts) и сохраните файл.
( 2 оценки, среднее 4.5 из 5 )







































































 В Mozilla Firefox щелкните трехстрочный значок в правом верхнем углу окна, чтобы открыть меню Firefox.
В Mozilla Firefox щелкните трехстрочный значок в правом верхнем углу окна, чтобы открыть меню Firefox. Нажимаем три маленькие полоски в правом верхнем углу как на скриншоте выше.
Нажимаем три маленькие полоски в правом верхнем углу как на скриншоте выше.