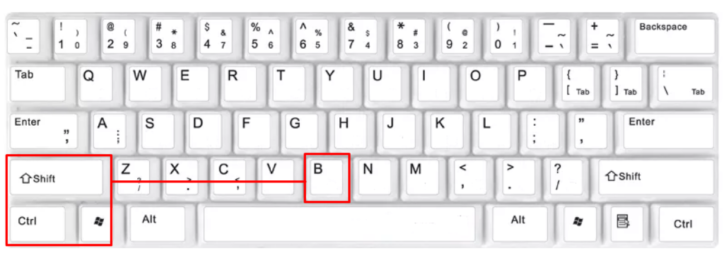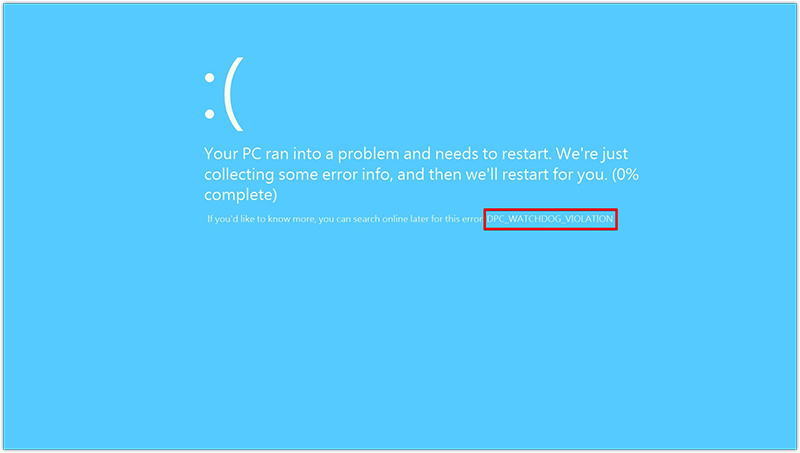Как быстро перезагрузить драйвера видеокарты
в Windows 10
В Windows 8 и 10 есть комбинация клавиш, которая быстро перезапускает драйверы вашей видеокарты. Это может понадобиться в случае «фризов» экрана и может решить проблему без перезагрузки системы.
Как перезапустить графические драйверы
Чтобы перезапустить графические драйверы, одновременно нажмите клавиши «Win + Ctrl + Shift + B».
После нажатия экран будет черным в течение нескольких секунд, а затем вы услышите звуковой сигнал и экран вернётся в норму. Все ваши приложения остаются открытыми и вы не потеряете работу в документах. Комбинация клавиш работает даже время компьютерных игр. Это происходит потому, что Windows просто перезагружает графическую подсистему, не трогая файлы приложений.
Комбинация клавиш является частью операционной системы Windows 10, поэтому она перезапускает практически любые графические драйверы (NVIDIA, AMD и Intel), независимо от того, какое графическое оборудование у вас установлено.
Конечно, это не решит проблемы с «синим экраном смерти» или другими ошибками системы.
Спасибо, что читаете! На данный момент большинство моих заметок, статей и подборок выходит в telegram канале «Левашов». Обязательно подписывайтесь, чтобы не пропустить новости мира ИТ, полезные инструкции и нужные сервисы.
Респект за пост! Спасибо за работу!
Хотите больше постов в блоге? Подборок софта и сервисов, а также обзоры на гаджеты? Сейчас, чтобы писать регулярно и радовать вас большими обзорами, мне требуется помощь. Чтобы поддерживать сайт на регулярной основе, вы можете оформить подписку на российском сервисе Boosty. Или воспользоваться ЮMoney (бывшие Яндекс Деньги) для разовой поддержки:
Заранее спасибо! Все собранные средства будут пущены на развитие сайта. Поддержка проекта является подарком владельцу сайта.
Download PC Repair Tool to quickly find & fix Windows errors automatically
If you work on your Windows PC for a very long time, I am sure you must have faced a situation where your display doesn’t work as expected. Scenarios can be different, which include a black screen, a screen frozen, or keyboard and mouse inputs don’t respond at all. This points out one thing–the display or the graphics driver has some problem. While Windows 11/10 can recover the graphics driver on its own, you can always restart the Graphics or Display Driver in Windows manually – in case the Video driver crashes. Let’s get to know about it.

In this guide, we will talk about multiple methods to help you restart and recover your graphics password. Rest assured that your work will not be lost – the screen may only flicker for a second or two.
1] Restart Graphics Driver using Win+Ctrl+Shift+B Shortcut
Use the key combination Win+Ctrl+Shift+B on your Windows 11/10 keyboard. The screen flickers and goes black for a second, and will be back in less than a second. In case it is not working for you, make sure to check if your Windows Key is not disabled. In many gaming PCs, the onboard software disables the windows key as it can accidentally shift the focus.
This is the easiest method to restart your driver without the need of an admin account.
2] Remove & Update corrupt Display or Graphics Driver
If the graphics driver is misbehaving a lot, chances are that your driver has gone corrupt. You will have to either re-install the driver or update to the latest version. Many a time old drivers are not compatible with the latest Windows Update as a result of which Display drivers stop responding.
There are two ways to fix this. You can remove it manually using Device Manager or from the Control Panel. You may need administrative privileges to complete this.
A] Uninstall the drivers using Device Manager
- Open Device Manager by either searching in Start Menu or type devmgmt.msc and press Enter in the run prompt.
- Find Display Adapters and expand it.
- Right click on the adapter select Uninstall.
- Restart the computer.
Post this, Windows should install the required driver using Windows Update system automatically. In case it doesn’t, you can always install the driver manually using the Update Driver option.
B] Uninstall the drivers from Control Panel
Many OEMs develop software that could give users more control over features that run on top of the driver. Nvidia offers a control panel which can help you optimize few display settings. After removing the driver from the device manager, it’s a good idea to remove OEM software as well.
- In the search box, type Control Panel, and when the program shows up, click to open it.
- Type Programs & Features > Add or Remove Programs.
- Find the Driver program, select and uninstall it.
You may want to install the software & driver again post these two steps to make sure your graphics card is completely utilized, and not using the basic driver.
Read: Intel Graphics Driver keeps crashing.
Anand Khanse is the Admin of TheWindowsClub.com, a 10-year Microsoft MVP (2006-16) & a Windows Insider MVP (2016-2022). Please read the entire post & the comments first, create a System Restore Point before making any changes to your system & be careful about any 3rd-party offers while installing freeware.
Download PC Repair Tool to quickly find & fix Windows errors automatically
If you work on your Windows PC for a very long time, I am sure you must have faced a situation where your display doesn’t work as expected. Scenarios can be different, which include a black screen, a screen frozen, or keyboard and mouse inputs don’t respond at all. This points out one thing–the display or the graphics driver has some problem. While Windows 11/10 can recover the graphics driver on its own, you can always restart the Graphics or Display Driver in Windows manually – in case the Video driver crashes. Let’s get to know about it.

In this guide, we will talk about multiple methods to help you restart and recover your graphics password. Rest assured that your work will not be lost – the screen may only flicker for a second or two.
1] Restart Graphics Driver using Win+Ctrl+Shift+B Shortcut
Use the key combination Win+Ctrl+Shift+B on your Windows 11/10 keyboard. The screen flickers and goes black for a second, and will be back in less than a second. In case it is not working for you, make sure to check if your Windows Key is not disabled. In many gaming PCs, the onboard software disables the windows key as it can accidentally shift the focus.
This is the easiest method to restart your driver without the need of an admin account.
2] Remove & Update corrupt Display or Graphics Driver
If the graphics driver is misbehaving a lot, chances are that your driver has gone corrupt. You will have to either re-install the driver or update to the latest version. Many a time old drivers are not compatible with the latest Windows Update as a result of which Display drivers stop responding.
There are two ways to fix this. You can remove it manually using Device Manager or from the Control Panel. You may need administrative privileges to complete this.
A] Uninstall the drivers using Device Manager
- Open Device Manager by either searching in Start Menu or type devmgmt.msc and press Enter in the run prompt.
- Find Display Adapters and expand it.
- Right click on the adapter select Uninstall.
- Restart the computer.
Post this, Windows should install the required driver using Windows Update system automatically. In case it doesn’t, you can always install the driver manually using the Update Driver option.
B] Uninstall the drivers from Control Panel
Many OEMs develop software that could give users more control over features that run on top of the driver. Nvidia offers a control panel which can help you optimize few display settings. After removing the driver from the device manager, it’s a good idea to remove OEM software as well.
- In the search box, type Control Panel, and when the program shows up, click to open it.
- Type Programs & Features > Add or Remove Programs.
- Find the Driver program, select and uninstall it.
You may want to install the software & driver again post these two steps to make sure your graphics card is completely utilized, and not using the basic driver.
Read: Intel Graphics Driver keeps crashing.
Anand Khanse is the Admin of TheWindowsClub.com, a 10-year Microsoft MVP (2006-16) & a Windows Insider MVP (2016-2022). Please read the entire post & the comments first, create a System Restore Point before making any changes to your system & be careful about any 3rd-party offers while installing freeware.
Как перезапустить видеодрайвер в Windows 8.1 и 10
Привет, друзья. Знаете ли вы, что в операционных системах Windows 8.1 и 10 для перезапуска драйвера видеокарты есть простейший способ с использованием определённых горячих клавиш? Сам же перезапуск видеодрайвера – это временное сиюминутное решение проблем в системе, вызванных проблемной работой такого драйвера. Это проблемы типа фризов, прочих глюков изображения, чёрный экран при выходе из сна или гибернации и т.п. Перезапуск видеодрайвера не влечёт за собой закрытие каких-то системных или программных процессов, можно продолжать играть, работать с оперируемыми пользовательскими файлами, в Windows просто перезагрузится графическая подсистема и, возможно, проблема на время решится, пока у нас не будет времени решить её основательно. Как перезапустить видеодрайвер в Windows 8.1 и 10 – давайте посмотрим.
Как перезапустить видеодрайвер в Windows 8.1 и 10


Вслед за выпуском апрельского обновления Windows 10, новые версии драйверов выпустили некоторые OEM-производители, поставляющие свои программные продукты для Microsoft. Однако обновление драйверов еще не означает их стабильной и корректной работы, есть немало примеров, когда после установки новой версии драйвера в работе системы появлялись проблемы.
Если установленная отдельно или в рамках накопительного обновления версия драйвера нестабильна, время от времени в ее работе случаются сбои, вы можете перезапустить драйвер «на лету», не прибегая к перезагрузке операционной системы.
Для этих целей в Windows 10 предусмотрена специальная комбинация клавиш, позволяющая перезапускать драйвера графической карты без завершения сеанса пользователя.
Метод поддерживается драйверами NVIDIA, AMD и Intel.
Чтобы перезапустить видеодрайвер в «десятке», нажмите комбинацию клавиш:
Win + Ctrl + Shift + B
Экран на секунду станет пустым, вы услышите звуковой сигнал, после чего изображение появится вновь.
Эта процедура совершенно безопасна и никак не влияет на запущенные в системе приложения.
Если же обновленный драйвер доставляет слишком много проблем, лучшим решением будет его удаление и установка более старой, но стабильной версии.
Напоминаем также, что начиная с Windows 10 версии 1703, вы можете блокировать установку новых версий драйверов из Центра обновления Windows.
Примечание: для перезапуска драйверов без перезагрузки Windows можно также использовать консольную утилиту DevCon, входящую в состав DDK — пакета средств для разработки драйверов.
Оцените Статью:

Загрузка…
В операционной системе Windows имеется особая, практически что секретная комбинация, ⌨ которая способна перезапустить драйвер для графического ускорителя, установленного в системном блоке 💻 или ноутбуке пользователя. Если вы сталкивались с ситуацией, когда ваш компьютер намертво замирал без признаков жизни, то попробуйте применить нижеуказанную комбинацию.
Эта комбинация клавиш сработает на всех версиях операционной системы от Майкрософт, так что можете даже не думать по поводу совместимости.
Комбинация для перезапуска драйвера видеокарты
Чтобы перезапустить драйвер вашего графического ускорителя, нажмите на клавиатуре комбинацию клавиш Win+Ctrl+Shift+B. Как только вы нажмете данную комбинацию, ваш экран потухнет на пару-тройку секунд, а затем вы услышите звуковой сигнал и изображение снова вернется на экран.
Стоит заметить, что все открытые приложения – по крайней мере, большинство из них – будут функционировать как и до перезапуска драйвера для видеокарты.
Однако, мы настоятельно рекомендуем вам завершить работу всех важных для вас утилит – особенно трехмерных приложений, например, игр или видеоредакторов – по причине того, что после перезагрузки драйвера могут возникнуть некоторые проблемы с ними. Однако, в большинстве случаев, с открытым ПО ничего не случится.
Вот такая вот полезная комбинация клавиш, которая поможет вам выйти из затруднительной ситуации.
Тем не менее возникает вполне очевидный вопрос: что делать, если перезагрузка драйвера для видеокарты не помогает избавиться от зависания компьютера? Ну, тут вам придется воспользоваться вполне стандартным способами, работающими практически в каждом из случаев. Итак, чтобы вернуть свой компьютер к жизни, вы можете воспользоваться следующим набором команд:
- ALT+TAB – переключение на другую задачу;
- CTRL+ALT+DELETE – выполнение прерывания функции, вы получите доступ к выполнению различных действий, например, вызова Диспетчера задач, смене пользователя и т.д.
- CTRL+SHIFT+ESC – открыть Диспетчер задач, что может помочь при зависании системы;
- WIN+TAB – переключение между окнами;
- WIN – для открытия меню Пуск; тоже может помочь при зависании компьютера.
Обычно, данные команды способны вывести компьютер из зависнувшего состояния. Однако, бывают и такие случаи, когда операционная система зависнет буквально намертво, вследствие чего даже нажать на кнопку аварийной перезагрузки не удается. Если у вас настолько запущенный случай – придется насильно отключать ПК от питания.
Win+Ctrl+Shift+B — сочетание клавиш для перезагрузки видеодрайвера
В операционной системе Windows есть интересное сочетание клавиш: Win + Ctrl + Shift + B:
Одновременное нажатие на эти 4 клавиши приводит к перезагрузке драйвера видеокарты. После нажатия, экран кратковременно мигнет, а компьютер в динамиках издаст звук «бииип». Драйвер видеокарты выгрузится из памяти и вновь перезапустится. Также в этом процессе происходит очистка кэша видеодрайвера и накопленного мусора в оперативной памяти, связанного с видео.
Данная процедура способна помочь компьютеру при следующих проблемах:
- Изображение на экране зависло по причине ошибки в драйвере видеокарты. Только поможет оно именно в том случае, если проблема находится в видеокарте. Если сам компьютер завис, то ничего не выйдет;
- Изображение на экране мигает или рябит;
- Игра зависает на каком-то моменте, где есть постоянная смена картинки (экншн);
- Имеются зависание в игре или во время воспроизведения видео.
Не стоит злоупотреблять нажатием данной комбинации — иногда встречались случаи, что после подобного нажатия компьютер полностью зависал, появлялся белый или черный экран. В любом случае, перед нажатием на данный набор клавиш желательно сохранить данные, вдруг что произойдет. Если же проблемы с отображением информации на дисплее ПК никуда не ушли, то лучше перезагрузить компьютер классическим способом.
В Windows 8 и 10 есть комбинация клавиш, которая быстро перезапускает драйверы вашей видеокарты. Это может понадобиться в случае «фризов» экрана и может решить проблему без перезагрузки системы.
Как перезапустить графические драйверы
- Чтобы перезапустить графические драйверы, одновременно нажмите клавиши «Win + Ctrl + Shift + B».
После нажатия экран будет черным в течение нескольких секунд, а затем вы услышите звуковой сигнал и экран вернётся в норму. Все ваши приложения остаются открытыми и вы не потеряете работу в документах. Комбинация клавиш работает даже время компьютерных игр. Это происходит потому, что Windows просто перезагружает графическую подсистему, не трогая файлы приложений.
Комбинация клавиш является частью операционной системы Windows 10, поэтому она перезапускает практически любые графические драйверы (NVIDIA, AMD и Intel), независимо от того, какое графическое оборудование у вас установлено.
Конечно, это не решит проблемы с «синим экраном смерти» или другими ошибками системы.
Быстрая перезагрузка видеодрайвера в Windows 8/10
В операционных системах Windows 8 и 10 появилась возможность с помощью нажатия определенной комбинации клавиш быстро перезагрузить видеодрайвер. В каких случаях это может понадобится? К примеру, во время игры неожиданно зависло изображение на экране. Что обычно предпринимают пользователи в такой ситуации? Пытаются закрыть игру и перезапустить ее, используя Диспетчер задач или принудительную перезагрузку компьютера. Однако, в большинстве случаев на помощь может прийти как раз быстрый перезапуск видеодрайвера.
Итак, для того, чтобы произвести быструю перезагрузку видеодрайвера, необходимо одновременно зажать клавиши Win + Ctrl + Shift + B . Экран вашего монитора на мгновение станет полностью черным (иногда до нескольких секунд), при этом раздастся звуковой сигнал, который служит дополнительным индикатором перезагрузки. После чего нормальная работа видеокарты в большинстве случаев будет восстановлена, при этом все открытые приложения и окна сохранятся в прежнем состоянии. Все предложения продолжат работу, потому как перезагружается только графическая подсистема.
Данное сочетание клавиш запускает инструмент самой системы Windows, поэтому такой способ работает с разными драйверами AMD, Intel и NVIDIA.
Перезагрузка видеодрайвера, конечно же, не является панацеей при зависаниях, но в тех случаях, когда проблема заключается в некорректной работе графических драйверов, способ, описанный выше, можно попробовать в первую очередь.
Если перезагрузка видеодрайвера не помогла, то тогда уже можно открыть Диспетчер задач (Ctrl + Shift + Esc), найти и завершить процесс(ы), который(ые) сильно грузят процессор.
Если компьютер вообще не реагирует ни на какие ваши манипуляции с клавиатурой, то тогда уже остается только принудительная перезагрузка или выключение компьютера, с помощью кнопок Reset или Power на корпусе системного блока.
Секретные горячие клавиши Windows перезагружаем драйвер видеокарты
Windows имеет секретную комбинацию клавиш, которая перезапускает графическую систему. Если компьютер завис в игре или во время просмотра видео, вероятно эта тема для вас. В противном случае принудительный перезапуск компьютера. Эта комбинация клавиш перезапускает графическую подсистему в Windows 10 и Windows 8, к сожалению в Windows 7 не работает .
Как перезапустить графические драйверы вашего ПК
- Чтобы перезапустить графические драйверы, нажмите клавишу
«Win + Ctrl + Shift+ B» на клавиатуре.
Экран будет черным в течение секунды секунды, и вы услышите звуковой сигнал. Затем все снова появится так же, как и до нажатия на горячую клавишу. Все текущие приложения остаются открытыми. Даже во время игры в компьютер. Игра продолжалась нормально после того, как использовал этот метод. Это потому, что Windows просто перезагружает графическую подсистему. Все ваши приложения оставлены в покое и будут продолжать работать нормально. Эта комбинация клавиш является частью операционной системы Windows 10, поэтому она перезапустит графические драйверы NVIDIA, AMD и Intel . Независимо от того, какое графическое оборудование у вас есть, это сработает.
Как восстановить зависания
Нет никакой гарантии, что это исправит систему. Однако, если компьютер застыл из-за проблемы с графическими драйверами, возникающие во время игры в 3D, но и просто в обычном режиме это может помочь. Windows 10 использует видеокарту для ускорения анимации рабочего стола, и современные веб-браузеры используют для ускорения отображения веб-страниц.
Если видите черный экран и ничего не происходит попробуйте сочетание клавиш Ctrl + Alt + Delete после перезапуска графических драйверов. Если компьютер не отвечает,придется выполнить жесткое завершение работы. Для этого нажмите кнопку питания вашего компьютера и удерживайте ее около десяти секунд, пока компьютер не выключится. Подождите несколько секунд, прежде чем снова включить. Да жесткое завершение не лучший выход, но это точно сработает, отличная фича от Microsoft, еще и выполняется очень легко. Если в итоге синий экран смерти, то выяснить в чем причина поможет информация снизу
Синий экран смерти (BSOD) находим причину
BSOD или синий экран — критическая ошибка, после которой Windows способен только уйти в перезагрузку, потому как справится с ней операционная система не в состоянии. Эта особенность операционных систем от Microsoft стала мемом и причиной сотен шуток, но, видимо, избавиться от неё невозможно или это своеобразный защитный механизм системы.
Итак, если синий экран случился один раз — это ещё не повод для тревоги, но если за первым последовал второй, третий то тут, конечно, стоит начать беспокоится, ведь под угрозой потеря данных.
Самые распространенные причины BSOD
- Драйверы оборудования — часто возникает после обновления этих самых драйверов, установки репаков игр и прочих сомнительных затрагивающих оборудование или системный реестр программ.
- Вирусы и всяческие зловредные программы.
- Проблемы с железом: перегревы, битая оперативная память, неисправные элементы материнской платы, проблемы с носителем информации (HDD, SSD и другие).
- Неудачные обновления Windows и других программ, вспомните, после чего начались проблемы.
Но как же узнать источник синего экрана? Можно успеть записать код ошибки и потом найти описание в интернете, это муторно и несовременно. Лучше воспользоваться программой BlueScreenView, которая считывает информацию из дампов памяти C:WINDOWSMiniDump (по умолчанию они включены) и показывает узел в котором проблема.
Оффлайн версия инструкций по устранению неполадок при возникновении Blue Screen Of Death (BSOD), размещенных на сайте bsod.oszone.net, которые были собраны по материалам базы знаний Microsoft и центра MSDN.
BlueScreenView утилита для расшифровки дампов
Пожалуй, самая простая и понятная программа, которая укажет причину, а встроенная функция поиска в Google укажет значения и расшифровки критических ошибок, и сведёт к простым действиям. Но обо всем по порядку.
- После того как случилась неприятность, а точнее появился синий экран.
- Скачиваем, распаковываем и запускаем.
- Находим последний дамп по времени и смотрим его значение.
- Иногда получается понять причину BSOD, просто изучив столбы информации.
- А лучший способ, конечно же, погуглить ошибку и найти решение.
Методы решения
- Обновить драйверы системы или же драйвер того узла, на который указала утилита.
- Если недавно устанавливали обновления, то откатитесь назад или удалите обновления.
- Проверить жесткий диск на работоспособность и битые сектора.
- Если проблем с железом нет, все вероятно поправимо, а при наличии резервной копии так и вовсе беспокоиться не о чем.
Синий экран смерти
(англ. Blue Screen of Death, Blue Screen of Doom, BSoD) — жаргонное название сообщения о критическом сбое в операционных системах Microsoft Windows. Существует несколько видов сообщений BSoD: для Windows 9x, Windows NT и Windows CE. Его исходный текст находится в ядре Windows.
Синий экран смерти как таковой впервые появился в самой первой Windows 95, его предпосылки имеются в системах Windows 3.x.
В различных системах
Windows 3.x
В Windows 3.x при глобальном сбое система принудительно завершала свою работу, в таком случае появлялся либо чёрный экран, либо среда MS-DOS.
Если нажать комбинацию клавиш Control+Alt+Delete, появлялся синий экран, который выполнял функцию диспетчера задач: если нажать на любую клавишу, то активное приложение будет принудительно закрыто, повторное нажатие Control+Alt+Delete вызывало перезагрузку компьютера.
Если требовалось разрешить доступ к физическому оборудованию, также появлялся синий экран, спрашивающий разрешение у пользователя.
Windows 9x-ME
Дизайн «синего экрана» в Windows 9x по сравнению с Windows 3.x не претерпел никаких изменений.
В Windows 9x синий экран появлялся очень часто из-за нестабильности (В Windows ME синие экраны появлялись каждые 1-2 часа).Пользователю даны возможности перезагрузить компьютер или же вернуться к системе, нажав Enter (что, однако, не срабатывало).
Синий экран смерти в Windows 95 и 98 появлялся в момент, когда система пыталась получить доступ к файлу c:concon или c:auxaux. и т. п. 16 марта 2000 года было выпущено обновление для решения этой проблемы.
20 апреля 1998 года, когда Биллом Гейтсом на выставке COMDEX проводилась презентация Windows 98, его помощник подключил к демонстрационному компьютеру сканер, чтобы продемонстрировать возможности системы Plug and Play. После подключения устройства произошла фатальная ошибка. В тот момент Гейтс отшутился: «Должно быть, именно поэтому мы пока и не продаём Windows 98».
Windows NT
Для этих версий Windows синий экран смерти появляется, когда в коде ядра или драйвера, выполняющемся в режиме ядра или в важных для системы процессах, которые выполняются в пользовательском режиме (winlogon.exe, csrss.exe), возникает неустранимая ошибка. Единственным возможным действием в данном случае является перезагрузка компьютера (при этом пользователь теряет все несохранённые данные). По умолчанию такая перезагрузка происходит автоматически. После этого операционная система создаёт в системном журнале запись с параметрами возникшей ошибки. Если в настройках ОС включено создание дампов памяти, то в системном журнале будет указан путь к файлу с расширением .dmp. Он может быть использован разработчиками программ и драйверов для более детального определения причин ошибки (с помощью Microsoft Debugging Tools).
В рамках Windows Resource Kit синие экраны смерти называются стоп-ошибками (англ. stop error); в SDK и DDK они называются bug check screens или Stop screens.
При выходе BSoD в системе запрещаются все прерывания, экран переводится в текстовый режим, пользователь оказывается вне прикладного уровня, так что никаких окон прикладных программ быть не может (что иногда используется вирусами).
Содержимое текста на экране:
- код ошибки (Stop-код) и её символьное имя (например, 0x0000001E, KMODE_EXCEPTION_NOT_HANDLED)
- 4 параметра, поясняющие ошибку, предназначенные для отладочного ПО (значение параметров зависит от кода ошибки). Также можно самому получить информацию, поясняющую ошибку, с помощью командной строки и команды net helpmsg.
- адрес места ошибки (если его возможно указать)
- название драйвера, в котором произошла ошибка (если его возможно указать)
Ядро NT предоставляет функции KeBugCheck и KeBugCheckEx, которые показывают синий экран смерти, останавливая работу системы. Обе функции принимают Stop-код, вторая позволяет также указать упомянутые ранее 4 дополнительных параметра.
Дизайн
- В Windows 9x/ME на синем экране отображался белый/серый прямоуголник с надписью [Windows], и текстом «Неустранимая ошибка — по адресу — в — + -. Приложение будет выгружено из памяти». Для завершения работы компьютера нужно нажать любую клавишу.
- В Windows NT 3.1 — 4.0 на синем экране отображались драйвера, которые использовались в момент фатальной ошибки. Вверху отображался код ошибки.
- В Windows 2000 текст экрана претерпел значительные изменения: список драйверов был убран, в текст были внесены рекомендации для пользователей.
- В Windows XP код ошибки был перемещён вниз, стал использоваться шрифт Lucida Console -non watered, в поздних версиях использовался шрифт Consolas.
Новая версия экрана с ошибкой была замечена разработчиком после предварительного просмотра Windows 8, выпущенного в сентябре 2012 года. Вместо отображения детальной технической информации об ошибке использован упрощённый для пользователей подход, при котором отображается грустный эмотикон-смайлик и сообщение о необходимости перезагрузки компьютера. Это было сделано из соображения, что многие пользователи не вдаются в описание ошибки, а просто нажимают кнопки Shutdown or Restart, пытаясь исправить проблему. Сама причина этой проблемы отображается ниже. Также такой вариант экрана с ошибкой, возможно, не так пугает людей, которые видят синий экран смерти.
В одном из обновлений для Windows 10 на экран был добавлен QR-код, который при сканировании направлял на сайт ВП.Microsoft.com сообщение с информацией об ошибке. В предварительных сборках Windows 10 вместо синего появляется зелёный вариант.
В предварительных сборках Windows 11 экран смерти стал чёрного цвета (Black Screen Of Death) с другой надписью.
В сборке 22000.346 Windows 11 разработчики решили вернуться к синему цвету.
В других системах
- ReactOS использует синий экран, схожий с таковым в Windows XP.
- Синий экран смерти есть и в Symbian OS 8.1, который появляется при запуске программы с чужой карты памяти.
Другие виды экрана смерти
В загрузчике бета-версии Windows Vista (Windows Longhorn) сообщает о критических ошибках на красном фоне. Также красный экран смерти присутствовал в Windows 98. Он сообщал о критической ошибке ACPI.
В конце 2016 года Microsoft заменила синий экран смерти на зелёный в предварительных сборках Windows 10. В стабильных версиях ОС остался синий экран. В Windows 11 экран смерти стал черного цвета, так же, как и экран загрузки, обновления и завершения работы системы.
Заключение
Как быстро перезагрузить видеодрайвер в windows? Как исправить «синий экран смерти»? Что такое «синий экран смерти»? Всё это мы подробно разобрали в этой статье.
Обновление Windows 10 April 2018 Update. начало развертываться, и некоторые OEM-производители обновили драйверы и другое программное обеспечение для своих аппаратных продуктов. Если обновленный драйвер нестабилен или не работает должным образом, Windows 10 позволяет перезапустить его «на лету» без перезагрузки ОС. Вот как.
Windows 10 имеет специальную комбинацию клавиш, которая позволяет перезагружать графические драйверы без завершения сеанса пользователя. Этот способ хорошо работает с драйверами NVIDIA, AMD и Intel.
Чтобы перезапустить драйвер видеокарты в Windows 10, выполните следующие действия.
- Нажмите сочетание клавиш Win + Ctrl + Shift + B.
- Экран станет на секунду станет черным, и ваш компьютер издаст короткий звуковой сигнал.
- Поскольку драйвера видеокарты будут перезапущены, Все сразу вернется к нормальному состоянию.
Это оно!
Процедура полностью безопасна и не повлияет на ваши работающие приложения и открытые документы.
Позже вы можете избавиться от проблемного драйвера в Windows 10.
Новая версия драйверов обычно улучшает функциональность устройства и устраняет проблемы, которые присутствовали в предыдущей версии драйвера. Но иногда, новая версия имеет больше проблем с устройством и может сделать его непригодным к использованию.
В этой ситуации вы можете отказаться от проблемного драйвера устройства. Его можно удалить и восстановить ранее установленный драйвер, чтобы вы могли дождаться появления следующей версии драйвера. Функция отката драйвера устройства была введена еще в Windows XP и с тех пор включена в каждую версию. См. Следующую статью:
Откат не рабочего драйвера в Windows 10.
Если у вас есть проблемный драйвер из Центра обновления Windows, вы можете заблокировать автоматическую установку драйверов. Это полезная функция для многих пользователей, которые недовольны новыми версиями драйверов, поставляемых через Центр обновления Windows в Windows 10.
См. Статью Windows 10 как отменить автоматическую установку драйверов.
Windows имеет секретную комбинацию клавиш, которая перезапускает графическую систему. Если компьютер завис в игре или во время просмотра видео, вероятно эта тема для вас. В противном случае принудительный перезапуск компьютера. Эта комбинация клавиш перезапускает графическую подсистему в Windows 10 и Windows 8, к сожалению в Windows 7 не работает.

Как перезапустить графические драйверы вашего ПК
Чтобы перезапустить графические драйверы, нажмите клавишу
«Win + Ctrl + Shift+ B» на клавиатуре.
Экран будет черным в течение секунды секунды, и вы услышите звуковой сигнал. Затем все снова появится так же, как и до нажатия на горячую клавишу. Все текущие приложения остаются открытыми. Даже во время игры в компьютер. Игра продолжалась нормально после того, как использовал этот метод. Это потому, что Windows просто перезагружает графическую подсистему. Все ваши приложения оставлены в покое и будут продолжать работать нормально. Эта комбинация клавиш является частью операционной системы Windows 10, поэтому она перезапустит графические драйверы NVIDIA, AMD и Intel . Независимо от того, какое графическое оборудование у вас есть, это сработает.
Как восстановить зависания
Нет никакой гарантии, что это исправит систему. Однако, если компьютер застыл из-за проблемы с графическими драйверами, возникающие во время игры в 3D, но и просто в обычном режиме это может помочь. Windows 10 использует видеокарту для ускорения анимации рабочего стола, и современные веб-браузеры используют для ускорения отображения веб-страниц.
Если видите черный экран и ничего не происходит попробуйте сочетание клавиш Ctrl + Alt + Delete после перезапуска графических драйверов. Если компьютер не отвечает,придется выполнить жесткое завершение работы. Для этого нажмите кнопку питания вашего компьютера и удерживайте ее около десяти секунд, пока компьютер не выключится. Подождите несколько секунд, прежде чем снова включить. Да жесткое завершение не лучший выход, но это точно сработает, отличная фича от Microsoft, еще и выполняется очень легко. Если в итоге синий экран смерти, то выяснить в чем причина поможет эта статья.

- Оборудование
- Прочее
Ctrl + Win + Shift + B — как перезапустить драйвер видеоадаптера
В операционной системе Windows 10 есть возможность экстренного перезапуска драйвера видеокарты. Для этого необходимо последовательно нажать клавиши Ctrl + Win + Shift + B (английскую). После нажатия в колонках или системном динамике раздаться звуковой сигнал и, возможно, мигнет экран. В этот момент драйвер полностью выгрузится из оперативной памяти, будет сброшен кэш и прочие временные настройки драйвера видеоадаптера.
Когда нужно нажимать Ctrl + Win + Shift + B?
Существует несколько ситуаций, при которых нужно перезагрузить драйвер видеоадаптера. Рассмотрим их:
Не забудьте подписаться на наш Дзен
- Изображение на компьютере зависло, а перезагружать систему нельзя, по причине утери данных. Можно попробовать данное сочетание клавиш, если проблема зависшего ПК именно в видеокарте, то она будет решена;
- Проблемы в компьютерной игре. Зависания, медленная работа, графические рудименты. При невозможности прервать игровой процесс и уйти на перезагрузку сочетание поможет быстро перезагрузить драйвер;
- Проблемы с просмотром видео или в работе с программами, которые используют ресурсы видеокарты;
- При медленной прорисовке изображения на экране компьютера.
Важно знать! Бывают ситуации, когда данное сочетание клавиш может привести к тому, что компьютер так и останется с черным экраном и спасти ситуацию может только перезагрузка. При которой несохраненные данные могут быть утеряны. Если вы планируете перезапускать видеодрайвер, то, желательно, это делать исключительно в крайнем случае.
Данная комбинация клавиш является системной и работает во всех приложениях и программах на операционных системах Windows 8 и Windows 10 / 11. Если команда не помогла, то, скорее всего, причина проблемы не относится к видеоадаптеру. Компьютер может зависать и выдавать «неправильное» изображение по сотне других причин. В случае, если ничего не помогло, используйте классическую перезагрузку системы.