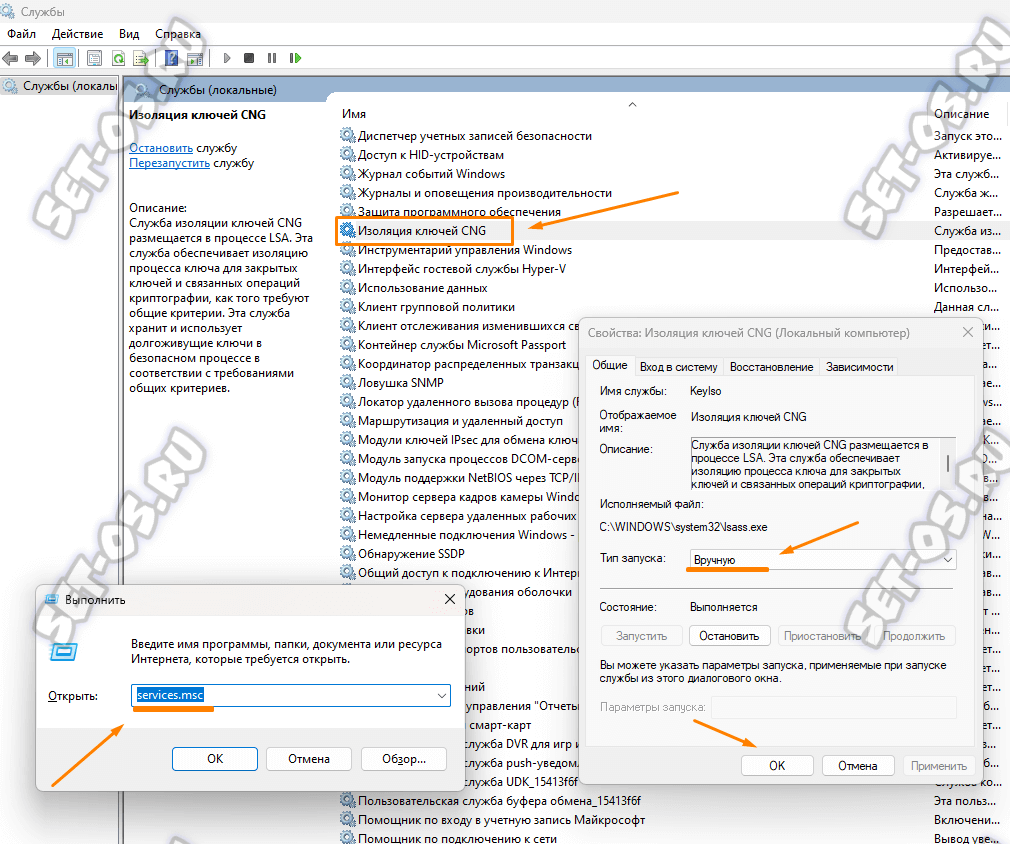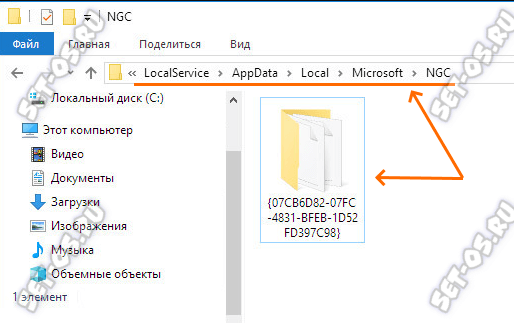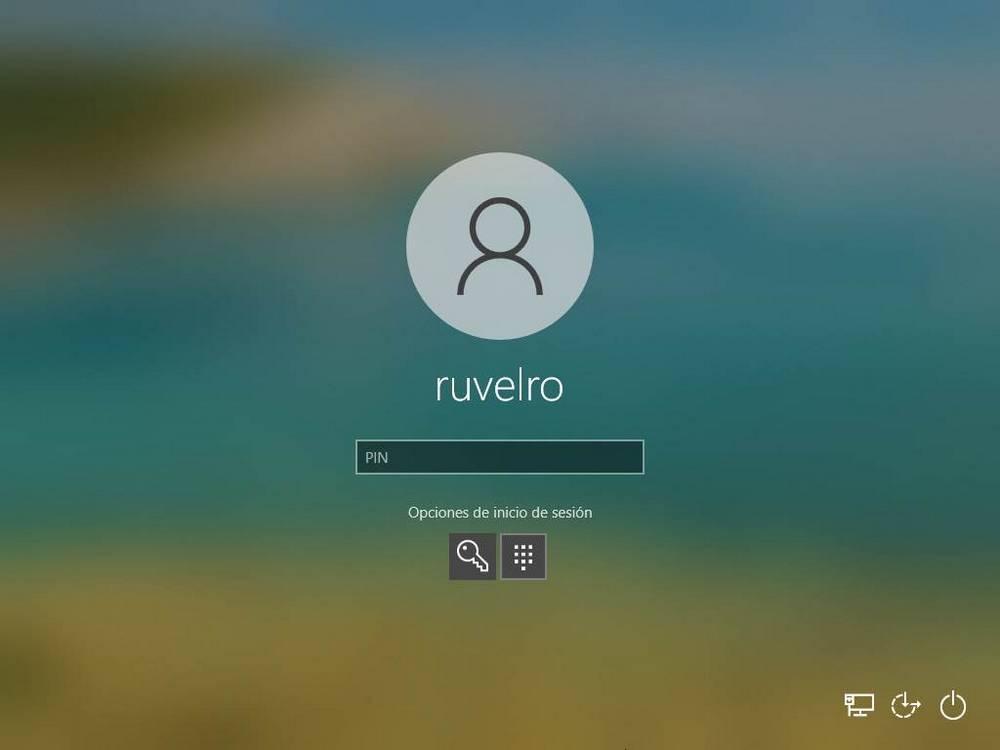В этой пошаговой инструкции подробно о том, что делать, если ПИН-код недоступен, чтобы исправить ситуацию и зайти в Windows 10 или Windows 11.
Решение проблемы, если отображается пункт «Параметры входа»
Если ниже сообщения о том, что ваш PIN-код недоступен есть ссылка «Параметры входа», можно нажать по ней, а затем войти в систему, используя пароль учётной записи Майкрософт, при условии, что вы его помните. Если нет — далее поговорим и о сбросе пароля.
После входа в Windows с паролем, можно начать решать проблемы с ПИН-кодом. Рекомендуемые шаги для рассматриваемого сценария:
- Нажмите правой кнопкой мыши по кнопке «Пуск», выберите пункт «Выполнить», введите services.msc и нажмите Enter.
- Откроется список служб. Найдите в списке «Изоляция ключей CNG» и дважды нажмите по имени службы.
- Если тип запуска службы установлен в «Отключена», измените на «Вручную», примените настройки и перезагрузите компьютер — это должно исправить проблему и описанные далее шаги использовать не требуется.
- Если тип запуска службы установлен правильно (Вручную), попробуйте использовать точки восстановления системы на дату, когда проблемы не было. Об этом в инструкциях Точки восстановления Windows 11, Точки восстановления Windows 10.
- При отсутствии точек восстановления, есть ещё один подход: удалите содержимое системной папки
C:WindowsServiceProfilesLocalServiceAppDataLocalMicrosoftNGC
но учитывайте, что это удалит ПИН-коды всех пользователей компьютера. Удалить её в проводнике не получится, вместо этого, запустите командную строку от имени администратора и по порядку введите следующие команды:
takeown /f C:WindowsServiceProfilesLocalServiceAppDataLocalMicrosoftNGC /r /d y icacls C:WindowsServiceProfilesLocalServiceAppDataLocalMicrosoftNGC /grant Администраторы:F /t RD /S /Q C:WindowsServiceProfilesLocalServiceAppDataLocalMicrosoftNgc MD C:WindowsServiceProfilesLocalServiceAppDataLocalMicrosoftNgc icacls C:WindowsServiceProfilesLocalServiceAppDataLocalMicrosoftNgc /T /Q /C /RESET
После удаления содержимого папки и перезагрузки компьютера вам могут предложить заново создать ПИН-код, либо его можно будет создать вручную в параметрах учетных записей в пункте «Варианты входа».
Как исправить ошибку «Возникла проблема ПИН-код недоступен», если параметры входа не отображаются
Если выбор варианта входа с паролем вместо ПИН-кода недоступен, можно использовать следующий способ решить проблему:
- На экране блокировки нажмите по изображенной в правом нижнем углу кнопки «Питания», а затем, удерживая клавишу Shift нажмите «Перезагрузка».
- После перезагрузки вы попадете в среду восстановления Windows 10 или Windows Перейдите в раздел Поиск и устранение неисправностей — Дополнительные параметры.
- Здесь в первую очередь я рекомендую попробовать использовать пункт «Восстановление системы» — при наличии точек восстановления вы быстро сможете вернуть компьютер к состоянию, когда вход с ПИН-кодом работал исправно.
- Если предыдущий вариант не подошел, откройте пункт «Командная строка», а затем введите команду regedit и нажмите Enter.
- Откроется редактор реестра. В нём выберите раздел HKEY_LOCAL_MACHINE, а затем в меню выберите «Файл» — «Загрузить куст» и укажите путь к файлу
C:WindowsSystem32configSYSTEM
Внимание: буква системного диска в среде восстановления может отличаться, кроме этого, может быть несколько дисков, содержащих такую папку. Убедитесь, что файл открывается с того диска, где у вас по факту установлена Windows (определить можно, например, по размеру этого диска).
- Появится запрос о назначении имени для загруженного куста — задайте любое удобное вам. В результате внутри раздела реестра HKEY_LOCAL_MACHINE появится подраздел с заданным вами именем.
- В этом подразделе перейдите в
ControlSet001ServicesKeyIso
и обратите внимание на значение параметра с именем Start в правой панели. Если его значение отличается от 3, дважды нажмите по параметру, установите значение 3, примените настройки. Если значение уже такое, перейдите к 10-му шагу.
- Выберите подраздел реестра с заданным вами на 6-м шаге именем, а затем в меню редактора реестра выберите в меню «Файл» — «Выгрузить куст» и подтвердите выгрузку сделанных изменений.
- Закройте редактор реестра, командную строку и перезагрузите компьютер — ПИН-код Windows 10 или Windows 11 должен работать.
- Если на 7-м шаге значение параметра уже равно 3, можно закрыть редактор реестра, а затем удалить ПИН-код в командной строке, используя по порядку следующие команды (при необходимости измените букву диска C на актуальную букву системного раздела диска):
takeown /f C:WindowsServiceProfilesLocalServiceAppDataLocalMicrosoftNGC /r /d y icacls C:WindowsServiceProfilesLocalServiceAppDataLocalMicrosoftNGC /grant Администраторы:F /t RD /S /Q C:WindowsServiceProfilesLocalServiceAppDataLocalMicrosoftNgc MD C:WindowsServiceProfilesLocalServiceAppDataLocalMicrosoftNgc icacls C:WindowsServiceProfilesLocalServiceAppDataLocalMicrosoftNgc /T /Q /C /RESET
После этого можно закрыть командную строку, перезагрузить компьютер. В результате вам будет предложено либо зайти с паролем, либо создать ПИН-код сразу после ввода пароля учетной записи Майкрософт.
Сброс пароля, удаление ПИН-кода и перевод учетной записи в «Локальную»
Если предыдущие способы не помогают попасть в систему, либо вы не помните пароль учётной записи Майкрософт, вы можете использовать LiveCD для того, чтобы сбросить пароль учетной записи, конвертировать её из учетной записи Майкрософт в локальную, что автоматически отключит использование ПИН-кода для этого аккаунта.
- Используя какой-либо другой компьютер, загрузите образ ISO WinPE Sergei Strelec с сайта sergeistrelec.ru и запишите его на флешку, например, с помощью Rufus.
- Загрузитесь с созданной флешки (может потребоваться отключить Secure Boot в BIOS) на компьютере, где ПИН-код недоступен, в меню «Пуск» перейдите в раздел «Программы WinPE» — «Сброс паролей» и запустите утилиту Windows Login Unlocker.
- В списке учетных записей нажмите правой кнопкой мыши по учетной записи, в которую не получается войти и выберите пункт «Reset password» (для сброса/удаления пароля) или «Change password» (для изменения пароля).
- Появится запрос, с сообщением о том, что это учетная запись Майкрософт и она будет преобразована в локальную учетную запись — нажмите Ок.
После выполнения указанных действий вы получите сообщение о том, что пароль был успешно сброшен, утилиту можно закрыть и загрузиться с обычного жесткого диска или SSD — без пароля или с установленным вами паролем.
Если создание загрузочной флешки в текущей ситуации невозможно, есть ещё один вариант: используйте 2-й способ из статьи Как включить скрытую учетную запись Администратора в Windows 11 (подойдет и для Windows 10), затем зайдите в эту учетную запись и уже из неё выполняйте управление пользователями для исправления проблемы.
Использование традиционного пароля при входе в учётную запись Windows не является единственным способом авторизации. В Windows 10 и 11 для входа в систему также может использоваться графический пароль, ключ безопасности и пин-код — привязанный к основному паролю четырёхзначный код. Использование пин-кода существенно упрощает процедуру авторизации, но только при условии, что отвечающие за данный способ авторизации компоненты работают нормально. В противном случае пользователь может столкнуться с серьёзными проблемами, вплоть до невозможности входа в учётную запись.
Примером может служить ошибка входа в учётную запись «Возникла проблема. Ваш ПИН-код недоступен». При этом пользователю предлагается настроить свой пин-код повторно, но ссылка на настройку опции не работает.
Чаще всего причиной появления этой ошибки становится отключение пользователем из соображений оптимизации важных служб, например, службы изоляции ключей CNG. К ошибке может привести бездумное применение программ-твикеров, повреждение системных файлов, сбои в конфигурации пользователя, действия вредоносного программного обеспечения. Соответственно, вероятность удачного восстановления функции будет зависеть от того, насколько серьёзной является причина ошибки.
Если вы не можете войти в систему с пин-кодом, попробуйте войти с обычным паролем. Нажмите на экране с ошибкой «Параметры входа», кликните по значку ключа и введите в поле свой пароль.

Если вы до этого отключали и другие службы, включите их. Перезагрузите компьютер и попробуйте войти в систему с использованием пин-кода.
Восстановить доступ к учётной записи можно также удалив файлы конфигурации пин-кода, но так как с экрана входа в систему у вас не будет доступа к Проводнику, компьютер придётся загрузить с LiveCD, например, с WinPE 10-8 Sergei Strelec. Перейдите во встроенном в LiveCD файловом менеджере в расположение
C:WindowsServiceProfilesLocalServiceAppDataLocalMicrosoftNGCи очистите содержимое последнего каталога.
Загрузившись в обычном режиме, вы попадёте на рабочий стол с формой для ввода обычного пароля. Если на компьютере имеется другая учётная запись, вместо LiveCD для доступа к папке NGC можете использовать её, но это тоже не очень удобное решение, так как оно связано с необходимостью изменения прав доступа. Да, после очистки папки NGC пин-код нужно будет создать заново.
Если вам не удаётся войти с использованием обычного пароля, потребуется его сброс. Для этих целей опять же используем WinPE 10-8 Sergei Strelec, точнее, входящие в его состав утилиты Windows Login Unlocker, Active Password Changer PCUnlocker или Simplix Password Reset. При сбросе основного пароля будет удалён и пин-код, причём не имеет значения, какой тип учётной записи вы используете (локальную или Microsoft).
Если устранить ошибку описанными выше способами не удаётся, есть вероятность, что неполадка вызвана либо повреждением системных файлов, либо отключением некоторых критически важных служб. В таком случае может помочь откат системы к точке восстановления, созданной на момент нормальной работы Windows. Для выполнения отката придётся загрузиться в среду восстановления. Для этого на экране входа в систему открываем меню электропитания и перезагружаем компьютер с зажатой клавишей Shift.
Попав в среду восстановления, перейдите по цепочке Диагностика → Дополнительные параметры → Восстановление системы и запустите процедуру отката к точке восстановления.
В случае проблем с доступом к функции, используйте для входа в среду WinPE установочный диск с Windows. Выберите Поиск и устранение неисправностей → Восстановление системы и проследуйте указаниям мастера. Откат восстановит значительную часть критически важных файлов и вернёт службы в их исходное состояние, обеспечив тем самым нормальную работу функции входа в учётную запись.

В этой пошаговой инструкции подробно о том, что делать, если ПИН-код недоступен, чтобы исправить ситуацию и зайти в Windows 10 или Windows 11.
Решение проблемы, если отображается пункт «Параметры входа»
Если ниже сообщения о том, что ваш PIN-код недоступен есть ссылка «Параметры входа», можно нажать по ней, а затем войти в систему, используя пароль учётной записи Майкрософт, при условии, что вы его помните. Если нет — далее поговорим и о сбросе пароля.
После входа в Windows с паролем, можно начать решать проблемы с ПИН-кодом. Рекомендуемые шаги для рассматриваемого сценария:
- Нажмите правой кнопкой мыши по кнопке «Пуск», выберите пункт «Выполнить», введите services.msc и нажмите Enter.
- Откроется список служб. Найдите в списке «Изоляция ключей CNG» и дважды нажмите по имени службы.
- Если тип запуска службы установлен в «Отключена», измените на «Вручную», примените настройки и перезагрузите компьютер — это должно исправить проблему и описанные далее шаги использовать не требуется.
- Если тип запуска службы установлен правильно (Вручную), попробуйте использовать точки восстановления системы на дату, когда проблемы не было. Об этом в инструкциях Точки восстановления Windows 11 , Точки восстановления Windows 10 .
- При отсутствии точек восстановления, есть ещё один подход: удалите содержимое системной папки
C:WindowsServiceProfilesLocalServiceAppDataLocalMicrosoftNGC
но учитывайте, что это удалит ПИН-коды всех пользователей компьютера. Удалить её в проводнике не получится, вместо этого, запустите командную строку от имени администратора и по порядку введите следующие команды:
takeown /f C:WindowsServiceProfilesLocalServiceAppDataLocalMicrosoftNGC /r /d yicacls C:WindowsServiceProfilesLocalServiceAppDataLocalMicrosoftNGC /grant Администраторы:F /tRD /S /Q C:WindowsServiceProfilesLocalServiceAppDataLocalMicrosoftNgcMD C:WindowsServiceProfilesLocalServiceAppDataLocalMicrosoftNgcicacls C:WindowsServiceProfilesLocalServiceAppDataLocalMicrosoftNgc /T /Q /C /RESET
После удаления содержимого папки и перезагрузки компьютера вам могут предложить заново создать ПИН-код, либо его можно будет создать вручную в параметрах учетных записей в пункте «Варианты входа».
Как исправить ошибку «Возникла проблема ПИН-код недоступен», если параметры входа не отображаются
Если выбор варианта входа с паролем вместо ПИН-кода недоступен, можно использовать следующий способ решить проблему:
- На экране блокировки нажмите по изображенной в правом нижнем углу кнопки «Питания», а затем, удерживая клавишу Shift нажмите «Перезагрузка».
- После перезагрузки вы попадете в среду восстановления Windows 10 или Windows Перейдите в раздел Поиск и устранение неисправностей — Дополнительные параметры.
- Здесь в первую очередь я рекомендую попробовать использовать пункт «Восстановление системы» — при наличии точек восстановления вы быстро сможете вернуть компьютер к состоянию, когда вход с ПИН-кодом работал исправно.
- Если предыдущий вариант не подошел, откройте пункт «Командная строка», а затем введите команду regedit и нажмите Enter.
- Откроется редактор реестра. В нём выберите раздел HKEY_LOCAL_MACHINE , а затем в меню выберите «Файл» — «Загрузить куст» и укажите путь к файлу
C:WindowsSystem32configSYSTEM
Внимание: буква системного диска в среде восстановления может отличаться, кроме этого, может быть несколько дисков, содержащих такую папку. Убедитесь, что файл открывается с того диска, где у вас по факту установлена Windows (определить можно, например, по размеру этого диска).
- Появится запрос о назначении имени для загруженного куста — задайте любое удобное вам. В результате внутри раздела реестра HKEY_LOCAL_MACHINE появится подраздел с заданным вами именем.
- В этом подразделе перейдите в
ControlSet001ServicesKeyIso
и обратите внимание на значение параметра с именем Start в правой панели. Если его значение отличается от 3 , дважды нажмите по параметру, установите значение 3, примените настройки. Если значение уже такое, перейдите к 10-му шагу.
- Выберите подраздел реестра с заданным вами на 6-м шаге именем, а затем в меню редактора реестра выберите в меню «Файл» — «Выгрузить куст» и подтвердите выгрузку сделанных изменений.
- Закройте редактор реестра, командную строку и перезагрузите компьютер — ПИН-код Windows 10 или Windows 11 должен работать.
- Если на 7-м шаге значение параметра уже равно 3, можно закрыть редактор реестра, а затем удалить ПИН-код в командной строке, используя по порядку следующие команды (при необходимости измените букву диска C на актуальную букву системного раздела диска):
takeown /f C:WindowsServiceProfilesLocalServiceAppDataLocalMicrosoftNGC /r /d yicacls C:WindowsServiceProfilesLocalServiceAppDataLocalMicrosoftNGC /grant Администраторы:F /tRD /S /Q C:WindowsServiceProfilesLocalServiceAppDataLocalMicrosoftNgcMD C:WindowsServiceProfilesLocalServiceAppDataLocalMicrosoftNgcicacls C:WindowsServiceProfilesLocalServiceAppDataLocalMicrosoftNgc /T /Q /C /RESET
После этого можно закрыть командную строку, перезагрузить компьютер. В результате вам будет предложено либо зайти с паролем, либо создать ПИН-код сразу после ввода пароля учетной записи Майкрософт.
Сброс пароля, удаление ПИН-кода и перевод учетной записи в «Локальную»
Если предыдущие способы не помогают попасть в систему, либо вы не помните пароль учётной записи Майкрософт, вы можете использовать LiveCD для того, чтобы сбросить пароль учетной записи, конвертировать её из учетной записи Майкрософт в локальную, что автоматически отключит использование ПИН-кода для этого аккаунта.
- Используя какой-либо другой компьютер, загрузите образ ISO WinPE Sergei Strelec с сайта sergeistrelec.ru и запишите его на флешку, например, с помощью Rufus.
- Загрузитесь с созданной флешки (может потребоваться отключить Secure Boot в BIOS) на компьютере, где ПИН-код недоступен, в меню «Пуск» перейдите в раздел «Программы WinPE» — «Сброс паролей» и запустите утилиту Windows Login Unlocker.
- В списке учетных записей нажмите правой кнопкой мыши по учетной записи, в которую не получается войти и выберите пункт «Reset password» (для сброса/удаления пароля) или «Change password» (для изменения пароля).
- Появится запрос, с сообщением о том, что это учетная запись Майкрософт и она будет преобразована в локальную учетную запись — нажмите Ок.
После выполнения указанных действий вы получите сообщение о том, что пароль был успешно сброшен, утилиту можно закрыть и загрузиться с обычного жесткого диска или SSD — без пароля или с установленным вами паролем.
Если создание загрузочной флешки в текущей ситуации невозможно, есть ещё один вариант: используйте 2-й способ из статьи Как включить скрытую учетную запись Администратора в Windows 11 (подойдет и для Windows 10), затем зайдите в эту учетную запись и уже из неё выполняйте управление пользователями для исправления проблемы.
Windows 10 позволяет пользователям защитить свою учетную запись, локальную или иную, с помощью пароля. Пароль уже давно используется для обеспечения безопасности учетных записей в системах Windows, но в Windows 10 были добавлены альтернативные варианты блокировки рабочего стола.
Эти альтернативные методы включают использование PIN-кода, Windows Hello или сканера отпечатков пальцев. Из этих методов Windows 10 предпочитает PIN-код. В последней версии Windows 10 возможность входа с паролем учетной записи Microsoft скрыта и должна быть включена.
Windows 10 хранит ПИН-код учетной записи локально, и для проверки подлинности не требуется подключение к Интернету. Для аутентификации ПИН-кода требуются локальные службы, которые работают в вашей системе, и проблемы с этой службой не позволят вам войти в систему.
Если вы видите Что-то произошло, и ваш PIN-код недоступен сообщение, когда вы пытаетесь войти, попробуйте эти исправления.
Переход к вашему рабочему столу
Прежде всего, вам нужно иметь доступ к рабочему столу, чтобы вы могли исправить проблемы с PIN-кодом. Сначала попробуйте эти базовые исправления, если ваш рабочий стол полностью заблокирован.
- Перезагрузите систему: на экране блокировки щелкните значок кнопка питания и выберите Вариант перезапуска. После перезагрузки системы проверьте, примет ли она PIN-код.
- Проверьте подключение к Интернету: На экран блокировкищелкните значок Значок Wi-Fi и убедитесь, что вы подключен к сети и что у него есть возможность подключения к сети.
- Загрузитесь в безопасном режиме: Щелкните кнопка питания на экране блокировки. Удерживайте Shift, и нажмите Начать сначала. Перейти к Устранение неполадок> Дополнительные параметры >> Параметры запуска> Перезагрузка. Выберите Опция безопасного режима и войдите.
- Если включено, используйте пароль в свою учетную запись, чтобы войти.
Восстановить PIN-код
Если указанные выше параметры не работают, и вы не можете попасть на рабочий стол, используя пароль, сбросьте PIN-код.
- На заблокируйте экран, нажмите Я забыл свой PIN-код.
- Введите пароль к своей учетной записи Microsoft.
- Завершите процесс проверки для своей учетной записи и установите новый PIN-код.
- Войдите в систему с новым PIN-кодом или паролем. в вашу учетную запись Microsoft.
1. Сбросить PIN-код
На рабочем столе сбросьте PIN-код, чтобы снова не столкнуться с сообщением «Что-то случилось, и ваш PIN-код недоступен».
- Открой Приложение настроек (Сочетание клавиш Win + I).
- Перейти к Группа настроек Accounts.
- Выберите Вкладка параметров входа.
- Выбирать PIN-код Windows Hello.
- Нажмите Я забыл свой PIN-код.
- Введите текущий PIN-код, а затем введите новый PIN-код.
- Щелкните ОК.
- В новый PIN-код будет принят в следующий раз, когда вы разблокируете свою систему.
2. Удалите и установите PIN-код вручную.
Если новый PIN-код не принят, возможно, вам придется вручную удалить PIN-код, хранящийся в вашей системе. Для удаления ПИН-кода вручную необходимы права администратора.
- Открыть Проводник.
- Перейти к это место. Перейдите к нему вручную. Вставить его в адресную строку в проводнике не получится.
C: Windows ServiceProfiles LocalService AppData Local Microsoft Ngc
- Удалить все файлы в папке NGC.
- Открой Приложение настроек (Сочетание клавиш Win + I).
- Перейти к Учетные записи> Параметры входа.
- Нажмите PIN-код Windows Hello.
- Установите ПИН-код.
3. Сбросить пароль для учетной записи.
Если сброс ПИН-кода не работает, вы можете сбросить пароль для своей учетной записи. Это будет работать как для локальной учетной записи, так и для учетной записи Microsoft.
- Открой Приложение настроек (Сочетание клавиш Win + I).
- Перейти к Учетные записи> Ваша информация.
- Нажмите Управление моей учетной записью.
- В открывшемся окне (для учетной записи Microsoft live) войти.
- Нажмите Измени пароль вверху справа.
- Введите свой текущий пароль, а затем установите новый.
4. Запустите восстановление при загрузке.
Если ничего не помогает и ваш PIN-код не принимается, запустите Восстановление при загрузке. Вы можете запустить его с экрана блокировки.
- Щелкните значок Кнопка питания на экране блокировки.
- Удерживайте клавишу Shift и нажмите Начать сначала.
- Перейти к Устранение неполадок> Дополнительные параметры> Восстановление при загрузке.
- Разрешать Windows 10 сама себя восстановит а затем войдите в систему, указав свой PIN-код.
Вывод
Проблема с PIN-кодом, если она повторяется, связана с локальными файлами в системе, поскольку PIN-код хранится и извлекается локально. Обычно использование пароля для входа в систему является разумной альтернативой, но если такая возможность недоступна, можно приступить к восстановлению при запуске. Как только вы получите доступ к рабочему столу, убедитесь, что вы включили пароль для входа.
На чтение 12 мин. Просмотров 5.4k. Опубликовано 03.09.2019
Как и его предшественник, Windows 10 позволяет пользователям защищать свою операционную систему с помощью PIN-кода. Многие пользователи предпочитают использовать ПИН-код, поскольку запоминать ПИН удобнее, чем длинный пароль, но что вы можете сделать, если ваш ПИН-код не работает в Windows 10?
Неспособность использовать ваш PIN-код может быть большой проблемой, и пользователи сообщили о нескольких похожих проблемах, связанных с PIN-кодом. Наиболее распространенные варианты этой проблемы перечислены ниже:
- ПИН-код Windows 10: что-то пошло не так – Иногда эта проблема сопровождается сообщением об ошибке Что-то пошло не так. Это стандартная вариация этой проблемы, и ее можно исправить с помощью наших решений.
- Windows 10 добавляет ПИН-код ничего не делает . Это еще одна распространенная проблема, которая может появиться в Windows 10. Если эта проблема возникает, возможно, вы вообще не сможете добавить свой ПИН-код.
- ПИН-код Windows 10 не работает после обновления . Многие пользователи сообщали об этой проблеме после крупного обновления Windows. Новые обновления приносят много изменений, и иногда эти изменения могут повлиять на ваш PIN-код.
- Неверный ПИН-код Windows 10 . Другая проблема, которая может возникнуть при использовании ПИН-кодов в Windows 10, связана с неправильным ПИН-кодом. Скорее всего, это ошибка, и вы сможете исправить ее с помощью наших решений.
- Windows 10 не может добавить PIN-код . Многие пользователи Windows 10 сообщили, что не могут добавить PIN-код. По их словам, вместо этого они вынуждены использовать пароль для входа.
- ПИН-код Windows 10 не отображается . Несколько пользователей сообщили, что их ПИН-код вообще не отображается в Windows 10. В некоторых более серьезных случаях вы можете вообще не увидеть раздел ПИН-код.
- PIN-код неработающего ноутбука HP, Acer, Dell, Toshiba, Asus . По мнению пользователей, эта проблема может появиться практически на любом ноутбуке. Пользователи сообщали об этой проблеме на различных моделях крупных производителей, включая HP, Acer, Dell, Toshiba, Asus и других.
Содержание
- ПИН не работает в Windows 10, как это исправить?
- Решение 1 – Удалить все из папки Ngc
- Решение 2 – Воссоздайте свой PIN-код
- Решение 3. Выберите параметры входа на экране входа
- Решение 4 – Использовать Я забыл свой PIN-код
- Решение 5 – Удалите инструменты безопасности Dell Data Protection
- Решение 6 – Удалить ваш антивирус
- Решение 7 – Откат к предыдущей сборке
- Решение 8 – Используйте экранную клавиатуру
- Решение 9 – Временно удалите аккумулятор вашего ноутбука
- Решение 10 – Создать локальную учетную запись
- Решение 11. Измените параметры групповой политики
- Решение 12. Изменить тип запуска агента политики IPsec
ПИН не работает в Windows 10, как это исправить?
- Удалить все из папки Ngc
- Восстановите свой PIN-код
- Выберите параметры входа на экране входа
- Используйте Я забыл свой PIN-код
- Деинсталлируйте инструменты безопасности Dell Data Protection
- Удалить свой антивирус
- Откат к предыдущей сборке
- Используйте экранную клавиатуру
- Временно удалите батарею вашего ноутбука
- Создать локальную учетную запись
- Изменить настройки групповой политики
- Изменить тип запуска агента политики IPsec
Решение 1 – Удалить все из папки Ngc
Если вы не можете получить доступ к Windows 10 с помощью своего PIN-кода, рекомендуется открыть папку Ngc и удалить из нее все. Для этого вам необходимо выполнить следующие шаги:
- Используйте свой пароль для входа в Windows 10.
- Откройте Проводник и перейдите к C: WindowsServiceProfilesLocalServiceAppDataLocalMicrosoft .
-
Нажмите правой кнопкой мыши папку Ngc и выберите Свойства .
-
Перейдите на вкладку Безопасность и нажмите кнопку Дополнительно .
-
Найдите раздел Владелец вверху и нажмите ссылку Изменить .
-
В поле Введите имя объекта, чтобы выбрать, введите Администраторы , если вы используете учетную запись администратора, или свое имя пользователя и нажмите Проверить имена и ОК .
-
Установите флажок Заменить владельца на подконтейнерах и объектах и нажмите Применить и ОК .
- Теперь вы сможете войти в папку Ngc .
- Открыв папку Ngc , выберите все файлы и папки в ней и удалите их.
После того как вы удалили все из папки Ngc, вы можете создать новый PIN-код для вашего устройства Windows 10, выполнив следующие действия:
- Перейдите в Приложение настроек> Настройки аккаунта . Выберите Параметры входа и нажмите Добавить ПИН-код .
- Следуйте инструкциям, чтобы добавить новый PIN-код.
- ЧИТАЙТЕ ТАКЖЕ: пропустите вход в систему при запуске Windows 10 [Как сделать]
Вы также можете сбросить разрешения для каталога Ngc с помощью командной строки. Этот метод быстрее, но требует некоторого знакомства с командной строкой. Для этого выполните следующие действия:
-
Нажмите Ключ Windows + X , чтобы открыть меню Win + X. Выберите в меню Командная строка (Администратор) .Если Командная строка недоступна, вы можете вместо этого использовать PowerShell (Администратор) .
-
Когда откроется командная строка, введите icacls C: WindowsServiceProfilesLocalServiceAppDataLocalMicrosoftNgc/T/Q/C/RESET и нажмите Enter , чтобы запустить его.
После выполнения этой команды вы сможете без проблем получить доступ к каталогу Ngc. Некоторые пользователи утверждают, что вы можете решить эту проблему, просто сбросив разрешения для каталога Ngc. По их словам, нет необходимости удалять какие-либо файлы или воссоздавать ваш ПИН-код.
Решение 2 – Воссоздайте свой PIN-код
Если ПИН-код не работает в Windows 10, вы можете решить проблему, просто воссоздав ее. По словам пользователей, просто удалив и воссоздав свой PIN-код, проблема была решена. Для этого выполните следующие действия:
- Откройте Настройки приложения . Вы можете открыть его с помощью сочетания клавиш Ключ Windows + I .
-
Перейдите в раздел Аккаунты .
-
На левой панели перейдите в раздел Параметры входа . Прокрутите вниз до раздела PIN на правой панели и нажмите Удалить .
-
Теперь Windows попросит вас подтвердить, что вы хотите удалить свой PIN-код. Нажмите Удалить .
-
Теперь вас попросят ввести пароль вашей учетной записи. Введите его и нажмите ОК .
Это удалит ваш PIN-код. Теперь вам просто нужно установить его снова. Для этого выполните следующие действия:
-
Нажмите кнопку Добавить в разделе PIN .
-
Введите нужный PIN-код и нажмите ОК .
После создания нового PIN-кода проблема должна быть полностью решена.
- ЧИТАЙТЕ ТАКЖЕ: вот решение проблем входа в систему на черном экране Windows 10
Решение 3. Выберите параметры входа на экране входа
Если ПИН-код не работает в Windows 10, вы можете вообще не войти в систему. Несколько пользователей сообщили, что им удалось обойти эту проблему, нажав Параметры входа . Из них вы сможете выбрать вход с помощью PIN-кода или пароль.
Несколько пользователей сообщили, что простым нажатием клавиши Tab на клавиатуре им удалось переключиться на ввод пароля. После этого вы сможете нажать Параметры входа и выбрать PIN-код для входа в меню. Это простой обходной путь, и он работает в зависимости от пользователей, поэтому обязательно попробуйте.
Решение 4 – Использовать Я забыл свой PIN-код
Многие пользователи сообщили, что ПИН-код не работает для них в Windows 10. Однако им удалось найти простой обходной путь, который может решить эту проблему. По словам пользователей, вам просто нужно использовать опцию Я забыл свой ПИН , чтобы решить эту проблему. Для этого выполните следующие действия:
- Откройте Приложение настроек и перейдите в раздел Аккаунты .
-
Перейдите в Параметры входа на левой панели. Прокрутите страницу вниз до раздела PIN и нажмите Я забыл свой PIN .
-
Появится подтверждающее сообщение. Нажмите Продолжить .
- Теперь введите новый PIN-код и нажмите ОК .
Несколько пользователей сообщили, что им было предложено ввести пароль своей учетной записи Microsoft, чтобы продолжить. Однако Windows 10 не примет пароль. Если это произойдет, преобразуйте свою учетную запись Microsoft в локальную и попробуйте снова выполнить это решение.
Решение 5 – Удалите инструменты безопасности Dell Data Protection
Иногда ваш ПИН-код может работать некорректно из-за сторонних средств безопасности. Пользователи Dell сообщили, что PIN-код не работает на их ПК, и основной причиной этой проблемы были средства защиты данных Dell . По словам пользователей, чтобы решить эту проблему, вам необходимо удалить эти инструменты с вашего компьютера. Для устранения этой проблемы необходимо удалить три инструмента Dell Data Protection .
- ЧИТАЙТЕ ТАКЖЕ: войдите в систему с правами администратора и повторите попытку
После удаления этих инструментов рекомендуется очистить реестр и удалить все оставшиеся записи, связанные с этими инструментами. Мы уже рассмотрели лучшее программное обеспечение для очистки реестра, поэтому не стесняйтесь использовать любой из этих инструментов для очистки реестра.
Теперь вам просто нужно заново создать свой ПИН-код, следуя инструкциям Решение 2 . После этого проблема должна быть решена, и ваш PIN-код начнет работать.
Решение 6 – Удалить ваш антивирус
Как упоминалось ранее, сторонние инструменты могут мешать работе Windows 10. Если ваш PIN-код не работает, это может быть связано с вашим антивирусным программным обеспечением. Чтобы решить эту проблему, вам необходимо временно удалить антивирус и проверить, решает ли это проблему.
Чтобы полностью удалить антивирусное программное обеспечение вместе со всеми связанными файлами и записями реестра, рекомендуется использовать специальный инструмент для удаления. Почти все антивирусные компании предлагают эти инструменты для своего программного обеспечения, поэтому обязательно загрузите один из них для своего антивируса.
Иногда средство удаления может не удалять записи реестра или оставшиеся файлы, и поэтому обычно лучше использовать сторонние программы удаления, такие как Ashampoo Uninstaller или Iobit Advanced Uninstaller (бесплатно) .
После удаления антивируса проверьте, сохраняется ли проблема. Если нет, установите последнюю версию антивируса или переключитесь на другое антивирусное программное обеспечение. Пользователи сообщали, что антивирус Norton является частой причиной этой проблемы, но другие антивирусные инструменты также могут вызывать эту проблему.
Решение 7 – Откат к предыдущей сборке
Иногда могут возникать определенные проблемы после установки новой сборки Windows 10. Новые сборки могут иметь некоторые ошибки, которые могут вызвать эту проблему. Если PIN-код не работает в Windows 10, возможно, вам придется вернуться к старой версии. Это относительно просто, и вы можете сделать это, выполнив следующие действия:
-
Откройте меню «Пуск» , нажмите значок Мощность , нажмите и удерживайте клавишу Shift и выберите в меню Перезагрузить . .
- Список опций теперь появится. Нажмите Устранение неполадок> Дополнительные параметры .
- Нажмите Просмотреть другие варианты восстановления .
- Нажмите Вернитесь к предыдущей сборке и выберите свою учетную запись администратора. При необходимости введите пароль администратора.
- Когда вы будете готовы начать, нажмите кнопку Вернуться к предыдущей сборке .
- Процесс сейчас начнется. Имейте в виду, что это может занять несколько часов, поэтому не прерывайте процесс.
- ЧИТАЙТЕ ТАКЖЕ: Исправлено: невозможно войти в систему с моей учетной записью Microsoft в Windows 10
Стоит также отметить, что опция «Откат» не всегда доступна. Эта опция доступна в течение нескольких дней после установки основного обновления. Если вы выполнили очистку диска после обновления, возможно, вы удалили старую версию Windows, поэтому вы не сможете вернуться к ней. Это не самое надежное решение, но несколько пользователей сообщили, что откат к предыдущей сборке решил эту проблему, поэтому вы можете попробовать это.
Решение 8 – Используйте экранную клавиатуру
Если ваш ПИН-код не работает в Windows 10, вы можете решить проблему с помощью экранной клавиатуры. На экране входа в систему есть кнопка виртуальной клавиатуры, которую вы можете использовать для активации экранной клавиатуры. После этого используйте виртуальную клавиатуру для ввода PIN-кода. Это простой обходной путь, но немногие пользователи сообщили, что он работает, поэтому не стесняйтесь попробовать это решение.
Решение 9 – Временно удалите аккумулятор вашего ноутбука
Несколько пользователей сообщили, что они решили эту проблему, просто вынув аккумулятор ноутбука. По словам пользователей, они вынули аккумулятор и отключили ноутбук от адаптера питания. После этого они вернули батарею, и проблема была решена. Это необычный обходной путь, но немногие пользователи утверждают, что он работает, поэтому не стесняйтесь попробовать его.
Решение 10 – Создать локальную учетную запись
Если PIN-код не работает, это может быть связано с проблемами в вашей учетной записи. Ваша учетная запись пользователя может быть повреждена, и это может привести к появлению этой проблемы. Чтобы решить эту проблему, вам необходимо преобразовать свою учетную запись Microsoft в локальную учетную запись. Вы можете сделать это, выполнив следующие действия:
- Откройте приложение Настройки и перейдите в раздел Аккаунты .
-
Нажмите Войдите, используя локальную учетную запись .
-
Введите имя для новой учетной записи и нажмите Далее .
-
Теперь нажмите Выйти и завершить .
После этого проблема с вашим PIN-кодом должна быть решена.
Если проблема не устранена, возможно, ваша учетная запись пользователя повреждена, поэтому вам необходимо создать новую.Для этого выполните следующие действия:
- ЧИТАЙТЕ ТАКЖЕ: Исправлено: невозможно выполнить вход с учетной записью Microsoft после отката из Windows 10
- Откройте приложение “Настройки” и перейдите в раздел Аккаунты .
-
В меню слева выберите Семья и другие люди . Нажмите Добавить кого-то еще на этот компьютер в разделе Другие люди .
-
Выберите У меня нет информации для входа этого человека .
-
Добавьте пользователя без учетной записи Microsoft .
-
Введите нужное имя пользователя и нажмите Далее .
После этого переключитесь на локальную учетную запись и проверьте, появляется ли там проблема. Если нет, вам, возможно, придется перенести ваши личные файлы в новую учетную запись и использовать ее в качестве основной.
Решение 11. Измените параметры групповой политики
Пользователи сообщили, что они исправили проблему с ПИН-кодом, просто внеся несколько изменений в свою групповую политику. Редактор групповой политики – это полезная функция, позволяющая изменять различные системные параметры, однако эта функция недоступна в домашних версиях Windows. Если вы используете домашнюю версию, это решение не будет применяться к вам. Чтобы внести изменения в групповую политику, выполните следующие действия:
-
Нажмите Windows Key + R и введите gpedit.msc . Нажмите Enter или нажмите ОК .
-
Когда откроется Редактор групповой политики , на левой панели перейдите к Административные шаблоны> Система> Вход . На правой панели дважды нажмите Включить удобный вход с помощью PIN-кода .
-
Выберите Включено и нажмите Применить и ОК , чтобы сохранить изменения.
После внесения необходимых изменений проблема должна быть решена, и вы сможете без проблем использовать PIN-код.
Решение 12. Изменить тип запуска агента политики IPsec
Ваша Windows использует различные службы для правильной работы. Если PIN-код не работает в Windows 10, вы можете решить эту проблему, изменив тип запуска службы Агент политики IPsec . Для этого вам необходимо сделать следующее:
-
Нажмите Windows Key + R и введите services.msc . Теперь нажмите Enter или нажмите ОК .
-
Список услуг теперь появится. Дважды нажмите Агент политики IPsec , чтобы открыть его свойства.
-
Установите для Тип запуска значение Автоматически и нажмите Применить и ОК , чтобы сохранить изменения.
После внесения необходимых изменений перезагрузите компьютер и проверьте, устранена ли проблема.
ПИН-код полезен, если вы не хотите запоминать длинные пароли, однако могут возникнуть такие проблемы с ПИН-кодом. Если ваш PIN-код и пароль не работают, возможно, изменилась раскладка клавиатуры. Возможно, вы не сможете войти в Windows 10, но, к счастью для вас, мы уже писали о том, что делать, если вы не можете войти в Windows 10, поэтому обязательно ознакомьтесь с этой статьей, чтобы найти больше решений.
Примечание редактора . Этот пост был первоначально опубликован в октябре 2016 года и с тех пор был полностью переработан и обновлен для обеспечения свежести, точности и полноты.
Заражение вредоносным ПО, повреждение системных файлов и ошибки разрешений могут нарушить возможность входа в систему с помощью PIN-кода в Windows. Вот несколько причин, по которым Windows отображает ошибку «Что-то случилось, и ваш PIN-код недоступен» при вводе PIN-кода на экране блокировки.
«Что-то пошло не так, и ваш PIN-код недоступен (статус: 0xc000006d)» — еще один вариант ошибки. В этом руководстве рассказывается об устранении неполадок с кодом ошибки 0xc000006d и аналогичных сообщениях об ошибках.
Перезагрузите компьютер
Выключите компьютер и включите его, прежде чем выполнять приведенные ниже рекомендации по устранению неполадок. Нажмите и удерживайте кнопку питания компьютера, пока экран не станет черным. Подождите 15-30, пока ваш компьютер полностью выключится, и снова нажмите кнопку питания, чтобы снова включить его.
Подождите, пока Windows загрузит экран входа, и попробуйте снова войти на свой компьютер. Войдите с паролем или загрузите компьютер в безопасном режиме, если сообщение об ошибке не исчезает.
Сбросьте свой PIN-код, используя свою учетную запись Microsoft
Вы можете сбросить свой PIN-код на экране входа, если ваше устройство настроено для входа с учетной записью Microsoft. Для этого процесса требуется подключение к Интернету, поэтому убедитесь, что ваш компьютер подключен к сети Wi-Fi или Ethernet.
- Выберите опцию Я забыл свой PIN -код на экране входа в систему.
- Введите пароль своей учетной записи Microsoft и подтвердите свою личность, если в вашей учетной записи используется двухфакторная проверка подлинности.
- Выберите «Продолжить» на странице подтверждения сброса.
- Введите новый PIN-код в предоставленных диалоговых окнах и нажмите OK. Windows войдет в вашу учетную запись после процесса сброса пароля.
Сбросьте свой PIN-код в настройках Windows (через безопасный режим)
Повторная регистрация PIN-кода с нуля также может решить проблему, особенно при входе в Windows с использованием локальной учетной записи. Вместо этого войдите в систему, используя альтернативные параметры, такие как пароль или отпечаток пальца, и выполните следующие действия. Загрузите компьютер в безопасном режиме, если альтернативные варианты входа недоступны.
Чтобы загрузиться в безопасном режиме, выберите значок питания в левом нижнем углу экрана входа. Затем нажмите и удерживайте клавишу Shift на клавиатуре и выберите «Перезагрузить».
Выберите «Устранение неполадок» > «Дополнительные параметры» > «Восстановление запуска» > «Перезагрузить». Нажмите цифровую клавишу, соответствующую параметру «Включить безопасный режим» на странице «Параметры запуска». Это загрузит ваш компьютер в безопасном режиме.
Вам необходимо войти в систему, используя пароль или PIN-код в безопасном режиме. Используйте вариант входа с паролем, если ваш PIN-код по-прежнему не работает в безопасном режиме.
- Выберите Параметры входа, выберите значок ключа и введите пароль своей учетной записи в диалоговом окне.
- Откройте приложение «Настройки» (нажмите клавишу Windows + I), выберите «Учетные записи» и выберите «Параметры входа».
- Разверните строку PIN-кода (Windows Hello) и выберите Удалить.
- Выберите Удалить в подтверждении, чтобы продолжить.
- Введите пароль своей учетной записи еще раз и выберите «ОК» или нажмите «Ввод», чтобы продолжить.
Удаление PIN-кода отключает вход в систему с помощью отпечатков пальцев и распознавания лиц. Настройте свой PIN-код еще раз, чтобы снова включить обе опции на экране входа.
- Нажмите кнопку
«Настроить».
- Введите пароль своей учетной записи, чтобы продолжить.
- Введите предпочитаемый PIN-код в диалоговых окнах и нажмите OK.
Заблокируйте или перезагрузите компьютер и проверьте, можете ли вы без проблем войти в систему с помощью PIN-кода.
Удалить свой PIN-код вручную
Windows хранит PIN-код вашего компьютера и другую информацию, связанную с безопасностью, в папке Ngc. Возможно, вы не сможете войти в систему с помощью PIN-кода, если данные в этой папке повреждены. Удаление папки может помочь решить проблему «Что-то пошло не так, и ваш PIN-код недоступен» и другие связанные с этим ошибки.
Папка Ngc доступна через проводник, поэтому у вас должен быть доступ к пользовательскому интерфейсу Windows. Войдите в систему, используя свой отпечаток пальца или пароль (или загрузитесь в безопасном режиме) и выполните следующие действия.
- Откройте проводник и убедитесь, что вы можете просматривать скрытые файлы. Выберите «Вид» на панели инструментов, выберите «Показать» и отметьте параметры «Скрытые элементы».
- Вставьте путь ниже в адресную строку и нажмите Enter.
C:WindowsServiceProfilesLocalServiceAppDataLocalMicrosoft
- Дважды щелкните папку Ngc, чтобы получить доступ к ее содержимому.
- Windows может отображать ошибку «В настоящее время у вас нет разрешения на доступ к этой папке». Выберите Продолжить, чтобы продолжить.
- Должно появиться другое сообщение об ошибке. Выберите вкладку «Безопасность», чтобы изменить разрешения для папки.
- Нажмите кнопку «Дополнительно».
- Выберите «Изменить» в строке «Владелец: невозможно отобразить текущего владельца».
- Выберите Дополнительно.
- Нажмите кнопку «Найти сейчас», выберите свою учетную запись пользователя в разделе «Результаты поиска» и нажмите «ОК». Убедитесь, что вы выбрали учетную запись с правами администратора.
- Выберите ОК, чтобы продолжить.
- Выберите «Применить» в нижнем углу и нажмите «ОК» во всплывающем окне «Безопасность Windows».
- Выберите Изменить разрешения.
- Выберите «Включить наследование» и нажмите «ОК», чтобы сохранить изменения.
- Выберите ОК.
- Выберите Да при последующем подтверждении. Теперь вы сможете открыть папку Ngc.
- Удалите содержимое папки Ngc — щелкните правой кнопкой мыши и выберите «Удалить». А еще лучше переместите содержимое в другое место на вашем компьютере.
Это удалит и сбросит ваш PIN-код Windows Hello. Перейдите к следующему шагу, чтобы установить новый PIN-код.
- Откройте «Настройки» > «Учетные записи» > «Параметры входа» > «ПИН-код» (Windows Hello) и выберите «Настроить». Следуйте инструкциям, чтобы настроить новый PIN-код для входа на компьютер.
Включить доверенный платформенный модуль (TPM)
ПИН-код Windows Hello работает с доверенным платформенным модулем (TPM) — микросхемой на материнской плате вашего компьютера. Windows может не пройти аутентификацию с помощью PIN-кода, если TPM отключен в настройках унифицированного расширяемого интерфейса микропрограммы (UEFI) или BIOS (базовая система ввода-вывода) вашего компьютера. Проверьте настройки BIOS или UEFI вашего ПК и убедитесь, что микросхема TPM активна.
- Если вы можете загрузиться в безопасном режиме, перейдите в «Настройки»> «Обновления и безопасность»> «Восстановление» и выберите «Перезагрузить сейчас».
Если ваш компьютер работает под управлением Windows 11, перейдите в «Настройки» > «Система» > «Восстановление» и выберите «Перезагрузить сейчас» в строке «Расширенный запуск».
Если вы не можете войти в Windows, перезагрузите компьютер и несколько раз нажмите функциональную клавишу F2 во время процесса запуска. В зависимости от модели вашего ПК, несколько раз нажмите клавиши DEL, F8, F10, F12 или ESC во время загрузки вашего ПК, также можно загрузить расширенное меню запуска.
Для получения дополнительной информации обратитесь к нашему руководству по загрузке параметров восстановления системы в Windows 10 и 11. Выполните следующие действия, чтобы включить TPM на вашем ПК.
- Выберите Устранение неполадок.
- Выберите Дополнительные параметры.
- Выберите Параметры встроенного ПО UEFI.
Если вы не найдете параметр «Настройки встроенного ПО UEFI» на странице, ваш компьютер не поддерживает TPM.
- Нажмите кнопку «Перезагрузить».
- Перейдите на вкладку «Безопасность» и убедитесь, что для параметра «Технология доверия платформы Intel» установлено значение «Включено».
Если TPM отключен, нажмите Enter, выберите Enabled с помощью клавиш со стрелками на клавиатуре и снова нажмите Enter. Обратите внимание, что производители ПК по-разному маркируют модуль TPM своего устройства. Ищите «Выбор устройства TPM», «Поддержка TPM», «Безопасность TPM 2.0» или «Переключатель TPM», если вы не найдете «Технология Intel Platform Trust».
- Перейдите на вкладку «Выход», перейдите к «Выход из сохранения изменений», выберите «Да» и нажмите «Ввод».
Выполните восстановление системы, если сообщение «Что-то случилось, и ваш PIN-код недоступен».
8. Выполните восстановление системы
Восстановление системы может исправить повреждение файлов, удалить вредоносное ПО, удалить неисправные драйверы и исправить другие проблемы, вызывающие сбои при входе в систему с помощью PIN-кода. Загрузите компьютер в расширенное меню запуска и выполните следующие действия.
- Выберите Устранение неполадок.
- Выберите Дополнительные параметры.
- Выберите «Восстановление системы».
- Выберите Далее, чтобы продолжить.
- Выберите самую последнюю точку сохранения и нажмите «Далее». Следуйте инструкциям на следующей странице, чтобы начать процесс восстановления системы.
Крайняя мера: сброс настроек компьютера к настройкам по умолчанию
Восстановление заводских настроек вашего ПК (с экрана входа в систему) должно решить проблему. В противном случае обратитесь в службу поддержки Microsoft или к производителю ПК за технической поддержкой.
В операционных системах Windows 10 и Windows 11 можно использовать для входа в учетную запись PIN-код. Он привязывается к устройству и хранится на нём локально. И всё бы было хорошо, но иногда в результате системного сбоя или банальной забывчивости ввести его правильно не получилось и появилась ошибка: «Возникла проблема. Ваш PIN-код недоступен». Ситуация складывается грустная — войти в систему не получается, как не получится и изменить или удалить ПИН-код. Но решение проблемы есть и я его покажу.
Устраняем ошибку «Возникла проблема ПИН-код недоступен», через параметры входа
Самый простой и быстрый вариант — когда ниже сообщения, что PIN-код недоступен, на экране есть строчка «Параметры входа». Нажимаем на неё, потом на значок в виде ключика и вводим пароль учётной записи.
После авторизации делаем следующее:
1. Нажимаем правой кнопкой мыши на кнопке «Пуск», в меню выбираем пункт «Выполнить» и вводим команду: services.msc. Нажимаем клавишу «Enter».
2. Таким образом Вы откроете список системных служб Windows 11 (в Windows 10 всё будет точно так же). Найдите службу «Изоляция ключей CNG» и дважды кликните по ней.
3. В окне свойств службы проверьте, чтобы тип её запуска был выбран «Вручную». Если служба была остановлена — нажмите кнопку «Запустить».
4. Перезагружаем компьютер и проверяем доступ через PIN-код.
5. Если не помогло, тогда снова заходим в систему с помощью пароля учётной записи, запускаем командую строку с правами Администратора и вводим по очереди следующие пять команд:
takeown /f C:WindowsServiceProfilesLocalServiceAppDataLocalMicrosoftNGC /r /d y icacls C:WindowsServiceProfilesLocalServiceAppDataLocalMicrosoftNGC /grant Администраторы:F /t RD /S /Q C:WindowsServiceProfilesLocalServiceAppDataLocalMicrosoftNgc MD C:WindowsServiceProfilesLocalServiceAppDataLocalMicrosoftNgc icacls C:WindowsServiceProfilesLocalServiceAppDataLocalMicrosoftNgc /T /Q /C /RESET
Так вы очистите системную папку, где хранится сохранённый ПИН-код и он будет сброшен. После этого его можно будет задать вновь через параметры системы.
Если на этом ПК было несколько пользователей и все они использовали для входа PIN-код, то он будет сброшен для всех учётных записей.
Устраняем проблему с PIN-кодом, если параметры входа недоступны
Если же Winows 11 выдаёт сообщение «Возникла проблема. Ваш ПИН-код недоступен» и при этом ниже только строчка «Настроить PIN-код», а строчки «Параметры входа» нет, тогда дело дрянь. Хотя тоже поправимо. Для решения нам понадобится установочный диск Windows. Надо в самом начале установки ОС нажать кнопку «Восстановление системы».
Затем надо выбрать разделы «Дополнительные настройки» ⇒ «Командная строка». Откроется окно командной строки Windows, где вводим последовательно вот эти команды:
takeown /f C:WindowsServiceProfilesLocalServiceAppDataLocalMicrosoftNGC /r /d y icacls C:WindowsServiceProfilesLocalServiceAppDataLocalMicrosoftNGC /grant Администраторы:F /t RD /S /Q C:WindowsServiceProfilesLocalServiceAppDataLocalMicrosoftNgc MD C:WindowsServiceProfilesLocalServiceAppDataLocalMicrosoftNgc icacls C:WindowsServiceProfilesLocalServiceAppDataLocalMicrosoftNgc /T /Q /C /RESET
После этого перезагружаем компьютер и авторизуемся через пароль учётной записи.
Если установочной флешки нет, то подойдёт любая загрузочная флешка с Windows PE или LiveCD, которые позволят запустить файловый менеджер. Далее надо будет найти папку:
<системный_диск>: Windows ServiceProfiles LocalService AppData Local Microsoft NGC
Вам надо будет просто удалить содержимое этой папки:
Затем перезагружаемся в обычном режиме. Система должна выдать обычный запрос на ввод пароля. После авторизации Вы сможете установить новый PIN-код.
Когда мы включаем компьютер или блокируем сеанс на ПК, Windows запрашивает у нас PIN-код, прежде чем продолжить. Конечно, чтобы использовать его, мы должны предварительно настроить его либо во время установки операционной системы (поскольку он спросит нас, хотим ли мы настроить его здесь), либо позже, из меню конфигурации оборудования.
Если мы не знаем PIN-код или он не работает, мы все равно можем войти в систему, используя пароль нашей учетной записи из параметров входа.
В работе Windows Hello нет никакой загадки: либо мы вводим код для входа в ПК правильно, либо не вводим. Это просто. Однако бывают случаи, когда пользователи могут столкнуться с проблемами при входе в компьютер, и одна из самых распространенных — это то, что PIN-код по какой-либо причине недоступен.
Причины, по которым ПИН-код недоступен
Есть несколько причин, по которым у нас могут возникнуть проблемы со входом в систему с помощью нашего PIN-кода Windows Hello. Чаще всего это связано с обновлениями Windows. Возможно, обновление не удалось установить или даже установить неправильно, поэтому использование этого кода было заблокировано.
Также часто происходит сбой из-за проблем с разрешениями. Windows использует довольно сложную систему внутренних разрешений, где СИСТЕМА имеет наивысший уровень привилегий, но к нему никто не может получить доступ. Следовательно, если что-то пойдет не так с любым каталогом, созданным SYSTEM, мы не сможем прочитать его содержимое. И если это произойдет с каталогом, в котором Windows Hello информация сохраняется, то мы не сможем ее использовать.
Конечно, также может быть, что причина, по которой мы не можем войти в систему, заключается в том, что на нашем компьютере установлено вредоносное ПО. И даже то, что человек много раз пытался запустить, неправильно введя код, и, следовательно, в конце концов компьютер сломался.
По какой-то причине это почти всегда решается сбросом файлов PIN-кода Windows 10. А потом объясняем, как это сделать.
Как исправить ошибку
Чтобы решить эту ошибку, мы должны войти в систему с правами администратора. В противном случае мы ничего не сможем сделать. Если наша учетная запись имеет права администратора, мы можем использовать другой метод входа (например, Microsoft пароль учетной записи) для входа без необходимости проходить через Windows Hello.
Оказавшись внутри, мы откроем Windows Проводник окна, и прежде всего мы откроем вкладку «Просмотр», чтобы установить флажок показать скрытые предметы на жесткий диск.
После отображения этих файлов мы должны войти в наш основной жесткий диск и перейти в каталог Windows> ServiceProfiles> LocalService> AppData> Local> Microsoft. Здесь мы найдем папку под названием «Ngc», в которой хранится информация, связанная с PIN-кодом Windows 10.
По соображениям безопасности мы не сможем войти или удалить эту папку. Это связано с тем, что их уровень привилегий СИСТЕМНЫЙ, выше, чем у нашей учетной записи администратора. Что мы сможем сделать, так это изменить его разрешения, чтобы все пользователи могли читать информацию, которая находится в нем, чтобы ПИН-код Windows снова работал. Для этого мы щелкаем по нему правой кнопкой мыши, чтобы открыть » Свойства » окно. Попав в него, мы переходим к » Охранник », И там мы нажимаем на« Дополнительные параметры «Кнопку.
Теперь мы можем увидеть окно расширенной конфигурации безопасности папки. Здесь отображаются разрешения пользователя на него и его владелец. В » Владелец », Мы нажимаем« Изменить ».
Затем мы можем увидеть окно параметров пользователя и группы Windows. Первое, что мы сделаем, это выберем » Тип объекта », Чтобы убедиться, что все элементы там отмечены. Теперь мы напишем имя внизу и нажмем » Проверьте имена », Так что Windows определяет внутреннее имя пользователя, и мы можем работать с ним.
Нажимаем принять и все. Теперь, вернувшись в предыдущее окно, мы увидим, как Windows обнаружила изменение имени владельца. Затем мы должны установить флажок » Заменить владельца в подконтейнерах и объектах », Который появляется чуть ниже.
Наконец, мы нажимаем «Применить» и «ОК», чтобы все изменения были сохранены и применены к нашему ПК.
Мы уже изменили права доступа к папке Ngc, о которых говорили ранее. Следовательно, поскольку мы теперь его авторы, мы сможем его редактировать. Нам просто нужно войти двойным щелчком и удалить все, что находится внутри этой папки. Это сотрет все, что связано с PIN-кодом нашей Windows. А потом перезагружаем компьютер.
Наконец, нам просто нужно вернуться в меню настроек Windows 10 и создать новый PIN-код из параметров Windows Hello. Этот новый PIN-код сохранит вашу новую информацию обратно в каталог Ngc. Таким образом, когда мы закрываем или блокируем сеанс, мы можем без проблем запустить его снова.