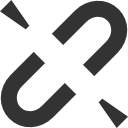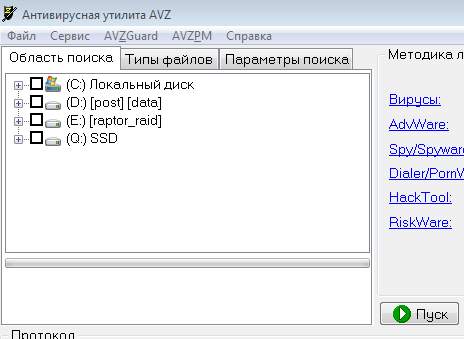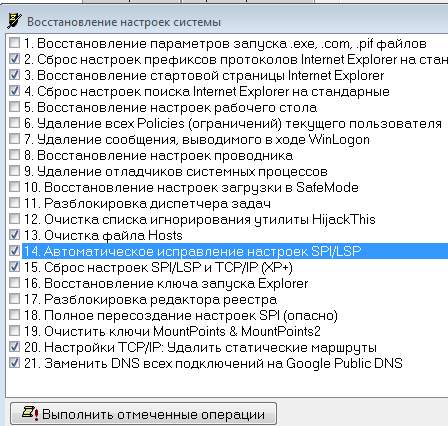Приветствую, дорогие друзья, знакомые и прочие личности.
Сегодня мы поговорим о проблеме, которая периодически возникает у некоторых пользователей в ходе применения различных оптимизаторов, работы вирусов, сбоев системы или еще по каким-либо причинам.
Не сказать, чтобы часто, но ощутимо периодически мне пишут о проблеме, что интернет как таковой от провайдера есть, роутер работает, пинги через консоль ходят, а вот ни в браузере, ни через FTP, ни где-либо еще, собственно, ничего не работает, словно этого самого интернета и нет вовсе.
Собственно, рассказываю, как это можно, в большинстве случаев, решить.
Поехали.
Восстанавливаем работу интернета с использованием AVZ
Собственно, для начала давайте убедимся, что проблема у Вас ни в чём-то другом (вроде провайдера), а именно в том, что мы собираемся, так сказать, починять. Для сего нам необходимо перейти в консоль Windows, что делается элементарно, а именно: «Пуск — Выполнить — cmd — Enter» (или же Win+R и в появившемся окне опять же «cmd«):
В появившейся консоли, собственно, необходимо ввести команду «ping google.ru» (само собой, что без кавычек) и посмотреть на вывод команды. Если картина примерно следующая:
А интернета так и нет нигде (т.е. что в браузере, что в каких-нибудь скайпах или играх и т.п.), то в принципе проблема нам примерно ясна, то бишь пинги ходят, а инета нет.
Однако пинг может не пройти при запросе именно к домену, т.е. google.ru, а значит, проблема может быть в DNS, а не в том, что мы собираемся чинить. Посему есть смысл пропинговать IP, т.е., например: «ping 173.194.32.159«:
Если ответ есть, при условии того, что сам google.ru не пинговался, то дело в DNS‘ах, что в принципе можно вылечить или проверить тем же способом, что описан ниже.
Для всего этого дела нам потребуется старый-добрый AVZ, скачать который Вы можете, скажем, по этой ссылке. Собственно, запустив оный после распаковки архива, мы увидим следующую картину:
Где нам необходимо выбрать следующее: «Файл — Восстановление системы«, где выставить галочки указанные на скриншоте:
Здесь мы конечно стреляем из пушки по воробьям, так как дело обычно в статике, но это проще, чем решать вопрос исключительно консолью. Последнюю галочку можно не ставить, если у Вас не было проблемы с DNS, т.е. пинги до домена google.ru ходили. После сего жмем «Выполнить отмеченные операции«, а по выполнении оных, собственно, перезагружаем компьютер и проверяем.
Как говорится, должно ожить.
Послесловие
В двух словах как-то так.
Как и всегда, если есть какие-то мысли, дополнения и прочие разности, то добро пожаловать в комментарии к этой записи.
Ваше обновление означает, что вы можете получить доступ только к двум веб-сайтам: google.com и youtube.com. Можете ли вы успешно пропинговать другие сайты, которые недоступны через ваш браузер?
Вы можете попробовать получить доступ к проблемным веб-сайтам вне браузера с помощью клиента Telnet, например PuTTY. Вы можете использовать PuTTY для выдачи команд, которые выдает браузер для получения контента с веб-сайта. Или вы можете установить клиент telnet от Microsoft, если вы используете систему Microsoft Windows, открыв окно командной строки с правами администратора и введя команду pkgmgr /iu:"TelnetClient" . После установки этого клиента telnet вы можете выполнить команду telnet www.example.com 80 из командной строки.
Если вам удастся успешно подключиться к порту 80, известному порту для HTTP-подключений, вы увидите только черный фон для окна командной строки с мигающим курсором. Введите команду GET / HTTP/1.1 и нажмите Enter. Затем введите команду Host: www.example.com и дважды нажмите Enter. Примечание: веб-сайт не будет отображать символы, которые вы набираете, поэтому вы не сможете увидеть, что вы печатаете, поэтому вы не сможете легко увидеть, если вы сделали опечатку. Но даже если вы сделаете опечатку, если вы смогли успешно подключиться к веб-сайту, на нем будет отображаться сообщение, например «404 — Не найдено», которое, по крайней мере, говорит вам, что вы можете успешно подключиться к веб-сайту за браузер. Я обнаружил, что в некоторых случаях вредоносное ПО влияло на подключение к веб-сайтам через браузеры в системе, я мог успешно подключаться к сайтам с помощью клиента telnet, что помогло мне изолировать проблему.
Вы можете вернуться к приглашению telnet, используя клавиши Ctrl-] , т.е. ,, одновременно нажмите Ctrl и]. Чтобы выйти из программы telnet, введите команду quit в командной строке Microsoft Telnet> .
Команды, предоставленные веб-сайту в приведенном выше примере, выполняют следующие функции:
GET / HTTP / 1.1 — get информирует сайт о том, что вы хотите получить веб-страницу на сайте, а прямая косая черта сообщает сайту, что вы хотите получить главную страницу сайта, а HTTP / 1.1 сообщает, что вы хотите использовать версию 1.1 протокола HTTP. Это версия, которая позволяет вам указать доменное имя, так как многие веб-серверы содержат несколько веб-сайтов.
Хост: www.example.com — сообщает серверу, который может поддерживать несколько веб-сайтов, для которых требуется страница на сайте www.example.com. Обратите внимание, что www.example.com — это настоящий веб-сайт, созданный специально для людей, которые могут использовать его в примерах документации. Если вы подключитесь к сайту, вы увидите «Этот домен создан для использования в качестве иллюстративных примеров в документах. Вы можете использовать этот домен в примерах без предварительного согласования или запроса разрешения. «Таким образом, если вы используете его и можете видеть текст на веб-странице для этого сайта, то вы знаете, что существует некоторая проблема, влияющая на браузеры в системе. , но на уровне TCP/IP и на уровне протокола HTTP у вас есть доступ к сайтам, которые недоступны браузеру или браузерам в системе.
Кроме того, я обнаружил, что HTTPNetworkSniffer иногда полезен при устранении проблем с доступом к веб-сайту. Он бесплатный и может быть загружен с веб-сайта разработчика Nir Sofer по адресу HTTPNetworkSniffer. Вы можете запустить эту программу, пытаясь получить доступ к сайту через браузер в системе, и, по крайней мере, посмотреть, действительно ли браузер пытается связаться с проблемными сайтами, т. Е. Что попытки получить доступ к проблемному сайту переходят от браузера к Уровень TCP стека сетевых протоколов.
Вы также можете использовать бесплатный анализатор пакетов с открытым исходным кодом Wireshark, но для понимания информации, которую он предоставляет, необходимо знать, как работают основные протоколы Интернета, такие как TCP/IP. В Интернете есть курсы и руководства по его использованию, включая видеоролики на YouTube. Но изучение того, как эффективно его использовать, может занять довольно много времени. Однако преимущество заключается в том, что, как только вы научитесь использовать инструмент, такой как Wireshark, вы сможете легче устранять любые проблемы, связанные с сетевым подключением.
На YouTube есть Руководство по WireShark для начинающих и Wireshark 101: Как работать с Wireshark, Haktip 115 ; многие другие можно найти, выполнив поиск по термину «Учебник по Wireshark». Веб-сайты с учебными пособиями включают в себя краткое и грязное учебное пособие по Wireshark, как использовать Wireshark для захвата, фильтрации и проверки пакетов и учебное пособие по Wireshark, которое представляет собой файл PDF, созданный профессором Анджелосом Ставру на факультете компьютерных наук Университета Джорджа Мейсона.
Udemy предлагает онлайн-курсы по относительно низкой цене. Например, Wireshark за 60 минут и полный курс Wireshark: от новичка до продвинутого! сейчас 10 долларов. Ищите на сайте «Wireshark», чтобы найти другие курсы по Wireshark. Lynda.com также предлагает курсы — см. Обучение и учебники Wireshark. Вы можете найти онлайн-курсы от других с помощью веб-поиска на «Курс Wireshark». Я не могу поручиться за какой-либо из этих курсов Wireshark лично, так как мое обучение его использованию было основано на его установке и использовании для устранения определенных проблем в сети с течением времени.
Содержание
- Пинг есть интернета нет windows 10
- Пинг работает нормально, но нет подключения к интернету в браузере
- 6 ответов 6
- Я больше не могу получить доступ к интернету
- Не работает Интернет в Windows 10
- Встроенное средство устранения неполадок Windows 10
- Выключите брандмауэр
- Перезагрузите сетевой адаптер компьютера
- Прокси-сервер
- Отключите расширенный режим защиты
- Настройки TCP/IP
- Сетевая карта
- Обновление сетевого адаптера
- Изменение свойств управления питанием
- Долг перед провайдером или авария на линии
- Пинги идут, но интернет не работает — решение
- Восстанавливаем работу интернета с использованием AVZ
- Послесловие
- Доступ к Интернету есть, но странички не грузятся — как исправить?
- Интернет доступен, но браузер не работает. Как исправить проблему?
- Смените адрес DNS-сервера сетевого подключения
- Очистите кэш DNS на компьютере
- Отключение прокси-сервера в параметрах подключения
- Сбросьте настройки своего сетевого подключения
Пинг есть интернета нет windows 10

Имеется Windows 7 64 bit. Решил попробовать скринсейвер отсюда, в виде exe-файла. Скачав, проверял с помощью Microsoft Security Essentials, но ничего подозрительного обнаружено не было, но как оказалось, эта дрянь притащила за собой очень много разного и гадкого. Начал выводить эту дрянь, но видимо задел, что-то важное. В итоге, сетевой индикатор в системном трее показывает что интернет подключен, пинг на 8.8.8.8 и 8.8.4.4 проходит. Но ни один браузер (Mozilla Firefox, Google Chrome, Internet Explorer 11), ни Агент@Mail.ru, ни Steam не могут получить доступ в интернет.
Проверял не выставлен ли прокси, проверял hosts-файл, проверял систему с помощью Dr.Web CureIt, но исправить проблему не смог. Прошу помощи, в востановлении доступа к интернету.
P.S. На том же комьютере но уже с Debian, интернет вполне себе работает.
Сообщения: 52165
Благодарности: 15063
В командной строке (cmd.exe) от имени Администратора выполните:
и перезагрузитесь.
Учтите, что настройки TCP/IP сбросятся на default (по умолчанию).
Источник
Пинг работает нормально, но нет подключения к интернету в браузере
Не изменив никаких настроек, я больше не могу получить доступ к Интернету через свой ноутбук под управлением Windows 10. Каждый браузер сообщает мне, что время соединения истекло. Я могу подключиться к роутеру и другие устройства в сети не пострадают. Windows говорит мне, что я «подключен к Интернету», но, похоже, это не поможет. Кажется, он не работает через другие сети Wi-Fi или Ethernet.
ping google.com работает нормально и серфинг по IP адресу не помогает. Я попытался перезагрузить компьютер, перезагрузить маршрутизатор, сброс конфигурации IP безрезультатно. Я не смог найти проблему в настройках сети. Я пробовал обо всем, что предлагается на этом сайте. Я надеюсь, что кто-то из вас имеет представление о том, что может решить проблему. Благодарю.
Обновить
Так что получается, что я могу получить доступ к веб-сайтам Google, таким как google.com или youtube, но больше ничего. Я попробовал некоторые предложения, которые я нашел в Интернете, но ничего не помогло. Идеи?
6 ответов 6
Я больше не могу получить доступ к интернету
Попробуйте повторно инициализировать состояния сети. Запустите следующие команды в командной cmd с повышенными правами :
Сбросить записи WINSOCK по умолчанию для установки:
netsh winsock reset catalog
Сброс стека TCP/IP к настройкам по умолчанию:
netsh int ip reset reset.log
Сбросить брандмауэр до установки по умолчанию:
netsh advfirewall reset
Очистить кэш распознавателя DNS:
Обновите регистрацию DNS-клиента и обновите аренду DHCP:
Очистить таблицу маршрутизации (требуется перезагрузка):
Ваше обновление означает, что вы можете получить доступ только к двум веб-сайтам: google.com и youtube.com. Можете ли вы успешно пропинговать другие сайты, которые недоступны через ваш браузер?
Команды, предоставленные веб-сайту в приведенном выше примере, выполняют следующие функции:
Кроме того, я обнаружил, что HTTPNetworkSniffer иногда полезен при устранении проблем с доступом к веб-сайту. Он бесплатный и может быть загружен с веб-сайта разработчика Nir Sofer по адресу HTTPNetworkSniffer. Вы можете запустить эту программу, пытаясь получить доступ к сайту через браузер в системе, и, по крайней мере, посмотреть, действительно ли браузер пытается связаться с проблемными сайтами, т. Е. Что попытки получить доступ к проблемному сайту переходят от браузера к Уровень TCP стека сетевых протоколов.
Вы также можете использовать бесплатный анализатор пакетов с открытым исходным кодом Wireshark, но для понимания информации, которую он предоставляет, необходимо знать, как работают основные протоколы Интернета, такие как TCP/IP. В Интернете есть курсы и руководства по его использованию, включая видеоролики на YouTube. Но изучение того, как эффективно его использовать, может занять довольно много времени. Однако преимущество заключается в том, что, как только вы научитесь использовать инструмент, такой как Wireshark, вы сможете легче устранять любые проблемы, связанные с сетевым подключением.
На YouTube есть Руководство по WireShark для начинающих и Wireshark 101: Как работать с Wireshark, Haktip 115 ; многие другие можно найти, выполнив поиск по термину «Учебник по Wireshark». Веб-сайты с учебными пособиями включают в себя краткое и грязное учебное пособие по Wireshark, как использовать Wireshark для захвата, фильтрации и проверки пакетов и учебное пособие по Wireshark, которое представляет собой файл PDF, созданный профессором Анджелосом Ставру на факультете компьютерных наук Университета Джорджа Мейсона.
Источник
Не работает Интернет в Windows 10
Встроенное средство устранения неполадок Windows 10
Начнём с того, что «Десятка» оснащена очень полезным помощником для устранения неполадок. Но он спрятан так, что многие люди даже не догадываются о его существовании. Чтобы найти его, нажмите кнопку Пуск и откройте сначала вкладку «Параметры Windows», затем «Обновление и безопасность», и выберите подпункт «Устранение неполадок». Там есть несколько пунктов, способных помочь с диагностикой в зависимости от вашей неисправности. Но нас, конечно же, интересует только вкладка «Подключения к Интернету». Выберем её и нажмём «Запустить средство устранения неполадок».
С помощью опции «Устранение неполадок подключения к Интернету» система попытается подключиться к microsoft.com, но можно выбрать пункт с возможностью указать конкретный веб-сайт. Так мы убедимся, что Интернет действительно не работает.
Выключите брандмауэр
Некоторые пользователи не очень любят брандмауэры. И в первую очередь потому, что их сложно настроить на правильную работу. Вот вроде бы Интернет работает, а через некоторое время брандмауэр блокирует весь трафик.
Поэтому если используете какой-либо брандмауэр, отключите его. Во многих случаях работа Сети восстановится. Дабы отрубить эту функцию, войдите в «Панель управления». Для этого нажмите комбинацию клавиш Win + R, после чего введите control.
На появившемся экране можно полностью отключить брандмауэр.
Система, естественно, «скажет», что это «не рекомендуется», и периодически будет присылать сообщение об ошибке, появляющееся на рабочем столе. Но это стоит сделать, чтоб убедиться, что Интернет не работает именно из-за него.
Когда все станет в порядке, рекомендуется включить брандмауэр заново. С отключенным брандмауэром Windows больше подвержена угрозам!
Перезагрузите сетевой адаптер компьютера
Бывает, чтобы Интернет заработал, нужно перезагрузить сетевой интерфейс и получить новый IP-адрес. Для этого понадобится обратиться к «Командной строке» Windows. А точнее, нажать Win + R и в возникшем окне выбрать «Выполнить», набрать cmd, после чего Enter.
Далее введите команду:
Далее нажмите клавишу Enter.
Это превратит ваш IP в четыре нуля. Но не спешите волноваться, это совершенно нормально. Вы просто стёрли свой IP, потому что приказали Командной строке его удалить. Для получения нового адреса введите в командной строке:
После этого нажмите Enter. Вам будет присвоен новый IP и Интернет, вероятно, вернется. Когда на экране снова появится сообщение об ошибке, совершите перезагрузку ПК и повторите попытку.
Прокси-сервер
Ежели вы относитесь к тем, кто всё еще использует Internet Explorer, то вот хороший вариант. Если не знаете, как запустить Internet Explorer, то браузер находится в папке:
Находясь прямо в браузере, посмотрите, не включён ли случайно прокси-сервер. Возможно, именно он виновник неприятностей с Интернетом. Чтобы узнать это наверняка, кликните на значок «шестерёнки» вверху, а потом «Свойства обозревателя» — «Подключения» — «Настройка сети».
Теперь убирайте птичку напротив «Использовать прокси-сервер» и ставьте рядом с «Автоматическим определением параметров».
Отключите расширенный режим защиты
Это одна из функций Internet Explorer, которая, как предполагается, повышает уровень безопасности при нахождении в сети. Однако дополнительно она может мешать соединению с Интернетом. Поэтому мы предлагаем выключить её и посмотреть на результат. По умолчанию она обычно отключена, но вдруг вы случайно включили её и позабыли об этом?
Проверить это можно, перейдя в раздел «Свойства браузера» Internet Explorer. Там найдите вкладку «Дополнительно» и прокрутите список вниз, пока не найдете опцию «Включить расширенный защищённый режим». Потом уберите птичку напротив неё, если она там присутствует и проверьте работу сети.
Настройки TCP/IP
Ваш Интернет по-прежнему не работает? Тогда вот вам дополнительно несколько хороших идей. Предлагаю посмотреть, получает ли сеть IP с сервера DHCP (Dynamic Host Configuration Protocol).
Сетевая карта
Следующий шаг — перезапустите свою сетевую карту. За этим отправьтесь в «Сетевые подключения» путем описанным выше. Там снова кликайте по используемому Интернет-соединению правой кнопкой мыши, только вместо «Свойств» щелкните на «Отключить».
Потом жмите на Интернет-соединение правой кнопкой мыши ещё раз и далее «Включить».
Обновление сетевого адаптера
Одной из основных причин отсутствия Интернета в Windows 10 являются устаревшие драйвера. Поэтому для исправления этой ситуации нам понадобится выполнить их обновление. Вот как это сделать:
Но ежели Wi-Fi так и не заработал, попробуйте удалить сетевой адаптер и переустановить его заново. Для этого:
Изменение свойств управления питанием
Еще одна возможная причина неполадок с Интернетом — настройки управления питания. Для разрешения этой проблемы, сделайте следующее:
Долг перед провайдером или авария на линии
Если у вас по-прежнему отсутствует Интернет, вероятно, решение задачи до банального просто. Посмотрите наличие денег на лицевом счету и при необходимости пополните его. Вполне возможно, что провайдер просто отключил вас за неуплату.
А лучше позвоните в техподдержку своего провайдера и выясните, не проводятся ли в вашем районе какие-нибудь плановые ремонтные работы.
Источник
Пинги идут, но интернет не работает — решение
Приветствую, дорогие друзья, знакомые и прочие личности.
Сегодня мы поговорим о проблеме, которая периодически возникает у некоторых пользователей в ходе применения различных оптимизаторов, работы вирусов, сбоев системы или еще по каким-либо причинам.
Не сказать, чтобы часто, но ощутимо периодически мне пишут о проблеме, что интернет как таковой от провайдера есть, роутер работает, пинги через консоль ходят, а вот ни в браузере, ни через FTP, ни где-либо еще, собственно, ничего не работает, словно этого самого интернета и нет вовсе.
Собственно, рассказываю, как это можно, в большинстве случаев, решить.
Поехали.
Восстанавливаем работу интернета с использованием AVZ
В появившейся консоли, собственно, необходимо ввести команду » ping google.ru » (само собой, что без кавычек) и посмотреть на вывод команды. Если картина примерно следующая:
А интернета так и нет нигде (т.е. что в браузере, что в каких-нибудь скайпах или играх и т.п.), то в принципе проблема нам примерно ясна, то бишь пинги ходят, а инета нет.

Если ответ есть, при условии того, что сам google.ru не пинговался, то дело в DNS ‘ах, что в принципе можно вылечить или проверить тем же способом, что описан ниже.
Как говорится, должно ожить.
Послесловие
В двух словах как-то так.
Как и всегда, если есть какие-то мысли, дополнения и прочие разности, то добро пожаловать в комментарии к этой записи.
Источник
Доступ к Интернету есть, но странички не грузятся — как исправить?
В данной статье мы рассмотрим достаточно неоднозначную проблему: подключение в сети присутствует, но вот в браузере невозможно перейти на какой-то веб-ресурс. Верно, порой, может возникнуть такая ситуация, при которой в области уведомлений отчетливо будет указано, что у пользователя открыт доступ к Интернету, т.е. на значке подключения отсутствуют красный крестик или желтый восклицательный знак, но вот браузер настойчиво пытается доказывать ему обратное, выдавая различные ошибки и уведомления о проблемах.
Читая эти строки, вы наверняка и сами столкнулись с этой странной проблемой. К счастью, существует ряд методов, с помощью которых вы можете попытаться устранить эту неурядицу. Также стоит заметить, что данная проблема может возникнуть абсолютно на всех версиях операционной системы Windows, типах подключения и браузерах, так что за бортом никого не останется. Итак, давайте же посмотрим, что вы можете сделать, если доступ к сети наблюдается, но браузер отказывается работать.
Интернет доступен, но браузер не работает. Как исправить проблему?
Что же, как мы уже сказали в самом начале статьи, проблема крайне неоднозначная — и за ней может стоять огромное количество причин. Тем не менее мы рекомендуем вам попросту выполнить ряд из нескольких решений, который, вероятно, смогут вытащить вас из этой не самой понятной ситуации. Давайте же посмотрим, что вы можете сделать…
Смените адрес DNS-сервера сетевого подключения
Самым первым делом, попробуйте использовать другой DNS-сервер, чтобы понять, а не заключается ли проблема в вашем, предоставляемым провайдером. Все дело в том, что порой DNS-сервер провайдера может испытывать какие-то проблемы при своей работы, вследствие чего подключение к сети технически остается, но вот выполнить переход на какой-либо веб-ресурс становится невозможно. Как правило, такие проблемы провайдеры решают крайне быстро, тем не менее вы можете проверить эту вероятность просто воспользовавшись услугами публичных DNS-серверов Google.
Как это сделать? Вам просто нужно изменить адрес DNS-сервера для вашего сетевого подключения — и дело в шляпе. Выполняется это элементарно(шаги проведены на примере ОС Windows 10, но вы можете воспользоваться ими и для иных версий системы):
Изменив параметры своего сетевого подключения, попробуйте зайти в ваш браузер и перейдите на какой-то веб-ресурс. Как правило, данная проблема возникает все же из-за временно неработающего DNS-сервера провайдера, что, как вы уже знаете, можно запросто обойти.
Ну что, получилось устранить проблему? Если нет, то давайте двигаться дальше. А дальше у нас еще одно решение, которое касается DNS.
Очистите кэш DNS на компьютере
Возможно, вы потеряли возможность переходить на веб-ресурсы посредством браузера из-за кэша DNS, который скопился в вашей системе. Такое порой происходит — и решается эта проблема с помощью простой команды, вводимой в системной консоли.
Итак, чтобы сбросить кэш сопоставителя DNS, вам нужно сделать следующее:
Откройте браузер и попробуйте зайти на какой-нибудь сайт. Если результат нулевой, то попробуйте после выполнения команды перезагрузить компьютер, а затем снова проверьте браузер. Не помогло — двигаемся дальше.
Отключение прокси-сервера в параметрах подключения
Еще одной причиной, по которой у вас могли возникнуть сложности с переходами на различные ресурсы в сети, является активированная функция по использованию прокси-сервера для локальных подключений. Возможно, вы сами активировали эту функцию, возможно, это сделало какое-то приложение в вашей системе. Так или иначе вам нужно проверить, не включена ли она. Чтобы сделать это, выполните следующее:
Если у вас действительно была по какой-то причине активирована указанная функция, то, отключив ее, откройте браузер и проверьте, сможете ли перейти на какую-то страничку в сети.
Сбросьте настройки своего сетевого подключения
Кто знает, может что-то было изменено в настройках параметров вашего сетевого подключения, после чего вы больше не можете нормально использовать его для выхода в Интернет. Благо, вы запросто можете сбросить эти параметры с помощью нескольких команд. Чтобы применить их, вам нужно сделать следующее:
Снова откройте браузер и проверьте, встало ли все на свои места. Как правило, к этому моменту у многих пользователей получается устранить проблему. Однако, если у вас так и не получилось, то у нас остался для вас последний совет: воспользуйтесь каким-то антивирусом и просканируйте систему на наличие вирусов. Да, если вам так и не удалось нормально использовать свое сетевое подключение, то, скорее всего, тут замешан какой-то вирус, который попал в систему.
Источник
Adblock
detector
Нет ничего хуже, чем в нужный момент потерять соединение с Интернетом. Вроде ещё вчера всё было в порядке, а сегодня, как назло, неприятное сообщение об ошибке браузера. Вы начинаете мысленно проклинать своего провайдера и постоянно обновляете роутер. Но Интернет как не работал, так и не работает. Не спешите судорожно рвать волосы на голове. В нашей статье мы попробуем решить эту неполадку на компьютере под управлением операционной системы Windows 10 .
Содержание
- Встроенное средство устранения неполадок Windows 10
- Выключите брандмауэр
- Перезагрузите сетевой адаптер компьютера
- Прокси-сервер
- Отключите расширенный режим защиты
- Настройки TCP/IP
- Сетевая карта
- Обновление сетевого адаптера
- Изменение свойств управления питанием
- Долг перед провайдером или авария на линии
Начнём с того, что «Десятка» оснащена очень полезным помощником для устранения неполадок. Но он спрятан так, что многие люди даже не догадываются о его существовании. Чтобы найти его, нажмите кнопку Пуск и откройте сначала вкладку «Параметры Windows», затем «Обновление и безопасность», и выберите подпункт «Устранение неполадок». Там есть несколько пунктов, способных помочь с диагностикой в зависимости от вашей неисправности. Но нас, конечно же, интересует только вкладка «Подключения к Интернету». Выберем её и нажмём «Запустить средство устранения неполадок».
С помощью опции «Устранение неполадок подключения к Интернету» система попытается подключиться к microsoft.com, но можно выбрать пункт с возможностью указать конкретный веб-сайт. Так мы убедимся, что Интернет действительно не работает.
Выключите брандмауэр
Некоторые пользователи не очень любят брандмауэры. И в первую очередь потому, что их сложно настроить на правильную работу. Вот вроде бы Интернет работает, а через некоторое время брандмауэр блокирует весь трафик.
Поэтому если используете какой-либо брандмауэр, отключите его. Во многих случаях работа Сети восстановится. Дабы отрубить эту функцию, войдите в «Панель управления». Для этого нажмите комбинацию клавиш Win + R, после чего введите control.
Щёлкните на вкладку «Система и безопасность» -> «Брандмауэр Windows» и зайдите во «Включение и отключение брандмауэра Windows».
На появившемся экране можно полностью отключить брандмауэр.
Система, естественно, «скажет», что это «не рекомендуется», и периодически будет присылать сообщение об ошибке, появляющееся на рабочем столе. Но это стоит сделать, чтоб убедиться, что Интернет не работает именно из-за него.
Когда все станет в порядке, рекомендуется включить брандмауэр заново. С отключенным брандмауэром Windows больше подвержена угрозам!
Перезагрузите сетевой адаптер компьютера
Бывает, чтобы Интернет заработал, нужно перезагрузить сетевой интерфейс и получить новый IP-адрес. Для этого понадобится обратиться к «Командной строке» Windows. А точнее, нажать Win + R и в возникшем окне выбрать «Выполнить», набрать cmd, после чего Enter.
Далее введите команду:
ipconfig /release
Далее нажмите клавишу Enter.
Это превратит ваш IP в четыре нуля. Но не спешите волноваться, это совершенно нормально. Вы просто стёрли свой IP, потому что приказали Командной строке его удалить. Для получения нового адреса введите в командной строке:
ipconfig / renew
После этого нажмите Enter. Вам будет присвоен новый IP и Интернет, вероятно, вернется. Когда на экране снова появится сообщение об ошибке, совершите перезагрузку ПК и повторите попытку.
Прокси-сервер
Ежели вы относитесь к тем, кто всё еще использует Internet Explorer, то вот хороший вариант. Если не знаете, как запустить Internet Explorer, то браузер находится в папке:
C:Program Filesinternet explorer
Находясь прямо в браузере, посмотрите, не включён ли случайно прокси-сервер. Возможно, именно он виновник неприятностей с Интернетом. Чтобы узнать это наверняка, кликните на значок «шестерёнки» вверху, а потом «Свойства обозревателя» — «Подключения» — «Настройка сети».
Теперь убирайте птичку напротив «Использовать прокси-сервер» и ставьте рядом с «Автоматическим определением параметров».
Отключите расширенный режим защиты
Это одна из функций Internet Explorer, которая, как предполагается, повышает уровень безопасности при нахождении в сети. Однако дополнительно она может мешать соединению с Интернетом. Поэтому мы предлагаем выключить её и посмотреть на результат. По умолчанию она обычно отключена, но вдруг вы случайно включили её и позабыли об этом?
Проверить это можно, перейдя в раздел «Свойства браузера» Internet Explorer. Там найдите вкладку «Дополнительно» и прокрутите список вниз, пока не найдете опцию «Включить расширенный защищённый режим». Потом уберите птичку напротив неё, если она там присутствует и проверьте работу сети.
Настройки TCP/IP
Ваш Интернет по-прежнему не работает? Тогда вот вам дополнительно несколько хороших идей. Предлагаю посмотреть, получает ли сеть IP с сервера DHCP (Dynamic Host Configuration Protocol).
- Нажмите Win+R и в графе «Выполнить» наберите ncpa.cpl. Перед вами предстанут все доступные Интернет-соединения.
- Кликните правой клавишей мыши по своей сети и отправьтесь в подпункт «Свойства».
- Там поставьте птичку рядом с «Протокол Интернета 4 (TCP/IPv4)» и загляните внизу в еще один раздел «Свойства».
- Обязательно выделите разделы «Получить IP-адрес автоматически» и «Получить адрес DNS-сервера автоматически».
Сетевая карта
Следующий шаг — перезапустите свою сетевую карту. За этим отправьтесь в «Сетевые подключения» путем описанным выше. Там снова кликайте по используемому Интернет-соединению правой кнопкой мыши, только вместо «Свойств» щелкните на «Отключить».
Потом жмите на Интернет-соединение правой кнопкой мыши ещё раз и далее «Включить».
Обновление сетевого адаптера
Одной из основных причин отсутствия Интернета в Windows 10 являются устаревшие драйвера. Поэтому для исправления этой ситуации нам понадобится выполнить их обновление. Вот как это сделать:
- Нажмите комбинацию клавиш Win+R, наберите devmgmt.msc в диалоговом окне «Выполнить» и далее Enter.
- Перейдите в раздел «Сетевые адаптеры».
- Вашему взору предстанет перечень сетевых адаптеров, где нам необходимо выбрать тот, который используется ПК в данный момент. Нажмите по найденному адаптеру правой кнопкой мыши и затем «Обновить драйвер».
- Перейдите в «Автоматический поиск обновленных драйверов», и Windows 10 приступит к поиску актуальных вариантов.
- Теперь необходимо нажать на символ Интернета внизу экрана и отправится в «Центр управления сетями и общим доступом». Там поищите «Изменение параметров адаптера» и отправляйтесь туда.
- Щелкните правой кнопкой мыши по своей сети и загляните в «Свойства».
- Убирайте птичку рядом с «Протокол Интернета версии 6 (TCP/IPv6)».
- Закройте окно, совершите перезагрузку ПК и посмотрите появился ли Интернет.
Но ежели Wi-Fi так и не заработал, попробуйте удалить сетевой адаптер и переустановить его заново. Для этого:
- Отыщите адаптер так, как это расписано выше в подпунктах 1-3. Шелкните по нему правой кнопкой мыши и выбирайте «Удалить».
- Теперь найдите в верхней части экрана «Диспетчера устройств» раздел «Действие», а в нем «Обновить конфигурацию оборудования». После этого Windows просканирует систему, разыщет сетевой адаптер и переустановит его.
- Когда установка завершится, перезагрузите ПК и проверьте работу Интернета.
Изменение свойств управления питанием
Еще одна возможная причина неполадок с Интернетом — настройки управления питания. Для разрешения этой проблемы, сделайте следующее:
- Нажмите Windows + X, далее «Диспетчер устройств» «Сетевые адаптеры».
- Кликните два раза ПКМ по своему адаптеру и загляните в «Свойства».
- Там отыщите «Управление электропитанием», убирайте птичку возле «Разрешить отключение этого устройства для экономии энергии» и щелкните «OK».
Долг перед провайдером или авария на линии
Если у вас по-прежнему отсутствует Интернет, вероятно, решение задачи до банального просто. Посмотрите наличие денег на лицевом счету и при необходимости пополните его. Вполне возможно, что провайдер просто отключил вас за неуплату.
А лучше позвоните в техподдержку своего провайдера и выясните, не проводятся ли в вашем районе какие-нибудь плановые ремонтные работы.
Проводное подключение Ethernet позволяет быстро получить доступ к Интернету: подключите один конец кабеля Ethernet к домашнему маршрутизатору, а другой — к порту Ethernet на компьютере с Windows. (Если на вашем компьютере нет порта Ethernet, но вы хотите попробовать этот вариант, вы можете получить адаптер USB-Ethernet.)
Если вы не можете получить доступ к Интернету через подключение Ethernet, попробуйте выполнить следующие инструкции, чтобы устранить проблему.
На домашнем маршрутизаторе
Чтобы решить проблему или сузить область поиска решения, в первую очередь выполните следующие действия:
-
Проверьте кабель Ethernet и подключение. Убедитесь, что кабель Ethernet надежно подключен к порту Ethernet на маршрутизаторе и компьютере с Windows 11. Убедитесь, что кабель Ethernet подключен к правильному порту Ethernet маршрутизатора, а не к порту Интернета, который используется для подключения модема и маршрутизатора.
Если один кабель Ethernet не работает и у вас под рукой есть другой, попробуйте подключить этот другой кабель Ethernet. Если он работает, вероятно, проблема заключается в первом кабеле.
-
Перезагрузите модем и беспроводной маршрутизатор. Это поможет установить новое соединение с поставщиком услуг Интернета. При этом все подключения к вашей сети Wi‑Fi будут временно разорваны. Инструкции по перезагрузке модема и маршрутизатора могут отличаться, но основные действия таковы:
Примечание: Если у вас есть комбинированное устройство с кабельным модемом/маршрутизатором Wi-Fi, вам просто нужно выполнить предлагаемые действия на одном устройстве.
-
Отсоедините кабель питания маршрутизатора от источника питания.
-
Отсоедините кабель питания модема от источника питания.
В некоторых модемах есть резервный аккумулятор. Если после отключения модема его индикаторы не гаснут, извлеките аккумулятор.
-
Подождите не менее 30 секунд.
Если вы вынимали из модема аккумулятор, верните его на место.
-
Подключите модем к источнику питания. Индикаторы модема замигают. Подождите, пока они перестанут мигать.
-
Подключите маршрутизатор к источнику питания.
Подождите несколько минут, пока модем и маршрутизатор полностью включатся. Как правило, готовность этих устройств можно проверить по индикаторам состояния.
-
На компьютере попробуйте снова зайти в Интернет с помощью Ethernet-подключения.
На компьютере
-
Проверьте состояние сети в разделе “Параметры”. Откройте Параметры > Сеть и Интернет. Проверьте состояние подключения Ethernet в верхней части экрана. Убедитесь, что под именем сетевого подключения указано Подключено. Если возникает ошибка, например выдается сообщение Требуется действие, выберите Ethernet, чтобы просмотреть параметры подключения Ethernet.
Если один кабель Ethernet не работает и у вас под рукой есть другой, попробуйте подключить этот другой кабель Ethernet. Если он работает, вероятно, проблема заключается в первом кабеле.
-
Подключение к сети Wi-Fi. Если ваш маршрутизатор поддерживает сеть Wi-Fi, попробуйте подключиться к Wi-Fi и посмотрите, удастся ли вам это. Эта рекомендация преследует две цели: помочь вам подключиться к Интернету и ограничить число возможных причин проблемы. Подробнее см. в разделе Подключение к сети Wi-Fi в Windows.
-
Запуск сетевых команд. Попробуйте запустить эти сетевые команды, чтобы вручную сбросить стек TCP/IP, освободить и обновить IP-адрес, а также очистить и сбросить кэш сопоставителя DNS-клиента.
-
Выберите Поиск на панели задач и введите Командная строка. Появится кнопка Командная строка. Справа от нее выберите Запуск от имени администратора > Да.
-
В командной строке выполните в указанном порядке следующие команды, а затем проверьте, помогло ли это решить проблему с подключением:
-
Введите netsh winsock reset и нажмите клавишу ВВОД.
-
Введите netsh int ip reset и нажмите клавишу ВВОД.
-
Введите ipconfig /release и нажмите клавишу ВВОД.
-
Введите ipconfig /renew и нажмите клавишу ВВОД.
-
Введите ipconfig /flushdns и нажмите клавишу ВВОД.
-
-
Удалите драйвер сетевого адаптера Ethernet и выполните перезапуск Если предыдущие шаги не помогли устранить проблему, попробуйте удалить драйвер сетевого адаптера и перезагрузить компьютер. Windows установит последнюю версию драйвера автоматически. Воспользуйтесь этим способом, если сетевое подключение стало работать неправильно после недавнего обновления.
Сначала убедитесь, что у вас есть резервные копии драйверов. Перейдите на веб-сайт изготовителя компьютера и скачайте последнюю версию драйвера для сетевого адаптера. Если компьютер не подключается к Интернету, скачайте драйвер на другом компьютере, сохраните его на USB-устройстве флэш-памяти, а затем установите на своем компьютере. Вам нужно знать изготовителя компьютера и название или номер модели.
-
Выберите поиск на панели задач, введите диспетчер устройств, а затем выберите Диспетчер устройств в списке результатов.
-
Разверните раздел Сетевые адаптеры и найдите сетевой адаптер Ethernet для своего устройства.
-
Выберите сетевой адаптер, нажмите и удерживайте его (или щелкните правой кнопкой мыши), затем выберите Удалить устройство > Попытка удалить драйвер для этого устройства > Удалить.
-
После удаления драйвера нажмите кнопку Пуск > Выключение > Перезагрузка.
После перезапуска компьютера операционная система Windows автоматически выполнит поиск драйверов и установит драйвер сетевого адаптера. Проверьте, помогло ли это решить проблему с подключением. Если Windows не устанавливает драйвер автоматически, попробуйте установить резервную копию драйвера, сохраненную перед удалением.
-
Выполните сброс сети. Сброс сетевых параметров является крайним шагом. Используйте его, только если вышеперечисленные действия не помогли установить подключение.
Возможно, это поможет устранить проблемы с подключением после перехода с Windows 10 на Windows 11, а также проблему, из-за которой вы можете подключиться к Интернету, но не к общим сетевым дискам. Сброс сети позволяет удалить все установленные сетевые адаптеры и их параметры. После перезапуска компьютера все сетевые адаптеры будут переустановлены, а параметрам будут заданы значения по умолчанию.
-
Нажмите кнопку Пуск и введите слово параметры. Выберите Параметры > Сеть и Интернет > Дополнительные параметры сети > Сброс сети.
Открытие параметров состояния сети и Интернета
-
В окне Сброс сетевых параметров выберите пункты Сбросить > Да.
Дождитесь завершения перезагрузки компьютера и проверьте, удалось ли решить проблему.
Примечания:
-
После выполнения сброса сетевых параметров может потребоваться переустановить и настроить другое сетевое программное обеспечение, которое вы можете использовать, например клиент VPN или виртуальные коммутаторы от Hyper‑V (если вы используете то или иное программное обеспечение для виртуализации сети).
-
При выполнении сброса сетевых параметров все ваши известные сетевые подключения могут быть переведены на профиль общедоступной сети. При использовании профиля общедоступной сети обнаружение вашего компьютера другими компьютерами и устройствами, находящимися в сети, будет недоступно, за счет чего повышается степень безопасности вашего компьютера. Тем не менее, если ваш компьютер используется для общего доступа к файлам или принтеру, вам придется заново включить возможность сетевого обнаружения вашего компьютера, выбрав профиль частной сети. Для этого нажмите кнопку Пуск и введите слово параметры. Выберите Параметры > Сеть и Интернет > Ethernet. На экране Ethernet в разделе Тип сетевого профиля выберите Частная.
-
На другом компьютере
-
Попробуйте подключиться к той же сети с другого устройства. Если у вас дома есть другой компьютер с Windows и адаптер USB-Ethernet, попробуйте подключиться с помощью этого компьютера. Если вам это удастся, проблема, скорее всего, возникла из-за вашего первого компьютера. Если вы не можете подключиться к сети Ethernet с любого компьютера, причиной проблемы может быть маршрутизатор, поставщик услуг Интернета или адаптер USB-Ethernet.
На домашнем маршрутизаторе
Чтобы решить проблему или сузить область поиска решения, в первую очередь выполните следующие действия:
-
Проверьте кабель Ethernet и подключение. Убедитесь, что кабель Ethernet надежно подключен к порту Ethernet на маршрутизаторе и компьютере с Windows 10. Убедитесь, что кабель Ethernet подключен к правильному порту Ethernet маршрутизатора, а не к порту Интернета, который используется для подключения модема и маршрутизатора.
Если один кабель Ethernet не работает и у вас под рукой есть другой, попробуйте подключить этот другой кабель Ethernet. Если он работает, вероятно, проблема заключается в первом кабеле.
-
Перезагрузите модем и беспроводной маршрутизатор. Это поможет установить новое соединение с поставщиком услуг Интернета. При этом все подключения к вашей сети Wi‑Fi будут временно разорваны. Инструкции по перезагрузке модема и маршрутизатора могут отличаться, но основные действия таковы:
Примечание: Если у вас есть комбинированное устройство с кабельным модемом/маршрутизатором Wi-Fi, вам просто нужно выполнить предлагаемые действия на одном устройстве.
-
Отсоедините кабель питания маршрутизатора от источника питания.
-
Отсоедините кабель питания модема от источника питания.
В некоторых модемах есть резервный аккумулятор. Если после отключения модема его индикаторы не гаснут, извлеките аккумулятор.
-
Подождите не менее 30 секунд.
Если вы вынимали из модема аккумулятор, верните его на место.
-
Подключите модем к источнику питания. Индикаторы модема замигают. Подождите, пока они перестанут мигать.
-
Подключите маршрутизатор к источнику питания.
Подождите несколько минут, пока модем и маршрутизатор полностью включатся. Как правило, готовность этих устройств можно проверить по индикаторам состояния.
-
На компьютере попробуйте снова зайти в Интернет с помощью Ethernet-подключения.
На компьютере
-
Проверьте состояние сети в разделе “Параметры”. Откройте Параметры > Сеть и Интернет> Состояние. Проверьте состояние подключения Ethernet. Под сетевым подключением Ethernet должно быть указано Вы подключены к Интернету.
Если один кабель Ethernet не работает и у вас под рукой есть другой, попробуйте подключить этот другой кабель Ethernet. Если он работает, вероятно, проблема заключается в первом кабеле.
-
Подключение к сети Wi-Fi. Если ваш маршрутизатор поддерживает сеть Wi-Fi, попробуйте подключиться к Wi-Fi и посмотрите, удастся ли вам это. Эта рекомендация преследует две цели: помочь вам подключиться к Интернету и ограничить число возможных причин проблемы. Подробнее см. в разделе Подключение к сети Wi-Fi в Windows.
-
Запуск сетевых команд. Попробуйте запустить эти сетевые команды, чтобы вручную сбросить стек TCP/IP, освободить и обновить IP-адрес, а также очистить и сбросить кэш сопоставителя DNS-клиента.
-
В поле поиска на панели задач введите Командная строка. Появится кнопка Командная строка. Справа от нее выберите Запуск от имени администратора > Да.
-
В командной строке выполните в указанном порядке следующие команды, а затем проверьте, помогло ли это решить проблему с подключением:
-
Введите netsh winsock reset и нажмите клавишу ВВОД.
-
Введите netsh int ip reset и нажмите клавишу ВВОД.
-
Введите ipconfig /release и нажмите клавишу ВВОД.
-
Введите ipconfig /renew и нажмите клавишу ВВОД.
-
Введите ipconfig /flushdns и нажмите клавишу ВВОД.
-
-
Удалите драйвер сетевого адаптера Ethernet и выполните перезапуск Если предыдущие шаги не помогли устранить проблему, попробуйте удалить драйвер сетевого адаптера и перезагрузить компьютер. Windows установит последнюю версию драйвера автоматически. Воспользуйтесь этим способом, если сетевое подключение стало работать неправильно после недавнего обновления.
Сначала убедитесь, что у вас есть резервные копии драйверов. Перейдите на веб-сайт изготовителя компьютера и скачайте последнюю версию драйвера для сетевого адаптера. Если компьютер не подключается к Интернету, скачайте драйвер на другом компьютере, сохраните его на USB-устройстве флэш-памяти, а затем установите на своем компьютере. Вам нужно знать изготовителя компьютера и название или номер модели.
-
В поле поиска на панели задач введите диспетчер устройств, а затем выберите пункт Диспетчер устройств в списке результатов.
-
Разверните раздел Сетевые адаптеры и найдите сетевой адаптер Ethernet для своего устройства.
-
Выберите сетевой адаптер, нажмите и удерживайте его (или щелкните правой кнопкой мыши), затем выберите Удалить устройство > Попытка удалить драйвер для этого устройства > Удалить.
-
После удаления драйвера нажмите кнопку Пуск > Выключение > Перезагрузка.
После перезапуска компьютера операционная система Windows автоматически выполнит поиск драйверов и установит драйвер сетевого адаптера. Проверьте, помогло ли это решить проблему с подключением. Если Windows не устанавливает драйвер автоматически, попробуйте установить резервную копию драйвера, сохраненную перед удалением.
-
Выполните сброс сети. Сброс сетевых параметров является крайним шагом. Используйте его, только если вышеперечисленные действия не помогли установить подключение.
Возможно, это поможет устранить проблему, из-за которой вы можете подключиться к Интернету, но не к общим сетевым дискам. Сброс сети позволяет удалить все установленные сетевые адаптеры и их параметры. После перезапуска компьютера все сетевые адаптеры будут переустановлены, а параметрам будут заданы значения по умолчанию.
-
Нажмите кнопку Пуск и выберите Параметры > Сеть и Интернет > Состояние > Сброс сети.
Открытие параметров состояния сети и Интернета
-
В окне Сброс сетевых параметров выберите пункты Сбросить > Да.
Дождитесь завершения перезагрузки компьютера и проверьте, удалось ли решить проблему.
Примечания:
-
После выполнения сброса сетевых параметров может потребоваться переустановить и настроить другое сетевое программное обеспечение, которое вы можете использовать, например клиент VPN или виртуальные коммутаторы от Hyper‑V (если вы используете то или иное программное обеспечение для виртуализации сети).
-
При выполнении сброса сетевых параметров все ваши известные сетевые подключения могут быть переведены на профиль общедоступной сети. При использовании профиля общедоступной сети обнаружение вашего компьютера другими компьютерами и устройствами, находящимися в сети, будет недоступно, за счет чего повышается степень безопасности вашего компьютера. Тем не менее, если ваш компьютер используется для общего доступа к файлам или принтеру, вам придется заново включить возможность сетевого обнаружения вашего компьютера, выбрав профиль частной сети. Для этого нажмите кнопку Пуск и выберите Параметры > Сеть и Интернет > Ethernet. На экране Ethernet выберите сетевое подключение Ethernet, которое нужно изменить, и нажмите Частная в области Профиль сети.
-
На другом компьютере
-
Попробуйте подключиться к той же сети с другого устройства. Если у вас дома есть другой компьютер с Windows и адаптер USB-Ethernet, попробуйте подключиться с помощью этого компьютера. Если вам это удастся, проблема, скорее всего, возникла из-за вашего первого компьютера. Если вы не можете подключиться к сети Ethernet с любого компьютера, причиной проблемы может быть маршрутизатор, поставщик услуг Интернета или адаптер USB-Ethernet.
Сейчас я покажу несколько способов исправления проблемы, когда интернет есть, но пишет «Без доступа к интернету» (Windows 10, 8, 7) или «Нет подключения к интернету, защищено», что подходит для Wi-Fi адаптера и проводного соединения Ethernet. Один из них, уверен, поможет вам устранить эту ошибку сети в системе.
Казалось бы, что такого в этом случае, интернет же отлично работает. Однако, мой многолетний опыт показывает, что если сообщение с ошибкой доступа высвечивается даже когда все ОК, то последствия все-таки есть, кроме редких случаев наличия «бага» в ОС после ее обновлений.
Например, когда у меня такая же проблема возникла в Win 10, то несмотря на работающий интернет, я не мог загружать приложения из магазина Microsoft Store, заходить в свои аккаунты в любом стандартном приложении Виндовс (почта, календарь и др.), а программа «Записки» убеждала меня, что я не подключен к интернету и синхронизация не может выполняться.
Поэтому, рекомендую это решить по моей инструкции ниже.
Подключение к интернету отсутствует (Windows 10), но интернет есть: что делать?
Все описанные ниже варианты подходят практически для любых версий Windows, кроме самой старой XP. Т.е. для: 10, 8, 7. Применить действия можно как для беспроводного Вай-Фай подключения, так и соединения по кабелю.
Рекомендую вам начать с варианта №1, поскольку именно он уже дважды помогал мне буквально за 2 минуты решить проблему с непонятным сообщением об ограничении доступа к интернету. В некоторых случаях могут помочь остальные способы.
Способ 1: изменение параметра реестра, отвечающего за подключение к интернету
Итак, если на ПК интернет работает, но пишет «Без доступа к интернету», сразу проделываем следующее…
Заходим в реестр, так и написав в запросе поиска системы. Либо зажмите клавиши Win + R (Win — клавиша слева внизу, между Ctrl и Alt) и в открывшемся окне «Выполнить» наберите команду regedit и нажмите «ОК».

Теперь нужно перейти по следующему пути:
HKEY_LOCAL_MACHINESYSTEMCurrentControlSetServicesNlaSvcParametersInternet
Если у вас Win 10 или новее, то просто скопируйте этот путь и вставьте в адресную строку вверху, удалив стандартный. Или же просто перемещайтесь по папкам в левой части окна, пока не доберетесь до раздела «Internet».
В нем увидите параметр «EnableActiveProbing», в содержимом которого должно быть значение = 1. Если «0» или что-то другое, то кликните два раза левой кнопкой мыши по данному ключу и введите в окне «1», нажмите «ОК» для сохранения. Этот «ключ» как раз отвечает за корректную проверку доступа в глобальную сеть.

После этого перезагрузите компьютер, и если после подключения к сети по Вай-Фай или кабелю система снова пишет «Без доступа к интернету», хотя он работает, то проделайте действия по следующим способам.
Если EnableActiveProbing вообще нет в нужном разделе реестра, то создайте его вручную.
Для этого кликните правой кнопкой мыши в окне раздела, выберите «Параметр DWORD (32 бита)», назовите его точно также «EnableActiveProbing», введите значение 1 и сохраните.

Помните, что если что-то не получается, напишите в комментарии внизу о возникшей сложности по моей инструкции и я постараюсь помочь!
2: запустить средство диагностики (устранения неполадок) компьютера
Далее, если предыдущий метод не помог, рекомендую запустить средство диагностики доступа к сети, которое во многих случаях само находит проблему, причину возникновения и устраняет ее.
Для в Windows 10:
- Перейдите в «Пуск», откройте «Параметры» (кнопка «шестеренка»).
- Выберите категорию «Обновления и безопасность».
- Откройте раздел «Устранение неполадок», а в нем «Дополнительные средства устранения неполадок»
- В открывшемся окне, в блоке «Подключение к интернету» нажмите «Запустить средство устранения неполадок» и следуйте инструкциям мастера.

В более ранних версиях системы нужно открыть «Панель управления», найти утилиту «Устранение неполадок» и выбрать категорию «Сеть и интернет».
3: настройка беспроводного и проводного сетевого адаптера / сброс сети
Теперь необходимо проверить настройки адаптера Wi-Fi / Ethernet и настроить при необходимости.
Сначала перезапустите адаптер:
- В Win 10 кликните по значку активного подключения в трее и нажмите на «Параметры сети и интернет». В более ранних выпусках операционной системы, нужно кликнуть правой кнопкой по той же иконке и выбрать «Центр управления сетями и общим доступом».
- Перейдите в раздел «Параметры сетевого адаптера».
- Щелкните правой кнопкой по работающему подключению, выберите «Отключить», а после этого снова «Включить» и произойдет переподключение к роутеру.

Проверяем компоненты / протоколы и свойства сетевой карты:
- Также нажмите правой кнопкой по адаптеру, но теперь выберите пункт «Свойства». В списке компонентов проверьте, нет ли лишних, например, с названием антивирусного продукта, который у вас установлен (или когда-то был) в Винде. Если есть, его нужно удалить или деактивировать, сняв галочку, поскольку он может блокировать доступ к некоторым настройкам. Пример стандартно предустановленных компонентов оставлю ниже.
- Далее кликните дважды по строке «IP версии 4 (TCP/IPv4)» и проверьте, чтобы в окне были включены опции «Получить IP-адрес автоматически» и «Получить адрес DNS-сервера автоматически». Также можно попробовать прописать здесь вручную адрес шлюза 192.168.0.1 или … 1.1 в конце (это адрес вашего роутера, указан с обратной стороны); маску подсети 255.255.255.0 и IP-адрес 192.168.0.25 (или любую цифру в конце от 21). А в строках DNS внизу указать 8.8.8.8 и 8.8.4.4.

После выполнения двух пунктов не забудьте сохранить изменения, нажав сначала «Применить», а затем «ОК».

А если проблема с ошибкой «Без доступа к интернету» (при условии, что на самом деле он работает), появляется при подключении по Wi-Fi адаптеру, то необходимо еще проверить, включен ли режим «(FIPS)». Для этого:
- Щелкните правой кнопкой по беспроводному адаптеру, выберите «Состояние».
- В окне откройте «Свойства беспроводной сети».
- Перейдите на вкладку «Безопасность» и выберите «Дополнительные параметры».
- Если увидите, что функция «Включить для этой сети режим совместимости с Федеральным стандартом обработки информации (FIPS)» включена, то попробуйте ее отключить и сохранить настройки. Или, наоборот, если отключена, тогда включите. По умолчанию она обычно выключена, но в вашем случае ее активация может решить проблему.

Выполняем полный сброс сети
Если действия по спискам выше не привели к результату, то делаем полный сброс настроек сети. При этом будут восстановлены на стандартные все настройки каждого адаптера.
Важно! При сбросе удаляется также пароль подключения по Wi-Fi к роутеру (ключ безопасности), нужно будет вводить его заново. Он должен быть у вас сохранен либо он находится обычно на наклейке с обратной стороны роутера.
По этой ссылке есть моя = инструкция по сбросу сети в Windows 10 » Просто повторите несколько простых действий.
Если у вас более ранняя версия системы (Win 7, например), то делаем следующее:
- Открыть консоль CMD. Для этого нужно набрать в поиске меню «Пуск» запрос «командная строка», кликнуть правой кнопкой мыши по найденной утилите и выбрать «Запуск от имени Администратора».
- В окне командной строки поочередно выполните 5 команд и перезагрузите компьютер для проверки подключения. Команды копируйте и вставляйте по очереди прямо из списка ниже и нажимайте клавишу Enter на клавиатуре для их выполнения.

Перечень команд:
netsh int ip resetnetsh int tcp resetipconfig /flushdnsnetsh winsock resetroute -f
4: Обновление / переустановка драйвера сетевых карт Wi-Fi и Ethernet на ПК
В некоторых случаях «ложные» проблемы и ошибки доступа к интернету связаны с некорректной работой драйвера адаптеров сети Wi-Fi или Ethernet. Стоит попробовать обновить драйвер или переустановить его.
Откройте диспетчер устройств. Можно найти через поиск системы, либо набрать команду devmgmt.msc в окне «Выполнить», которое открывается клавишами Win + R.

Найдите нужный сетевой адаптер, кликните по нему правой кнопкой мыши и выберите «Обновить драйвер», а в следующем окне «Автоматический поиск».

Также имеет смысл установить драйвера с официального сайта устройства. В зависимости от того, ноутбук у вас или стационарный ПК, вам нужно найти в поисковой системе (Яндекс или Google, без разницы) официальный ресурс, выпустивший устройство и там найти раздел для скачивания драйверов.
Например, у меня ноутбук Asus N76VJ, я открою браузер и так и наберу его название в поиске, затем выберу одну из первых страниц (после рекламы) и попаду на нужный веб-сайт Asus. Если бы у меня был стационарный ПК, то я бы искал либо по модели сетевой карты (если она внешняя), либо по модели материнской платы (в случае если сетевуха интегрирована в плату).
На странице для загрузки найдите нужное устройство, загрузите и установите драйвер.

Не забудьте перезагрузить компьютер и пусть ПК повторно подключается к роутеру по беспроводному соединению или по кабелю.
5: Быстрые варианты решения неполадки
В конце концов рекомендую опробовать все быстрые варианты исправить проблему, не связанные непосредственно с настройками сети на компьютере:
- Отключите всю работающую защиту на компьютере. Особенно это касается сторонних установленных антивирусов, например, Касперского.
- Перезагрузите маршрутизатор (роутер), в некоторых случаях проблема именно в его глюках. Также роутер может просто подвисать, но тогда чаще всего не работает вообще никакое подключение.
- Если ноутбук работает от аккумулятора и именно в это время появляется сообщение о том, что нет подключения к интернету (но по факту он доступен и все сайты открываются как обычно), то проверьте, не исчезает ли проблема при работе от электросети. Т.е. подключите зарядное устройство к ноуту.
А также обязательно проверьте новые обновления для системы. В 10-й и 11 Windows нужно открыть параметры через меню «Пуск», перейти в раздел «Обновления и безопасность» и если уже есть список доступных обновлений, все их установите, кроме помеченных как «необязательные». Если в списке их нет, то запустите проверку, дождитесь поиска и установите все предложенное.
У некоторых пользователей не ставятся регулярно апдейты, которые как раз содержат заплатки и исправления, в том числе подобных неисправностей.

В более ранних версиях ОС, обновления можно найти через поисковую строку, так и написав «Обновления».
Причины ошибки: интернет есть, но пишет «Без доступа к интернету» (Windows 10 и др.)
Основных причин поведения компьютера, по которым Wi-Fi или проводное Ethernet подключение сообщает об ошибке «Без доступа к интернету», но интернет при этом есть, может быть несколько:
- Баг обновлений (признавала сама компания Microsoft);
- Установка программ VPN;
- Последствия вирусной активности;
- Неверные настройки сетевых адаптеров;
- Некорректные драйвера на сетевые карты;
- Неправильно настроенный антивирус;
- В некоторых случаях может глючить роутер.
Это самое основное, но иногда источником проблемы могут быть даже поврежденные системные файлы (сталкивался крайне редко).
Основные выводы о проблеме
Когда я сам ради интереса набрал в поиске запрос «интернет есть, но пишет без доступа к интернету windows 10», то попадались сайты с совершенно некорректными «ответами». Например, о том, что делать, если реально не работает интернет.
Получается фактически никто нормально не разъяснил описываемую в этой заметке ситуацию и, надеюсь, я этот пробел сумел поправить и вы нашли решение в моем материале.
И чтобы не запустить ситуацию, советую сразу пройтись по шагам и выполнить нужные действия, потому что запросто можно столкнуться с логически вытекающей другой проблемой, которую возможно придется решать уже в более срочном порядке.
Никогда не отказываю в помощи, которая в моих силах. Поэтому не стесняйтесь задавать вопросы в комментариях, если что-то непонятно пояснил или что-то пошло не так по инструкции 😊 С радостью каждому помогу!

В этой инструкции — подробно о том, что делать, если интернет перестал работать после обновления или установки Windows 10 и о распространенных причинах этого. В равной степени способы подойдут для тех пользователей, которые используют финальные и Insider-сборки системы (причем последние чаще сталкиваются с затронутой проблемой). Также будет рассмотрен случай, когда после обновление Wi-Fi соединение стало «ограничено без доступа в Интернет» с желтым восклицательным знаком. Дополнительно: Как исправить ошибку «Сетевой адаптер Ethernet или Wi-Fi не имеет допустимых параметров настройки IP», Неопознанная сеть Windows 10.
Обновление: в обновленной Windows 10 появился быстрый способ сбросить все сетевые параметры и настройки Интернета в изначальное состояние при появлении проблем с подключениями — Как сбросить настройки сети Windows 10.
Руководство разделено на две части: в первой перечислены более типичные причины пропадания Интернет-соединения после обновления, а во второй — после установки и переустановки ОС. Однако способы из второй части могут подойти и для случаев появления проблемы после обновления.
Интернет не работает после обновления до Windows 10 или установки обновлений в ней
Вы обновились до Windows 10 или установили последние обновления на уже установленную десятку и Интернет (по проводу или Wi-Fi) пропал. Ниже по порядку перечислены шаги, которые следует предпринять в этом случае.
Первый шаг — проверьте, а включены ли все необходимые протоколы для работы Интернета в свойствах подключения. Для этого сделайте следующее.
- Нажмите клавиши Windows + R на клавиатуре, введите ncpa.cpl и нажмите Enter.
- Откроется список подключений, кликните по тому, которое вы используете для выхода в Интернет, правой кнопкой мыши и выберите пункт «Свойства».
- Обратите внимание на список «Отмеченные компоненты используются этим подключением». Для нормальной работы Интернета должен быть включен, как минимум, протокол IP версии 4. Но вообще, обычно по умолчанию включен полный список протоколов, обеспечивающий также поддержку локальной домашней сети, трансформацию имен компьютеров в IP и т.д.
- Если у вас важные протоколы оказались выключенными (а такое случается после обновления), включите их и примените настройки соединения.
Теперь проверьте, появился ли доступ в Интернет (при условии, что проверка компонентов показала, что протоколы по какой-то причине действительно оказались отключены).
Примечание: если для проводного Интернета используются сразу несколько подключений — по локальной сети + PPPoE (высокоскоростное подключение) или L2TP, PPTP (VPN-подключение), то проверьте протоколы и для того и для другого подключения.
Если этот вариант не подошел (т.е. протоколы включены), то следующая по распространенности причина того, что Интернет не работает после обновления до Windows 10 — установленный антивирус или фаервол.
То есть, если перед обновлением у вас был установлен какой-либо сторонний антивирус, и вы, не удаляя его, обновились до 10-ки, это может вызвать проблемы с Интернетом. Такие проблемы были замечены с ПО от ESET, BitDefender, Comodo (включая фаервол), Avast и AVG, но думаю, что список не полный. Причем простое отключение защиты, как правило, не решает проблемы с Интернетом.
Решение — полностью удалить антивирус или фаервол (при этом лучше использовать официальные утилиты удаления с сайтов разработчиков, подробнее — Как полностью удалить антивирус с компьютера), перезагрузить компьютер или ноутбук, проверить, работает ли Интернет, и если работает — то уже после этого установить нужное вам антивирусное ПО заново (а можно и поменять антивирус, см. Лучшие бесплатные антивирусы).
Помимо антивирусного ПО, аналогичную проблему могут вызывать ранее установленные сторонние программы для VPN, если у вас есть что-то подобное, попробуйте удалить такой софт с компьютера, перезагрузить его и проверить работу Интернета.
Если же проблема возникла с Wi-Fi подключением, причем после обновления Wi-Fi продолжает подключаться, но всегда пишет, что соединение ограничено и без доступа в Интернет, в первую очередь попробуйте следующее:
- Зайдите в диспетчер устройств через правый клик по пуску.
- В разделе «Сетевые адаптеры» найдите ваш Wi-Fi адаптер, кликните по нему правой кнопкой мыши, выберите «Свойства».
- На вкладке «Управление электропитанием» снимите отметку «Разрешить отключение этого устройства для экономии энергии» и примените настройки.
По опыту, именно это действие чаще всего оказывается работоспособным (при условии, что ситуация с ограниченным подключением по Wi-Fi возникла именно после обновления до Windows 10). Если это не помогло, попробуйте способы отсюда: Соединение Wi-Fi ограничено или не работает в Windows 10. См. также: Wi-Fi подключение без доступа в Интернет.
Если ничто из приведенных вариантов не помогло исправить проблему, рекомендую также ознакомиться со статьей: Страницы в браузере не открываются, а Skype работает (даже если и он у вас не подключается, в указанной инструкции есть советы, которые могут помочь восстановить Интернет-подключение). Также полезными могут оказаться и советы, которые приведены далее для неработающего интернета после установки ОС.
Если Интернет перестал работать после чистой установки или переустановки Windows 10
Если интернет не работает сразу после установки Windows 10 на компьютер или ноутбук, то с наибольшей вероятностью проблема вызвано драйверами сетевой карты или Wi-Fi адаптера.
При этом некоторые пользователи ошибочно полагают, что если в диспетчере устройств показывает, что «Устройство работает нормально», а при попытке обновить драйвера Windows сообщает, что они не нуждаются в обновлении, то дело точно не в драйверах. Однако это не так.
Первое, чем следует озаботиться после установки системы при подобных проблемах — скачать официальные драйвера для чипсета, сетевой карты и Wi-Fi (при наличии). Сделать это следует с сайта производителя материнской платы компьютера (для ПК) или с сайта производителя ноутбука, конкретно для вашей модели (а не использовать драйвер-паки или «универсальные» драйвера). При этом, если на официальном сайте нет драйверов для Windows 10, можно загрузить и для Windows 8 или 7 в той же разрядности.
При их установке лучше сначала удалить те драйверы, которые Windows 10 установила сама, для этого:
- Зайдите в диспетчер устройств (правый клик по пуску — «Диспетчер устройств»).
- В разделе «Сетевые адаптеры» кликните по нужному адаптеру правой кнопкой мыши и выберите пункт «Свойства».
- На вкладке «Драйвер» удалите имеющийся драйвер.
После этого запустите ранее загруженного с официального сайта файла драйвера, он должен установиться нормально и, если проблема с Интернетом была вызвана именно этим фактором, всё должно заработать.
Еще одна возможная причина, по которой Интернет может не работать сразу после переустановки Windows — для его работы требуется какая-то настройка, создание подключения или изменение параметров имеющегося подключения, такая информация почти всегда имеется на сайте провайдера, проверьте (особенно если вы первый раз установили ОС и не знаете, нужна ли для вашего провайдера настройка Интернета).
Дополнительная информация
Во всех случаях появления необъяснимых проблем с Интернетом не стоит забывать о средствах устранения неполадок в самой Windows 10 — нередко оно может помочь.
Быстрый способ запустить устранение неполадок — кликнуть правой кнопкой мыши по значку подключения в области уведомлений и выбрать пункт «Диагностика неполадок», после чего следовать указаниям мастера автоматического исправления проблем.
Еще одна обширная инструкция на случай, если не работает Интернет по кабелю — Не работает Интернет на компьютере через кабель или роутер и дополнительный материал на случай если нет Интернета только в приложениях из Магазина Windows 10 и Edge, а в остальных программах есть.
Ну и наконец есть официальная инструкция о том, что делать, если не работает Интернет в Windows 10 от самой Microsoft — http://windows.microsoft.com/ru-ru/windows-10/fix-network-connection-issues