В «Настройки» — «Время и языки» — «Регион и языки» — в разделе «Страна или регион» есть «Языки», где вы можете указать свой исходный регион, но в разделе «Языки» выберите английский или любой другой язык, на котором вы хотите, чтобы этот калькулятор и другие приложения были включены.
2 ответы
- Запустите Regedit.
- Перейдите к: HKEY_LOCAL_MACHINESOFTWAREM MicrosoftWindows NTCurrentVersionImage Параметры выполнения файла.
- Создайте новый ключ reg с именем calc.exe в параметрах выполнения файла HKEY_LOCAL_MACHINESOFTWAREMicrosoftWindows NTCurrentVersionImage.
- Создайте новое строковое значение с именем Debugger.
Как изменить язык обратно на английский в Windows 10?
Изменить языковые настройки
- Открыть настройки.
- Щелкните Время и язык.
- Нажмите на язык.
- В разделе «Предпочитаемые языки» нажмите кнопку «Добавить язык». Источник: Windows Central.
- Найдите новый язык. …
- В результате выберите языковой пакет. …
- Нажмите кнопку Далее.
- Отметьте опцию Установить языковой пакет.
Как исправить приложение «Калькулятор» в Windows 10?
Метод 1. Сбросить приложение калькулятора
- Щелкните правой кнопкой мыши «Пуск» и выберите «Настройки».
- Откройте Приложения и выберите Приложения и функции.
- Прокрутите вниз, чтобы найти приложение «Калькулятор».
- Щелкните Дополнительные параметры, чтобы открыть страницу использования хранилища и сброса приложений.
- Нажмите «Сброс» и еще раз «Сброс» в окне подтверждения. Сбросить приложение «Калькулятор».
Как я могу изменить арабский на английский?
как изменить язык с арабского на английский в Windows 10
- Нажмите клавишу Windows + I, чтобы открыть приложение «Настройки».
- Щелкните Время и язык.
- Перейдите на вкладку «Регион и язык».
- В разделе «Языки» нажмите «Добавить язык».
- Выберите язык, который вы хотите добавить, а затем выберите конкретный вариант, если это применимо.
Как изменить PDF-файл с арабского на английский?
Измените язык Acrobat по умолчанию:
- Перейдите в Панель управления> Программы и компоненты.
- Выберите Acrobat и нажмите «Изменить».
- Выберите «Изменить» и нажмите «Далее».
- Щелкните «Языки».
- Щелкните раскрывающийся список языков, которые вы хотите установить, и выберите «Эта функция будет установлена на локальном жестком диске».
- Нажмите кнопку Установить.
Как изменить калькулятор по умолчанию?
Для этого следуйте инструкциям, приведенным ниже.
- Откройте панель управления.
- Найдите программы по умолчанию.
- Перейдите в «Программы по умолчанию».
- Найдите проводник на левой панели и выберите его.
- Установите это как программу по умолчанию и примените изменения.
- Проверьте, сохраняется ли проблема.
Вы можете использовать калькулятор?
Примечание: вы можете использовать Калькулятор на Android 6.0 и выше. Загрузите приложение «Калькулятор» в магазине Google Play.
Как мне найти свой калькулятор?
Открытие Android-калькулятора. Открыть «Ящик приложений» с главного экрана. Выберите приложение-калькулятор в «Ящике приложений».
Почему я не могу изменить язык в Windows 10?
Щелкните «Дополнительные настройки». В разделе «Переопределение для языка Windows«, Выберите желаемый язык и, наконец, нажмите« Сохранить »внизу текущего окна. Он может попросить вас либо выйти из системы, либо перезапустить, чтобы новый язык был включен.
Как поменять язык обратно на английский?
Измените язык на вашем Android-устройстве
- На устройстве Android коснитесь «Настройки».
- Коснитесь Системные языки и ввод. Языки. Если вы не можете найти «Система», в разделе «Личные» нажмите «Языки и языки ввода».
- Коснитесь Добавить язык. и выберите язык, который хотите использовать.
- Перетащите свой язык в начало списка.
Как изменить язык компьютера на английский?
Изменить язык отображения
- Откройте панель управления.
- Щелкните параметр «Часы, язык и регион».
- Щелкните ссылку Изменить язык отображения.
- В раскрывающемся списке «Выберите язык отображения» выберите язык, который будет использоваться в качестве языка отображения, и нажмите «ОК».
- Перезагрузите компьютер, чтобы новый язык отображения вступил в силу.
Как мне вернуть свое приложение-калькулятор?
Чтобы вернуть его, ты можешь пойти в ваши настройки> приложения> диспетчер приложений> отключенные приложения. Вы можете включить его оттуда.
Что случилось с моим калькулятором в Windows 10?
Если вы считаете, что файлы приложения «Калькулятор» повреждены, есть способ сбросить настройки приложения и исправить все файлы. Откройте «Настройки», как вы делали выше, и нажмите «Приложения». Прокрутите немного, чтобы найти, и нажмите здесь «Калькулятор». … Щелкните по нему и при появлении запроса перезагрузите компьютер, чтобы еще раз проверить проблему с калькулятором.
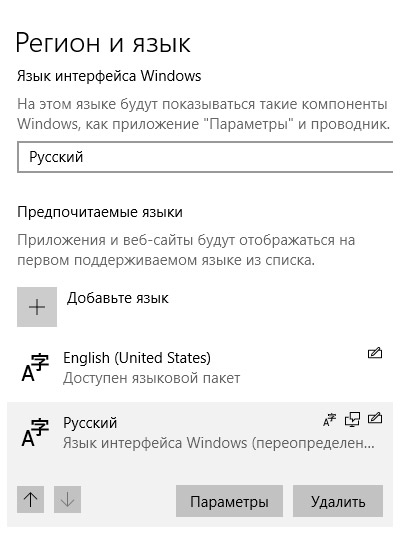
Действительно в Windows есть ряд стандартных утилит, в которых язык интерфейса не обязательно соответствует языковой версии системы.
Вот неполный список таких приложений:
- Калькулятор
- Погода
- Магазин Microsoft
- Почта
- Календарь
- Кино и ТВ
- Камера
- Карты
Решение
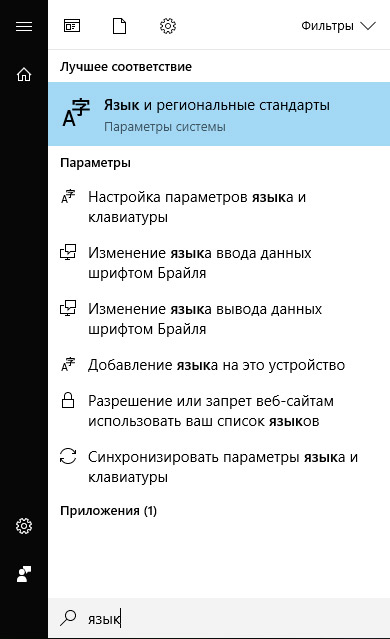
Скорее всего, у вас там 2 языка: Русский и Английский, причём Английский стоит на первом месте.
Там так прямо и написано:
Приложения и веб-сайты будут отображаться на первом поддерживаемом языке из списка.
Таким образом, если первый язык в списке Английский — то и приложения на Английском, если установите первым Русский — то все приложения сразу же станут открываться с русским интерфейсом.
Компьютер перезагружать не нужно — нужно перезапустить калькулятор ну или то приложение, с которым у вас была проблема.
Что бы изменить расположение языковых пакетов — нужно кликнуть на нужный и нажать на стрелку вверх или вниз.
Важно! С изменением этого параметра вы измените язык набора клавиатуры по умолчанию.
- Remove From My Forums

Просмотр изображений и калькулятор на английском…
-
Вопрос
-
Здравствуйте.
У меня Windows 10 Home русская, но просмотр изображений и калькулятор — английские. Как сделать русскими обратно?
Ответы
-
ВОТ ОНО!
правильно сформулированный вопрос несёт 90% ответа, как говорится!
Решил проблему: в настройках языка надо было сделать основным языком интерфейса Русский. (странно почему было не так…)
Тем не менее спасибо что отвечали мне и пытались помочь
-
Помечено в качестве ответа
18 ноября 2017 г. 7:39
-
Помечено в качестве ответа
Содержание
- Как изменить язык стандартных приложений Windows 10
- Изменить язык стандартных приложений в параметрах
- Изменить язык стандартных приложений в Microsoft Store
- А ещё у нас есть
- Вернуть старое контекстное меню в Windows 11
- Изменить дату в Windows 11
- Не печатает сетевой принтер 0x0000011b в Windows 10 и Windows 11
- Как изменить время в Windows 11
- 5 комментариев
- Калькулятор в ОС Windows 10
- Местонахождение приложения «Калькулятор» и инструкция его запуска
- Необходимые действия, чтобы настроить неработающий калькулятор
- Как установить прежнюю модель калькулятора из Windows 7?
- Как открыть и восстановить калькулятор в Windows 10
- Как открыть калькулятор
- Видео: обзор калькулятора Windows 10
- Что делать, если калькулятор не запускается
- Восстановление удалённого калькулятора
- Возвращение привычного калькулятора
- Меняем калькулятор Windows 10 на классический
- Калькулятор Windows
- Как вернуть старый классический калькулятор в Windows 10
- Как вернуть старый калькулятор из Windows 7 в Windows 10
Как изменить язык стандартных приложений Windows 10
Иногда в Windows 10 после изменения языка интерфейса на другой, язык стандартных приложений остается старым. Что в таких случаях делать? Как изменить язык стандартных приложений Windows 10, чтобы были того же языка, что и сама Windows?
Есть два способа изменить язык стандартных приложений, если он не поменялся автоматически, и в сегодняшней статье мы рассмотрим их оба. Одним из них на днях поменяли язык в системе, в которой изменили язык интерфейса с английского на русский, а приложения остались на английском. Вообще, меняя язык интерфейса в Windows 10 – все стандартные приложения должны менять язык на такой же сразу или при следующем обновлении, но не всегда это происходит.
Изменить язык стандартных приложений в параметрах
1. Зайдите в меню “Пуск” => “Параметры” => “Устройства” => с левой стороны выберите “Ввод”, с правой стороны нажмите на “Дополнительные параметры клавиатуры”
Закройте окно настроек и посмотрите на язык стандартных приложений, он изменился на нужный? Нет – перезагрузите компьютер и проверьте язык, если тоже нет – делайте следующий вариант.
Изменить язык стандартных приложений в Microsoft Store
1.Зайдите в “Microsoft store”, можно найти в меню “Пуск” или через строку поиска.
2. Справа вверху нажмите на три точки и выберите “Загрузки и обновления”.
3.Установите обновления для всех приложений, после чего они изменят язык на тот же, что используется в интерфейсе Windows.
На сегодня всё, если вы знаете другие способы или есть дополнения – пишите комментарии! Удачи Вам 🙂
А ещё у нас есть
Вернуть старое контекстное меню в Windows 11
Изменить дату в Windows 11
Не печатает сетевой принтер 0x0000011b в Windows 10 и Windows 11
Как изменить время в Windows 11
5 комментариев
для того чтобы первый метод сработал необходимо чтобы совпадали метод ввода по умолчанию, страна, язык системы, регион и раположение языков должно быть таким как на скрине (русский первый). Если хоть один параметр указывает на что то отличное от русского (в случае с украинским – украинского) то не будет смены языка в приложениях.
У меня одноязычный винд 10, и офис тоже был без возможности выбора языка. По нижеследующей инструкции от Майкрософт скачала языковой пакет, и о чудо, интерфейс эксель заработал на двух языках на выбор! Винда при этом осталась отноязычной, как и была. Может кому пригодится мой опыт 😉
Change the language of Microsoft Office for Windows
Please follow these steps to change language in your version of Office:
To set your languages, within any application, select File > Options > Language. If your language already appears among the editing languages click Set as Default. Otherwise select the language from the Add additional editing languages list then click the Add button.
If the Keyboard Layout shows as Enabled move on to step 3, otherwise click where it says Not enabled and follow the steps to enable it.
Under Proofing if your language shows as Installed you can move on to Step 4. Otherwise click Not installed and Office will take you to a page where you can download the necessary Language Accessory Pack for that language. Follow the instructions on that page to download and install the pack, then come back the Office Language Preferences dialog box to continue.
Choose your display language. If you already set your Microsoft Windows display language to be the language you want Office to display in you can leave this set to Match Microsoft Windows. Otherwise select your language and use the arrow keys to the right of the dialog box to move that language to the top of the list. If the language you want isn’t available… Download the proper Language Accessory Pack for the language you want to use from this page: Language Accessory Packs for Office. The Language Accessory Pack contains the display and proofing tools for most languages, but you can still choose to have your display in one language and editing in another.
Спасибо, помогло обновить пакет локализации. Для применения требуется перезагрузка.
Источник
Калькулятор в ОС Windows 10
Калькулятор является стандартным приложением операционной системы Виндовс 10, еще из самой первой выпущенной версии. Для некоторых пользователь это важная функция, присутствие которой имеет большое значение. В новой версии Windows, юзеры часто сталкиваются с проблемой запуска этого приложения и поиска его местонахождения. Этот процесс создает некий дискомфорт, поэтому мы попытаемся в этой инструкции разобраться, как настроить калькулятор и где его найти. Также вам будет интересно узнать, что можно предыдущую модификацию этого полезного приложения.
Местонахождение приложения «Калькулятор» и инструкция его запуска
В версии Windows 10 много перемен, и расположение калькулятора одно из них. Когда-то он находился в меню Пуска в папке «Стандартные», теперь же у него есть свой пункт, среди списка всех программ в Пуске. Его можно обнаружить в Пуске под буквой «К».
В некоторых случаях в указанном месте калькулятора может не оказаться. Тогда попробуйте воспользоваться поиском.
Еще можно найти калькулятор, если пройти по следующему пути: Локальный диск С Windows System32 calc.exe. Когда вы его найдете, то более комфортно будет создать его ярлык и переместить его на рабочий стол для более удобного использования.
Если вы проверили и Пуск, и попробовали искать в указанной папке, и через поиск тоже не удалось ничего найти тогда, тогда, скорее всего ваш калькулятор был удален. Здесь нет ничего трагичного, его можно легко установить заново. Для этого просто перейдите в магазин Виндовс 10. В поиске приложений введите «Калькулятор» и перед вами откроется список со всеми существующими калькуляторами, которые вы можете установить на свой ПК.
Но попадаются такие случаи, когда калькулятор на компьютере есть, но он не работает, не включается, или же после включения сразу закрывается. Давайте попробуем решить и эту проблему.
Необходимые действия, чтобы настроить неработающий калькулятор
В случаях, когда калькулятор не хочет включаться, попробуйте сделать следующие действия:
1)Найдите раздел «Приложения и возможности» через Пуск-Параметры-Система-Приложения и возможности.
2)Среди представленных программ нажмите на «Калькулятор». Под ним появится пункт Дополнительные параметры, перейдите к ним.
3)В новом окне вы сможете увидеть кнопку «Сбросить», ее и нужно нажать и подтвердить свои действия.
После всего сделанного, включите еще раз приложение «Калькулятор».
Как установить прежнюю модель калькулятора из Windows 7?
Если вы привыкли к старому дизайну калькулятора, тогда мы спешим вас обрадовать, ведь возможно на Windows 10 установить прежнее ПО. Раньше можно было скачать прежний вариант калькулятора на сайте Майкрософт, но сейчас его по непонятным причинам убрали оттуда. Поэтому в данный момент вам придут на помощь сторонние сайты. Калькулятор в общих чертах такой же, как и на Виндовс 7, но имеет свои мелкие отличия.
Советуем скачать старую версию калькулятора, перейдя по ссылке http://winaero.com/download.php?view.1795. Хотя на сайте все описано на английском, приложение устанавливается нормально, и вы сами выбираете язык устанавливаемой программы.
Надеюсь, что те пользователи, которые имели вопросы по поводу калькулятора, смогли найти ответы в этой статье.
Источник
Как открыть и восстановить калькулятор в Windows 10
При работе с компьютером очень удобно иметь под рукой калькулятор. В Windows 10, как и во всех предыдущих версиях операционной системы, он присутствует. Конечно, его внешний вид изменился, но если дизайн калькулятора вам не понравится, то вы сможете вернуть его старый облик.
Как открыть калькулятор
Есть четыре способа, позволяющих быстро получить доступ к калькулятору:
Видео: обзор калькулятора Windows 10
Что делать, если калькулятор не запускается
Иногда пользователи сталкиваются с тем, что калькулятор перестаёт открываться. Происходит это из-за повреждения некоторых системных файлов, связанных со стандартными приложениями. Чтобы восстановить калькулятор, необходимо выполнить следующие действия:
После успешного выполнения вышеописанных шагов калькулятор снова начнёт запускаться и полноценно работать.
Восстановление удалённого калькулятора
Калькулятор — системное приложение, поэтому удалить его обычным способом, позволяющим стереть любую стороннюю программу, не получится. Но в некоторых случаях калькулятор может оказаться удалённым. Если вы обнаружите, что на вашем компьютере его нет, придётся выполнить нижеописанные действия, которые помогут загрузить его в Windows снова:
После того как программа будет загружена, вы снова сможете получить доступ к калькулятору, используя вышеописанные способы из раздела «Как открыть калькулятор».
Возвращение привычного калькулятора
Если по каким-то причинам новый калькулятор, появившийся в Windows 10, вам не подходит, можете установить его привычную версию из Windows 7. Единственный способ получить старый калькулятор — скачать его с любого стороннего сайта. На сайте Microsoft устаревшая версия отсутствует, поэтому придётся искать на ресурсах, распространяющих приложения для Windows 10 бесплатно.
Для поиска лучше всего использовать запрос Old Calculator for Windows 10:
В Windows 10 калькулятор можно открыть при помощи меню «Пуск», поисковой строки, окошка «Выполнить» и проводника. Если он перестанет работать, придётся выполнить сброс его настроек. При этом вы можете вернуть старую версию калькулятора из Windows 7, скачав её с любого стороннего сайта.
Источник
Меняем калькулятор Windows 10 на классический
С новой версией операционной системы мы автоматически получили и новый калькулятор Windows. Его интерфейс стал более современным на вид и приятен для глаз, но функциональных особенностей не добавилось.
Многие пользователи, в том числе и я, остались не довольны этими изменениями от Майкрософт. Сразу стала заметной медленная работа нового калькулятора, в сравнении с классическим в более ранних версиях ОС.
Реагирование на цифровые клавиши клавиатуры, по моим ощущениям, тоже изменилось не в лучшую сторону. В классическом приложении рука сама тянулась к клавишам, а в этом — наоборот хочется задействовать мышку, в связи с чем, снижается и продуктивность работы.
Ещё одним недостатком является английский язык интерфейса, даже в русскоязычной версии операционной системы. Это не очень напрягает в случаях с обычными вычислениями, но если будут нужны например другие функции — придется задействовать переводчик. Надеюсь, что со временем этот недостаток будет исправлен разработчиками.
У каждого из нас может быть много причин для поиска альтернативной замены для нового калькулятора. Но сегодня я вам предложу вариант добавления в операционную систему так полюбившегося нам классического инструмента.
Установочный пакет имеет небольшой размер, меньше Мегабайта. Содержит необходимый вам язык интерфейса и получен из надежного источника.
Построен с использованием оригинальных файлов предыдущих версий операционной системы Windows, не модифицирован и не подделан. Имеет поддержку 32-х и 64-х битных версий ОС. Загружен на наш сервер архивом в формате ZIP. Приступим?!
Калькулятор Windows
Загрузите архив по следующей ссылке:
которую я специально не сделал активной, чтобы вы могли проверить её на безопасность. Распакуйте архив в любое место на жестком диске вашего компьютера и запустите файл инсталлятора. Выберите нужный язык интерфейса и следуйте дальнейшим указаниям установщика.
После окончания установки, запустите соответствующую иконку, появившуюся в меню кнопки «Пуск». Можете закрепить её на Панели задач для получения быстрого доступа в случае необходимости.
Внимание! Удалить классический калькулятор вы сможете в разделе «Приложения и возможности» параметров системы.
На этом всё. В Карте блога размещен весь список компьютерных советов. Google+ и Facebook ждут вашего активного участия, приглашаем к нам!
Источник
Как вернуть старый классический калькулятор в Windows 10
Если Вы по каким-то причинам хотели бы использовать старый классический калькулятор из Windows 7 в операционной системе Windows 10, вместо соответствующего универсального приложения, то существует простой способ, который поможет вернуть его обратно.
Как вернуть старый калькулятор из Windows 7 в Windows 10
Итак, чтобы вернуть старый классический калькулятор из Windows 7 в Windows 10, скачайте zip-архив c инсталлятором по ссылке, которая находится ниже.
Извлеките файлы из архива, откройте папку и запустите установку дважды кликнув по файлу
Old Calculator for Windows 10.exe.
Теперь старый классический калькулятор установлен. Чтобы запустить калькулятор, откройте меню «Пуск» и в списке Недавно добавленные вы увидите его. Нажав правой кнопкой мыши, можно закрепить калькулятор на начальном экране или на панели задач, выбрав соответствующий пункт контекстного меню.
Исполняемый файл приложения Калькулятор находится в папке System32 системного каталога Windows и имеет имя calc1.exe.
Классический калькулятор можно также найти в списке приложений Стандартные — Windows в меню «Пуск».
Запустить калькулятор можно также воспользовавшись поиском в Windows.
Удалить классический калькулятор Вы можете в приложении «Параметры Windows», открыв соответственно Параметры → Приложения → Приложения и возможности.
Также удалить старый классический калькулятор можно и в интерфейсе классической панели управления
Загрузить архив с классическим калькулятором, Вы также можете на странице автора.
Источник
|
3 / 3 / 0 Регистрация: 04.04.2015 Сообщений: 141 |
|
|
1 |
|
Калькулятор04.06.2020, 09:49. Показов 1270. Ответов 19
У сабжа в MS Windows 10 названия опций на английском языке. Есть ли способ русифицировать это душераздирающее зрелище без доступа к исходнику?
__________________
0 |
|
4726 / 3932 / 996 Регистрация: 29.08.2013 Сообщений: 25,217 Записей в блоге: 3 |
|
|
04.06.2020, 10:11 |
2 |
|
поставить русскую винду
0 |
|
Нарушитель 8298 / 4383 / 1004 Регистрация: 12.03.2015 Сообщений: 20,493 |
|
|
04.06.2020, 10:16 |
3 |
|
поставить русскую винду У меня русская венда. Покаж свой каркулятор из Windows-10.
0 |
|
3 / 3 / 0 Регистрация: 04.04.2015 Сообщений: 141 |
|
|
04.06.2020, 10:17 [ТС] |
4 |
|
поставить русскую винду Поставить «русскую» винду — имеется ввиду её русифицированную версию? Так у меня такая и установлена.
0 |
|
4726 / 3932 / 996 Регистрация: 29.08.2013 Сообщений: 25,217 Записей в блоге: 3 |
|
|
04.06.2020, 10:28 |
5 |
|
Так у меня такая и установлена. тогда все должно быть по русски вот мое Миниатюры
0 |
|
Нарушитель 8298 / 4383 / 1004 Регистрация: 12.03.2015 Сообщений: 20,493 |
|
|
04.06.2020, 10:30 |
6 |
|
вот мое Как это объяснить?
0 |
|
4726 / 3932 / 996 Регистрация: 29.08.2013 Сообщений: 25,217 Записей в блоге: 3 |
|
|
04.06.2020, 10:39 |
7 |
|
Как это объяснить? кому? я ставлю русскую винду — у меня все по русски
0 |
|
Нарушитель 8298 / 4383 / 1004 Регистрация: 12.03.2015 Сообщений: 20,493 |
|
|
04.06.2020, 10:46 |
8 |
|
кому? мне и ТСу.
зачем? ради решения проблемы.
я ставлю русскую винду — у меня все по русски я ставлю русскую винду из официального образа с сайта мокрософт. Она вся русская насквозь, кроме калькулятора.
0 |
|
873 / 691 / 85 Регистрация: 23.12.2013 Сообщений: 3,273 |
|
|
04.06.2020, 10:52 |
9 |
|
Русский калькулятор я вижу впервые У меня было много…Виндоф , я тоже такое первый раз увидел ???
0 |
|
3222 / 2481 / 429 Регистрация: 03.05.2011 Сообщений: 5,153 Записей в блоге: 20 |
|
|
04.06.2020, 11:50 |
10 |
|
Она вся русская насквозь, кроме калькулятора. Пакет локализованного интерфейса установлен?
без доступа к исходнику MS уже давно выложила исходник калькулятора для Windows 10
0 |
|
3222 / 2481 / 429 Регистрация: 03.05.2011 Сообщений: 5,153 Записей в блоге: 20 |
|
|
04.06.2020, 11:52 |
11 |
|
и ещё, нехер ставить всякие там
LTSC сборки..
0 |
|
Нарушитель 8298 / 4383 / 1004 Регистрация: 12.03.2015 Сообщений: 20,493 |
|
|
04.06.2020, 12:04 |
12 |
|
Пакет локализованного интерфейса установлен? Не нашёл ни одного из 6 пунктов с твоего скриншота.
0 |
|
3222 / 2481 / 429 Регистрация: 03.05.2011 Сообщений: 5,153 Записей в блоге: 20 |
|
|
04.06.2020, 12:18 |
13 |
|
Не нашёл ни одного из 6 пунктов с твоего скриншота. зайди в MS Store и установи этот пакет.
0 |
|
3 / 3 / 0 Регистрация: 04.04.2015 Сообщений: 141 |
|
|
04.06.2020, 12:33 [ТС] |
14 |
|
Пакет локализованного интерфейса установлен? У меня установлен.
0 |
|
3222 / 2481 / 429 Регистрация: 03.05.2011 Сообщений: 5,153 Записей в блоге: 20 |
|
|
04.06.2020, 12:40 |
15 |
|
У меня установлен. попробуй удалить калькулятор: Пуск -> Калькулятор -> ПКМ -> Удалить.
0 |
|
3 / 3 / 0 Регистрация: 04.04.2015 Сообщений: 141 |
|
|
04.06.2020, 12:51 [ТС] |
16 |
|
только из русского MS Store (чтобы всё по-русски было) Захожу через «Пуск» в MS Store, там всё на английском.
0 |
|
Нарушитель 8298 / 4383 / 1004 Регистрация: 12.03.2015 Сообщений: 20,493 |
|
|
04.06.2020, 12:56 |
17 |
|
зайди в MS Store и установи этот пакет. У меня нет ни магазина, ни аккаунта мокросовт. Я так понимаю, «искаропки» куркулятор у всех англицкий, а для русификации нужон интырнет, магазин и аккаунт. А оффлайн-установка (или портабл) не предусмотрена.
0 |
|
3 / 3 / 0 Регистрация: 04.04.2015 Сообщений: 141 |
|
|
04.06.2020, 12:59 [ТС] |
18 |
|
В общем, суть такова: чтобы приложения типа «Калькулятор» или «Календарь» имели русский интерфейс, в Параметры/Язык ==> Предпочитаемые языки опция «Русский» должна находиться сверху. Это же условие верно и для MS Store.
3 |
|
Нарушитель 8298 / 4383 / 1004 Регистрация: 12.03.2015 Сообщений: 20,493 |
|
|
04.06.2020, 13:18 |
19 |
|
чтобы приложения типа «Калькулятор» или «Календарь» имели русский интерфейс, в Параметры/Язык ==> Предпочитаемые языки опция «Русский» должна находиться сверху Пожалуй, на этом и остановимся.
0 |
|
6 / 5 / 1 Регистрация: 11.12.2019 Сообщений: 41 |
|
|
05.06.2020, 23:43 |
20 |
|
Хрень какае-то… Первый раз вижу калькулятор на англ. Миниатюры
0 |
|
IT_Exp Эксперт 87844 / 49110 / 22898 Регистрация: 17.06.2006 Сообщений: 92,604 |
05.06.2020, 23:43 |
|
Помогаю со студенческими работами здесь Не загружается калькулятор: на доли секунды появляется и сразу исчезает После очердного обновления перестали работать: калькулятор, календарь и магазан. Во время игры периодически открывается калькулятор, или (реже) браузер Проигрыватели Windows, калькулятор и магазин очень часто висят в диспетчере задач При отключённом «Контроль Учётных Записей» не открываются приложения ЭджКалькулятор и.т.д При попытке открыть Калькулятор пишет: не удаётся открыть приложение так как отключен контроль учётных запиcей Искать еще темы с ответами Или воспользуйтесь поиском по форуму: 20 |
Содержание
- Как изменить язык стандартных приложений Windows 10
- Изменить язык стандартных приложений в параметрах
- Изменить язык стандартных приложений в Microsoft Store
- 3 комментария
- Меняем калькулятор Windows 10 на классический
- КАЛЬКУЛЯТОР WINDOWS
- Как изменить язык интерфейса Windows 10, без переустановки системы?
- Введение
- Как изменить язык системы по умолчанию в «Windows 10» ?
- Отключение языковой синхронизации
- Непосредственная процедура изменения языка системы
- Изменение настроек региона
- Заключение
Как изменить язык стандартных приложений Windows 10
Иногда в Windows 10 после изменения языка интерфейса на другой, язык стандартных приложений остается старым. Что в таких случаях делать? Как изменить язык стандартных приложений Windows 10, чтобы были того же языка, что и сама Windows?
Есть два способа изменить язык стандартных приложений, если он не поменялся автоматически, и в сегодняшней статье мы рассмотрим их оба. Одним из них на днях поменяли язык в системе, в которой изменили язык интерфейса с английского на русский, а приложения остались на английском. Вообще, меняя язык интерфейса в Windows 10 – все стандартные приложения должны менять язык на такой же сразу или при следующем обновлении, но не всегда это происходит.
Изменить язык стандартных приложений в параметрах
1. Зайдите в меню “Пуск” => “Параметры” => “Устройства” => с левой стороны выберите “Ввод”, с правой стороны нажмите на “Дополнительные параметры клавиатуры”
2. Возле “Если вы хотите изменить метод ввода …” выберите язык, который используется для интерфейса Windows 10 и на котором должны быть все стандартные приложения. В нашем случаи мы выбираем “русский” .
Закройте окно настроек и посмотрите на язык стандартных приложений, он изменился на нужный? Нет – перезагрузите компьютер и проверьте язык, если тоже нет – делайте следующий вариант.
Изменить язык стандартных приложений в Microsoft Store
1.Зайдите в “Microsoft store”, можно найти в меню “Пуск” или через строку поиска.
2. Справа вверху нажмите на три точки и выберите “Загрузки и обновления”.
3.Установите обновления для всех приложений, после чего они изменят язык на тот же, что используется в интерфейсе Windows.
На сегодня всё, если вы знаете другие способы или есть дополнения – пишите комментарии! Удачи Вам 🙂
3 комментария
для того чтобы первый метод сработал необходимо чтобы совпадали метод ввода по умолчанию, страна, язык системы, регион и раположение языков должно быть таким как на скрине (русский первый). Если хоть один параметр указывает на что то отличное от русского (в случае с украинским – украинского) то не будет смены языка в приложениях.
У меня одноязычный винд 10, и офис тоже был без возможности выбора языка. По нижеследующей инструкции от Майкрософт скачала языковой пакет, и о чудо, интерфейс эксель заработал на двух языках на выбор! Винда при этом осталась отноязычной, как и была. Может кому пригодится мой опыт 😉
Change the language of Microsoft Office for Windows
Please follow these steps to change language in your version of Office:
To set your languages, within any application, select File > Options > Language. If your language already appears among the editing languages click Set as Default. Otherwise select the language from the Add additional editing languages list then click the Add button.
If the Keyboard Layout shows as Enabled move on to step 3, otherwise click where it says Not enabled and follow the steps to enable it.
Under Proofing if your language shows as Installed you can move on to Step 4. Otherwise click Not installed and Office will take you to a page where you can download the necessary Language Accessory Pack for that language. Follow the instructions on that page to download and install the pack, then come back the Office Language Preferences dialog box to continue.
Choose your display language. If you already set your Microsoft Windows display language to be the language you want Office to display in you can leave this set to Match Microsoft Windows. Otherwise select your language and use the arrow keys to the right of the dialog box to move that language to the top of the list. If the language you want isn’t available… Download the proper Language Accessory Pack for the language you want to use from this page: Language Accessory Packs for Office. The Language Accessory Pack contains the display and proofing tools for most languages, but you can still choose to have your display in one language and editing in another.
Спасибо, помогло обновить пакет локализации. Для применения требуется перезагрузка.
Меняем калькулятор Windows 10 на классический
С новой версией операционной системы мы автоматически получили и новый калькулятор Windows. Его интерфейс стал более современным на вид и приятен для глаз, но функциональных особенностей не добавилось.
Многие пользователи, в том числе и я, остались не довольны этими изменениями от Майкрософт. Сразу стала заметной медленная работа нового калькулятора, в сравнении с классическим в более ранних версиях ОС.
Реагирование на цифровые клавиши клавиатуры, по моим ощущениям, тоже изменилось не в лучшую сторону. В классическом приложении рука сама тянулась к клавишам, а в этом — наоборот хочется задействовать мышку, в связи с чем, снижается и продуктивность работы.
Ещё одним недостатком является английский язык интерфейса, даже в русскоязычной версии операционной системы. Это не очень напрягает в случаях с обычными вычислениями, но если будут нужны например другие функции — придется задействовать переводчик. Надеюсь, что со временем этот недостаток будет исправлен разработчиками.
У каждого из нас может быть много причин для поиска альтернативной замены для нового калькулятора. Но сегодня я вам предложу вариант добавления в операционную систему так полюбившегося нам классического инструмента.
Установочный пакет имеет небольшой размер, меньше Мегабайта. Содержит необходимый вам язык интерфейса и получен из надежного источника.
Построен с использованием оригинальных файлов предыдущих версий операционной системы Windows, не модифицирован и не подделан. Имеет поддержку 32-х и 64-х битных версий ОС. Загружен на наш сервер архивом в формате ZIP. Приступим?!
КАЛЬКУЛЯТОР WINDOWS
Загрузите архив по следующей ссылке:
которую я специально не сделал активной, чтобы вы могли проверить её на безопасность. Распакуйте архив в любое место на жестком диске вашего компьютера и запустите файл инсталлятора. Выберите нужный язык интерфейса и следуйте дальнейшим указаниям установщика.
После окончания установки, запустите соответствующую иконку, появившуюся в меню кнопки «Пуск». Можете закрепить её на Панели задач для получения быстрого доступа в случае необходимости.
Внимание! Удалить классический калькулятор вы сможете в разделе «Приложения и возможности» параметров системы.
На этом всё. В Карте блога размещен весь список компьютерных советов. Google+ и Facebook ждут вашего активного участия, приглашаем к нам!
Как изменить язык интерфейса Windows 10, без переустановки системы?
Читайте, как изменить язык интерфейса Windows 10 без переустановки . Какой язык системы можно установить и что для этого нужно, какие настройки неободимо изменить.
Введение
В «Windows 10» пользователи обычно выбирают приоритетный язык по умолчанию для всей системы непосредственно в процессе установки операционной системы. Однако, если были выбраны неправильные языковые настройки или пользователи вынуждены задействовать компьютерные устройства, предварительно настроенные в соответствии с определенными языковыми критериями, то потребуется приложить некоторые усилия и исправить заданные настройки, если они отличатся от личных предпочтений.
Поэтому, если возникла необходимость изменить языковые настройки «Windows 10» на собственном компьютере, пользователи могут быстро выполнить такую процедуру воспользовавшись возможностями приложения «Параметры» , не используя операцию полной переустановки операционной системы.
В данном руководстве по управлению настройками «Windows 10» мы расскажем, как изменить язык системы, заданный по умолчанию, на любой другой по выбору пользователя, в том числе для существующих и новых учетных записей.
Как изменить язык системы по умолчанию в «Windows 10» ?
Если пользователи вынуждены переехать в другой регион, присутствует потребность использовать, отличный от установленного, язык интерфейса или изначально в устройстве было задана неверная языковая конфигурация, то абсолютно нет необходимости заново переустанавливать «Windows 10» . Пользователям предстоит всего лишь изменить несколько настроек программной платформы, чтобы установить правильный язык операционной системы.
Отключение языковой синхронизации
Если пользователи используют учетную запись «Microsoft» , то примененные языковые настройки будут синхронизироваться между всеми подключенными устройствами. В случае, если планируется изменить региональные и языковые настройки только для одного компьютера, то необходимо отключить возможность синхронизации данных настроек перед внесением каких-либо изменений.
Чтобы отключить языковую синхронизацию в операционной системе «Windows 10» пользователям предстоит выполнит следующий алгоритм пошаговых действий.
- Откройте системное приложение «Параметры» . Для активации приложения можно воспользоваться различными способами. Например, нажмите на кнопку «Пуск» , расположенную на «Панели задач» в нижнем левом углу рабочего стола, и откройте главное пользовательское меню «Windows» . Используя ползунок полосы прокрутки или колесо управления ручного манипулятора (компьютерной мыши) отыщите и выберите, в перечне установленных на компьютерном устройстве приложений и программ, раздел «Параметры» , или нажмите на кнопку «Параметры» , находящуюся в левой боковой панели пользовательского меню, и искомое приложение будет запущено незамедлительно.
- Используя бегунок полосы прокрутки или колесо компьютерной мыши отыщите, на главной странице окна приложения, и выберите вкладку «Учетные записи» .
- В левой боковой панели ответственной вкладки перейдите в раздел «Синхронизация ваших параметров» .
- Затем в правой панели окна в разделе «Синхронизация отдельных параметров» отыщите, при помощи колеса ручного манипулятора или ползунка полосы прокрутки, строку «Настройки языка» , и установите соответствующий переключатель в положение «Откл.» (отключено).
Произведя данные шаги, пользователи теперь могут приступить к изменению языковых настроек операционной системы «Windows 10» не опасаясь, что они окажут влияние на аналогичные настройки других связанных устройств.
Непосредственная процедура изменения языка системы
Чтобы изменить язык интерфейса операционной системы «Windows 10» , пользователям необходимо закрыть все запущенные активные приложения и выполнить, представленный далее, последовательный алгоритм действий.
- В соответствии с личными предпочтениями каждого пользователя, используйте либо ранее представленный способ, либо любой из множества методов, доступных в операционной системе «Windows 10» , и осуществите запуск приложения «Параметры» . Например, нажмите совместно комбинацию клавиш «Windows + X» или щелкните правой кнопкой мыши по кнопке «Пуск» , расположенной на «Панели задач» в нижнем левом углу экрана, и откройте меню «Опытного пользователя» , в котором выберите, из перечня доступных системных приложений, искомый раздел «Параметры» . И указанное приложение будет мгновенно запущенно.
- Воспользуйтесь для перемещения по вкладкам приложения «Параметры» колесом управления компьютерной мыши или ползунком полосы прокрутки, чтобы отыскать и выбрать вкладку «Время и язык» .
- На странице отмеченной вкладки перейдите в левой боковой панели окна в раздел «Язык» .
- Теперь в правой панели окна отыщите раздел «Предпочитаемые языки» , ответственный за установку приоритетов пользовательских языковых конфигураций системы, и нажмите на кнопку «Добавьте язык» , содержащую помимо текстового названия дополнительный слагаемый символ «+» (плюс).
- Во всплывающей панели «Выберите язык для установки» отыщите вручную, посредством колеса управления компьютерной мыши или бегунка полосы прокрутки, требуемый образец языка или введите искомый вариант в поисковой строке.
- Выберите языковой пакет, который планируете использовать в «Windows 10» , из списка доступных образцов или представленного результата службы поиска.
- После выбора приоритетного образца нажмите на кнопку «Далее» .
- На следующей странице «Установка языковых компонентов» установите индикатор выбора ( «галочку» ) в ячейке строки «Установка языкового пакета и соответствующего языка интерфейса Windows» , подтверждая ее выбор (ячейка станет окрашенной в активный синий цвет).
- Нажмите на кнопку «Установить» в нижней части окна.
Изменения вступят в силу после завершения установки пакета языка, и весь процесс может занять несколько минут. В некоторых случаях может возникнуть необходимость осуществить перезагрузку операционной системы «Windows 10» , по завершению которой, конфигурация языкового пакета будет применена ко всем элементам системы. Изменение в обязательном порядке затронет экран входа в систему, приложение «Параметры» , проводник файлов «Windows» , рабочий стол, приложения, браузер и веб-сайты, которые вы посещаете. Теперь они будут использовать новый язык по умолчанию. Кроме того, в зависимости от новых введений, «Windows 10» может предложить пользователям пересмотреть заданные настройки конфиденциальности.
Изменение настроек региона
Если пользователи меняют язык интерфейса системы «Windows 10» , потому что находятся в другом регионе, то отдельно также необходимо обновить и соответствующие настройки регионального представления.
Чтобы изменить заданные настройки региона в операционной системе «Windows 10» пользователям потребуется выполнить пошаговую последовательность действий.
- Используя любой предпочитаемый способ откройте системное приложение «Параметры» . Например, выполните совместное нажатие комбинации клавиш «Windows + I» и добейтесь мгновенного запуска соответствующего приложения.
- В списке доступных вкладок, представленных на главной странице окна приложения «Параметры» , отыщите и выберите, из доступных вариантов, вкладку «Время и язык» .
- В левой боковой панели ответственной страницы окна выберите раздел «Регион» .
- В правой панели окна в одноименном разделе «Регион» используйте раскрывающееся меню ячейки «Страна или регион» , чтобы указать свое новое географическое местоположение, если оно отличается от текущих настроек.
- Затем в разделе «Формат региона» также используйте раскрывающееся меню, чтобы выбрать правильные форматы для отображения значений дат и времени в «Windows» , если они отличаются от вашего региона.
- Теперь в левой боковой панели повторно выполните переход в раздел «Язык» .
- Применяя ползунок полосы прокрутки или колесо управления компьютерной мыши отыщите раздел «Сопутствующие параметры» и нажмите на текстовую ссылку «Административные языковые параметры» .
- В новом всплывающем окне «Регион» во вкладке «Дополнительно» в разделе «Экран приветствия и учетные записи новых пользователей» нажмите на кнопку «Копировать параметры» .
- В новом окне будут отображены соответствующие настройки параметров экрана и учетных записей. В разделе «Копировать текущие параметры в» установите индикатор выбора ( «галочку» ) в каждой из ячеек строк «Экран приветствия и системные учетные записи» и «Новые учетные записи пользователей» соответственно.
- Нажмите на кнопку «ОК» .
- Повторно нажмите на кнопку «ОК» еще раз, а затем полностью перезагрузите систему.
После выполнения описанных действий на вашем компьютере отобразятся правильные настройки региона, указанные в соответствии с пользовательским физическим местоположением.
Как правило, пользователям для личных целей нет необходимости регулярно менять или устанавливать дополнительные языки. Такая возможность изменения языковых пакетов обычно бывает полезной и часто востребованной в небольших и крупных организациях, работающих с пользователями, которые могут иметь разные языковые предпочтения.
Кроме того, данная функция будет полезна при переезде пользователей в другой регион и желании соответствовать локальным настройкам. Или при покупке нового компьютера из другой страны, потому что данная конфигурация устройства не доступна локально.
Также необходимо учитывать, что при изменении языковых настроек пользователи могут лишиться отдельных функций, например, «Cortana» , поскольку в некоторых регионах услуги цифрового помощника не поддерживаются.
Заключение
Персональные компьютерные устройства, благодаря своим заложенным возможностям, позволяют полноценно быть задействованными для исполнения множества разнообразных высоко затратных и трудоемких процессов.
Огромную помощь, в ежедневной эксплуатации и безошибочном функционировании компьютеров, оказывает универсальная, рассчитанная на широкое применение на разнообразных видах модельных образцов вычислительных устройств, операционная система «Windows» , доступная, на сегодняшний день, в новейшей своей версии «Windows 10» .
Система не только полноценно раскрывает весь возможный потенциал компьютерного устройства, но и позволяет пользователям изменять свои разнообразные настройки, максимально устанавливая конфигурацию системы в соответствии с индивидуальными предпочтениями каждого конкретного пользователя.
Одним из доступных параметров, персонально изменяемым, является установка нового приоритетного языка интерфейса. И если соответствующая необходимость возникнет, то пользователи, используя представленные способы, смогут без переустановки операционной системы быстро заменить языковой пакет «Windows 10» , применив, из предлагаемых на выбор множества доступных образцов, нужный вариант.
Как установить калькулятор из Microsoft Store в Windows 10
Если на вашем компьютере нет калькулятора или он был случайно удален, вот как вы можете загрузить и установить приложение из магазина Microsoft. Обратите внимание, что вы должны войти в свой профиль, используя учетную запись Microsoft.
Просто скачайте калькулятор Windows по ссылке.
Или вы можете загрузить и установить его из Microsoft Store в Windows 10:
- Запустите Microsoft Store из меню «Пуск». Или зайдите в Выполнить -> ms-windows-store.
- В верхней строке поиска найдите Калькулятор Windows.
- В разделе «Приложения» щелкните первый значок, например, показанный ниже:
- Теперь нажмите «Получить», чтобы загрузить и установить приложение.
После установки приложения к нему можно будет получить доступ из меню «Пуск», выполнив поиск по калькулятору. Или вы также можете перейти в Выполнить -> calc. Это также откроет то же приложение-калькулятор.
Через системный поиск
Щелкните по значку-лупе на панели задач для доступа к строке поиска по ОС — располагается в нижней части нового окна. Напечатайте в строке: калькулятор.
В правой части окна находится перечень доступных действий. Щелкните по опции закрепления на панели задач.
В итоге: пиктограмма приложения размещена на панели задач. Сдвигайте мышью влево или вправо, чтобы она располагалась там, где удобнее.
Использование сочетаний клавиш для выполнения простых задач всегда было нашим любимым в Windows 10. Однако по умолчанию для калькулятора не назначены сочетания клавиш. Это можно изменить, выполнив следующие действия:
- Щелкните правой кнопкой мыши пустое место на рабочем столе, разверните «Создать» и нажмите «Ярлык».
- В окне «Создать ярлык» введите следующий путь в поле «Введите расположение элемента» или просто нажмите «Обзор» и перейдите к приложению «Калькулятор Windows». C:WindowsSystem32calc.exe
- На следующем экране введите имя ярлыка.
- Щелкните правой кнопкой мыши только что созданный ярлык и выберите «Свойства» в контекстном меню.
- Теперь щелкните текстовое поле перед клавишей быстрого доступа на вкладке «Ярлык», а затем нажмите клавиши быстрого доступа, которые вы хотите установить. Мы установили Ctrl + Shift + C в примере ниже:
- Теперь нажмите Применить и ОК .
Теперь вы можете получить доступ к калькулятору Windows, просто нажав сочетания клавиш из любого места в Windows.
Windows 7
Несмотря на множественную критику новой «десятки», я перешел на эту систему еще в сентябре 2015 года, и пока меня всё устраивает. Есть, конечно же недостатки, но они с лихвой компенсируются скоростью работы Виндовс 10. Еще мне не очень нравится внешний вид обновленного приложения для математических операций. Поэтому, мне пригодилась программа калькулятор для Windows 7, которую я скачал с официального сайта. Вот ссылка:
Скачать
После скачивания, следует распаковать архив и установить утилиту. О последующих действиях написано ниже:
Что может предложить Windows Calculator
В отличие от наших физических калькуляторов, калькулятор Windows содержит множество других функций, которые можно использовать для удобства пользователя. Давайте посмотрим, что это за некоторые из этих удобных функций.
После запуска приложения вы увидите окно, подобное показанному ниже.
Помимо основных вычислений, которые можно выполнять с клавиатуры, верхняя панель состоит из различных функций.
Вы можете проверить выполненные старые вычисления, щелкнув значок в виде часов в правом верхнем углу или щелкнув среднюю кнопку, чтобы калькулятор всегда находился поверх других приложений. Стандарт указывает на то, что калькулятор находится в режиме Standard, который можно изменить, нажав на трех баров слева от него.
После щелчка по трем полосам вам будет представлен список вариантов на выбор. Калькулятор можно преобразовать в научный режим для более сложных вычислений или в графический режим для построения графиков из уравнений. Режим программиста можно использовать для преобразования значений между десятичными, шестнадцатеричными, октановыми или двоичными числами.
Спустившись вниз по меню, калькулятор также предлагает ряд различных преобразований для мгновенных результатов.
Эти особенности указывают на то, что это приложение может быть чрезвычайно полезным даже при выполнении повседневных регулярных задач.
Легкий гаджет-калькулятор
Данный гаджет имеет расширенные возможности, позволяющие решить большую часть повседневных задач совершенно бесплатно. В свернутом виде приложение выглядит традиционно, но если сделать клик по нужной клавише, оно разворачивается, и появляются дополнительные параметры. Есть даже временная память, вычисление корней, дробей, синусов и прочего.
В развернутом виде у вычислительного прибора в функциях присутствует вопросительный знак, если нажать на него, выплывет окошко с расписанной подробной инструкцией по использованию кнопок.
Устранение неполадок калькулятора Windows
Если у вас возникли проблемы с приложением «Калькулятор», вы можете выбрать любое или все из следующих решений, чтобы вернуть его к жизни.
Проверить обновления
Первый подход должен заключаться в проверке любых ожидающих обновлений как в Windows Updates, так и в Microsoft Store. Любые ожидающие обновления могут вызвать сбой в работе приложения.
- Перейдите в меню «Пуск» -> «Настройки» (значок шестеренки) -> «Обновление и безопасность».
- Щелкните Проверить наличие обновлений и установите все ожидающие обновления.
- Теперь перейдите в магазин Microsoft и нажмите Ожидающие обновления. в правом верхнем углу. Если вы не видите эту кнопку, это означает, что ваши приложения уже обновлены.
- Теперь нажмите « Обновить все», чтобы начать обновление всех приложений Microsoft на вашем компьютере.
После обновления всех приложений, включая Калькулятор Windows, перезапустите приложение и проверьте, устранена ли ошибка.
Запуск проверки системных файлов
Часто файлы Windows повреждаются или случайно удаляются, что приводит к сбоям в работе некоторых приложений. Можно использовать быструю команду для восстановления этих файлов и бесперебойной работы приложений.
Откройте командную строку, введя cmd в Run.
Введите следующую команду: sfc /scannow
Для полного выполнения команды потребуется время. Когда закончите, еще раз проверьте, работает ли калькулятор Windows.
Запуск средства устранения неполадок Windows
Средство устранения неполадок Windows — это встроенная утилита в Windows 10, которую можно использовать для устранения повседневных ошибок, возникающих в операционной системе. Давайте посмотрим, как эту утилиту можно использовать для устранения неполадок калькулятора.
Перейдите к следующему: меню «Пуск» -> значок «Настройки» (шестеренка) -> «Обновление и безопасность» -> «Устранение неполадок» -> «Дополнительные средства устранения неполадок».
Теперь прокрутите экран вниз, щелкните Приложения Магазина Windows и затем Запустите средство устранения неполадок .
Запустится новый мастер, который автоматически обнаружит проблемы любых приложений Windows. Пройдите с мастером и выполните все необходимые действия, рекомендованные им. По завершении еще раз проверьте приложение на наличие ошибок.
Сброс приложения
Вы также можете попробовать сбросить приложение Windows Calculator, чтобы восстановить его стандартную функциональность. Обратите внимание, что это сотрет всю историю в приложении и сбросит все сделанные изменения.
- Перейдите к следующему: Меню «Пуск» -> Значок «Настройки» (шестеренка) -> Приложения.
- На правой панели нажмите «Калькулятор», а затем « Дополнительные параметры».
- Затем прокрутите вниз и нажмите «Сброс». Если требуется подтверждение, снова нажмите «Сброс».
Приложение было сброшено и должно быть полностью работоспособным. Если ошибка не устранена, воспользуйтесь вариантом ниже.
Решение возможных проблем
Даже такое, казалось бы, примитивное приложение как «Калькулятор» не всегда работает идеально. В некоторых случаях он может закрываться сразу после запуска, а то и вовсе не реагировать на попытки его открытия. К счастью, данную проблему легко устранить.
- Откройте «Параметры», нажав «WIN+I» или воспользовавшись боковой панелью меню «Пуск».
- Откройте раздел «Приложения» и пролистайте их перечень вниз, пока не найдете «Калькулятор».
- Нажмите по нему, а затем по ссылке «Дополнительные параметры».
- Пролистайте немного вниз список доступных опций, кликните по кнопке «Завершить», а затем «Сбросить».
- Попробуйте повторно запустить приложение – теперь проблем в его работе возникать не должно.
В некоторых случаях выполнение изложенных выше рекомендаций оказывается недостаточно и «Калькулятор» все равно отказывается запускаться. Чаще всего с таким поведением можно столкнуться на компьютерах с отключенным контролем учетных записей (UAC). Решение в данном случае очевидное – необходимо снова его включить, а для этого достаточно выполнить действия, обратные рассмотренным в представленной по ссылке ниже статье.
Подробнее: Как отключить контроль учетных записей в Windows 10
Переустановка калькулятора Windows с помощью PowerShell
Если вы обнаружите, что калькулятор Windows по-прежнему не свободен от ошибок или работает со сбоями, вы всегда можете избавиться от него и переустановить приложение.
Хотя можно удалить приложение из настроек, лучше использовать PowerShell, поскольку он удаляет все связанные пакеты из каталога установки, освобождая место для новой установки.
- Запустите PowerShell в режиме администратора.
- Введите следующую команду: Get-AppxPackage –AllUsers Эта команда отобразит длинный список приложений и их подробную информацию.
- Щелкните правой кнопкой мыши строку заголовка, разверните «Правка» и нажмите «Найти».
- Теперь найдите Microsoft.WindowsCalculator в заголовке Name и обратите внимание на имя перед PackageFullName, выбрав его и затем щелкнув правой кнопкой мыши, чтобы скопировать.
- Теперь введите следующую команду в PowerShell и замените PackageFullName именем, скопированным из PowerShell. Remove-AppxPackage PackageFullName
- Теперь, когда приложение было удалено с вашего компьютера, вы можете установить его, перейдя в Microsoft Store и следуя методу, описанному ранее в статье.
Возвращение привычного калькулятора
Если по каким-то причинам новый калькулятор, появившийся в Windows 10, вам не подходит, можете установить его привычную версию из Windows 7. Единственный способ получить старый калькулятор — скачать его с любого стороннего сайта. На сайте Microsoft устаревшая версия отсутствует, поэтому придётся искать на ресурсах, распространяющих приложения для Windows 10 бесплатно.
Скачиваем и устанавливаем калькулятор из Windows 7
Для поиска лучше всего использовать запрос Old Calculator for Windows 10:
- Находим сайт со старым калькулятором и загружаем его. Проходим процедуру установки
- После завершения операции вы сможете открыть калькулятор любым из способов, описанных выше для стандартного калькулятора. Например, из списка всех программ, расположенного в меню «Пуск». Ищем калькулятор в меню «Пуск» и открываем его
В Windows 10 калькулятор можно открыть при помощи меню «Пуск», поисковой строки, окошка «Выполнить» и проводника. Если он перестанет работать, придётся выполнить сброс его настроек. При этом вы можете вернуть старую версию калькулятора из Windows 7, скачав её с любого стороннего сайта.
Editor Ratings:
This article talks about 5 best scientific calculator software for Windows 10.
Being the versatile multi-tasking powerhouses that they are, our computers have single handedly eliminated (mostly) the need for some devices and gadgets. And one very important of those is the scientific calculator. Used by everyone from students to academicians, scientific calculators have always been, and still are, very much relevant. For this reason, it’s pretty important to have a capable scientific calculator application installed on your computer. But with so many of them out there, it can get pretty confusing to decide the one that’ll work the best with your Windows 10 PC.
But not to worry, as that’s what this article, discussing the best scientific calculator software for Windows 10
, is there to help you with. These applications have all the standard functions of scientific calculators, and also include a bunch of extra goodies like graphing functions, currency converters, and then some more. All set? Let’s jump in, and find out more about
5 best scientific calculator software for Windows 10.
is a simple and easy to use scientific calculator software for Windows 10. True, it’s not exactly the most feature heavy application out there, and the user interface is a bit dated, but Alternate Calculator does all the basics, and does them pretty well. The usage of the program is a pretty simple affair. Simply press the buttons to enter the expression(s) that you need to evaluate, hit the result (=) button, and the output is displayed in the result pane. The values can be entered in a number of modes (decimal, binary and hexadecimal). Alternate Calculator can evaluate the expressions continuously (the next input can be directly used with the previous output), and the output is displayed in order. The application includes all standard scientific functions like trigonometric, logarithmic, exponential, factorial etc. Apart from that, Alternate Calculator also includes a currency converter that lets you define custom currencies, which can be used in the calculations. Read more about it .
If you want a feature loaded yet lightweight scientific calculator software for Windows 10, look no further than . This application has a pretty slick looking user interface, and its memory footprint is next to nothing. But make no mistake about it, HEXelon MAX is one powerful scientific calculator program. The application includes a multi-line display for showing both the input expressions, as well as the calculated output. It also has handy shortcuts to change common settings (e.g. positional number system, undo and redo the last expressions). HEXelon MAX includes a whole lot of scientific functions (trigonometric, permutation and combinational, logarithmic, to name a few). Apart from that, there are also advanced bit shifting functions. This thing even lets you define custom functions and variables and use them in the calculations. And that’s not all. HEXelon MAX comes with a currency converter and unit converter as well. As far as the usage of the application is concerned, things are pretty basic. Use either the virtual buttons (or the keyboard) to enter the expression, and HEXelon MAX will generate the output in real-time. You can even save the history of results so that it can be used later. And, it’s portable too.
Заключительные слова
Калькулятор Windows — удобный инструмент для решения сложных математических уравнений и преобразований. Вместо того, чтобы переключаться между устройствами для вычислений, Microsoft предлагает список функций в своем приложении. Калькулятор Windows также можно добавить к горячим клавишам для быстрого доступа из любого места в Windows. Если приложение отсутствует или работает неправильно на вашем устройстве, эта статья предлагает различные исправления на разных уровнях для устранения неполадок.
Как часто вы используете калькулятор на своем компьютере?
Разновидности
Если кликнуть по пункту меню «Вид», то откроется список доступных типов. Названия говорят сами за себя:
- Обычный (по умолчанию);
- Для инженеров;
- Для программистов;
- Для статистических расчетов.
Также, доступны разнообразные конверторы величин (массы, длины, объема) и вычисление разности двух дат. А Вы думали, что калькулятор умеет выполнять только самые простые арифметические операции! На самом деле, опций очень много. Я неоднократно пользовался приложением для перевода чисел десятичной системы исчисления в двоичную, когда изучал основы программирования.
На этом всё. Тема «как вызвать калькулятор в Windows 7 8 10» исчерпана. Остались вопросы – жду комментарии!
С уважением, Виктор!

 правильно сформулированный вопрос несёт 90% ответа, как говорится!
правильно сформулированный вопрос несёт 90% ответа, как говорится! 






































