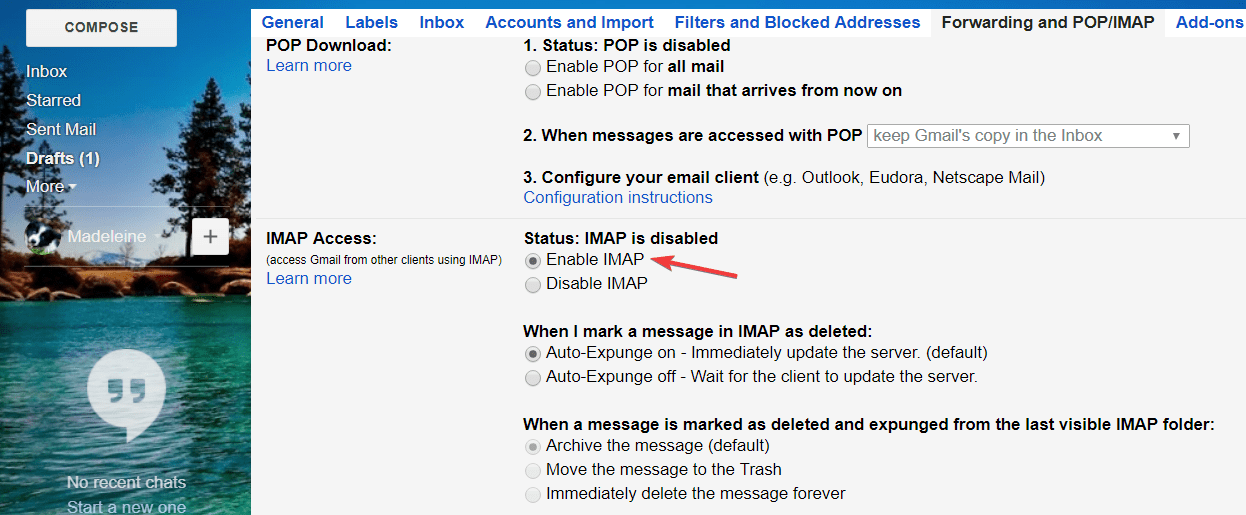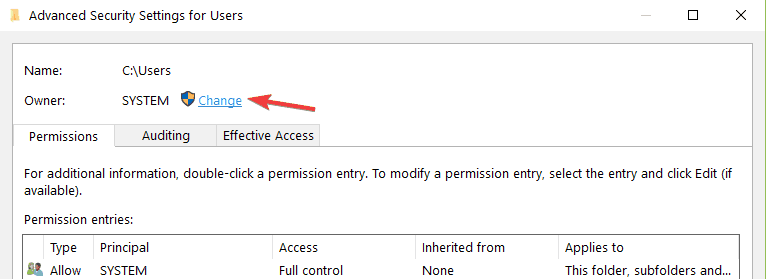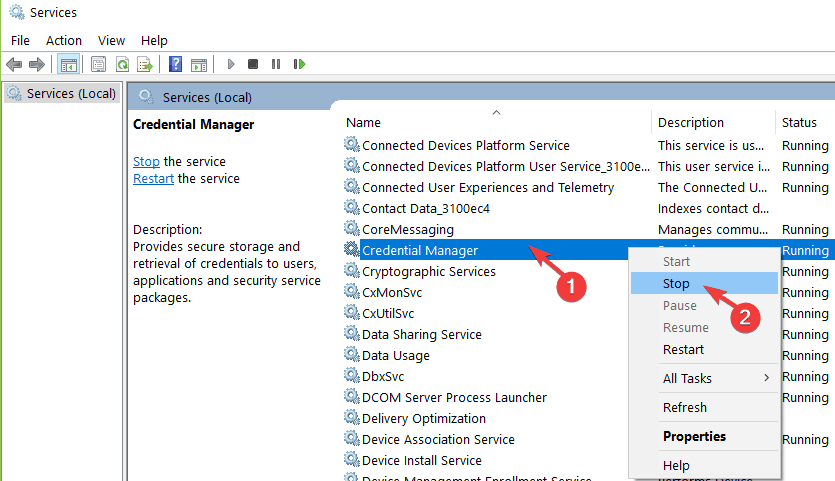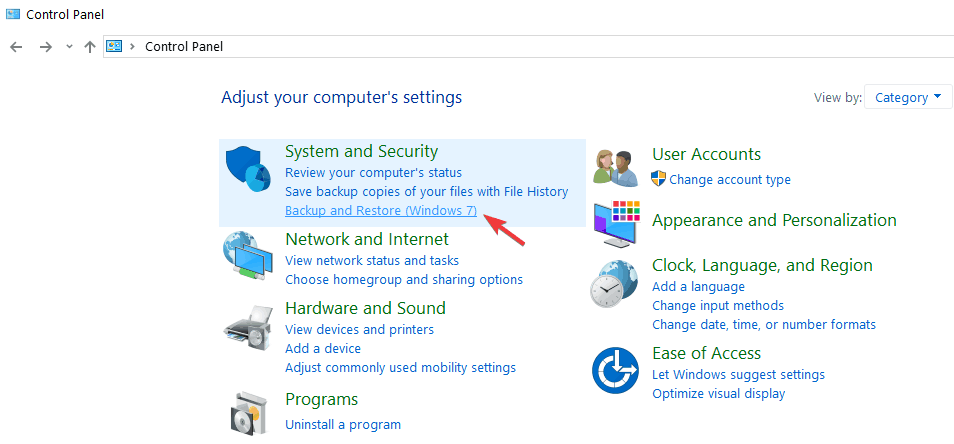Почта для Windows 10 Почта Outlook для Windows 10 Еще…Меньше
Последнее обновление: 19 октября 2017 г.
ПРОБЛЕМА
После обновления со сборки 16299.0 до 16299.15 могут возникнуть проблемы с Почтой для Windows 10, включая приведенные ниже.
-
Учетные записи электронной почты прекращают синхронизацию для новых сообщений.
-
Не удается просмотреть параметры электронной почты.
-
Не удается создать новые учетные записи электронной почты.
Это связано с одним из основных компонентов функциональности электронной почты, пакетом функции по запросу, который может быть удален.
СОСТОЯНИЕ: ВРЕМЕННОЕ РЕШЕНИЕ
Чтобы временно решить эту проблему, вам потребуется в ручную переустановить недостающий пакет функции по запросу с помощью командной строки, следуя инструкциям ниже.
-
В меню кнопки «Пуск» введите фразу командная строка. Самым точным совпадением будет Командная строка — Классическое приложение. Щелкните этот результат правой кнопкой мыши и выберите Запустить от имени администратора.
-
Выберите Да, чтобы разрешить приложению вносить изменения на вашем устройстве.
-
В командной строке введите следующее:
dism /online /Add-Capability /CapabilityName:OneCoreUAP.OneSync~~~~0.0.1.0
-
Нажмите клавишу ВВОД. Начнется переустановка. Если вы не видите ее выполнения, вы можете нажать клавишу ВВОД еще раз.
-
После завершения переустановки вам будет предложено перезагрузить устройство. Если такого запроса не последовало, перезапустите устройство самостоятельно.
-
После перезагрузки проверьте правильность синхронизации своей учетной записи в приложении Почта. Если учетная запись по-прежнему не синхронизируется правильно, попробуйте сделать следующее:
-
В приложении Почты, перейдите в раздел Параметры > Управление учетными записями и выберите нужную учетную запись, чтобы изменить параметры. Если диалоговое окно Настройка учетных записей стало доступно, компонент был успешно установлен.
-
Если учетная запись по-прежнему не синхронизируется, удалите и добавьте ее снова в приложении Почта. Для этого выполните указанные ниже действия. Выберите пункты Параметры > Управление учетными записями, а затем выберите нужную учетную запись. Нажмите кнопку Удалить учетную запись с устройства и нажмите кнопку Удалить. После удаления учетной записи выберите Добавить учетную запись, чтобы добавить ее снова.
-
Примечание: Будущие обновления сборок позднее сборки 16299.15 не должны удалять ранее установленную функцию пакета функции по запросу.
Нужна дополнительная помощь?
На чтение 4 мин. Просмотров 1.3k. Опубликовано 03.09.2019
К счастью, приложение Microsoft Mail для Windows 10 не поддерживает только Outlook, так как вы можете добавить в него свою учетную запись Gmail.
Однако некоторые пользователи сообщали, что, когда они пытались добавить учетную запись Google в приложение Почта, неожиданная ошибка 0x8007042b помешала им сделать это. В этой статье я покажу вам, как избавиться от этой ошибки.

Содержание
- Как исправить ошибку Gmail 0x8007042b
- 1. Подключите свою учетную запись Google к ПК
- 2. Включите IMAP в вашей учетной записи Google
- 3. Создайте новую учетную запись IMAP
- 4. Остановите службу диспетчера учетных данных.
- 5. Используйте точку восстановления
Как исправить ошибку Gmail 0x8007042b
- Подключите свою учетную запись Google к ПК
- Включить IMAP в вашем аккаунте Google
- Создать новую учетную запись IMAP
- Остановить службу диспетчера учетных данных
- Используйте точку восстановления
1. Подключите свою учетную запись Google к ПК
Чтобы решить эту проблему, вы должны убедиться, что ваша учетная запись Google подключена к компьютеру с Windows 10. Вот как это сделать:
- Перейдите в раздел Безопасность своей учетной записи Google (доступ к нему можно получить по этой ссылке)
- В разделе Подключенные приложения и сайты перейдите в раздел Приложения, подключенные к вашей учетной записи .
- Убедитесь, что Windows находится в списке
2. Включите IMAP в вашей учетной записи Google
После того, как вы убедитесь, что ваша учетная запись Google подключена к вашему компьютеру, вам нужно создать новую учетную запись IMAP, и, надеюсь, все будет работать нормально. Но прежде чем создавать новую учетную запись IMAP в приложении Mail, необходимо включить использование IMAP в своей учетной записи Google. Вот что вам нужно сделать:
- Войдите в Gmail .
- Нажмите на механизм в правом верхнем углу
- Выберите Настройки
- Нажмите Пересылка и POP/IMAP .
-
Выберите Включить IMAP .
- Нажмите Сохранить изменения
3. Создайте новую учетную запись IMAP
После того, как вы включили использование IMAP в своей учетной записи Google, вы можете создать новую учетную запись IMAP в своем почтовом приложении, и все должно работать нормально. Просто выполните следующие действия, чтобы создать новую учетную запись IMAP:
- Откройте приложение Почта
- Перейдите в Настройки (значок Cog), Учетные записи, Добавить учетную запись, Расширенные настройки, , а затем в Интернет-адрес электронной почты .
-
Заполните детали, как это:
- Имя учетной записи: {любая строка, например «Мой Gmail»}
- Ваше имя: {ваше имя, например, “Фред Блоггс”}
- Сервер входящей почты: imap.gmail.com:993
- Тип учетной записи: IMAP4
- Имя пользователя: {ваш адрес Gmail}
- Пароль: {одноразовый пароль, который вы только что сгенерировали, в противном случае просто ваш пароль Gmail}
- Сервер исходящей электронной почты SMTP: smtp.gmail.com:465
- Все флажки отмечены
- Теперь попробуйте подключиться к вашей учетной записи Google с новой учетной записью, и она должна работать
- ТАКЖЕ ЧИТАЙТЕ: как исправить ошибки вложения Gmail
4. Остановите службу диспетчера учетных данных.
Некоторые пользователи, согласившиеся с отключением службы диспетчера учетных данных, устранили эту проблему. Итак, вот шаги, чтобы следовать:
-
Перейдите в вашу пользовательскую папку, которая должна быть доступна по этому адресу C: Users [Имя]
- Щелкните правой кнопкой мыши на нем> выберите Свойства
-
Перейдите на вкладку «Безопасность» и выберите «Дополнительно».
-
Перейти к владельцу> выберите Изменить
- Нажмите Добавить> Сущность> Дополнительно> Поиск
- Выберите Все пакеты приложений> Принять> нажмите Полный доступ> Применить
- Если вы столкнулись с какими-либо ошибками при применении разрешений, просто игнорируйте их
- Перейдите в «Пуск»> введите «services»> щелкните правой кнопкой мыши первый результат, чтобы запустить Services от имени администратора
-
В окне «Службы» найдите службу диспетчера учетных данных> щелкните ее правой кнопкой мыши> остановите ее
- Перезагрузите компьютер
- Вернитесь в Службы> выберите Службу диспетчера учетных данных> Запустите ее> Установите ее на Автоматический
- Перезагрузите компьютер снова.
5. Используйте точку восстановления
Если эта ошибка возникает после того, как вы установили определенную программу на ваш компьютер, попробуйте вернуть ваш компьютер к его предыдущим настройкам.
Конечно, вы также можете попробовать удалить соответствующее приложение или программу. Использование точки восстановления является лучшим решением, поскольку позволяет отменить все последние изменения на вашем компьютере.
-
Перейдите в «Пуск»> введите «панель управления»> запустите панель управления> перейдите в «Резервное копирование и восстановление»
- Перейдите в Восстановление> выберите точку восстановления.
Проблемы с приложением Gmail и Mail не распространены, но если появляется что-то вроде ошибки 0x8007042b, вы знаете, что делать сейчас.Если у вас есть какие-либо вопросы, комментарии или, возможно, некоторые другие решения этой проблемы, обратитесь к разделу комментариев ниже, потому что мы хотели бы услышать ваши мысли.
Кроме того, если у вас есть какие-либо другие проблемы, связанные с Windows 10, вы можете найти решение в нашем разделе Windows 10 Fix.
Примечание редактора . Этот пост был первоначально опубликован в августе 2015 года и с тех пор был полностью переработан и обновлен для обеспечения свежести, точности и полноты.
Windows 10 не добавляется учётная запись
Задача:
Создать новую учётную запись, используя аккаунт Microsoft. Полноценная учётная запись Microsoft имеет в себе много интересных и полезных функций: облачное хранилище, настроенный Skype, контакты, календарь, синхронизация с телефоном и многое, многое другое.
Проблема.
При попытке создать новую учётную запись, не важно какую: локальную или с аккаунтом Microsoft, ничего не происходит. Почти ничего. Иногда на долю секунды появляется какое-то окошко и тут же исчезает. Что в нём содержится увидеть не удаётся.
Решение.
1 вариант.
Включить контроль учётных записей (UAC).
Контроль учётных записей является частью обеспечения безопасности системы. При попытке внести в систему какие-либо значительные изменения, контроль учётных записей затребует введение логина-пароля администратора. По сути, его функция заключается в переходе из одной учётной записи в другую без сложных и трудоёмких переключений, без выхода из системы. Таким образом, UAC обеспечивает дополнительную безопасность, не позволяя программам незаметно вносить свои изменения.
Но дело в том, что постоянное подтверждение своих действий сильно раздражают многих пользователей и они умышленно отключают контроль UAC, а в некоторых неофициальных сборках контроль учётных записей отключён изначально.
Добавление же новых учётных записей в Windows 10 невозможно при отключённом UAC, поэтому проверяем его статус и, если он отключён – включаем.
Жмём правой кнопкой мыши по значку «Пуск» — выбираем «Панель управления»
Далее: «Учётные записи пользователей» — снова «Учётные записи пользователей»
«Изменить параметры контроля учётных записей»
Положение ползунка в самой нижней части шкалы означает, что контроль учётных записей находится в состоянии «выключен». Передвигаем ползунок на одно-два деления вверх и жмём «ОК».
Перезагружаем компьютер.
2 вариант.
Восстановление системных файлов
Возможно, в процессе работы системы были испорчены или удалены некоторые системные файлы, отвечающие за работу учётных записей. Необходимо восстановить испорченные файлы.
Запускаете командную строку от имени администратора и вводите команду
sfc /scannow
3 вариант
Выполнить последовательно команды
dism /online/cleanup-image /restorehealth
powershell
Get-AppXPackage -AllUsers |Where-Object
{$_.InstallLocation -like «*SystemApps*»}|
Foreach {Add-AppxPackage -DisableDevelopmentMode -Register
«$($_.InstallLocation)AppXManifest.xml»}
4 вариант.
Восстановить систему более сильными методами. А именно:
попытаться откатиться до более ранней рабочей точки восстановления, если таковые имеются.
Использовать инструменты восстановления системы. Об этих методах существуют отдельные статьи, но попробую в двух словах.
Жмём «Пуск» – «Параметры» — «Обновление и безопасность»
Вкладка «Восстановление» – «Вернуть компьютер в исходное состояние»
Далее «Начать» и выбрать наиболее подходящий вариант
5 вариант.
Создать учетную запись, используя командную строку
Запустите Командную строку с правами Администратора.
Введите команду:
net user имя_пользователя пароль /add
, где:
- «имя_пользователя» — имя юзера в системе;
- «пароль» — пароль для входа.
На этом всё. Надеюсь, какой-нибудь вариант вам поможет. Удачи.
Многие пользователи Windows 10 жалуются, что не могут добавить учетную запись Google или Outlook.com в приложение Почты Windows 10. При попытке добавить одну из этих учетных записей электронной почты пользователи сталкиваются с различными ошибками, такими как 0x8007042b, 0x80040154, 0x8000ffff, 0x8007000d, 0x80c8043e, 0x80070435, 0x8007006d, 0x80070425 и т. Д.
«Я получаю ошибку 0x8007042b« Что-то пошло не так »в приложениях« Почта »и« Календарь »на настольном ПК с Windows 10 при попытке добавить мою учетную запись gmail, начиная с обновления до Windows 10 с Windows 8.1, и это очень раздражает, поэтому Я очень рад, что Microsoft признала эту проблему ».
И да, Microsoft наконец признала одну проблему, о которой сообщили пользователи, поскольку один из ее сотрудников обратился к людям на форумах с реальным решением! Помимо объяснения решения, сотрудник Microsoft также объявил, что исправление выйдет в будущих обновлениях для Windows 10. Это было в сентябре, и у нас, к сожалению, до сих пор нет исправляющего обновления от Microsoft. Но у нас есть доступное решение, так что это начало.
Что делать, если вы не можете добавить учетные записи Google и Outlook в приложение Windows 10 Mail
Чтобы устранить ошибку «Что-то пошло не так», при попытке добавить учетную запись Google или Outlook в Windows 10 Mail необходимо добавить свои учетные записи вручную. Для этого выполните следующие инструкции:
Случай 1 — Добавить свой аккаунт Google
Чтобы добавить свой аккаунт Google, сделайте следующее:
- Откройте приложение Почта и перейдите к значку Настройки в левом нижнем углу
- Выберите «Управление учетными записями», «Добавить учетную запись», а затем перейдите в «Дополнительные настройки».
- Выберите интернет-адрес электронной почты
- Теперь добавьте следующую информацию:
- Название аккаунта
- Ваше имя
- Сервер входящей почты: imap.gmail.com:993
- Тип учетной записи: IMAP4
- Имя пользователя
- Адрес электронной почты
- пароль
- Сервер исходящей (SMTP) электронной почты: smtp.gmail.com:465
- Оставьте все флажки отмеченными
- Теперь нажмите Войти, и все готово
Случай 2 — Добавить учетную запись Outlook
Теперь давайте посмотрим, как добавить учетную запись Outlook :
- Приложение Open Mail
- Выберите «Управление учетными записями» и «Добавить учетную запись»
- Выберите Exchange (вместо Outlook)
- Введите данные для входа в Outlook
- Нажмите Войти
Вот и все, теперь вы знаете, как добавить свои учетные записи Gmail и Outlook в приложение Windows 10 Mail, не получая ошибок. Мы надеемся, что Microsoft наконец-то исправит эту проблему в одном из следующих обновлений, но до тех пор у вас есть решение.
Дополнительные решения
Если проблема не устраняется даже после того, как вы следовали инструкциям, перечисленным выше, вы также можете попробовать:
- Подключите свою учетную запись Google к компьютеру с Windows 10 еще раз
- Включить IMAP в вашем аккаунте Google
- Создать новую учетную запись IMAP
- Отключить службу диспетчера учетных данных
- Используйте точку восстановления, если кажется, что ничего не работает.
Для получения подробных инструкций вы можете ознакомиться с этим руководством по устранению неполадок .
Однако, если у вас все еще есть проблемы с приложением Windows 10 Mail, вы можете ознакомиться с нашей статьей о проблемах с приложением Windows 10 Mail, чтобы узнать о некоторых дополнительных решениях.
Кроме того, вы можете попробовать лучшие почтовые клиенты и приложения для Windows 10 из нашего списка.
СВЯЗАННЫЕ ПОСТЫ, ЧТОБЫ ПРОВЕРИТЬ
- ИСПРАВЛЕНИЕ: Я не могу отправлять электронные письма из Outlook на Windows 10
- Исправлено: приложение Почты Windows продолжает сбой
- ИСПРАВЛЕНИЕ: Outlook не будет искать все электронные письма в Windows 10
Примечание редактора: этот пост был первоначально опубликован в декабре 2015 года и с тех пор обновлен для свежести и точности.
Когда вы пытаетесь Добавить учетную запись в приложении Почта в Windows 11/10 вы можете получить ошибку 0x80070490. Это может произойти при добавлении Gmail, Hotmail, Outlook или любого другого поставщика услуг электронной почты. В этом посте мы покажем, как исправить ошибку 0x80070490 в Windows 10. Эта ошибка сопровождается сообщением об ошибке, которое показывает —
Что-то пошло не так. Сожалеем, но мы не смогли этого сделать. Код ошибки: 0x80070490

Пользователи получают эту ошибку 0x80070490, когда какие-либо файлы процесса, связанные с этими папками, повреждены. Если вы имеете дело с одним и тем же кодом ошибки, вы можете использовать следующие предложения, чтобы исправить это:
- Сбросить почтовое приложение Windows 10
- Удалите и переустановите почтовое приложение.
- Запустить проверку системных файлов
- Включите встроенную учетную запись администратора
Рассмотрим эти решения подробнее.
1]Сбросить почтовое приложение Windows 10
Эта ошибка, возможно, возникает из-за неправильной настройки в приложении Почта Windows 10. В этом случае вы можете попробовать сбросить настройки приложения «Почта», выполнив следующие инструкции:
- Откройте настройки Windows 10.
- Перейдите в Приложения> Приложения и функции.
- Найдите приложение «Почта и календарь» и выберите его.
- Щелкните ссылку «Дополнительные параметры».
- В разделе «Сброс» нажмите кнопку «Сброс».
- Нажмите кнопку «Сброс» еще раз, чтобы подтвердить изменения.
Если вам нужно, вы можете подробно ознакомиться с вышеуказанными шагами:
Для начала запустите приложение «Настройки». Для этого нажмите сочетание клавиш Windows + I и позвольте параметрам Windows появиться.
В приложении «Настройки» откройте меню «Приложения» и выберите раздел «Приложения и функции».
Теперь перейдите на правую панель и найдите в списке приложение «Почта и календарь». Найдя его, выберите его и нажмите ссылку «Дополнительные параметры».
На следующей странице прокрутите вниз до раздела «Сброс» и нажмите кнопку «Сброс».
Если Windows запросит подтверждение, нажмите кнопку «Сброс» еще раз, чтобы подтвердить это.
После правильного выполнения вышеуказанных шагов проверьте, исправлен ли код ошибки 0x80070490. Если вы по-прежнему получаете ту же ошибку, попробуйте следующий вариант.
2]Удалите приложение Mail и установите его снова.
Это решение требует, чтобы вы удалили приложение Почта и переустановили его снова и посмотрели, поможет ли оно исправить код ошибки. Процедура удаления и повторной установки приложения «Почта» следующая:
Щелкните правой кнопкой мыши меню «Пуск».
В списке меню выберите Windows PowerShell (Admin).
Когда UAC отобразит запрос на экране, нажмите кнопку Да, чтобы дать свое согласие.
В окне PowerShell введите следующую командную строку
Get-AppxPackage Microsoft.windowscommunicationsapps | Remove-AppxPackage
Нажмите клавишу Enter, чтобы запустить код.
Теперь закройте окно PowerShell и откройте приложение Microsoft Store.
Найдите приложение «Почта и календарь».
Затем загрузите и установите приложение «Почта и календарь».
После установки приложения «Почта и календарь» проверьте, исправил ли он код ошибки.
3]Запустить проверку системных файлов
Следующее решение — запустить средство проверки системных файлов для восстановления поврежденных системных файлов. Чтобы попробовать это, сделайте следующее:
откройте командную строку с повышенными привилегиями.
Скопируйте и вставьте командную строку и нажмите Enter, чтобы выполнить ее.
sfc / scannow
Завершение процедуры может занять некоторое время. Итак, пока система сканирует текстовый код, вы можете выполнять любую другую работу, если хотите. После успешного сканирования SFC перезагрузите устройство с Windows и попробуйте снова добавить свою учетную запись электронной почты.
Прочтите: Исправить код ошибки приложения Mail 0x8007139f.
4]Включите встроенную учетную запись администратора.
Если ничего не помогает решить код ошибки, скорее всего, ваша учетная запись администратора неактивна. В этом случае вам необходимо включить встроенную учетную запись администратора для устранения кода ошибки.
- Нажмите клавиши Windows + I, чтобы открыть диалоговое окно «Выполнить».
- Введите cmd в текстовое поле и нажмите Ctrl + Shift + Enter, чтобы открыть командную строку от имени администратора.
- Если на экране появляется всплывающее окно UAC, нажмите кнопку Да, чтобы предоставить доступ администратора.
- В окне командной строки введите — сетевой пользователь администратор / активный: да.
- Нажмите клавишу Enter, чтобы запустить код.
- Теперь закройте окно командной строки и перезагрузите компьютер.
- При запуске попробуйте войти в учетную запись администратора.
После выполнения вышеуказанных шагов попробуйте снова настроить учетную запись.
Вот и все. Сообщите нам, сработало ли это для вас.
Связанный: Исправить ошибку приложения Почта Windows 10 0x8000000b.
 .
.
При попытке добавить учетную запись в приложении «Почта» в Windows 11/10 вы можете получить ошибку 0x80070490. Это может произойти при добавлении Gmail, Hotmail, Outlook или любого другого поставщика услуг электронной почты. В этом посте мы покажем, как исправить ошибку 0x80070490 в Windows 10. Эта ошибка сопровождается сообщением об ошибке:
Что-то пошло не так. Сожалеем, но мы не смогли этого сделать. Код ошибки: 0x80070490

Пользователи получают эту ошибку 0x80070490, когда какие-либо файлы процесса, связанные с этими папками испортиться. Если вы столкнулись с тем же кодом ошибки, вы можете воспользоваться следующими советами, чтобы исправить это:
Сбросить почтовое приложение Windows 10 Удалите и переустановите средство проверки системных файлов Mail AppRun Включите встроенную учетную запись администратора
Позвольте нам рассмотрите эти решения более подробно.
1] Сбросьте почтовое приложение Windows 10
Эта ошибка, возможно, возникает из-за неправильной настройки в приложении Почта Windows 10. В этом случае вы можете попробовать сбросить настройки почтового приложения , используя следующие инструкции:
Откройте настройки Windows 10. Перейдите в Приложения> Приложения и функции. Найдите приложение «Почта и Календарь» и выберите его. Щелкните ссылку Дополнительные параметры . В разделе «Сброс» нажмите Кнопка”Сброс”. Нажмите кнопку Сброс еще раз, чтобы подтвердить изменения.
Если вам нужно, вы можете подробно просмотреть описанные выше шаги:
Чтобы получить он запустился, сначала запустите приложение”Настройки”. Для этого нажмите сочетание клавиш Windows + I и позвольте появиться параметрам Windows.
В приложении”Настройки”откройте меню Приложения и выберите Приложения и функции .
Теперь перейдите на правую панель и найдите в списке приложение Почта и Календарь . Найдя его, выберите его и нажмите ссылку Дополнительные параметры .
На следующей странице прокрутите вниз до раздела”Сброс”и нажмите кнопку Сбросить .
Если Windows запросит подтверждение, нажмите кнопку Сброс еще раз, чтобы подтвердить его.
После правильного выполнения вышеуказанных шагов , посмотрим, исправлен ли код ошибки 0x80070490. Если вы по-прежнему получаете ту же ошибку, попробуйте следующий вариант.
2] Удалите приложение Mail и установите его снова
Для этого решения необходимо удалить приложение Mail и переустановить его снова и посмотрите, поможет ли это исправить код ошибки. Процедура удаления и повторной установки приложения «Почта» следующая:
Щелкните правой кнопкой мыши меню”Пуск”.
В списке меню выберите Windows PowerShell (Admin).
Когда на экране появится запрос UAC, нажмите кнопку”Да”, чтобы дать свое согласие.
В окне В окне PowerShell введите следующую командную строку
Get-AppxPackage Microsoft.windowscommunicationsapps | Remove-AppxPackage
Нажмите клавишу Enter, чтобы запустить код.
Теперь закройте окно PowerShell и откройте приложение Microsoft Store.
Найдите приложение”Почта и календарь”.
Затем загрузите и установите приложение «Почта и календарь».
После установки приложения «Почта и календарь» проверьте, исправил ли он код ошибки.
3] Запустить систему Средство проверки файлов
Следующее решение-запустить средство проверки системных файлов для восстановления поврежденных системных файлов. Чтобы попробовать это, сделайте следующее:
откройте командную строку с повышенными привилегиями .
Скопируйте и вставьте командную строку и нажмите Enter, чтобы выполнить ее
sfc/scannow
Завершение процедуры может занять некоторое время. Итак, пока система сканирует текстовый код, вы можете выполнять любую другую работу, если хотите. После успешного сканирования SFC перезагрузите устройство Windows и попробуйте снова добавить свою учетную запись электронной почты.
Прочтите : исправьте Код ошибки почтового приложения 0x8007139f .
4] Включите встроенную учетную запись администратора
Если ничего не помогает вы решаете код ошибки, скорее всего, ваша учетная запись администратора неактивна. В этом случае вам необходимо включить встроенную учетную запись администратора для устранения кода ошибки.
Нажмите клавиши Windows + I, чтобы открыть диалоговое окно «Выполнить». Введите cmd в текстовое поле и нажмите Ctrl + Shift + Enter. , чтобы открыть командную строку от имени администратора. Если на экране появляется всплывающее окно UAC, нажмите кнопку Да, чтобы предоставить доступ администратора. В окне командной строки введите-net user administrator/active:yes. Нажмите клавишу Enter, чтобы запустить код. Теперь закройте окно командной строки и перезагрузите компьютер. При запуске попробуйте войти в учетную запись администратора.
После выполнения вышеуказанных шагов попробуйте снова настроить учетную запись.
Вот и все. Сообщите нам, сработало ли это для вас.
По теме : Исправить ошибку приложения Почты Windows 10 0x8000000b.

Многие пользователи Windows 10 жалуются, что не могут добавить учетную запись Google или Outlook.com в приложение Почты Windows 10. При попытке добавить одну из этих учетных записей электронной почты пользователи сталкиваются с различными ошибками, такими как 0x8007042b, 0x80040154, 0x8000ffff, 0x8007000d, 0x80c8043e, 0x80070435, 0x8007006d, 0x80070425 и т. Д.
И да, Microsoft наконец признала одну проблему, о которой сообщили пользователи, поскольку один из ее сотрудников обратился к людям на форумах с реальным решением! Помимо объяснения решения, сотрудник Microsoft также объявил, что исправление выйдет в будущих обновлениях для Windows 10. Это было в сентябре, и у нас, к сожалению, до сих пор нет исправления от Microsoft. Но у нас есть доступное решение, так что это начало.
Что делать, если вы не можете добавить учетные записи Google и Outlook в приложение Windows 10 Mail
Чтобы устранить ошибку «Что-то пошло не так», при попытке добавить учетную запись Google или Outlook в Windows 10 Mail необходимо добавить свои учетные записи вручную. Для этого выполните следующие инструкции:
Чтобы добавить свой аккаунт Google, сделайте следующее:
- Откройте приложение Почта и перейдите к значку Настройки в левом нижнем углу
- Выберите «Управление учетными записями», «Добавить учетную запись», а затем перейдите в «Дополнительные настройки».
- Выберите интернет-адрес электронной почты
- Теперь добавьте следующую информацию:
- Название аккаунта
- Твое имя
- Сервер входящей почты: imap.gmail.com:993
- Тип учетной записи: IMAP4
- Имя пользователя
- Адрес электронной почты
- пароль
- Сервер исходящей (SMTP) электронной почты: smtp.gmail.com:465
- Оставьте все флажки отмеченными
- Теперь нажмите Войти, и все готово
Случай 2 — Добавить учетную запись Outlook
Теперь давайте посмотрим, как добавить учетную запись Outlook:
- Приложение Open Mail
- Выберите «Управление учетными записями» и «Добавить учетную запись»
- Выберите Exchange (вместо Outlook)
- Введите данные для входа в Outlook
- Нажмите Войти
Вот и все, теперь вы знаете, как добавить свои учетные записи Gmail и Outlook в приложение Windows 10 Mail, не получая ошибок. Мы надеемся, что Microsoft наконец-то исправит эту проблему в одном из следующих обновлений, но до тех пор у вас есть решение.
Дополнительные решения
Если проблема не устраняется даже после того, как вы следовали инструкциям, перечисленным выше, вы также можете попробовать:
- Подключите свою учетную запись Google к компьютеру с Windows 10 еще раз
- Включить IMAP в вашем аккаунте Google
- Создать новую учетную запись IMAP
- Отключить службу диспетчера учетных данных
- Используйте точку восстановления, если кажется, что ничего не работает.
Для получения подробных инструкций вы можете ознакомиться с этим руководством по устранению неполадок.
Однако, если у вас все еще есть проблемы с приложением Windows 10 Mail, вы можете ознакомиться с нашей статьей о проблемах с приложением Windows 10 Mail, чтобы узнать о некоторых дополнительных решениях.
Кроме того, вы можете попробовать лучшие почтовые клиенты и приложения для Windows 10 из нашего списка.
by Ivan Jenic
Passionate about all elements related to Windows and combined with his innate curiosity, Ivan has delved deep into understanding this operating system, with a specialization in drivers and… read more
Updated on July 30, 2021
- The flow of Gmail messages probably determined you to try adding it to Windows 10 Mail.
- If you can’t complete the task, maybe you need a different email client. Mailbird is a robust and easy-to-use alternative that can help you manage all webmail clients in one place.
- Also, if you experience similar issues, you can check for solutions in our Gmail section.
- You tend to spend a significant amount of time checking your emails. Visit this Email Clients Hub and make sure you choose it wisely.
Luckily, Microsoft’s Mail app for Windows 10 doesn’t support Outlook only, as you can add your Gmail account to it.
However, some users reported that when they tried to add a Google account to the Mail app, an unexpected 0x8000000b error prevented them to do so.
Therefore, in this article, we’re going to show you how to get rid of that error.
How can I fix Gmail error 0x8000000b?
- Give a try to a different integrated email client
- Connect your Google account to PC
- Enable IMAP on your Google account
- Create a new IMAP account
- Stop Credential Manager Service
- Use a restore point
1. Give a try to a different integrated email client
Email web apps, such as Gmail, are indeed known for their simplicity and convenience when it comes to accessing your email while on the go.
However, when you’re at your desk, an email client can prove to be a much better choice. If you’re not sure what solution to use, let us tell you more about Mailbird – winner of Most popular mail alternative of 2020.
This isn’t one of those email clients that can handle one or two personal accounts. Quite the opposite, it became popular thanks to its capability to turn into a unified inbox for multiple email accounts.
The list clearly includes Gmail, Yahoo, along with so many other webmail clients that you may enjoy using.
Therefore, instead of worrying that you can’t add your Gmail account to Windows 10 Mail, add it to Mailbird and enjoy speed and efficiency all the time.

Mailbird
You can access all your different email accounts directly from Mailbird. Try it out and you’ll forget all about the Windows 10 Mail app!
2. Connect your Google account to PC
- Go to the Security section of your Google account.
- Under Connected apps and sites, go to Apps connected to your account.
- Make sure that Windows is on the list.
To solve the problem, you have to make sure that your Google account is connected to your Windows 10 computer. Use the above steps in that regard.
3. Enable IMAP on your Google account
- Sign in to Gmail.
- Click the gear in the top right.
- Select Settings.
- Click Forwarding and POP/IMAP.
- Select Enable IMAP.
- Click Save Changes.
After you make sure that your Google account is connected with your computer, you need to create the new IMAP account, and hopefully, everything will work fine.
Some PC issues are hard to tackle, especially when it comes to corrupted repositories or missing Windows files. If you are having troubles fixing an error, your system may be partially broken.
We recommend installing Restoro, a tool that will scan your machine and identify what the fault is.
Click here to download and start repairing.
But, before you create a new IMAP account in your Mail app, you need to enable IMAP usage in your Google account.
Don’t know what to do if Gmail loads slow? You’d better take a closer look at this guide for quick solutions.
4. Create a new IMAP account
- Open the Mail app.
- Go to Settings (Cog icon), Accounts, Add Account, Advanced Setup, and then to Internet Email.
- Fill in the details like this:
- Account Name: {any string like My Gmail}
- Your Name: {your name like Fred Bloggs}
- Incoming Mail Server: imap.gmail.com:993
- Account Type: IMAP4
- User name: {your gmail address}
- Password: {the one time password you just generated, otherwise just your gmail password}
- Outgoing SMTP email server: smtp.gmail.com:465
- All checkboxes checked
- Now try to connect to your Google account with the new Account, and it should work.
After you enabled IMAP usage in your Google account, you can create the new IMAP account in your Mail app, and everything should work fine.
Just follow the above steps to create the new IMAP account.
5. Stop the Credential Manager Service
- Navigate to your user folder which should be available at this location
C:Users[Name] - Right-click on it > select Properties.
- Click on the Security tab > go to Advanced.
- Go to Owner > select Change.
- Click Add > Entity > Advanced > Search.
- Select All Application Packages > Accept > click on Full Control > Apply.
- Should you encounter any errors when applying for permission, simply ignore them.
- Go to Start > type services > right-click on the first result to launch Services as Administrator.
- In the Services window locate the Credential Manager Service > right-click it > stop it.
- Restart your computer
- Return to Services > select the Credential Manager Service > Start it > Set it to Automatic.
- Restart your computer again.
Some users confirmed that disabling the Credential Manager Service fixed this problem. Tou may try the above procedure as well.
6. Use a restore point
- Go to Start > type control panel > launch Control Panel > go to Backup and Restore.
- Go to Restore > select a Restore Point.
If this error occurs after you installed a particular program on your computer, try reverting your computer to its previous settings.
Of course, you can also try uninstalling the respective app or program. Using a restore point is a better solution as it allows you to undo all recent changes on your computer.
You can’t open Control Panel? Take a look at this step-by-step guide to find a solution.
Issues with Gmail and Mail app are not common, but if something like error 0x8000000b appears, you know what to do now.
The same goes for those of you who can’t add Gmail to Windows 10 mail. Users often try to click Google just to discover that this completely closes the window.
If you have any questions, comments, or maybe some other solutions for this problem, reach for the comment section below, because we would love to hear your thoughts.
Still having issues? Fix them with this tool:
SPONSORED
If the advices above haven’t solved your issue, your PC may experience deeper Windows problems. We recommend downloading this PC Repair tool (rated Great on TrustPilot.com) to easily address them. After installation, simply click the Start Scan button and then press on Repair All.
Newsletter
by Ivan Jenic
Passionate about all elements related to Windows and combined with his innate curiosity, Ivan has delved deep into understanding this operating system, with a specialization in drivers and… read more
Updated on July 30, 2021
- The flow of Gmail messages probably determined you to try adding it to Windows 10 Mail.
- If you can’t complete the task, maybe you need a different email client. Mailbird is a robust and easy-to-use alternative that can help you manage all webmail clients in one place.
- Also, if you experience similar issues, you can check for solutions in our Gmail section.
- You tend to spend a significant amount of time checking your emails. Visit this Email Clients Hub and make sure you choose it wisely.
Luckily, Microsoft’s Mail app for Windows 10 doesn’t support Outlook only, as you can add your Gmail account to it.
However, some users reported that when they tried to add a Google account to the Mail app, an unexpected 0x8000000b error prevented them to do so.
Therefore, in this article, we’re going to show you how to get rid of that error.
How can I fix Gmail error 0x8000000b?
- Give a try to a different integrated email client
- Connect your Google account to PC
- Enable IMAP on your Google account
- Create a new IMAP account
- Stop Credential Manager Service
- Use a restore point
1. Give a try to a different integrated email client
Email web apps, such as Gmail, are indeed known for their simplicity and convenience when it comes to accessing your email while on the go.
However, when you’re at your desk, an email client can prove to be a much better choice. If you’re not sure what solution to use, let us tell you more about Mailbird – winner of Most popular mail alternative of 2020.
This isn’t one of those email clients that can handle one or two personal accounts. Quite the opposite, it became popular thanks to its capability to turn into a unified inbox for multiple email accounts.
The list clearly includes Gmail, Yahoo, along with so many other webmail clients that you may enjoy using.
Therefore, instead of worrying that you can’t add your Gmail account to Windows 10 Mail, add it to Mailbird and enjoy speed and efficiency all the time.

Mailbird
You can access all your different email accounts directly from Mailbird. Try it out and you’ll forget all about the Windows 10 Mail app!
2. Connect your Google account to PC
- Go to the Security section of your Google account.
- Under Connected apps and sites, go to Apps connected to your account.
- Make sure that Windows is on the list.
To solve the problem, you have to make sure that your Google account is connected to your Windows 10 computer. Use the above steps in that regard.
3. Enable IMAP on your Google account
- Sign in to Gmail.
- Click the gear in the top right.
- Select Settings.
- Click Forwarding and POP/IMAP.
- Select Enable IMAP.
- Click Save Changes.
After you make sure that your Google account is connected with your computer, you need to create the new IMAP account, and hopefully, everything will work fine.
Some PC issues are hard to tackle, especially when it comes to corrupted repositories or missing Windows files. If you are having troubles fixing an error, your system may be partially broken.
We recommend installing Restoro, a tool that will scan your machine and identify what the fault is.
Click here to download and start repairing.
But, before you create a new IMAP account in your Mail app, you need to enable IMAP usage in your Google account.
Don’t know what to do if Gmail loads slow? You’d better take a closer look at this guide for quick solutions.
4. Create a new IMAP account
- Open the Mail app.
- Go to Settings (Cog icon), Accounts, Add Account, Advanced Setup, and then to Internet Email.
- Fill in the details like this:
- Account Name: {any string like My Gmail}
- Your Name: {your name like Fred Bloggs}
- Incoming Mail Server: imap.gmail.com:993
- Account Type: IMAP4
- User name: {your gmail address}
- Password: {the one time password you just generated, otherwise just your gmail password}
- Outgoing SMTP email server: smtp.gmail.com:465
- All checkboxes checked
- Now try to connect to your Google account with the new Account, and it should work.
After you enabled IMAP usage in your Google account, you can create the new IMAP account in your Mail app, and everything should work fine.
Just follow the above steps to create the new IMAP account.
5. Stop the Credential Manager Service
- Navigate to your user folder which should be available at this location
C:Users[Name] - Right-click on it > select Properties.
- Click on the Security tab > go to Advanced.
- Go to Owner > select Change.
- Click Add > Entity > Advanced > Search.
- Select All Application Packages > Accept > click on Full Control > Apply.
- Should you encounter any errors when applying for permission, simply ignore them.
- Go to Start > type services > right-click on the first result to launch Services as Administrator.
- In the Services window locate the Credential Manager Service > right-click it > stop it.
- Restart your computer
- Return to Services > select the Credential Manager Service > Start it > Set it to Automatic.
- Restart your computer again.
Some users confirmed that disabling the Credential Manager Service fixed this problem. Tou may try the above procedure as well.
6. Use a restore point
- Go to Start > type control panel > launch Control Panel > go to Backup and Restore.
- Go to Restore > select a Restore Point.
If this error occurs after you installed a particular program on your computer, try reverting your computer to its previous settings.
Of course, you can also try uninstalling the respective app or program. Using a restore point is a better solution as it allows you to undo all recent changes on your computer.
You can’t open Control Panel? Take a look at this step-by-step guide to find a solution.
Issues with Gmail and Mail app are not common, but if something like error 0x8000000b appears, you know what to do now.
The same goes for those of you who can’t add Gmail to Windows 10 mail. Users often try to click Google just to discover that this completely closes the window.
If you have any questions, comments, or maybe some other solutions for this problem, reach for the comment section below, because we would love to hear your thoughts.
Still having issues? Fix them with this tool:
SPONSORED
If the advices above haven’t solved your issue, your PC may experience deeper Windows problems. We recommend downloading this PC Repair tool (rated Great on TrustPilot.com) to easily address them. After installation, simply click the Start Scan button and then press on Repair All.
Newsletter
Если вы сталкиваетесь с проблемами при создании новой учетной записи Microsoft или при добавлении новой учетной записи Майкрософт для использования любого приложения Windows 10/8, то мы попытаемся выяснить причину и решить ее.
Не удалось создать учетную запись Microsoft
Всякий раз, когда вам нужно добавить новую учетную запись электронной почты для Mail, Calendar или любого другого приложения Windows, вам нужно открыть страницу «Настройки Windows» > «Учетные записи» > «Адрес электронной почты; учетные записи приложений». И здесь вы не можете добавить учетную запись Microsoft.
1. Ошибка при создании учетной записи Microsoft
Если вы увидите сообщение об ошибке с кодом 450, при попытке создать или зарегистрировать учетную запись Microsoft, повторите попытку через 24 часа. Это связано с тем, что Microsoft ограничивает количество учетных записей Microsoft, которые вы можете создать за один день с одного и того же IP-адреса. Если вы настраиваете учетные записи для организации или группы и получаете сообщение об ошибке, ожидание дня должно устранить проблему.
- Если вы по-прежнему не можете создать учетную запись через 24 часа, и полученное сообщение об ошибке 675b , повторите попытку еще раз.
- Если полученное сообщение об ошибке включает 0x800482d4 или начинается с LEFKPK , вам необходимо обратиться в службу поддержки Microsoft.
2. Запуск средства устранения неполадок учетных записей Microsoft
Microsoft выпустила Fix It ATS, называемую средством устранения неполадок учетных записей Microsoft, которое поможет вам устранить неполадки и исправить такие проблемы автоматически. Скачайте и установите программу здесь для устранения следующих проблем с учетной записью:
- Настройки учетной записи Microsoft повреждены.
- Не удается подключиться к службе синхронизации.
- Проблема с политикой учетной записи Microsoft.
- Не удалось подключиться из-за прокси-сервера или сертификата.
- Проверить статус роуминга с GPO.
- Подключен с учетной записью гостя или с включенными профилями роуминга.
- Вы не подключены к Интернету.
- Вы должны подключиться к Интернету для синхронизации настроек.
- Настройки прокси.
- Система проверки не активирована.
3. Редактор групповой политики
Редактор групповой политики (он недоступен в редакции Home) включает параметр, который может блокировать пользователей от добавления новой учетной записи Microsoft. Если функция включена, вы не сможете добавить новую учетную запись Microsoft или переключиться на другую учетную запись или локальную учетную запись. Поэтому, если вы или кто-то еще допустил ошибку, вам нужно отключить этот параметр, прежде чем пытаться добавить новую учетную запись.
- Нажмите Win+R и введите gpedit.msc.
- Перейдите Конфигурация компьютера > Конфигурация Windows > Параметры безопасности > Локальные политики > Параметры безопасности.
- С права найдите «Учетные записи: блокировать учетные записи Майкрософт» и нажмите по ней два раза, чтобы открыть свойства.
- В параметрах локальной безопасности вам будут предоставлены три параметра. Если выбран второй или третий вариант, вы столкнетесь с проблемами. Вам нужно выбрать первый вариант, который гласит: «Эта политика отключена» и сохраните изменения.
4. Сброс Windows 10
В вашей учетной записи может не храниться никаких данных. Откройте редактор реестра и убедитесь, что вы видите свою учетную запись электронной почты в этом месте.
- Нажмите Win+R и введите regedit.
- Перейдите по следующему пути.
HKEY_USERS.DEFAULTSoftwareMicrosoftIdentityCRLStoredIdentities
На картинке выше показаны мои данные учетной записи, если вы не видите каких-либо данных, может быть, вам нужно сбросить настройки.
- Откройте Параметры > Обновление и безопасность > Восстановление > Вернуть компьютер в исходное состояние и нажать Начать.
Смотрите еще:
- Как отключить и удалить учетную запись Microsoft
- Как создать локальную учетную запись Пользователя В Windows 10
- Как создать Учетную Запись Майкрософт для Windows 10
- Windows не удается завершить форматирование
- Как увеличить яркость экрана на ноутбуке Windows
[ Telegram | Поддержать ]