Пользователи жаловались на невозможность добавлять, редактировать или удалять запланированные задачи в Windows 10. Каждый раз, когда они пытаются выполнить любое из этих действий, они получают следующее сообщение об ошибке:
Поддержка транзакций в указанном диспетчере ресурсов не запущена или была отключена из-за ошибки.
Приведенное выше сообщение об ошибке связано с Центром обновления Windows, так как вы также можете не установить обновления. К счастью, решить эту проблему несложно, и в этом руководстве мы покажем вам, как это сделать.
Поддержка транзакций в указанном диспетчере ресурсов не запущена
Аномалия, когда вы испытываете указанную выше ошибку, заключается в том, что она говорит, что работает в службах диспетчера задач, несмотря на то, что планировщик задач не открывается. Мы исправим эту проблему, используя следующие решения:
- Очистите все содержимое каталога TxR.
- Сбросьте диспетчер транзакционных ресурсов с помощью fsutil.
- Замените жесткий диск.
Продолжайте читать это руководство, чтобы получить полную информацию о вышеуказанных исправлениях.
1]Очистить все содержимое каталога TxR
Откройте проводник Windows и включите просмотр скрытых файлов. Для этого перейдите в Вид меню и проверьте Скрытые предметы флажок, который он показывает.
Затем щелкните адресную строку, введите следующий адрес и нажмите ENTER:
%windir%/System32configTxR
Это подводит вас к TxR папка. нажмите CTRL + A комбинация, чтобы выбрать все в этом каталоге и использовать CTRL + X чтобы все это вырезать.
Затем перейдите в другой каталог и нажмите CTRL + V чтобы вставить файлы в это новое место. Теперь вы можете выйти из проводника.
2]Сбросить диспетчер транзакционных ресурсов с помощью fsutil
Первым шагом этого решения является открытие командной строки от имени администратора.
Для этого нажмите кнопку Window и найдите cmd. Щелкните правой кнопкой мыши командную строку и выберите Запуск от имени администратора.
Введите следующую команду и нажмите клавишу ВВОД, чтобы запустить ее.
fsutil resource setautoreset true c:
ПРИМЕЧАНИЕ: Приведенная выше команда с использованием C . Однако вы должны изменить это на букву вашего системного диска.
Наконец, выйдите из командной строки и перезагрузите компьютер.
3]Замените жесткий диск
Если вы получаете ошибку на виртуальной машине, а два других исправления не решают проблему, это может означать, что ошибка связана с аппаратной проблемой на вашем жестком диске.
Плохой диск (RAID 1) может вызвать эту ошибку, потому что виртуальная машина не может видеть привод. Таким образом, замена жесткого диска может быть последним решением.
Надеюсь это поможет.
Обновления Windows, имеют решающее значение для системы. Они предоставляют обновления безопасности, которые имеют важное значение для системы. Если обновление Windows не приходят, это может представлять угрозу для системы, и поэтому такие проблемы должны решаться в приоритетном порядке. Известная ошибка с обновлениями Windows — ошибка 0x80071a91. Код ошибки 0x80071a91 возникает, когда «Поддержка транзакций в указанном диспетчере ресурсов файловой системы не запущена или была отключена». Это происходит, когда служба с именем Диспетчер ресурсов файловой системы (FSRM) не работает должным образом, хотя причин может быть больше.
Как исправить ошибку 0x80071a91 при обновлении Windows 10
1. Сброс службы FSRM
Как уже упоминалось, основной причиной ошибки, является прерывание службы диспетчера ресурсов файловой системы (FSRM). Таким образом, мы можем попытаться сбросить эту службу. Для этого откройте командную строку от имени администратора и введите команду:
fsutil resource setautoreset true C:
После выполнения команды перезапустите систему.
2. Временно отключить антивирус
Вполне возможно, что антивирусное программное обеспечение мешает процессу обновления Windows. Таким образом, мы можем временно отключить антивирусную программу и проверить, помогает ли это.
3. Сброс компонентов Центра обновления Windows
Сброс кеша центра обновления в Windows 10, может быть полезным действием при этой ошибке. Обратитесь к руководству по ссылке, оно исправляет большинство проблем с ошибками при обновлении и установке обновлений Windows 10.
4. Удалить журналы транзакций Common Log File System (CLFS)
Откройте командную строку от имени администратора и введите следующие команды, одну за одной, нажимая Enter после каждой:
cd /d %SystemRoot%System32SMIStoreMachine
attrib -s -h *
del *.blf
del *.regtrans-ms
Перезагрузите систему и проверьте, можете ли вы обновить Windows.
5. Перезапустить службу центра обновления Windows
Откройте диспетчер устройств и перейдите в службы. В службах найдите «Центр обновлений Windows», нажмите на нем правой кнопкой мыши и выберите «Перезапустить«. Если у Вас эта служба отключена, то Включите ее обязательно.
Смотрите еще:
- Исправить ошибку 0x80072EE2 при обновлении Windows 10
- Исправить ошибку 0x80071779 в Windows 10
- Как исправить ошибку 0x80070017 в Windows 10
- Исправить код ошибки 0x80070002 в Windows 10
- Исправить ошибку 0x80070005 обновления Windows 10
[ Telegram | Поддержать ]
Содержание
Растет количество сообщений пользователей об ошибке 0X80071a91 при запуске обновления Windows. Это может стать очень критичным, если есть критические обновления, ожидающие, оставляя ваш компьютер устаревшим. Ошибка 0×80071a91 напрямую переводит в Поддержка транзакций в указанном диспетчере ресурсов файловой системы не запущена или была отключена из-за ошибки. Эта ошибка в основном связана с блокировкой службы, называемой диспетчером ресурсов файловой системы (FSRM), но могут быть и другие причины этой ошибки, которые будут рассмотрены в следующем руководстве.
Решение 1. Сброс FSRM
В этом методе мы просто сбросим диспетчер ресурсов файловой системы (FSRM) через командную строку.
Для этого нажмите Windows ключ и тип CMD. в поиск Результаты, право щелчок на CMD, и выбрать Бежать как администратор. В черном окне командной строки тип следующие команда и нажмите Войти:
fsutil ресурс setautoreset true C:
Где C: диск, на котором установлена ваша Windows.
После успешного выполнения команды перезагрузите систему и запустите обновления Windows.
Если вы снова получите сообщение об ошибке, перейдите к следующему способу.
Решение 2. Удаление журналов транзакций общей файловой системы журнала (CLFS)
Когда журналы транзакций Common Log File System (CLFS) находятся в поврежденном состоянии, они могут вызвать обновления Windows, чтобы вызвать эту ошибку. Мы просто удалим их, и Windows снова создаст новую копию.
Для этого нажмите Windows ключ и тип CMD.
в поиск Результаты, право щелчок на CMD, и нажмите Бежать как администратор.
В черном окне командной строки тип следующие команды и нажмите Войти после каждая команда:
Если вы получили сообщение об ошибке, что эти файлы используются, перезагрузите систему и попробуйте. Если вы все еще получаете, что эти файлы используются, то скачать Unlocker из этого ссылка на сайт . Бежать загруженный файл и установите Unlocker.
Нажмите и держать Windows ключ а также нажмите R. в бежать диалог, введите % SystemRoot% System32 SMI Store и нажмите Enter. Правильно щелчок на Машина папку и нажмите Unlocker. Если он используется, нажмите отпереть Все.
Теперь попробуйте команды выше, чтобы удалить файлы.
Перезагрузите систему в конце и проверьте, исчезла ли проблема. Если нет, переходите к следующему решению.
Решение 3. Запустите средство устранения неполадок Центра обновления Windows
Идти по этой ссылке http://go.microsoft.com/?linkid=9830262.
Устранение неполадок будет загружено, и если вы можете Run / Open затем нажмите Run / Open иначе скачать а потом бежать Это.
Нажмите Windows Обновить в аварийный монтер окно и нажмите следующий.
Он автоматически обнаружит и исправит найденные ошибки.
Запустить снова вашей системы и проверьте, исчезла ли ошибка.
Если нет, переходите к следующему решению.
Решение 4. Перезапустите службы Центра обновления Windows
Служба BITS, служба Windows Update и служба криптографии — это службы MSI Installer участвует в обновлении Windows. Любой из них может быть неисправен по отдельности и может вызвать эту ошибку. Но мы перезапустим их все, чтобы устранить любые сомнения. Нажмите здесь, чтобы загрузить файл windowsupdateservices.bat, щелкните его правой кнопкой мыши и выберите «Запуск от имени администратора».
Если скрипт обновления открывается как текстовый файл, сохраните его как .bat; затем щелкните правой кнопкой мыши и выберите запустить от имени администратора, или скопируйте, вставьте команды и вставьте их в командную строку (admin)
Решение 5. Перерегистрация файлов обновления Windows
На этом этапе мы перерегистрируем файлы BITS и файлы Центра обновления Windows. Нажмите здесь, чтобы загрузить обновление windows reg, щелкните по нему правой кнопкой мыши и выберите Запустить от имени администратора.
Решение 6. Переименуйте поврежденные хранилища обновлений
Иногда ранее неудачные обновления также могут вызывать эту ошибку. Было бы лучше переименовать старые хранилища, чтобы окна могли повторять попытки обновления в новой / чистой папке.
Сделать это, Нажмите Windows ключ, чтобы открыть Пуск (поиск) и введите CMD.
в поиск Результаты, право щелчок на CMD, и выбрать Бежать Как администратор
В черном окне командной строки тип следующие команды и нажмите Войти после каждая команда:
Ошибка Центра обновления Windows 0x80071a91, что это такое? Как вы знаете, обновления Windows очень важны для операционной системы, поскольку они отправляют вместе с собой важные обновления безопасности, которые имеют решающее значение для системы. А если обновление Windows откладывается, это может сделать систему уязвимой для потенциальных угроз. Таким образом, этот вопрос нужно решать сразу.
Одной из ошибок, с которыми вы можете столкнуться при обновлении вашего компьютера, является ошибка Центра обновления Windows 0x80071a91. Код ошибки 0x80071a91 возникает, когда «Поддержка транзакций в указанном диспетчере ресурсов файловой системы не запущена или была отключена из-за ошибки». Это происходит, когда служба под названием «Диспетчер ресурсов файловой системы» или FSRM по какой-либо причине не работает. Чтобы исправить ошибку Windows Update 0x80071a91, вот несколько советов, которые могут помочь.
Вариант 1. Запустите средство устранения неполадок Центра обновления Windows.
Запуск встроенного средства устранения неполадок Центра обновления Windows также может помочь устранить ошибку Центра обновления Windows 0x80071a91. Чтобы запустить его, перейдите в «Настройки», а затем выберите «Устранение неполадок». Оттуда нажмите Центр обновления Windows, а затем нажмите кнопку «Запустить средство устранения неполадок». После этого следуйте следующим инструкциям на экране, и все будет хорошо.
Вариант 2 — временно отключить антивирусную программу
Бывают случаи, когда антивирусная программа, установленная на вашем компьютере, блокирует доступ к файлам и даже к диску. Таким образом, отключение антивирусной программы или любого программного обеспечения безопасности, установленного на вашем компьютере, — это всегда хорошая идея, которую вы можете попробовать, когда процесс обновления Windows не проходит гладко. Поэтому, прежде чем снова пытаться обновить компьютер, обязательно отключите антивирус или программу безопасности, и после завершения обновления Windows не забудьте снова включить антивирусную программу.
Вариант 3. Попробуйте сбросить диспетчер ресурсов файловой системы.
Как указывалось ранее, ошибка 0x80071a91 появляется, когда служба FSRM внезапно перестает работать, поэтому сброс этой службы через командную строку может решить проблему. Для этого выполните следующие действия.
- В поле поиска Windows введите «командная строка» и нажмите Enter.
- Затем щелкните правой кнопкой мыши командную строку в соответствующих результатах поиска и выберите параметр «Запуск от имени администратора».
- После открытия командной строки от имени администратора введите следующую команду и нажмите Enter:
ресурс setautoreset true C:
- После этого выйдите из командной строки и перезагрузите компьютер, а затем проверьте, устранена ли проблема, снова запустив Windows Update.
Вариант 4 — очистить содержимое папки SoftwareDistribution
Вы должны остановить несколько служб, таких как BITS, Cryptographic, MSI Installer и Windows Update Services. А для этого вам нужно очистить содержимое папки SoftwareDistribution. Папка распространения программного обеспечения в операционной системе Windows — это папка, которая находится в каталоге Windows и используется для временного хранения файлов, которые могут потребоваться для установки Центра обновления Windows на ваш компьютер. Таким образом, это требуется Центром обновления Windows и поддерживается агентом WUAgent. Кроме того, он также содержит все файлы истории обновлений Windows, и после их удаления вы, скорее всего, потеряете историю обновлений. В результате при следующем запуске Центра обновления Windows время обнаружения может увеличиться.
- Откройте меню WinX.
- Оттуда откройте командную строку от имени администратора.
- Затем введите следующую команду — не забудьте нажать Enter сразу после ввода каждого из них.
net stop wuauserv
net start cryptSvc
чистые стартовые биты
net start msiserver
- После ввода этих команд он остановит службу обновления Windows, фоновую интеллектуальную службу передачи (BITS), криптографию и установщик MSI.
- Затем перейдите в папку C: / Windows / SoftwareDistribution и избавьтесь от всех папок и файлов, нажав клавиши Ctrl + A, чтобы выбрать их все, а затем нажмите «Удалить». Обратите внимание: если файлы уже используются, вы не сможете их удалить.
- После удаления всего содержимого папки «Распространение программного обеспечения» перезагрузите компьютер, а затем вернитесь в командную строку и снова введите следующие команды.
net start wuauserv
чистые стартовые биты
Вариант 5. Удаление журналов транзакций общей файловой системы журналов
Вы также можете удалить журналы транзакций Common Log File System или CLFS, чтобы исправить ошибку Windows Update 0x80071a91.
- Откройте командную строку с повышенными правами.
- Затем введите каждую из перечисленных ниже команд и нажмите Enter после ввода каждой из них.
- cd / d% SystemRoot% System32SMIStoreMachine
- атрибут -s -h *
- del * .blf
- del * .regtrans-ms
- После того, как вы выполнили приведенные выше команды, перезагрузите компьютер и попробуйте обновить Windows 10 еще раз.
Расширенный ремонт системы Pro
Автоматизированное решение для ремонта ПК в один клик
С Advanced System Repair Pro вы можете легко
Замените поврежденные файлы
Восстановить производительность
Удалить вредоносные программы
СКАЧАТЬ
Advanced System Repair Pro совместим со всеми версиями Microsoft Windows, включая Windows 11.
Поделиться этой статьей:
Вас также может заинтересовать
Код ошибки 0x803f7001 — Что это?
Код ошибки 0x803f7001 возникает в случае сбоя при обновлении операционной системы Windows до Windows 10. Обычно появляется окно с сообщением следующего содержания: «Windows не активирована, так как предыдущая версия Windows на этом устройстве не была активирована до обновить до Windows 10. » Когда это происходит, общие симптомы кода ошибки проявляются:
- Невозможность обновить операционную систему Windows до Windows 10
- Окно сообщения с кодом ошибки 0x803f7001
Решения
 Причины ошибок
Причины ошибок
Причина для кода ошибки 0x803f7001 варьируется. Обычно это происходит по двум причинам: 1) когда в процессе обновления до Windows 10 не найдено действительной лицензии Windows или ключа продукта для вашего устройства, или 2) когда пользователь выполняет чистую установку Windows 10. Во время чистой установки обычно требуется новая лицензия, чтобы позволить вам активировать свою копию Windows.
Дополнительная информация и ручной ремонт
Для исправления кода ошибки 0x803f7001 доступны две основные опции. Обычно использование действующего ключа продукта может помочь пользователям исправить код ошибки 0x803f7001. Вы также можете попробовать автоматизированный инструмент для доступа к лучшим решениям.
Метод первый: используйте действительный ключ продукта
Ключ продукта — это код, содержащий 25 символов, который позволяет пользователям активировать Windows. Вам нужно будет ввести ключ продукта в том порядке, в котором он отображается, чтобы установить операционную систему Windows. Все пользователи смогут получить доступ к этому коду по электронной почте или на карточке в пакете Windows DVD, который они получат при покупке версии операционной системы Windows.
Чтобы устранить код ошибки 0x803f7001, выполните следующие действия.
- Шаг первый: нажмите кнопку «Пуск» и выберите Настройки
- Шаг второй: выберите Обновление и безопасность становятся Активация
- Шаг третий: Нажмите Изменить ключ продукта
- Шаг четвертый: введите свой действительный ключ продукта. (Для этого убедитесь, что 25 символов учтены и находятся в правильном порядке.)
Если проблема, вызывающая код ошибки 0x803f7001, связана с вашим ключом продукта, то инструкции в первом методе устранят проблему. Вы сможете установить и активировать Windows 10. Однако, если при попытке обновить операционную систему Windows ошибка снова возникнет, вам необходимо будет следовать инструкциям, приведенным ниже в руководстве по ремонту.
Вы также можете обратиться к специалисту по ремонту Windows, если вы не уверены в своей способности выполнять задачи, необходимые для исправления ошибки с кодом 0x803f7001. Этот ИТ-специалист сможет использовать свои технические знания для выполнения сложных задач по ремонту вручную, если возникнет такая необходимость.
Способ второй: установить автоматический инструмент
Автоматизированные инструменты помогают пользователям ПК устранить распространенные проблемы, такие как коды ошибок Windows. Для адресации или исправления кодов ошибок, таких как код ошибки 0x8007007b скачать мощный автоматизированный инструмент на твоей машине. Этот инструмент позволяет пользователям получить доступ к быстрым решениям. Он также сканирует и устраняет проблемы, которые могут привести к появлению кодов ошибок или снижению производительности ПК.
Узнать больше
Компьютерные вирусы, черви, программы-вымогатели и т. Д. — это виды вредоносного ПО, к которым ни один пользователь не должен относиться легкомысленно. Несколько раз мы затрагивали меры безопасности, которые должен предпринять каждый пользователь, чтобы защитить свою личность и данные. К сожалению, иногда, даже когда приняты все меры предосторожности, некоторые вредоносные программы все равно могут проскользнуть и нанести ущерб. Сегодня мы рассмотрим одни из худших или лучших, в зависимости от вашей точки зрения, которая действительно нанесла большой ущерб.
 10 худших компьютерных вирусов в истории
10 худших компьютерных вирусов в истории
В приведенном ниже списке 10 самых известных компьютерных вирусов мы показываем стоимость, даты, охват и другие ключевые факты. Сначала примечание о терминах: мы используем слова «вирус» и «червь» как синонимы, потому что большинство читателей ищут их именно так. Но есть тонкая разница, которую мы объясним после списка.
1. Mydoom — 38 миллиардов долларов.
В 38 году Mydoom, самая страшная эпидемия компьютерного вируса в истории, нанесла предполагаемый ущерб в размере 2004 миллиардов долларов, но на самом деле его стоимость с поправкой на инфляцию составляет 52.2 миллиарда долларов. Это вредоносное ПО, также известное как Novarg, технически является «червем», распространяемым посредством массовой рассылки по электронной почте. В какой-то момент вирус Mydoom был ответственен за 25% всех отправленных электронных писем. Mydoom собирал адреса с зараженных машин, а затем отправлял на эти адреса свои копии. Он также связал эти зараженные машины в сеть компьютеров, называемую ботнетом, которая выполняла распределенные атаки типа «отказ в обслуживании» (DDoS). Эти атаки были предназначены для отключения целевого веб-сайта или сервера. Mydoom все еще существует сегодня, генерируя 1% всех фишинговых писем. Это немалый подвиг, учитывая 3.4 миллиарда фишинговых писем, отправляемых каждый день. По этой цифре Mydoom зажил собственной жизнью, заражая достаточно плохо защищенных машин, чтобы рассылать 1.2 миллиарда своих копий в год через 16 лет после своего создания. Хотя было предложено вознаграждение в размере 250,000 XNUMX долларов, разработчика этого опасного компьютерного червя так и не поймали. Хотите знать, что делает самые безопасные компьютеры в мире такими безопасными? См. [электронная почта защищена] руководство: Обновление до самого безопасного и управляемого ПК в мире
2. Собиг — 30 миллиардов долларов.
Компьютерный вирус Sobig 2003 года на самом деле является еще одним червем. По своим масштабам он уступает только вирусу Mydoom. Цифра в 30 миллиардов долларов — это общая сумма по всему миру, включая Канаду, Великобританию, США, континентальную Европу и Азию. Несколько версий червя были выпущены в быстрой последовательности, от Sobig.A до Sobig.F, причем Sobig.F оказался наиболее опасным. Эта киберпреступная программа маскировалась под законное компьютерное программное обеспечение, прикрепленное к электронным письмам. Это нарушило продажу билетов в Air Canada и помешало бесчисленному количеству других предприятий. Несмотря на широко распространенный ущерб, создатель удачной ошибки так и не был пойман.
3. Клез — 19.8 миллиарда долларов.
Klez занимает третье место в списке самых страшных когда-либо созданных компьютерных вирусов. При предполагаемом ущербе почти в 20 миллиардов долларов он заразил около 7.2% всех компьютеров в 2001 году, или 7 миллионов ПК. Червь Klez рассылал поддельные электронные письма, подделывал признанных отправителей и, среди прочего, пытался деактивировать другие вирусы. Как и другие вирусы и черви, Klez был выпущен в нескольких вариантах. Он заражал файлы, копировал себя и распространялся по сети каждой жертвы. Это висело годами, и каждая версия была более разрушительной, чем предыдущая. Windows прошла долгий путь с тех пор, как большинство компьютерных вирусов из этого списка попали в Интернет. К счастью, встроенная защита Microsoft Defender всегда на страже.
4. ILOVEYOU — 15 миллиардов долларов.
Вирус ILOVEYOU 2000 года работал, отправляя поддельное «любовное письмо», которое выглядело как безобидный текстовый файл. Как и Mydoom, этот злоумышленник отправлял свои копии на все адреса электронной почты в списке контактов зараженной машины. Вскоре после выпуска 4 мая он распространился на более чем 10 миллионов компьютеров. Вирус был создан студентом филиппинского колледжа по имени Онель де Гусман. Не имея средств, он написал вирус для кражи паролей, чтобы он мог бесплатно входить в онлайн-сервисы, которыми хотел пользоваться. Сообщается, что он понятия не имел, как далеко распространится его творение. Этот вирус также известен как Loveletter. Нужно повысить безопасность удаленной работы, прежде чем в списке самых смертоносных компьютерных вирусов появится еще одна запись? См. наше руководство: Как работать удаленно и безопасно
5. WannaCry — 4 миллиарда долларов.
Компьютерный вирус WannaCry 2017 года — это программа-вымогатель, вирус, который захватывает ваш компьютер (или облачные файлы) и держит их в заложниках. Программа-вымогатель WannaCry взломала компьютеры в 150 странах, что привело к огромным потерям производительности, поскольку предприятия, больницы и государственные организации, которые не платили, были вынуждены восстанавливать системы с нуля. Вредоносная программа бушевала, как лесной пожар, на 200,000 22 компьютеров по всему миру. Он прекратился, когда XNUMX-летний исследователь безопасности из Великобритании нашел способ отключить его. Особенно сильно пострадали компьютеры с устаревшими операционными системами. Вот почему эксперты по безопасности всегда рекомендуют часто обновлять ваши системы.
Программа-вымогатель снова атакует
В сентябре 2020 года Universal Health Services поразила одна из потенциально крупнейших компьютерных вирусных атак в истории болезни. По сообщениям, сеть больниц в США, насчитывающая более 400 пунктов, была поражена вредоносной программой-вымогателем. Атака вынудила отменить операции и заставить медицинских работников перейти на бумажный учет.
6. Zeus — 3 миллиарда долларов.
Компьютерный вирус Zeus — это онлайн-инструмент для кражи, появившийся в сети в 2007 году. В официальном документе Unisys три года спустя подсчитано, что он стоит за 44% всех атак банковского вредоносного ПО. К тому времени он взломал 88% всех компаний из списка Fortune 500, всего 2,500 организаций и 76,000 196 компьютеров в 100 странах. Ботнет Zeus представлял собой группу программ, которые работали вместе, чтобы захватить компьютеры для удаленного «хозяина ботов». Он возник в Восточной Европе и использовался для перевода денег на секретные банковские счета. В 2010 году было арестовано более 100 членов криминальной группировки, стоящей за вирусом, в основном в США. Сегодня это не так заметно, но часть исходного кода вируса продолжает жить в новых ботнет-вирусах и червях. Зевс нанес задокументированный ущерб в размере 3 миллионов долларов. Но реальная стоимость с точки зрения потери производительности, удаления и недокументированного воровства, несомненно, намного выше. Оценка в 3.7 миллиарда долларов с поправкой на инфляцию оценивает стоимость этого вируса в XNUMX миллиарда долларов в сегодняшних долларах.
7. Code Red — 2.4 миллиарда долларов.
Компьютерный вирус Code Red, впервые обнаруженный в 2001 году, был еще одним червем, проникшим на 975,000 2.4 хостов. На нем отображались слова «Взломано китайцами!» через зараженные веб-страницы, и он полностью выполнялся в памяти каждой машины. В большинстве случаев он не оставлял следов на жестких дисках или других хранилищах. Финансовые затраты оцениваются в $XNUMX млрд. Вирус атаковал веб-сайты зараженных компьютеров и осуществил распределенную атаку типа «отказ в обслуживании» (DDoS) на веб-сайте Белого дома США www.whitehouse.gov. Фактически Белому дому пришлось изменить свой IP-адрес, чтобы защититься от Cod Red. Может ли ваш принтер заразиться вирусом? Посмотрите нашу классную инфографику: Состояние безопасности принтеров
8. Slammer — 1.2 миллиарда долларов.
В 750 году червь SQL Slammer стоил около 200,000 миллионов долларов США для 2003 2016 пользователей компьютеров. Этот компьютерный вирус случайным образом выбирал IP-адреса, используя уязвимости и отправляясь на другие машины. Он использовал эти компьютеры-жертвы для запуска DDoS-атаки на несколько интернет-хостов, что значительно замедлило интернет-трафик. Червь Slammer особенно сильно ударил по банкам в США и Канаде, отключив банкоматы во многих местах. Клиенты Imperial Bank of Commerce в Торонто не смогли получить доступ к средствам. Атака снова подняла свою уродливую голову в XNUMX году, начав с IP-адресов в Украине, Китае и Мексике.
9. CryptoLocker — 665 миллионов долларов.
К счастью, атаки программ-вымогателей, таких как вирус CryptoLocker 2013 года, снизились по сравнению с пиком 2017 года. Эта вредоносная программа атаковала более 250,000 133,000 компьютеров, зашифровав их файлы. На нем отображалась красная записка о выкупе, информирующая пользователей о том, что «ваши важные файлы зашифрованы на этом компьютере». Платежное окно сопровождало записку. Создатели вируса использовали червя под названием ботнет Gameover Zeus для создания и отправки копий вируса CryptoLocker. Согласно отчету охранной фирмы Sophos, средняя атака программ-вымогателей обходится бизнесу в 5,000 665 долларов. Если мы оценим, что CryptoLocker поразил XNUMX компаний, то его общая стоимость составит XNUMX миллионов долларов. Куда пойдет кибербезопасность дальше? См. наше руководство: Будущее кибербезопасности
10. Сассер — 500 миллионов долларов.
Червь Sasser был написан 17-летним немецким студентом информатики по имени Свен Яшан. Он был арестован в возрасте 18 лет в 2004 году после того, как за создателя компьютерного вируса была объявлена награда в размере 250,000 18 долларов. Друг Яшана сообщил властям, что юноша сочинил не только червя Sasser, но и разрушительную атаку на Netsky.AC. Яшану дали условный срок после того, как выяснилось, что он был несовершеннолетним, когда написал вредоносное ПО. Червь Sasser привел к сбою миллионов компьютеров, и хотя в некоторых отчетах ущерб оценивается в 500 миллиардов долларов, относительно низкий уровень заражения предполагает более вероятную стоимость в 10 миллионов долларов. Другие известные вирусы Приведенные выше 3 наиболее опасных компьютерных вирусов — лишь уродливая верхушка гигантского цифрового айсберга. Каждые XNUMX года появляется миллион новых вредоносных программ, и мы можем пропустить лес из-за нескольких выдающихся деревьев. Вот еще несколько вирусов, которые сеяли хаос за эти годы:
Моя почта: Этот червь пытался собрать данные с зараженных машин для запуска серии DDoS-атак, но удалить его было относительно легко.
Яха: Еще один червь с несколькими вариантами, который считается результатом кибервойны между Пакистаном и Индией.
Свен: Написанный на C ++, компьютерный червь Swen замаскировался под обновление ОС 2003 года. Его финансовая стоимость оценивается в 10.4 миллиарда долларов, но не совсем достоверно.
Шторм червь: Этот червь появился в 2007 году и атаковал миллионы компьютеров с электронным письмом о приближении плохой погоды.
Танатос / Багбир: Вирус-кейлоггер 2002 года, поразивший финансовые учреждения и распространившийся в 150 странах.
Sircam: Компьютерный червь из 2001 года, который использовал поддельные электронные письма с темой: «Я отправляю вам этот файл, чтобы получить ваш совет».
Исследуйтеzip: Этот червь использовал поддельные электронные письма для распространения на каждую машину в тысячах локальных сетей.
Мелисса: Самый опасный компьютерный вирус в 1999 году. Мелисса разослала свои копии, похожие на картинки NSFW. ФБР США оценило затраты на очистку и ремонт в 80 миллионов долларов.
Воспоминание: Вирус только для Mac, Flashback заразил более 600,000 2012 компьютеров Mac в 2020 году и даже заразил домашнюю базу Apple в Купертино, Калифорния. В XNUMX году теперь на Mac больше вредоносных программ, чем на ПК.
Conficker: Этот вирус 2009 года все еще поражает многие устаревшие системы и может нанести значительный ущерб, если когда-либо активируется.
Stuxnet: Сообщается, что этот червь уничтожил иранские ядерные центрифуги, отправив повреждающие инструкции.
Узнать больше
Как вы знаете, игры с хорошей графикой и быстрым воспроизведением определенно ресурсоемки и могут занимать много места на вашем компьютере. Из-за этого их необходимо сжать перед загрузкой на ваш компьютер, а затем распаковать на жесткий диск перед установкой. Однако, если в ОЗУ вашего компьютера в процессе установки возникает ошибка или если на жестком диске недостаточно памяти для обработки этого процесса, вы можете столкнуться с ошибкой isDone.dll, которая гласит:
«Произошла ошибка при распаковке, Unarc.dll вернул код ошибки -1, ОШИБКА: повреждены данные архива (распаковка не удалась)».
Если вы столкнулись с сообщением об ошибке isDone.dll на своем компьютере с Windows 10, читайте дальше, так как этот пост покажет вам, как вы можете это исправить. Эта ошибка как-то связана с незавершенной установкой компьютерных игр или файлов большего размера. Ошибка ISDone.dll появляется из-за неисправного файла Unarc.dll, находящегося в папке System32 в 32-разрядных операционных системах и в папке SysWOW64 в 64-разрядных системах. Итак, если вы видите это сообщение об ошибке, это означает, что ваш компьютер не смог прочитать файлы установочного архива.
Что такое файл Unarc.dll?
Unarc.dll — это динамически подключаемая библиотека для Windows. Некоторым приложениям или играм требуется этот файл для правильной работы. Таким образом, если он пропадает или возникает ошибка при запуске игры или приложения, вы можете получить различные ошибки. Ошибка ISDone.dll при игре в игры на ПК
Вариант 1. Попробуйте переустановить игру.
Ошибка isDone.dll также может быть вызвана установкой неизвестного приложения. Или это также может быть вызвано устаревшим или поврежденным приложением. Другими словами, если игра, которую вы пытаетесь установить, сломана или повреждена, неудивительно, почему вы получаете ошибку isDone.dll. Чтобы исправить это, убедитесь, что вы загрузили последнюю обновленную версию игры, а затем попробуйте установить ее снова и посмотрите, решена ли проблема или нет.
Вариант 2. Попробуйте перерегистрировать файл .dll с помощью инструмента Regsvr32.
- Первое, что вам нужно сделать, это найти файл DLL с именем DLL файлы на вашем компьютере и переименуйте его в Unarc-bak.dll.
- Затем скопируйте файл Unarc.dll с другого хорошо работающего компьютера и сохраните его на рабочем столе.
- После этого переместите файл DLL, который вы только что скопировали, в папку System32, если вы используете 32-битную операционную систему, или папку SysWOW64, если вы используете 64-битную операционную систему.
- Теперь вам нужно зарегистрировать новый файл DLL, и вы можете сделать это с помощью Windows PowerShell.
- Откройте Windows PowerShell и затем выполните эту команду, если вы поместили файл DLL в папку System32: regsvr32% systemroot% System32unarc.dll
- С другой стороны, если вы поместили файл DLL в папку SysWOW64, выполните эту команду: regsvr32% systemroot% SysWOW64unarc.dll
- Как только вы закончите, появится сообщение о том, что файл DLL был зарегистрирован.
- Перезагрузите компьютер и проверьте, устранена ли проблема.
Вариант 3. Устранение ошибки isDone.dll в состоянии чистой загрузки
Вы также можете устранить ошибку isDone.dll в состоянии чистой загрузки. Возможно, на вашем компьютере есть какие-то сторонние приложения, которые мешают установке приложения, и чтобы исключить эту возможность, вам нужно загрузить компьютер в состоянии чистой загрузки, а затем снова попробовать установить программу. Перевод вашего компьютера в это состояние может помочь вам определить, какая программа является виновником, и, таким образом, изолировать проблему. В состоянии чистой загрузки ваш компьютер начнет использовать только предварительно выбранный минимальный набор драйверов и программ запуска. Обратите внимание, что вы должны отключать и включать один процесс за раз.
- Войдите на свой компьютер как администратор.
- Введите MSConfig в Начальном поиске, чтобы открыть утилиту конфигурации системы.
- Оттуда перейдите на вкладку Общие и нажмите «Выборочный запуск».
- Снимите флажок «Загрузить элементы запуска» и убедитесь, что установлены флажки «Загрузить системные службы» и «Использовать исходную конфигурацию загрузки».
- Затем щелкните вкладку «Службы» и установите флажок «Скрыть все службы Microsoft».
- Нажмите Отключить все.
- Нажмите Apply / OK и перезагрузите компьютер. (Это переведет ваш компьютер в состояние чистой загрузки. И настройте Windows на обычный запуск, просто отмените изменения.)
- После того, как вы установили компьютер в состояние чистой загрузки, убедитесь, что вы вошли в систему как администратор, а затем попробуйте снова установить приложение.
Вариант 4. Попробуйте обновить или переустановить драйверы видеокарты.
Обновление или переустановка графических драйверов на вашем компьютере также может помочь в решении проблем совместимости между операционной системой и драйвером, которые могли вызвать ошибку isDone.dll.
- Сначала загрузите компьютер в безопасном режиме.
- После этого нажмите клавиши Win + R, чтобы запустить Run.
- Введите devmgmt.MSC в поле и нажмите Enter или нажмите OK, чтобы открыть диспетчер устройств.
- После этого отобразится список драйверов устройств. Оттуда найдите адаптеры дисплея и щелкните по ним.
- После этого щелкните правой кнопкой мыши каждую запись в разделе «Видеоадаптеры» и выберите в меню пункт «Удалить устройство».
- Теперь перезагрузите компьютер.
- После перезагрузки компьютера перейдите в приложение «Настройки» и проверьте наличие обновлений в разделе «Центр обновления Windows».
Примечание: У вас также есть возможность перейти непосредственно на веб-сайт производителей ваших видеокарт, таких как NVIDIA, Intel или AMD, и перейти в раздел под названием Драйверы, а затем проверить, есть ли новое доступное обновление — если оно есть, загрузите и установите его.
Вариант 5. Попробуйте просканировать компьютер с помощью Защитника Windows.
Ошибка isDone.dll также может быть заражена вредоносным ПО или вирусом, и для ее устранения вам необходимо сканировать компьютер с помощью программ безопасности, таких как Защитник Windows.
- Нажмите клавиши Win + I, чтобы открыть Обновление и безопасность.
- Затем нажмите «Безопасность Windows» и откройте Центр безопасности Защитника Windows.
- Затем нажмите Защита от вирусов и угроз> Запустить новое расширенное сканирование.
- Теперь убедитесь, что в меню выбрано «Полное сканирование», а затем нажмите кнопку «Сканировать сейчас», чтобы начать.
Узнать больше
Если у вас на компьютере есть устройство BlueTooth, вы знаете, что каждый раз, когда вам нужно получить или передать файл, вам нужно найти значок в системном трее, щелкнуть по нему правой кнопкой мыши и выбрать нужный вариант. Но есть более простое решение: создайте значок Bluetooth на рабочем столе, чтобы к нему всегда был легкий доступ. Открыть Проводник путем нажатия ⊞ ОКНА + E
Перейдите в C: Windows System32
Найдите fsquirt.exe
Щелкните правой кнопкой мыши на нем и выберите копия
Перейдите в компьютера и щелкните правой кнопкой мыши, выберите макаронные изделия
Переименовывать файл в Блютуз
И вы сделали!
Узнать больше
Как вы знаете, операционная система Windows 10 имеет множество функций, и некоторые из них связаны с различными способами выключения компьютера для экономии энергии на разных уровнях. Этими особыми функциями являются «Завершение работы», «Перезагрузка», «Спящий режим» и «Сон». Однако бывают случаи, когда вы можете столкнуться с некоторыми проблемами при использовании любой из вышеупомянутых функций. Одна из таких проблем возникает, когда ваш компьютер выключается, а не переходит в спящий режим. Эта проблема может быть вызвана несколькими факторами, в том числе ошибкой, связанной с интерфейсом Intel Management Engine или драйвером IMEI, а также любой неправильной настройкой параметров питания BIOS или UEFI. Если ваш компьютер сталкивается с этой проблемой, читайте дальше, так как этот пост поможет вам решить ее. Есть несколько потенциальных исправлений, которые вы можете попробовать решить проблему. Вы можете попробовать проверить дополнительные параметры сна, запустить встроенное средство устранения неполадок с питанием или запустить диагностический отчет по энергоэффективности. Кроме того, вы также можете попытаться устранить проблему в состоянии чистой загрузки или сбросить или обновить BIOS.
Вариант 1. Проверьте расширенные настройки сна.
- Нажмите на кнопку Windows и введите «панель управления» в поле и выберите соответствующий результат поиска.
- Затем выберите опцию «Безопасность и обслуживание» и нажмите «Электропитание».
- После этого вам нужно выбрать «Изменить параметры плана», но помните, что этот параметр едва читаем, поэтому вам необходимо внимательно прочитать каждый параметр.
- Теперь нажмите кнопку «Изменить дополнительные параметры питания», и появится новое окно.
- Затем найдите вариант «Сон» и разверните его. Убедитесь, что опция «Разрешить гибридный сон» включена.
- Перезагрузите компьютер и проверьте, правильно ли он работает. Если это не помогло, возможно, вам придется отменить внесенные изменения.
Вариант 2. Попробуйте запустить средство устранения неполадок питания.
Следующее, что вы можете сделать, это запустить средство устранения неполадок питания. Для этого выполните следующие действия:
- Перейдите в «Настройки» и выберите «Обновление и безопасность»> «Устранение неполадок».
- После этого найдите параметр «Питание» в указанном списке встроенных средств устранения неполадок и нажмите на него.
- Затем нажмите кнопку «Запустить средство устранения неполадок», чтобы запустить средство устранения неполадок питания.
- После того, как устранение неполадок выполнено с целью выявления проблем, следуйте следующим инструкциям на экране, чтобы решить проблему.
Вариант 3. Устранение проблем с режимом сна в состоянии чистой загрузки
Проблема с режимом сна может быть вызвана некоторыми сторонними программами, установленными на вашем компьютере. Эта программа может быть той, которая переводит ваш компьютер в спящий режим, и поэтому, чтобы изолировать эту возможность, вам нужно перевести компьютер в состояние чистой загрузки, выполнив следующие действия.
- Войдите на свой компьютер как администратор.
- Введите MSConfig в Начальном поиске, чтобы открыть утилиту конфигурации системы.
- Оттуда перейдите на вкладку Общие и нажмите «Выборочный запуск».
- Снимите флажок «Загрузить элементы запуска» и убедитесь, что установлены флажки «Загрузить системные службы» и «Использовать исходную конфигурацию загрузки».
- Затем щелкните вкладку «Службы» и установите флажок «Скрыть все службы Microsoft».
- Нажмите Отключить все.
- Нажмите Apply / OK и перезагрузите компьютер. (Это переведет ваш компьютер в состояние чистой загрузки. И настройте Windows на обычный запуск, просто отмените изменения.)
- После этого попробуйте снова перевести компьютер в спящий режим.
Вариант 4 — Попробуйте запустить отчет диагностики энергоэффективности
Вы также можете попытаться запустить отчет по диагностике энергоэффективности, чтобы устранить проблему. Этот инструмент полезен и поможет вам проанализировать состояние батареи, но обратите внимание, что это может быть довольно сложно, особенно если вы не разбираетесь в этом вопросе.
Вариант 5 — Попробуйте обновить BIOS
Обновление BIOS может помочь вам исправить ошибку BSOD ATTEMPTED_WRITE_TO_READONLY_MEMORY, но, как вы знаете, BIOS является чувствительной частью компьютера. Хотя это программный компонент, функционирование аппаратного обеспечения во многом зависит от него. Таким образом, вы должны быть осторожны при изменении чего-либо в BIOS. Так что, если вы не знаете об этом много, лучше, если вы пропустите эту опцию и попробуете другие. Однако, если вы хорошо разбираетесь в навигации по BIOS, выполните следующие действия.
- Нажмите клавиши Win + R, чтобы открыть диалоговое окно «Выполнить».
- Далее введите «msinfo32”И нажмите Enter, чтобы открыть информацию о системе.
- Оттуда вы должны найти поле поиска в нижней части, где вы должны искать версию BIOS, а затем нажмите Enter.
- После этого вы должны увидеть разработчика и версию BIOS, установленную на вашем ПК.
- Перейдите на сайт производителя и загрузите последнюю версию BIOS на свой компьютер.
- Если вы используете ноутбук, убедитесь, что он включен, пока вы не обновите BIOS.
- Теперь дважды щелкните загруженный файл и установите новую версию BIOS на свой компьютер.
- Теперь перезагрузите компьютер, чтобы применить сделанные изменения.
Примечание: Если обновление BIOS не помогло, вы можете подумать о его сбросе.
Узнать больше
Копия Windows попадает в льготный период, когда она установлена на компьютере, что означает, что вы можете использовать свой компьютер с Windows без каких-либо ограничений на его функциональность. Однако, если вы неожиданно встретите код ошибки 0xC004F009, это означает, что льготный период уже истек. В таких случаях вы увидите следующее сообщение об ошибке на вашем экране:
«Код ошибки 0xC004F009, Служба лицензирования программного обеспечения сообщила, что льготный период истек».
Одна из возможных причин этой ошибки заключается в том, что льготный период уже истек задолго до того, как система была активирована, в результате чего система в данный момент находится в состоянии уведомлений. Код ошибки 0xC004F009 имеет какое-то отношение к компьютерам с поддержкой MAK на предприятии, когда речь идет о корпоративном лицензировании. Одна из причин появления этой ошибки связана с тем, что компьютер еще не был активирован, даже когда он уже был подключен к Предприятию. Другой наиболее вероятной причиной ошибки является то, что система вообще никогда не была подключена к Предприятию, и данный льготный период истек до того, как ваша компьютерная система была активирована. Какой бы ни была настоящая причина этой ошибки, этот пост поможет вам ее исправить. Просто обратитесь к инструкциям, приведенным ниже, чтобы исправить это.
Вариант 1. Попробуйте активировать Windows с помощью инструмента командной строки.
- Во-первых, вам необходимо получить ключ MAK у ИТ-администратора.
- Как только он у вас появится, нажмите клавиши Win + R на клавиатуре, затем введите «cmd» в поле и нажмите Enter, чтобы открыть командную строку с повышенными привилегиями.
- После этого введите эту команду и нажмите Enter, чтобы установить ключ продукта или заменить существующий: Slmgr.vbs –ipk
- Затем введите другую команду и нажмите Enter: slmgr.vbs –ato
- После того, как вы выполнили данные команды, Windows должна быть активирована после подключения к серверам Microsoft, а затем дать ей некоторое время и попытаться проверить, исправлен ли код ошибки 0xC004F009 или нет.
Вариант 2. Попробуйте активировать Windows с помощью мобильного телефона.
Активировать Windows 10 также можно с помощью телефона. Просто отметьте, что вы должны позвонить в Microsoft, чтобы сделать это.
- В поле «Начать поиск» введите «Slui 4» и нажмите «Ввод».
- Далее выберите свою страну и нажмите «Далее».
- Держите окно открытым и позвоните по бесплатному номеру страны, из которой вы находитесь.
- После этого автоматическая система должна предоставить удостоверение личности, которое вы должны принять к сведению.
- Наконец, в поле в окне введите идентификатор подтверждения и нажмите кнопку «Активировать». Это должно сделать это.
Вариант 3 — Попробуйте продлить льготный период
С другой стороны, вы также можете продлить льготный период, но для этого вам может понадобиться еще один подлинный ключ Windows. Прежде чем продолжить, сначала необходимо создать точку восстановления системы, следуя приведенным ниже инструкциям, чтобы увеличить льготный период Службы лицензирования программного обеспечения на компьютере с Windows 10.
- Нажмите клавиши Win + R, чтобы открыть диалоговое окно «Выполнить» и введите «Regedit» в поле, затем нажмите Enter, чтобы открыть редактор реестра.
- После этого перейдите к этому разделу реестра: HKEY_LOCAL_MACHINESOFTWAREMicrosoftWindowsCurrentVersionSetupOOBEmediabootinstall
- Затем измените значение ключа «mediabootinstall» на «0».
- Теперь откройте командную строку с правами администратора, затем введите эту команду и нажмите Enter: slmgr –rearm
- Команда, которую вы только что ввели, добавит еще один льготный период к активации вашей системы. После этого вам необходимо получить новый ключ и затем активировать Windows.
Вариант 4. Попробуйте запустить средство устранения неполадок активации Windows 10.
Вы также можете попробовать запустить средство устранения неполадок активации Windows 10, чтобы помочь устранить ошибку с кодом 0xC004F009.
- Зайдите в Настройки и затем выберите Активация.
- После этого нажмите Активация Windows, а затем устраните неполадки. Это поможет вам решить большинство распространенных проблем активации на устройствах Windows.
Узнать больше
Код ошибки 0xc004f050 — Что это?
Код ошибки 0xc004f050 указывает на проблему с активацией ключа Windows. Проблема возникает при попытке активировать копию Windows с помощью мастера активации Windows. Это происходит, когда система становится нестабильной и критические системные файлы перестают существовать. Хотя Windows 10 является бесплатным обновлением для пользователей Windows 7 / Windows 8 / Windows 8.1, ошибка активации все еще остается проблемой. Если у вас уже была активирована Windows 7 / Windows 8 / Windows 8.1 и вы успешно выполнили обновление, проблем возникнуть не должно. Эта проблема возникает только при чистой установке.
симптомы
Когда вы пытаетесь активировать копию Windows Vista или Windows 7 с помощью мастера активации Windows, вы получаете сообщение об ошибке, подобное приведенному ниже:
произошла ошибка
Код:
0xC004F050Описание:
Служба лицензирования программного обеспечения сообщила, что ключ продукта недействителен
Решения
 Причины ошибок
Причины ошибок
- Это происходит из-за неверного ключа продукта.
- Эта проблема может возникнуть, если истек срок действия лицензии или если лицензия подписана неправильно.
- Код ошибки 0xc004f050 возникает, когда система становится нестабильной и критические системные файлы начинают отсутствовать.
- Неправильный способ установки, удаление некоторых очень важных системных файлов, неправильно настроенные системные файлы и т. Д. Также могут вызывать эту ошибку.
- Когда вы выполняете чистую установку, она стирает все с основного диска, и после установки Windows не может найти идентификатор оборудования, который используется для проверки вашей лицензии.
- Для компьютеров под управлением Windows 7, Windows Server 2008 и Windows Vista эта ошибка может возникнуть, если вы ввели ключ для бета-версии операционной системы при использовании выпущенной версии операционной системы.
Дополнительная информация и ручной ремонт
Эту ошибку нельзя исправить за секунды, но для этого потребуется время и технические знания.
Метод 1:
Вставьте ключ продукта с помощью инструмента «Изменить ключ продукта»:
- Нажмите Пуск, нажмите Компьютер, А затем нажмите Свойства системы на панели инструментов.
- В разделе Активация Windows разделом, щелкните Изменить ключ продукта.
- Если вам будет предложено ввести пароль администратора, введите пароль или нажмите Продолжить.
- В разделе Ключ продукта введите ключ продукта и нажмите Далее.
- Следуйте инструкциям мастера активации Windows, чтобы завершить процесс активации.
Метод 2:
Активируйте Windows с помощью автоматизированной телефонной системы:
- Нажмите Пуск, а затем нажмите Компьютер.
- Нажмите Свойства системы на панели инструментов, а затем нажмите Нажмите здесь, чтобы активировать Windows сейчас в Активация Windows
- Если вам будет предложено ввести пароль администратора, введите его и нажмите Продолжить.
- Нажмите Покажите мне другие способы активации.
- Нажмите Используйте автоматизированную телефонную систему и следуйте инструкциям.
Метод 3:
- Чистая установка Windows 7 / Windows 8 / Windows 8.1 с установочного диска и активация вашей копии.
- Теперь загрузите все обновления, чтобы увидеть уведомление об обновлении до Windows 10 или загрузите средство создания Windows Media, и воспользуйтесь опцией «Обновить этот компьютер», чтобы получить Windows 10 сразу.
- После завершения обновления проверьте состояние активации. Он будет полностью активирован, как и должно быть. Код ошибки 0xc004f050 больше не должен появляться.
Если вы хотите избавиться от старой папки установки Windows, используйте Windows Media Creation Tool для создания флешки. Чистая установка Windows 10. Теперь каждый раз, когда он запрашивает ключ продукта, пропускайте его. После завершения установки Windows автоматически идентифицирует и активирует вашу копию. ПРИМЕЧАНИЕ. Чистая установка гарантирует, что вы не сможете вернуться к предыдущей версии Windows 7 или Windows 8. Поэтому делайте это только в том случае, если вы уверены, что с этого момента будете использовать Windows 10. Чтобы проверить статус активации Windows, выполните следующие действия:
- Нажмите кнопку «Пуск», а затем — «Компьютер».
- Нажмите Свойства системы на панели инструментов, а затем просмотрите состояние активации в разделе активации Windows.
Узнать больше
Одна из худших ошибок типа «синий экран смерти», с которой вы можете столкнуться, — это BSOD UNMOUNTABLE_BOOT_VOLUME в Windows 10. При этой ошибке BSOD ваш компьютер не сможет загружаться должным образом. Это означает, что даже если вы захотите переустановить Windows, вы не сможете сделать резервную копию важных файлов. Таким образом, исправить системные файлы будет нереально, к тому же переустановка Windows 10 займет много времени, не говоря уже о ресурсах. Ошибка UNMOUNTABLE BOOT VOLUME — это ошибка BSOD, которая возникает, если Windows не может получить доступ к тому, содержащему загрузочные файлы. Устранить эту ошибку BSOD будет непросто, но вы наверняка справитесь, следуя приведенным ниже советам, но прежде чем продолжить, обязательно создайте точку восстановления системы.
Вариант 1. Попробуйте проверить оборудование
Если вы получили ошибку UNMOUNTABLE BOOT VOLUME BSOD при попытке обновить ваш компьютер до более поздней версии Windows, то вам нужно проверить, есть ли у вас совместимые драйверы для контроллера диска, а также перепроверить кабельную разводку диска и убедиться, что он правильно настроен. И если вы повторно используете драйверы ATA-100 или ATA-66, убедитесь, что у вас 80-контактный кабель, а не стандартный 40-контактный кабель IDE.
Вариант 2. Попробуйте использовать автоматическое восстановление.
Вы также можете использовать автоматическое восстановление для исправления ошибки BSOD. Для этого выполните следующие действия.
- Вы можете начать с создания и загрузки с загрузочной флешки Windows 10 USB.
- После этого нажмите Восстановить компьютер, расположенный в нижнем левом углу, когда вы находитесь на начальном экране запуска Windows.
- Затем нажмите «Устранение неполадок», а затем на другом экране нажмите «Восстановление при загрузке».
- Теперь выберите операционную систему, которую вы хотите восстановить. Как только вы это сделаете, он начнет восстанавливать вашу операционную систему. Подождите, пока процесс не будет завершен, а затем проверьте, устранена ли проблема.
Вариант 3. Попробуйте исправить основную загрузочную запись или MBR.
MBR или основная загрузочная запись — это место, где установлена архитектура операционной системы. Таким образом, если местоположение или архитектура были изменены, это может вызвать множество ошибок BSOD, таких как ошибка UNMOUNTABLE BOOT VOLUME.
- Загрузите компьютер в безопасном режиме с сетевым подключением, используя расширенные параметры запуска, к которым можно получить доступ, нажав клавишу F2 или F8. Как только вы получили доступ к расширенным параметрам запуска.
- После доступа к параметрам расширенного запуска выберите командную строку с помощью клавиш со стрелками на клавиатуре.
- После открытия командной строки выполните следующую команду и нажмите Enter:
bootrec / Fixboot
- После ввода команды дождитесь завершения процесса и перезагрузите компьютер, чтобы изменения вступили в силу.
Вариант 4. Запустите команду CHKDSK, чтобы исправить ошибки жесткого диска.
Запуск утилиты Chkdsk может помочь вам исправить ошибку UNMOUNTABLE BOOT VOLUME. Если на вашем жестком диске имеются проблемы с целостностью, обновление действительно завершится сбоем, так как система будет считать, что она неработоспособна, и именно здесь появляется утилита Chkdsk. Утилита Chkdsk исправляет ошибки жесткого диска, которые могут вызывать проблему.
- После доступа к параметрам расширенного запуска выберите командную строку с помощью клавиш со стрелками на клавиатуре.
- После открытия командной строки выполните следующую команду и нажмите Enter:
CHKDSK / F / R
- Введенная вами команда проверит жесткий диск на наличие ошибок и автоматически исправит его, если обнаружит некоторые проблемы. Дождитесь завершения процесса и перезагрузите компьютер.
Узнать больше
Привет всем и добро пожаловать в учебник, как исправить Windows, когда она не запускается. Здесь мы рассмотрим некоторые распространенные проблемы и решения, чтобы помочь вам вернуть компьютер и Windows в рабочее состояние. Windows не загружается и не загружается — это раздражающая проблема, которая может даже привести к полной потере ваших данных, а также может занять много времени, если не останется другого решения, кроме чистой установки. Кроме того, если вы не разбираетесь в технологиях, эта проблема также может стоить вам, поскольку вам придется нанять профессионала, чтобы решить эту проблему за вас. Здесь в errortools, мы стремимся помочь вам, чтобы вы в одиночку могли решить проблемы с ПК, либо ежедневно предоставляя вам учебные пособия, советы и рекомендации, либо напрямую помогая вам, предоставляя вам программное обеспечение в один клик для всех ваших проблем с Windows. При всем этом давайте посмотрим, какие проблемы могут помешать загрузке вашего компьютера или Windows, и обойдем их, чтобы все вернулось в рабочее состояние.
-
Используйте инструмент для ремонта
Windows 10 поставляется с инструментом восстановления при запуске, целью которого является устранение и исправление ошибок, мешающих загрузке Windows. Однако для использования этого инструмента вам понадобится загрузочная флешка Windows 10. Вы можете создать загрузочную флешку прямо на сайте Microsoft. Когда он будет готов, подключите его и перезагрузите компьютер, выберите загрузку с USB. Когда вы находитесь на экране установки Windows, нажмите «Далее», а затем «Восстановить компьютер». Идти к устранение неполадок> Дополнительные параметры> Восстановление при запуске. При нажатии кнопки «Восстановление при загрузке» Windows загрузится, просканирует файлы на наличие проблем и, если они будут обнаружены, автоматически их исправит.
-
Ошибка 0xc00000f «Не удалось запустить Windows»
Если вы получаете эту ошибку при загрузке Windows, значит, вы испортили данные конфигурации загрузки. Чтобы исправить эту ошибку, вам также понадобится загрузочный USB с Windows 10. Сделайте его на сайте Microsoft, если у вас его нет, и перезагрузите компьютер, загрузитесь с USB, на экране настройки нажмите «Далее», а затем «Восстановить компьютер». Нажмите «Устранение неполадок», а затем в командной строке. В командной строке введите следующее:
bootrec / FixMbr
bootrec / FixBoot
bootrec / ScanOs
bootrec / RebuildBcd
выход
Перезагрузите компьютер без USB -
Загрузка в безопасный режим
В безопасном режиме для Windows загружается только его ядро без драйверов и с минимальными услугами. Если вы можете загрузиться в безопасном режиме, проблема связана с каким-то приложением или драйвером. Попробуйте выбрать вариант выборочной загрузки, чтобы устранить причину ошибки.
-
Убедитесь, что ваше оборудование подключено
Некоторая RAM или жесткий диск из сокета могут привести к тому, что Windows не сможет загрузиться, на всякий случай проверьте все соединения.
Если ничего не помогает, выполните чистую установку Windows. Причина, по которой Windows не загружается, может быть вызвана различными вирусами и вредоносными программами, а также, если в этом случае было бы лучше отформатировать и выполнить чистую установку.
Узнать больше
Самый быстрый способ контролировать и управлять громкостью вашего ПК с Windows 10 — использовать значок регулировки громкости на панели задач. Однако вы можете столкнуться с проблемами при его использовании, особенно если вы недавно обновили свой компьютер. После обновления, если он больше не реагирует на щелчки мыши, будь то щелчок правой или левой кнопкой мыши, читайте дальше, так как этот пост покажет вам, что вы можете сделать, чтобы решить эту проблему. Если вы думаете, что вы единственный, кто столкнулся с этой проблемой, вы ошибаетесь, так как несколько пользователей также сообщили, что значок громкости подсвечивается и показывает уровень громкости, если вы наводите на него курсор, но на самом деле он ничего не делает. все. Это, безусловно, самый быстрый способ изменить вывод звука в Windows 10, особенно когда вам нужно переключиться с динамиков на наушники и еще много чего. Если вы являетесь одним из пользователей, чей значок управления громкостью на панели задач Windows 10 перестал работать, и каждый раз, когда вы нажимаете на значок, ничего не происходит, и вы по-прежнему не можете отрегулировать громкость своего компьютера с Windows 10, читайте этот пост. покажет вам, что вы можете сделать, чтобы решить эту проблему. Хотя звук работает нормально, вы все равно не сможете регулировать громкость с помощью значка управления. Проблема, скорее всего, связана с взаимодействием с пользовательским интерфейсом. Бывают случаи, когда значки на панели задач также сталкиваются с той же проблемой, когда вы можете навести на них указатель мыши, но ничего не происходит, когда вы нажимаете на них. Как уже упоминалось, проблема со значком громкости, похоже, не влияет на фактический звук компьютера. Дважды проверьте, чтобы подтвердить, и если выяснится, что звук действительно работает нормально, вы можете использовать аппаратное обеспечение вашей клавиатуры для управления и контроля громкости, однако программное обеспечение просто не будет работать. Эта проблема действительно неудобна, особенно для пользователей, которые подключают свои ноутбуки к большому дисплею. Чтобы решить эту проблему, вот несколько советов, которые вам нужно проверить.
Вариант 1. Попробуйте перезапустить проводник Windows.
Эта опция может показаться глупой, но на самом деле она исправила проблему для некоторых пользователей. Поэтому, если что-то застрянет на панели задач или в системном трее, лучший способ восстановить их — перезапустить Windows Explorer.
- Щелкните правой кнопкой мыши на панели задач и выберите Диспетчер задач.
- Затем найдите Проводник Windows на вкладке Процессы.
- Затем щелкните правой кнопкой мыши и выберите перезапуск.
- После этого дождитесь завершения процесса перезапуска и обновления пользовательского интерфейса. Обратите внимание, что вы заметите, что панель задач исчезает и снова появляется. Он перезагрузит весь пользовательский интерфейс и позволит вам получить доступ к значку тома. На этот раз должно сработать.
Вариант 2 — перезапустите аудиоуслуги
Перезапуск аудио сервисов на вашем компьютере также может помочь вам решить проблему с регулировкой громкости, и для этого выполните следующие действия:
- Нажмите клавиши Win + R, чтобы открыть диалоговое окно «Выполнить».
- Печатать «услуг.MSC”И нажмите Enter, чтобы открыть Службы.
- Оттуда найдите Windows Audio, щелкните его правой кнопкой мыши и перейдите в Свойства.
- После этого вы должны убедиться, что Тип запуска установлен на Автоматический.
- Затем нажмите на кнопку Стоп. Как только он остановился, запустите его снова.
- Теперь перезагрузите компьютер и посмотрите, сможете ли вы получить доступ к значку громкости на панели задач.
Вариант 3. Попробуйте обновить или откатить аудиодрайвер.
Если сбой в вашем аудио имеет какое-то отношение к программному обеспечению, скорее всего, это может быть связано с аудиодрайвером — возможно, самая новая версия Windows 10 не работает со старой версией драйвера. Вот почему вы должны обновить аудио драйвер до последней доступной версии.
- Нажмите клавиши Win + R, чтобы открыть диалоговое окно «Выполнить», а затем введите devmgmt.MSC и нажмите Enter или нажмите OK, чтобы открыть диспетчер устройств.
- Разверните раздел для устаревших драйверов устройств.
- Затем выберите устаревшие драйверы и щелкните их правой кнопкой мыши.
- В раскрывающемся меню выберите параметр «Обновить драйвер» и следуйте инструкциям на экране, чтобы установить последнюю версию драйвера.
- Затем также нажмите на опцию «Автоматический поиск обновленного программного обеспечения драйвера.
- Перезагрузите компьютер после установки.
Примечание. Если обновление аудиодрайвера не помогло, перейдите на веб-сайт производителя вашего ПК и найдите раздел поддержки, где можно загрузить драйверы для вашего компьютера. Вам просто нужно записать правильную модель вашего ПК и номер модели, чтобы вы могли найти подходящий драйвер.
Вариант 4. Попробуйте запустить средство устранения неполадок при воспроизведении звука.
Поскольку в операционной системе Windows 10 есть средство устранения неполадок при воспроизведении аудио, вы можете использовать это средство устранения неполадок, чтобы попытаться решить проблему с регулировкой громкости на вашем ПК. Вы можете получить доступ к этому инструменту на панели управления или в поиске на панели задач и даже на странице устранения неполадок в Windows 10. Запустите это средство устранения неполадок и посмотрите, может ли оно решить проблему или нет.
Узнать больше
Авторское право © 2022, ErrorTools, Все права защищены
Товарные знаки: логотипы Microsoft Windows являются зарегистрированными товарными знаками Microsoft. Отказ от ответственности: ErrorTools.com не аффилирован с Microsoft и не претендует на прямую аффилированность.
Информация на этой странице предоставлена исключительно в информационных целях.
Ремонт вашего ПК одним щелчком мыши
Имейте в виду, что наше программное обеспечение необходимо установить на ПК с ОС Windows. Откройте этот веб-сайт на настольном ПК и загрузите программное обеспечение для простого и быстрого устранения ваших проблем.
Пользователи жаловались на невозможность добавлять, редактировать или удалять запланированные задачи в Windows 10. Каждый раз, когда они пытаются выполнить любое из этих действий, они получают следующее сообщение об ошибке:
Поддержка транзакций в указанном диспетчере ресурсов не запущена или была отключена из-за ошибки.
Вышеупомянутое сообщение об ошибке связано с Центром обновления Windows, так как вы также можете не установить обновления. К счастью, решить эту проблему несложно, и в этом руководстве мы покажем вам, как это сделать.
Поддержка транзакций в указанном диспетчере ресурсов не запущена
Аномалия, когда вы испытываете указанную выше ошибку, заключается в том, что она говорит, что работает в службах диспетчера задач, несмотря на то, что планировщик задач не открывается. Мы исправим эту проблему, используя следующие решения:
- Очистите все содержимое каталога TxR.
- Сбросьте диспетчер транзакционных ресурсов с помощью fsutil.
- Замените жесткий диск.
Продолжайте читать это руководство, чтобы получить полную информацию о вышеуказанных исправлениях.
1]Очистить все содержимое каталога TxR
Откройте проводник Windows и включите просмотр скрытых файлов. Для этого перейдите в меню «Просмотр» и установите флажок «Скрытые элементы».
Затем щелкните адресную строку, введите следующий адрес и нажмите ENTER:
% windir% / System32 config TxR
Это приведет вас к папке TxR. Нажмите комбинацию CTRL + A, чтобы выбрать все в этом каталоге, и используйте CTRL + X, чтобы вырезать все это.
Затем перейдите в другой каталог и нажмите CTRL + V, чтобы вставить файлы в это новое место. Теперь вы можете выйти из проводника.
2]Сбросить диспетчер транзакционных ресурсов с помощью fsutil
Первым шагом этого решения является открытие командной строки от имени администратора.
Для этого нажмите кнопку Window и найдите cmd. Щелкните правой кнопкой мыши командную строку и выберите «Запуск от имени администратора».
Введите следующую команду и нажмите клавишу ВВОД, чтобы запустить ее.
fsutil resource setautoreset true c:
ПРИМЕЧАНИЕ. Приведенная выше команда с использованием C. Однако вы должны изменить это на букву вашего системного диска.
Наконец, выйдите из командной строки и перезагрузите компьютер.
3]Замените жесткий диск
Если вы получаете ошибку на виртуальной машине, а два других исправления не решают проблему, это может означать, что ошибка связана с аппаратной проблемой на вашем жестком диске.
Плохой диск (RAID 1) может вызвать эту ошибку, потому что виртуальная машина не может видеть привод. Поэтому последним решением может стать замена жесткого диска.
Надеюсь это поможет.
.
Обновления Windows имеют решающее значение для системы. Они предоставляют обновления безопасности, которые имеют решающее значение для системы. Если обновление Windows задерживается, это может представлять угрозу для системы, и, следовательно, такие проблемы должны решаться в приоритетном порядке. Известная ошибка обновлений Windows: Ошибка 0x80071a91 .
Ошибка Центра обновления Windows 0x80071a91

Код ошибки 0x80071a91 возникает, когда «Поддержка транзакций в указанном диспетчере ресурсов файловой системы не запущена или была закрыта из-за ошибки». Это происходит, когда служба с именем Диспетчер ресурсов файловой системы (FSRM) не работает должным образом, хотя причин может быть больше.
Для устранения проблемы попробуйте следующее:
1] Сброс службы FSRM
Как уже упоминалось, основной причиной ошибки является прерывание службы диспетчера ресурсов файловой системы (FSRM). Таким образом, мы можем попытаться сбросить службу через командную строку с повышенными правами.

Найдите командную строку в строке поиска Windows. Щелкните правой кнопкой мыши по этой опции и выберите «Запуск от имени администратора». Введите следующую команду в окне командной строки и нажмите Enter, чтобы выполнить ее:
fsutil resource setautoreset true C:
После выполнения команды перезапустите систему и проверьте, помогает ли она с этой проблемой.
2] временно отключить антивирус
Вполне возможно, что антивирусное программное обеспечение мешает процессу обновления Windows. Таким образом, мы можем временно отключить антивирусную программу и проверить, помогает ли она.
3] Сброс компонентов Центра обновления Windows
Сброс компонентов Центра обновления Windows может помочь при этой ошибке.
4] Удалить журналы транзакций Common Log File System (CLFS)

Откройте командную строку с повышенными правами. Введите следующую команду одну за другой и нажмите Enter после каждой команды, чтобы выполнить ее:
cd/d% SystemRoot% System32 SMI Store Machine attrib -s -h * del * .blf del * .regtrans-ms
Перезагрузите систему и проверьте, можете ли вы обновить Windows сейчас.
5] Запустите средство устранения неполадок Центра обновления Windows.
Нажмите кнопку «Пуск», а затем символ в виде шестеренки, чтобы открыть страницу настроек. Перейдите к разделу Обновления и безопасность> Устранение неполадок.
Выберите средство устранения неполадок Центра обновления Windows и запустите его.
6] Перезапустите службы Центра обновления Windows.
Откройте диспетчер служб и убедитесь, что они запущены, и их тип запуска выглядит следующим образом:
- Фоновая интеллектуальная служба передачи: руководство
- Криптографическая служба: автоматическая
- Служба Windows Update: ручная (запущена)
Надеюсь, это поможет!
Download PC Repair Tool to quickly find & fix Windows errors automatically
Windows Updates are critical to the system. They push along with themselves security updates which are crucial to the system. If a Windows Update is delayed, it could pose a threat to the system, and thus such issues need to be resolved on priority. A known error with Windows Updates is Error 0x80071a91.

The error code 0x80071a91 occurs when the “Transaction support within the specified file system resource manager is not started or was shut down due to an error.” This happens when a service named File System Resource Manager (FSRM) Service doesn’t work as expected, though the reasons could be more.
Try the following troubleshooting to resolve the issue:
- Reset the FSRM Service
- Disable the anti-virus software temporarily
- Reset Windows Update components
- Delete Common Log File System (CLFS) transaction logs
- Run the Windows Update Troubleshooter
- Restart the Windows Update Services.
1] Reset the FSRM Service
As mentioned, the basic cause of the error is the interruption of the File System Resource Manager (FSRM) service. Thus, we could try resetting the service through an elevated Command Prompt.
Search for Command Prompt in the Windows search bar. Right-click on the option and select Run as administrator. Type the following command in the Command Prompt window and press Enter to execute it:
fsutil resource setautoreset true C:
Once the command has executed, restart the system and check if it helps with the issue.
2] Disable the anti-virus software temporarily
It could be possible that the anti-virus software is interfering with the Windows Update process. Thus, we could disable the anti-virus software temporarily and check if it helps.
3] Reset Windows Update components
Resetting Windows Update components could be helpful with this error.
4] Delete Common Log File System (CLFS) transaction logs
Open an elevated Command Prompt. Type the following command one by one and press Enter after each command to execute it:
cd /d %SystemRoot%System32SMIStoreMachine attrib -s -h * del *.blf del *.regtrans-ms
Restart the system and check if you are able to update Windows now.
5] Run the Windows Update Troubleshooter
Click on the Start button and then the gear-like symbol to open the Settings page. Go to Updates and Security > Troubleshoot.
Select the Windows Update Troubleshooter and run it.
6] Restart the Windows Update Services
Open the Service Manager and ensure that they are Started and their Startup type is as follows:
- Background Intelligent Transfer Service: Manual
- Cryptographic Service: Automatic
- Windows Update Service: Manual (Triggered)
Hope this helps!
Karan Khanna is a passionate Windows user who loves troubleshooting Windows 11/10 problems in specific and writing about Microsoft technologies in general.
Download PC Repair Tool to quickly find & fix Windows errors automatically
Windows Updates are critical to the system. They push along with themselves security updates which are crucial to the system. If a Windows Update is delayed, it could pose a threat to the system, and thus such issues need to be resolved on priority. A known error with Windows Updates is Error 0x80071a91.

The error code 0x80071a91 occurs when the “Transaction support within the specified file system resource manager is not started or was shut down due to an error.” This happens when a service named File System Resource Manager (FSRM) Service doesn’t work as expected, though the reasons could be more.
Try the following troubleshooting to resolve the issue:
- Reset the FSRM Service
- Disable the anti-virus software temporarily
- Reset Windows Update components
- Delete Common Log File System (CLFS) transaction logs
- Run the Windows Update Troubleshooter
- Restart the Windows Update Services.
1] Reset the FSRM Service
As mentioned, the basic cause of the error is the interruption of the File System Resource Manager (FSRM) service. Thus, we could try resetting the service through an elevated Command Prompt.
Search for Command Prompt in the Windows search bar. Right-click on the option and select Run as administrator. Type the following command in the Command Prompt window and press Enter to execute it:
fsutil resource setautoreset true C:
Once the command has executed, restart the system and check if it helps with the issue.
2] Disable the anti-virus software temporarily
It could be possible that the anti-virus software is interfering with the Windows Update process. Thus, we could disable the anti-virus software temporarily and check if it helps.
3] Reset Windows Update components
Resetting Windows Update components could be helpful with this error.
4] Delete Common Log File System (CLFS) transaction logs
Open an elevated Command Prompt. Type the following command one by one and press Enter after each command to execute it:
cd /d %SystemRoot%System32SMIStoreMachine attrib -s -h * del *.blf del *.regtrans-ms
Restart the system and check if you are able to update Windows now.
5] Run the Windows Update Troubleshooter
Click on the Start button and then the gear-like symbol to open the Settings page. Go to Updates and Security > Troubleshoot.
Select the Windows Update Troubleshooter and run it.
6] Restart the Windows Update Services
Open the Service Manager and ensure that they are Started and their Startup type is as follows:
- Background Intelligent Transfer Service: Manual
- Cryptographic Service: Automatic
- Windows Update Service: Manual (Triggered)
Hope this helps!
Karan Khanna is a passionate Windows user who loves troubleshooting Windows 11/10 problems in specific and writing about Microsoft technologies in general.
Содержание
- Как исправить ошибку 0x80071A91 при обновлении Windows?
- Устраняем ошибку 0x80071A91 при обновлении Windows 10
- Способ №1 Сброс FSRM
- Способ №2 Удаление журналов CLFS
- Вот как исправить ошибку Windows 10 0x80071a91
- Как исправить ошибку Windows 10 0x80071a91?
- Запустите полное сканирование системы
- Установите исправление Microsoft
- Запустите средство устранения неполадок Центра обновления Windows
- Сброс компонентов обновлений Windows
- Выполнить чистую загрузку
- Запустите восстановление системы в безопасном режиме
- Откат на Windows 8.1/7
- Ошибка 0x80071a91 в Центре обновления Windows 10
- Как исправить ошибку 0x80071a91 при обновлении Windows 10
- 1. Сброс службы FSRM
- 2. Временно отключить антивирус
- 3. Сброс компонентов Центра обновления Windows
- 4. Удалить журналы транзакций Common Log File System (CLFS)
- 5. Перезапустить службу центра обновления Windows
Как исправить ошибку 0x80071A91 при обновлении Windows?
0x80071A91 – это очередная ошибка, которая может появиться во время автоматического обновления операционной системы Windows 10. Как и в случае всех других подобных ошибок, пора вы не устраните проблему – дальнейшее обновление системы невозможно(ну, пожалуй, кроме ручной установки). Обычно, ошибки в Центре обновления Windows устраняются заведомо известных набором способов, тем не менее к 0x80071A91 – это не относится.
В данной статье мы рассмотрим небольшой список способов, которые наверняка помогут вам устранить данную ошибку. Желательно, выполняйте их поочередно – и тогда у вас все обязательно получится.
Устраняем ошибку 0x80071A91 при обновлении Windows 10
Способ №1 Сброс FSRM
- Нажмите комбинацию клавиш Windows+S;
- впишите в пустую строку cmd.exe;
- нажмите правой кнопкой мыши на найденный результат и выберите «Запуск от имени Администратора»;
- как только перед вами откроется Командная строка с правами администратора, впишите в нее команду fsutil resource setautoreset true C:\ и нажмите Enter;
Как только выполнение команды будет завершено, перезагрузите свою операционную систему, а затем проверьте, будет ли работать Центр обновления Windows. Возможно, ошибка 0x80071A91 к этому моменту будет уже устранена. Если же нет – двигаемся дальше.
Способ №2 Удаление журналов CLFS
- Снова откройте Командную строку с правами администратора, как это уже было показано в первом способе;
- открыв системную консоль, введите в нее следующий ряд команд:
- cd /d %SystemRoot%\System32\SMI\Store\Machine
- attrib -s -h *
- del *.blf
- del *.regtrans-ms
Завершив выполнение команд, снова перезагрузите свою систему, а затем проверьте наличие ошибки 0x80071A91 в Центре обновления Windows 10. Тем не менее стоит отметить, что огромное количество пользователей десятки жалуются на то, что вышеуказанные команды выполнить невозможно, так как исполнительные файлы находятся в использовании системой. Если вы столкнулись с подобной проблемой, то вам нужно сделать следующее:
- загрузите на компьютер программу Unlocker и установите ее;
- нажмите на клавиатуре комбинацию клавиш Windows+R;
- впишите %SystemRoot%\System32\SMI\Store\ и нажмите Enter;
- нажмите правой кнопкой мыши на папку Machine и выберите «Разблокировать»;
- теперь снова повторите ввод команд, показанных немного выше в этом же способе.
Мы надеемся, что данный материал помог вам устранить проблему в лице ошибки 0x80071A91.
Источник
Вот как исправить ошибку Windows 10 0x80071a91
Windows 10 является одной из самых популярных операционных систем в мире сегодня. Однако, как и у любой другой ОС, у нее есть свои проблемы. В этом руководстве мы поговорим о ошибке 0x80071a91 и о том, как ее исправить.
Ошибка Windows 10 0x80071a91 – это ошибка, которая возникает в основном на ПК с Windows 10 после недавних обновлений с более низких версий Windows, таких как Windows 7 и Windows 8. Ошибка 0x80071a91 не позволяет пользователям загружать и устанавливать обновления Windows. Можно сказать, что Windows 10 унаследовал этот код ошибки от Windows 8.1. Как мы уже сообщали в предыдущем посте, ошибка 0x80071a91 является одним из наиболее частых кодов ошибок Windows 8.1.
Невозможность установки последних исправлений Windows подвергает ПК Windows последним угрозам и угрозам безопасности; следовательно, делая эту проблему ошибки необходимостью решить.
Поврежденные системные драйверы, поврежденная установка ОС Windows и проблемы с обновлениями Windows являются одними из факторов, вызывающих ошибку Windows 10 0x80071a91. Поэтому мы привлекли рабочие решения, направленные на то, чтобы раз и навсегда решить проблему с ошибками.
Как исправить ошибку Windows 10 0x80071a91?
Запустите полное сканирование системы
Вредоносные программы и вирусы могут проникнуть на ваш компьютер с Windows и повредить важные системные драйверы; следовательно, вы испытываете ошибку Windows 10 error 0x80071a91. Мы настоятельно рекомендуем вам использовать MalwarebytesAdwCleaner – средство удаления вредоносных программ, чтобы удалить все вредоносные программы с вашего ПК с Windows.
Выполните следующие действия, загрузите, установите и используйте MalwarebytesAdwCleaner на ПК с Windows:
- Загрузите MalwarebytesAdwCleaner здесь.
- Дважды щелкните по файлу загрузки exe и следуйте инструкциям для завершения установки.
- После установки щелкните правой кнопкой мыши значок MalwarebytesAdwCleaner и выберите «Запуск от имени администратора», чтобы открыть программу.
- На экране MalwarebytesAdwCleaner нажмите кнопку «Сканировать», чтобы начать сканирование.
- После завершения сканирования нажмите кнопку «Очистить».
- Теперь нажмите «ОК», когда будет предложено перезагрузить компьютер для завершения очистки.
С другой стороны, вы можете использовать другие программные пакеты, такие как Bitdefender (мировой номер 1), Bullguard , встроенный антивирус Windows-Защитник Windows и ZemanaAntiMalware. Вы можете использовать любую из этих программ для удаления вирусов и вредоносных программ с вашего компьютера.
– ПРОЧИТАЙТЕ ТАКЖЕ : решено: не выключайте и не отключайте устройство от сети
Установите исправление Microsoft
Некоторые пользователи Windows смогли исправить ошибку Windows 10 0x80071a91 с помощью Microsoft Hotfix.
Вот как это сделать:
- Перейдите по ссылке поддержки Microsoft.
- Теперь, нажмите на вариант загрузки исправления.
- После загрузки установите исправление, следуя инструкциям
- Перезагрузите компьютер после этого.
Однако, если вы все еще испытываете проблему, попробуйте следующее решение.
Запустите средство устранения неполадок Центра обновления Windows
Более новая версия Windows 10 или Windows 10 Creators Update поставляется с инструментом устранения неполадок Центра обновления Windows. Так как ошибка Windows 10 0x80071a91 связана с обновлением Windows; поэтому вам необходимо использовать средство устранения неполадок Центра обновления Windows.
Хотя вы можете не знать, как использовать это средство устранения неполадок в Windows 10, просто следуйте приведенным ниже инструкциям:
Сброс компонентов обновлений Windows
Отказ от ответственности : Это решение содержит шаги, которые являются частью изменения реестра. Обратите внимание, что серьезные проблемы могут возникнуть, если вы делаете это неправильно. Следовательно, следуйте этим шагам правильно и тщательно.
Вот как вручную сбросить компоненты обновлений Windows:
- Щелкните правой кнопкой мыши Пуск
- Выберите Командная строка (Администратор)
- Нажмите Да, когда спросят о разрешениях
- Остановите службы BITS, Cryptographic, MSI Installer и Windows Update, введя в командной строке следующие команды:
- чистая остановка wuauserv
- чистая остановка cryptSvc
- стоповые биты
- net stop msiserver (нажимайте Enter после каждой вводимой вами команды)
- Переименуйте папку SoftwareDistribution и Catroot2, введя приведенные ниже команды в командной строке, затем нажмите клавишу ВВОД после каждой вводимой команды:
- Рен C: WindowssoftwareDistribution. SoftwareDistribution.old
- Ren C: WindowsSystem32catroot2 Catroot2.старый
- Перезапустите службы BITS, Cryptographic, MSI Installer и Windows Update, введя в командной строке следующие команды:
- чистый старт wuauserv
- net start cryptSvc
- чистые стартовые биты
- net start msiserver
- Введите Exit в командной строке, чтобы закрыть его
После этого перезапустите Windows Updates и установите последние обновления.
- ЧИТАЙТЕ ТАКЖЕ : Полное исправление: ваш компьютер будет несколько раз перезагружаться во время обновлений
С другой стороны, некоторые пользователи Windows рассказывали о получении запросов «Отказано в доступе» при выполнении описанных выше этапов. Вот что делать, если в вашем доступе отказано:
- Войдите сначала как администратор или используйте учетную запись администратора
- Остановите службу Windows Update и попробуйте переименовать папку SoftwareDistribution.
- Щелкните правой кнопкой мыши Пуск
- Выберите Run
- Введите services.msc и нажмите ОК или введите
- Прокрутите вниз и найдите службу Windows Update
- Щелкните правой кнопкой мыши и выберите Свойства
- Остановить службу
Выполните действия, описанные выше, чтобы сбросить компоненты Центра обновления Windows
После завершения процесса снова откройте окно «Службы», запустите службу Windows Update и перезагрузите компьютер.
- ЧИТАЙТЕ ТАКЖЕ : Загрузите KB4056254, чтобы исправить проблемы с обновлением Windows 10
Примечание: Мы настоятельно рекомендуем вам проверить меню «Дать мне обновления» для других продуктов Microsoft при использовании опции обновления Windows. Windows Updates загружает и устанавливает обновления, необходимые для эффективной работы Windows.
Выполнить чистую загрузку
Чистая загрузка запускает ваш ПК с Windows без конфликтов программного обеспечения или неавторизованной программы, работающей в фоновом режиме. Иногда конфликты программного обеспечения вызывают ошибку Windows 10 0x80071a91; поэтому вам нужно чистить загрузчик.
Вот как это сделать:
Запустите восстановление системы в безопасном режиме
Вот как запустить восстановление системы:
- Выключите компьютер и включите его снова.
- Перейдите к опции «Запуск в безопасном режиме» и нажмите «Enter».
- Перейдите в «Пуск»> введите «восстановление системы» и нажмите «Enter».
- Следуйте инструкциям, чтобы вернуться к определенной точке восстановления.
- Подождите, пока процесс завершится, а затем перезагрузите компьютер.
Примечание. Определите дату точки восстановления до появления ошибки 0x80071a91. Восстановление системы не влияет ни на какие ваши документы, личные данные и документы.
Откат на Windows 8.1/7
Последнее обновление с Windows 7/8/8.1 до Windows 10 также может вызвать ошибку Windows 10 0x80071a91. Следовательно, вы можете захотеть понизить вашу ОС Windows до предыдущей ОС.
Примечание . Однако вам может потребоваться перейти в “безопасный режим”, чтобы понизить рейтинг.
Вот как откатить вашу ОС Windows:
- Нажмите клавишу Windows и «I» без кавычек, чтобы открыть настройки.
- Перейдите в меню «Обновление и безопасность».
- Выберите вкладку «Восстановление».
- Нажмите кнопку «Начать работу» под опцией «Вернуться к Windows 7/8/8.1».
- Следуйте инструкциям, чтобы завершить процессы понижения.
Примечание: неповрежденный файл Windows.old (хранящийся в C: Windows.old) является важной предпосылкой для перехода на более раннюю версию.
- ЧИТАЙТЕ ТАКЖЕ : как исправить ошибку 80070436 в Windows
Окончательно любое из вышеупомянутых решений должно быть способно решить проблему ошибки Windows 10 0x80071a91. Однако, если проблема не устранена, мы рекомендуем рассмотреть возможность установки ОС Windows 10 заново.
Сталкивались ли вы с Windows 10 error 0x80071a91? Вы пробовали какие-либо из наших исправлений выше? Мы очень ценим, если вы поделитесь с нами своим опытом. Дайте нам знать в разделе комментариев ниже. 🙂
Источник
Ошибка 0x80071a91 в Центре обновления Windows 10
Обновления Windows, имеют решающее значение для системы. Они предоставляют обновления безопасности, которые имеют важное значение для системы. Если обновление Windows не приходят, это может представлять угрозу для системы, и поэтому такие проблемы должны решаться в приоритетном порядке. Известная ошибка с обновлениями Windows — ошибка 0x80071a91. Код ошибки 0x80071a91 возникает, когда «Поддержка транзакций в указанном диспетчере ресурсов файловой системы не запущена или была отключена». Это происходит, когда служба с именем Диспетчер ресурсов файловой системы (FSRM) не работает должным образом, хотя причин может быть больше.
Как исправить ошибку 0x80071a91 при обновлении Windows 10
1. Сброс службы FSRM
Как уже упоминалось, основной причиной ошибки, является прерывание службы диспетчера ресурсов файловой системы (FSRM). Таким образом, мы можем попытаться сбросить эту службу. Для этого откройте командную строку от имени администратора и введите команду:
- fsutil resource setautoreset true C:
После выполнения команды перезапустите систему.
2. Временно отключить антивирус
Вполне возможно, что антивирусное программное обеспечение мешает процессу обновления Windows. Таким образом, мы можем временно отключить антивирусную программу и проверить, помогает ли это.
3. Сброс компонентов Центра обновления Windows
Сброс кеша центра обновления в Windows 10 , может быть полезным действием при этой ошибке. Обратитесь к руководству по ссылке, оно исправляет большинство проблем с ошибками при обновлении и установке обновлений Windows 10.
4. Удалить журналы транзакций Common Log File System (CLFS)
Откройте командную строку от имени администратора и введите следующие команды, одну за одной, нажимая Enter после каждой:
cd /d %SystemRoot%System32SMIStoreMachine
attrib -s -h *
del *.blf
del *.regtrans-ms
Перезагрузите систему и проверьте, можете ли вы обновить Windows.
5. Перезапустить службу центра обновления Windows
Откройте диспетчер устройств и перейдите в службы. В службах найдите «Центр обновлений Windows», нажмите на нем правой кнопкой мыши и выберите «Перезапустить«. Если у Вас эта служба отключена, то Включите ее обязательно.
Источник


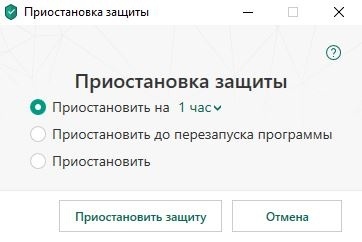

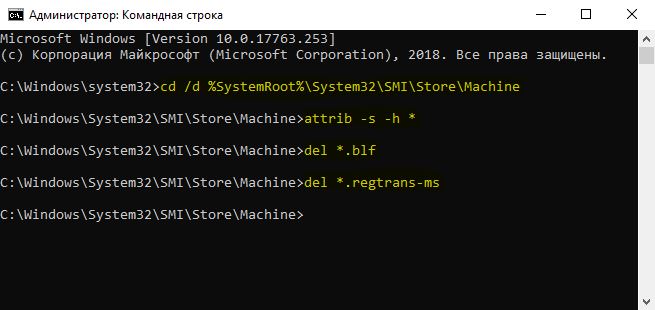
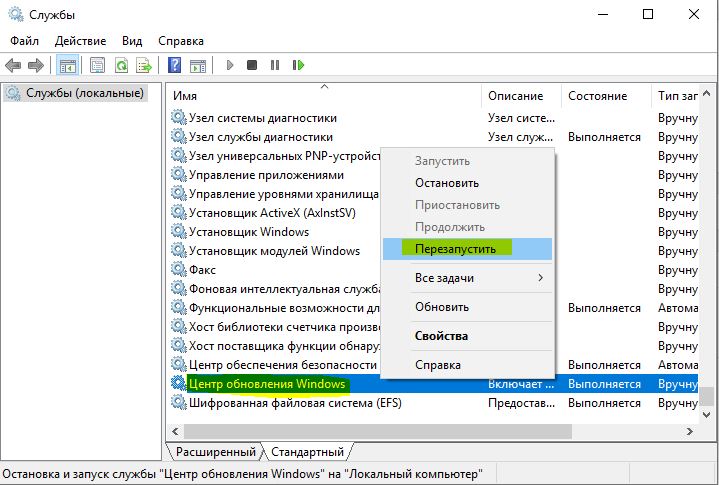

 Причины ошибок
Причины ошибок 10 худших компьютерных вирусов в истории
10 худших компьютерных вирусов в истории





