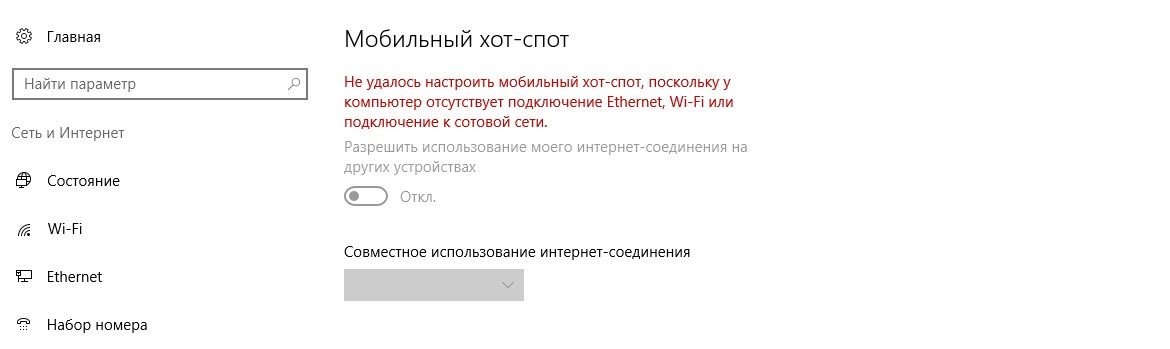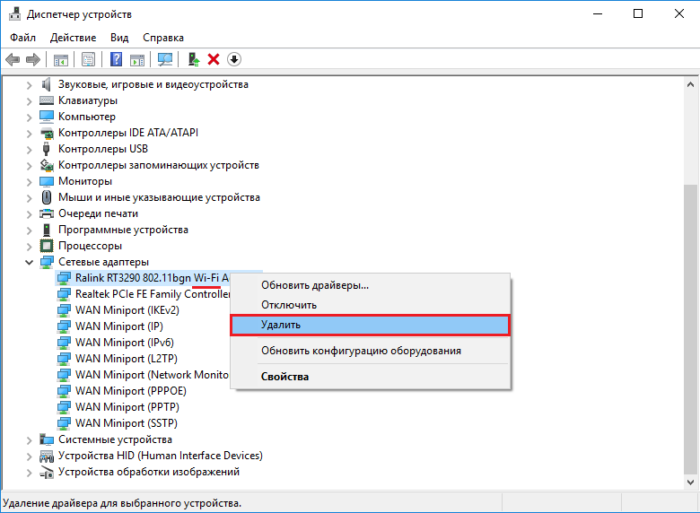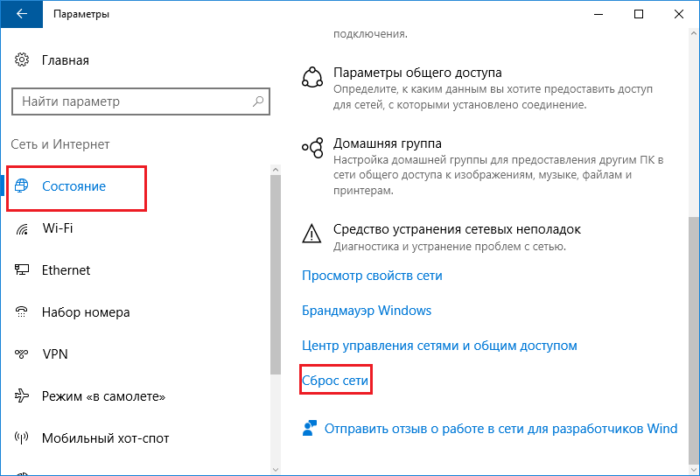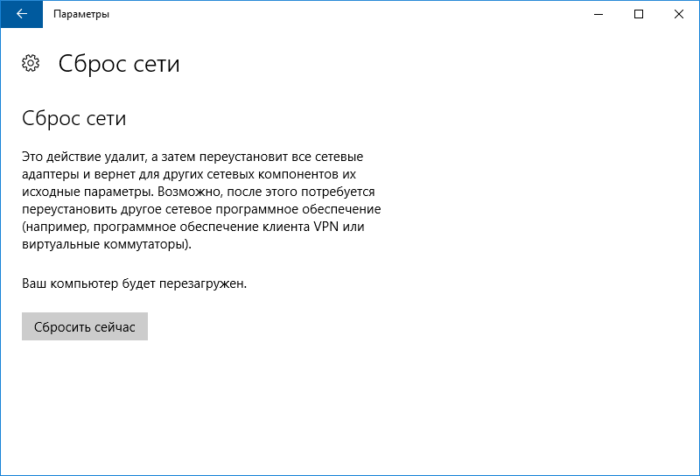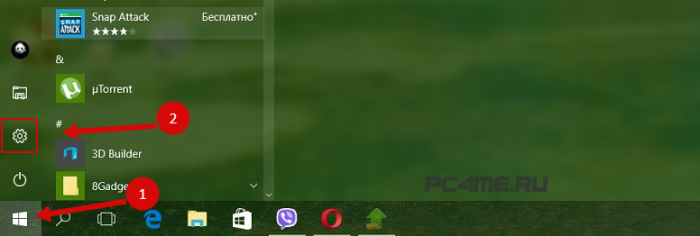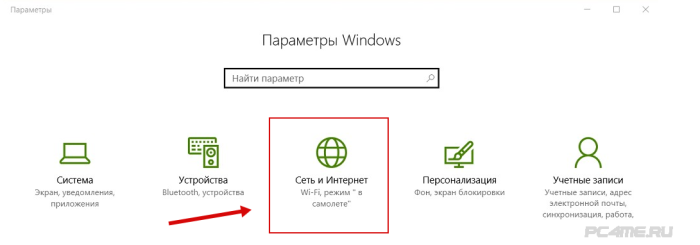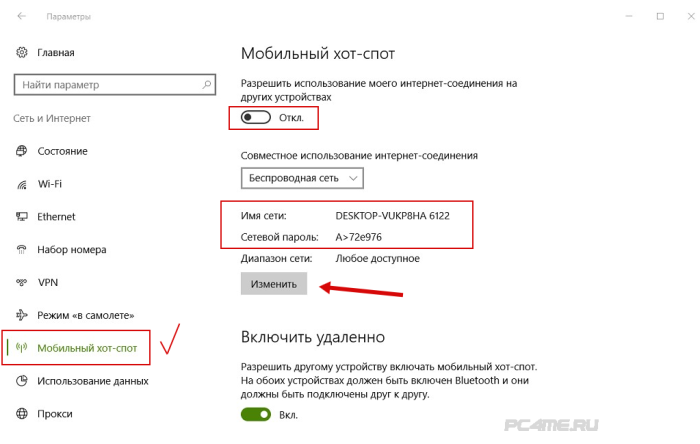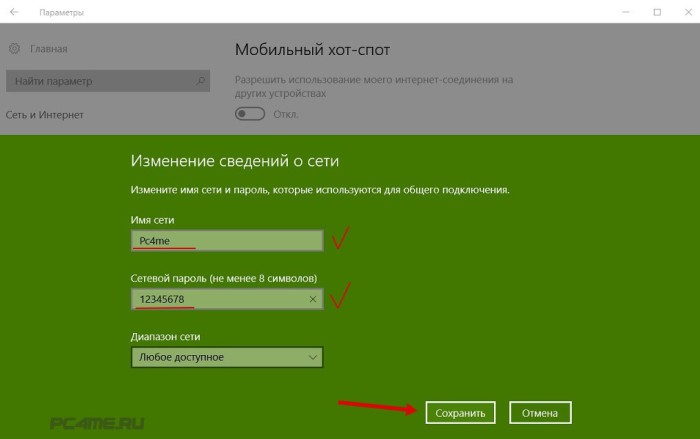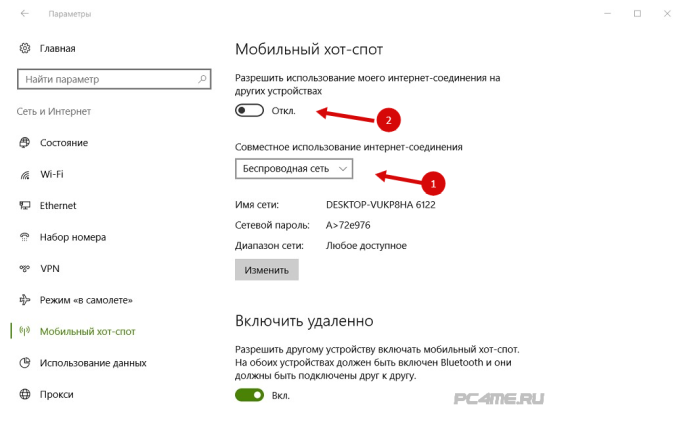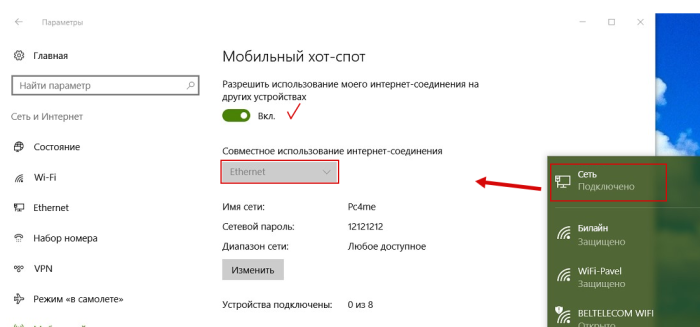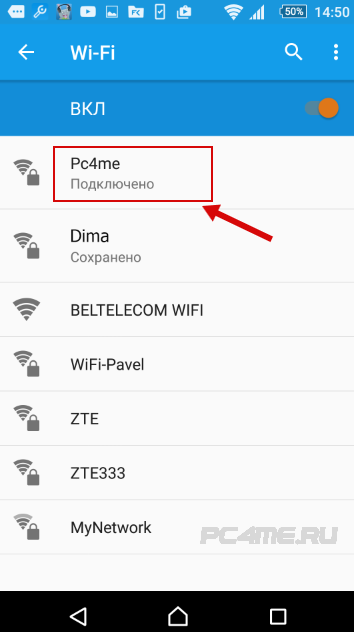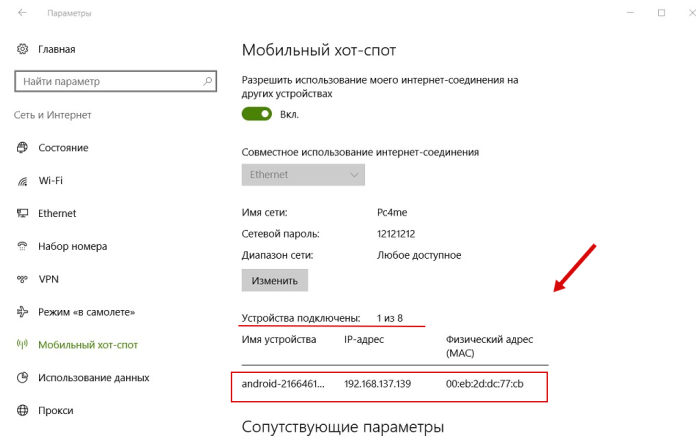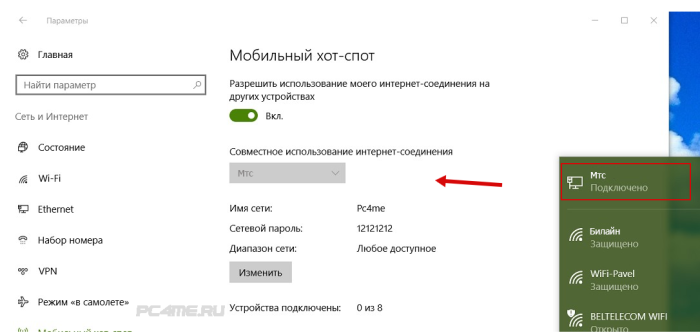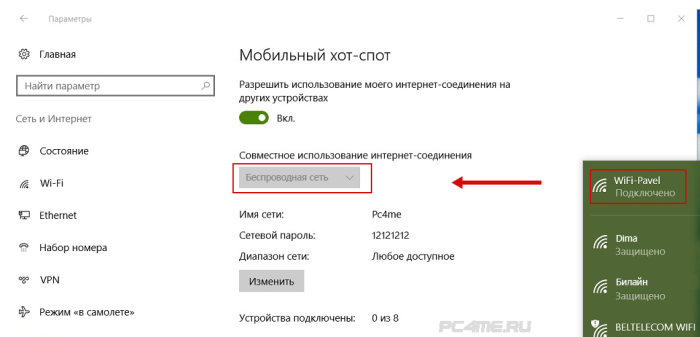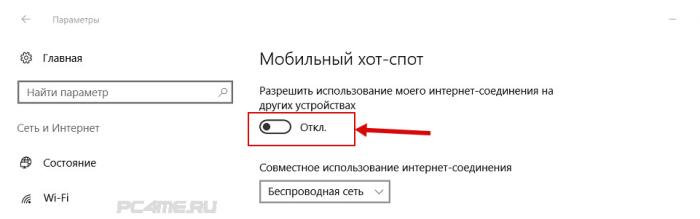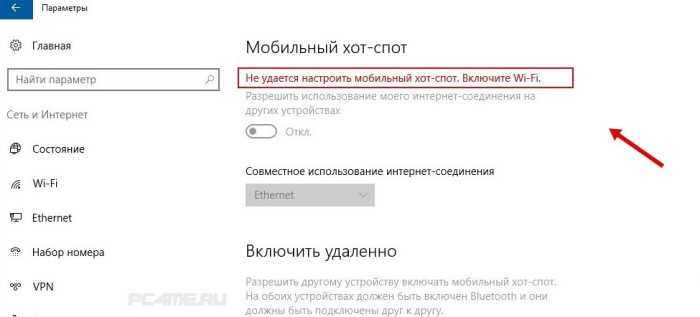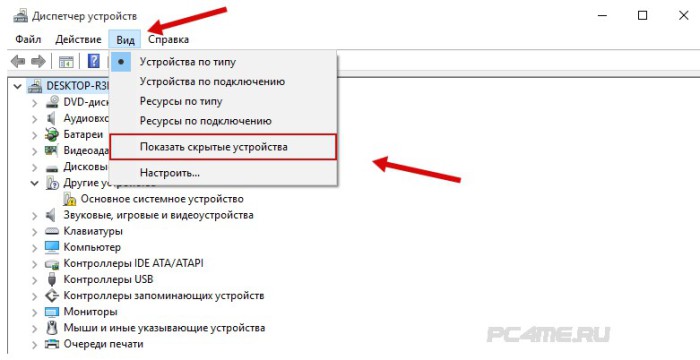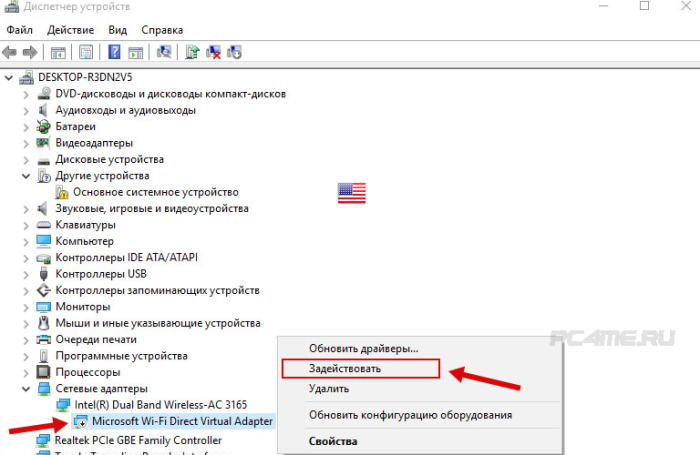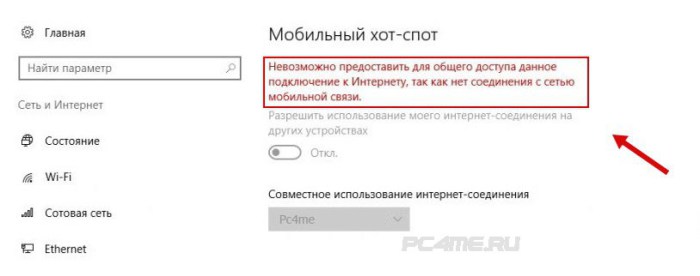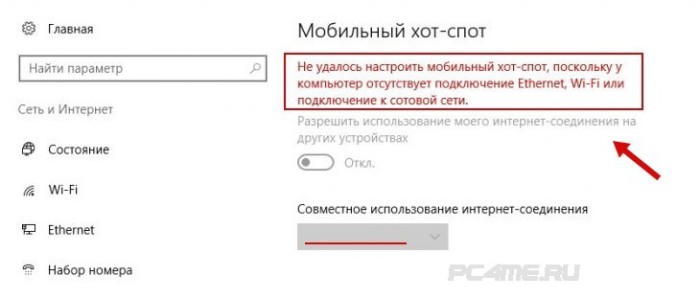На Windows 11 устройств есть SIM-карта или eSIM, которая позволяет подключиться к сотовой сети передачи данных, чтобы получать доступ к Интернету в разных местах с помощью сотового сигнала.
Если на Windows 11 устройства нет SIM-карты или eSIM, вы по-прежнему можете подключиться к сотовой сети, подключившись к внешнему мобильному устройству (также называемом мобильным модемом или мобильным высокоскоростным устройством). В любом случае для подключения вам необходимо выбрать тарифный план у оператора мобильной связи.
Первое подключение к мобильной сети передачи данных
-
Вставьте SIM-карту в компьютер или убедитесь, что у вас уже установлен профиль eSIM. Дополнительные сведения см. в статью Использование eSIM для подключения к сотовой сети на компьютере Windows компьютере.
-
Выберите значок Сеть в правом нижнем углу панели задач, а затем выберите Управление сотовую связь (>) для быстрого настройки Сотовой сети. Часто в параметре Сотовая связь вы увидите имя оператора мобильной связи.
-
Если Windows поддерживать связь, вы будете автоматически подключены к сотовой сети, если не подключены к сети другого типа, например Wi-Fi Ethernet. Если она отключена, выберите Подключение.
-
Если появится соответствующий запрос, введите имя пользователя, пароль и имя точки доступа (APN).
При необходимости проверьте сведения о том, какие параметры можно использовать с устройством Windows, SIM-картой или мобильным устройством.
Примечания.
-
Если на панели задач вы выбрали значок Сеть и быстрая настройка Сотовой сети отключена, выберите его, чтобы включить. Если этот параметр отключен, мобильная связь тоже отключена и вы не сможете подключиться к сотовой сети.
-
Дополнительные сведения об использовании eS Windows IM см. в этой статьи.
Использование параметров сотовой сети для решения проблем с подключением
Если подключение для передачи данных работает правильно, вам не придется менять настройки сотовой сети. Однако если возникли проблемы с подключением к сотовой сети, изменение некоторых параметров может помочь.
Ниже приводится список ключевых параметров сотовой сети, которые можно использовать для устранения проблем со сотовой связью. Параметры зависит от модели Windows 11 устройств и мобильного оператора.
|
Параметр |
Действие |
|
Использовать эту SIM-карту для передачи данных |
Определяет, какой слот SIM-карты будет использовать для сотового подключения: физический слот SIM-карты или eSIM. Вы можете выбрать сотовую сеть для передачи данных. Например, вы можете использовать один профиль для работы, а другой — для личного использования. Вы также можете выбрать другой профиль, если вы путешествуете в новую страну. Этот параметр отображается только на Windows 11 устройствах с SIM-картами и eSIM. Дополнительные сведения об использовании eS Windows IM см. в этой статьи. Чтобы найти этот параметр, выберите кнопку Начните, а затем введите параметры. Выберите Параметры > Network & Internet > Cellular > Используйте эту SIM-карту для передачи данных сотовой сети. |
|
Позвольте Windows поддерживать связь |
Определяет, будет ли Windows 11-го устройства автоматически подключаться к сотовой сети передачи данных, когда это будет доступно. Отключите эту функцию, если вы хотите подключаться вручную каждый раз, когда вы хотите использовать сотовую связь для передачи данных. Включим его, Windows управлять подключением. После этого вы будете автоматически подключаться к сотовой сети, когда не подключены к сети другого типа. Чтобы найти этот параметр, выберите кнопку Начните, а затем введите параметры. Выберите Параметры > Network & Internet > Cellular > Let Windows поддерживать связь. |
|
Лимитное подключение |
Лимитное подключение — это подключение к Интернету, имеющее определенный лимит трафика. По умолчанию сотовые соединения для передачи данных устанавливаются как лимитные. Некоторые приложения при лимитном подключении могут работать по-другому, чтобы сократить использование данных. Кроме того, некоторые обновления для Windows не будут устанавливаться автоматически. Если вы установите лимит трафика для вашего сотового соединения для передачи данных в параметрах использования данных, Windows поможет вам не превышать лимит трафика и установит для вас параметр лимитного подключения. Дополнительные сведения о том, как установить лимит трафика, см. в разделе Установка лимита трафика. Если вы не можете изменить параметр лимитного подключения и хотите это сделать, см. статью Лимитные подключения в Windows. Чтобы найти этот параметр, выберите кнопку Начните, а затем введите параметры. Выберите Параметры > Сеть & Интернет > Сотовая сеть >Лимитное подключение. |
|
Параметры передачи данных в роуминге |
Определяет, не будет ли мобильное подключение для передачи данных оставаться на Windows 11 устройств за пределами сети оператора мобильной связи. Чтобы предотвратить передачу данных в роуминге, выберите не перемещаться. Если вы разрешите роуминг, вы можете использовать сотовую связь, Windows устройство находится в зоне роуминга. В зависимости от тарифного плана за передачу данных в роуминге может взиматься дополнительная плата. Чтобы найти этот параметр, выберите кнопку Начните, а затем введите параметры. Выберите Параметры > Network & internet >Cellular > Data Roaming Options. |
|
Использовать передачу данных вместо Wi-Fi |
Иногда вы можете подключиться к медленной беспроводной сети или находиться в месте, где сотовая сеть передачи данных работает быстрее беспроводной сети. В подобных случаях Windows вы можете подключиться к лучшей сети в зависимости от вашего текущего расположения, если вы выбрали вариант При Wi-Fi неудовлетворительно или Всегда. При подключении к сотовой сети будет использоваться передача данных согласно вашему тарифному плану, и может взиматься плата. Чтобы найти этот параметр, выберите кнопку Начните, а затем введите параметры. Выберите Параметры > Network & internet > Cellular >Использовать сотовую связь вместо Wi-Fi. |
|
Выбор приложений, которые могут использовать передачу данных |
Вы можете разрешать и запрещать приложениям использовать передачу данных, чтобы контролировать использование данных. Например, если какое-либо из ваших приложений потребляет много данных, но вы редко пользуетесь им в дороге, вы можете запретить этому приложению использовать передачу данных. Чтобы найти этот параметр, выберите кнопку Начните, а затем введите параметры. Выберите Параметры > Network &вternet > Cellular > Сотовая связь и приложения > Выберите приложения, которые могут использовать сотовую связь. На экране «Передача данных» выполните одно из указанных ниже действий.
|
|
Выбор сотовой сети |
Отображается в роуминге и определяет используемую сеть мобильной связи. Значение по умолчанию — «Автоматически». Если вы пытаетесь подключиться к сотовой сети и видите сообщение о том, что выбранная сеть недоступна, вы можете выбрать поиск ,а затем выбрать другую сотовую сеть. Чтобы найти этот параметр, выберите кнопку Начните, а затем введите параметры. Выберите Параметры > Network & internet>Cellular > Mobile. |
|
Активная сеть |
Показывает имя используемой сети мобильной связи. Чтобы найти этот параметр, выберите кнопку Начните, а затем введите параметры. Выберите Параметры > Network & internet > Cellular > Mobile>Active Network. |
|
Параметры APN |
Имя точки доступа к Интернету (APN) — это адрес, который ваше устройство Windows 11 для подключения к Интернету при использовании сотового подключения для передачи данных. Как правило, APIN Интернета задаются автоматически. Если сотовое соединение для передачи данных не работает и вы не можете подключиться к Интернету, введите новое ANN Интернета в зависимости от местоположения и мобильного оператора. Если вы можете подключиться к сети Wi-Fi на устройстве Windows 11 или иметь телефон под рукой, попробуйте найти параметры ANN в Интернете для мобильного оператора.
|
|
«Свойства» |
Этот параметр отображает информацию о вашей SIM-карте и соединении с сетью мобильной связи. Например, здесь указан ваш номер IMEI. Чтобы скопировать данные в сообщение электронной почты или в другое место, выберите Копировать. Эта возможность может пригодиться, если у вас возникнут проблемы с подключением и потребуется отправить сведения вашему мобильному оператору или в службу поддержки. Чтобы найти этот параметр, выберите кнопку Начните, а затем введите параметры. Выберите Параметры > Network & internet >Cellular> Параметры оператора мобильной связи. |
|
«Использовать PIN-код SIM-карты» |
Определяет, хотите ли вы использовать PIN-код SIM-карты на устройстве Windows 11, чтобы другие люди не могли использовать сотовое соединение для передачи данных, если у них нет разрешения. После того как вы настроите PIN-код SIM-карты, при попытке подключения вам будет предложено ввести ЕГО. Когда отобразится запрос, введите свой PIN-код SIM-карты. При первом запуске введите PIN-код SIM-карты по умолчанию. Если вы не знаете PIN-код SIM-карты по умолчанию, попробуйте найти его на веб-сайте оператора мобильной связи. Необходимо перезапустить устройство Windows 11, чтобы подключение к сотовой сети было заблокировано с помощью PIN-кода SIM-карты. Если PIN-код SIM-карты уже настроен, при запросе введите ЕГО и выберите ОК. Чтобы найти этот параметр, выберите кнопку Начните, а затем введите параметры. Выберите Параметры > Network & internet >Cellular> Mobile > Использовать PIN-код SIM-карты в области Безопасность. |
|
Удалить PIN-код SIM-карты |
Этот параметр отображается, если используется PIN-код SIM-карты. Если вы используете PIN-код SIM-карты и решили больше не использовать ПИН-код, выберите Удалить PIN-код SIM-карты ,введите текущий PIN-код SIM-карты и затем выберите ОК. Чтобы найти этот параметр, выберите кнопку Начните, а затем введите параметры. Выберите Параметры > Network & internet > Cellular> Параметры оператора мобильной связи > Удалить PIN-код SIM-карты в области Безопасность. |
|
Изменить PIN-код SIM-карты |
Этот параметр отображается, если вы используете PIN-код SIM-карты. Чтобы изменить PIN-код SIM-карты, если он используется, выберите Изменить PIN-код SIM-карты ,введите текущий PIN-код SIM-карты в поле Текущий PIN-код SIM-карты, введите новый PIN-код SIM-карты в поле Новый PIN-код SIM-карты, введите новый PIN-код SIM-карты в поле Подтверждение нового PIN-кода SIM-карты и выберите ОК. Чтобы найти этот параметр, выберите кнопку Начните, а затем введите параметры. Выберите Параметры > Network & internet >Cellular> Mobile > Изменить PIN-код SIM-карты в области Безопасность. |
|
Разблокировать PIN-код SIM-карты |
Он отображается, если вы используете PIN-код SIM-карты и неправильный ПИН-код был введен три раза. В этом случае SIM-карта блокируется, а ее использование становится невозможным до тех пор, пока вы ее не разблокируете. Чтобы разблокировать SIM-карту, обратитесь к своему оператору сотовой связи, чтобы получить ключ разблокировки PIN-кода (PUK-код). Затем выберите Разблокировать PIN-код SIM-картыи введите код PUK. Если ввести неправильный PUK-код слишком много раз, SIM-карта будет заблокирована насовсем, и вам придется приобрести новую у своего оператора мобильной связи. Чтобы найти этот параметр, выберите кнопку Начните, а затем введите параметры. Выберите Параметры > Network & internet >Cellular> Mobile operator > Разблокировка PIN-кода SIM-карты в области Безопасность. |
Статья по теме
-
Использование eSIM для подключения к сотовой сети на компьютере Windows
Для некоторых устройств с Windows 10 предусмотрена SIM-карта или eSIM, позволяющая подключаться к мобильной сети передачи данных для работы в Интернете с использованием сигнала сети в большем количестве мест.
Если в вашем устройстве с Windows 10 нет SIM-карты или eSIM, к сотовой сети можно подключиться через внешнее устройство передачи данных (также известное как модем сотовой связи или устройство мобильной широкополосной связи). В любом случае для подключения вам необходимо выбрать тарифный план у оператора мобильной связи.
Первое подключение к мобильной сети передачи данных
-
Выберите значок Сеть (или ) в правом нижнем углу панели задач, а затем выберите значок сотовой сети, который отображается в списке. Рядом со значком «Сотовая сеть» вы увидите неоднократно повторяющееся имя вашего оператора мобильной связи.
-
Если флажок Разрешить Windows сохранять подключение снят, выберите Подключение. Если флажок установлен, передача данных будет происходить автоматически при отсутствии подключения к другому типу сети, например Wi-Fi или Ethernet.
-
Если появится соответствующий запрос, введите имя пользователя, пароль и имя точки доступа (APN).
При необходимости узнайте больше о требующихся настройках, проверив сопроводительную документацию для своего устройства с Windows 10, SIM-карты или сотового устройства.
Примечания:
-
Если под названием сети мобильной связи отображается текст состояния «Мобильный оператор заблокирован», вставьте SIM-карту мобильного оператора, чтобы подключиться.
-
Если вы выбрали значок Сеть (
или
) на панели задач, а быстрое действие для параметра «Сотовая сеть» отключено, включите его. Если этот параметр отключен, мобильная связь тоже отключена и вы не сможете подключиться к сотовой сети.
-
Дополнительные сведения об использовании eSIM см. в разделе Использование eSIM для подключения к сотовой сети передачи данных на компьютере с Windows 10.
Использование параметров сотовой сети для решения проблем с подключением
Если подключение для передачи данных работает правильно, вам не придется менять настройки сотовой сети. Однако если возникли проблемы с подключением к сотовой сети, изменение некоторых параметров может помочь.
Ниже приведен список параметров сотовой сети, которые могут помочь в исправлении проблем с сотовым соединением. Параметры зависят от модели устройства с Windows 10 и от мобильного оператора.
|
Параметр |
Действие |
|---|---|
|
Разрешить Windows управлять этим подключением |
Определяет, будет ли устройство с Windows 10 автоматически подключаться к сети передачи данных, если она доступна. Снимите флажок, если вы хотите каждый раз подключаться к сети вручную. Или же установите его, если хотите, чтобы Windows управлял подключением для вас. В этом случае передача мобильных данных будет происходить автоматически при отсутствии подключения к другому типу сети. Чтобы найти этот параметр, выберите Начните, а затем выберите Параметры > Network & Internet > Cellular > Let Windows manage this connection. Этот параметр доступен, когда вы отключены от мобильной сети передачи данных, и применяется при выборе параметра Подключить. |
|
Использовать эту SIM-карту для передачи данных |
Определяет, какой профиль (SIM или eSIM) используется для передачи данных. Чтобы контролировать затраты, можно выбрать подключение сотовой сети для передачи данных. Например, вы можете выбрать профиль SIM или eSIM с более низкой платой за передачу данных. Этот параметр отображается только на устройствах с Windows 10 с SIM-картой и eSIM. Дополнительные сведения об использовании eS Windows 10 IM см. в этой статьи. Чтобы найти этот параметр, выберите кнопку Начните, а затем выберите Параметры > Network & Internet > Cellular > Используйте эту SIM-картудля передачи данных. |
|
Параметры передачи данных в роуминге |
Определяет, сохраняется ли сотовое соединение, если устройство с Windows 10 окажется вне сети вашего оператора мобильной связи. Параметр Не использовать в роуминге поможет избежать платы за передачу данных в роуминге. Если разрешить роуминг, вы сможете использовать передачу данных на устройстве с Windows 10 в зоне роуминга. В зависимости от тарифного плана за передачу данных в роуминге может взиматься дополнительная плата. Чтобы найти этот параметр, выберите кнопку Начните, а затем выберите Параметры > Network & Internet > Cellular > Передачи данных в роуминге . |
|
Использовать передачу данных вместо Wi-Fi |
Иногда вы можете подключиться к медленной беспроводной сети или находиться в месте, где сотовая сеть передачи данных работает быстрее беспроводной сети. В таких случаях Windows может подключиться к наилучшей сети с учетом вашего текущего расположения, если выбрать параметр Если сигнал Wi-Fi слабый или Всегда. При подключении к сотовой сети будет использоваться передача данных согласно вашему тарифному плану, и может взиматься плата. Чтобы найти этот параметр, нажать кнопку Начните, а затем Параметры > Сеть & Internet > Сотовая связь . |
|
Выбор приложений, которые могут использовать передачу данных |
Вы можете разрешать и запрещать приложениям использовать передачу данных, чтобы контролировать использование данных. Например, если какое-либо из ваших приложений потребляет много данных, но вы редко пользуетесь им в дороге, вы можете запретить этому приложению использовать передачу данных. Чтобы найти этот параметр, выберите Начните, а затем выберите Параметры > Network & Internet > Cellular > Выберитеприложения, которые могут использовать сотовую связь . На экране «Передача данных» выполните одно из указанных ниже действий.
|
|
Выбор сети |
Отображается в роуминге и определяет используемую сеть мобильной связи. Значение по умолчанию — «Автоматически». Если вы пытаетесь подключиться к сети мобильной связи и видите сообщение о том, что она недоступна, выберите пункт Поиск сетей и укажите другую сотовую сеть. Чтобы найти этот параметр, выберите кнопку Начните, а затем выберите Параметры > Network & Internet > Cellular >Дополнительные параметры. |
|
Активная сеть |
Показывает имя используемой сети мобильной связи. Чтобы найти этот параметр, выберите кнопку Начните, а затем выберите Параметры > Network & Internet > Cellular >Дополнительные параметры. |
|
Задать как лимитное подключение |
Лимитное подключение — это подключение к Интернету, имеющее связанный с ним лимит трафика. По умолчанию сотовые соединения для передачи данных устанавливаются как лимитные. Некоторые приложения при лимитном подключении могут работать по-другому, чтобы сократить использование данных. Кроме того, некоторые обновления для Windows не будут устанавливаться автоматически. Если вы установите лимит трафика для вашего сотового соединения для передачи данных в параметрах использования данных, Windows поможет вам не превышать лимит трафика и установит для вас параметр лимитного подключения. Дополнительные сведения о том, как установить лимит трафика, см. в разделе Установка лимита трафика. Если вам не удается изменить параметр лимитного подключения, см. раздел Почему я не могу изменить параметр лимитного подключения? Чтобы перейти к этому параметру, нажмите кнопку Пуск, затем выберите Параметры > Сеть и Интернет > Сотовая сеть > Дополнительные параметры. |
|
Добавить имя точки доступа |
Имя точки интернет-доступа (APN) — это адрес для подключения устройства с Windows 10 к Интернету при использовании передачи данных по сотовой сети. Обычно это значение задается автоматически. Если передача данных не работает и вам не удается подключиться к Интернету, введите новое имя точки интернет-доступа в соответствии с вашим местонахождением и мобильным оператором. Если вы можете подключиться на своем устройстве с Windows 10 к беспроводной сети Wi-Fi или у вас под рукой есть телефон, попробуйте найти в Интернете параметры точки интернет-доступа для вашего оператора мобильной связи.
|
|
«Свойства» |
Этот параметр отображает информацию о вашей SIM-карте и соединении с сетью мобильной связи. Например, здесь указан ваш номер IMEI. Нажмите кнопку Копировать, чтобы скопировать информацию для вставки в письмо или куда-либо еще. Эта возможность может пригодиться, если у вас возникнут проблемы с подключением и потребуется отправить сведения вашему мобильному оператору или в службу поддержки. Чтобы найти этот параметр Свойства, выберите кнопку Начните, а затем выберите Параметры >Network & Internet > Cellular >Дополнительные параметры. |
|
«Использовать PIN-код SIM-карты» |
Указывает, следует ли защищать SIM-карту устройства с Windows 10 PIN-кодом, позволяющим предотвратить использование подключения к сотовой сети неавторизованными лицами. После установки PIN-кода SIM-карты каждый раз при попытке подключения будет появляться запрос на ввод PIN-кода. Когда отобразится запрос, введите свой PIN-код SIM-карты. При первом запуске введите PIN-код SIM-карты по умолчанию. Если вы не знаете PIN-код SIM-карты по умолчанию, попробуйте найти его на веб-сайте оператора мобильной связи. Чтобы подключение к сотовой сети было заблокировано с помощью PIN-кода SIM-карты, необходимо перезапустить устройство Windows 10. Если вы уже настроили PIN-код SIM-карты, введите его при появлении запроса и нажмите кнопку ОК. Чтобы найти этот ПАРАМЕТР PIN-кода SIM-карты, выберите Начните, а затем выберите Параметры >Network & Internet > Cellular > Дополнительные параметры > Используйте PIN-код SIM-карты в разделе Безопасность. |
|
Удалить PIN-код SIM-карты |
Этот параметр отображается, если используется PIN-код SIM-карты. Если вы используете PIN-код SIM-карты и решили отказаться от него, выберите элемент Удалить PIN-код SIM-карты, введите текущий PIN-код и нажмите кнопку ОК. Чтобы найти этот ПАРАМЕТР PIN-кода SIM-карты, выберите Начните, а затем выберите Параметры > Network & Internet > Cellular > Дополнительные параметры > Удалить PIN-код SIM-карты в разделе Безопасность. |
|
Изменить PIN-код SIM-карты |
Этот параметр отображается, если вы используете PIN-код SIM-карты. Для изменения существующего PIN-кода SIM-карты выберите параметр Изменить PIN-код SIM-карты, введите текущий PIN-код в поле Текущий PIN-код SIM-карты, введите новый PIN-код в поле Новый PIN-код SIM-карты и повторите его еще раз в поле Подтвердите новый ПИН-код SIM-карты, а затем нажмите кнопку ОК. Чтобы найти этот параметр, выберите Начните, а затем выберите Параметры > Network & Internet > Cellular > Дополнительные параметры > Изменить PIN-код SIM-карты в разделе Безопасность. |
|
Разблокировать PIN-код SIM-карты |
Этот параметр отображается, если вы используете PIN-код SIM-карты и неправильно ввели его три раза подряд. В этом случае SIM-карта блокируется, а ее использование становится невозможным до тех пор, пока вы ее не разблокируете. Чтобы разблокировать SIM-карту, обратитесь к своему оператору сотовой связи, чтобы получить ключ разблокировки PIN-кода (PUK-код). Затем выберите Разблокировать PIN-код SIM-картыи введите код PUK. Если ввести неправильный PUK-код слишком много раз, SIM-карта будет заблокирована насовсем, и вам придется приобрести новую у своего оператора мобильной связи. Чтобы найти этот параметр, если SIM-карта заблокирована, выберите Начните, а затем выберите Параметры > Network & Internet > Cellular > Дополнительные параметры > Разблокировка PIN-кода SIM-карты в разделе Безопасность. |
Microsoft выпустила ПК с постоянным подключением в сотрудничестве с OEM-производителями, которые поставляются с Windows 10 и встроенным LTE Advanced. Это помогает пользователю поддерживать постоянное соединение, куда бы вы ни пошли. В зависимости от сети, вы можете получить скорость до 5 раз быстрее, чем Wi-Fi. В этом посте я поделюсь тем, как можно подключиться к сотовой сети на Windows 10 в режиме S со встроенным LTE
Содержание
- Подключение к сотовой сети на Windows 10 S
- Активируйте свое устройство онлайн
- Подключиться к сотовой сети
Подключение к сотовой сети на Windows 10 S
То, как вы могли активировать свой сотовый телефон, который привязан к вашей сети, работает так же и в Windows 10. При установке Windows 10 вы пройдете через все этапы создания учетной записи, которая будет однозначно идентифицирована в сети. Поэтому, прежде чем вы сможете подключиться к сотовой сети, вам необходимо активировать соединение. Это можно сделать онлайн.
Активируйте свое устройство онлайн

Как я уже говорил ранее, при включении компьютера у вас будет возможность выполнить шаги стандартного процесса установки Windows. В зависимости от того, какую сеть вы выбрали, посетите веб-сайт соответствующего оператора сотовой связи ниже, чтобы завершить активацию. (Это работает с разблокированными устройствами)
- AT & T
- спринт
- Verizon
На этих веб-сайтах найдите вариант с надписью «Активировать устройство». Нажмите здесь. Вы попадете на страницу активации, где вам нужно ввести номер IMEI вашего ПК. Именно так вы могли активировать свой телефон онлайн.
Найти номер IMEI ПК с постоянным подключением
- Нажмите кнопку «Пуск» и нажмите значок «Сеть и Интернет».
- Выберите «Сотовая связь», затем выберите «Дополнительные параметры».
- Здесь вы увидите свой номер IMEI
Запишите и введите свой номер IMEI в соответствующее поле на веб-сайте и следуйте инструкциям на экране для завершения процесса активации.
Если вы по-прежнему не можете подключиться к сотовой сети, вы можете либо обратиться в магазин Microsoft Store, где сотрудники отдела продаж помогут, либо посетить магазин сотовой связи, чтобы завершить его.
Подключиться к сотовой сети
- Нажмите кнопку «Пуск» и нажмите значок «Сеть и Интернет».
- Выберите Cellular, и вы должны увидеть соответствующие настройки на правой панели.
- Если флажок Разрешить Windows оставаться на связи снят, выберите Подключить . Если этот флажок установлен, вы будете автоматически подключаться к сотовым данным, если вы не подключены к другим типам сетей, таким как Wi-Fi или Ethernet.
Обязательно проверьте Настройки сотовой сети для роуминга, дополнительные параметры, параметр роуминга и другие разделы.
Если ваше сотовое соединение для передачи данных работает правильно, вам не нужно менять настройки сотовой связи. Однако, если у вас проблемы с сотовой связью, может помочь изменение одного или нескольких параметров. Настройки зависят от модели ПК и оператора мобильной связи.
Download PC Repair Tool to quickly find & fix Windows errors automatically
Microsoft launched Always connected PCs in partnership with OEMs which comes with Windows 10 & in built-in LTE Advanced. This helps the user to maintain a continuous connection wherever you go. Depending on the network, you can get speeds up to 5x faster than Wi-Fi. In this post, I will share how you can connect to a cellular network on Windows 10 in S Mode with built-in LTE
The way how you may have activated your cell phone which is tied to your network, it works the same way in Windows 10 as well. When installing Windows 10, it will take you through the steps where you create an account and it’s uniquely identified to the network. So before you can connect to the cellular network, you need to activate your connection. This can be done online.
Activate Your Device Online
Like I said earlier, when you turn on your PC, you will have the option to follow the steps in the standard Windows setup process. Depending on which network you had selected, visit the appropriate cellular carrier website below to complete the activation. (This works with unlocked devices)
- AT&T
- Sprint
- Verizon
When at these websites, look for an option which says ‘Activate Device’. Click on it. This will take you to the activation page where you need to enter your PC’s IMEI number. This is exactly how you may have activated your Phone online.
Find IMEI number of Always Connected PC
- Click the Windows Start button, and click on the Network and Internet icon.
- Select Cellular, then select Advanced Options.
- Here you will see your IMEI number
Make a note, and input your IMEI number in the appropriate field on the website and follow the on-screen directions to complete the activation process.
If you are still not able to connect to the cellular network, you can either to a Microsoft Store location, where the sales staff will help or you can visit the cellular carrier store to complete it.
Connect to a cellular network
- Click the Windows Start button, and click on the Network and Internet icon.
- Select Cellular, and you should see its related settings in the right pane.
- If the Let Windows keep me connected check box is cleared, select Connect. If the check box is selected, you’ll get connected to cellular data automatically when you’re not connected to another type of networks, such as Wi-Fi or Ethernet.
Make sure to check on Settings for the Cellular network for roaming, advanced options, roaming option, and other sections.
If your cellular data connection is working correctly, you shouldn’t need to change the cellular settings. However, if you’re having cellular connection problems, changing one or more settings may help. Settings vary by PC model and mobile operator.
Ashish is a veteran Windows and Xbox user who excels in writing tips, tricks, and features on it to improve your day-to-day experience with your devices. He has been a Microsoft MVP (2008-2010).
Download PC Repair Tool to quickly find & fix Windows errors automatically
Microsoft launched Always connected PCs in partnership with OEMs which comes with Windows 10 & in built-in LTE Advanced. This helps the user to maintain a continuous connection wherever you go. Depending on the network, you can get speeds up to 5x faster than Wi-Fi. In this post, I will share how you can connect to a cellular network on Windows 10 in S Mode with built-in LTE
The way how you may have activated your cell phone which is tied to your network, it works the same way in Windows 10 as well. When installing Windows 10, it will take you through the steps where you create an account and it’s uniquely identified to the network. So before you can connect to the cellular network, you need to activate your connection. This can be done online.
Activate Your Device Online
Like I said earlier, when you turn on your PC, you will have the option to follow the steps in the standard Windows setup process. Depending on which network you had selected, visit the appropriate cellular carrier website below to complete the activation. (This works with unlocked devices)
- AT&T
- Sprint
- Verizon
When at these websites, look for an option which says ‘Activate Device’. Click on it. This will take you to the activation page where you need to enter your PC’s IMEI number. This is exactly how you may have activated your Phone online.
Find IMEI number of Always Connected PC
- Click the Windows Start button, and click on the Network and Internet icon.
- Select Cellular, then select Advanced Options.
- Here you will see your IMEI number
Make a note, and input your IMEI number in the appropriate field on the website and follow the on-screen directions to complete the activation process.
If you are still not able to connect to the cellular network, you can either to a Microsoft Store location, where the sales staff will help or you can visit the cellular carrier store to complete it.
Connect to a cellular network
- Click the Windows Start button, and click on the Network and Internet icon.
- Select Cellular, and you should see its related settings in the right pane.
- If the Let Windows keep me connected check box is cleared, select Connect. If the check box is selected, you’ll get connected to cellular data automatically when you’re not connected to another type of networks, such as Wi-Fi or Ethernet.
Make sure to check on Settings for the Cellular network for roaming, advanced options, roaming option, and other sections.
If your cellular data connection is working correctly, you shouldn’t need to change the cellular settings. However, if you’re having cellular connection problems, changing one or more settings may help. Settings vary by PC model and mobile operator.
Ashish is a veteran Windows and Xbox user who excels in writing tips, tricks, and features on it to improve your day-to-day experience with your devices. He has been a Microsoft MVP (2008-2010).
Microsoft запустила всегда подключенные ПК в партнерстве с OEM-производителями, которая поставляется с Windows 10 и встроенным LTE Advanced. Это помогает пользователю поддерживать непрерывное соединение, куда бы вы ни отправились. В зависимости от сети вы можете получить скорость до 5 раз быстрее, чем Wi-Fi. В этом сообщении я расскажу, как вы можете подключиться к сотовой сети в Windows 10 в режиме S со встроенным LTE
Подключение к сотовой сети на Windows 10 S
Как вы можете активировать свой мобильный телефон, привязанный к вашей сети, он работает аналогично в Windows 10. При установке Windows 10 он проведет вас по этапам создания учетной записи и однозначно идентифицируется в сети. Поэтому, прежде чем вы сможете подключиться к сотовой сети, вам необходимо активировать ваше соединение. Это можно сделать онлайн.
Активировать ваше устройство онлайн
Как я уже говорил ранее, при включении ПК у вас будет возможность выполнить шаги в стандартном процессе установки Windows. В зависимости от выбранной сети посетите соответствующий веб-сайт сотовой связи ниже, чтобы завершить активацию. (Это работает с разблокированными устройствами)
- AT & T
- спринт
- Verizon
Когда на этих веб-сайтах найдите вариант, который говорит «Активировать устройство». Нажмите здесь. Это приведет вас к странице активации, где вам нужно ввести номер IMEI вашего ПК. Именно так вы можете активировать свой Телефон в Интернете.
Найти номер IMEI всегда подключенного ПК
- Нажмите Windows Начните и нажмите Значок сети и Интернета.
- Выбрать Сотовый, затем выберите Расширенные настройки.
- Здесь вы увидите номер IMEI
Сделайте заметку и введите номер своего IMEI в соответствующее поле на веб-сайте и следуйте инструкциям на экране, чтобы завершить процесс активации.
Если вы по-прежнему не можете подключиться к сотовой сети, вы можете либо в место Microsoft Store, где сотрудники отдела продаж помогут, либо вы можете посетить магазин сотовых операторов, чтобы завершить его.
Подключение к сотовой сети
- Нажмите Windows Начните и нажмите Значок сети и Интернета.
- Выбрать Сотовый, и вы должны увидеть соответствующие настройки в правой панели.
- Если Позвольте Windows поддерживать связь флажок снят, выберите соединять, Если этот флажок установлен, вы автоматически подключитесь к сотовым данным, если вы не подключены к сети другого типа, например Wi-Fi или Ethernet.
Обязательно проверьте настройки для сотовой сети для роуминга, дополнительных опций, опции роуминга и других разделов.
Если соединение сотовой связи работает правильно, вам не нужно менять настройки сотовой связи. Однако, если у вас проблемы сотовой связи, это может помочь изменить один или несколько параметров. Настройки зависят от модели ПК и оператора сотовой связи.
Tweet
Share
Link
Plus
Send
Send
Pin
Microsoft выпустила ПК с постоянным подключением в партнерстве с OEM-производителями, которые поставляются с Windows 10 и встроенным LTE Advanced. Это помогает пользователю поддерживать постоянное соединение, куда бы вы ни пошли. В зависимости от сети вы можете получить скорость до 5 раз быстрее, чем Wi-Fi. В этом посте я расскажу, как вы можете подключиться к сотовой сети в Windows 10 в S-режиме со встроенным LTE.
То, как вы, возможно, активировали свой мобильный телефон, подключенный к вашей сети, работает точно так же и в Windows 10. При установке Windows 10 он проведет вас через шаги, на которых вы создадите учетную запись, и она будет однозначно идентифицирована в сети. Поэтому, прежде чем вы сможете подключиться к сотовой сети, вам необходимо активировать подключение. Это можно сделать онлайн.
Активируйте свое устройство онлайн
Как я уже сказал ранее, когда вы включаете компьютер, у вас будет возможность выполнить шаги стандартного процесса установки Windows. В зависимости от того, какую сеть вы выбрали, посетите соответствующий веб-сайт сотового оператора ниже, чтобы завершить активацию. (Это работает с разблокированными устройствами)
Находясь на этих веб-сайтах, ищите вариант с надписью «Активировать устройство». Нажмите здесь. Вы попадете на страницу активации, где вам нужно будет ввести номер IMEI вашего ПК. Именно так вы могли активировать свой телефон в Интернете.
Найдите номер IMEI всегда подключенного ПК
- Нажмите кнопку «Пуск» в Windows и щелкните значок «Сеть и Интернет».
- Выберите «Сотовая связь», затем выберите «Дополнительные параметры».
- Здесь вы увидите свой номер IMEI
Сделайте заметку и введите свой номер IMEI в соответствующее поле на веб-сайте и следуйте инструкциям на экране, чтобы завершить процесс активации.
Если вы по-прежнему не можете подключиться к сотовой сети, вы можете либо перейти в магазин Microsoft Store, где вам помогут сотрудники отдела продаж, либо вы можете посетить магазин сотового оператора, чтобы завершить процедуру.
Подключитесь к сотовой сети
- Нажмите кнопку «Пуск» в Windows и щелкните значок «Сеть и Интернет».
- Выберите «Сотовая связь», и вы должны увидеть соответствующие настройки на правой панели.
- Если флажок «Разрешить Windows держать меня на связи» снят, выберите «Подключиться». Если этот флажок установлен, вы автоматически подключаетесь к сотовым данным, когда не подключены к другим типам сетей, например Wi-Fi или Ethernet.
Обязательно проверьте настройки сотовой сети для роуминга, дополнительных параметров, параметра роуминга и других разделов.
Если ваше сотовое соединение для передачи данных работает правильно, вам не нужно менять настройки сотовой связи. Однако, если у вас проблемы с сотовым подключением, изменение одного или нескольких параметров может помочь. Настройки зависят от модели ПК и оператора мобильной связи.
.
Что делать, если «Мобильный хот-спот» на Windows 10 не работает? Не удается раздать интернет
Совсем недавно я говорил про одну очень интересную функцию в Windows 10, которая называется «Мобильный хот-спот». Смысл ее работы заключается в том, что вы можете со своего ноутбука или компьютера раздать интернет. Более подробно о настройке хот-спота вы можете почитать в этой статье.
Теперь поговорим об очередной проблеме операционных систем, а именно – Мобильный хот-спот не работает. Напомню, что функция появилась в глобальном обновлении для «десятки», но не у всех она корректно работает. Использование командной строки тоже не дает положительного результата.
Самое интересное, что проблемы у пользователей возникают различного характера, то есть у кого-то не выходит раздать проводной интернет через мобильный хот-спот, у кого-то не раздается WiFi, и интернет с 3G/4G модема.
Сейчас я покажу, как все эти проблемы решить. Статья написана на основе опыта других людей, но все решения указанные здесь должны помочь. Также делитесь собственным опытом.
Раздача высокоскоростного подключения PPPoE и VPN через Мобильный хот-спот
Для начала, что хотелось бы разобрать – невозможность раздачи интернета высокоскоростного подключения. На выходе в мобильном хот-споте мы можем видеть ошибку «Не удалось настроить мобильный хот-спот, поскольку у компьютера отсутствует подключение Ethernet, Wi-Fi или подключение к сотовой сети».
К сожалению, конкретного решения данной проблеме еще нет. Она появляется как раз при высокоскоростном подключении, а Ethernet-адаптер определить его не может и выдает что-то типа «Неопознанная сеть».
Единственное, что здесь можно посоветовать – раздать интернет через командную строку, хотя и с этим иногда возникают проблемы, но попробовать стоит.
Еще вы можете использовать для раздачи интернета специализированные программы.
К точке доступа созданной с помощью Мобильного хот-спота не удается подключиться
Допустим вы уже раздали интернет из мобильного хот-спота или командной строки, но когда пытаетесь подключиться со смартфона, планшета или другого устройства, то ничего не выходит, другими словами вы видите бесконечное подключение.
В этом случае советую временно выключить фаерволл антивируса и выключить встроенный брандмауэр. Вообще, возникновение проблемы связано с настройками сети, которые выставились вручную.
Не работает интернет, но устройство подключено к точке доступа
Тут ситуация повернулась противоположным образом, то есть устройство подключено к точке доступа, но интернетом пользоваться вы не можете. Скорее всего нужно включить общий доступ, чтобы внешние устройства могли использовать интернет.
Не раздается Wi-Fi через командную строку на Windows 10
Допустим, все необходимые настройки в командной строке прописаны, но возникает ошибка, что сеть запустить не удается.
Скорее всего причина кроется в драйвере Wi-Fi-модуля. Этой проблеме решений не очень много. Вы можете переустановить драйвер или откатить его. Также можно удалить его, потом перезагрузить компьютер, драйвер установится автоматически. (Удаление драйвера описано в “Дополнительных способах” ниже).
Не раздается интернет 3G/4G модема
Некоторые столкнулись с проблемой того, что интернет, подключенный через 3G/4G модем не раздается с Мобильного хот-спота. Ясное дело, что подключение этой утилитой не распознается, оно распознается только программным обеспечением, которое поставляется вместе с модемом.
Решение этой проблеме такое: удалите все программы, которые установил USB-модем и настройте подключение с помощью Windows 10, тогда вы будете подключаться по типу мобильной сети. Таким образом, вы сможете раздавать Wi-Fi с помощью «Мобильный хот-спот».
Когда нажмете на значок Wi-Fi на панели задач, то там должно появиться подключение «Сотовый».
Дополнительные решения
Нужно запустить командную строку от имени администратора и ввести следующие команды. Чтобы ее открыть, нажимаем клавиши Win+X и выбираем там нужный пункт.
- netsh winsock reset
- netsh int ip reset
- ipconfig /release
- ipconfig /renew
- ipconfig /flushdns
Теперь ПК нужно перезагрузить и попробовать раздать Wi-Fi.
Как удалить драйвер Wi-Fi модуля
Сделайте это следующим путем: заходим в диспетчер устройств, можно открыть, нажатием клавиши Win+X и открываем там вкладку «Сетевые адаптеры», потом находим там устройство с именем Wi-Fi, либо Wireless. Жмем правой кнопкой мыши по устройству и выбираем «Удалить».
Не забудьте перезагрузить ПК.
Как сбросить сеть?
Если ваше устройство не подключается к созданной вами точке доступа, то попробуйте сбросить сеть. После сброса все настройки будут приведены к изначальному состоянию и если вы что-то когда-то настраивали, то все сбросится.
Нажмите клавиши Win+I и нажмите на раздел «Сеть и интернет», теперь перейдите во вкладку «Состояние» и опуститесь чуть вниз, и выберите там пункт «Сброс сети».
Появится окошко, которое нас предупреждает об удалении всех настроек сети. Просто жмем клавишу «Сбросить сейчас».
Сделав это, компьютер будет перезагружен, все драйвера переустановлены, а настройки сброшены, теперь вы заново можете пробовать раздать интернет.
Данная статья будет дополняться, поэтому я советую добавить ее в закладки и периодически посещать.
Невозможно предоставить для общего доступа данное подключение

Далее в выпадающем списке «Совместное использование интернет-соединения» выберите то подключение, через которое у Вас подключен интернет, это не обязательно должно быть «Ethernet», это может быть беспроводная сеть или название вашего 3G/4G модема. Смотрите также Как увидеть в браузере пароль скрытый звёздочками и Как зарегистрироваться в Instagram с компьютера.
Для запуска мобильной точки доступа нажмите на переключатель возле пункта «Разрешить использование моего интернет-соединения на других устройствах».
Решил подключить к ноутбуку свой 3G USB модем, и попробовать запустить «Мобильный хот-спот». Ведь многие пользуются интернетом именно через 3G/4G модемы, и хотят раздать его на свои мобильные устройства, без покупки роутера. Этот способ вам подойдет, все работает прекрасно.
Примерно так это будет выглядеть у Вас
Отключить саму функцию и прекратить раздачу интернета можно просто установив переключатель в положение «Откл.» в окне с настройками.
Как я уже писал выше, в процессе запуска точки доступа, можно столкнутся с разными ошибками. Я когда попытался запустить мобильный хот-спот на стационарном компьютере с адаптером TP-LINK TL-WN720NR так же столкнулся с ошибкой «Не удается настроить мобильный хот-спот. Включите Wi-Fi». Что я только не делал, так и не смог запустить виртуальную сеть. При этом, на этом же компьютере, с этим адаптером без проблем получается запустить раздачу интернет через командную строку.
Ошибка «Не удается настроить мобильный хот-спот. Включите Wi-Fi»
Выглядит эта ошибка так:
По моим наблюдениям, эта ошибка появляется из-за проблем в драйвере Wi-Fi адаптера, или из-за того, что отключен именно виртуальный адаптер. При этом, как я уже писал выше, я не смог победить эту ошибку на одном компьютере. Хотя, там в диспетчере устройств были все необходимые драйвера, и они работали. Даже если у вас Wi-Fi отключен кнопкой, то мобильный хот-спот все ровно запускается.
Если думать логично, то проблема точно не в отсутствии драйвера беспроводного адаптера, ведь если бы драйвера не было, то вкладки «Мобильный хот-спот» вообще не было бы. Точно так же, как и вкладки «Wi-Fi» в настройках.
Проблему нужно искать в диспетчере устройств. Первым делом, попробуйте обновить драйвер Wi-Fi адаптера. Переустановите его, скачав с сайта производителя. Если это не помогло, то зайдите в диспетчер устройств, и проверьте, есть ли там «Microsoft Wi-Fi Direct Virtual Adapter». Он может быть с номером в конце. Именно через этот адаптер ноутбук раздает Wi-Fi этим способом.
Для этого, сначала нужно включить отображение скрытых устройств. Если возле адаптера «Microsoft Wi-Fi Direct Virtual Adapter» есть какой-то значок, то нажмите на него правой кнопкой мыши и выберите «Задействовать».
Еще несколько решений
1 Ошибка «Невозможно предоставить для общего доступа данное подключение к интернету, так как нет соединения с сетью мобильной связи».
У меня такая ошибка выскочила при попытке запустить раздачу интернета при подключении через 3G модем. Все решилось просто перезапуском подключения к интернету. Убедитесь, что интернет на компьютере работает. Можно перезагрузить компьютер, подключиться к интернету и запускать все заново.
2 Ошибка: «Не удалось настроить мобильный хот-спот, поскольку у компьютера отсутствует подключение Ethernet, Wi-Fi или подключение к сотовой сети».
Такую ошибку вы скорее всего увидите только в том случае, когда ваш компьютер действительно не подключен к интернету. Проверьте подключение.
Так же эта ошибка появляется в том случае, когда у вас интернет подключен через PPPoE (высокоскоростное соединение). Мобильный хот-спот не видит такие подключения к интернету.
3 Устройства не подключаются к запущенной Wi-Fi сети. С такой проблемой я не сталкивался, но все может быть. Чаще всего, подключение блокируют антивирусы и брандмауэры. Отключите их, и проверьте подключение к сети.

Мобильный хот-спот как стандартная функция Windows
Возможность активизации мобильной точки доступа, в операционных системах Виндовс, присутствует уже много лет. Такая функция была еще в Windows 7. Но для пользователей Виндовс XP, Vista и семерки она была доступна через графический интерфейс, эта настройка была удалена из интерфейса пользователей восьмерки и начальных версий десятки, и для того, чтобы создать точку доступа, нужно было запускать сторонние утилиты или использовать командную строку.
В новых сборках в Windows 10 разработчики предусмотрели другую возможность и добавили легкий способ, позволяющий делиться трафиком интернета через Wi-Fi с телефона, ноутбука, компьютера или другого устройства с операционной системой windows, которое оснащено маячком Вай-Фай. Она находится в приложении Параметры и чтобы воспользоваться ей, нужно включить данную опцию. Нажав на функцию, произойдет запуск точки доступа модуля Wi-Fi. Далее потребуется ввести имя и пароль сети, при помощи которой устройство будет предоставлять интернет, затем выбрать подключение к интернету.
Для возможности предоставления интернета необходимо выполнение главного условия — это активное подключение устройства к интернету. Еще потребуется Wi-Fi адаптер, установленный в ноутбуке, а на персональном компьютере можно применять съёмные Wi-Fi адаптеры, подключаемые через разъём USB . Для успешного запуска точки доступа, адаптер беспроводной сети, должен находиться во включенном состоянии:
Включение и настройка точки доступа с помощью функции Мобильный хот-спот Windows 10
Для расшаривания проводного, беспроводного и сотового подключения по Wi-Fi в десятке не обязательно следовать сложной инструкции настройки при помощи командной строки администратора или пользоваться дополнительными программами. Нужно только внести настройки в функцию «Мобильный хот-спот» и включить опцию беспроводной точки доступа:
- Для этого открываем меню «Пуск«, и далее «Параметры«.
- Открыв «Параметры» компьютера переходим в раздел «Сеть и интернет«.
- В левой части окна нужно найти пункт «Мобильный хот-спот«. Нажав на него, откроется раздел активации и настройки раздачи интернета через точку доступа, с информацией о имени сети и пароля подключения. По умолчанию они сгенерированы автоматически. В случае необходимости их можно сменить, нажав на «Изменить«.
Открыв функцию «Изменить» вводим свои имя и пароль для общего доступа. К паролю есть требование — это комбинация, которая должна быть не менее 8 символов. Далее нажимаем кнопку «Сохранить«.
В раскрывшемся меню в пункте выбора интернет-соединения указать актуальное подключение к интернету. Оно может иметь название используемого провайдера. Для активации точки доступа другим устройствам, находящимся в зоне действия Wi-Fi, нужно нажать на переключатель «Вкл«.
- В нашем случае мы использовали проводное сетевое подключение «Ethernet«.
На этом все действия по расшариванию подключения через Wi-Fi закончены. Теперь можно смело подключаться к сети любым устройствам, которые поддерживают Вай-Фай, среди них могут быть Андроид , Windows Phone либо iOS , Mac либо все виды Windows-ПК, при помощи пароля, который Вы установили.
Сразу разрешается подключать до 8 устройств. Все подключенные клиенты к вашей сети будут видны в этом же окне. При этом там указано их количество, имена, IP-, а также MAC-адреса.
Запуск точки доступа при подключении интернета через 3G модем (мобильная сеть)
Разработчиками операционной системы Windows 10 утверждать, что подобный способ будет успешно реализован на всех устройствах и с разными модемами. Мы решили это проверить и подключили к ноутбуку 3G модем (через USB), включили точку доступа через известную уже нам функцию Мобильный хот-спот и всё заработало.
Если вы выполните всё правильно, то у вас тоже должно всё выйти.
В некоторых случаях это действительно очень удобно и не потребляется дополнительная трата средств на роутер.
Раздаем Wi-Fi сеть подключившись к интернету через Wi-Fi
Это звучит немного странно, но все-таки нужно проверить и такой метод подключения. Он практически не имеет смысла, но может кому-нибудь и подойдет. Таким образом, выходит что интернет к ноутбуку можно подключить к действующей беспроводной сети, активировать точку доступа и предоставлять через Вай-Фай на другие компьютерные устройства. Такой случай подключения подойдёт, например, в случае усиления сигнала для устройств расположенных в наибольшем удалении от источника.
Настраиваем точку доступа на вещание интернета принятого из беспроводной сети Wi-Fi.
Этот вид подключения в нашем случае тоже работает. Теперь, ноутбук является точкой доступа для других устройств, используя интернет-соединение от другой беспроводной сети.
Отключение точки доступа «Мобильный хот-спот»
Если вам уже не нужна активированная функция «Мобильный хот-спот», Вы можете легко отключить её, открыв окно настроек и передвинуть переключатель на «Откл.».
Возможные проблемы во время настройки точки доступа и их решения
Мы уже упомянули выше, что при запуске точки доступа могут возникнуть некоторые ошибки. При попытке активации мобильной точки доступа на компьютере с фай-фай адаптером могут возникнуть некоторые неисправности:
Одна из них это ошибка «Не получается выполнить настройки функции мобильный хот-спот. Активируйте Вай-Фай«. Все попытки устранить это проблему не привели ни к чему и запуск виртуальной сети не состоялся. Но на этом же устройстве и тем же адаптером легко получилась раздача интернета при помощи командной строки.
Ошибка : «Не удается настроить мобильный хот-спот. Включите Wi-Fi» выглядит так:
В результате наблюдений, подобная ошибка возникает в случае неполадок в драйвере Вай-Фай адаптера, либо по причине отключенного состояния виртуального адаптера. Но проблему не удалось исправить, несмотря на то, что драйвера присутствовали и работали. При выключенном Wi-Fi, функция раздачи работает.
По логике вещей, ошибка может выскакивать не по причине того, что нет драйвера беспроводного адаптера, потому как если бы это так и было, то функции мобильной точки доступа не было бы в приложении «Параметры». Также как и если бы отсутствовал драйвер, то опции «Мобильной точки доступа » вообще не было бы, как и функции «Wi-Fi».
Скорее всего, причина такой ситуации скрывается в диспетчере устройств. Для начала нужно обновить драйвер виртуального адаптера, либо загрузить его с официального сайта. Если проделанные манипуляции не исправили ситуацию, тогда нужно открыть диспетчер устройств и найти устройство под названием «Microsoft Wi-Fi Dirrect Virtual Adapter «, также в конце может быть номер. Именно через него ноутбук подключает беспроводной интернет.
- Это можно сделать открыв «Диспетчер устройств» (меню «Пуск» -> «Параметры» -> «Устройства» -> справа внизу). Здесь нажимаем вкладку «Вид» и включаем «Показать скрытые устройства«.
Далее в разделе «Сетевые адаптеры» нужно найти строку «Microsoft Wi-Fi Direct Virtual Adapter «. Затем нужно нажать на него и в открывшемся меню выбрать «Задействовать«.
Ошибка : «Невозможно предоставить для доступа это подключение к интернету, потому что нет соединения с сетью мобильной связи».
Если подобная ошибка появилась в результате запуска раздачи интернета при помощи 3G модема, то исправить ее можно элементарным перезапуском процесса подключения к интернету. Также нужно проверить работает ли интернет на устройстве или перезагрузить компьютер, заново осуществив подключение и активировав мобильную точку доступа.
Ошибка : «Не получилось настроить мобильную точку доступа, потому как у компьютера нет подключения Ethernet, Wi-Fi либо сотового подключения».
С такой проблемой можно столкнуться только в одном случае — это отсутствие подключения компьютера к интернету. Чтобы исправить ее, нужно проверить состояние подключения сетевого провода или другие источники интернет сети.
Ошибка : Устройства не подключаются к точке доступа Wi-Fi сети.
Это возможно в случае блокировки подключения антивирусами и брандмауэрами — решить проблему можно отключив их, а затем снова подключится к сети. Также можно попробовать перезагрузить компьютер и после включить сеть.
Заключение
Функция «Мобильная точка доступа» действительно обрадовала многих пользователей. Теперь не придется вводить команды при помощи командной строки. Но всё же, во время работы возникают некоторые ошибки, в основном в результате проблем с драйвером беспроводного Wi-Fi адаптера в Windows 10. Потому как есть такие производители, которые еще не разработали драйвера для Виндовс 10.
Если все-таки у вас не получается запустить «Мобильный хот-спот» в Windows 10, то есть выход — это запуск точки доступа при помощи командной строки в статье.
6 комментариев
Здравствуйте, вот у меня такая проблема, выходит синий экран при раздаче вайфая таким образом, оно выходит не сразу, а по истечению некоторого времени, с начало думал что проблема не в этом, но каждый раз когда я начинаю раздавать (именно таким образом через «Мобильный хот-спот») вайфай выходит синий экран и ноутбук перезагружается, а MyPybliсWIFi почему то раздавать не может.
Скорее всего это проблема в каком-то драйвере, который нужно найти и удалить или заменить. Почитайте вот эту статью, возможно в ней будет раскрыта ваша проблема.
А что делать если телефон подключается, а интернета нет ?
Попробуйте проверить открыт ли доступ к сети, ниже в комментариях мы давали ссылку на данную тему.
Вот вы говорите что увидеть надпись “Не получилось настроить мобильную точку доступа, потому как у компьютера нет подключения Ethernet, Wi-Fi либо сотового подключения” можно только при отсутствии подключения к интернету, у меня как раз такая надпись, но подключение есть, подскажите что делать.
в сетевых подключениях у меня сейчас 3 иконки:
1)беспроводная сеть, 2)Ethernet и 3)мое подключение настроенное под провайдера
Сам создавал точку доступа с помощью командной строки, и пользовался ей уже как пол года, надавно переустановил на win10, так же работал с точкой доступа, но внезапно начались пробелемы. Устройства видят сеть, но подключаться к ней решительно не хотят. Перепробоовал все, уж не знаю что делать(
Проверьте включение общего доступа (если не открывали) к предоставленной сети, установкой галки «Разрешить доступ..». Читайте здесь.
Наконец-то в Windows 10 появилась стандартная и простая функция, которая позволяет раздавать интернет по Wi-Fi с ноутбука, или компьютера. Называется эта функция «Мобильный хот-спот». Это отдельная вкладка в параметрах, на которой можно буквально в несколько кликов запустить точку доступа Wi-Fi. Все что нужно, это задать имя и пароль Wi-Fi сети, которую будет раздавать ноутбук, и указать подключение к интернету, с которого нужно раздать интернет на ваши устройства. Все очень просто и понятно. Я все проверил, все отлично работает.
Теперь, чтобы раздать интернет по Wi-Fi в Windows 10, не нужно выполнять сложную настройку точки доступа через командную строку, как я писал в статье по настройке раздачи Wi-Fi с ноутбука на Windows 10, или использовать сторонние программы. Достаточно настроить «Мобильный хот-спот», и активировать функцию беспроводной точки доступа.
Я попробовал разные варианты настройки данной функции. Запустил раздачу Wi-Fi с ноутбука, и со стационарного компьютера, через Wi-Fi адаптер. Правда, с ПК не заработало, напишу в конце статьи о всех возможных проблемах, с которыми можно столкнутся в процессе настройки мобильной точки доступа в Windows 10. Настраивал раздачу интернета, который подключен по сетевому кабелю, через 3G/4G модем (сотовая сеть), и даже по Wi-Fi.
Раздача Wi-Fi через «Мобильный хот-спот» в Windows 10
Первым делом, открываем параметры. Так как у нас подробная инструкция, то показываю как это сделать:
Переходим в раздел «Сеть и Интернет».
Открываем раздел «Мобильный хот-спот». Там сразу будет задано стандартное название Wi-Fi сети, которую будет транслировать компьютер и так же задан стандартный пароль, который нужно использовать для подключения к этой сети. Вы можете их оставить, а можете изменить. Для этого нажмите на кнопку «Изменить».
Задайте свое имя сети и пароль. Пароль должен быть минимум 8 символов.
В выпадающем меню «Совместное использование интернет-соединения» нужно выбрать то подключение, через которое у вас подключен интернет. Это не обязательно должно быть «Ethernet». Может быть подключение с названием вашего провайдера. Для запуска мобильной точки доступа нажмите на переключатель возле пункта «Разрешить использование моего интернет-соединения на других устройствах».
Вот и все, компьютер раздает интернет по Wi-Fi. Можете подключать к мобильной сети свои устройства, используя установленный пароль. Одновременно можно подключить максимум 8 устройств. Информация по клиентам мобильной точки доступа будет отображаться в этом же окне.
Я все протестировал, интернет на устройствах работал отлично. Никаких обрывов связи не заметил.
Запуск точки доступа, когда интернет через 3G модем (мобильная сеть)
Решил подключить к ноутбуку свой 3G USB модем, и попробовать запустить «Мобильный хот-спот». Ведь многие пользуются интернетом именно через 3G/4G модемы, и хотят раздать его на свои мобильные устройства, без покупки роутера. Этот способ вам подойдет, все работает.
Вот как это выглядит:
Я не могу точно сказать, что этот способ заработает на всех компьютерах и со всеми модемами, но у меня все работает.
Подключаемся к интернету по Wi-Fi, и раздаем по Wi-Fi сети
Странно, не правда ли? Решил проверить и этот способ. Смысла в нем не много, но все же, может кому-то пригодится. Получается, что можно получать интернет по беспроводной сети, запустить точку доступа и раздавать его по Wi-Fi на свои устройства. Может пригодится в том случае, когда вам, например, разрешили подключить к Wi-Fi только одно устройство. Подключаем ноутбук, и уже раздаем интернет через «Мобильный хот-спот».
Вот такая странная функция, но все работает. Получается, что ноутбук выступает в роли точки доступа с подключением по беспроводной сети.
Управление функцией «Мобильный хот-спот»
Отключить саму функцию и прекратить раздачу интернета можно просто установив переключатель в положение «Откл.» в окне с настройками.
Или же нажав на кнопку, которая появится при нажатии на значок подключения на панели уведомлений.
Все удобно и под рукой.
Возможные проблемы при настройке точки доступа, и их решения
Как я уже писал выше, в процессе запуска точки доступа, можно столкнутся с разными ошибками. Я когда попытался запустить мобильный хот-спот на стационарном компьютере с адаптером TP-LINK TL-WN721N так же столкнулся с ошибкой «Не удается настроить мобильный хот-спот. Включите Wi-Fi». Что я только не делал, так и не смог запустить виртуальную сеть. При этом, на этом же компьютере, с этим адаптером без проблем получается запустить раздачу интернет через командную строку. Писал об этом в инструкции: настройка точки доступа через Wi-Fi адаптер.
Ошибка «Не удается настроить мобильный хот-спот. Включите Wi-Fi»
Выглядит эта ошибка вот так:
По моим наблюдениям, эта ошибка появляется из-за проблем в драйвере Wi-Fi адаптера, или из-за того, что отключен именно виртуальный адаптер. При этом, как я уже писал выше, я не смог победить эту ошибку на одном компьютере. Хотя, там в диспетчере устройств были все необходимые драйвера, и они работали. Даже если у вас Wi-Fi отключен кнопкой, то мобильный хот-спот все ровно запускается.
Если думать логично, то проблема точно не в отсутствии драйвера беспроводного адаптера, ведь если бы драйвера не было, то вкладки «Мобильный хот-спот» вообще не было бы. Точно так же, как и вкладки «Wi-Fi» в настройках.
Проблему нужно искать в диспетчере устройств. Первым делом, попробуйте обновить драйвер Wi-Fi адаптера. Переустановите его, скачав с сайта производителя. Если это не помогло, то зайдите в диспетчер устройств, и проверьте, есть ли там «Microsoft Wi-Fi Direct Virtual Adapter». Он может быть с номером в конце. Именно через этот адаптер ноутбук раздает Wi-Fi этим способом.
Для этого, сначала нужно включить отображение скрытых устройств. Если возле адаптера «Microsoft Wi-Fi Direct Virtual Adapter» есть какой-то значок, то нажмите на него правой кнопкой мыши и выберите «Задействовать».
Если это не поможет, то можете еще попробовать советы из этой статьи.
Еще несколько решений
1 Ошибка «Невозможно предоставить для общего доступа данное подключение к интернету, так как нет соединения с сетью мобильной связи».
У меня такая ошибка выскочила при попытке запустить раздачу интернета при подключении через 3G модем. Все решилось просто перезапуском подключения к интернету. Убедитесь, что интернет на компьютере работает. Можно перезагрузить компьютре, подключится к интернету, и запустить все заново.
2 Ошибка: «Не удалось настроить мобильный хот-спот, поскольку у компьютера отсутствует подключение Ethernet, Wi-Fi или подключение к сотовой сети».
Такую ошибку вы скорее всего увидите только в том случае, когда ваш компьютер действительно не подключен к интернету. Проверьте подключение.
Так же эта ошибка появляется в том случае, когда у вас интернет подключен через PPPoE (высокоскоростное соединение). Мобильный хот-спот не видит такие подключения к интернету. Подробнее писал здесь: https://help-wifi.com/nastrojka-virtualnoj-wi-fi-seti/mobilnyj-xot-spot-v-windows-10-cherez-pppoe-nabor-nomera-vysokoskorostnoe-podklyuchenie/
3 Устройства не подключаются к запущенной Wi-Fi сети. С такой проблемой я не сталкивался, но все может быть. Чаще всего, подключение блокируют антивирусы и брандмауэры. Отключите их, и проверьте подключение к сети.
Так как проблема оказалась очень популярной, то подготовил отдельную статью: устройства не подключаются к точке доступа в Windows 10. Получение IP-адреса.
Выводы
Наконец-то в Microsoft сделали простое решение для настройки такой полезной и популярной функции как точка доступа. Это намного удобнее, чем вводить непонятные команды через командную строку. Все работает, но конечно же не без проблем. Я думаю, что ошибки чаще всего появляются из-за старых драйверов. Ведь еще не все производители выпустили драйвера для Windows 10. А для многих устройств, этих драйверов уже не будет.
Если функция «Мобильный хот-спот» в Windows 10 по какой-то причине не работает, то пробуйте запустить точку доступа через командную строку. Ссылку на инструкцию я давал в начале этой статьи.
В комментариях вы можете задавать вопросы, и делится советами по настройке мобильной точки доступа на компьютере. Всего хорошего!
Мобильный хот-спот в Windows 10. Как настроить точку доступа (раздачу)
В последнее время многие пользователи хотят разобраться, с тем как настроить точку доступа (раздачу интернета) с ноутбука и компьютера на другие устройства. Специально для этого разработчики Windows создали такую стандартную функцию системы, как Мобильный хот-спот. Включив и настроив свою сеть, можно подключить к ней другие устройства: смартфон , стационарный компьютер, ноутбук или планшет.
Мобильный хот-спот как стандартная функция Windows
Возможность активизации мобильной точки доступа, в операционных системах Виндовс, присутствует уже много лет. Такая функция была еще в Windows 7. Но для пользователей Виндовс XP, Vista и семерки она была доступна через графический интерфейс, эта настройка была удалена из интерфейса пользователей восьмерки и начальных версий десятки, и для того, чтобы создать точку доступа, нужно было запускать сторонние утилиты или использовать командную строку.
В новых сборках в Windows 10 разработчики предусмотрели другую возможность и добавили легкий способ, позволяющий делиться трафиком интернета через Wi-Fi с телефона, ноутбука, компьютера или другого устройства с операционной системой windows, которое оснащено маячком Вай-Фай. Она находится в приложении Параметры и чтобы воспользоваться ей, нужно включить данную опцию. Нажав на функцию, произойдет запуск точки доступа модуля Wi-Fi. Далее потребуется ввести имя и пароль сети, при помощи которой устройство будет предоставлять интернет, затем выбрать подключение к интернету.
Для возможности предоставления интернета необходимо выполнение главного условия — это активное подключение устройства к интернету. Еще потребуется Wi-Fi адаптер, установленный в ноутбуке, а на персональном компьютере можно применять съёмные Wi-Fi адаптеры, подключаемые через разъём USB . Для успешного запуска точки доступа, адаптер беспроводной сети, должен находиться во включенном состоянии:
Включение и настройка точки доступа с помощью функции Мобильный хот-спот Windows 10
Для расшаривания проводного, беспроводного и сотового подключения по Wi-Fi в десятке не обязательно следовать сложной инструкции настройки при помощи командной строки администратора или пользоваться дополнительными программами. Нужно только внести настройки в функцию «Мобильный хот-спот» и включить опцию беспроводной точки доступа:
- Для этого открываем меню «Пуск«, и далее «Параметры«.
- Открыв «Параметры» компьютера переходим в раздел «Сеть и интернет«.
- В левой части окна нужно найти пункт «Мобильный хот-спот«. Нажав на него, откроется раздел активации и настройки раздачи интернета через точку доступа, с информацией о имени сети и пароля подключения. По умолчанию они сгенерированы автоматически. В случае необходимости их можно сменить, нажав на «Изменить«.
Открыв функцию «Изменить» вводим свои имя и пароль для общего доступа. К паролю есть требование — это комбинация, которая должна быть не менее 8 символов. Далее нажимаем кнопку «Сохранить«.
В раскрывшемся меню в пункте выбора интернет-соединения указать актуальное подключение к интернету. Оно может иметь название используемого провайдера. Для активации точки доступа другим устройствам, находящимся в зоне действия Wi-Fi, нужно нажать на переключатель «Вкл«.
- В нашем случае мы использовали проводное сетевое подключение «Ethernet«.
На этом все действия по расшариванию подключения через Wi-Fi закончены. Теперь можно смело подключаться к сети любым устройствам, которые поддерживают Вай-Фай, среди них могут быть Андроид , Windows Phone либо iOS , Mac либо все виды Windows-ПК, при помощи пароля, который Вы установили.
Сразу разрешается подключать до 8 устройств. Все подключенные клиенты к вашей сети будут видны в этом же окне. При этом там указано их количество, имена, IP-, а также MAC-адреса.
Запуск точки доступа при подключении интернета через 3G модем (мобильная сеть)
Разработчиками операционной системы Windows 10 утверждать, что подобный способ будет успешно реализован на всех устройствах и с разными модемами. Мы решили это проверить и подключили к ноутбуку 3G модем (через USB), включили точку доступа через известную уже нам функцию Мобильный хот-спот и всё заработало.
Если вы выполните всё правильно, то у вас тоже должно всё выйти.
В некоторых случаях это действительно очень удобно и не потребляется дополнительная трата средств на роутер.
Раздаем Wi-Fi сеть подключившись к интернету через Wi-Fi
Это звучит немного странно, но все-таки нужно проверить и такой метод подключения. Он практически не имеет смысла, но может кому-нибудь и подойдет. Таким образом, выходит что интернет к ноутбуку можно подключить к действующей беспроводной сети, активировать точку доступа и предоставлять через Вай-Фай на другие компьютерные устройства. Такой случай подключения подойдёт, например, в случае усиления сигнала для устройств расположенных в наибольшем удалении от источника.
Настраиваем точку доступа на вещание интернета принятого из беспроводной сети Wi-Fi.
Этот вид подключения в нашем случае тоже работает. Теперь, ноутбук является точкой доступа для других устройств, используя интернет-соединение от другой беспроводной сети.
Отключение точки доступа «Мобильный хот-спот»
Если вам уже не нужна активированная функция «Мобильный хот-спот», Вы можете легко отключить её, открыв окно настроек и передвинуть переключатель на «Откл.».
Возможные проблемы во время настройки точки доступа и их решения
Мы уже упомянули выше, что при запуске точки доступа могут возникнуть некоторые ошибки. При попытке активации мобильной точки доступа на компьютере с фай-фай адаптером могут возникнуть некоторые неисправности:
Одна из них это ошибка «Не получается выполнить настройки функции мобильный хот-спот. Активируйте Вай-Фай«. Все попытки устранить это проблему не привели ни к чему и запуск виртуальной сети не состоялся. Но на этом же устройстве и тем же адаптером легко получилась раздача интернета при помощи командной строки.
Ошибка : «Не удается настроить мобильный хот-спот. Включите Wi-Fi» выглядит так:
В результате наблюдений, подобная ошибка возникает в случае неполадок в драйвере Вай-Фай адаптера, либо по причине отключенного состояния виртуального адаптера. Но проблему не удалось исправить, несмотря на то, что драйвера присутствовали и работали. При выключенном Wi-Fi, функция раздачи работает.
По логике вещей, ошибка может выскакивать не по причине того, что нет драйвера беспроводного адаптера, потому как если бы это так и было, то функции мобильной точки доступа не было бы в приложении «Параметры». Также как и если бы отсутствовал драйвер, то опции «Мобильной точки доступа » вообще не было бы, как и функции «Wi-Fi».
Скорее всего, причина такой ситуации скрывается в диспетчере устройств. Для начала нужно обновить драйвер виртуального адаптера, либо загрузить его с официального сайта. Если проделанные манипуляции не исправили ситуацию, тогда нужно открыть диспетчер устройств и найти устройство под названием «Microsoft Wi-Fi Dirrect Virtual Adapter «, также в конце может быть номер. Именно через него ноутбук подключает беспроводной интернет.
- Это можно сделать открыв «Диспетчер устройств» (меню «Пуск» -> «Параметры» -> «Устройства» -> справа внизу). Здесь нажимаем вкладку «Вид» и включаем «Показать скрытые устройства«.
Далее в разделе «Сетевые адаптеры» нужно найти строку «Microsoft Wi-Fi Direct Virtual Adapter «. Затем нужно нажать на него и в открывшемся меню выбрать «Задействовать«.
Ошибка : «Невозможно предоставить для доступа это подключение к интернету, потому что нет соединения с сетью мобильной связи».
Если подобная ошибка появилась в результате запуска раздачи интернета при помощи 3G модема, то исправить ее можно элементарным перезапуском процесса подключения к интернету. Также нужно проверить работает ли интернет на устройстве или перезагрузить компьютер, заново осуществив подключение и активировав мобильную точку доступа.
Ошибка : «Не получилось настроить мобильную точку доступа, потому как у компьютера нет подключения Ethernet, Wi-Fi либо сотового подключения».
С такой проблемой можно столкнуться только в одном случае — это отсутствие подключения компьютера к интернету. Чтобы исправить ее, нужно проверить состояние подключения сетевого провода или другие источники интернет сети.
Ошибка : Устройства не подключаются к точке доступа Wi-Fi сети.
Это возможно в случае блокировки подключения антивирусами и брандмауэрами — решить проблему можно отключив их, а затем снова подключится к сети. Также можно попробовать перезагрузить компьютер и после включить сеть.
Заключение
Функция «Мобильная точка доступа» действительно обрадовала многих пользователей. Теперь не придется вводить команды при помощи командной строки. Но всё же, во время работы возникают некоторые ошибки, в основном в результате проблем с драйвером беспроводного Wi-Fi адаптера в Windows 10. Потому как есть такие производители, которые еще не разработали драйвера для Виндовс 10.
Если все-таки у вас не получается запустить «Мобильный хот-спот» в Windows 10, то есть выход — это запуск точки доступа при помощи командной строки в статье.

 или
или  ) на панели задач, а быстрое действие для параметра «Сотовая сеть» отключено, включите его. Если этот параметр отключен, мобильная связь тоже отключена и вы не сможете подключиться к сотовой сети.
) на панели задач, а быстрое действие для параметра «Сотовая сеть» отключено, включите его. Если этот параметр отключен, мобильная связь тоже отключена и вы не сможете подключиться к сотовой сети.