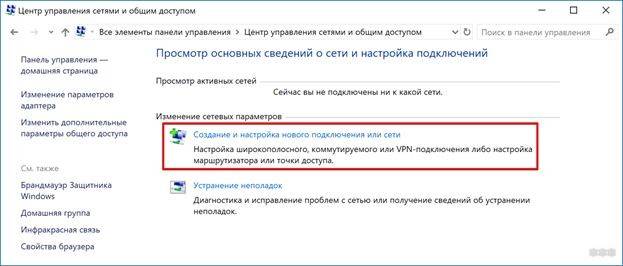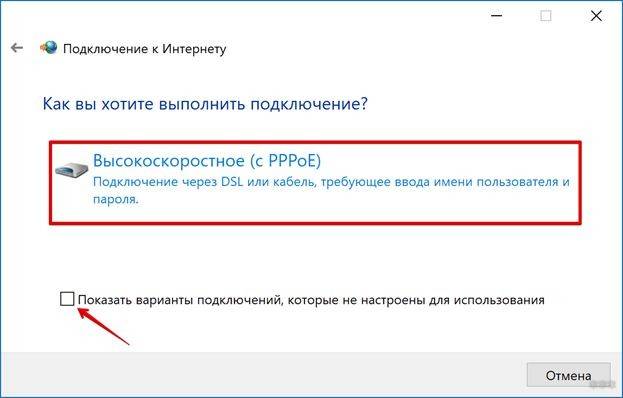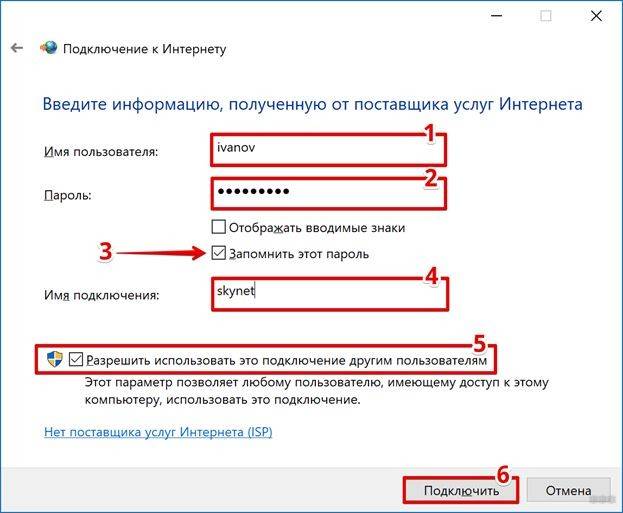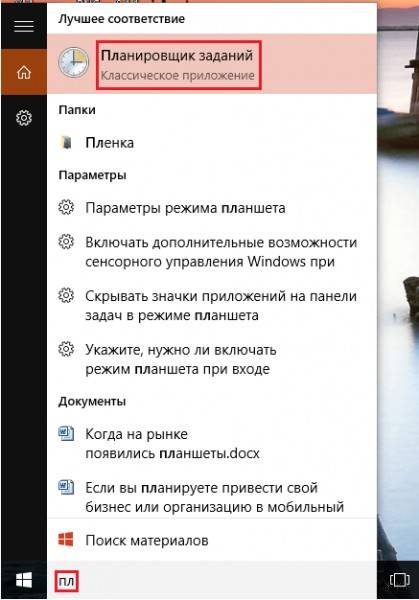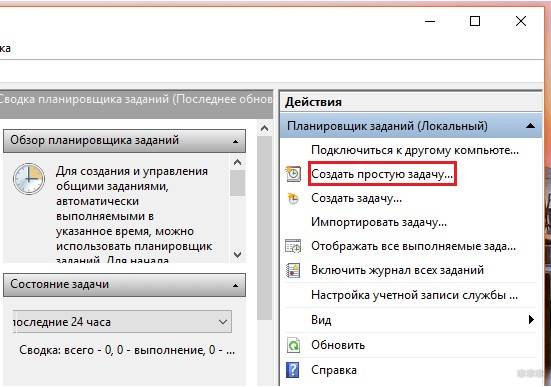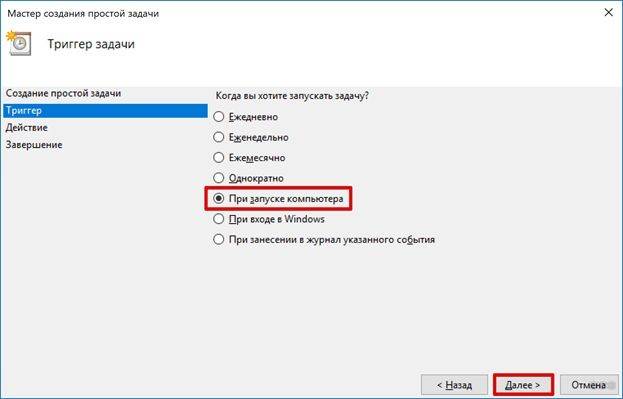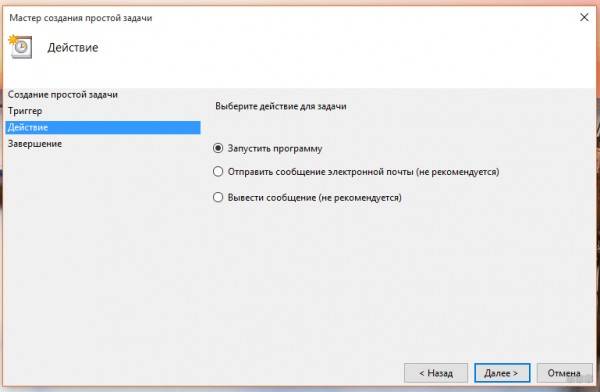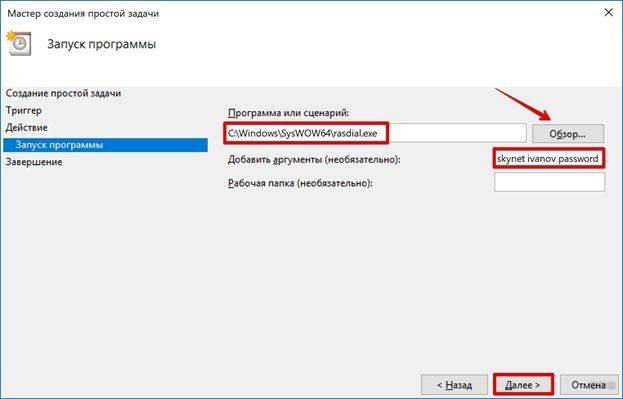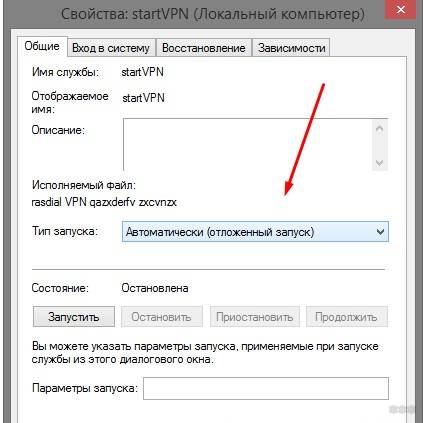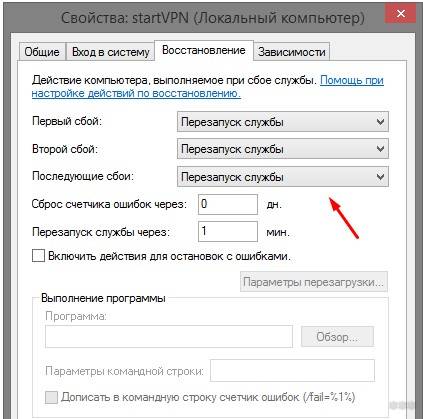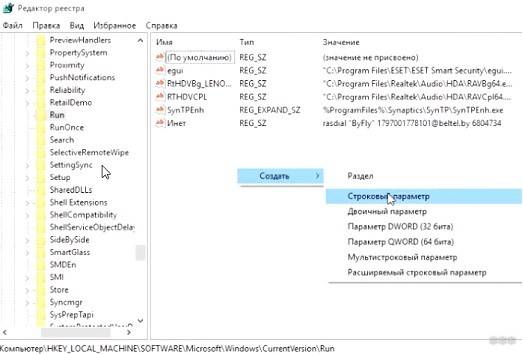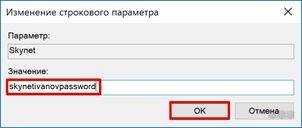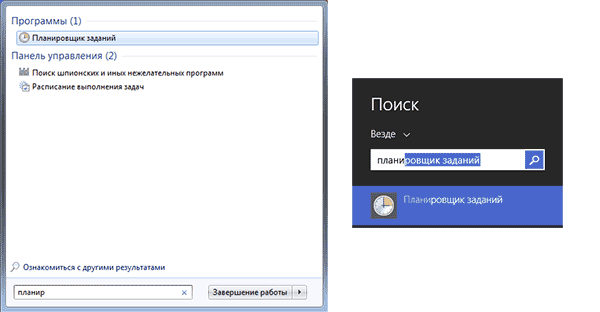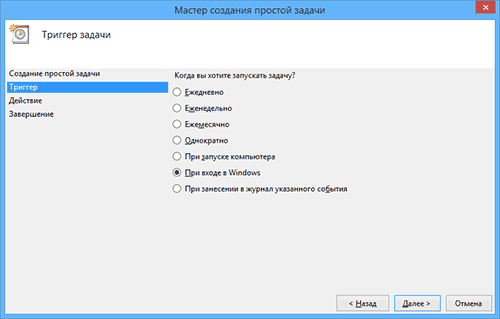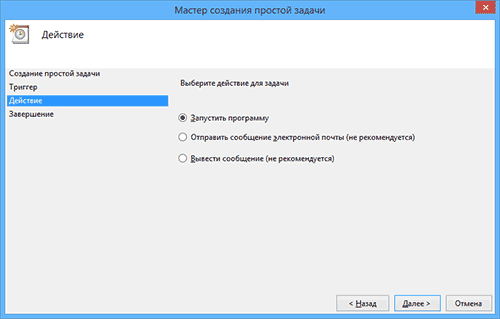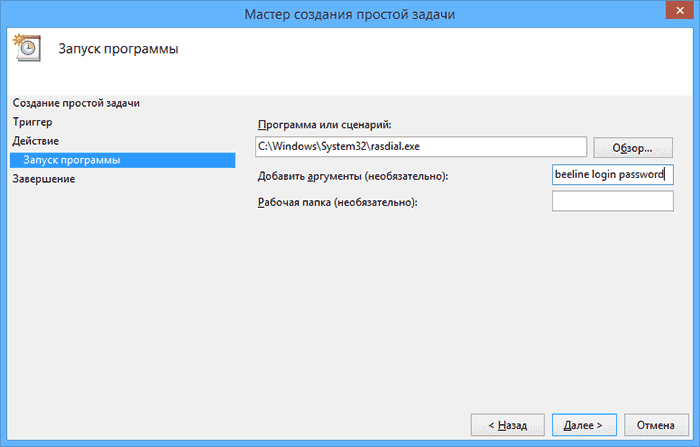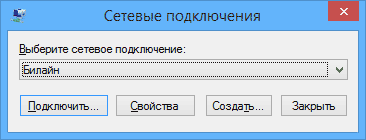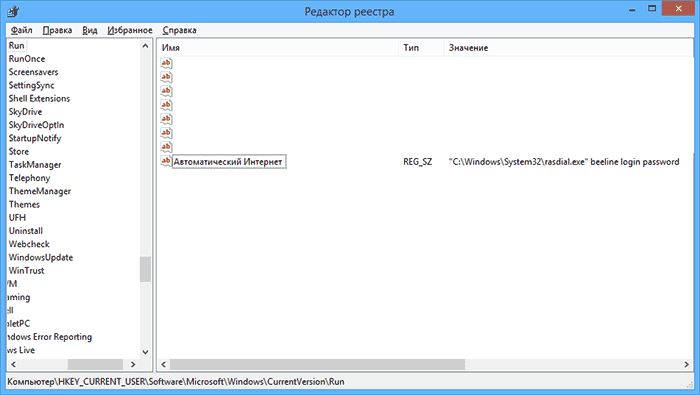Всем привет! У большинства пользователей, в том числе и у меня, интернет подключается автоматически, при включении ноутбука/компьютера. Я не задумывалась о том, что автоматическое подключение к интернету на Windows 10 нужно настраивать. Но Ботан и Бородач доверили мне написать на эту тему, потому пришлось разбираться. Ну что, давайте начинать.
Для чего это нужно? Самое главное – чтобы упростить пользование ПК и ускорить доступ к интернету. Согласитесь, очень удобно, что после загрузки операционной системы можно сразу выходить в сеть. Обычно за нас такие настройки выполняет мастер, а я расскажу и покажу, как это выполнить самостоятельно.
Содержание
- Подключение
- Способы автоподключения
- Батник
- Инструмент Windows
- Командная строка
- Реестр Windows
- Задать вопрос автору статьи
Подключение
Начнем с самого начала – настройка высокоскоростного подключения. Чаще всего сегодня используется тип соединения PPPoE, потому инструкции будут именно для него:
Описанное руководство подойдет для всех версий Windows (могут быть незначительные различия):
- Открываем приложение «Выполнить» (комбинация клавиш + R).
- В строке «Открыть» набиваем control, жмем ВВОД или ОК.
- Откроется панель управления, где нас интересует «Центр управления сетями…».
- На открывшейся странице выбираем «Создание и настройка нового подключения…».
- Теперь нужно выбрать вариант подключения – кликаем по самому верхнему, жмем «Далее».
- Выбираем «Высокоскоростное с PPPoE», если у вас другой тип, поставьте галочку у строки «Показать варианты…».
- Заполняем пользовательские данные для доступа к интернету (имя и пароль, полученные от провайдера), «Имя подключения» можно придумать свое.
- Если вы планируете настроить автоматическое подключение PPPoE в Windows, установите галочку у строки «Запомнить пароль».
- Если вы хотите, чтобы доступ к интернету использовали другие клиенты, поставьте галочку у нужного параметра.
- Когда все строки будут заполнены, нажимаем «Подключить».
После соединения вы увидите надпись, что подключение выполнено. Теперь оно будет отражаться в списке доступных.
Для того, чтобы получить доступ к сети в Windows 7, нужно кликнуть по нему и нажать «Подключение». На «десятке» нужно нажать на значок уведомлений (в нижнем правом углу), выбрать «Сеть», где найти созданное подключение, далее «Подключиться».
Видео-инструкции по теме раздела смотрите тут:
Способы автоподключения
А теперь о том, как сделать высокоскоростное подключение автоматическим. В первую очередь инструкции будут для самой популярной нынче ОС Windows 10 и сетевого протокола PPPoE.
Батник
Речь пойдет не о предмете одежды, как могли подумать некоторые. Я расскажу, как сделать, чтобы высокоскоростное подключение подключалось автоматически при запуске ОС. Для этого мы используем BAT-файл:
- ПКМ кликаем по пустому месту на рабочем столе, выбираем «Создать» – «Текстовый документ».
- Открываем созданный файл и пишем в первую строку cd %systemroot%system32, во вторую – start rasdial, а следом данные, которые использовались для создания нового высокоскоростного подключения – сначала прописываем имя подключения, через пробел имя пользователя, через пробел пароль.
Если у вас 64-разрядная версия ОС, в первую строку нужно написать cd %systemroot%sysWOW64.
- Сверху кликаем по вкладке «Файл» – «Сохранить как…» и сохраняем с расширением .bat.
- Открываем приложение «Выполнить», прописываем %ProgramData%MicrosoftWindowsStart MenuProgramsStartup.
- Откроется системная папка, куда нужно перенести созданный батник. Windows запросит разрешение администратора, смело нажимайте «Продолжить».
Теперь файл будет запускаться в процессе загрузки ОС и выполнять соединение автоматически.
Инструмент Windows
Теперь я опишу, как использовать встроенный инструмент «Планировщик заданий». Итак, как настроить автоподключение к интернету в Windows 10:
- Открываем «Планировщик заданий». Самый простой способ – нажать в системном трее внизу справу значок поиска и написать название приложения.
- Слева в столбце «Действия» выбираем «Создать простую задачу…».
- Откроется Мастер создания, где нужно дать имя заданию, также можно заполнить «Описание» (на свое усмотрение), жмем «Далее».
- Мастер перейдет к пункту «Триггер», где нужно выбрать пункт «При запуске компьютера». Жмем «Далее».
- Теперь нужно выбрать действие для задания – наш вариант «Запустить программу». Снова «Далее».
- Откроется окно «Запуск программы». Нажимаем «Обзор» и выбираем файл rasdial.exe (соответственно версии ОС – 32 или 64 бит).
- Заполняем строку «Добавить аргументы». Здесь через пробел нужно вписать название подключения, имя пользователя и пароль (как при создании батника). Жмем «Далее».
- Мастер перейдет в раздел «Завершение», где нажимаем «Готово».
Командная строка
Еще один способ настроить автоматическое подключение к интернету в ОС Windows 10 – создать службу с помощью текстового интерфейса. Это не самый простой вариант, но он существует, потому опишу его:
- Открываем командную строку с правами администратора. На моей версии ОС я делаю так: кликаю ПКМ по меню «Пуск», выбираю «Windows PowerShell (администратор)». Система запрашивает разрешение на внесение изменений, выбираю «Да».
- В текстовом интерфейсе прописываем: sc create имя подключения start= auto binPath= “rasdial название подключения имя пользователя пароль” DisplayName= “название подключения” depend= lanmanworkstation obj= “NT AUTHORITYLocalService“.
- Если все выполнено правильно, система даст отклик в виде слова «Успех».
- Открываем «Выполнить» и набиваем services.msc, чтобы открыть службы. Ищем ту, которую мы создали по имени, кликаем ПКМ, выбираем «Свойства».
- В открывшемся окне на вкладке «Общие» выбираем тип запуска «Автоматически…», нажимаем «Запустить».
- Переходим на вкладку «Восстановление», в строках первый, второй и последующие сбои выбираем «Перезапуск службы». Жмем «Применить» – «OK».
Реестр Windows
Наглядная инструкция доступна в следующем видео:
Настройка автоматического подключения к интернету в Windows 10 выполняется также через стандартное приложение операционной системы для просмотра и внесения изменений в реестр:
- Открываем редактор реестра с помощью «Выполнить» командой regedit.
- Идем по пути HKEY LOCAL MACHINESOFTWAREMicrosoftWindowsCurrentVersionRUN.
- По пустому месту справа кликаем ПКМ, появится «Создать» и дополнительное меню, где нужно выбрать «Строковый параметр».
- Появится новый параметр, жмем ПКМ – «Изменить». Откроется окно изменения параметра, где в первой строке вписываем название подключения, во второй – БЕЗ ПРОБЕЛОВ название, имя пользователя и пароль.
- Сохраняем внесенные данные кнопкой «OK», перезагружаем ПК.
Описанные способы подойдут для автозапуска интернета в Windows 7/10!
Вы можете использовать любой из 4 способов для автоматического подключения к интернету при запуске Windows 7/10. Выбирайте, который кажется проще. Пользуйтесь на здоровье!
Создание, настройка и подключение к широкополосному PPPoE-соединению в Windows 10 довольно просто. Однако вам нужно установить PPPoE-соединение вручную, каждый раз, когда вы хотите получить доступ к Интернету. Это шаг, который многие из вас могут предпочесть пропустить, и их ПК с Windows 10 автоматически наберут свои соединения PPPoE, как только они войдут в операционную систему. Если вы хотите узнать, как сделать автоматическое подключение Windows 10 PPPoE, вот как
ПРИМЕЧАНИЕ. Мы предполагаем, что вы уже создали и настроили широкополосное соединение PPPoE на компьютере с Windows 10. Если вы этого не сделали, вы можете сначала прочитать это руководство: как настроить и использовать PPPoE-подключения к Интернету в Windows 10.
Шаг 1. Создание автоматического набора соединения PPPoE в Windows 10 начинается с планировщика заданий
Чтобы ваш компьютер с Windows 10 автоматически набирал ваше широкополосное соединение PPPoE при каждом запуске, вам необходимо выполнить несколько шагов, связанных с настройкой запланированной задачи.
Первый шаг, который вы должны сделать, это открыть планировщик заданий. Один из самых простых способов сделать это — щелкнуть или нажать на ярлык Планировщика задач в группе «Инструменты администрирования Windows » в меню «Пуск».
Шаг 2. Запланируйте Windows 10 для автоматического набора PPPoE-соединения при каждом входе в Windows 10
В планировщике заданий вы можете планировать автоматический набор вашего широкополосного PPPoE-соединения каждый раз, когда вы входите в Windows 10. Нажмите или коснитесь опции «Создать базовую задачу…» в правой части окна.
Это действие открывает Мастер создания основных задач . Первое, что вам нужно сделать, это ввести имя для вашей задачи. Например, мы использовали имя «Автодозвон — соединение PPPoE».
Если вы хотите, вы также можете ввести описание, но это совершенно необязательно. Затем нажмите Далее.
Далее вы выбираете, когда запланированное задание запускается. Чтобы ваше широкополосное соединение PPPoE автоматически набирало номер при каждом входе в Windows 10, выберите параметр «Когда я вхожу». Затем нажмите Далее.
Теперь важная часть мастера: выбор действия для запуска. Поскольку вы хотите автоматически устанавливать широкополосное соединение PPPoE, вы должны найти способ сообщить об этом в Windows 10. Для начала выберите «Запустить программу».
После того, как вы нажмете « Далее» , мастер спросит вас, какую программу / скрипт вы хотите выполнить по расписанию. Чтобы Windows 10 автоматически набирала ваше широкополосное соединение PPPoE, каждый раз, когда вы входите в свой компьютер, вы должны предоставить планировщику задач некоторую информацию:
- В поле «Программа/скрипт» введите команду:
rasdial. - В поле «Добавить аргументы (необязательно)» введите имя вашего широкополосного соединения PPPoE (если его имя содержит пробелы, введите его в кавычках), а затем укажите имя пользователя и пароль вашего широкополосного соединения (они должны быть у вас в интернет-сервисе). Provider).
- Оставьте поле «Начать (необязательно)» пустым.
Например, предположим, что ваше широкополосное соединение PPPoE имеет имя по умолчанию Широкополосное соединение , ваше имя пользователя NY123456 и пароль вашего широкополосного соединения NewYork . В таком случае поле «Добавить аргументы (необязательно)» должно содержать следующий текст: «Широкополосное соединение» NY123456 NewYork.
Нажмите кнопку «Далее», и мастер создания базовой задачи предоставит вам сводку новой запланированной задачи, предназначенной для автоматического набора вашего соединения PPPoE. Если все выглядит правильно, нажмите или нажмите Готово.
После закрытия мастера вы возвращаетесь на главную консоль планировщика задач, где видно, что задача автоматического подключения Windows 10 PPPoE добавлена в список запланированных задач.
Шаг 3. Перезагрузите компьютер, чтобы Windows 10 могла автоматически набрать соединение PPPoE
Наконец, все, что вам остается сделать, это перезагрузить устройство Windows 10 и посмотреть, как работает ваше соединение с автоматическим набором номера. В зависимости от того, насколько быстро выполняется процесс набора номера, при входе в систему на компьютере с Windows 10 вы можете ненадолго увидеть окно, похожее на окно ниже.
Широкополосное соединение PPPoE теперь должно автоматически набираться при каждом входе в Windows 10.
Вы успешно настроили Windows 10 для автоматического набора PPPoE-соединения?
Хотя это требует некоторых дополнительных шагов, настройка Windows 10 для автоматического набора широкополосного соединения PPPoE при входе в систему может быть выполнена любым пользователем. После того как вы создали запланированное задание автоматического набора PPPoE, все должно работать хорошо, и вы получаете практически мгновенный доступ в Интернет при каждом входе в Windows 10. Если у вас есть какие-либо вопросы или проблемы, вы всегда можете связаться с нами через комментарии ниже.
Многие провайдеры по всему миру предлагают свои Интернет-услуги через так называемое высокоскоростное PPPoE-соединение (Point-to-Point Protocol over Ethernet). Для связи с Интернетом через PPPoE провайдеры обычно дают своим клиентам уникальное имя пользователя и пароль, которые необходимы для подключения к их сетям.
Недостаток PPPoE заключается в необходимости запускать подключение вручную каждый раз после включения компьютера. Это раздражающее неудобство, о котором многие пользователи хотели бы забыть раз и навсегда. В этой статье я расскажу о настройках, с которыми компьютер с таким соединением будет подключаться к Интернету автоматически во время запуска.
1. Запуск планировщика заданий
В первую очередь нам необходимо запустить штатный планировщик заданий. Наиболее простой и быстрый способ сделать это заключается в использовании окна системного поиска. Введите первые несколько букв ключевого запроса, а затем нажмите на элемент «Планировщик заданий» в результатах поиска.
В Windows 10 планировщик заданий также может быть запущен из меню «Пуск»: Все приложенияСредства администрирования Windows.
В панели управления он находится по следующему пути: Панель управленияСистема и безопасностьАдминистрирование.
Независимо от выбранного способа в результате вы увидите вот такое окно:
2. Планирование автоматического подключения при входе в систему
Теперь нам нужно запланировать автоматическое подключение к Интернету при каждом входе в систему.
В окне планировщика заданий справа жмем «Создать простую задачу».
В окне мастера создания задачи введите имя задачи, например, «Автодозвон». Также можно ввести описание, но это вовсе необязательно. Жмем «Далее».
Далее нужно выбрать, когда конкретно должна выполняться наша задача. Поскольку наша цель заключается в том, чтобы PPPoE-соединение автоматически подключалось к Интернету при каждом входе в систему, выбираем «При входе в Windows». Жмем «Далее».
Предпоследний этап создания задачи – выбор действия. Нам нужно, чтобы PPPoE-соединение запускалось автоматически вместе с Windows. Соответственно выбираем «Запустить программу». Жмем «Далее».
А теперь самая важная часть процесса – настройка сценария, который будет выполняться автоматически.
Для того чтобы система автоматически подключалась к Интернету через PPPoE, необходимо ввести следующую информацию:
- В поле «Программа или сценарий» введите команду rasdial.
- Поле «Добавить аргументы (необязательно)» должно содержать имя подключения (в кавычках), а также имя пользователя и пароль с дефисом перед ними. Например, предположим, что ваше PPPoE-соединение называется WWW, а для подключения к нему вы используете имя пользователя Ivan и пароль 123456. В таком случае необходимо добавить следующие аргументы: «WWW» Ivan 123456.
Поле «Рабочая папка» оставьте пустым.
На заключительном этапе вы увидите краткое описание созданной задачи. Жмем «Готово».
После закрытия мастера вы будете возвращены в основное окно планировщика заданий, где увидите, что ваша задача была добавлена в список остальных запланированных задач.
3. Перезагружаем компьютер и проверяем
Наконец, перезагрузите компьютер, чтобы проверить результат ваших действий. Если все шаги были выполнены правильно, после перезагрузки система должна подключиться к Интернету автоматически. Обратите внимание, что отныне при каждом входе в систему на экране будет ненадолго появляться окно консоли, сигнализирующее о запуске процесса соединения.
Отличного Вам дня!
Содержание
- 1 Создание соединения
- 2 Автоматическое подключение — другие способы
- 2.1 Через Планировщик заданий
- 2.2 Используя пакетный файл
- 2.3 Редактируем реестр
- 2.4 Через запуск новой службы
- 2.5 Через папку «Автозагрузка»
- 3 Видео по теме
Если интернет автоматически подключается во время входа в сеть, то это очень удобный вариант. В настоящее время это используется практически всеми владельцами ПК. Достаточно включить свой компьютер и дождаться загрузки системы. Потом можно, например, ознакомиться с новостями и проверить свою электронную почту. Многие используемые пользователями программы работают в связке с интернетом. Последний нужен для системы, чтобы периодически обновлять и бесперебойно, надёжно функционировать. В этом материале далее расскажем, как делается настройка автоматического подключения к интернету в Windows 10. Кроме того, рассмотрим автоматическое подключение к интернету в «семерке» Виндовс.
Создание соединения
Прежде чем автоматизировать подсоединение к интернету, надо будет сначала создать его. Рассмотрим, как можно автоматически подключаться к интернету на примере распространённого протокола PPPoE в Windows. Как только будет создано конкретное соединение, можно уже настраивать автоматическое подключение PPPoE.
Последовательность действий при этом будет такой:
- Открываем сначала «Пуск», потом выбираем «Параметры».
- На новой страничке нажимаем по разделу «Сеть и Интернет».
- Потом щёлкаем по «Центр управления сетями и общим доступом», затем выбираем «Создание и настройка нового подключения или сети».
- После этого щёлкаем «Подключение к Интернету».
- Затем новой страничке активируем высокоскоростное подключение PPPoE через клик по соответствующей строчке на экране.
- В новом окошке набираем login и password. Кроме того, задать желаемое название соединения. Чтобы система могла запомнить пароль, чтобы не запрашивать его каждый раз при входе, надо отметить галочкой одноименный пункт. Потом щёлкнуть по Подключить.
В ответ система выдаст информативное сообщение, в котором известит пользователя о том, что новое соединение подключается. При успешном соединении вновь созданное подключение начнет отображаться среди всех имеющихся сетевых подсоединен
Автоматическое подключение — другие способы
Среднестатистический юзер, подписанный на безлимитный тариф, самостоятельно довольно редко делает подключение к интернету в Windows. Такую задачу, как правило, выполняет поставщик интернет-услуг, когда осуществляется первичная настройка интернет-соединения. Последнее осуществляться как при помощи модема, так и при помощи маршрутизатора. Однако в ряде случаев (например, при переустановке системы, настройке нового дачного ноутбука) это приходится делать самому пользователю. Далее ниже расскажем, как настроить автоматическое подключение к интернету в ОС Windows 10.
Ниже будут рассмотрены пять основных способов, которые позволяют устанавливать автоматическое подключение к интернету в Windows 10 и Windows 7 при включении электронного устройства (ПК или ноутбука). Упор сделан на наиболее распространённой в настоящее время «десятке» Виндовс. Надо заметить, что большинство рекомендаций можно использовать и тогда, когда настраивается автоматическое подключение к интернету в Windows 7. Существующие расхождения между ОС незначительные и они будут отмечены в тексте дополнительно.
Через Планировщик заданий
Чтобы настроить автоматическое подключение к интернету на Windows 10, проще всего делать такую процедуру через приложение «Планировщик заданий». Оно специально ориентировано на автозапуск различных служб, сервисов и программ. Поэтому здесь всегда можно установить любой нужный вариант автоматического подсоединения к интернету во время старта системы. Порядок действий при этом будет таким:
- В меню «Пуск» среди списка всех программа и приложений выбираем пункт «Средства администрирования Windows».
- Чтобы открыть Планировщик задач, в новом окошке щелкаем по соответствующей строчке на экране.
- Для создания простой задачи, щелкаем по одноименному пункту справа на экране.
- Система после этого запустит мастера, который помогает пользователям создавать такие простые задачи. На начальной страничке данного помощника следует вписать латинскими буквами желаемое имя создаваемой задачи, к примеру, «Avtozap». После этого нажать Далее.
- Далее в окне «Триггер задачи» выбрать условие для реализации создаваемой задачи. В нашем случае отмечаем галочкой строчку «При запуске компьютера», а потом для продолжения щелкаем Далее.
- В следующем окне «Действие» видим, что необходимый вариант «Запустить программу», предлагается системой по умолчанию. Поэтому здесь ничего здесь изменять не надо. Для продолжения просто кликаем по Далее.
- В соответствующем поле нового окошка прописываем необходимый путь к внутренней утилите Виндовс. В 64-битной системе это будет «C://Windows/SysWOW64/rasdial.exe». В 32-битной системе вместо папки «SysWOW64» в пути нужно будет просто указать папку «System32».
- Чтобы при любом входе в сеть не набирать предоставленные провайдером логин и пароль, их следует прописать после имени соединения в поле «Добавить аргументы», а затем щёлкнуть Далее.
- Завершающий шаг — клик по Готово в последнем окне мастера настройки.
В Windows 7 отличается только первый шаг описанной выше последовательности действий. Запуск окошка «Администрирование» в «семерке» делается через известную нам Панель управления. Открыть в Виндос 7 последнюю можно через меню «Пуск».
Используя пакетный файл
Сделать автоматическое подключение к интернету в Windows 10 и 7 довольно несложно, если использовать специально созданный пакетный файл. Он имеет расширение «.bat» (так называемый «батник»), и представляет собой обычный текстовый файл, в котором прописана определенная совокупность команд. При запуске файла команды последовательно прочитываются и выполняются командным интерпретатором системы. С их помощью всегда можно автоматизировать необходимые действия при старте системы. В частности, можно добиться того, чтобы интернет подключался автоматически на устройстве.
Для создания командного файла необходимо сделать такие шаги:
- Сначала щёлкнуть правой клавишей мыши на любом свободном участке «Рабочего стола».
- В выпадающем диалоговом меню щёлкнуть по строчке «Создать», далее нажать по пункту «Текстовый документ».
- Далее нажать правой кнопкой мыши на этом документе, чтобы в выпадающем диалоговом меню выбрать «Открыть».
- Затем внутри текстового файла нужно прописать две строки, как указано на картинке ниже.
Первая строка в файле посредством команды «CD» (Chance Directory) направляет командный интерпретатор в ту системную папку, где находится утилита RASDIAL, о которой шла речь выше в данном материале. Внимательному читателю очевидно, что для 32-битных систем вместо папки «SysWOW64» нужно будет прописать «System32». Вторая строка в файле запускает эту утилиту подключения к сети. При этом здесь уже прописано название нового подключения («Avtozap»). Поэтому его вводить уже не потребуется.
Теперь надо будет превратить наш обычный файл в исполняемый. Нужно будет поменять его расширение с «.txt» на «.bat». Потом размещаем файл в той системной папке, из которой он сможет выполняться при загрузке системы. Путь к этой папке скрыт системой. Поэтому для размещения файла надо будет открыть данное место на системы. Надо будет сделать открытым. Алгоритм действий при этом будет следующим:
- Кликаем правой кнопкой мышки по меню «Пуск», потом переходим в Проводник Виндовс. Далее открываем корневой каталог на диске C.
- Потом в верхнем функциональном меню выбираем пункт «Вид». Чтобы включить отображение скрытых элементов, проставляем галочку около одноименного пункта в разделе «Показать или скрыть». Благодаря этому в корневом каталоге отобразятся несколько новых папок, которые были скрыты. Среди новых папок будет располагаться и нужная нам папка «ProgramData».
- Путь для сохранения исполняемого файла «.bat» выглядит так: «C://ProgramData/Microsoft/Windows/Главное меню/Программы/Автозагрузка». Затем надо щёлкнуть по Сохранить.
В англоязычных редакциях Виндовс 10 последние 3 папки отличаются. В конце пути здесь должно быть указано: «Start MenuProgramsStartUp». Как только все необходимые действия будут сделаны, рекомендуется убрать галочку, которая отвечает за отображение скрытых элементов системы.
Если рассматривать «семёрку» Виндовс, эти настройки спрятаны гораздо глубже. В данной версии ОС Windows настраиваем такой запуск интернета, используя следующую инструкцию.
- В Панели управления выбираем «Оформление и персонализация». Чтобы открыть параметры папок, кликаем по одноименному пункту на экране.
- Потом в открывшемся окошке переходим во вкладку «Вид». Здесь для показа скрытых файлов, папок и дисков проставляем чекбокс около соответствующей строчки.
Также, как и говорилось в предыдущем разделе, отменяем показ скрытых элементов после сохранения командного файла.
Редактируем реестр
В Виндовс реестр является базой данных, где прописана всеобъемлющая информация о её работе. В редакторе реестра эту информацию можно корректировать, чем преимущественно и занимаются опытные юзеры. В частности, автозапуск позволяет активировать автоматическое подсоединение к интернету в Windows 10 во время старта системы. Такое подключение интернета при входе в систему позволит установить эта инструкция:
- Для начала нажимаем одновременно нажимаем Win и R.
- В окошке «Выполнить» прописываем текст «regedit», а потом нажимаем клавишу ввода.
- На новой страничке откроется реестр Виндовс. Мы видим, что его дерево состоит из шести ветвей. Нам требуется вторая сверху строка.
- Интересующее нас место реестра системы располагается по такому пути «HKEY_CURRENT_USER/SOFTWARE/Microsoft/Windows/Current/Version/Run». Справа в папке «Run» размещаются приложения и программы, запускаемые при старте платформы. Наша основная с вами задача — включить автоматическое подключение к интернету при старте системы.
- Кликаем ПКМ на свободном участке окна и выбираем строку «Создать». В диалоговом контекстном меню затем нажимаем по варианту «Строковый параметр». Затем прописываем наименование нового пункта, например, «Avtozap».
- После этого кликаем правой кнопкой мышки по строчке «Avtozap» и выпадающем диалоговом меню выбираем «Изменить».
- Затем в поле «Значение» вводим уже известный нам путь к внутренней утилите RASDIAL. Для 32-битных систем папка «SysWOW64» заменяется на «System32». Кроме того, надо набрать значения «login» и «password» после названия самой утилиты.
Через запуск новой службы
Большинство основных функций Виндовс реализуется посредством специальных служб, выполняемых в фоновом режиме и незаметных для юзеров. При необходимости можно добавить новую службу, чтобы установить автоматическое подключение к Интернету. Добавление служб в ряде случаев удобнее осуществлять в специфическом режиме командной строки. Пошаговая инструкция выглядит так в этом случае:
Чтобы увидеть список всех имеющихся служб, сначала нажимаем одновременно Win и R. Далее в командной строчке вводим текст «services.msc», чтобы открыть все доступные службы в системе.
В появившемся списке служб надо отыскать вновь созданную команду. Потом нажать правой кнопкой мышки и открыть пункт «Свойства» в выпадающем диалоговом меню.
По дефолту система открывает вкладку «Общие». Здесь отображается наименование службы, её исполняемый файл, а также вид запуска. Последний при необходимости можно изменить. В нашем случае надо будет установить вариант запуска службы «Автоматически».
Для надёжной работы созданной службы, нужно кликнуть по вкладке «Восстановление», затем установить вариант «Перезапуск службы» для первого, второго и других возможных сбоев.
Через папку «Автозагрузка»
Во время стандартного входа в сеть, автоматизировать процесс подсоединения к интернет-сети можно через добавление ярлыка соответствующего подключения внутрь папки «Автозагрузка». Нам известно, что находящиеся в ней приложения в автоматическом режиме запускаются при старте системы. Для этого надо:
- Щёлкнуть по значку меню «Пуск», потом выбрать «Параметры».
- Затем выбрать пункт «Сеть и Интернет».
- Если необходимо установить такой вариант в «семёрке», вместо первых двух шагов, надо в Панели управления выбрать пункт «Сетевые подключения».
- В открывшемся диалоговом меню действующего соединения щёлкнуть по разделу «Свойства».
- Потом в отобразившемся окошке повторно надо нажать по Свойства.
- Для входа в параметры устройства кликаем по соответствующей строчке в новом окошке. Затем здесь надо убрать галочку около строки «Запрашивать имя, пароль, сертификат и т. д.» и нажать OK внизу экрана.
- Потом щёлкнуть по нашему соединению правой кнопкой мышки, чтобы в открывшемся контекстном меню нажать по «Создать ярлык».
- Данный ярлык нужно поместить в папку «Автозагрузка», располагающуюся по следующему адресу:
Как указывалось выше в этом материале, располагающиеся здесь папки скрыты по умолчанию. Поэтому предварительно нужно будет включить их отображение. Как это делать, было описано ранее в этой статье.
Видео по теме
Содержание
- Как автоматически подключать PPPoE в Windows 10
- Как настроить автоматическое подключение к Интернету в Windows
- Используем планировщик заданий Windows
- Автоматический запуск Интернета с помощью редактора реестра
- Автоподключение интернета
- Настройка подключения
- Универсальный способ
- Автоматизация
- Автозагрузка
- Планировщик задач
- Создание дополнительной службы
- Редактор реестра
- В заключение
- Как настроить автоматическое подключение к интернету через PPPoE в Windows
- Как настроить автоматическое подключение к интернету через PPPoE в Windows
- Windows 11
- Не отображается текст в ячейке Excel
- Как отобразить строки в Excel
- Как закрыть Эксель, если не закрывается
- Как сделать, чтобы Эксель не округлял числа
- 1. Запуск планировщика заданий
- 2. Планирование автоматического подключения при входе в систему
- 3. Перезагружаем компьютер и проверяем
- Как настроить автоматическое подключение к интернету в windows 10
- 1. Запускаем Планировщик заданий
- 2. Создаем задачу
- 2.1. Создание простой задачи
- 2.2. Триггер
- 2.3. Действие
- 2.4. Запуск программы
- Заключение
Как автоматически подключать PPPoE в Windows 10
Создание, настройка и подключение к широкополосному PPPoE-соединению в Windows 10 довольно просто. Однако вам нужно установить PPPoE-соединение вручную, каждый раз, когда вы хотите получить доступ к Интернету. Это шаг, который многие из вас могут предпочесть пропустить, и их ПК с Windows 10 автоматически наберут свои соединения PPPoE, как только они войдут в операционную систему. Если вы хотите узнать, как сделать автоматическое подключение Windows 10 PPPoE, вот как
ПРИМЕЧАНИЕ. Мы предполагаем, что вы уже создали и настроили широкополосное соединение PPPoE на компьютере с Windows 10. Если вы этого не сделали, вы можете сначала прочитать это руководство: как настроить и использовать PPPoE-подключения к Интернету в Windows 10.
Шаг 1. Создание автоматического набора соединения PPPoE в Windows 10 начинается с планировщика заданий
Чтобы ваш компьютер с Windows 10 автоматически набирал ваше широкополосное соединение PPPoE при каждом запуске, вам необходимо выполнить несколько шагов, связанных с настройкой запланированной задачи.
Первый шаг, который вы должны сделать, это открыть планировщик заданий. Один из самых простых способов сделать это — щелкнуть или нажать на ярлык Планировщика задач в группе «Инструменты администрирования Windows » в меню «Пуск».
Шаг 2. Запланируйте Windows 10 для автоматического набора PPPoE-соединения при каждом входе в Windows 10
В планировщике заданий вы можете планировать автоматический набор вашего широкополосного PPPoE-соединения каждый раз, когда вы входите в Windows 10. Нажмите или коснитесь опции «Создать базовую задачу…» в правой части окна.
Если вы хотите, вы также можете ввести описание, но это совершенно необязательно. Затем нажмите Далее.
Далее вы выбираете, когда запланированное задание запускается. Чтобы ваше широкополосное соединение PPPoE автоматически набирало номер при каждом входе в Windows 10, выберите параметр «Когда я вхожу». Затем нажмите Далее.
Теперь важная часть мастера: выбор действия для запуска. Поскольку вы хотите автоматически устанавливать широкополосное соединение PPPoE, вы должны найти способ сообщить об этом в Windows 10. Для начала выберите «Запустить программу».
Нажмите кнопку «Далее», и мастер создания базовой задачи предоставит вам сводку новой запланированной задачи, предназначенной для автоматического набора вашего соединения PPPoE. Если все выглядит правильно, нажмите или нажмите Готово.
После закрытия мастера вы возвращаетесь на главную консоль планировщика задач, где видно, что задача автоматического подключения Windows 10 PPPoE добавлена в список запланированных задач.
Шаг 3. Перезагрузите компьютер, чтобы Windows 10 могла автоматически набрать соединение PPPoE
Наконец, все, что вам остается сделать, это перезагрузить устройство Windows 10 и посмотреть, как работает ваше соединение с автоматическим набором номера. В зависимости от того, насколько быстро выполняется процесс набора номера, при входе в систему на компьютере с Windows 10 вы можете ненадолго увидеть окно, похожее на окно ниже.
Широкополосное соединение PPPoE теперь должно автоматически набираться при каждом входе в Windows 10.
Вы успешно настроили Windows 10 для автоматического набора PPPoE-соединения?
Хотя это требует некоторых дополнительных шагов, настройка Windows 10 для автоматического набора широкополосного соединения PPPoE при входе в систему может быть выполнена любым пользователем. После того как вы создали запланированное задание автоматического набора PPPoE, все должно работать хорошо, и вы получаете практически мгновенный доступ в Интернет при каждом входе в Windows 10. Если у вас есть какие-либо вопросы или проблемы, вы всегда можете связаться с нами через комментарии ниже.
Источник
Как настроить автоматическое подключение к Интернету в Windows
Если для выхода в Интернет на вашем компьютере используется подключение PPPoE (Ростелеком, Дом.ру и другие), L2TP (Билайн) или PPTP, то может оказаться не вполне удобным всякий раз при включении или перезагрузке компьютера снова запускать подключение вручную.
В этой статье речь пойдет о том, как сделать так, чтобы Интернет подключался автоматически сразу после включения компьютера. Это не сложно. Описанные в данной инструкции способы в равной степени подойдут для Windows 7 и Windows 8.
Используем планировщик заданий Windows
Самый разумный и простой способ настроить автоматическое подключение к Интернету при старте Windows — использовать планировщик заданий для этих целей.
Самый быстрый способ запустить планировщик заданий — воспользоваться поиском в меню Пуск Windows 7 или поиском на начальном экране Windows 8 и 8.1. Также можно открыть его через Панель управления — Администрирование — Планировщик заданий.
В планировщике выполните следующие действия:
Теперь, всякий раз, после включения компьютера и при очередном входе в Windows (например, если он был в режиме сна), Интернет будет подключаться автоматически.
Примечание: при желании, вы можете использовать иную команду:
Автоматический запуск Интернета с помощью редактора реестра
То же самое можно проделать и с помощью редактора реестра — достаточно добавить установку подключения к Интернету в автозапуск в реестре Windows. Для этого:
После этого сохраните изменения, закройте редактор реестра и перезагрузите компьютер — Интернет должен будет подключиться автоматически.
Аналогично, вы можете сделать ярлык с командой автоматического подключения к Интернету и поместить этот ярлык в пункт «Автозагрузка» меню «Пуск».
Источник
Автоподключение интернета
Распространенная технология интернет-подключения PPPOE требует авторизации пользователя при соединении с провайдером. Использование роутера делает эту процедуру незаметной. Единожды настроенное, соединение происходит без участия пользователя. При прямом подключении операцию приходится выполнять самостоятельно. Обойти эту процедуру можно, настроив в ОС Windows автоподключение интернета.
Настройка подключения
Высокоскоростные подключения, к которым относится и PPPOE, выполняются в Windows из центра управления сетями. В разных версиях он имеет незначительные отличия в оформлении интерфейса, но порядок настройки изменений не претерпел.
Универсальный способ
Данный способ подходит для всех версий Windows. Вызываем диалоговое окно «Выполнить», и вводим в него команду, показанную на скриншоте.
Запускается классическая панель управления. Находим и открываем Центр управления сетями.
Запускается классическая панель управления. Находим и открываем Центр управления сетями.
Открывается меню вариантов подключения. Выбираем верхний пункт и нажимаем кнопку «Далее» для продолжения.
В следующем окне нам сразу предлагается настроить нужный тип соединения. Если в отмеченном стрелкой месте проставить галочку, откроются все доступные варианты.
Заполнение параметров самый ответственный шаг при создании нового подключения. Вводим полученные от провайдера имя и пароль. Ставим галочку в поле сохранения. Задаем латиницей короткое имя для соединения. В будущем нам это пригодится, когда будем настраивать автоматическое подключение к интернету. В пятом пункте галочку проставляем по желанию. Если пользователь на ПК один, она не нужна. Когда вы задумали создать отдельные профили для себя, жены и детей — необходима. Завершаем работу нажатием на кнопку «Подключить».
Используя введенные параметры, система устанавливает связь с сервером провайдера.
Подключение закончено, можно выходить в интернет.
При следующем включении ПК соединение можно будет активировать из системного трея.
В Windows 10 операция займет больше времени. Надо вызвать меню уведомлений. Выбрать подключение к сети.
В развернувшемся меню открыть созданное PPPOE-соединение.
Активировать подключение в области системных параметров.
В Windows 10 главный недостаток этого типа соединения проявляется во всей красе. Интернет не подключается автоматически, а количество действий, необходимых для включения соединения, увеличилось.
Автоматизация
Как видим, больше всего неудобств испытывают пользователи новых версий ОС. Поэтому в качестве примера будем рассматривать автоподключение интернета в Windows 10.
Автозагрузка
Самым простым вариантом является использование пакетного файла BAT, управляющего командным интерпретатором ОС. Для его создания нам потребуется текстовый редактор «Блокнот», входящий в состав всех версий Windows. Открыв новый документ, копируем в него следующие строчки:
Для 64-битных версий заменяем «system32» на «sysWOW64». Во второй строке вносим данные используемого соединения, разделяя их пробелами:
В итоге должен получиться текст, приведенный на следующем скриншоте.
Открываем меню «Файл» и выбираем отмеченный пункт.
Сохраняем файл с расширением BAT на рабочий стол, чтобы был под рукой.
Открываем системную папку автозагрузки, скопировав в меню «Выполнить» следующий путь:
Перемещаем созданный BAT-файл с рабочего стола в открывшуюся папку. Система запросит подтверждения полномочий для выполнения этой операции.
Созданный пакетный файл будет обрабатываться в момент загрузки ОС, запуская автоматическое подключение PPPOE.
Планировщик задач
Использование системного планировщика Windows позволяет создать в системе правило обработки повторяющихся событий. Используем его, чтобы реализовать автоматическое включение интернета при запуске ПК.
Активируем планировщик командой, вводимой в диалоговое окно «Выполнить».
В открывшемся окне выбираем мастер создания простых задач и выполняем его инструкции.
Задаем имя процесса, по желанию заполняя описание.
Выбираем старт при включении компьютера.
В качестве действия отмечаем запуск программы.
Используя указанную стрелкой кнопку, выбираем файл «rasdial.exe». Директорию размещения определяем по разрядности ОС, как и при создании BAT-файла. В поле аргументов указываем через пробел имя соединения, логин и пароль.
Просматриваем сводку. На этом этапе можно вернуться назад, чтобы поменять установленные параметры. Завершаем работу нажатием на кнопку «Готово».
В приведенной конфигурации автозапуск высокоскоростного подключения будет выполняться для текущего пользователя. Отрегулировать дополнительные параметры задачи можно, открыв библиотеку планировщика.
Создание дополнительной службы
Воспользовавшись интерфейсом командной строки, можно создать собственную службу, которая будет запускаться при загрузке ПК наравне с системными. Запускаем оболочку CMD с правами администратора и вводим в нее:
sc create Skynet start= auto binPath= “rasdial skynet ivanov password” DisplayName= “Skynet” depend= lanmanworkstation obj= “NT AUTHORITYLocalService”
Получив уведомление об успешном создании новой службы, открываем сервисную консоль.
Ищем созданную службу по заданному имени. Вызываем контекстное меню для ручного редактирования параметров.
На первой вкладке меняем тип запуска как показано на скриншоте и активируем службу.
На вкладке «Восстановление» изменяем параметры действий при сбое, переведя их в режим перезапуска. Применяем внесенные изменения и закрываем окно параметров нажатием на кнопку «ОК».
Когда созданная служба станет не нужна, ее можно удалить командной «sc delete Skynet».
Пользователям Windows 10, у которых по умолчанию используется оболочка PowerShell, чтобы избежать проблем с синтаксисом команды тоже придется воспользоваться командной строкой.
Редактор реестра
Прямое внесение изменений в системный реестр также позволяет достичь желаемого эффекта. Чтобы настроить автоподключение к интернету, потребуется самостоятельно создать дополнительный ключ. Открываем редактор реестра с помощью показанной на скриншоте команды.
Чтобы созданный ключ работал для любого пользователя ПК, открываем ветку HKLM и переходим по обозначенному пути в раздел «Run». Вызываем контекстное меню, разворачиваем его и выбираем создание строкового параметра. Задаем ему имя «Skynet».
Открываем ключ для редактирования. Вводим в поле «Значение» название соединения, логин и пароль. Данные вносим сплошной строкой без пробелов.
В итоге ключ должен приобрести следующий вид.
Созданные параметры вступят в силу после перезагрузки компьютера. Выполняем вход в учетную запись и убеждаемся в наличии работающей сети.
В заключение
Выбрав подходящий метод, вы сможете реализовать автоподключение интернета в Windows 7 и выше, не прибегая к помощи сторонних программ.
Источник
Как настроить автоматическое подключение к интернету через PPPoE в Windows
Как настроить автоматическое подключение к интернету через PPPoE в Windows
Windows 11
Не отображается текст в ячейке Excel
Как отобразить строки в Excel
Как закрыть Эксель, если не закрывается
Как сделать, чтобы Эксель не округлял числа
Многие провайдеры по всему миру предлагают свои Интернет-услуги через так называемое высокоскоростное PPPoE-соединение (Point-to-Point Protocol over Ethernet). Для связи с Интернетом через PPPoE провайдеры обычно дают своим клиентам уникальное имя пользователя и пароль, которые необходимы для подключения к их сетям.
Недостаток PPPoE заключается в необходимости запускать подключение вручную каждый раз после включения компьютера. Это раздражающее неудобство, о котором многие пользователи хотели бы забыть раз и навсегда. В этой статье я расскажу о настройках, с которыми компьютер с таким соединением будет подключаться к Интернету автоматически во время запуска.
1. Запуск планировщика заданий
В первую очередь нам необходимо запустить штатный планировщик заданий. Наиболее простой и быстрый способ сделать это заключается в использовании окна системного поиска. Введите первые несколько букв ключевого запроса, а затем нажмите на элемент «Планировщик заданий» в результатах поиска.
В Windows 10 планировщик заданий также может быть запущен из меню «Пуск»: Все приложенияСредства администрирования Windows.
В панели управления он находится по следующему пути: Панель управленияСистема и безопасностьАдминистрирование.
Независимо от выбранного способа в результате вы увидите вот такое окно:
2. Планирование автоматического подключения при входе в систему
Теперь нам нужно запланировать автоматическое подключение к Интернету при каждом входе в систему.
В окне планировщика заданий справа жмем «Создать простую задачу».
В окне мастера создания задачи введите имя задачи, например, «Автодозвон». Также можно ввести описание, но это вовсе необязательно. Жмем «Далее».
Далее нужно выбрать, когда конкретно должна выполняться наша задача. Поскольку наша цель заключается в том, чтобы PPPoE-соединение автоматически подключалось к Интернету при каждом входе в систему, выбираем «При входе в Windows». Жмем «Далее».
Предпоследний этап создания задачи – выбор действия. Нам нужно, чтобы PPPoE-соединение запускалось автоматически вместе с Windows. Соответственно выбираем «Запустить программу». Жмем «Далее».
А теперь самая важная часть процесса – настройка сценария, который будет выполняться автоматически.
Для того чтобы система автоматически подключалась к Интернету через PPPoE, необходимо ввести следующую информацию:
Поле «Рабочая папка» оставьте пустым.
На заключительном этапе вы увидите краткое описание созданной задачи. Жмем «Готово».
После закрытия мастера вы будете возвращены в основное окно планировщика заданий, где увидите, что ваша задача была добавлена в список остальных запланированных задач.
3. Перезагружаем компьютер и проверяем
Наконец, перезагрузите компьютер, чтобы проверить результат ваших действий. Если все шаги были выполнены правильно, после перезагрузки система должна подключиться к Интернету автоматически. Обратите внимание, что отныне при каждом входе в систему на экране будет ненадолго появляться окно консоли, сигнализирующее о запуске процесса соединения.
Источник
Как настроить автоматическое
подключение к интернету в windows 10
2016-09-07 07 сентября 2016, 17:36
Обновил: 11 апреля 2020, 16:32
Доброго времени уважаемый читатель! Если у вас нет роутера который самостоятельно устанавливал соединение с интернетом (через PPPoE, L2TP, PPTP) и при каждом включении компьютера вам приходиться вручную подключаться к интернету то Вам наверняка хотелось бы сделать этот ритуал автоматическим.
В этой статье мы разберёмся как это осуществить в Windows 10 с помощью «Планировщика задач».
1. Запускаем Планировщик заданий
И так чтобы запустить планировщик заданий мы воспользуемся поисковой строкой на панели задач. Для это в поле поиска введите «Планировщик заданий» и в результатах поиска вы увидите необходимое нам приложение, как показано на рисунке 1. Кликните по нему чтобы перейти к следующему шагу.
2. Создаем задачу
Если вы сделали все правильно, вы увидите окно, как показано на рисунке 2. И так, на этом шаге вам потребуется логин и пароль от вашего интернет провайдера, обычно он указан в договоре. А так же имя соединения через которое вы в данный момент подключаетесь к интернету.
Далее, в верхней строке, в меню «Действие» в выпадающем меню выберете пункт «Создать простую задачу. » После чего откроется окно мастера создания простой задачи. Следуйте его указаниям.
2.1. Создание простой задачи
В первом шаге укажите название задачи: в текстово поле имя, введите название, например «Автоматическое подключение к интернету» и нажмите кнопку далее.
2.2. Триггер
После чего, во втором шаге, нам необходимо ответить на вопрос мастера, как часто мы хотим запускать задачу? Здесь выбираем пункт при входе в Windows, как показано на рисунке 3. И снова нажимаем на кнопку далее.
2.3. Действие
И в следующем шаге «Действие» выбираем пункт «Запустить программу» и жмем кнопку далее.
2.4. Запуск программы
Завершающий шаг, в текстовом поле «программа или сценарий» введите следующее:
Для 32-битных систем
Для 64-битных систем
Далее, в поле «Добавить аргументы» вводите: Имя_подключения Логин Пароль. Укажите имя подключения, через которое вы подключаетесь к интернету если оно содержит пробелы, возьмите его в кавычки и соответственно далее укажите логин и пароль от вашего интернет провайдера через пробел. как показанно на рисунке 6. После чего нажмите далее и кнопку готово
Заключение
Если вы сделали все правильно то при следующем включении компьютера, на экране, на несколько секунд появится чёрное окно, после чего произойдет автоматическое подключение к интернету. Стоит отметить, данный способ не работает, при выходе из спящего режима.
Источник
Распространенная технология интернет-подключения PPPOE требует авторизации пользователя при соединении с провайдером. Использование роутера делает эту процедуру незаметной. Единожды настроенное, соединение происходит без участия пользователя. При прямом подключении операцию приходится выполнять самостоятельно. Обойти эту процедуру можно, настроив в ОС Windows автоподключение интернета.
Содержание
- 1 Настройка подключения
- 1.1 Универсальный способ
- 2 Автоматизация
- 2.1 Автозагрузка
- 2.2 Планировщик задач
- 2.3 Создание дополнительной службы
- 3 Редактор реестра
- 4 В заключение
Настройка подключения
Высокоскоростные подключения, к которым относится и PPPOE, выполняются в Windows из центра управления сетями. В разных версиях он имеет незначительные отличия в оформлении интерфейса, но порядок настройки изменений не претерпел.
Универсальный способ
Данный способ подходит для всех версий Windows. Вызываем диалоговое окно «Выполнить», и вводим в него команду, показанную на скриншоте.
Запускается классическая панель управления. Находим и открываем Центр управления сетями.
Запускается классическая панель управления. Находим и открываем Центр управления сетями.
Открывается меню вариантов подключения. Выбираем верхний пункт и нажимаем кнопку «Далее» для продолжения.
В следующем окне нам сразу предлагается настроить нужный тип соединения. Если в отмеченном стрелкой месте проставить галочку, откроются все доступные варианты.
Заполнение параметров самый ответственный шаг при создании нового подключения. Вводим полученные от провайдера имя и пароль. Ставим галочку в поле сохранения. Задаем латиницей короткое имя для соединения. В будущем нам это пригодится, когда будем настраивать автоматическое подключение к интернету. В пятом пункте галочку проставляем по желанию. Если пользователь на ПК один, она не нужна. Когда вы задумали создать отдельные профили для себя, жены и детей — необходима. Завершаем работу нажатием на кнопку «Подключить».
Используя введенные параметры, система устанавливает связь с сервером провайдера.
Подключение закончено, можно выходить в интернет.
При следующем включении ПК соединение можно будет активировать из системного трея.
В Windows 10 операция займет больше времени. Надо вызвать меню уведомлений. Выбрать подключение к сети.
В развернувшемся меню открыть созданное PPPOE-соединение.
Активировать подключение в области системных параметров.
В Windows 10 главный недостаток этого типа соединения проявляется во всей красе. Интернет не подключается автоматически, а количество действий, необходимых для включения соединения, увеличилось.
Автоматизация
Как видим, больше всего неудобств испытывают пользователи новых версий ОС. Поэтому в качестве примера будем рассматривать автоподключение интернета в Windows 10.
Автозагрузка
Самым простым вариантом является использование пакетного файла BAT, управляющего командным интерпретатором ОС. Для его создания нам потребуется текстовый редактор «Блокнот», входящий в состав всех версий Windows. Открыв новый документ, копируем в него следующие строчки:
cd %systemroot%system32
startrasdial
Для 64-битных версий заменяем «system32» на «sysWOW64». Во второй строке вносим данные используемого соединения, разделяя их пробелами:
skynet ivanov password
В итоге должен получиться текст, приведенный на следующем скриншоте.
Открываем меню «Файл» и выбираем отмеченный пункт.
Сохраняем файл с расширением BAT на рабочий стол, чтобы был под рукой.
Открываем системную папку автозагрузки, скопировав в меню «Выполнить» следующий путь:
%ProgramData%MicrosoftWindowsStart MenuProgramsStartup
Перемещаем созданный BAT-файл с рабочего стола в открывшуюся папку. Система запросит подтверждения полномочий для выполнения этой операции.
Созданный пакетный файл будет обрабатываться в момент загрузки ОС, запуская автоматическое подключение PPPOE.
Планировщик задач
Использование системного планировщика Windows позволяет создать в системе правило обработки повторяющихся событий. Используем его, чтобы реализовать автоматическое включение интернета при запуске ПК.
Активируем планировщик командой, вводимой в диалоговое окно «Выполнить».
В открывшемся окне выбираем мастер создания простых задач и выполняем его инструкции.
Задаем имя процесса, по желанию заполняя описание.
Выбираем старт при включении компьютера.
В качестве действия отмечаем запуск программы.
Используя указанную стрелкой кнопку, выбираем файл «rasdial.exe». Директорию размещения определяем по разрядности ОС, как и при создании BAT-файла. В поле аргументов указываем через пробел имя соединения, логин и пароль.
Просматриваем сводку. На этом этапе можно вернуться назад, чтобы поменять установленные параметры. Завершаем работу нажатием на кнопку «Готово».
В приведенной конфигурации автозапуск высокоскоростного подключения будет выполняться для текущего пользователя. Отрегулировать дополнительные параметры задачи можно, открыв библиотеку планировщика.
Создание дополнительной службы
Воспользовавшись интерфейсом командной строки, можно создать собственную службу, которая будет запускаться при загрузке ПК наравне с системными. Запускаем оболочку CMD с правами администратора и вводим в нее:
sc create Skynet start= auto binPath= “rasdial skynet ivanov password” DisplayName= “Skynet” depend= lanmanworkstation obj= “NT AUTHORITYLocalService”
Получив уведомление об успешном создании новой службы, открываем сервисную консоль.
Ищем созданную службу по заданному имени. Вызываем контекстное меню для ручного редактирования параметров.
На первой вкладке меняем тип запуска как показано на скриншоте и активируем службу.
На вкладке «Восстановление» изменяем параметры действий при сбое, переведя их в режим перезапуска. Применяем внесенные изменения и закрываем окно параметров нажатием на кнопку «ОК».
Когда созданная служба станет не нужна, ее можно удалить командной «sc delete Skynet».
Пользователям Windows 10, у которых по умолчанию используется оболочка PowerShell, чтобы избежать проблем с синтаксисом команды тоже придется воспользоваться командной строкой.
Редактор реестра
Прямое внесение изменений в системный реестр также позволяет достичь желаемого эффекта. Чтобы настроить автоподключение к интернету, потребуется самостоятельно создать дополнительный ключ. Открываем редактор реестра с помощью показанной на скриншоте команды.
Чтобы созданный ключ работал для любого пользователя ПК, открываем ветку HKLM и переходим по обозначенному пути в раздел «Run». Вызываем контекстное меню, разворачиваем его и выбираем создание строкового параметра. Задаем ему имя «Skynet».
Открываем ключ для редактирования. Вводим в поле «Значение» название соединения, логин и пароль. Данные вносим сплошной строкой без пробелов.
В итоге ключ должен приобрести следующий вид.
Созданные параметры вступят в силу после перезагрузки компьютера. Выполняем вход в учетную запись и убеждаемся в наличии работающей сети.
В заключение
Выбрав подходящий метод, вы сможете реализовать автоподключение интернета в Windows 7 и выше, не прибегая к помощи сторонних программ.
Всем привет! У большинства пользователей, в том числе и у меня, интернет подключается автоматически, при включении ноутбука/компьютера. Я не задумывалась о том, что автоматическое подключение к интернету на Windows 10 нужно настраивать. Но Ботан и Бородач доверили мне написать на эту тему, потому пришлось разбираться. Ну что, давайте начинать.
Для чего это нужно? Самое главное – чтобы упростить пользование ПК и ускорить доступ к интернету. Согласитесь, очень удобно, что после загрузки операционной системы можно сразу выходить в сеть. Обычно за нас такие настройки выполняет мастер, а я расскажу и покажу, как это выполнить самостоятельно.
Подключение
Начнем с самого начала – настройка высокоскоростного подключения. Чаще всего сегодня используется тип соединения PPPoE, потому инструкции будут именно для него:
Описанное руководство подойдет для всех версий Windows (могут быть незначительные различия):
После соединения вы увидите надпись, что подключение выполнено. Теперь оно будет отражаться в списке доступных.
Для того, чтобы получить доступ к сети в Windows 7, нужно кликнуть по нему и нажать «Подключение». На «десятке» нужно нажать на значок уведомлений (в нижнем правом углу), выбрать «Сеть», где найти созданное подключение, далее «Подключиться».
Видео-инструкции по теме раздела смотрите тут:
Способы автоподключения
А теперь о том, как сделать высокоскоростное подключение автоматическим. В первую очередь инструкции будут для самой популярной нынче ОС Windows 10 и сетевого протокола PPPoE.
Батник
Речь пойдет не о предмете одежды, как могли подумать некоторые. Я расскажу, как сделать, чтобы высокоскоростное подключение подключалось автоматически при запуске ОС. Для этого мы используем BAT-файл:
Если у вас 64-разрядная версия ОС, в первую строку нужно написать cd %systemroot%sysWOW64.
Теперь файл будет запускаться в процессе загрузки ОС и выполнять соединение автоматически.
Инструмент Windows
Теперь я опишу, как использовать встроенный инструмент «Планировщик заданий». Итак, как настроить автоподключение к интернету в Windows 10:
Командная строка
Еще один способ настроить автоматическое подключение к интернету в ОС Windows 10 – создать службу с помощью текстового интерфейса. Это не самый простой вариант, но он существует, потому опишу его:
Реестр Windows
Наглядная инструкция доступна в следующем видео:
Настройка автоматического подключения к интернету в Windows 10 выполняется также через стандартное приложение операционной системы для просмотра и внесения изменений в реестр:
Описанные способы подойдут для автозапуска интернета в Windows 7/10!
Вы можете использовать любой из 4 способов для автоматического подключения к интернету при запуске Windows 7/10. Выбирайте, который кажется проще. Пользуйтесь на здоровье!
Автоматизация
Как видим, больше всего неудобств испытывают пользователи новых версий ОС. Поэтому в качестве примера будем рассматривать автоподключение интернета в Windows 10.
Автозагрузка
Самым простым вариантом является использование пакетного файла BAT, управляющего командным интерпретатором ОС. Для его создания нам потребуется текстовый редактор «Блокнот», входящий в состав всех версий Windows. Открыв новый документ, копируем в него следующие строчки:
Для 64-битных версий заменяем «system32» на «sysWOW64». Во второй строке вносим данные используемого соединения, разделяя их пробелами:
В итоге должен получиться текст, приведенный на следующем скриншоте.
Открываем меню «Файл» и выбираем отмеченный пункт.
Сохраняем файл с расширением BAT на рабочий стол, чтобы был под рукой.
Открываем системную папку автозагрузки, скопировав в меню «Выполнить» следующий путь:
Перемещаем созданный BAT-файл с рабочего стола в открывшуюся папку. Система запросит подтверждения полномочий для выполнения этой операции.
Созданный пакетный файл будет обрабатываться в момент загрузки ОС, запуская автоматическое подключение PPPOE.
Планировщик задач
Использование системного планировщика Windows позволяет создать в системе правило обработки повторяющихся событий. Используем его, чтобы реализовать автоматическое включение интернета при запуске ПК.
Активируем планировщик командой, вводимой в диалоговое окно «Выполнить».
В открывшемся окне выбираем мастер создания простых задач и выполняем его инструкции.
Задаем имя процесса, по желанию заполняя описание.
Выбираем старт при включении компьютера.
В качестве действия отмечаем запуск программы.
Используя указанную стрелкой кнопку, выбираем файл «rasdial.exe». Директорию размещения определяем по разрядности ОС, как и при создании BAT-файла. В поле аргументов указываем через пробел имя соединения, логин и пароль.
Просматриваем сводку. На этом этапе можно вернуться назад, чтобы поменять установленные параметры. Завершаем работу нажатием на кнопку «Готово».
В приведенной конфигурации автозапуск высокоскоростного подключения будет выполняться для текущего пользователя. Отрегулировать дополнительные параметры задачи можно, открыв библиотеку планировщика.
Создание дополнительной службы
Воспользовавшись интерфейсом командной строки, можно создать собственную службу, которая будет запускаться при загрузке ПК наравне с системными. Запускаем оболочку CMD с правами администратора и вводим в нее:
sc create Skynet start= auto binPath= “rasdial skynet ivanov password” DisplayName= “Skynet” depend= lanmanworkstation obj= “NT AUTHORITYLocalService”
Получив уведомление об успешном создании новой службы, открываем сервисную консоль.
Ищем созданную службу по заданному имени. Вызываем контекстное меню для ручного редактирования параметров.
На первой вкладке меняем тип запуска как показано на скриншоте и активируем службу.
На вкладке «Восстановление» изменяем параметры действий при сбое, переведя их в режим перезапуска. Применяем внесенные изменения и закрываем окно параметров нажатием на кнопку «ОК».
Когда созданная служба станет не нужна, ее можно удалить командной «sc delete Skynet».
Пользователям Windows 10, у которых по умолчанию используется оболочка PowerShell, чтобы избежать проблем с синтаксисом команды тоже придется воспользоваться командной строкой.
Как настроить автоматическое подключение к интернету через PPPoE в Windows
Как настроить автоматическое подключение к интернету через PPPoE в Windows
Зачем нужно обновлять Виндовс
Более 1000 сайтов перестанут открываться в Internet Explorer: кто следующий
Как обезопасить себя, когда не устанавливается антивирус на Windows 10?
Реальный способ избавиться от мошенников, кто звонит и сбрасывает
Новый вид мошенничества Немые звонки: в чем опасность молчунов
Многие провайдеры по всему миру предлагают свои Интернет-услуги через так называемое высокоскоростное PPPoE-соединение (Point-to-Point Protocol over Ethernet). Для связи с Интернетом через PPPoE провайдеры обычно дают своим клиентам уникальное имя пользователя и пароль, которые необходимы для подключения к их сетям.
Недостаток PPPoE заключается в необходимости запускать подключение вручную каждый раз после включения компьютера. Это раздражающее неудобство, о котором многие пользователи хотели бы забыть раз и навсегда. В этой статье я расскажу о настройках, с которыми компьютер с таким соединением будет подключаться к Интернету автоматически во время запуска.
Запуск планировщика заданий
В первую очередь нам необходимо запустить штатный планировщик заданий. Наиболее простой и быстрый способ сделать это заключается в использовании окна системного поиска. Введите первые несколько букв ключевого запроса, а затем нажмите на элемент «Планировщик заданий» в результатах поиска.
В Windows 10 планировщик заданий также может быть запущен из меню «Пуск»: Все приложенияСредства администрирования Windows.
В панели управления он находится по следующему пути: Панель управленияСистема и безопасностьАдминистрирование.
Независимо от выбранного способа в результате вы увидите вот такое окно:
Планирование автоматического подключения при входе в систему
Теперь нам нужно запланировать автоматическое подключение к Интернету при каждом входе в систему.
В окне планировщика заданий справа жмем «Создать простую задачу».
В окне мастера создания задачи введите имя задачи, например, «Автодозвон». Также можно ввести описание, но это вовсе необязательно. Жмем «Далее».
Далее нужно выбрать, когда конкретно должна выполняться наша задача. Поскольку наша цель заключается в том, чтобы PPPoE-соединение автоматически подключалось к Интернету при каждом входе в систему, выбираем «При входе в Windows». Жмем «Далее».
Автоматический запуск Интернета с помощью редактора реестра
То же самое можно проделать и с помощью редактора реестра — достаточно добавить установку подключения к Интернету в автозапуск в реестре Windows. Для этого:
После этого сохраните изменения, закройте редактор реестра и перезагрузите компьютер — Интернет должен будет подключиться автоматически.
Аналогично, вы можете сделать ярлык с командой автоматического подключения к Интернету и поместить этот ярлык в пункт «Автозагрузка» меню «Пуск».
А вдруг и это будет интересно:
Почему бы не подписаться?
Рассылка новых, иногда интересных и полезных, материалов сайта remontka.pro. Никакой рекламы и бесплатная компьютерная помощь подписчикам от автора. Другие способы подписки (ВК, Одноклассники, Телеграм, Facebook, Twitter, Youtube, Яндекс.Дзен)
сижу на 2008 R2, создал в планировщике. vpn включается автоматически, но НЕ ОТКЛЮЧАЕТСЯ че делать? настроил чтобы отключалась задача через пол часа и не работала вообще больше часа
Отдельная задача Rasdial.exe имя /disconnect
Dmitry, Максим у меня получилось убрать эту цикличность переподключения. Сделал все как вы писали выше через планировщик заданий и событие 20226, но методом тыка нашел где собака порыта, а именно откройте свойства вашего задания в планировщике, далее на вкладке ПАРАМЕТРЫ поставить галочки только в 3-х верхних пунктах: — выполнять задачу по требованию; — немедленно запускать задачу, если пропущен плановый запуск; — при сбое выполнения перезапускать через 1 мин. (я оставил минимально), а также: количество попыток перезапуска — 999 остальные 3 оставляем пустыми без галок и последнее внизу, где написано если задача выполняется, то применять правило: СТАВИТЬ НОВЫЙ ЭКЗЕМПЛЯР ЗАДАНИЯ В ОЧЕРЕДЬ жмем ОК и запускаем задание. При принудительном отключении интернета в окне СЕТЬ И ИНТЕРНЕТ у меня автоматически запускается командная строка на обратное подключение, т.е. задача автодозвона решена! Спасибо за советы. И просьба Модераторам не удалять мое сообщение пожалуйста. PS ОС Windows 10 x86
Роман, спасибо. А полезные комментарии никто и не подумает удалять : ) (А то, что они не сразу появляются — так это просто я не все время могу проверить их оперативно)
Я написал специальную программу для автоподключения к интернету, хотел бы поделиться творением
Можете выложить куда-нибудь на хранилище, а здесь дать ссылку, посмотрим
github.com/vadrozh/IHelper также разместите ссылку на «багтрекер» и «комментарии»
Здравствуйте еще раз. Отсюда из комментариев убирать не буду, но и в статью не стану размещать — какой-то очень странный сервис для хранения исполняемого файла выбран (либо регистрация необходима, либо ставить их ПО), не могу такого рекомендовать. Саму программу по этой же причине не смотрел (но странно, что 6 с лишним мегабайт, учитывая, что просто записи в реестре добавляются).
Я залил непосредственно на гитхаб github.com/vadrozh/IHelper/releases
Ок, спасибо. Сам я пока не смотрел программу (как посмотрю, решу насчет добавления в статью. Если к тому времени TODO по восстановлению после дисконнекта получится сделать — было бы отлично). Вообще, с учетом того, что комментарии у меня обычно читают, думаю что кто-то воспользуется и отпишется о впечатлениях и работоспособности.
Замечательно. А восстановление запилим в ближайшие несколько дней
Задумка не плохая, но в текущем виде не работает. У меня в логине дефис, не могу даже его ввести в поле. Копи-паст тоже не работает…
Пререлиз версии 2.0 github.com/vadrozh/IHelper/releases
Дмитрий, сейчас сходу не могу вспомнить, но делалось это через задачи в планировщике заданий, которые запускались по событию разрыва сети. По-моему, здесь же в комментариях решения были (но не бейте, если я ошибаюсь и напрасно заставил вас смотреть все комментарии).
Здравствуйте! У меня проблема такого характера: Купил родителям бюджетный ноут (win 10) для скайпа, подключение к инету посредством кабеля, высокоскоростное PPPOe, при каждом запуске ноута, надо кликать на значок Сеть и вручную включать. Поможет ли данный способ, или есть еще какие-то настройки? Просто на старом ноуте (еще на Висте), было тоже самое. На моих же двух компах такого никогда не было. Заранее спасибо! А то как-то не комильфо в 2к16 делать что-то вручную
Ну по сути этот метод как раз и для вашего типа подключения. должно сработать. Хотя вот на Windows 10 еще ни разу не проверял.
Спасибо! Очень полезный совет. да и сайт полезен. Спасибо создателям и всем кто делится своим опытом.
добрый день. столкнулась с такой же проблемой. и пытаюсь создать задачу в планировщике. вроде все делаю правильно, но автоматически не включается все равно. скорее всего я неправильно прописываю «имя логин пароль» в задании. не совсем тут понятно про кавычки и имя и пробелы. подскажите пожалуйста. кто уже сделал, как правильно прописать эту строчку. где кавычки ставить (или не ставить) например если лог-тел… то пишем (в цифрах лог и пароль)
Содержание
- 1 Подключение
- 2 Способы автоподключения
- 3 Зачем активировать автосоединение
- 4 Активация автоматического подключения
- 5 Используем планировщик заданий Windows
- 6 Автоматический запуск Интернета с помощью редактора реестра
Всем привет! У большинства пользователей, в том числе и у меня, интернет подключается автоматически, при включении ноутбука/компьютера. Я не задумывалась о том, что автоматическое подключение к интернету на Windows 10 нужно настраивать. Но Ботан и Бородач доверили мне написать на эту тему, потому пришлось разбираться. Ну что, давайте начинать.
Для чего это нужно? Самое главное – чтобы упростить пользование ПК и ускорить доступ к интернету. Согласитесь, очень удобно, что после загрузки операционной системы можно сразу выходить в сеть. Обычно за нас такие настройки выполняет мастер, а я расскажу и покажу, как это выполнить самостоятельно.
Содержание
Подключение
Начнем с самого начала – настройка высокоскоростного подключения. Чаще всего сегодня используется тип соединения PPPoE, потому инструкции будут именно для него:
Описанное руководство подойдет для всех версий Windows (могут быть незначительные различия):
- Открываем приложение «Выполнить» (комбинация клавиш Win + R);
- В строке «Открыть» набиваем control, жмем ВВОД или ОК;
- Откроется панель управления, где нас интересует «Центр управления сетями…»;
- На открывшейся странице выбираем «Создание и настройка нового подключения…»;
- Теперь нужно выбрать вариант подключения – кликаем по самому верхнему, жмем «Далее»;
- Выбираем «Высокоскоростное с PPPoE», если у вас другой тип, поставьте галочку у строки «Показать варианты…»;
- Заполняем пользовательские данные для доступа к интернету (имя и пароль, полученные от провайдера), «Имя подключения» можно придумать свое;
- Если вы планируете настроить автоматическое подключение PPPoE в Windows, установите галочку у строки «Запомнить пароль»;
- Если вы хотите, чтобы доступ к интернету использовали другие клиенты, поставьте галочку у нужного параметра;
- Когда все строки будут заполнены, нажимаем «Подключить».
После соединения вы увидите надпись, что подключение выполнено. Теперь оно будет отражаться в списке доступных.
Для того, чтобы получить доступ к сети в Windows 7, нужно кликнуть по нему и нажать «Подключение». На «десятке» нужно нажать на значок уведомлений (в нижнем правом углу), выбрать «Сеть», где найти созданное подключение, далее «Подключиться».
Видео-инструкции по теме раздела смотрите тут:
Способы автоподключения
А теперь о том, как сделать высокоскоростное подключение автоматическим. В первую очередь инструкции будут для самой популярной нынче ОС Windows 10 и сетевого протокола PPPoE.
Батник
Речь пойдет не о предмете одежды, как могли подумать некоторые. Я расскажу, как сделать, чтобы высокоскоростное подключение подключалось автоматически при запуске ОС. Для этого мы используем BAT-файл:
- ПКМ кликаем по пустому месту на рабочем столе, выбираем «Создать» – «Текстовый документ».
- Открываем созданный файл и пишем в первую строку cd %systemroot%system32, во вторую – startrasdial, а следом данные, которые использовались для создания нового высокоскоростного подключения – сначала прописываем имя подключения, через пробел имя пользователя, через пробел пароль.
Если у вас 64-разрядная версия ОС, в первую строку нужно написать cd %systemroot%sysWOW64.
- Сверху кликаем по вкладке «Файл» – «Сохранить как…» и сохраняем с расширением .bat.
- Открываем приложение «Выполнить», прописываем %ProgramData%MicrosoftWindowsStart MenuProgramsStartup.
- Откроется системная папка, куда нужно перенести созданный батник. Windows запросит разрешение администратора, смело нажимайте «Продолжить».
Теперь файл будет запускаться в процессе загрузки ОС и выполнять соединение автоматически.
Инструмент Windows
Теперь я опишу, как использовать встроенный инструмент «Планировщик заданий». Итак, как настроить автоподключение к интернету в Windows 10:
- Открываем «Планировщик заданий». Самый простой способ – нажать в системном трее внизу справу значок поиска и написать название приложения.
- Слева в столбце «Действия» выбираем «Создать простую задачу…».
- Откроется Мастер создания, где нужно дать имя заданию, также можно заполнить «Описание» (на свое усмотрение), жмем «Далее».
- Мастер перейдет к пункту «Триггер», где нужно выбрать пункт «При запуске компьютера». Жмем «Далее».
- Теперь нужно выбрать действие для задания – наш вариант «Запустить программу». Снова «Далее».
- Откроется окно «Запуск программы». Нажимаем «Обзор» и выбираем файл rasdial.exe (соответственно версии ОС – 32 или 64 бит).
- Заполняем строку «Добавить аргументы». Здесь через пробел нужно вписать название подключения, имя пользователя и пароль (как при создании батника). Жмем «Далее».
- Мастер перейдет в раздел «Завершение», где нажимаем «Готово».
Командная строка
Еще один способ настроить автоматическое подключение к интернету в ОС Windows 10 – создать службу с помощью текстового интерфейса. Это не самый простой вариант, но он существует, потому опишу его:
- Открываем командную строку с правами администратора. На моей версии ОС я делаю так: кликаю ПКМ по меню «Пуск», выбираю «Windows PowerShell (администратор)». Система запрашивает разрешение на внесение изменений, выбираю «Да».
- В текстовом интерфейсе прописываем: sc create имя подключения start= auto binPath= “rasdial название подключения имя пользователя пароль” DisplayName= “название подключения” depend= lanmanworkstation obj= “NT AUTHORITYLocalService“.
- Если все выполнено правильно, система даст отклик в виде слова «Успех».
- Открываем «Выполнить» и набиваем services.msc, чтобы открыть службы. Ищем ту, которую мы создали по имени, кликаем ПКМ, выбираем «Свойства».
- В открывшемся окне на вкладке «Общие» выбираем тип запуска «Автоматически…», нажимаем «Запустить».
- Переходим на вкладку «Восстановление», в строках первый, второй и последующие сбои выбираем «Перезапуск службы». Жмем «Применить» – «OK».
Реестр Windows
Наглядная инструкция доступна в следующем видео:
Настройка автоматического подключения к интернету в Windows 10 выполняется также через стандартное приложение операционной системы для просмотра и внесения изменений в реестр:
- Открываем редактор реестра с помощью «Выполнить» командой regedit.
- Идем по пути HKEY LOCAL MACHINESOFTWAREMicrosoftWindowsCurrentVersionRUN.
- По пустому месту справа кликаем ПКМ, появится «Создать» и дополнительное меню, где нужно выбрать «Строковый параметр».
- Появится новый параметр, жмем ПКМ – «Изменить». Откроется окно изменения параметра, где в первой строке вписываем название подключения, во второй – БЕЗ ПРОБЕЛОВ название, имя пользователя и пароль.
- Сохраняем внесенные данные кнопкой «OK», перезагружаем ПК.
Описанные способы подойдут для автозапуска интернета в Windows 7/10!
Вы можете использовать любой из 4 способов для автоматического подключения к интернету при запуске Windows 7/10. Выбирайте, который кажется проще. Пользуйтесь на здоровье!
Подключаться к сети вручную при каждом входе в систему утомительно и быстро надоедает. Поэтому пользователю важно знать, что во всех версиях Windows существуют методы, позволяющие настроить компьютер так, чтобы он автоматически подключался к интернету.
Зачем активировать автосоединение
Единственная причина, по которой стоит активировать автоматическое соединение с интернетом, — ускорение процесса перехода к работе с сетью. Возможно, некоторые программы, используемые вами, запускаются при включении компьютера и требуют соединения с интернетом для продолжения работы. Автоподключение позволит им сразу получить доступ к сети, а не ждать, пока он будет активирован вручную.
Учтите, если ваш трафик ограничен, то автоматическое подключение может негативно сказаться на его расходовании. Например, если вы включите компьютер, установится соединение, а какая-нибудь программа начнёт загрузку нужных ей компонентов, не уведомив об этом.
Активация автоматического подключения
Существует несколько способов, позволяющих заставить систему устанавливать соединение автоматически при каждом запуске. Приведённые ниже инструкции подойдут как пользователям Windows 7, так и пользователям Windows 10. Некоторые шаги могут отличаться, но все расхождения будут указаны.
При помощи планирования задачи
- Разверните планировщик задач. Найти его можно через поисковую системную строку.
Находим и открываем планировщик заданий, чтобы начать активацию
- Перейдите к созданию простой задачи, выбрав соответствующий пункт в списке действий.
Нажимаем на кнопку «Создать простую задачу…», чтобы начать одноимённый процесс
- Пропишите любое имя в соответствующей графе. Будет лучше, если оно опишет действие, которое выполняется этой задачей.
Задаём имя задачи (лучше, если оно опишет действие, которое выполняется этой задачей)
- На этапе «Триггер задачи» выберите время запуска «При входе в Windows».
Указываем, что задача выполняется при запуске Windows, отметив соответствующий пункт
- На шаге выбора действия укажите пункт «Запустить программу».
Указываем, что задача запускает программу, выбрав одноименный пункт
- В строке имени сценария пропишите rasdial. В поле для аргументов введите последовательность в таком виде: «Название сети» логин пароль. Название должно быть заключено в кавычки, все значения разделены пробелами.
В поле для сценария прописываем строку rasdial, а в аргументах указываем название сети, логин и пароль
- Проверьте, правильно ли введены все данные, и завершите процедуру. Готово, вы можете перезагрузить компьютер, и при входе в систему интернет подключится автоматически.
Проверяем, правильно ли указаны данные, и завершаем создание задачи
Создание bat-файла
В любой папке создайте обычный текстовый документ и запишите в него следующие строчки:
- cd %systemroot%system32;
- start rasdial *название_подключения* *имя_пользователя* *пароль.
Создаем текстовый файл и вводим команду, чтобы переделать его в bat-файл
Название сети, логин и пароль прописываются без кавычек, но с пробелами.
Измените имя полученного файла на «Название сети_autostart», но при этом оно должно оканчиваться .bat. То есть следует изменить формат файла с txt на bat. После этого скопируйте его в конечную подпапку StartUp, пройдя следующий путь:
- C:ProgramData;
- Microsoft;
- Windows;
- Start Menu;
- Programs;
- StartUp.
Перемещаем bat-файл с командой в папку StartUp, чтобы активировать автоматическое подключение
Изменение реестра
- Одновременно нажмите клавиши Win и R, чтобы развернуть окошко «Выполнить» и пропишите в нём команду regedit.
В графе «Открыть» вводим команду regedit
- Пройдите по ветке HKEY_LOCAL_MACHINESoftwareMicrosoftWindowsCurrentVersionRun и создайте строковый файл с любым названием. Значение выставьте в следующем виде: resdial «Название сети» логин пароль. Все значения разделены пробелами, кавычки не используются. Готово, перезагрузив компьютер, вы убедитесь, что соединение устанавливается автоматически.
Создаём строковый параметр со значением в виде: resdial «Название сети» логин пароль
Видео: активация автоподключения в Windows 7, 10
Запуск службы
- Через системный поиск найдите командную строку, кликните по ней правой кнопкой мыши, чтобы открыть контекстное меню, и выберите пункт запуска от имени администратора.
Вызвав контекстное меню правой кнопкой мыши, открываем командную строку с правами администратора
- Выполните команду: sc create startVPN start= auto binPath= «rasdial *название_подключения* *имя_пользователя* *пароль*» DisplayName= «StartVPN» depend= lanmanworkstation obj= «NT AUTHORITYLocalService». Все значения указываются без звёздочек, разделение осуществляется при помощи пробелов.
Выполняем команду sc create startVPN start= auto binPath= «rasdial *название_подключения* *имя_пользователя* *пароль*» DisplayName= «StartVPN» depend= lanmanworkstation obj= «NT AUTHORITYLocalService»
- Разверните окошко «Выполнить», зажав комбинацию Win+R, а после пропишите в нём команду service.msc.
Выполняем команду service.msc, чтобы открыть список служб
- Откроется список имеющихся служб. Отыщите созданный вами процесс и войдите в его свойства. В типе запуска установите значение «Автоматически».
В графе «Тип запуска» выбираем значение «Автоматически»
- Во вкладке «Восстановление» для всех случаев сбоя укажите функцию «Перезапуск службы». Готово, перезапустив компьютер, вы увидите, что система автоматически подключается к интернету, если сеть, указанная вами, доступна.
Указываем, что при любом сбое необходимо перезагрузить службу
Настройка запароленной сети и использование папки «Автозагрузка»
Если вы пользуетесь подключением PPPoE, L2TP или любым другим, требующим ввода пароля при каждой попытке подключения, то можете воспользоваться следующим способом:
- Находясь в панели управления, выберите вкладку «Сетевые подключения» (Windows 7) или «Просмотр сетевых подключений» (Windows 10).
Среди элементов панели управления находим и открываем раздел «Просмотр сетевых подключений»
- Вызвав правой кнопкой мыши контекстное меню используемого вами подключения выберите пункт «Свойства», в открывшемся окошке кликните по кнопке «Свойства».
Открываем свойства подключения и кликаем по кнопке «Свойства»
- Перейдя ко вкладке «Параметры», снимите галочку с функции «Запрашивать имя, пароль…». Сохраните внесённые изменения.
Убираем галочку с функции «Запрашивать имя, пароль, сертификат и т.д.» и нажимаем OK, чтобы подтвердить изменения
- Вернитесь к списку имеющихся сетей, выберите ту, которую только что настраивали, кликните по ней правой клавишей мышки и выберите действие «Создать ярлык».
Создаём ярлык нужного подключения через контекстное меню сети
- Полученный ярлык переместите в папку «Автозагрузка».
Помещаем созданный ярлык в папку Startup
Папка «Автозагрузка» находится по одному из следующих путей (в зависимости от установленной ОС):
- C:ProgramDataMicrosoftWindowsStart MenuProgramsStartUp — Windows 10;
- C:Usersваше_имяAppDataRoamingMicrosoftWindowsStart MenuProgramsStartup — Windows 7.
Готово, ярлык отвечает за подключение к интернету, а поскольку он был перенесён в папку «Автозагрузка», задача, запускаемая им, начнёт выполняться сразу после входа пользователем в систему.
Что делать, если запароленная сеть не работает
Если выполнив вышеописанные действия, вы столкнулись с тем, что сеть не работает, то есть подключение к интернету отсутствует, необходимо выполнить повторную настройку:
- Открыв панель управления, перейдите к центру управления сетями.
Открываем центр управления сетями и общим доступом
- Запустите процесс создания новой сети.
Нажимаем кнопку «Настройка нового подключения или сети»
- Выберите первый вариант «Подключение к интернету» (PPPoE-подключение) или «Подключение к рабочему месту» (L2TP-подключение).
Переходим к созданию подключения по интернету или подключения к рабочему месту
- Введите все данные, которые от вас потребуются: логин, пароль, название и адрес сети. Завершив процедуру настройки, повторите все действия, описанные в предыдущей инструкции.
Вводим название сети, логин и пароль
Заставить компьютер подключаться к сети самостоятельно можно несколькими способами: через bat-файл, реестр, управление сетями, создание службы или задачи. Единственное, что для этого понадобится — знание имени подключения, а также логина и пароля от учётной записи, позволяющей авторизоваться в сети.

В этой статье речь пойдет о том, как сделать так, чтобы Интернет подключался автоматически сразу после включения компьютера. Это не сложно. Описанные в данной инструкции способы в равной степени подойдут для Windows 7 и Windows 8.
Используем планировщик заданий Windows
Самый разумный и простой способ настроить автоматическое подключение к Интернету при старте Windows — использовать планировщик заданий для этих целей.
Самый быстрый способ запустить планировщик заданий — воспользоваться поиском в меню Пуск Windows 7 или поиском на начальном экране Windows 8 и 8.1. Также можно открыть его через Панель управления — Администрирование — Планировщик заданий.
В планировщике выполните следующие действия:
- В меню справа выберите «Создать простую задачу», укажите имя и описание задачи (необязательно), например, Автоматическое запуск Интернета.
- Триггер — при входе в Windows
- Действие — Запустить программу
- В поле программа или сценарий введите (для 32-битных систем) C:WindowsSystem32rasdial.exe или (для x64) C:WindowsSysWOW64rasdial.exe, а в поле «Добавить аргументы» — «Имя_подключения Логин Пароль» (без кавычек). Соответственно, указать нужно свое имя подключения, если оно содержит пробелы, возьмите его в кавычки. Нажмите «Далее» и «Готово» для сохранения задачи.
- Если вы не знаете, какое имя подключения использовать, нажмите клавиши Win + R на клавиатуре и введите rasphone.exe и посмотрите на имена доступных подключений. Имя подключения должно быть на латинице (если это не так, переименуйте его предварительно).
Теперь, всякий раз, после включения компьютера и при очередном входе в Windows (например, если он был в режиме сна), Интернет будет подключаться автоматически.
Примечание: при желании, вы можете использовать иную команду:
- C:WindowsSystem32rasphone.exe –d Имя_подключения
Автоматический запуск Интернета с помощью редактора реестра
То же самое можно проделать и с помощью редактора реестра — достаточно добавить установку подключения к Интернету в автозапуск в реестре Windows. Для этого:
- Запустите редактор реестра Windows, для чего нажмите клавиши Win + R (Win — клавиша с эмблемой Windows) и введите regedit в окне «Выполнить».
- В редакторе реестра зайдите в раздел (папку) HKEY_CURRENT_USERSoftwareMicrosoftWindowsCurrentVersionRun
- В правой части редактора реестра кликните правой кнопкой мыши в свободном месте и выберите «Создать» — «Строковый параметр». Введите любое имя для него.
- Кликните правой кнопкой по новому параметру и выберите пункт «Изменить» в контекстном меню
- В поле «Значение» введите «C:WindowsSystem32rasdial.exe Имя_подключения Логин Пароль» (см. скриншот, по поводу кавычек).
- Если имя подключения содержит пробелы, возьмите его в кавычки. Также вы можете использовать команду «C:WindowsSystem32rasphone.exe -d Имя_подключения»
После этого сохраните изменения, закройте редактор реестра и перезагрузите компьютер — Интернет должен будет подключиться автоматически.
Аналогично, вы можете сделать ярлык с командой автоматического подключения к Интернету и поместить этот ярлык в пункт «Автозагрузка» меню «Пуск».
Удачи!
Используемые источники:
- https://wifigid.ru/raznye-sovety-dlya-windows/avtopodklyuchenie-interneta-v-windows-10
- https://itmaster.guru/nastrojka-interneta/internet-na-pk/avtomaticheskoe-podklyuchenie-k-internetu-windows-7-pri-vklyuchenii.html
- https://remontka.pro/auto-internet-windows/