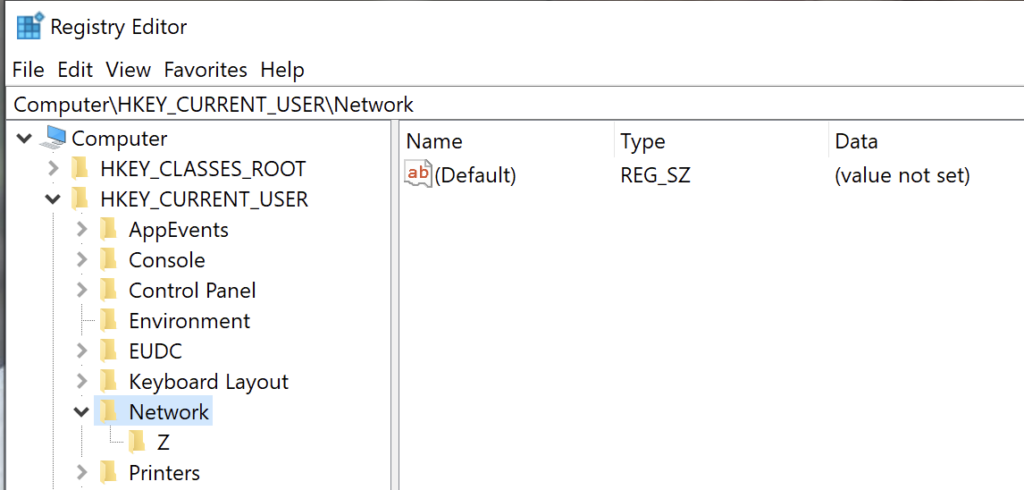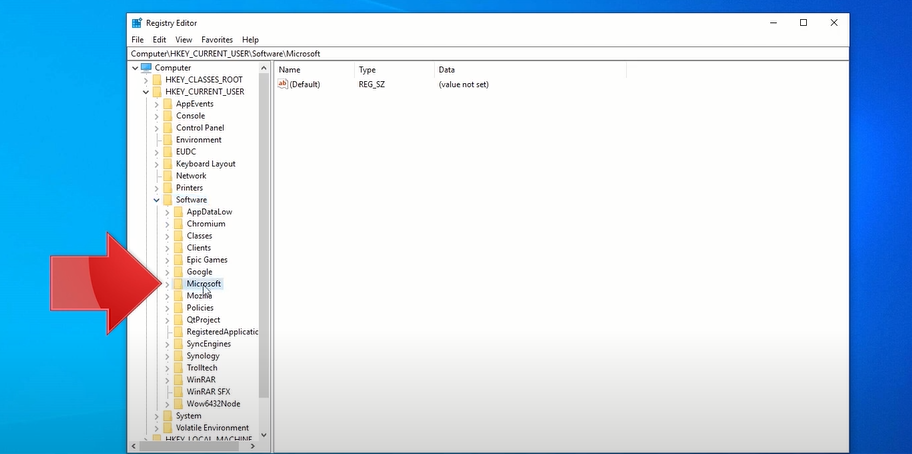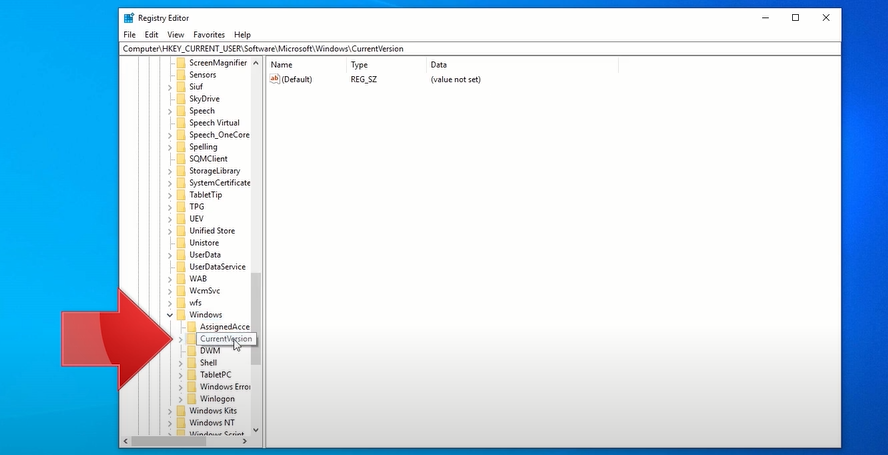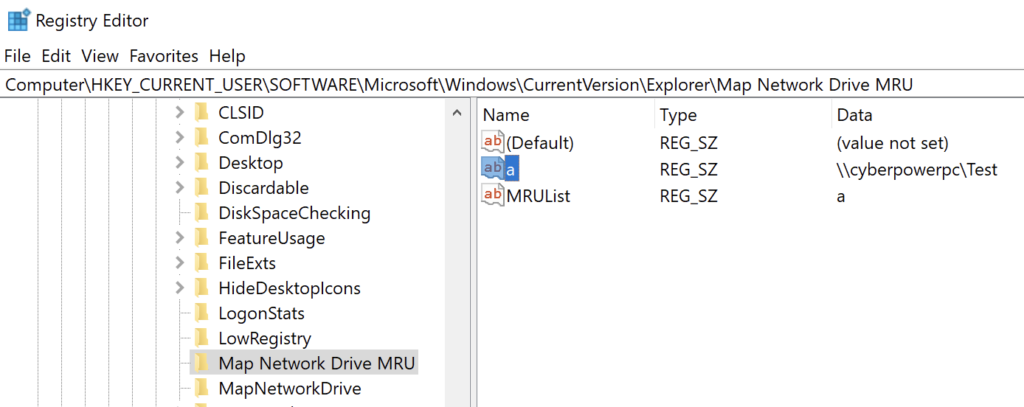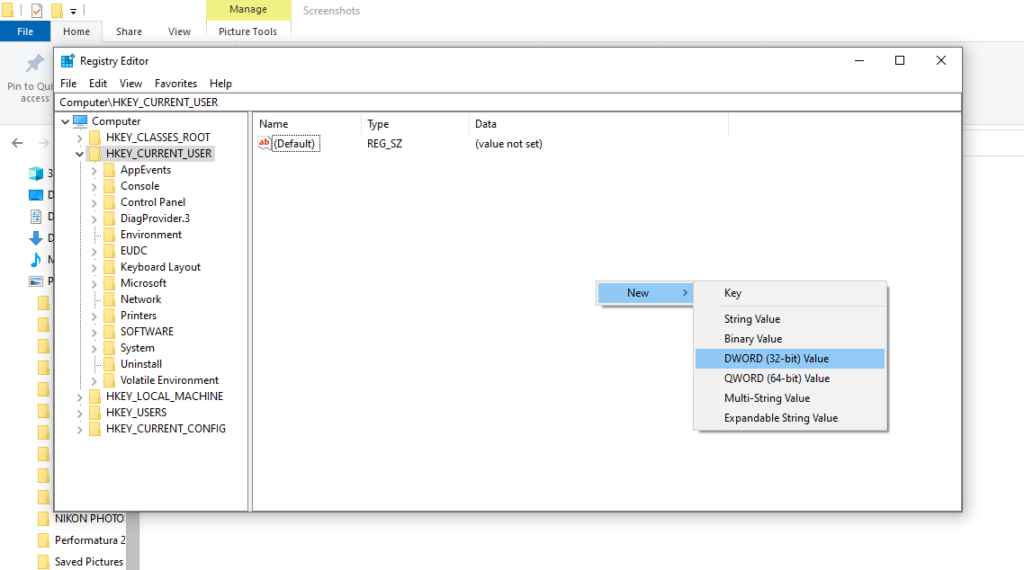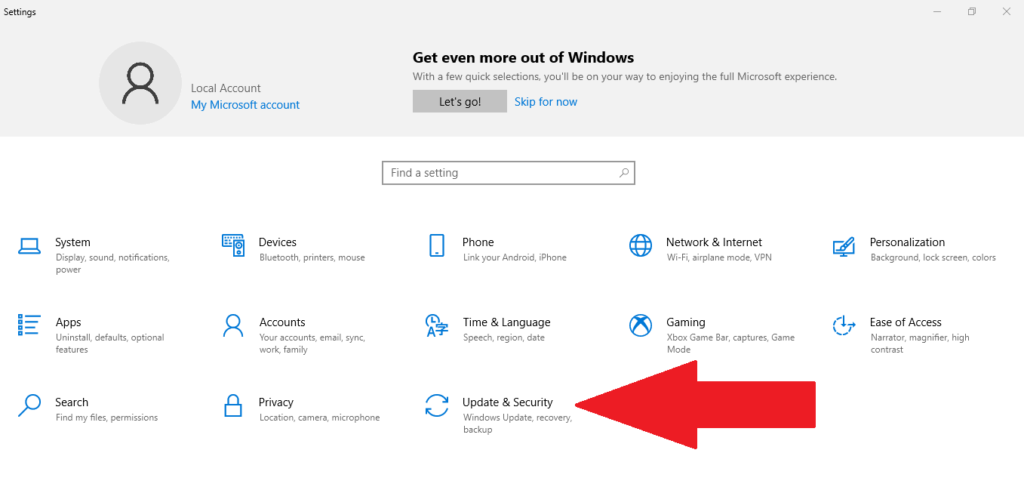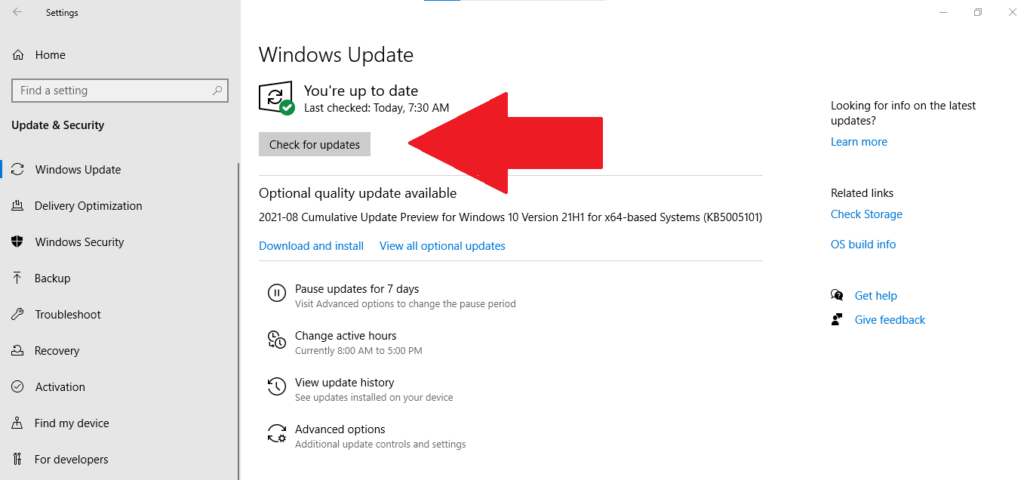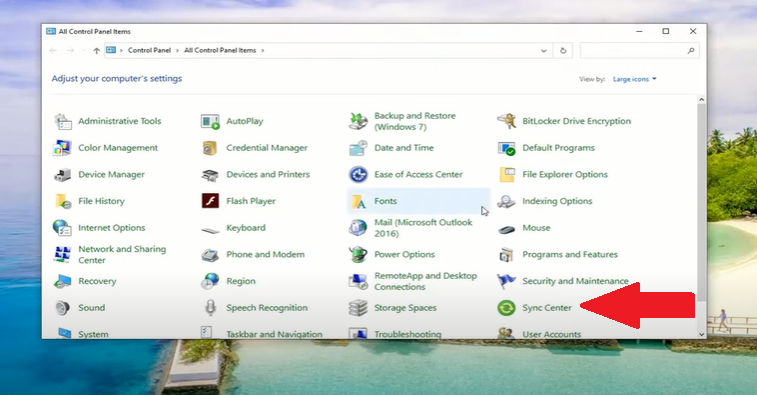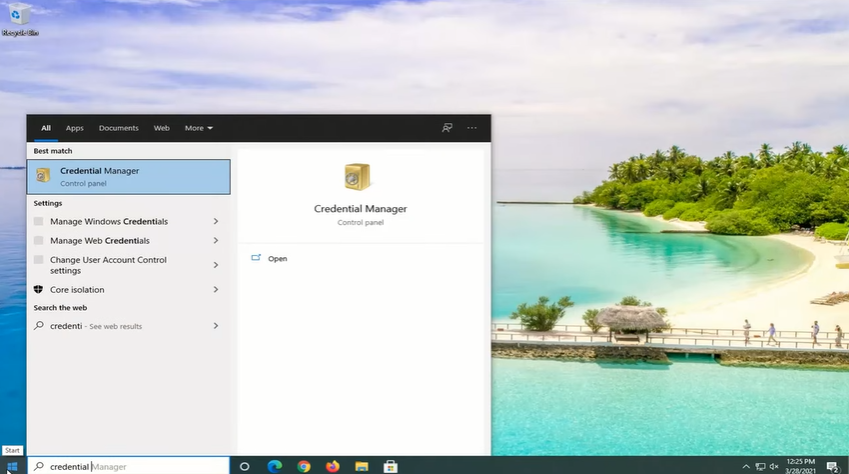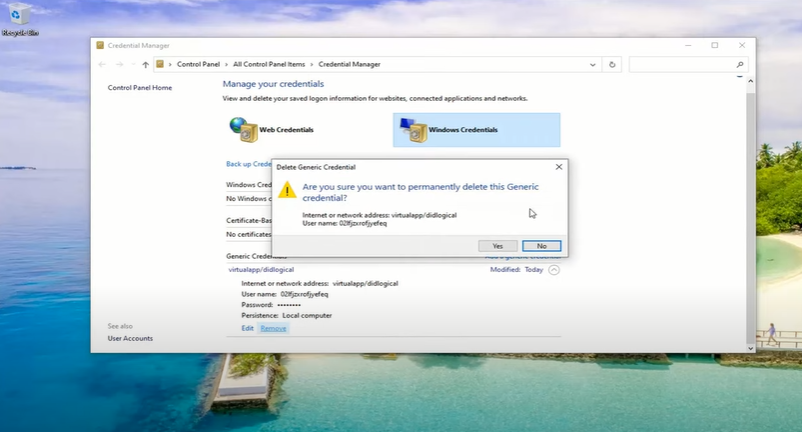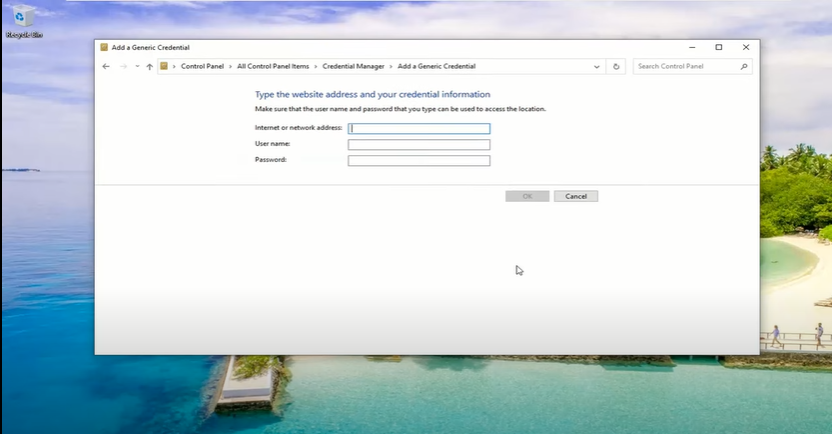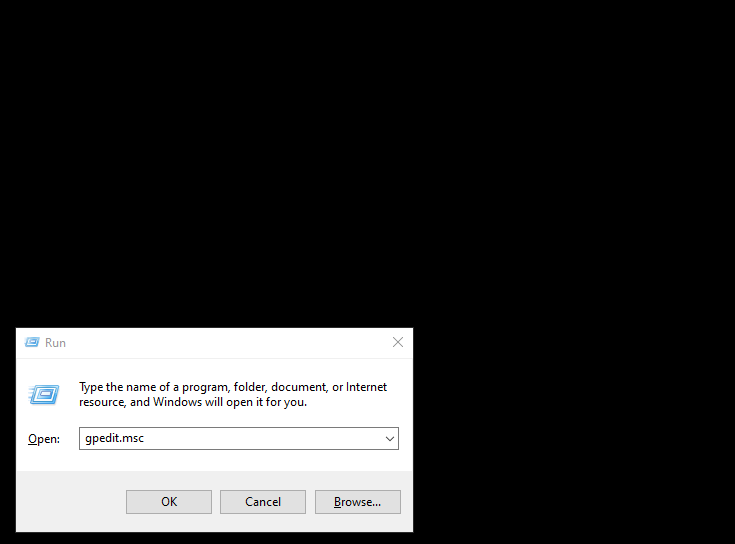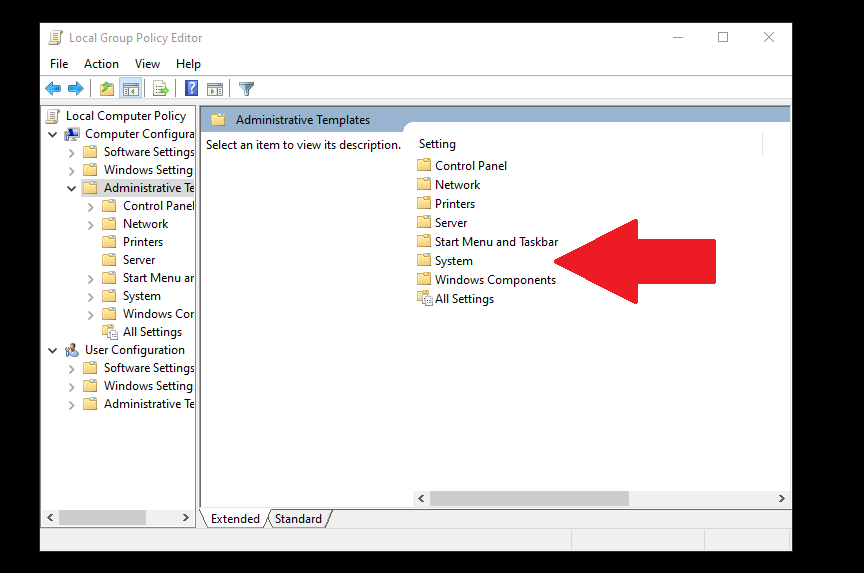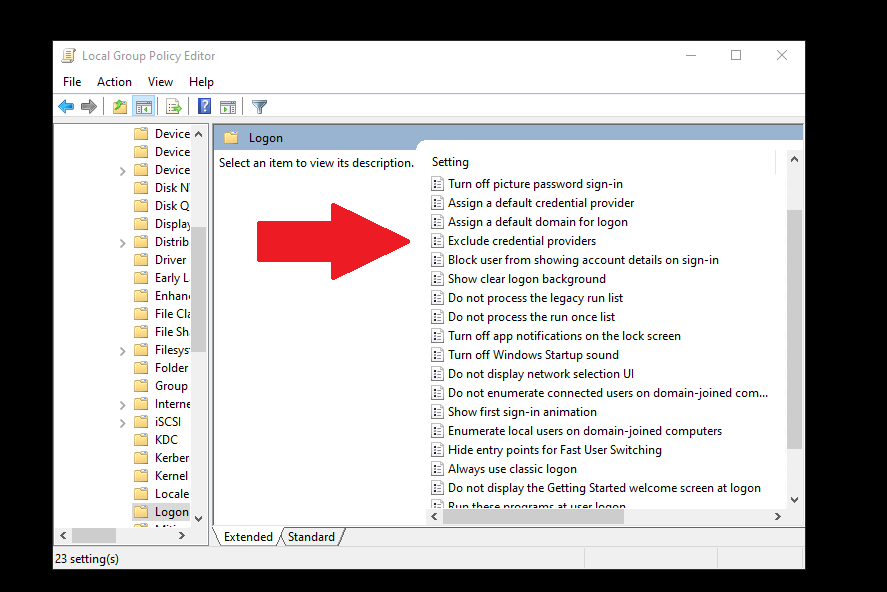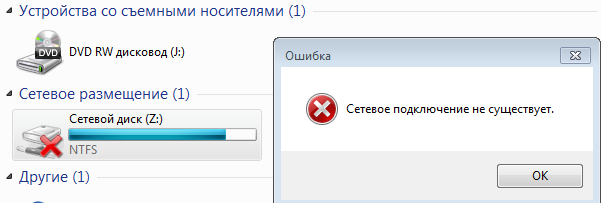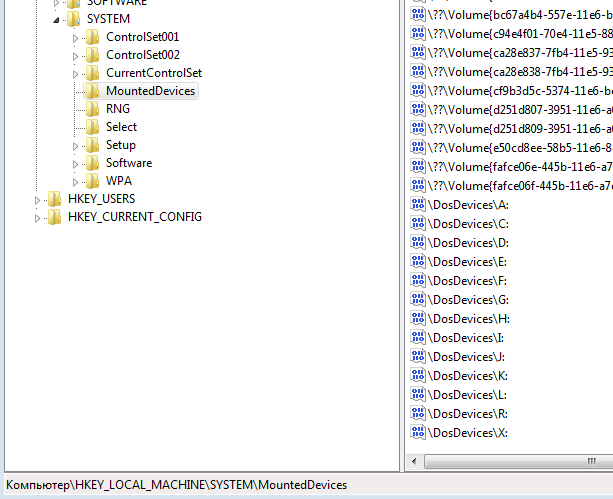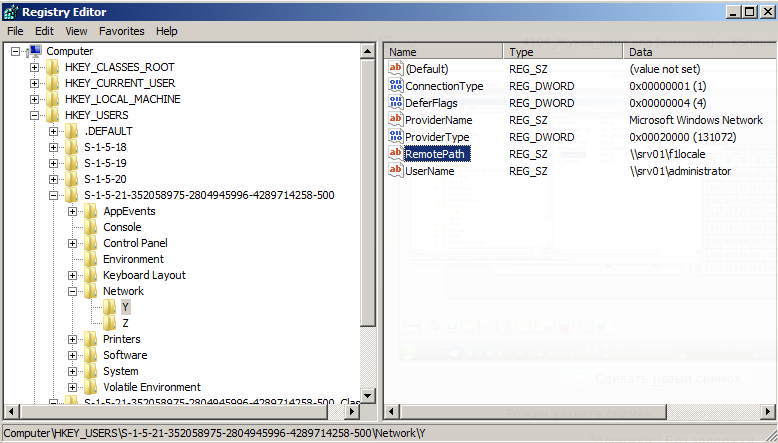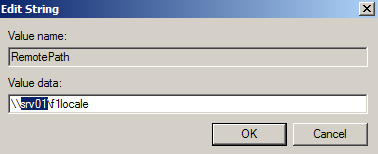В последних билдах Windows 10 встречался неприятный баг, из-за которого перестают подключаться сетевые диски после перезагрузки компьютера. После входа в систему пользователь в проводнике Windows видит красный крест на иконках всех подключенных сетевых дисков. Если в командой строке выполнить команду net use, то напротив всех подключенных дисков вы увидите статус Недоступны (Unavailable). Автоматически не переподключаются как сетевые диски, подключенные пользователем, так и диски, подключаемые через GPO.
Впервые эта проблема была обнаружена в Windows 10 1809, но она встречается и в более новых билдах, в том числе в Windows 10 2004.
Содержание:
- Windows 10 не восстанавливает подключение к сетевым дискам
- PowerShell скрипт для автоматического переподключения сетевых дисков
- Подключение сетевых дисков через GPO
- Не подключаются сетевые диски в Windows 10 2004
- Настроить задержку подключения сетевых дисков в Windows через GPO
- Отключить уведомление “Не удалось восстановить подключение ко всем сетевым дискам”
Windows 10 не восстанавливает подключение к сетевым дискам
Windows 10 по какой-то причине перестает автоматически подключать сетевые диски после перезагрузки компьютера. Сетевые диски отображаются в проводнике, но подключиться к ним нельзя.
При этом в области уведомлений появляется всплывающее окно с текстом:
Could not reconnect all network drives.
Не удалось восстановить подключения ко всем сетевым дискам.
Проблема возникает как с дисками, подключенных с NAS устройств, так и с сетевыми папками на других компьютерах Windows/Linux. Этот баг впервые появился в Windows 10 1809 и по словам Microsoft исправлен обновлением KB469342 выпущенным 5 декабря 2018 года (addresses an issue that may cause mapped drives to fail to reconnect after starting and logging onto a Windows device). Но проблема встречается и в других билдах Windows 10.
Также Microsoft предлагает обходное решение проблемы с восстановлением подключения к сетевым дискам (см. KB4471218 — Mapped network drive may fail to reconnect in Windows 10). Для этого при входе пользователя в систему предлагается запускать PowerShell скрипт, который должен переподключить все недоступные сетевые диски. Если сетевые диски подключаются через групповые политики, нужно изменить настройки GPO.
PowerShell скрипт для автоматического переподключения сетевых дисков
Рассмотрим, как использовать PowerShell скрипт для автоматического переподключения сетевых дисков при входе пользователя в Windows.
Откройте блокнот (notepad.exe), скопируйте в него следующий PowerShell код и сохраните файл в каталог C:PS с именем MapDrives.ps1:
$i=3
while($True){
$error.clear()
$MappedDrives = Get-SmbMapping |where -property Status -Value Unavailable -EQ | select LocalPath,RemotePath
foreach( $MappedDrive in $MappedDrives)
{
try {
New-SmbMapping -LocalPath $MappedDrive.LocalPath -RemotePath $MappedDrive.RemotePath -Persistent $True
} catch {
Write-Host "Ошибка подключения сетевого каталога $MappedDrive.RemotePath в диск $MappedDrive.LocalPath"
}
}
$i = $i - 1
if($error.Count -eq 0 -Or $i -eq 0) {break}
Start-Sleep -Seconds 30
}
Данный скрипт выбирает все недоступные сетевые диски и пытается их переподключить в постоянном режиме (ключ Persistent).
Создайте еще один файл сценария MapDrives.cmd с кодом:
PowerShell -Command "Set-ExecutionPolicy -Scope CurrentUser Unrestricted" >> "%TEMP%StartupLog.txt" 2>&1
PowerShell -File "%SystemDrive%PSMapDrives.ps1" >> "%TEMP%StartupLog.txt" 2>&1
Данный код позволяет корректно вызвать PowerShell скрипт, описанный выше.
Вы можете поместить файл в автозагрузку пользователя, скопировав файл MapDrives.cmd в каталог %ProgramData%MicrosoftWindowsStart MenuProgramsStartUp.
Также вы можете создать задание планировщика, которое дожно запускать файл MapDrives.cmd при входе пользователя в систему. Вы можете создать задание планировщика с помощью PowerShell или из графического интерфейса консоли планировщика Windows (Taskschd.msc).
Создайте новое задание, укажите его имя, выберите что задание должно запускаться от имени встроенной группы Пользователи (BuiltinUsers).
На вкладке Триггеры выберите, что задание должно выполняться при входе в систему любого пользователя (At logon -> Any user).
На вкладке действие в поле Программа укажите путь к файлу MapDrives.cmd.
На вкладке Условие можно включить опцию Сеть -> Запускать только при подключении к следующей сети -> Любое подключение.
Перезайдите в систему или выполните перезагрузку компьютера. При входе пользователя должен запуститься PowerShell скрипт, которые пересоздаст все подключения к сетевым дискам.
Подключение сетевых дисков через GPO
Если вы подключаете сетевые диски пользователям с помощью доменной GPO, то для корректного переподключения дисков нужно изменить настройки политики.
Откройте политику, подключающую диски, и в разделе User Settings -> Preferences -> Windows Settings -> Drive maps найдите вашу политику (политики) назначения сетевых дисков и измените тип действия с Update на Replace.
После обновления параметров групповых политик на клиентах при входе пользователя в систему, сетевые диски будут удалены и назначены снова.
Не подключаются сетевые диски в Windows 10 2004
Проблема с подключением сетевых дисков также наблюдается в билде Windows 10 2004. Проблема возникает с сетевыми дисками, подключенных с legacy устройств с поддержкой только протокола SMBv1 (Windows XP/2003, старые NAS устройства).
Для решения этой проблемы нужно прописать в реестре пользователя для каждого подключенного сетевого диска параметр ProviderFlags =1.
Например, если у пользователя в сессии подключен сетевой диск U:, перейдите в раздел реестра HKEY_CURRENT_USERNetworkU. Создайте параметр типа DWORD с именем ProviderFlags и значением 1.
Или выполните команду:
REG ADD "HKCUNetworkU" /v "ProviderFlags" /t REG_DWORD /d "1" /f
Настроить задержку подключения сетевых дисков в Windows через GPO
Windows может пытаться переподключить сетевые диски при входе пользователя до полноценной инициализации сетевого интерфейса. Чтобы предотвратить подключение сетевых дисков до полного включения сети, вы можете включить специальный параметр групповой политики.
Вы можете настроить этот параметр через редактор локальной групповой политики (
gpedit.msc
) или из редактора доменных GPO (
gpmc.msc
). Перейдите в раздел Computer Configuration -> Administrative Templates -> System -> Logon и включите политику Always wait for the network at computer startup and logon (Всегда ожидать инициализации сети при загрузке и входе в систему).
Перезагрузите компьютер.
Также эту проблему можно решить, если просто подождать 15 секунд после загрузки компьютера (или выхода его из режима гибернации/спящего режима), прежде чем логиниться. Этого времени будет достаточно, чтобы Windows инициализировала сеть.
Отключить уведомление “Не удалось восстановить подключение ко всем сетевым дискам”
Если ваш компьютер находится не в сети предприятия (сетевые диски не доступны по определению), и вам мешает назойливое уведомление “Не удалось восстановить подключение ко всем сетевым дискам” при каждой загрузке Windows, вы можете его отключить.
Для этого в ветке реестра HKEY_LOCAL_MACHINESYSTEMCurrentControlSetControlNetworkProvider нужно создать параметр типа DWORD с именем RestoreConnection и значением 0.
Где Windows хранит сопоставления сетевых дисков?
Я не могу загрузить Windows 7, но у меня есть доступ к диску, на котором установлена Windows 7.
Можно ли в любом случае восстановить сетевые диски?
1 ответ 1
Где Windows хранит сопоставления сетевых дисков?
Когда мы постоянно подключаем сетевой диск в Windows 7, в реестре создается запись, относящаяся к диску:
HKEY_CURRENT_USERNetwork
Для каждого диска создается ключ с именем в виде буквы диска. Например, если вы подключили сетевой диск с буквой W ключ будет HKEY_CURRENT_USERNetworkW
Ключ будет содержать следующие значения:
Как загрузить реестр из другой установки Windows?
См. Этот вопрос. Отредактируйте реестр другой установки Windows для получения инструкций о том, как загрузить реестр для другой установки Windows, например, если у вас нет загрузочного диска.
А как насчет учетных данных (домен, имя пользователя, пароль)? Где я могу их найти?
Восстановление сетевого пароля из NirSoft можно использовать для восстановления сетевых учетных данных, даже с другого внешнего диска (например, из мертвой системы, которая больше не может загружаться).
Эта утилита восстанавливает все сетевые пароли, хранящиеся в вашей системе для текущего вошедшего в систему пользователя. Он также может восстановить пароли, хранящиеся в файле Credentials внешнего диска, если вы знаете последний пароль для входа в систему.
Где хранятся сетевые пароли?
В старых версиях Windows (Windows 95,98 и ME) сетевые пароли хранились в файлах pwl, расположенных в основной папке Windows.
Начиная с Windows XP, сетевые пароли зашифрованы в файле учетных данных, расположенном в:
«Documents and Settings<User Name>Application DataMicrosoftCredentials<User SID>» .
Некоторые пароли также могут храниться в файле учетных данных в:
«Documents and Settings<User Name>Local SettingsApplication DataMicrosoftCredentials<User SID>» .
В дополнение к паролям общих сетевых ресурсов Windows XP также хранит пароли .NET Passport (MSN Messenger) в тех же файлах учетных данных.
Файл учетных данных на внешнем диске
Начиная с версии 1.20, вы также можете считывать учетные данные из внешнего профиля в вашей текущей операционной системе или с другого внешнего диска (например: из мертвой системы, которая больше не может загружаться).
Чтобы использовать эту функцию, необходимо знать последний пароль для входа в систему, использованный для этого профиля, поскольку файл Credentials зашифрован с помощью хэша SHA пароля для входа в систему, и без этого хеш-файла файл Credentials не может быть расшифрован.
Вы можете использовать эту функцию из пользовательского интерфейса, выбрав «Дополнительные параметры» в меню «Файл», или из командной строки, используя параметр /external.
Путь к профилю пользователя должен быть примерно таким: «C:Documents and Settingsadmin» в Windows XP /2003 или «C:usersmyuser» в Windows Vista /2008.
отказ
Я никоим образом не связан с NirSoft , я просто конечный пользователь программного обеспечения.
4 исправления, когда вы не можете подключить сетевой диск в Windows 10
Подключение сетевого диска имеет много преимуществ, особенно если вы хотите быстрее передавать файлы по сети. Если вы не можете подключить сетевой диск, в Windows 10 есть простое решение, о котором мы расскажем в этом посте.
Создание ярлыка для другой папки или диска, доступного в сети, означает, что вы сопоставляете его местоположение. Более того, вы даже можете создать ярлык для сетевого диска на рабочем столе для облегчения доступа.
Как подключить сетевой диск в Windows 10
Назначение сетевого диска в Windows 10 позволяет быстро получить доступ к данным, хранящимся на другом компьютере. Подключенный диск — это быстрый и простой способ получить доступ к удаленному жесткому диску.
Удаленный жесткий диск может функционировать как локальный, если ему присвоить букву локального диска. Таким образом, он идеально подходит для хранения данных, которые не поместятся на вашем компьютере, просмотра файлов с планшета, резервного копирования контента и предоставления доступа к файлам множеству людей.
Вы можете попробовать эти методы, если не можете подключить сетевой диск в Windows 10.
Метод 1: удалить текущий сетевой диск и переназначить
Один из наиболее распространенных сценариев, когда пользователи не могут подключить сетевой диск в Windows 10, — это обновление с v1909 до v2004. Одним из индикаторов этой проблемы является появление ошибки 0x80070043 всякий раз, когда пользователь рабочего стола пытается подключиться к сетевому диску.
Если вы используете Windows 10 V2004, попробуйте этот метод.
- Нажмите кнопку «Пуск» и введите «Regedit» в строке поиска Windows. Наведите указатель мыши на первый результат редактора реестра и щелкните его правой кнопкой мыши.
- Выберите Запуск от имени администратора из вариантов. Щелкните Да, чтобы продолжить.
- Щелкните папку HKEY_CURRENT_USER, чтобы развернуть ее. Затем нажмите «Сеть», чтобы отобразить текущее имя сетевого диска (например, Z).
- Щелкните правой кнопкой мыши папку сетевого диска (Z в приведенном выше примере) и выберите «Удалить». Щелкните Да.
- Затем снова щелкните папку HKEY_CURRENT_USER, чтобы развернуть ее. Щелкните программное обеспечение. Затем щелкните папку Microsoft, чтобы развернуть ее.
- Прокрутите вниз, пока не увидите папку Windows. Щелкните и разверните его. Затем щелкните папку CurrentVersion и разверните ее. Щелкните и разверните папку проводника.
- Щелкните и разверните папку MRU «Подключить сетевой диск». В правой части окна щелкните правой кнопкой мыши значок имени сети чуть ниже (по умолчанию). Выберите «Удалить» и нажмите «Да».
- Закройте и выйдите из программы редактора реестра.
- Перезагрузите компьютер.
- Переназначьте сетевой диск. Если вы забыли, как это сделать, ознакомьтесь с этим Как подключить сетевой диск в Windows 10 статья.
- Затем повторите шаги с первого по третий.
- Щелкните правой кнопкой мыши любое пустое место в правой половине окна редактора реестра. Наведите указатель мыши на кнопку «Создать» и выберите DWORD (32-битное значение).
- Введите ProviderFlags в качестве имени файла REG_DWORD. Щелкните правой кнопкой мыши раздел ProviderFlags и измените значение Value с 0 на 1. Нажмите OK. Закройте и выйдите из редактора реестра.
Метод 2: обновление до версии 20H2
Несовместимая версия Windows 10 — еще одна потенциальная причина, по которой карта сетевого диска не работает. Как вы помните, Windows уже реализовала обновление 21H1 10 мая 2021 года.
Если сетевой диск был настроен с использованием более старой версии, это может вызвать проблему сопоставления. Чтобы исправить это, вам, возможно, придется перейти на предыдущую стабильную сборку Windows 10, версию 20H2.
- На рабочем столе Windows нажмите кнопку «Пуск» и откройте «Настройки» (значок шестеренки).
- Затем нажмите «Обновление и безопасность».
- Затем выберите Центр обновления Windows в левой части экрана. Нажмите кнопку Проверить наличие обновлений.
- Просмотрите раздел «Просмотр дополнительных обновлений», прежде чем нажать «Загрузить и установить».
- Нажмите кнопку «Перезагрузить сейчас».
Если этот метод по-прежнему не работает, попробуйте следующий вариант ремонта.
Метод 3: отключите автономные файлы и повторно введите свои учетные данные
Многим нравится хранить офлайн-копии сетевой версии, но иногда возникает ошибка из-за проблем с синхронизацией. В этом случае файл не обновляется при повторном подключении к сети.
Мы рекомендуем отключить автономные файлы из вашей системы с помощью этого метода:
- Введите «панель управления» в строке поиска Windows. Щелкните приложение «Панель управления».
- В окне панели управления выберите Центр синхронизации. Если вы не видите этот значок, измените вид, установив его в правом верхнем углу на большие значки.
- Выберите Управление автономными файлами в левой части окна. Во вновь открывшемся окне «Автономные файлы» проверьте, не указано ли в нем «Включить автономные файлы». Если это так, ничего менять не нужно. Но, если он говорит Отключить автономные файлы, нажмите кнопку.
- Закройте окно Центра синхронизации и перезагрузите компьютер.
После перезагрузки компьютера попробуйте получить доступ к сетевому диску, чтобы узнать, устранил ли он проблему. Если нет, выполните следующие рекомендации по ремонту.
- Введите «диспетчер учетных данных» в строке поиска Windows. Щелкните приложение Credential Manager.
- Затем щелкните значок учетных данных Windows и перейдите в раздел «Общие учетные данные» ниже.
- Нажмите кнопку раскрывающегося списка рядом с «Изменено: сегодня» и выберите «Удалить». Затем нажмите Да, чтобы навсегда удалить общие учетные данные.
- Закройте приложение Credential Manager и перезагрузите компьютер.
- После перезагрузки повторите шаги один и два. Затем нажмите кнопку «Добавить общие учетные данные» (с синим текстом).
- Введите учетные данные, которые у вас есть в сети. Если администратор сети изменил эти учетные данные, вам придется запросить у него эту информацию.
- Наконец, проверьте, можете ли вы перейти к целевому сетевому диску.
Метод 4: используйте редактор локальной групповой политики
Другое решение, если вы не можете подключить сетевой диск в Windows 10, — попросить вашего сетевого администратора или владельца диска отредактировать редактор локальной групповой политики.
- На клавиатуре нажмите и удерживайте клавишу Windows, затем нажмите R.
- Введите gpedit.msc в диалоговом окне «Выполнить» и нажмите Enter.
- Затем щелкните и разверните Политика локального компьютера. Затем выберите Конфигурация компьютера.
- Щелкните и разверните папку «Административные шаблоны». Перейдите в правую часть Windows и дважды щелкните системную папку в списке настроек.
- Прокрутите вниз, пока не найдете папку «Вход в систему», и дважды щелкните ее, чтобы открыть.
- Щелкните Исключить поставщиков учетных данных. Затем нажмите кнопку настроек политики в левой части страницы. Отметьте опцию Enabled, прежде чем нажимать Apply. Затем выберите ОК.
- Закройте программу и перезагрузите компьютер. Попробуйте получить доступ к сетевому диску, чтобы узнать, помогли ли эти исправления.
Исправлена проблема с невозможностью подключения сетевого диска в Windows 10.
Подключение сетевого диска в Windows 10 обычно представляет собой простой процесс без особых хлопот. Однако, если у вас возникли проблемы, надеюсь, один из описанных выше методов устранил вашу проблему. Если вы использовали другое решение, дайте нам знать в комментариях.
Как удалить несуществующий сетевой диск?
Да, встречается такая ситуация — сетевой диск удален, но остался в проводнике. При попытке его удалить из проводника стандартными средствами — получаем сообщение «сетевое подключение отсутствует».
Вот так это выглядит в проводнике
При попытке отключить такой диск получаем сообщение «Сетевое подключение не существует».
Что делать? Это баг Windows 7 — т.е. действительно сетевого подключения уже не существует, но информация в проводнике осталась.
Сначала смотрим смонтированные устройства HKEY_LOCAL_MACHINESYSTEMMountedDevices
Да, действительно в списке диска Z нет.
Далее смотрим раздел реестра, который относится к проводнику HKEY_CURRENT_USERSoftwareMicrosoftWindowsCurrentVersionExplorerMountPoints2
Находим в списке наш диск Z и удаляем.
Вы можете сохранить ссылку на эту страницу себе на компьютер в виде htm файла
Почитать в разделе

(Читать полностью. )
- Всего статей в разделе: 9
- Показано статей в списке: 8
- Сортировка: название по алфавиту
IP-адрес и маска подсети

(Читать полностью. )
Загадочные SMB и SAMBA

(Читать полностью. )
Как разбудить компьютер в удаленном режиме?
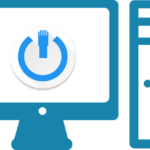
(Читать полностью. )
Как расшарить диск по локальной сети?

(Читать полностью. )
Как удаленно выключить компьютер в локальной сети

(Читать полностью. )
Как установить постоянный IP-адрес для устройства

(Читать полностью. )
Распиновка POE

(Читать полностью. )
Распиновка патч-корда

(Читать полностью. )
Используя net use
Это проще сделать, не нужно возиться с реестром. Создайте командный файл, который говорит:
net use z: \MACHNAMESHAREFOLDER
Поместите пакетный файл в универсальную папку автозагрузки: C:ProgramDataMicrosoftWindowsStart MenuProgramsStartUp . (Обратите внимание, что ProgramData — это скрытая папка, но она доступна для записи администраторам.)
Если вам необходимо сделать это, добавив материал непосредственно в реестр, вы можете использовать ключ Run. Используйте этот файл .reg для создания записи с именем MapDrive которая вызывает net use Z: \MACHNAMESHAREFOLDER:
Windows Registry Editor Version 5.00
[HKEY_LOCAL_MACHINESOFTWAREMicrosoftWindowsCurrentVersionRun]
"MapDrive"="net use Z: \\MACHNAME\SHAREFOLDER"
Вы также можете создать запланированное задание, которое использует группу « Users » в качестве пользователя и имеет значение « Выполнять» только при входе пользователя в систему.
С DOS Devices
Чтобы указать путь UNC в записи DOS Devices , вам нужно использовать специальный синтаксис \?UNC . Я не знаю где ?? Соглашение (двойной знак вопроса) возникло, но, похоже, неверно, поскольку знаки вопроса не экранируются в путях или в файлах .reg . Поэтому, чтобы создать сетевой диск в этом стиле, используйте этот файл .reg :
Windows Registry Editor Version 5.00
[HKEY_LOCAL_MACHINESYSTEMCurrentControlSetControlSession ManagerDOS Devices]
"Z:"="\\?\UNC\MACHNAME\SHAREFOLDER"
Обратите внимание, что \\?\UNC\ буквально то, что идет в .reg ; не заменяйте UNC ничем. Интересно, что этот тип пути недопустим в обычных пакетных командах, но он работает здесь и в соединениях.
Также
Наконец, существует групповой способ сопоставления дисков, если у вас версия Windows для Pro/Enterprise.
Содержание
- Не подключаются сетевые диски в Windows 10 после перезагрузки
- Windows 10 не восстанавливает подключение к сетевым дискам
- PowerShell скрипт для автоматического переподключения сетевых дисков
- Подключение сетевых дисков через GPO
- Не подключаются сетевые диски в Windows 10 2004
- Настроить задержку подключения сетевых дисков в Windows через GPO
- Отключить уведомление “Не удалось восстановить подключение ко всем сетевым дискам”
- Windows 10 сетевой диск не подключается автоматически
- Вопрос
- Ответы
- 4 исправления, когда вы не можете подключить сетевой диск в Windows 10
- Как подключить сетевой диск в Windows 10
- Метод 1: удалить текущий сетевой диск и переназначить
- Метод 2: обновление до версии 20H2
- Метод 3: отключите автономные файлы и повторно введите свои учетные данные
- Метод 4: используйте редактор локальной групповой политики
- Исправлена проблема с невозможностью подключения сетевого диска в Windows 10.
- Подключенный сетевой диск может не восстановиться в Windows 10, версия 1809
- Симптомы
- Обходной путь
- Создание файла скрипта с именем MapDrives.cmd
- Создание файла скрипта с именем MapDrives.ps1
- Временные решения
- Обходное решение 1. Создание элемента запуска
- Проблемы с повторным подключением к сетевому диску
- Коррекция опции автоотключения
- Изменение времени ожидания
- «Отключение» опции автоотключения
- Создание скрипта
- Первый вариант — создать скрипт и задать сценарий выполнения по умолчанию:
- Создание запланированный задачи
- Настройка при подключении через GPO
- Заключение
Не подключаются сетевые диски в Windows 10 после перезагрузки
В последних билдах Windows 10 встречался неприятный баг, из-за которого перестают подключаться сетевые диски после перезагрузки компьютера. После входа в систему пользователь в проводнике Windows видит красный крест на иконках всех подключенных сетевых дисков. Если в командой строке выполнить команду net use, то напротив всех подключенных дисков вы увидите статус Недоступны (Unavailable). Автоматически не переподключаются как сетевые диски, подключенные пользователем, так и диски, подключаемые через GPO.
Впервые эта проблема была обнаружена в Windows 10 1809, но она встречается и в более новых билдах, в том числе в Windows 10 2004.
Windows 10 не восстанавливает подключение к сетевым дискам
Windows 10 по какой-то причине перестает автоматически подключать сетевые диски после перезагрузки компьютера. Сетевые диски отображаются в проводнике, но подключиться к ним нельзя.
При этом в области уведомлений появляется всплывающее окно с текстом:
Проблема возникает как с дисками, подключенных с NAS устройств, так и с сетевыми папками на других компьютерах Windows/Linux. Этот баг впервые появился в Windows 10 1809 и по словам Microsoft исправлен обновлением KB469342 выпущенным 5 декабря 2018 года (addresses an issue that may cause mapped drives to fail to reconnect after starting and logging onto a Windows device). Но проблема встречается и в других билдах Windows 10.
Также Microsoft предлагает обходное решение проблемы с восстановлением подключения к сетевым дискам (см. KB4471218 — Mapped network drive may fail to reconnect in Windows 10). Для этого при входе пользователя в систему предлагается запускать PowerShell скрипт, который должен переподключить все недоступные сетевые диски. Если сетевые диски подключаются через групповые политики, нужно изменить настройки GPO.
PowerShell скрипт для автоматического переподключения сетевых дисков
Рассмотрим, как использовать PowerShell скрипт для автоматического переподключения сетевых дисков при входе пользователя в Windows.
Откройте блокнот (notepad.exe), скопируйте в него следующий PowerShell код и сохраните файл в каталог C:PS с именем MapDrives.ps1:
Данный скрипт выбирает все недоступные сетевые диски и пытается их переподключить в постоянном режиме (ключ Persistent).
Создайте еще один файл сценария MapDrives.cmd с кодом:
Данный код позволяет корректно вызвать PowerShell скрипт, описанный выше.
Вы можете поместить файл в автозагрузку пользователя, скопировав файл MapDrives.cmd в каталог %ProgramData%MicrosoftWindowsStart MenuProgramsStartUp.
Также вы можете создать задание планировщика, которое дожно запускать файл MapDrives.cmd при входе пользователя в систему. Вы можете создать задание планировщика с помощью PowerShell или из графического интерфейса консоли планировщика Windows (Taskschd.msc).
Создайте новое задание, укажите его имя, выберите что задание должно запускаться от имени встроенной группы Пользователи (BuiltinUsers).
На вкладке действие в поле Программа укажите путь к файлу MapDrives.cmd.
Перезайдите в систему или выполните перезагрузку компьютера. При входе пользователя должен запуститься PowerShell скрипт, которые пересоздаст все подключения к сетевым дискам.
Подключение сетевых дисков через GPO
Если вы подключаете сетевые диски пользователям с помощью доменной GPO, то для корректного переподключения дисков нужно изменить настройки политики.
После обновления параметров групповых политик на клиентах при входе пользователя в систему, сетевые диски будут удалены и назначены снова.
Не подключаются сетевые диски в Windows 10 2004
Проблема с подключением сетевых дисков также наблюдается в билде Windows 10 2004. Проблема возникает с сетевыми дисками, подключенных с legacy устройств с поддержкой только протокола SMBv1 (Windows XP/2003, старые NAS устройства).
Для решения этой проблемы нужно прописать в реестре пользователя для каждого подключенного сетевого диска параметр ProviderFlags =1.
Например, если у пользователя в сессии подключен сетевой диск U:, перейдите в раздел реестра HKEY_CURRENT_USERNetworkU. Создайте параметр типа DWORD с именем ProviderFlags и значением 1.
Или выполните команду:
REG ADD «HKCUNetworkU» /v «ProviderFlags» /t REG_DWORD /d «1» /f
Настроить задержку подключения сетевых дисков в Windows через GPO
Windows может пытаться переподключить сетевые диски при входе пользователя до полноценной инициализации сетевого интерфейса. Чтобы предотвратить подключение сетевых дисков до полного включения сети, вы можете включить специальный параметр групповой политики.
Также эту проблему можно решить, если просто подождать 15 секунд после загрузки компьютера (или выхода его из режима гибернации/спящего режима), прежде чем логиниться. Этого времени будет достаточно, чтобы Windows инициализировала сеть.
Отключить уведомление “Не удалось восстановить подключение ко всем сетевым дискам”
Если ваш компьютер находится не в сети предприятия (сетевые диски не доступны по определению), и вам мешает назойливое уведомление “Не удалось восстановить подключение ко всем сетевым дискам” при каждой загрузке Windows, вы можете его отключить.
Для этого в ветке реестра HKEY_LOCAL_MACHINESYSTEMCurrentControlSetControlNetworkProvider нужно создать параметр типа DWORD с именем RestoreConnection и значением 0.
Источник
Windows 10 сетевой диск не подключается автоматически
Вопрос
После обновления до Windows 10 2004 при загрузке компьютера не подключаются сетевые диски. Ошибка идентична версии Windows 10 1809.
Если диск отключить вручную и тут же подключить, не меняя параметров, то все нормально работает. А после перезагрузки диск уже не подключается.
Скрип из статьи не учитывает, что диск может подключаться от другой учетки.
Как исправить эту ошибку?
Ответы
Нужно прописать в раздел реестра пользователя для уже подключённых сетевых дисков следующий параметр: Используется как временное решение, пока не выйдет патч.
«ProviderFlags» = 1 (тип REG_DWORD)
Использую как временное решение, пока не выйдет патч (если он, вообще, выйдет к SMB1).
Как вариант могу предложить следующий алгоритм.
Если у вас в текущий момент диски весят, выполняете
netsh interface ipv4 show subinterfaces
Смотрите имя вашего локальный интерфейса.
Далее выполняете скрипт
netsh interface set interface name=»Ethernet» admin=DISABLED
net use o: /delete /y
netsh interface set interface name=»Ethernet» admin=ENABLED
Далее, выполняете скрипт подключения сетевых дисков, типа
NET USE O: \MyServCommon$
Смотрите в проводнике все ли ваши диски сетевые отображаются.
Далее скрипт, который для каждого вашего сетевого диска прописывает в реестре ключ
HKEY_CURRENT_USERNetwork > «ProviderFlags» = 1 (тип REG_DWORD)
Как вариант могу предложить следующий алгоритм.
Если у вас в текущий момент диски весят, выполняете
netsh interface ipv4 show subinterfaces
Смотрите имя вашего локальный интерфейса.
Далее выполняете скрипт
netsh interface set interface name=»Ethernet» admin=DISABLED
net use o: /delete /y
netsh interface set interface name=»Ethernet» admin=ENABLED
Далее, выполняете скрипт подключения сетевых дисков, типа
NET USE O: \MyServCommon$
Смотрите в проводнике все ли ваши диски сетевые отображаются.
Далее скрипт, который для каждого вашего сетевого диска прописывает в реестре ключ
HKEY_CURRENT_USERNetwork > «ProviderFlags» = 1 (тип REG_DWORD)
Источник
4 исправления, когда вы не можете подключить сетевой диск в Windows 10
Подключение сетевого диска имеет много преимуществ, особенно если вы хотите быстрее передавать файлы по сети. Если вы не можете подключить сетевой диск, в Windows 10 есть простое решение, о котором мы расскажем в этом посте.
Создание ярлыка для другой папки или диска, доступного в сети, означает, что вы сопоставляете его местоположение. Более того, вы даже можете создать ярлык для сетевого диска на рабочем столе для облегчения доступа.
Как подключить сетевой диск в Windows 10
Назначение сетевого диска в Windows 10 позволяет быстро получить доступ к данным, хранящимся на другом компьютере. Подключенный диск — это быстрый и простой способ получить доступ к удаленному жесткому диску.
Удаленный жесткий диск может функционировать как локальный, если ему присвоить букву локального диска. Таким образом, он идеально подходит для хранения данных, которые не поместятся на вашем компьютере, просмотра файлов с планшета, резервного копирования контента и предоставления доступа к файлам множеству людей.
Вы можете попробовать эти методы, если не можете подключить сетевой диск в Windows 10.
Метод 1: удалить текущий сетевой диск и переназначить
Один из наиболее распространенных сценариев, когда пользователи не могут подключить сетевой диск в Windows 10, — это обновление с v1909 до v2004. Одним из индикаторов этой проблемы является появление ошибки 0x80070043 всякий раз, когда пользователь рабочего стола пытается подключиться к сетевому диску.
Если вы используете Windows 10 V2004, попробуйте этот метод.
Метод 2: обновление до версии 20H2
Несовместимая версия Windows 10 — еще одна потенциальная причина, по которой карта сетевого диска не работает. Как вы помните, Windows уже реализовала обновление 21H1 10 мая 2022 года.
Если сетевой диск был настроен с использованием более старой версии, это может вызвать проблему сопоставления. Чтобы исправить это, вам, возможно, придется перейти на предыдущую стабильную сборку Windows 10, версию 20H2.
Если этот метод по-прежнему не работает, попробуйте следующий вариант ремонта.
Метод 3: отключите автономные файлы и повторно введите свои учетные данные
Многим нравится хранить офлайн-копии сетевой версии, но иногда возникает ошибка из-за проблем с синхронизацией. В этом случае файл не обновляется при повторном подключении к сети.
Мы рекомендуем отключить автономные файлы из вашей системы с помощью этого метода:
После перезагрузки компьютера попробуйте получить доступ к сетевому диску, чтобы узнать, устранил ли он проблему. Если нет, выполните следующие рекомендации по ремонту.
Метод 4: используйте редактор локальной групповой политики
Другое решение, если вы не можете подключить сетевой диск в Windows 10, — попросить вашего сетевого администратора или владельца диска отредактировать редактор локальной групповой политики.
Исправлена проблема с невозможностью подключения сетевого диска в Windows 10.
Подключение сетевого диска в Windows 10 обычно представляет собой простой процесс без особых хлопот. Однако, если у вас возникли проблемы, надеюсь, один из описанных выше методов устранил вашу проблему. Если вы использовали другое решение, дайте нам знать в комментариях.
Источник
Подключенный сетевой диск может не восстановиться в Windows 10, версия 1809
В этой статье данная статья предоставляет обходные пути для проблемы, которая может привести к сбойу подключения сетевого диска в Windows 10, версия 1809.
Применяется к: Windows 10, версия 1809
Исходный номер КБ: 4471218
Симптомы
Вы испытываете следующие проблемы в Windows 10, версия 1809:
Не удалось восстановить подключение всех сетевых дисков.
Обходной путь
Создание файла скрипта с именем MapDrives.cmd
Файл должен запускаться на регулярной, но не на повышенных командных запросах, так как он должен запускаться с той же привилегией, что и Windows Explorer:
Создание файла скрипта с именем MapDrives.ps1
Файл должен запускаться на регулярной, но не на повышенных командных запросах, так как он должен запускаться с той же привилегией, что и Windows Explorer:
Временные решения
Все обходные пути должны выполняться в стандартном контексте безопасности пользователей. Выполнение сценариев в контексте повышенной безопасности не позволит мешать доступу к драйверам в стандартном пользовательском контексте.
Обходное решение 1. Создание элемента запуска
Это обходное решение работает только для устройства, которое имеет доступ к сети в logon. Если устройство не установило сетевое подключение к моменту логона, сценарий запуска не будет автоматически переподключения сетевых дисков.
Источник
Проблемы с повторным подключением к сетевому диску
Как только становятся недоступны сетевые диски или возникает ошибка подключения сетевого диска, у пользователя начинается паника. Он думает, что его данные потеряны или их придется переносить на другой носитель долго и нудно. На самом деле нет. Зачастую решение гораздо проще и поиск его возникает исключительно в связи с настройками системы.
Коррекция опции автоотключения
На устройстве, работающем под управлением одной из версий ОС Windows, соединение с сетевыми папками обрывается спустя определенный промежуток времени. Это позволяет экономить ресурсы системы. Чтобы изменить интервал, необходимо зайти в настройки.
Изменение времени ожидания
По умолчанию период ожидания соединения равен 15 минутам. Скорректировать цифру можно через реестр.
Чтобы недоступные сетевые диски снова заработали, нужно поменять значение параметра KeepConn. Для этого заходим в раздел реестра (полный путь указан выше), находим нужный параметр и прописываем:
«Отключение» опции автоотключения
Если ошибка подключения вашего сетевого диска не исчезает, можно ее исправить и через командную строку.
Для этого в Пуске введите cmd, нажмите Enter, введите «net config server /autodisconnect:35»
где 35 — это любое произвольное число, исчисляемое в минутах, по окончании которого подключение к сетевому диску будет автоматически прервано.
Чтобы заставить соединение с диском сбрасываться, впишите в поле значения цифру «0». Это приведет к тому, что сетевые диски будут отключаться через несколько секунд.
Для отключения опции автоотключения надо зайти в терминал через ввод cmd в Пуске, прописать «net config server /autodisconnect:-1» и нажать Ввод. Строка прописывается без скобок, только буквы, цифры и слеш.
Создание скрипта
Также в новых версиях Виндовс 10 может возникать проблема сброса соединения и недоступности сетевых дисков. То есть, вы обновили систему либо же установили новую из коробки, однако после создания рабочей группы и перезагрузки просто не можете ими воспользоваться. Красный крестик красноречиво намекает на отсутствие с ним связи. Что делать?
Первый вариант — создать скрипт и задать сценарий выполнения по умолчанию:
1. Открываем Блокнот и прописываем текст с рис.2, сохраняем по по адресу C:PS с наименованием MapDrives.ps1. Запуск этого файла активирует на устройстве задачу автопоиска неподключенных сетевых папок и будет их переподключать до тех пор, пока соединение не будет установлено.
2. Далее создаем файл MapDrives.cmd (рис.3), в который прописываем сценарий запуска и работы скрипта (также есть в сети). Чтобы поставить его на автозапуск, нужно расположить его по адресу %ProgramData%MicrosoftWindowsStart MenuProgramsStartUp.
Готово. Теперь ваши сетевые диски будут всегда доступны и соединение прервется только в том случае, если устройство будет выключено.
Создание запланированный задачи
Также можно вместо скрипта через планировщик сделать автозадачу, которая будет срабатывать при каждом входе в систему.
Заходим в Пуск, прописываем Taskschd.msc и жмем ввод. В появившемся окне выбираем «Создать задачу» и задаем ему следующие параметры:
Название: MapDrives
Запуск: от имени группы пользователей по умолчанию (или BuiltinUsers)
В триггерах задаем автозапуск для любого пользователя системы, в Программе прописываем путь к MapDrives.cmd. Также можно задать свой сценарий действий, перейдя в Условие и установив возможность подключения к сетевым дискам только через подсоединение к «…» сети (выбираем нужную).
Для активации задачи достаточно перезайти в систему или перезагрузить устройство. При корректном выполнении действий по установке задачи скрипт сработает и вы больше не увидите уведомление об ошибке подключение какого-либо сетевого диска.
Настройка при подключении через GPO
Если в момент создания доступа к сетевым папкам для группы использовались политики доменов, то при всплывании ошибки об отказе доступа к сетевым дискам следует вернуться в настройки и изменить их.
Как это сделать:
Доступ к папкам будет обновлен и настройки вступят в силу после повторного входа в систему.
Заключение
Таким образом, если вам недоступны сетевые диски, понадобится либо перезапустить соединение, либо поменять настройки автоотключения, либо создать и запустить скрипт. Ошибка подключения сетевого диска также возникает в последних версиях Windows 10, с обновлением от октября 2018. Разработчики в качестве решения данной проблемы предлагают пару обходных вариантов с созданием скрипта через реестр и командную строку. Любая ошибка в доступе, как видим из вышеописанного, имеет решение.
Источник
Друзья, добро пожаловать в еще одну статью-инструкцию по разрешению ваших сетевых проблем на ВайФайГиде. На связи Ботан. Сегодняшняя ошибка многолика – она проявляется и на Windows 10, и на Windows 7, может иметь разные наименования, ее проявление зачастую опирается на погоду (шутка, но порой так и думаешь), а главное – она связана с проблемами доступа к сети в операционных системах Windows. Переходим к проблематике.
Если что-то есть дополнить или осталась за кадром своя веселая история, связанная с этой ошибкой – смело пишите в комментарии. Поможете другим читателям с такой же проблемой.
Содержание
- Проявления ошибки
- Решения проблемы
- Странное решение от меня
- Быстрый способ – реестр
- Шаг 1 – Проверяем настройки общего доступа
- Шаг 2 – Запускаем Службы
- Шаг 3 – Сетевая карта
- Шаг 4 – Диспетчер устройств
- Шаг 5 – Олицетворение
- Шаг 6 – SMB1
- Задать вопрос автору статьи
Проявления ошибки
Уже сказал выше, что ошибка всплывает на всех версиях Windows – и более чем часто на современных Windows 7, Windows 8, Windows 8.1, Windows 10.
Может иметь разные по сути названия с одним смыслом. Сетевая ошибка:
- Windows не может получить доступ к сетевой папке, диску, иному расположению в локальной сети
- Windows не может получить доступ к компьютеру в локальной сети. Не найден сетевой путь. Код ошибки: XXXXXXXX
- Windows не может получить доступ к ВАШАПАПКА. Разрешение на доступ к ВАШАПАПКА отсутствует. Обратитесь к сетевому администратору для получения доступа.
- Windows не может получить доступ к компьютеру. Проверьте правильность написания данного имени.
И самое гениальное – если вчера все работало отлично, не факт, что с утра будет так же. Именно в таком случае по большей части и оказываются читатели этой статьи – вроде бы все настроено правильно, но по факту ничего не работает и нет доступа к сетевой папке.
Для справки: типичные коды ошибок – 0x800070035, 0x80004005 или 0x800704cf.
Друзья, если у вас не видит вообще каких-то папок – рекомендую прочитать ЭТУ СТАТЬЮ ОТ БОРОДАЧА. Там же можно посмотреть и другие способы разрешения сетевых проблем, все эти ошибки очень похожи, универсального одного способа не существует, поэтому приходится писать столько много в основном бесполезного текста.
Решения проблемы
Здесь и далее я считаю, что вы грамотно раздали все по сети. Если не уверены в своих первоначальных действиях, рекомендую прочитать нашу статью по расшариванию файлов и папок по локальной сети.
После каждого этапа можно смело перезагружаться и проверять.
Странное решение от меня
Очень быстрое и странное дополнение от меня. Бывает такое, что сеть настроил вроде бы нормально, оно даже вчера работало, одинаковые версии Windows 10, все права назначены – но вот хоть об стену вываливаются вышеуказанные ошибки. Щелкаешь по папкам – а не дает войти (еще хуже, когда не дает войти в сам компьютер в сетевом окружении или вообще там ничего не видно).
Лично я в таком случае захожу на втором компьютере тоже в Сеть – как правило там начинается поиск, или даже делаются какие-то запросы-разрешения. Суть – второй компьютер обычно видит первый. И самое интересное – после такой манипуляции первый компьютер тоже успешно начинает работать со вторым. Необъяснимая магия, которая может продолжать работать месяцами без всяких сбоев.
Быстрый способ – реестр
Вся проблема этих доступов связана как раз с той самой подсистемой доступа. А почему бы нам ее и не заглушить на корню? Для больше части людей такая правка в реестре начисто исправляет ситуацию. Рекомендую попробовать, но если что – просто сделайте все как раньше.
- Запускаем реестр. Не знаете как это сделать?( Для Windows 10 – щелкаем правой кнопкой мыши по кнопке Пуск и запускаем «Выполнить». В появившемся окошке вводим regedit.
- Раскрываем папки в редакторе реестра вот по этому пути:
HKEY_LOCAL_MACHINESYSTEMCurrentControlSetServicesLanmanWorkstationParameters
- Добавляем сюда параметр AllowInsecureGuestAuth, тип DWORD, значение 1 (Enabled).
Данный способ особенно актуален для Windows 10 Home, где доступа к редактору локальной GPO попросту нет. Зато работает как часы. Опытные могут сделать это же через команду (но для надежности лучше протыкать вручную):
reg add HKLMSYSTEMCurrentControlSetServicesLanmanWorkstationParameters /v AllowInsecureGuestAuth /t reg_dword /d 00000001 /f
Шаг 1 – Проверяем настройки общего доступа
Теперь приступаем уже к основной части, если прошлые вдруг чего-то не исправили моментальные проблемы системы. Начнем все-таки с базы, а вдруг вы чего-то неверно выставили в настройках (хотя я вам охотно верю, что все сделали правильно).
Напоминаю, что предоставление доступа к папке или диску проходит в два этапа: доступ нужно разрешить в нескольких местах.
- В первый раз на вкладке «Доступ» мы щелкаем по большой кнопке «Общий доступ», а на следующем окне добавляем ВСЕХ пользователей:
- Теперь переходим здесь же в «Расширенную настройку» и делаем примерно как на рисунке:
Очень надеюсь, что вы изначально давали доступ точно так же. Некоторые рекомендуют пользоваться пунктом «Поделиться» в Windows 10 для расшаривания в домашней сети, но чего-то на практике это вносит только путаницу. Лично я как старовер пользуюсь дедовскими методами. Не получается? Едем дальше.
Шаг 2 – Запускаем Службы
За доступ ко всем радостям совместного пользования папок отвечает служба «Сервер». Иногда она выключена – включаем:
- Идем в Службы (мне проще всего запускать их через Поиск в системе):
- Ищем в списке «Сервер». Если не работает – запускаем (или через правую кнопку, или двойным щелчком через общие параметры, на ваш вкус). Статус видно прямо здесь:
В настройках запуска можно выбрать автоматическое включение, а то вдруг что-то ее выключило, и после перезагрузки она в итоге и выключается. Проверьте.
Шаг 3 – Сетевая карта
Обычно причина редко связана с этим пунктом, но попробовать ведь никто не запрещает.
- Ищем вашу сетевую карту (идем в Параметры сети и интернет – Настройки параметров адаптера (на десятке) или в Центр управления сетями и общим доступом – Изменение параметров адаптера (на семерке)). Выбираем ВАШ сетевой адаптер, через который вы подключены к сети, щелкаем правой кнопкой мыши по нему и выбираем «Свойства»:
- Пробуем СНЯТЬ галочку в списке с IPv6 (IPv4 оставляем включенным):
- Теперь выбираем IPV4 (галочку не трогаем), а щелкаем по кнопке «Свойства»:
- «Дополнительно»:
- WINS – Параметры NetBIOS – По умолчанию (если же вдруг вручную задаете IP-адреса в сети, рекомендуется его Включить здесь):
Шаг 4 – Диспетчер устройств
Еще один маловероятный случай.
- Идем в «Диспетчер устройств» (снова правой кнопкой мыши по Пуску, ну или пользуйтесь поиском).
- Вид – Показать скрытые устройства (иначе будет не видно)
- Удаляем устройства 6to Еще одна завязь на IPv6 протокол.
Шаг 5 – Олицетворение
Лично мне это направление тоже не нравится, но были и те, кому помогло. Поэтому пропускать было нельзя.
- Через Поиск ищем «Службы компонентов». Запускаем.
- Идем по пути: Службы компонентов – Компьютеры – Мой компьютер:
- Щелкаем по «Мой компьютер» правой кнопкой мыши и выбираем «Свойства».
- Далее идем во вкладку «Свойства по умолчанию». Уровень проверки подлинности – По умолчанию. Уровень олицетворения – Олицетворение:
Шаг 6 – SMB1
На случай если сопрягается новая «десятка» со старыми версиями Windows. По умолчанию в ней отключен протокол SMB1. Для разрешения придется идти в «Программы и компоненты» (лучше через Поиск) – «Включить и выключить компоненты Windows» и ставить ее вручную (SMB 1.0 / CIFS File Sharing Support).
Если вы нашли свое решение, обязательно рекомендую поделиться им в комментариях. Ошибка не такая уж и простая, но порой решается очень странным простым способом. Решили сами и поделились – помогли кому-то сберечь пару седых волосков. Спасибо!
null
Иногда случается неприятная ситуация, когда файловая шара переезжает на другой ресурс, и пользователи ( не доменные, что реально усугубляет ситуацию) массово начинают выть по поводу отсутствия доступа к их любимым сетевым дискам.
Вариант с отключением ресурсов и подключением заного через мышкокликанье достаточно трудообьемен и не практичен, тем более в случае наличия у каждого пользователя по 4 — 7 подключенных сетевых ресурсов.
Простой вариант копнуть на каждой машине в реестре.
Так как сетевые диски подключены для каждого пользователя в отдельности, информация о подключенных шарах хранится в HKEY_USERS$USERNETWORK .
Зайдя в каждый подключенный сетевой диск Меняем параметр RemotePath ( в случае если дисков много, то просто копипастим имя хоста в каждый последующий, — дело 5 секунд)
А так как Microsoft Windows умеет использовать только 1 учетку на ресурс, то после неудачной попытки авторизоваться, винда запросит ввести логин и пароль, после чего все заработает как и было.
Download PC Repair Tool to quickly find & fix Windows errors automatically
Windows 11 or Windows 10 allows you to add any drive or folder available on the network as a Network Drive. It makes it easy to access it instead of spending time going to the Network location and then accessing it. That said, once you are done with the network folders, it’s best to remove them else; it only increases the time to access This PC. This post will guide on how to remove Network Drive on Windows 11/10.
There are multiple ways to remove a network drive. You can do that using the File Explorer or Command Prompt, and even Registry. The last method comes in handy only when you cannot remove it using the first two. It can happen if, for some reason, the network drive will not disconnect.
- File Explorer
- Command Prompt or Windows Terminal
- Registry
- Clear Mapped Network Drive Cache
You will need an admin account to execute some of these methods.
1] Remove Network Drive using File Explorer

- Open File Explorer
- Click on This PC or Network
- Right-click on the Network Drive you want to remove
- Select Disconnect, and the network driver should disappear.
When doing this on Windows 11, you need to click on the Show More Options menu and choose disconnect.
2] Remove Network Drive using Windows Terminal or Command Prompt
- Open File Explorer and make a note of the drive letter you want to remove
- Open Windows Terminal or Command Prompt with admin permission (Win + X)
- Type the following command and execute it:
net use Z: /delete - Check File Explorer and the mapped network should not be there anymore.
3] Remove Network Drive using Registry
Before going ahead, make sure to either create a restore point or take a registry backup. If you accidentally delete something and the system becomes unusable, you can restore it to a working state.
- Open Run prompt, and type regedit
- Use Shift + Enter to launch the registry editor with admin permission
- Navigate to the following path
HKEY_CURRENT_USERSoftwareMicrosoftWindowsCurrentVersionExplorerMountPoints2
This place holds all the mapped network entries, and you need to locate the open you want to remove. It will be available as ##Server_Name#Share_Name, which in my case is ##Anant#f.
- Please right-click on the folder, and delete it.
- Choose Yes to confirm
Refresh File Explorer, and the network driver should not be there anymore.
4] Clear Mapped Network Drive Cache
Windows maintains a cache for all connected network drives. It allows the OS to load them quickly without waiting. Follow this guide to remove the mapped network drive cache and refresh everything.
I hope the post was easy to follow, and you were able to remove the network drive from your Windows 11/10 PC.
Read: Unable to map a Network drive.
How do I map a network drive in Windows?
Open File Explorer, go to This PC and click on the three-dot menu. Select the Map network drive option. It will open the selector window to select the drives available on the network.
How do I map a shared folder on your PC as Network Drive?
First, note the shared folder name, and then the name of your PC. Then follow the method to add a network drive and enter it in the following format: \<PC-Name><Shared-Name>. Windows will add it as a network drive in This PC.
Read: Mapped network drives not working.
Mapped network drive fails to reconnect
If you cannot access the already mapped network drive, then first check if the drive is still available. If the shared access was removed, then the drive will not be able to reconnect. If it is there and you can see it on the Network, remove and re-add the network.
Ashish is a veteran Windows and Xbox user who excels in writing tips, tricks, and features on it to improve your day-to-day experience with your devices. He has been a Microsoft MVP (2008-2010).
Download PC Repair Tool to quickly find & fix Windows errors automatically
Windows 11 or Windows 10 allows you to add any drive or folder available on the network as a Network Drive. It makes it easy to access it instead of spending time going to the Network location and then accessing it. That said, once you are done with the network folders, it’s best to remove them else; it only increases the time to access This PC. This post will guide on how to remove Network Drive on Windows 11/10.
There are multiple ways to remove a network drive. You can do that using the File Explorer or Command Prompt, and even Registry. The last method comes in handy only when you cannot remove it using the first two. It can happen if, for some reason, the network drive will not disconnect.
- File Explorer
- Command Prompt or Windows Terminal
- Registry
- Clear Mapped Network Drive Cache
You will need an admin account to execute some of these methods.
1] Remove Network Drive using File Explorer

- Open File Explorer
- Click on This PC or Network
- Right-click on the Network Drive you want to remove
- Select Disconnect, and the network driver should disappear.
When doing this on Windows 11, you need to click on the Show More Options menu and choose disconnect.
2] Remove Network Drive using Windows Terminal or Command Prompt
- Open File Explorer and make a note of the drive letter you want to remove
- Open Windows Terminal or Command Prompt with admin permission (Win + X)
- Type the following command and execute it:
net use Z: /delete - Check File Explorer and the mapped network should not be there anymore.
3] Remove Network Drive using Registry
Before going ahead, make sure to either create a restore point or take a registry backup. If you accidentally delete something and the system becomes unusable, you can restore it to a working state.
- Open Run prompt, and type regedit
- Use Shift + Enter to launch the registry editor with admin permission
- Navigate to the following path
HKEY_CURRENT_USERSoftwareMicrosoftWindowsCurrentVersionExplorerMountPoints2
This place holds all the mapped network entries, and you need to locate the open you want to remove. It will be available as ##Server_Name#Share_Name, which in my case is ##Anant#f.
- Please right-click on the folder, and delete it.
- Choose Yes to confirm
Refresh File Explorer, and the network driver should not be there anymore.
4] Clear Mapped Network Drive Cache
Windows maintains a cache for all connected network drives. It allows the OS to load them quickly without waiting. Follow this guide to remove the mapped network drive cache and refresh everything.
I hope the post was easy to follow, and you were able to remove the network drive from your Windows 11/10 PC.
Read: Unable to map a Network drive.
How do I map a network drive in Windows?
Open File Explorer, go to This PC and click on the three-dot menu. Select the Map network drive option. It will open the selector window to select the drives available on the network.
How do I map a shared folder on your PC as Network Drive?
First, note the shared folder name, and then the name of your PC. Then follow the method to add a network drive and enter it in the following format: \<PC-Name><Shared-Name>. Windows will add it as a network drive in This PC.
Read: Mapped network drives not working.
Mapped network drive fails to reconnect
If you cannot access the already mapped network drive, then first check if the drive is still available. If the shared access was removed, then the drive will not be able to reconnect. If it is there and you can see it on the Network, remove and re-add the network.
Ashish is a veteran Windows and Xbox user who excels in writing tips, tricks, and features on it to improve your day-to-day experience with your devices. He has been a Microsoft MVP (2008-2010).
Сопоставление сетевого диска — отличный способ создать ярлык на сетевом компьютере для раннего доступа. Однако, по мнению некоторых пользователей, подключенный сетевой диск не отображается. В этой статье мы поговорим об этой проблеме и посмотрим, что нужно сделать для ее решения.

Почему я не вижу подключенные сетевые диски?
Обычно обычный пользователь не может видеть сетевой диск Mappen из-за ограничений учетной записи. Если вам нужен доступ к диску, обратитесь к администратору и попросите разрешения. Однако есть большая часть популярных, которые не могут получить доступ к диску даже с учетной записью администратора и необходимыми разрешениями. После небольшого исследования мы обнаружили, что из-за реестра вы не можете видеть подключенные сетевые диски. К счастью, эту неправильную конфигурацию можно легко устранить, изменив значение одного из ключей реестра. Ниже мы упомянули полное руководство, чтобы сделать то же самое, поэтому ознакомьтесь с ним, чтобы решить проблему.
Однако это не единственная причина, есть и другие причины, о которых мы здесь упомянули. Итак, просмотрите все решения и, надеюсь, вы сможете найти подключенные сетевые диски.
Подключенный сетевой диск не отображается на вашем сетевом компьютере? Следуйте этим решениям, чтобы решить проблему:
- Изменить параметр реестра
- Убедитесь, что SMB включен
- Обновите Windows и все ее драйверы
Поговорим о них подробно.
1]Изменить настройки реестра
Первое решение включает в себя изменение реестра вашей системы. Если они неправильно настроены, скорее всего, вы увидите соответствующий код ошибки. Конфигурация может быть изменена пользователем вручную или автоматически сторонним приложением. Чтобы изменить реестр, мы будем использовать редактор реестра. Итак, откройте редактор реестра, выполнив поиск в меню «Пуск», UAC попросит вас подтвердить ваши действия, поэтому сделайте это, нажав «Да». Теперь перейдите в следующее место.
КомпьютерHKEY_LOCAL_MACHINEПРОГРАММНОЕ ОБЕСПЕЧЕНИЕMicrosoftWindowsCurrentVersionPoliciesSystem
Найдите EnableLinkedConnection, если его нет, щелкните правой кнопкой мыши System и выберите Новое > Значение DWORD (32-разрядное). Назовите его EnableLinkedConnection. Теперь дважды щелкните по Енаблелинкедконнектион и установите для параметра Значение значение 1.
Наконец, перезагрузите компьютер и посмотрите, сохраняется ли проблема. Надеюсь, это решит проблему для вас.
Читайте: Как удалить сетевой диск в Windows
2]Убедитесь, что SMB включен
SMB или блок служебных сообщений — это протокол, который помогает в работе в сети. Вполне вероятно, что SMB 1.0 мог быть отключен из соображений безопасности. Что вам нужно сделать, так это включить SMB 2.0.
Сначала выполните следующую команду в командной строке PowerShell с повышенными привилегиями:
Get-SmbServerConfiguration | Выберите Включить протокол SMB2.
Если приведенная выше команда выполняется успешно, это означает, что ваш компьютер может установить SMB2. Итак, продолжая, теперь вы можете включить эту функцию, выполнив простую команду.
Set-SmbServerConfiguration-EnableSMB2Protocol $true
Это включит протокол SMB2 на вашем компьютере.
Теперь перезагрузите компьютер и проверьте, сохраняется ли проблема.
Читайте: Как проверить версию SMB в Windows 11/10
3]Обновите Windows и все драйверы.
Возможно, есть ошибка, которая мешает вам получить доступ к сетевому диску. В этом случае вам нужно проверить наличие обновлений Windows и посмотреть, работает ли это. Если обновление Windows не помогло, попробуйте обновить драйверы. Существуют различные способы сделать то же самое, мы упомянули некоторые из них ниже.
Надеюсь, это поможет вам.
Также проверьте: подключенный сетевой диск не открывается, не подключается, не синхронизируется или не работает.
Исправить отсутствующую кнопку «Подключить сетевой диск» в Windows 11
Многие пользователи сообщают, что не видят кнопку «Подключить сеть». По их словам, опция была там, когда они нажимали кнопку с тремя горизонтальными точками в проводнике, но теперь она отсутствует. Что ж, если вы один из них, зайдите на Этот ПК, а затем нажмите на три горизонтальные точки, вы сможете подключить сетевой диск. Просто нажмите на кнопку, чтобы сделать свою работу.
Читайте: Как очистить кэш подключенного сетевого диска в Windows
Не видит сетевой диск в Windows 10?
Если вы не видите сетевой диск в Windows 11 или 10, скорее всего, в вашей системе отключена функция Network Discovery. Их можно отключить вручную или с помощью какого-либо стороннего приложения. В любом случае, вы можете легко включить их, выполнив следующие действия.
- Откройте панель управления, выполнив поиск в меню «Пуск».
- Выбирать Большие иконки из Посмотреть по.
- Нажмите на Центр управления сетями и общим доступом > Изменить дополнительные параметры общего доступа.
- Разверните параметр «Частный» и отметьте Включите сетевое обнаружение а также Включите общий доступ к файлам и принтерам.
- Нажмите «Сохранить изменения».
Это должно позволить вам увидеть сетевой диск на вашем компьютере с Windows.
Читать далее: