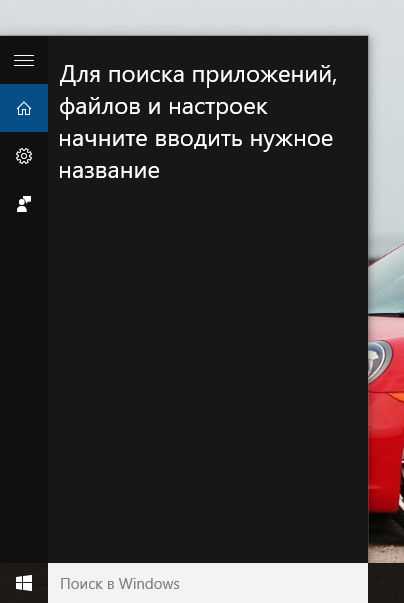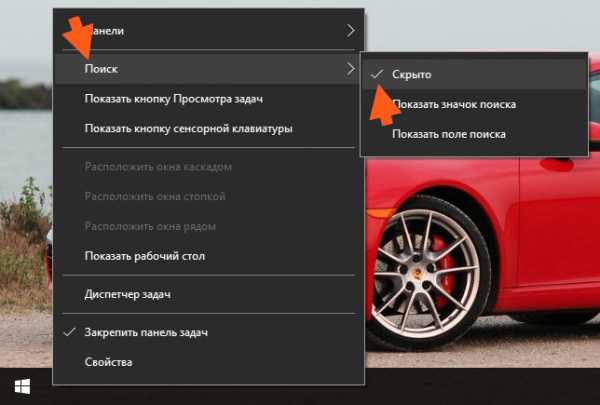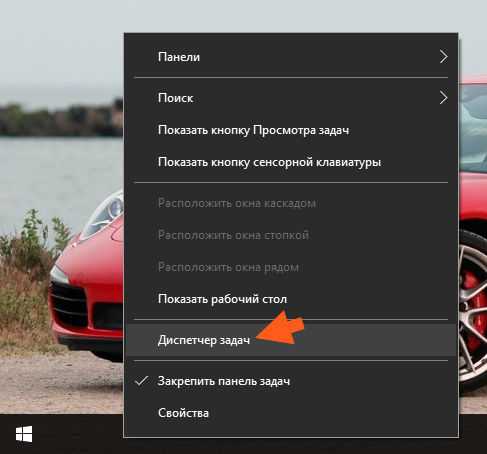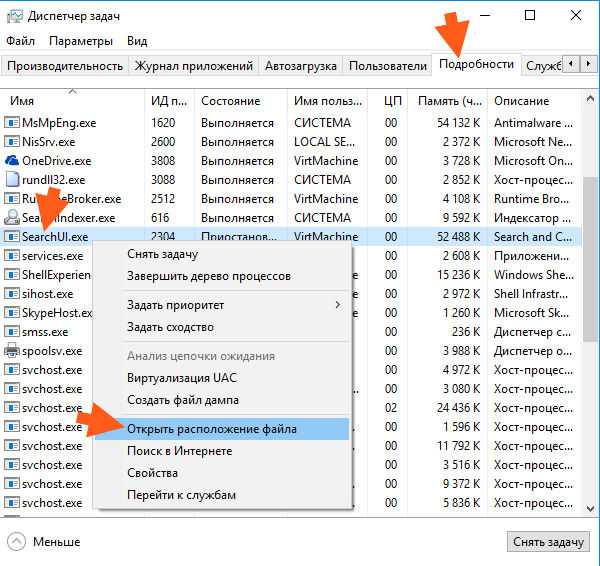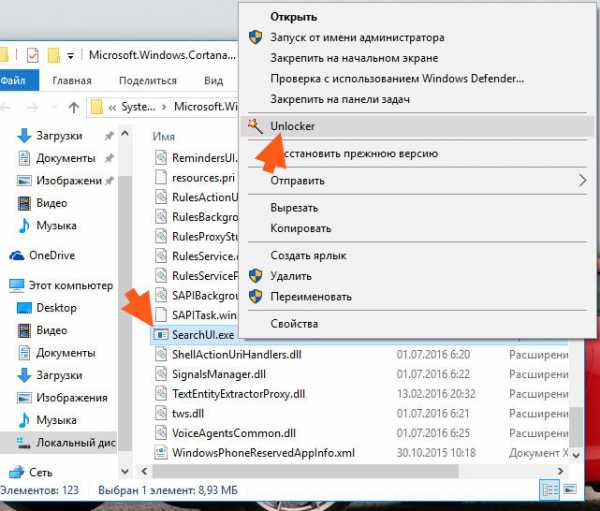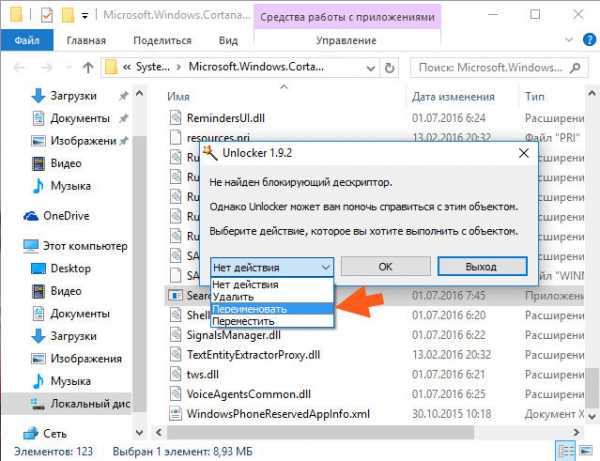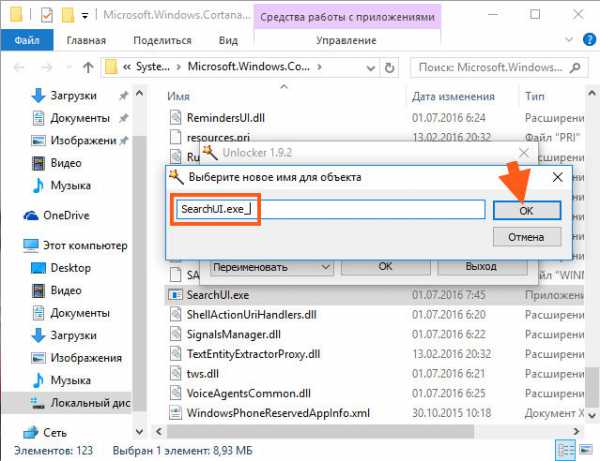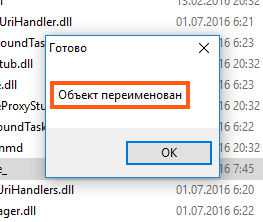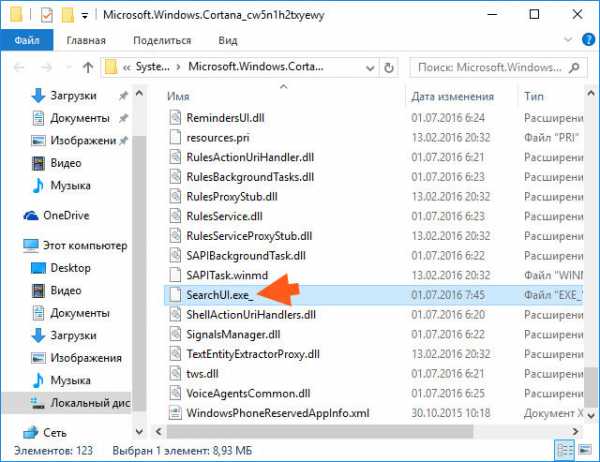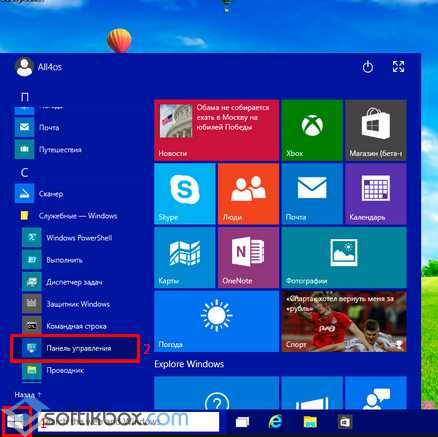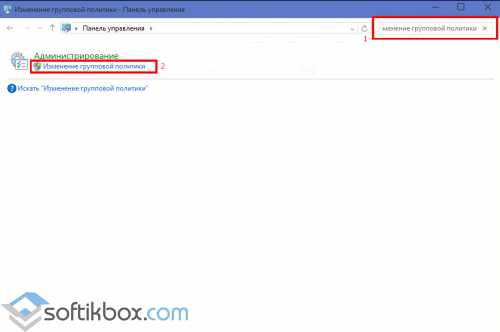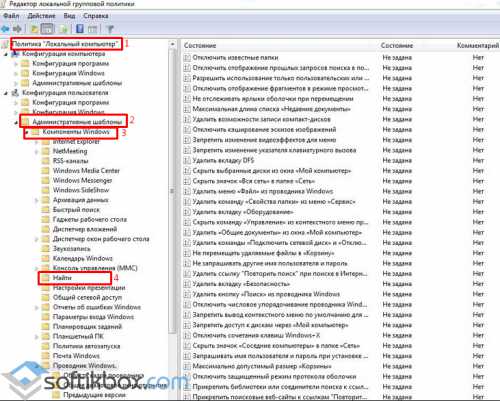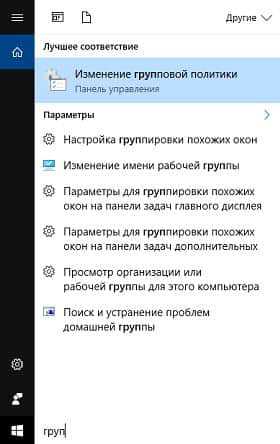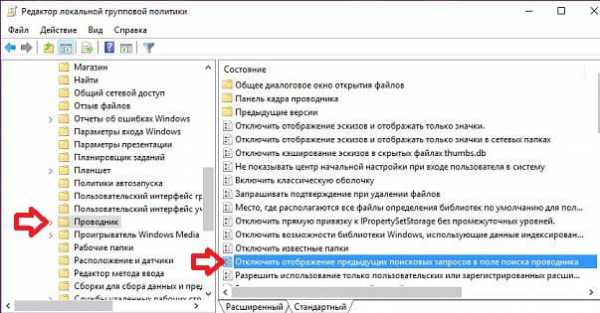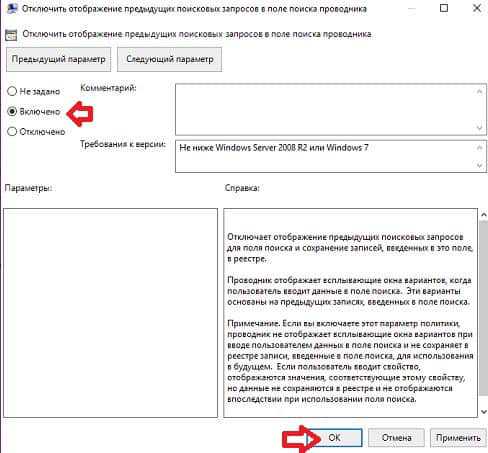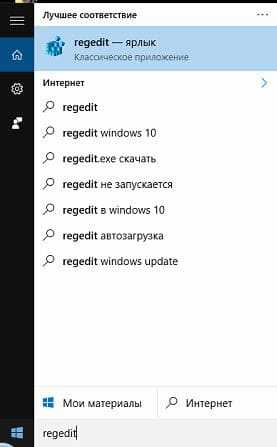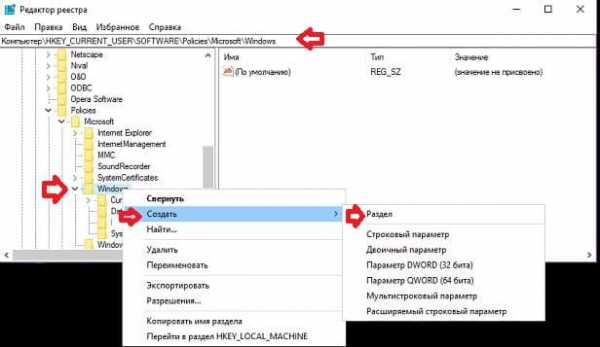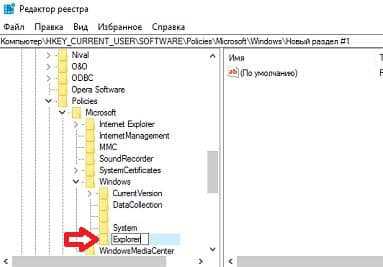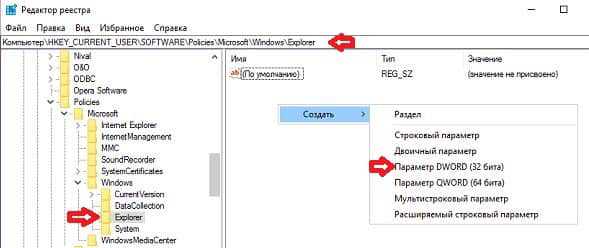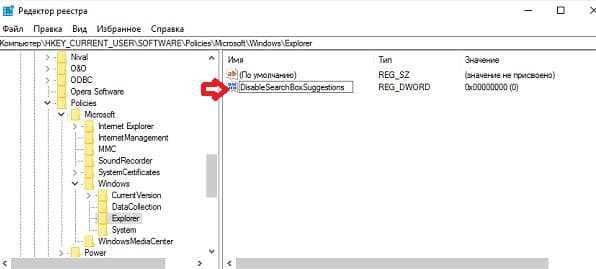Реализованная в Windows 10 функция Cortana не нуждается в особом представлении. Этот интегрированный компонент представляет собой нечто вроде дополнительного поискового инструмента, вызываемого непосредственно из Панели задач. Преимущество Cortana в том, что выполнять поиск можно как с клавиатуры, так с помощью голосовых команд, недостаток – в смешивании результатов локального и веб-поиска.
Впрочем, веб-поиск можно легко отключить. Сделать это можно с помощью редактора локальных групповых политик. Чтобы его запустить, нажмите 
Затем в левой части открывшегося окна разверните следующую ветку:
Computer Configuration > Administrative Templates > Windows Components > Search
Если в вашей Windows есть русский язык, путь будет выглядеть так:
Конфигурация компьютера > Административные шаблоны > Компоненты Windows > Найти
В правой панели окна отыщите опции «Do not allow web search» (Запретить поиск в интернете) и «Don’t search the web or display web results in Search» (Не выполнять поиск в интернете или не отображать результаты из интернета в поиске) и включите их.
Для этого два раза кликните по выбранной записи и открывшемся окне настроек переключите радиокнопку в положение Enabled (Включено).
Сохраните новые настройки, а затем перезагрузите компьютер. После этого в панели поиска будут отображаться только локальные результаты. А еще вы заметите, что компонент станет работать намного быстрее.
Отличного Вам дня!
При поиске в меню Пуск Windows 10 или Windows 11 выполняется не только поиск на локальном компьютере, но и отображаются результаты поиска в поисковой системе Bing. В меню Пуск отображаются как поисковые подсказки, так и непосредственно выдача Bing по вашим ключевым словам. В этой статье мы рассмотрим, как отключить поисковые подсказки и не отображать результаты поиска в меню Пуск Windows 10/11.
Чтобы не показывать поисковые результаты в меню Пуск текущего пользователя, нужно создать в ветке реестра HKEY_CURRENT_USERSOFTWAREPoliciesMicrosoftWindowsExplorer параметр типа REG_DWORD с именем DisableSearchBoxSuggestions и значением 1.
Можно создать этот параметр реестра вручную с помощью редактора реестра
regedit.exe
, или воспользоваться командной PowerShell.
Set-ItemProperty -Path HKCU:SoftwareMicrosoftWindowsCurrentVersionSearch -Name "BingSearchEnabled" -Value 0 -Type DWord
Можно отключить отображение результатов поиска в интернете для всех пользователей компьютера. Для этого нужно внести изменения в ветку HKEY_LOCAL_MACHINE. Данный PowerShell скрипт проверяет, есть ли указанная ветка реестра, а затем создает параметр DisableSearchBoxSuggestions:
if( -not (Test-Path -Path HKLM:SOFTWAREPoliciesMicrosoftWindowsExplorer)){
New-Item HKLM:SOFTWAREPoliciesMicrosoftWindowsExplorer
}
Set-ItemProperty -Path HKLM:SOFTWAREPoliciesMicrosoftWindowsExplorer -Name "DisableSearchBoxSuggestions" -Value 1 -Type DWORD
Чтобы применить данный параметр, нужно завершить сессию пользователя (команда
logoff
) и зайти в систему.
Теперь проводник не будет показывать всплывающие окна с предложениями, когда пользователи вводят текст в поле поиска. Также не будут сохраняться и отображаться поисковые запросы.
Параметр DisableSearchBoxSuggestions можно использовать для отключения поиска в интернете в версиях Windows 10 выше 2004 и в Windows 11. В предыдущих билдах Windows 10 нужно использовать другие параметры реестра:
- До Windows 10 1607: ConnectedSearchUseWeb =
0
в HKLMSOFTWAREPoliciesMicrosoftWindowsWindows Search - Windows 10 1703 до 1803: AllowCortana =
0
в HKLMSOFTWARE PoliciesMicrosoftWindowsWindows Search - Windows 10 1809 до 2004: BingSearchEnabled =
0
в HKCUSOFTWAREMicrosoftWindowsCurrentVersionSearch
В Windows 10 и 11 есть отдельный параметр GPO, позволяющий отключить поиск в интернете в меню Пуск. Вы можете включить его с помощью редактора GPO.
- На отдельном компьютере можно запустить локальный редактор GPO (
gpedit.msc
), для применения настройки на компьютерах в домене Active Directory используйте консоль gpmc.msc; - Перейдите в раздел User Configuration -> Administrative Templates -> Windows Components -> File Explore;
- Включите параметр Turn off display of recent search entries in the File Explorer search.
Это отключит отображение результатов поиска bing в меню Пуск для всех пользователей. Вы можете использовать множественные локальные политики (MLGPO) для настройки этого параметра только для определенных пользователей.
Содержание
- Как отключить SearchUI.exe в Windows 10?
- Процесс Поиск (SearchUI.exe) грузит систему Windows 10? Как исправить
- Высокая загрузка процессора из-за процесса Поиск (SearchUI.exe)
- Как исправить высокую нагрузку процесса Поиск (SearchUI.exe)
- Официальное исправление от Microsoft
- Параметр «Отключить интернет-поиска (Bing) для локального поиска»
- Удаление обновления KB4512941
- Как исправить высокую загрузку диска или ЦП поискового индексатора в Windows 10
- SearchIndexer.exe Высокое использование диска или процессора
- 1] Перезапустите службу поиска Windows.
- 2] Запуск поиска и устранения неполадок индексации
- 3] Восстановление индекса
- 4] Устранение неполадок с помощью монитора ресурсов
- 5] Используйте DISM или SFC
- 6] Настройка в новой учетной записи администратора
- 1] Разрешить или запретить индексирование диска
- 2] Отключение поискового индекса Windows
- Служба поиска, индексатор службы Microsoft Windows Search и его влияние на нагрузку процессора
- Индексатор службы Microsoft Windows Search грузит процессор?
- Как можно уменьшить нагрузку службы Microsoft Windows Search на процессор?
- Определяем папки, которые служба поиска должна индексировать
- Устанавливаем классический режим поиска
- Активируем привязку производительности индексатора к параметрам питания устройства
- Отключаем службу Windows Search
- Процесс Antimalware Service Executable грузит систему Windows 10? Как исправить
- Для чего нужен процесс msmpeng.exe или Antimalware Service Executable?
- Шаг 1. Измените расписание проверок Защитника Windows
- Шаг 2. Добавьте Antimalware Service Executable в список исключений Защитника Windows
- Шаг 3. Отключите Защитник Windows
- Шаг 4. Проверьте систему на вредоносные заражения
Как отключить SearchUI.exe в Windows 10?


Спакуха, я тут вам покажу просто изумительно вкусненький рецептик по отключению процесса SearchUI.exe!
Обновленная информация. Ребята — почитайте комментарии внизу. Кажется я тут написал нерабочую ерундовину! Если кому-то нужен способ или решение этой проблемы — пишите в комментах, когда будет пару штук нуждающихся — беру дело на расследование
Но зачем этот процесс вообще нужен? SearchUI.exe непонятно зачем нужен, ну то есть что он точно делает я сказать не могу. Однако, знаю что он связан с работой голосовой помощницы Кортана (дичь еще та) и также это вроде как графическая оболочка поиска. Еще этот процесс спокойно лезет в интернет, потому что поиск в Windows 10 (ну тот что на панели задач) то он выполняется не только на компьютере но и в интернете. И а для этого разумеется что нужен интернет, вот такие пироги..
Отключить SearchUI.exe можно, я это делал и потом никакие глюки у меня не происходили, никаких косяков, все было нормальненько. Поэтому вы также можете попробовать его вырубить, особенно учитывая, что тот способ который я предлагаю, он полностью безопасный и крутой
Кстати, вот только что узнал, в общем после отключения процесса SearchUI.exe у вас не будет работать поиск на панели задач, учтите это! Обычный поиск работать будет, я проверял!
На заметку вам, процесс SearchUI.exe запускается вот из этой папки:
Но у вас может быть и другая папка, ибо видите, там в конце есть непонятное что-то, может это как-то связано с версией какой-то..
Итак смотрите, сперва вам нужно установить в Windows 10 утилиту Unlocker, скажу сразу, что утилита простая и не глючная, систему не грузит и вообще безобидная! Утилита умеет удалять все то, что удаляться ну никак не хочет. Но помимо этого она также умеет и переименовывать! Вот нам и нужно будет переименовать файл SearchUI.exe так, чтобы сохранить оригинальное имя. Как это все сделать я сейчас и буду показывать
Устанавливаете сперва утилиту Unlocker, с этим проблем не будет думаю. Потом по возможности, я даже скажу что я советую, сделайте контрольную точку восстановления. Я показывал как ее сделать на примере удаления MSXML 4.0 SP3 Parser, я там все подробно написал, ну для чего это делать и какой от этого плюс!
Ребята, я вам еще раз напомню, что вот этот поиск работать у вас НЕ буде после отключения SearchUI.exe (но с другой стороны вы всегда сможете его быстро включить обратно):
Поэтому сперва отключаем вообще этот поиск, ну чтобы он не маячил нам. Для этого нажимаем правой кнопкой по панели задач и там выбираем в меню Поиск > Скрыто:
Ну а теперь уже сам рецептик избавления от процесса SearchUI.exe. Открываем диспетчер задач (правой кнопкой по панели задач):
Переходим в диспетчере на вкладку Подробности и там ищем процесс SearchUI.exe, как нашли, то нажимаем по нему правой кнопкой и выбираем Открыть расположение файла:
Откроется папка с выделенным файлом SearchUI.exe, нажимаем по нему правой кнопкой и выбираем пункт Unlocker:
Теперь вам нужно выбрать там где написано Нет действия, ну вот там в том меню выбрать Переименовать:
После этого появится маленькое окошечко, где нужно будет ввести новое имя процесса, я советую ввести такое:
Таким образом мы и оригинальное имя сохраним и изменим его одновременно, ну надеюсь что вы поняли
В общем нажали ОК, и потом снова нажимаете ОК:
И потом будет такое сообщение:
А это значит что все прошло гладенько и все нормальненько переименовалось, с чем я вас и поздравляю! В итоге у вас файл будет изменит свое имя на такое:
Теперь, так бы сказать для закрепления эффекта и чтобы проверить, что все отключилось нормально, то я советую вам сделать перезагрузку. Я вот ее сейчас тоже сделаю… В общем сделал перезагрузку и все четко, снова открыл ту папку, где у меня должен быть переименованный SearchUI.exe_, посмотрел и он на месте, оригинального нет, так что файл не восстанавливается!
Однако есть такая штука, что когда вы переименовываете файл, то потом копируется откуда-то новый файл с оригинальным именем. У меня такое было, но это было давно и я уже даже не помню на какой винде было. Но было стопудово. Так вот, тут вроде таких приколов нет, мы файл SearchUI.exe переименовали и все, нового файла я уже не заметил. Но может быть это временно.. Буду надеяться что нет.. Ну вот я проверил, отсортировал в папке файлы по имени, оригинального файла SearchUI.exe я там не нашел, так что все гуд!
То есть рецепт по отключению SearchUI.exe работает на отлично
Но если что, вы сможете рецепт повторить, как видите, то это ведь совсем не сложно!
Но есть и немного другой способ, чуть по сложнее и я даже не знаю прокатит ли он тут. В общем это замутить с правами. Я не буду тут писать как это сделать, потому что я уже это показывал на примере отключения utorrentie.exe, так что если интересно, можете глянуть
Ну все ребята, на этом уже все, надеюсь что данная инфа была вам полезной. Удачи вам в жизни и хорошего настроения всегда!
Источник
Процесс Поиск (SearchUI.exe) грузит систему Windows 10? Как исправить
Обновлено: 10.09.2019. Проблема высокой загрузки ЦП исправлена в обновлении KB4515384 (Build 18362.356) для Windows 10, версия 1903.
Обновлено: 03.09.2019. 3 сентября Microsoft сообщила, что в настоящее время расследует проблему высокой загрузки процессора, вызванной процессом «Поиск» (SearchUI.exe) после установки необязательного обновления KB4512941 от 30 августа.
Компания Microsoft 30 августа выпустила обновление KB4512941 (Build 18362.329) для Windows 10, версия 1903, которое доступно для установки вручную как необязательное обновление.
KB4512941 исправляет работу песочницы Windows Sandbox, проблему черного экрана при удаленном подключении к рабочему столу и ряд других ошибок. Однако, некоторые пользователи столкнулись с серьезными проблемами после установки последнего обновления, которое меняет номер сборки Windows 10 May 2019 Update (версия 1903) на 18362.329.
Высокая загрузка процессора из-за процесса Поиск (SearchUI.exe)
Согласно различным отчетам на форумах и в Центре отзывов, некоторые компьютеры после установки обновления KB4512941 сталкиваются с проблемой высокой загрузки процессора, что ухудшает общую производительность системы.
Процесс Поиска (SearchUI.exe) генерирует пиковые нагрузки процессора, и согласно данным в Диспетчере задач этот процесс достигает скачка на 30-60 процентов, хотя общий уровень использование зависит от количества ядер процессора.
«После установки KB4512941 (OS Build 18362.329) всплывающее окно с результатами поиска остается пустым, SearchUI.exe постоянно использует процессор и
200 MB оперативной памяти», – описал проблему пользователь в Центре отзывов Microsoft.
Как исправить высокую нагрузку процесса Поиск (SearchUI.exe)
Официальное исправление от Microsoft
Параметр «Отключить интернет-поиска (Bing) для локального поиска»
Некоторые пользователи утверждают, что проблему высокого использования процессора решает, изменение ключа реестра BingSearchEnabled со значения на 1 (или его полное удаление) в разделе:
После этого перезагрузите компьютер.
BingSearchEnabled отвечает за параметр Windows Отключить интернет-поиска (Bing) для локального поиска. Многие пользователи Windows 10 сталкиваются с проблемой, если ранее отключили интернет-поиска Bing, включив данный параметр в программе O&O ShutUp10 (и подобных).
В этом случае, вы можете снова включить интернет-поиска Bing (выключив параметр), чтобы убрать нагрузку на процессор.
Удаление обновления KB4512941
Однако, если вы не хотите отправлять локальные поисковые запросы через меню «Пуск» в поисковую систему Bing, или, если вы не хотите «играть» с реестром Windows, вам следует подумать об удалении обновления до устранения проблемы со стороны Microsoft. Вы можете удалить это накопительное обновление, выполнив следующие действия:
Источник
Как исправить высокую загрузку диска или ЦП поискового индексатора в Windows 10
Вы часто думаете о том, как ваш компьютер может так быстро возвращать результаты вашего поискового запроса? В Windows 10/8/7 в фоновом режиме работает служба, которая помогает ему в этом. Этот сервис называется SearchIndexer.exe . Он обеспечивает индексацию содержимого, кэширование свойств и результаты поиска файлов, электронной почты и другого содержимого. Таким образом, это означает, что то, что он делает в фоновом режиме, это постоянно ищет местоположения различных файлов, хранящихся на компьютере. Следовательно, в свою очередь, это включает поиск Windows в окне Cortana, в меню «Пуск» или в проводнике Windows.
SearchIndexer.exe Высокое использование диска или процессора
Часто пользователи жалуются на то, что SearchIndexer.exe имеет тенденцию использовать очень высокую мощность процессора или демонстрирует высокую загрузку диска. Это в конечном итоге замедляет всю производительность компьютера. Итак, сегодня мы собираемся проверить, как решить эту проблему. Мы будем обсуждать 9 способов решить эту проблему.
1] Перезапустите службу поиска Windows.
Нажмите комбинацию кнопок WINKEY + R, чтобы открыть окно «Выполнить». В этом окне «Выполнить» введите services.msc и нажмите Enter. Откроется окно диспетчера служб.

Внутри диспетчера служб вы получите огромный список служб, которые работают вместе с Windows и заставляют все работать. Итак, из списка выберите Поиск Windows и щелкните по нему правой кнопкой мыши.
Перезагрузите компьютер, чтобы изменения вступили в силу.
2] Запуск поиска и устранения неполадок индексации
В разделе поиска Windows Explorer найдите Устранение неполадок.
Теперь вы увидите меню с пометкой Устранение неполадок в результатах поиска. Нажмите здесь.
На левой боковой панели нажмите Показать все.
Выберите файлы, которые не отображаются в результатах поиска, и нажмите Далее.
Теперь произойдет автоматизированный процесс устранения неполадок. После этого перезагрузите компьютер и проверьте, удалось ли решить ваши проблемы.
3] Восстановление индекса
Откройте панель управления, нажав комбинацию WINKEY + X и нажав на панель управления или выполнив поиск в окне поиска Cortana.
В разделе поиска Windows Explorer найдите параметры индексирования.
Теперь вы увидите меню, помеченное как Параметры индексации в результатах поиска. Нажмите здесь.
Откроется новое окно для параметров индексирования. В нижней части нажмите Дополнительно.
Теперь появится еще одно новое окно. Перейдите на вкладку, помеченную как Типы файлов.
На нижней стороне будут две радиокнопки. Нажмите на элемент, помеченный как Свойства индекса и Содержимое файла.
Теперь нажмите ОК.
Снова нажмите кнопку Дополнительно и на вкладке Настройки индекса нажмите Перестроить.
Теперь он начнет переиндексировать все файлы и данные, хранящиеся на компьютере. Это займет некоторое время, поэтому держитесь крепко и работайте нормально, без перебоев питания.
Проверьте, сохраняется ли ваша проблема.
Читать : индексатор поиска Windows не работает.
4] Устранение неполадок с помощью монитора ресурсов
Введите resmon в окне и нажмите Enter.
Теперь откроется Resource Monitor.
На вкладке Диск проверьте все экземпляры searchprotocolhost.exe.
В Окне активности диска вы можете наблюдать, какие процессы и сколько ресурсов используется службой индексирования.
В разделе поиска Windows Explorer найдите Параметры индексирования.
А затем нажмите на каталог, в котором вы хотите проиндексировать.
Проверьте, решена ли ваша проблема или нет.
5] Используйте DISM или SFC
Вы можете восстановить потенциально поврежденные системные файлы с помощью хороших файлов с помощью SFC или восстановить поврежденный образ системы с помощью DISM.
Для этого нажмите комбинацию WINKEY + X и нажмите Командная строка (Admin).
Теперь введите следующие команды:
Если первая команда не работает, попробуйте вторую.
Подождите, пока процесс закончится.
Перезагрузите компьютер, чтобы изменения вступили в силу.
Теперь используйте метод, описанный выше, чтобы открыть командную строку с привилегиями уровня администратора.
Теперь введите следующие три команды последовательно и одну за другой:
Позвольте этим командам DISM работать и ждать, пока они не выполнятся. Если приведенные выше команды не работают, попробуйте следующее:
Замените букву диска, как вам удобно.
6] Настройка в новой учетной записи администратора
Создайте учетную запись администратора на вашем компьютере с Windows 10.
Войдите в свою новую учетную запись администратора и перейдите по этому пути:
C: Users Your_Old_User_Account AppData Local Packages
Убедитесь, что скрытые файлы и папки видны для указанного выше пути.
Перезагрузите компьютер и войдите в старый аккаунт.
Теперь перезагрузите компьютер снова и проверьте, исправлена ли проблема сейчас или нет.
1] Разрешить или запретить индексирование диска
Прежде всего, откройте Компьютер или Этот компьютер в зависимости от того, какую версию Windows вы используете.
Затем выберите и щелкните правой кнопкой мыши раздел, данные которого не индексируются.
Нажмите Свойства.
Перезагрузите компьютер, чтобы изменения вступили в силу.
2] Отключение поискового индекса Windows
Нажмите комбинацию кнопок WINKEY + R, чтобы открыть окно «Выполнить».
В этом окне «Выполнить» введите services.msc и нажмите Enter.
Откроется окно «Услуги».
В этом окне вы получите огромный список сервисов, которые работают вместе с Windows и заставляют все работать. Итак, из списка выберите Поиск Windows и щелкните по нему правой кнопкой мыши.
Теперь нажмите Свойства .
Выберите Тип запуска для Отключено и убедитесь, что вы остановили службу.
Перезагрузите компьютер, чтобы изменения вступили в силу.
Источник
Служба поиска, индексатор службы Microsoft Windows Search и его влияние на нагрузку процессора
Служба Windows Search отвечает за поиск файлов и папок на устройстве. Она способна искать данные не только по наименованию файлов, но и по содержанию этих файлов (метаданным, свойствам и т.д.). Например, поиск по содержанию файлов по умолчанию активирован для текстовых и офисных документов (txt, doc, docx, xls, xlsx, pdf).
На компьютере может быть очень много файлов и папок. Чтобы поиск по устройству не занимал много времени, служба Windows Search использует индексацию файлов. Процесс индексирования представляет собой чтение диска с данными и запись информации о просканированных файлах в базу данных. Индексирование осуществляется в фоновом режиме. Когда вы сохраните новый документ в индексированном расположении, служба Windows Search проиндексирует его и сохранит собранную информацию о нём в своей базе.
Индексатор службы Microsoft Windows Search грузит процессор?
Обычно индексатор службы Microsoft Windows Search не грузит процессор. В нашем случае, когда все файлы проиндексированы, нагрузка на центральный процессор составляет 0%, а объём используемой оперативной памяти составляет порядка 80МБ.
Поэтому, если на вашем устройстве индексатор службы Microsoft Windows Search грузит процессор, это означает, что в настоящее время идёт индексирование файлов. Если вы активно пользуетесь устройством, нажимаете на клавиши клавиатуры, водите мышкой, служба Windows Search замедляет скорость сканирования. В нашем случае при сниженной скорости индексирования нагрузка на процессор составляет 0,6-1,2%.
Конечно, нагрузка будет больше, если процессор относительно старый и имеет одно-два логических ядра. Поэтому приведённые значения нагрузки индексатора службы Microsoft Windows Search на процессор следует считать условными.
Как можно уменьшить нагрузку службы Microsoft Windows Search на процессор?
Определяем папки, которые служба поиска должна индексировать
Несколько простых способов в отдельной статье
Уменьшив количество папок и дисков в окне “Индексируемые расположения”, вы сможете сократить нагрузку индексатора службы Microsoft Windows Search на процессор. Но имейте в виду, что поиск в исключенных расположениях будет долгим. А в случае использования кнопки поиска в панели задач поиск в неиндексированных расположениях осуществляться не будет. Поэтому не старайтесь исключать все папки. Оставьте папки, в которых вы часто используете функцию поиска.
Устанавливаем классический режим поиска
В Windows 10 предусмотрено 2 режима поиска: классический и расширенный. При классическом режиме поиск осуществляется только в библиотеках пользователя и на рабочем столе. Расширенный режим позволяет искать файлы по всему компьютеру, за исключением системных папок. Расширенный режим, как предупреждает операционная система, может снизить уровень заряда и увеличить нагрузку на центральный процессор. Особенно это актуально для владельцев ноутбуков, которым важно, чтобы их устройство проработало в автономном режиме как можно дольше.
Активируем привязку производительности индексатора к параметрам питания устройства
Изменять режим производительности индексатора стало возможным с момента появления Windows 10 версии 2004 (майское обновление 2020 года). Если включить параметр “Использовать параметры режима питания устройства”, служба Windows Search будет оценивать, запущен ли на компьютере режим энергосбережения, пониженного электропотребления или игровой процесс. Если да, то служба поиска приостановит индексацию в фоновом режиме.
Также при включении производительности индексатора служба поиска приостановит индексацию файлов в фоновом режиме, если загрузка центрального процессора превысит 80% или загрузка жесткого диска поднимется свыше 70%.
Отключаем службу Windows Search
Отключая службу Windows Search, вы отключите индексирование папок и файлов в фоновом режиме.
Вы сможете осуществлять поиск по устройству, но он будет медленным.
А как у вас работает служба поиска в Windows? Испытываете ли вы проблемы при ее работе в фоновом режиме?
Расскажите о своем опыте в комментариях 😉
Источник
Процесс Antimalware Service Executable грузит систему Windows 10? Как исправить
Если вы используете Защитник Windows в Windows 10 и заметили высокую нагрузку на процессор на протяжении нехарактерно длительного периода времени, то знайте, что данную ситуацию можно исправить.
В данной статье мы привели несколько простых шагов, которые позволят предотвратить повышенное потребление системных ресурсов со стороны Antimalware Service Executable и оптимизировать работу данной службы.
Для чего нужен процесс msmpeng.exe или Antimalware Service Executable?
Если вы используете Защитник Windows в качестве основной антивирусной защиты, то открыв Диспетчер задач (Ctrl+Shift +Esc) на вкладке “Процессы” вы обнаружите процесс под названием Antimalware Service Executable и соответствующий файл MsMpEng.exe.
Данный процесс позволяет Защитнику Windows выполнять мониторинг компьютера на предмет угроз и обеспечивать защиту от вредоносных объектов и кибератак в режиме реального времени. С другой стороны, именно данный процесс может стать причиной несоразмерно большой нагрузки на процессор.
Еще одна функция Защитника Windows, которая может приводить к снижению быстродействия системы — это полная проверка, во время нее анализируются все файлы на вашем компьютере. Для выполнения полной проверки активно требуется процессорная мощность, и в ряде случаев данный процесс может использовать все доступные ресурсы системы. Все это приводит к зависаниям, задержкам, потери отзывчивости и другим нарушениям работоспособности системы.
Конечно, все антивирусные программы потребляют некоторое количество системных ресурсов, но Защитник Windows в этом плане отличается особой «прожорливостью». Стандартный антивирус Windows 10 может потреблять излишнее количество процессорной мощности на протяжении длительного времени и инициировать полную проверку компьютера, даже когда вы встаете с утра и пытаетесь быстренько проверить почту или новости на веб-сайте.
Хотя данное поведение Защитника Windows действительно раздражает, очень важно, чтобы вы не отключали его полностью, не установив предварительно альтернативное антивирусное решение. В конечном итоге, именно Защитник Windows пытается встать на пути между вами и киберпреступниками. Просто позвольте программе безопасности выполнять свои задачи, а затем выполните данные шаги, чтобы предотвратить потенциальные проблемы:
Шаг 1. Измените расписание проверок Защитника Windows
В большинстве случаев высокое потребление оперативной памяти процессом Antimalware Service Executable связано именно с проведением полного сканирования системы. Рекомендуется запланировать проверки таким образом, чтобы вероятность почувствовать потерю процессорной мощности была минимальной.
Шаг 2. Добавьте Antimalware Service Executable в список исключений Защитника Windows
Во время своих проверок, Защитник Windows проверяет абсолютно все файлы на компьютере, в том числе файлы самого антивируса. Это приводит к некоторым необычным взаимодействиям и становится причиной зависания системы. Чтобы предотвратить подобные ситуации, вы можете дать Защитнику Windows инструкцию исключить собственные файлы из графика полного сканирования системы.
Шаг 3. Отключите Защитник Windows
Если первые два шага не помогли устранить проблему, то стоит рассмотреть полное отключение Защитника Windows. Обратите внимание, что в этом случае вы остаетесь уязвимы к различным видам атак, поэтому критически важно установить замещающий продукт перед удалением Защитника Windows.
Шаг 4. Проверьте систему на вредоносные заражения
Существует вероятность, что высокая активность Защитника Windows связана с заражением системы вирусами и другими видами вредоносного ПО. Запустите полную проверку системы, используя сторонний антивирусный сканер, например Dr.Web CureIt!, Malwarebytes Free или Emsisoft Emergency Kit. Независимое сканирование поможет выявить установленные в системе вредоносные приложения, удаление которых позволит вернуть высокое быстродействие системе.
Защитник Windows — это очень полезный инструмент безопасности, особенно учитывая тот факт, что он поставляется бесплатно с операционной системой. Побочным эффектом его работы может стать серьезное замедление производительности ПК. Используя приведенные в данном руководстве инструкции, вы сможете оптимизировать работу Antimalware Service Executable и восстановить высокую скорость работы системы.
Источник
Как отключить SearchUI.exe в Windows 10?
Привет ребята Значит если вам надоел процесс SearchUI.exe, то пора от него избавляться. Как остановить службу SearchUI.exe? Вот тут к сожалению обломчик! Вот я посмотрел в службах и там нет нигде службы, которая работает под процессом SearchUI.exe. То есть я имею ввиду, что процесс SearchUI.exe идет не от службы и его остановить просто так не получится..
Спакуха, я тут вам покажу просто изумительно вкусненький рецептик по отключению процесса SearchUI.exe!
Но зачем этот процесс вообще нужен? SearchUI.exe непонятно зачем нужен, ну то есть что он точно делает я сказать не могу. Однако, знаю что он связан с работой голосовой помощницы Кортана (дичь еще та) и также это вроде как графическая оболочка поиска. Еще этот процесс спокойно лезет в интернет, потому что поиск в Windows 10 (ну тот что на панели задач) то он выполняется не только на компьютере но и в интернете. И а для этого разумеется что нужен интернет, вот такие пироги..
Отключить SearchUI.exe можно, я это делал и потом никакие глюки у меня не происходили, никаких косяков, все было нормальненько. Поэтому вы также можете попробовать его вырубить, особенно учитывая, что тот способ который я предлагаю, он полностью безопасный и крутой
Кстати, вот только что узнал, в общем после отключения процесса SearchUI.exe у вас не будет работать поиск на панели задач, учтите это! Обычный поиск работать будет, я проверял!
На заметку вам, процесс SearchUI.exe запускается вот из этой папки:
C:WindowsSystemAppsMicrosoft.Windows.Cortana_cw5n1h3txyewy
Но у вас может быть и другая папка, ибо видите, там в конце есть непонятное что-то, может это как-то связано с версией какой-то..
Итак смотрите, сперва вам нужно установить в Windows 10 утилиту Unlocker, скажу сразу, что утилита простая и не глючная, систему не грузит и вообще безобидная! Утилита умеет удалять все то, что удаляться ну никак не хочет. Но помимо этого она также умеет и переименовывать! Вот нам и нужно будет переименовать файл SearchUI.exe так, чтобы сохранить оригинальное имя. Как это все сделать я сейчас и буду показывать
Устанавливаете сперва утилиту Unlocker, с этим проблем не будет думаю. Потом по возможности, я даже скажу что я советую, сделайте контрольную точку восстановления. Я показывал как ее сделать на примере удаления MSXML 4.0 SP3 Parser, я там все подробно написал, ну для чего это делать и какой от этого плюс!
Ребята, я вам еще раз напомню, что вот этот поиск работать у вас НЕ буде после отключения SearchUI.exe (но с другой стороны вы всегда сможете его быстро включить обратно):
Поэтому сперва отключаем вообще этот поиск, ну чтобы он не маячил нам. Для этого нажимаем правой кнопкой по панели задач и там выбираем в меню Поиск > Скрыто:
Ну а теперь уже сам рецептик избавления от процесса SearchUI.exe. Открываем диспетчер задач (правой кнопкой по панели задач):
Переходим в диспетчере на вкладку Подробности и там ищем процесс SearchUI.exe, как нашли, то нажимаем по нему правой кнопкой и выбираем Открыть расположение файла:
Откроется папка с выделенным файлом SearchUI.exe, нажимаем по нему правой кнопкой и выбираем пункт Unlocker:
Теперь вам нужно выбрать там где написано Нет действия, ну вот там в том меню выбрать Переименовать:
После этого появится маленькое окошечко, где нужно будет ввести новое имя процесса, я советую ввести такое:
SearchUI.exe_
Таким образом мы и оригинальное имя сохраним и изменим его одновременно, ну надеюсь что вы поняли
В общем нажали ОК, и потом снова нажимаете ОК:
И потом будет такое сообщение:
А это значит что все прошло гладенько и все нормальненько переименовалось, с чем я вас и поздравляю! В итоге у вас файл будет изменит свое имя на такое:
Теперь, так бы сказать для закрепления эффекта и чтобы проверить, что все отключилось нормально, то я советую вам сделать перезагрузку. Я вот ее сейчас тоже сделаю… В общем сделал перезагрузку и все четко, снова открыл ту папку, где у меня должен быть переименованный SearchUI.exe_, посмотрел и он на месте, оригинального нет, так что файл не восстанавливается!
Однако есть такая штука, что когда вы переименовываете файл, то потом копируется откуда-то новый файл с оригинальным именем. У меня такое было, но это было давно и я уже даже не помню на какой винде было. Но было стопудово. Так вот, тут вроде таких приколов нет, мы файл SearchUI.exe переименовали и все, нового файла я уже не заметил. Но может быть это временно.. Буду надеяться что нет.. Ну вот я проверил, отсортировал в папке файлы по имени, оригинального файла SearchUI.exe я там не нашел, так что все гуд!
То есть рецепт по отключению SearchUI.exe работает на отлично
Но если что, вы сможете рецепт повторить, как видите, то это ведь совсем не сложно!
Но есть и немного другой способ, чуть по сложнее и я даже не знаю прокатит ли он тут. В общем это замутить с правами. Я не буду тут писать как это сделать, потому что я уже это показывал на примере отключения utorrentie.exe, так что если интересно, можете глянуть
Ну все ребята, на этом уже все, надеюсь что данная инфа была вам полезной. Удачи вам в жизни и хорошего настроения всегда!
На главную! как отключить процесс 31.08.2016
virtmachine.ru
Отключаем веб-поиск в Windows 10
Разработчики новой версии ОС Windows 10 внедрили в панель локального поиска мониторинг сети. Вводя запрос, пользователь ПК получает множество ненужных вариантов выдачи. Чтобы исправить этот «дефект» стоит выполнить несколько несложных действий.
Отключаем веб-поиск в Windows 10
Жмём «Пуск», выбираем «Панель управления».
В поисковой строке вводим «Изменение групповой политики».
Запустится «Редактор локальной групповой политики». Кликаем «Политика локального компьютера». Переходим по ветке «Административные шаблоны», далее «Компоненты Windows», и выбираем папку «Найти».
В правой части окна необходимо найти такие параметры:
- Запретить поиск в Интернете;
- Не выполнять поиск в Интернете;
- Не выполнять поиск в Интернете и не отображать результаты поиска.
Жмём на каждом и ставим отметку «Включено». Кликаем «ОК».
Проверяем, чтобы возле каждого параметра было установлено «Включена».
Перезагружаем ПК, чтобы изменения вступили в силу.
SoftikBox.com
Как отключить поиск в интернете в поисковой строке в Windows 10
В Windows 10 поиск в системе был интегрирован с поисковой машиной Bing от Microsoft. Если вы не хотите использовать поиск или пользуетесь не английской версией системы, то его можно отключить.
Для этого сделайте следующее:
- Откройте меню «Пуск».
- Найдите «Cortana & Настройки поиска».
- Отключите первый и второй переключатели.
После этого поиск будет показывать только результаты с локальной машины, а не из сети. Однако при этом вы теряете возможность использовать виртуального ассистента системы. Впрочем, на сегодняшний день Cortana умеет работать пока только с англоязычными пользователями и лишь в США.
- ТЕГИ
- Cortana
- Windows 10
- лайфхак
- поиск
tehnot.com
Как отключить историю поиска в Проводнике Windows
Если вы что-то ищете в строке поиска проводника Windows — запрос сохраняется и в будущем вы можете увидеть в той же строке историю запросов. Конечно, старые запросы могут помочь ускорить повторный поиск, но что если вы не хотите, чтобы запросы сохранялись и их видели другие пользователи компьютера? В сегодняшней статье расскажем как отключить ведение истории поиска в проводнике Windows 7, 8 и 10.
Ранее мы рассказывали как удалить конкретные старые запросы из проводника Windows, а также как очистить историю поиска в проводнике. А сегодня расскажем как совсем отключить ведение истории поиска в Windows. В статье два способа, первый попроще — он с помощью групповых политик, работает только в профессиональных и корпоративных версиях Windows, второй — с помощью реестра, работает во всех Windows.
Отключить историю поиска в проводнике с помощью групповых политик.
В профессиональных и корпоративных версиях Windows есть отличный инструмент для настройки системы, называется он групповые политики. К сожалению данного инструмента нет в домашних изданиях Windows, по этому для пользователей с домашней версией — этот способ нужно пропустить и перейти к следующему.
1.Открываем групповые политики: напишите в строке поиска «групповые» и выберите инструмент из найденных результатов (также во всех Windows можно нажать клавиши Win+R и в открывшемся окне ввести gpedit.msc после чего нажать «ОК»);
2.В левой колонке откройте Конфигурация пользователя => Административные шаблоны => Компоненты Windows => Проводник, а в правой — двойным щелчком левой клавиши мыши откройте «Отключить отображение предыдущих поисковых запросов в поле поиска проводника»;
3.Поставьте галочку в «Включено» и нажмите «ОК».
Всё, закрывайте групповые политики, теперь в строке поиска проводника не будет видно предыдущих запросов.
Отключить историю поиска в проводнике с помощью групповых политик.
Данный способ может вам показаться немного сложнее, но это только на первый взгляд. Он работает во всех версиях Windows. Для начала создайте точку восстановления системы, после чего приступайте к инструкции.
1.Открываем редактор реестра: в строке поиска введите regedit и нажмите Enter;
2. В левой колонке перейдите к разделу Explorer по пути HKEY_CURRENT_USER SOFTWARE Policies Microsoft Windows Explorer. Если Explorer нет — его нужно создать, нажимаем на раздел Windows правой клавишей мыши и выбираем «Создать => Раздел»
Называете раздел «Explorer».
3.Когда в левой колонке выбран Explorer в правой в пустом месте нажмите правой клавишей мыши и выберите «Создать => Параметр DWORD (32 бита)»
4. Назовите параметр DisableSearchBoxSuggestions
5. Откройте новый параметр DisableSearchBoxSuggestions с помощью двойного щелчка мыши и в поле значение поставьте 1 вместо 0.
Закрываем редактор реестра, теперь в строке поиска проводника истории вы не увидите. В некоторых версиях Windows возможно нужно будет перезагрузить компьютер, чтобы изменения вступили в силу.
На сегодня всё, если есть дополнения — пишите комментарии! Удачи Вам 🙂
vynesimozg.com
Как отключить поиск драйверов в Windows 10
Уже многие пользователи обновили свои компьютеры до Windows 10 и обратили внимание, что есть там нужные и полезные функции. К одной из многих функций относится и поиск и установка драйверов устройств из центра обновлений компании Майкрософт.
Мы считаем, что компаний Майкрософт поступила верно, это не только удобно, но и безопасно. Правда как всегда присутствует одно — «НО». Вот об появившихся затруднениях и путях их решения сайт dirfreesoft.ru поделится в этой статье.
Хочется сразу сказать, что данная задумка получилось хорошей. Как мы заметили, большинство пользователей убило много времени по поиску драйверов в Интернете, таким образом они подвергали опасности заражения вирусами свой компьютер. Ну вот, вроде все решилось, разработчики компании устранили данное затруднение, но увы… Пользователи Windows 10 получили от такого вот «улучшения» одни неудобства и растройства.
Небольшая ремарка. Если вы заметили, то центр обновлений в Windows 10 стал работать по иному. Теперь нет возможности те или иные обновления удалить в отличии от старых версий, и нет возможности отключить в версиях Windows Home, Windows Pro (частично отключить возможно в корпоративных версиях). Вот такая фишка и послужила в бочке меда ложкой дегтя.
Затруднение. Стоит на столе ноутбук фирмы Леново. Операционная система после того как ее установили на ноутбук инсталлировала почти все драйвера на устройства. Вы спросите, почему почти? Все уперлось в драйвер тачпада от компании Синаптик (Synaptic). Центр обновления компании Майкрософт стал отображать ошибку: 8.04.2014 закончилась поддержка Windows ХР и драйвера невозможно установить из центра обновлений. Офигеть просто! Драйвер был загружен с официального сайта Леново для операционной систему Windows 7 x64. Для нас осталось загадкой, почему Майкрософт взяла и заменила его на драйвер для ХР. Вернуть систему к работающему драйверу не получалось, все время вмешивался центр обновлений и постоянно возвращал на место неработающий драйвер. Ситуация безвыходная.
Как решалось затруднение. Данное решение имеет свои недостатки, но о низ чуть ниже. С официального сайта загружаем себе на компьютер работоспособный драйвер. Далее выключаем (или блокируем фаерволом) Интернет и деинсталлируем наш нерабочий драйвер, который сам установился через центр обновлений. Это можно проделать обычным способом — через диспетчер устройств. Нажимаем Пуск — Параметры — Устройства и жмем на Диспетчер устройств. Другой способ попасть в диспетчер устройств это нажать правой кнопочкой мышки на ярлык Этот компьютер — Управление — Диспетчер устройств или еще проще жмем на клавиши Win+R и вставляем в появившемся поле текст devmgmt.msc и нажимаем ОК. Далее удаляем из нашей операционки неработающий драйвер и выполняем перезагрузку компьютера. Следующий наш шаг будет установка необходимого нам драйвера, после чего переходим к редактору групповых политик. Это мы с вами проделаем таким образом, нажимаем на сочетание клавиш Win+R и теперь уже вставляем такую вот команду gpedit.msc и жмем ОК для выполнения. Находим «Конфигурация компьютера» и там выбираем «Административные шаблоны» потом «система» — «Установка устройств» — «Ограничение на установку устройств» — запретить установку устройств не описанных другими параметрами политики. Необходимо перевести кнопочку в положение «Включено», нажимаем на «ОК» и перезагружаем наш компьютер и разрешаем доступ к Интернете (если блокировали при помощи фаервола). Таким вот хитрым образом, драйвера не будут инсталлироваться из центра обновлений Майкрософт.
Минусы данного метода. Такой метод работал на старой операционной системе Windows 7 и продолжает уже на Widnows 10. Недостаток состоит в том, что если те устройства которые не были подключены в момент настройки политики, уже больше не смогут подключиться к компьютеру — так что надо тут быть внимательным. Если вам необходимо установить какое либо новое устройство, то значение параметра политики необходимо вернуть в первоначальное состояние. Рекомендация: при выполнении такого действия отключитесь от Всемирной паутины (в противном случае получите опять неработающий драйвер).
Плюс данного метода. Если устройство не отключать (например у нас с вами это будет телефон) и задать политику, то система запомнит наш телефон и больше с ним проблем при подключении не будет. Вот чтоб так не парится и необходимо подключать к компьютеры сразу все устройства.
Способ может и кривой — но работает же! Если вы нашли иной способ — поделитесь в комментариях с нашими пользователями. Люди поблагодарят Вас в душе обязательно!
www.dirfreesoft.ru
Смотрите также
При использовании новой функции поиска Windows 10, и особенно, если вы используете Кортану, ваши запросы будут автоматически отправлены через поисковую систему Microsoft Bing независимо от того, ищете ли вы онлайн-статьи новостей или файл на своём компьютере.
Это не идеально — особенно, если вы не хотите, чтобы Майкрософт потенциально шпионил за вашими запросами.
Кортана в России не работает, так что отдельно её выключать вам не придётся. Вот как отключить обращение Windows 10 при поиске.
1. Откройте меню поиска, нажав на значок поиска на панели задач.
2. Выключите Кортану (скорее всего она и так отключена). Нажмите на значок «три горизонтальных линии», нажмите кнопку «Настройки», а затем выключите тумблер Кортана.
3. Выключите функцию «Поиск в интернете». Там же, в окне настроек поиска отключите тумблер «Выполнять поиск в интернете и отображать веб-страницы в результатах поиска».
Теперь, когда вы открываете меню поиска, вы увидите сообщение «Для поиска приложений, файлов и настроек начните вводить нужное название».
Содержание
- Отключение поиска в Windows 10
- Вариант 1: Служба поиска
- Вариант 2: Визуальное отображение
- Вариант 3: Процесс «SearchUI.exe»
- Вариант 4: Групповая политика
- Вопросы и ответы
Многие функции в Windows 10 можно деактивировать с целью получения большей производительности. К ним также относится встроенная служба поиска. В настоящей инструкции мы рассмотрим процедуру отключения всех связанных процессов и визуальных элементов поиска в данной ОС.
В отличие от предшествующих версий Виндовс 10 предоставляет несколько вариантов поиска информации на ПК. Практически каждую связанную систему можно деактивировать через настройки.
Читайте также: Способы поиска в ОС Windows 10
Вариант 1: Служба поиска
Наиболее простой вариант отключения поиска, применимый не только к Windows 10, но и более ранним версиям ОС, заключается в деактивации системной службы «Windows Search». Сделать это можно в специальном разделе без требований к дополнительным правам доступа. В результате из списка запущенных задач исчезнет процесс «SearchIndexer.exe», нередко нагружающий процессор даже во время простоя компьютера.
- Кликните правой кнопкой мыши по логотипу Виндовс на панели задач и выберите пункт «Управление компьютером».
- В левой области окна найдите раздел «Службы и приложения». Разверните его и кликните по параметру «Службы».
- Здесь необходимо найти «Windows Search». Данная служба по умолчанию включена и настроена на автозапуск при перезагрузке ПК.
- Кликните правой кнопкой мыши по этой строке и выберите пункт «Свойства». Можно также воспользоваться двойным нажатием ЛКМ.
- На вкладке «Общие» с помощью выпадающего списка «Тип запуска» установите значение «Отключена».
- Кликните по кнопке «Остановить» и проследите, чтобы в строке «Состояние» появилась соответствующая подпись. После этого можно нажать кнопку «ОК» для закрытия окна и завершения рассматриваемой процедуры.

Для применения изменений на ПК перезагрузка не требуется. Вследствие отключения данной службы поиск станет невозможен в некоторых программах и приложениях. Кроме того, будут заметные проблемы со скоростью глобального поиска по компьютеру из-за деактивации индексирования.
Вариант 2: Визуальное отображение
По умолчанию после установки Windows 10 на панели задач отображается логотип или поле поиска, при использовании которого в списке результатов отображаются совпадения не только на ПК, но и в интернете. Данный элемент можно отключить, например, с целью экономии пространства для закрепленных или запущенных программ.
- В любом свободном месте на панели задач щелкните ПКМ и выберите пункт «Поиск».
- Из появившегося перечня выберите один из вариантов. Для полного исключения элемента необходимо установить галочку рядом с пунктом «Скрыто».

После этих действий значок или поле поиска исчезнет, а потому инструкцию можно завершить.
Вариант 3: Процесс «SearchUI.exe»
Помимо системной службы поиска, также существует процесс «SearchUI.exe», напрямую относящийся к встроенному голосовому помощнику Windows 10 и ранее рассмотренному полю на панели задач. Его невозможно деактивировать обычными методами через «Диспетчер задач» или «Службы». Однако можно прибегнуть к использованию программы Unlocker, позволяющей вносить изменения в системные файлы.
Скачать Unlocker
- Прежде всего скачайте и установите программу на ПК. После этого в контекстном меню, при щелчке правой кнопкой мыши по любому файлу, будет отображена строка «Unlocker».
- На клавиатуре нажмите сочетание клавиш «CTRL+SHIFT+ESC» для открытия «Диспетчера задач». После этого перейдите на вкладку «Подробности», найдите «SearchUI.exe» и кликните по процессу ПКМ.
В появившемся меню кликните по «Открыть расположение файла».
- После открытия папки с нужным файлом правым кликом мыши выберите пункт «Unlocker».
- Через выпадающий список на нижней панели перейдите к окну «Переименовать».
В соответствующем окне укажите новое имя файла и нажмите «ОК». Для прекращения работы процесса будет достаточно добавить один лишний символ.
При успешном внесении изменений появится окно с уведомлением «Объект успешно переименован».

Теперь желательно произвести перезагрузку ПК. В будущем рассматриваемый процесс не появится.
Вариант 4: Групповая политика
В связи с интеграцией поисковой системы Bing и голосового помощника Cortana в Windows 10 поиск на компьютере может работать недостаточно эффективно. Чтобы улучшить производительность, можно внести изменения в групповые политики, ограничив систему поиска локальными результатами.
- На клавиатуре нажмите сочетание клавиш «WIN+R» и в текстовое поле введите следующее:
gpedit.msc - Из раздела «Конфигурация компьютера» перейдите к папке «Административные шаблоны». Здесь следует развернуть «Компоненты Windows» и открыть директорию «Найти».
- Перейдите на вкладку «Стандартный», что расположена внизу окна в правой части «Редактор локальной групповой политики». Найдите строку «Запретить поиск в Интернете» и дважды кликните по ней левой кнопкой мыши.
- В окне с доступными параметрами выберите значение «Включено» и сохраните изменения с помощью кнопки «ОК».
То же самое желательно сделать с двумя последующими пунктами в общем списке групповой политики.
После этого обязательно перезагрузите ПК.
Все рассмотренные варианты позволяют с легкостью отключить систему поиска в Windows 10 с теми или иными последствиями. При этом каждое проделанное действие вполне обратимо и специально на этот случай нами была подготовлена соответствующая инструкция.
Читайте также: Решение проблем с поиском в Windows 10
Еще статьи по данной теме:
Помогла ли Вам статья?


Спакуха, я тут вам покажу просто изумительно вкусненький рецептик по отключению процесса SearchUI.exe!
Обновленная информация. Ребята — почитайте комментарии внизу. Кажется я тут написал нерабочую ерундовину! Если кому-то нужен способ или решение этой проблемы — пишите в комментах, когда будет пару штук нуждающихся — беру дело на расследование
Но зачем этот процесс вообще нужен? SearchUI.exe непонятно зачем нужен, ну то есть что он точно делает я сказать не могу. Однако, знаю что он связан с работой голосовой помощницы Кортана (дичь еще та) и также это вроде как графическая оболочка поиска. Еще этот процесс спокойно лезет в интернет, потому что поиск в Windows 10 (ну тот что на панели задач) то он выполняется не только на компьютере но и в интернете. И а для этого разумеется что нужен интернет, вот такие пироги..
Отключить SearchUI.exe можно, я это делал и потом никакие глюки у меня не происходили, никаких косяков, все было нормальненько. Поэтому вы также можете попробовать его вырубить, особенно учитывая, что тот способ который я предлагаю, он полностью безопасный и крутой
Кстати, вот только что узнал, в общем после отключения процесса SearchUI.exe у вас не будет работать поиск на панели задач, учтите это! Обычный поиск работать будет, я проверял!
На заметку вам, процесс SearchUI.exe запускается вот из этой папки:
C:WindowsSystemAppsMicrosoft.Windows.Cortana_cw5n1h2txyewy
Но у вас может быть и другая папка, ибо видите, там в конце есть непонятное что-то, может это как-то связано с версией какой-то..
Итак смотрите, сперва вам нужно установить в Windows 10 утилиту Unlocker, скажу сразу, что утилита простая и не глючная, систему не грузит и вообще безобидная! Утилита умеет удалять все то, что удаляться ну никак не хочет. Но помимо этого она также умеет и переименовывать! Вот нам и нужно будет переименовать файл SearchUI.exe так, чтобы сохранить оригинальное имя. Как это все сделать я сейчас и буду показывать
Устанавливаете сперва утилиту Unlocker, с этим проблем не будет думаю. Потом по возможности, я даже скажу что я советую, сделайте контрольную точку восстановления. Я показывал как ее сделать на примере удаления MSXML 4.0 SP3 Parser, я там все подробно написал, ну для чего это делать и какой от этого плюс!
Ребята, я вам еще раз напомню, что вот этот поиск работать у вас НЕ буде после отключения SearchUI.exe (но с другой стороны вы всегда сможете его быстро включить обратно):
Поэтому сперва отключаем вообще этот поиск, ну чтобы он не маячил нам. Для этого нажимаем правой кнопкой по панели задач и там выбираем в меню Поиск > Скрыто:
Ну а теперь уже сам рецептик избавления от процесса SearchUI.exe. Открываем диспетчер задач (правой кнопкой по панели задач):
Переходим в диспетчере на вкладку Подробности и там ищем процесс SearchUI.exe, как нашли, то нажимаем по нему правой кнопкой и выбираем Открыть расположение файла:
Откроется папка с выделенным файлом SearchUI.exe, нажимаем по нему правой кнопкой и выбираем пункт Unlocker:
Теперь вам нужно выбрать там где написано Нет действия, ну вот там в том меню выбрать Переименовать:
После этого появится маленькое окошечко, где нужно будет ввести новое имя процесса, я советую ввести такое:
SearchUI.exe_
Таким образом мы и оригинальное имя сохраним и изменим его одновременно, ну надеюсь что вы поняли
В общем нажали ОК, и потом снова нажимаете ОК:
И потом будет такое сообщение:
А это значит что все прошло гладенько и все нормальненько переименовалось, с чем я вас и поздравляю! В итоге у вас файл будет изменит свое имя на такое:
Теперь, так бы сказать для закрепления эффекта и чтобы проверить, что все отключилось нормально, то я советую вам сделать перезагрузку. Я вот ее сейчас тоже сделаю… В общем сделал перезагрузку и все четко, снова открыл ту папку, где у меня должен быть переименованный SearchUI.exe_, посмотрел и он на месте, оригинального нет, так что файл не восстанавливается!
Однако есть такая штука, что когда вы переименовываете файл, то потом копируется откуда-то новый файл с оригинальным именем. У меня такое было, но это было давно и я уже даже не помню на какой винде было. Но было стопудово. Так вот, тут вроде таких приколов нет, мы файл SearchUI.exe переименовали и все, нового файла я уже не заметил. Но может быть это временно.. Буду надеяться что нет.. Ну вот я проверил, отсортировал в папке файлы по имени, оригинального файла SearchUI.exe я там не нашел, так что все гуд!
То есть рецепт по отключению SearchUI.exe работает на отлично
Но если что, вы сможете рецепт повторить, как видите, то это ведь совсем не сложно!
Но есть и немного другой способ, чуть по сложнее и я даже не знаю прокатит ли он тут. В общем это замутить с правами. Я не буду тут писать как это сделать, потому что я уже это показывал на примере отключения utorrentie.exe, так что если интересно, можете глянуть
Ну все ребята, на этом уже все, надеюсь что данная инфа была вам полезной. Удачи вам в жизни и хорошего настроения всегда!
На главную!
как отключить процесс
31.08.2016
Download Article
Download Article
When you perform a search with the search feature in Windows 10, you’ll see results including apps and programs locally installed on your computer as well as search results from the web. This wikiHow will teach you how to disable web results in a Windows 10 search using the registry. However, before you change anything in the registry, you should make a backup since any changes have the chance to cause your computer serious damage.
Steps
-
1
Click the Start Menu icon
. You can also press the ⊞ Win key to open your Start Menu.
- Make sure your computer is up-to-date with the latest software updates.
-
2
Search «Regedit» in the search bar. You might need to click the search icon
to open the search bar first.
- As you type, you’ll see search results populate.
Advertisement
-
3
Click regedit. It’s labeled as «Registry Editor» and an executable app.
-
4
Click Yes when prompted. Before the app runs, you’ll get a pop-up asking if the program «Registry Editor» can make changes to your device. You’ll need to allow this by pressing Yes to continue.
-
5
Click HKEY_CURRENT_USER. You’ll see this folder in the panel on the left side of the window. When you click it, you’ll see a list of folders that are inside «HKEY_CURRENT_USER.»
-
6
Click SOFTWARE. A list of folders inside «SOFTWARE» will expand down.
-
7
Click Policies. A list of folders inside «Policies» will expand down.
-
8
Click Microsoft. You’ll find this by scrolling down, and a list of folders inside «Microsoft» will expand down.
-
9
Click Windows. A list of folders inside «Windows» will drop down and the navigation text will show: «
ComputerHKEY_CURRENT_USERSOFTWAREPoliciesMicrosoftWindows".- You might navigate to «
ComputerHKEY_CURRENT_USERSOFTWAREMicrosoftWindowsCurrentVersionSearch"instead.
- You might navigate to «
-
10
Double-click Explorer (if it’s there). This should be listed in the panel on the left side of the window under the «Windows» key.
- If «Explorer» is not listed, create a new key for it. To do this, right-click the key «Windows» then select New > Key and name it «Explorer.» Press Enter on your keyboard to create the key.[1]
- If «Explorer» is not listed, create a new key for it. To do this, right-click the key «Windows» then select New > Key and name it «Explorer.» Press Enter on your keyboard to create the key.[1]
-
11
Create a value named «DisableSearchBoxSuggestions.« To do this, right-click an empty area in the folder, select New > DWORD (32-bit) Value, and name it «DisableSearchBoxSuggestions.»
-
12
Double-click DisableSearchBoxSuggestions. Its value window will pop up.
-
13
Change the «Value data» to «1» and click OK. Alternatively, you can press Enter on your keyboard to close the value window.
-
14
Close Registry Editor and restart your computer. Close the current window by clicking the x in the top right corner of the window, then go to the Start Menu and press the power icon to select to restart your computer. After your computer restarts, you can search locally and offline and Windows search will stop showing Bing web results.[2]
Advertisement
Ask a Question
200 characters left
Include your email address to get a message when this question is answered.
Submit
Advertisement
Thanks for submitting a tip for review!
References
About This Article
Article SummaryX
1. Click the Start Menu icon and search «regedit» in the search bar.
2. Click regedit and click Yes.
3. Click HKEY_CURRENT_USER.
4. Click SOFTWARE.
5. Click Policies.
6. Click Microsoft.
7. Click Windows.
8. Click Explorer (if it’s there).
9. Create a value named «DisableSearchBoxSuggestions» and set the value data to 1.
10. Close the registry and restart your computer.
Did this summary help you?
Thanks to all authors for creating a page that has been read 14,557 times.
Is this article up to date?
Download Article
Download Article
When you perform a search with the search feature in Windows 10, you’ll see results including apps and programs locally installed on your computer as well as search results from the web. This wikiHow will teach you how to disable web results in a Windows 10 search using the registry. However, before you change anything in the registry, you should make a backup since any changes have the chance to cause your computer serious damage.
Steps
-
1
Click the Start Menu icon
. You can also press the ⊞ Win key to open your Start Menu.
- Make sure your computer is up-to-date with the latest software updates.
-
2
Search «Regedit» in the search bar. You might need to click the search icon
to open the search bar first.
- As you type, you’ll see search results populate.
Advertisement
-
3
Click regedit. It’s labeled as «Registry Editor» and an executable app.
-
4
Click Yes when prompted. Before the app runs, you’ll get a pop-up asking if the program «Registry Editor» can make changes to your device. You’ll need to allow this by pressing Yes to continue.
-
5
Click HKEY_CURRENT_USER. You’ll see this folder in the panel on the left side of the window. When you click it, you’ll see a list of folders that are inside «HKEY_CURRENT_USER.»
-
6
Click SOFTWARE. A list of folders inside «SOFTWARE» will expand down.
-
7
Click Policies. A list of folders inside «Policies» will expand down.
-
8
Click Microsoft. You’ll find this by scrolling down, and a list of folders inside «Microsoft» will expand down.
-
9
Click Windows. A list of folders inside «Windows» will drop down and the navigation text will show: «
ComputerHKEY_CURRENT_USERSOFTWAREPoliciesMicrosoftWindows".- You might navigate to «
ComputerHKEY_CURRENT_USERSOFTWAREMicrosoftWindowsCurrentVersionSearch"instead.
- You might navigate to «
-
10
Double-click Explorer (if it’s there). This should be listed in the panel on the left side of the window under the «Windows» key.
- If «Explorer» is not listed, create a new key for it. To do this, right-click the key «Windows» then select New > Key and name it «Explorer.» Press Enter on your keyboard to create the key.[1]
- If «Explorer» is not listed, create a new key for it. To do this, right-click the key «Windows» then select New > Key and name it «Explorer.» Press Enter on your keyboard to create the key.[1]
-
11
Create a value named «DisableSearchBoxSuggestions.« To do this, right-click an empty area in the folder, select New > DWORD (32-bit) Value, and name it «DisableSearchBoxSuggestions.»
-
12
Double-click DisableSearchBoxSuggestions. Its value window will pop up.
-
13
Change the «Value data» to «1» and click OK. Alternatively, you can press Enter on your keyboard to close the value window.
-
14
Close Registry Editor and restart your computer. Close the current window by clicking the x in the top right corner of the window, then go to the Start Menu and press the power icon to select to restart your computer. After your computer restarts, you can search locally and offline and Windows search will stop showing Bing web results.[2]
Advertisement
Ask a Question
200 characters left
Include your email address to get a message when this question is answered.
Submit
Advertisement
Thanks for submitting a tip for review!
References
About This Article
Article SummaryX
1. Click the Start Menu icon and search «regedit» in the search bar.
2. Click regedit and click Yes.
3. Click HKEY_CURRENT_USER.
4. Click SOFTWARE.
5. Click Policies.
6. Click Microsoft.
7. Click Windows.
8. Click Explorer (if it’s there).
9. Create a value named «DisableSearchBoxSuggestions» and set the value data to 1.
10. Close the registry and restart your computer.
Did this summary help you?
Thanks to all authors for creating a page that has been read 14,557 times.
Is this article up to date?
Содержание
- Отключение поиска в Windows 10
- Вариант 1: Служба поиска
- Вариант 2: Визуальное отображение
- Вариант 3: Процесс «SearchUI.exe»
- Вариант 4: Групповая политика
- Высокая загрузка процессора из-за процесса Поиск (SearchUI.exe)
- Как исправить высокую нагрузку процесса Поиск (SearchUI.exe)
- Официальное исправление от Microsoft
- Параметр «Отключить интернет-поиска (Bing) для локального поиска»
- Удаление обновления KB4512941
- Как убрать поле поиска Windows 10
- Как выключить поиск в Windows 10
- Как отключить процесс поиск в Windows 10
- Как отключить поиск в Интернете
- Выводы статьи
Многие функции в Windows 10 можно деактивировать с целью получения большей производительности. К ним также относится встроенная служба поиска. В настоящей инструкции мы рассмотрим процедуру отключения всех связанных процессов и визуальных элементов поиска в данной ОС.
Отключение поиска в Windows 10
В отличие от предшествующих версий Виндовс 10 предоставляет несколько вариантов поиска информации на ПК. Практически каждую связанную систему можно деактивировать через настройки.
Вариант 1: Служба поиска
Наиболее простой вариант отключения поиска, применимый не только к Windows 10, но и более ранним версиям ОС, заключается в деактивации системной службы «Windows Search». Сделать это можно в специальном разделе без требований к дополнительным правам доступа. В результате из списка запущенных задач исчезнет процесс «SearchIndexer.exe», нередко нагружающий процессор даже во время простоя компьютера.
-
Кликните правой кнопкой мыши по логотипу Виндовс на панели задач и выберите пункт «Управление компьютером».
Здесь необходимо найти «Windows Search». Данная служба по умолчанию включена и настроена на автозапуск при перезагрузке ПК.
Кликните правой кнопкой мыши по этой строке и выберите пункт «Свойства». Можно также воспользоваться двойным нажатием ЛКМ.
На вкладке «Общие» с помощью выпадающего списка «Тип запуска» установите значение «Отключена».
Для применения изменений на ПК перезагрузка не требуется. Вследствие отключения данной службы поиск станет невозможен в некоторых программах и приложениях. Кроме того, будут заметные проблемы со скоростью глобального поиска по компьютеру из-за деактивации индексирования.
Вариант 2: Визуальное отображение
По умолчанию после установки Windows 10 на панели задач отображается логотип или поле поиска, при использовании которого в списке результатов отображаются совпадения не только на ПК, но и в интернете. Данный элемент можно отключить, например, с целью экономии пространства для закрепленных или запущенных программ.
-
В любом свободном месте на панели задач щелкните ПКМ и выберите пункт «Поиск».
Из появившегося перечня выберите один из вариантов. Для полного исключения элемента необходимо установить галочку рядом с пунктом «Скрыто».
После этих действий значок или поле поиска исчезнет, а потому инструкцию можно завершить.
Вариант 3: Процесс «SearchUI.exe»
Помимо системной службы поиска, также существует процесс «SearchUI.exe», напрямую относящийся к встроенному голосовому помощнику Windows 10 и ранее рассмотренному полю на панели задач. Его невозможно деактивировать обычными методами через «Диспетчер задач» или «Службы». Однако можно прибегнуть к использованию программы Unlocker, позволяющей вносить изменения в системные файлы.
-
Прежде всего скачайте и установите программу на ПК. После этого в контекстном меню, при щелчке правой кнопкой мыши по любому файлу, будет отображена строка «Unlocker».
На клавиатуре нажмите сочетание клавиш «CTRL+SHIFT+ESC» для открытия «Диспетчера задач». После этого перейдите на вкладку «Подробности», найдите «SearchUI.exe» и кликните по процессу ПКМ.
В появившемся меню кликните по «Открыть расположение файла».
После открытия папки с нужным файлом правым кликом мыши выберите пункт «Unlocker».
Через выпадающий список на нижней панели перейдите к окну «Переименовать».
В соответствующем окне укажите новое имя файла и нажмите «ОК». Для прекращения работы процесса будет достаточно добавить один лишний символ.
При успешном внесении изменений появится окно с уведомлением «Объект успешно переименован».
Теперь желательно произвести перезагрузку ПК. В будущем рассматриваемый процесс не появится.
Вариант 4: Групповая политика
В связи с интеграцией поисковой системы Bing и голосового помощника Cortana в Windows 10 поиск на компьютере может работать недостаточно эффективно. Чтобы улучшить производительность, можно внести изменения в групповые политики, ограничив систему поиска локальными результатами.
-
На клавиатуре нажмите сочетание клавиш «WIN+R» и в текстовое поле введите следующее: gpedit.msc
Из раздела «Конфигурация компьютера» перейдите к папке «Административные шаблоны». Здесь следует развернуть «Компоненты Windows» и открыть директорию «Найти».
Перейдите на вкладку «Стандартный», что расположена внизу окна в правой части «Редактор локальной групповой политики». Найдите строку «Запретить поиск в Интернете» и дважды кликните по ней левой кнопкой мыши.
В окне с доступными параметрами выберите значение «Включено» и сохраните изменения с помощью кнопки «ОК».
То же самое желательно сделать с двумя последующими пунктами в общем списке групповой политики.
После этого обязательно перезагрузите ПК.
Все рассмотренные варианты позволяют с легкостью отключить систему поиска в Windows 10 с теми или иными последствиями. При этом каждое проделанное действие вполне обратимо и специально на этот случай нами была подготовлена соответствующая инструкция.
Отблагодарите автора, поделитесь статьей в социальных сетях.
Обновлено: 10.09.2019. Проблема высокой загрузки ЦП исправлена в обновлении KB4515384 (Build 18362.356) для Windows 10, версия 1903.
Обновлено: 03.09.2019. 3 сентября Microsoft сообщила, что в настоящее время расследует проблему высокой загрузки процессора, вызванной процессом «Поиск» (SearchUI.exe) после установки необязательного обновления KB4512941 от 30 августа.
Компания Microsoft 30 августа выпустила обновление KB4512941 (Build 18362.329) для Windows 10, версия 1903, которое доступно для установки вручную как необязательное обновление.
KB4512941 исправляет работу песочницы Windows Sandbox, проблему черного экрана при удаленном подключении к рабочему столу и ряд других ошибок. Однако, некоторые пользователи столкнулись с серьезными проблемами после установки последнего обновления, которое меняет номер сборки Windows 10 May 2019 Update (версия 1903) на 18362.329.
Высокая загрузка процессора из-за процесса Поиск (SearchUI.exe)
Согласно различным отчетам на форумах и в Центре отзывов, некоторые компьютеры после установки обновления KB4512941 сталкиваются с проблемой высокой загрузки процессора, что ухудшает общую производительность системы.
Процесс Поиска (SearchUI.exe) генерирует пиковые нагрузки процессора, и согласно данным в Диспетчере задач этот процесс достигает скачка на 30-60 процентов, хотя общий уровень использование зависит от количества ядер процессора.
«После установки KB4512941 (OS Build 18362.329) всплывающее окно с результатами поиска остается пустым, SearchUI.exe постоянно использует процессор и
200 MB оперативной памяти», – описал проблему пользователь в Центре отзывов Microsoft.
«Cortana постоянно использует более 35% CPU и 150 МБ оперативной памяти, как показывает Диспетчер задач, по крайней мере, уже в течение суток. Несмотря на это, при использовании кнопки Поиск рядом с меню «Пуск» появляется диалог, который не отображает никаких элементов при вводе поискового запроса, даже после нескольких минут ожидания», — пожаловался другой пользователь в Центре отзывов.
Как исправить высокую нагрузку процесса Поиск (SearchUI.exe)
Официальное исправление от Microsoft
Параметр «Отключить интернет-поиска (Bing) для локального поиска»
Некоторые пользователи утверждают, что проблему высокого использования процессора решает, изменение ключа реестра BingSearchEnabled со значения на 1 (или его полное удаление) в разделе:
После этого перезагрузите компьютер.
BingSearchEnabled отвечает за параметр Windows Отключить интернет-поиска (Bing) для локального поиска. Многие пользователи Windows 10 сталкиваются с проблемой, если ранее отключили интернет-поиска Bing, включив данный параметр в программе O&O ShutUp10 (и подобных).
В этом случае, вы можете снова включить интернет-поиска Bing (выключив параметр), чтобы убрать нагрузку на процессор.
Удаление обновления KB4512941
Однако, если вы не хотите отправлять локальные поисковые запросы через меню «Пуск» в поисковую систему Bing, или, если вы не хотите «играть» с реестром Windows, вам следует подумать об удалении обновления до устранения проблемы со стороны Microsoft. Вы можете удалить это накопительное обновление, выполнив следующие действия:
- Нажмите Windows + I , чтобы открыть приложение Параметры Windows.
- Перейдите в меню Обновление и безопасность.
- Далее нажмите Просмотр журнала обновлений.
- Далее нажмите на ссылку Удалить обновления.
- Выберите Обновление для Microsoft Windows (KB4512941), а затем нажмите кнопку «Удалить».
- После удаления перезагрузите компьютер.
Многие пользователи сталкиваются с необходимостью убрать строку поиска Windows 10, особенно после установки или обновления операционной системы. По умолчанию, Microsoft устанавливает строку поиска в развернутом виде на Панели задач.
Поиск в Windows 10 — полезный системный инструмент для быстрого поиска файлов, папок, настроек и приложений на компьютере. Поиск быстро ищет нужные данные на ПК, предлагая результаты в специальном окне.
Поиск Windows 10 расположен на Панели задач, сразу после меню «Пуск». С отображением строки поиска в Windows 10 есть некоторые проблемы.
Дело в том, что по умолчанию строка поиска находится в развернутом виде и занимает значительное место на Панели задач. На Панели задач может находиться большое количество значков, а в процессе работы на ПК появятся еще дополнительные значки запущенных программ.
Из-за этого, станет не очень удобно работать на компьютере. Поэтому возникают вопросы, как убрать панель поиска в Windows 10.
Поисковая строка находится на Панели задач не всегда. В меню параметров Панели задач не отображается пункт «Показать поле поиска» при следующих обстоятельствах:
- при разрешении экрана менее 1024 х 768;
- при размещении панели задач сверху, слева или справа.
В этом руководстве вы найдете инструкции о том, как убрать поиск в Windows 10 и как отключить поиск в Windows 10. Хотя все применяемые настройки можно вернуть назад (это касается отключения поиска), перед проведением изменений на компьютере создайте точку восстановления Windows.
Как убрать поле поиска Windows 10
Сначала мы разберемся, как отключить строку поиска в Windows 10. Это безопасная операция, которую может выполнить пользователь с любым уровнем подготовки.
Для того, чтобы убрать поиск из Панели задач Windows 10, выполните следующие действия:
- Щелкните правой кнопкой мыши по Панели задач.
- В контекстном меню выберите пункт «Поиск».
- В следующем меню предложено три варианта настроек:
- Скрыто.
- Показать значок поиска.
- Показать поле поиска.
- Выберите подходящий вариант для отображения поиска или вообще скройте его из Панели задач.
На своем компьютере я выбираю показ значка поиска, по моему мнению, это наиболее оптимальный вариант.
После того, как мы разобрались, как отключить панель поиска в Windows 10 визуальным способом на Рабочем столе, далее мы посмотрим, как отключить поиск Windows в настройках системы. Встроенный поиск Windows может заменить бесплатная программа Everything — мощное средство для поиска данных на компьютере.
Как выключить поиск в Windows 10
Сейчас мы рассмотрим, как отключить службу поиска Windows 10 с помощью средства операционной системы. Этот способ работает и в предыдущих версиях Windows.
Пройдите последовательные шаги:
- Щелкните правой кнопкой мыши по меню «Пуск».
- В контекстном меню выберите «Управление компьютером».
- В окне «Управление компьютером», в левой области «Управление компьютером (локальным)» нажмите галку около пункта «Службы и приложения».
- Кликните левой кнопкой мыши по пункту «Службы».
- В списке служб найдите службу «Windows Search».
- Щелкните по службе правой кнопкой мыши, в контекстном меню выберите «Свойства».
Служба «Windows Search» настроена на автоматический запуск после старта Windows. Служба отвечает за индексирование контента, кэширование свойств и результатов поиска для файлов, электронной почты и другого контента.
- В окне «Свойства: Windows Search (Локальный компьютер)», во вкладке «Общие» перейдите к параметру «Тип запуска:».
- Выберите опцию «Отключена».
- Нажмите на кнопку «Остановить».
- После того, как в опции «Состояние:» появится надпись «Остановлена» нажмите на кнопку «ОК».
В Windows 10 отключено индексирование поиска.
Если вам понадобиться отменить сделанные изменения, снова запустите службу «Windows Search» для работы в автоматическом режиме.
Как отключить процесс поиск в Windows 10
Помимо остановки системной службы, в системе остаются работающие компоненты поисковой службы Windows, связанные с поиском и голосовым помощником. На ПК запущен процесс «SearchUI.exe», который необходимо отключить.
В деле отключения этого процесса нам поможет сторонняя бесплатная программа Unlocker, обладающая возможностями для внесения изменений в файлы операционной системы. Послу установки на компьютер, программа Unlocker встраивается в контекстное меню Проводника.
Выполните последовательные действия:
- Щелкните правой кнопкой мыши по меню «Пуск».
- В открывшемся контекстном меню выберите «Диспетчер задач».
- В окне «Диспетчер задач» откройте вкладку «Подробности».
- Найдите файл «SearchUI.exe», щелкните по файлу правой кнопкой мыши.
- В контекстном меню выберите «Открыть расположение файла».
- Кликните по файлу «SearchUI.exe» правой кнопкой мыши, а в контекстном меню Проводника нажмите на «Unlocker».
- В окне программы Unlocker, в поле выбора действий выберите вариант «Переименовать».
- В окне «Выберите новое имя для объекта» добавьте к имени файла букву или знак, нажмите на кнопку «ОК».
Для отмены этого изменения, войдите в расположение файла, а затем с помощью Unlocker переименуйте имя файла снова в «SearchUI.exe».
Как отключить поиск в Интернете
Поисковая система Windows 10 интегрирована с поиском Bing. Нам нужно отключить возможность взаимодействия встроенного поиска с поиском в интернете.
Сделать это можно с помощью Редактора локальной групповой политики, который работает в старших версиях операционной системы Windows: Windows 10 Pro (Профессиональная) и Windows 10 Enterprise (Корпоративная).
Потребуется выполнить следующие настройки:
- Нажмите на клавиатуре на «Win» + «R».
- В диалоговом окне «Выполнить», в поле «Открыть:» введите команду «gpedit.msc» (без кавычек), а затем нажмите на кнопку «ОК».
- Пройдите по пути:
- Щелкните по папке «Найти».
- В области «Состояние» найдите «Запретить поиск в Интернете».
- Щелкните два раза левой кнопкой мыши по «Запретить поиск в Интернете».
- В окне «Запретить поиск в Интернете» активируйте параметр «Включено», нажмите на кнопку «ОК».
- Проделайте подобные действия с двумя другими настройками: «Не выполнять поиск в Интернете и не отображать результаты из Интернета в поиске» и «Не выполнять поиск в Интернете и не отображать результаты из Интернета в поиске при использовании лимитных подключений».
- Выполните перезагрузку компьютера.
Отключение этих параметров проводится следующим образом: необходимо в настройках Редактора локальной групповой политики указать параметр «Не задано» в каждой измененной опции.
Выводы статьи
Довольно большое число пользователей сталкиваются с необходимостью убрать строку поиска Windows с Панели задач на Рабочем столе. Другим пользователям нужно отключить встроенный поиск Windows 10. В операционной системе Windows имеются настройки для выполнения перечисленных действий с системным поиском.
Как убрать строку поиска Windows 10 (видео)