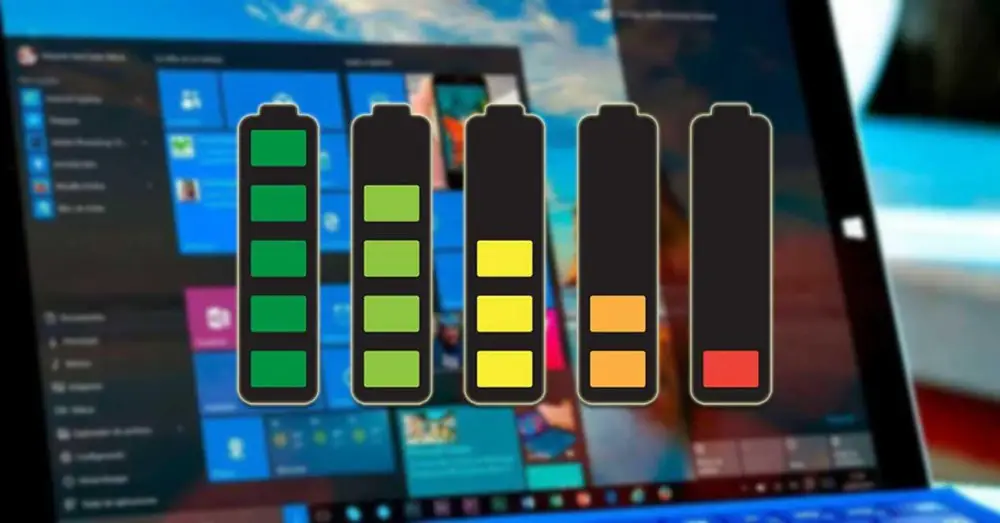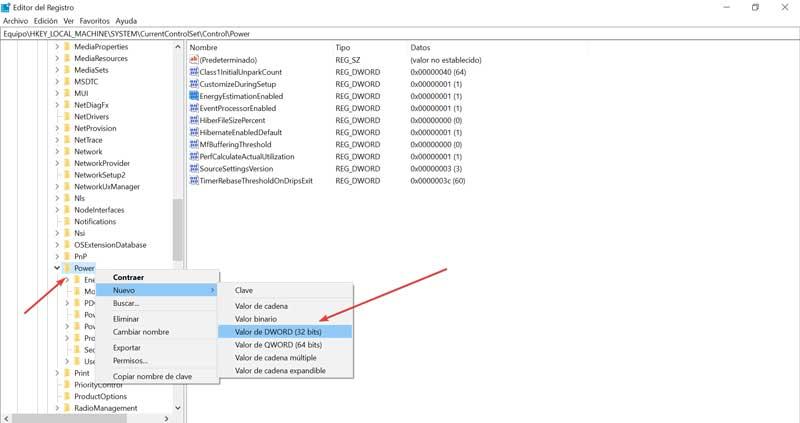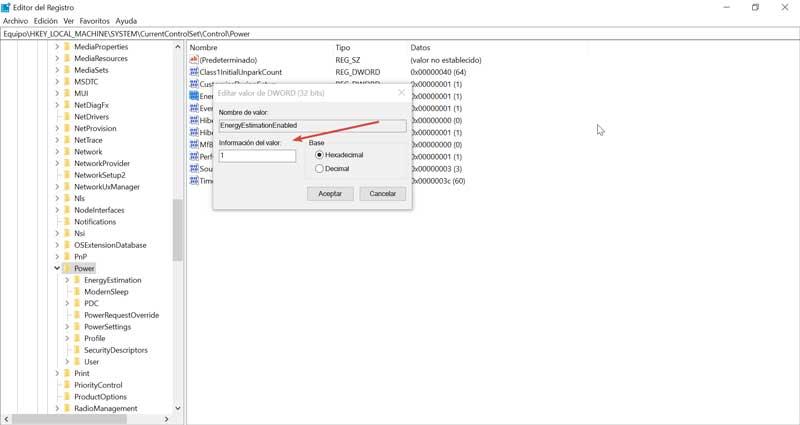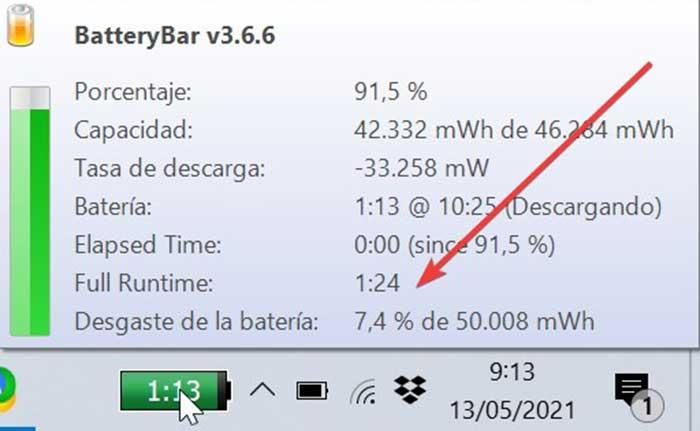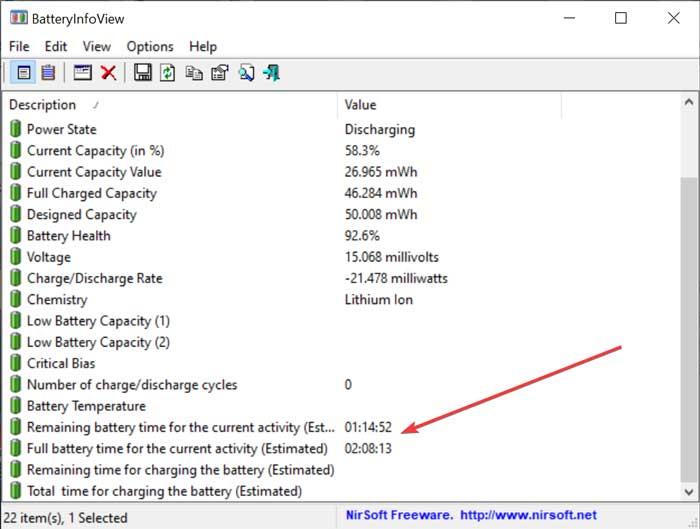В этой инструкции о том, как самостоятельно сделать так, чтобы при подведении указателя мыши к значку батареи в области уведомлений Windows 10 можно было увидеть ожидаемое время автономной работы от аккумулятора. Также может быть полезно: Что делать, если пропал индикатор батареи в Windows 10, Как получить отчет о батарее ноутбука в Windows 10.
Примечание: прежде чем выполнять описанные далее изменения, проверьте, возможно ваш ноутбук уже показывает оставшееся время (иногда необходимые настройки делают утилиты производителя) — отключите ноутбук от сети, поработайте несколько минут (данные о времени автономной работы появляются не сразу), а затем подведите указатель мыши к индикатору заряда батареи и задержите пока не появится подсказка с информацией об остатке заряда.
Включение отображения оставшегося времени аккумулятора с помощью редактора реестра
Для того, чтобы включить отображение не только оставшегося процента заряда аккумулятора, но и ожидаемого времени работы ноутбука, выполните следующие шаги:
- Нажмите клавиши Win+R, введите regedit и нажмите Enter.
- В открывшемся редакторе реестра перейдите к разделу
HKEY_LOCAL_MACHINESYSTEMCurrentControlSetControlPower
- В правой части окна редактора реестра посмотрите, присутствуют ли значения с именами EnergyEstimationDisabled и UserBatteryDischargeEstimator. При наличии таковых нажмите по ним правой кнопкой мыши и выберите «Удалить».
- Проверьте, есть ли в том же разделе реестра параметр с именем EnergyEstimationEnabled. Если нет, создайте его: нажатие правой кнопкой мыши в пустом месте правой части редактора — создать — параметр DWORD (32 бита), даже для 64-битной Windows 10.
- Дважды нажмите по параметру EnergyEstimationEnabled и задайте значение 1 для него. Кстати, можно изначально было действовать и по-другому: просто переименовать параметр EnergyEstimationDisabled в EnergyEstimationEnabled на 3-м шаге вместо его удаления.
На этом всё: можно закрыть редактор реестра, обычно изменения вступают в силу без перезагрузки компьютера. Но сведения об оставшемся времени отображаются только при отключенном сетевом блоке питания и не сразу, а только через некоторое время, после сбора статистики.
Также рекомендую учитывать, что информация не очень точная и в значительной степени зависит от того, что именно вы делаете на вашем ноутбуке.
В Windows 10 разработчики модернизировали панель элементов системного трея, адаптировав ее под новый дизайн операционной системы. Кое-какие элементы были добавлены, кое-какие, напротив, удалены. В предыдущих версиях при наведении курсора на значок батареи в системном трее можно было посмотреть оставшееся время работы портативного компьютера от аккумулятора, в Windows 10 эта информация была заменена оставшимся процентом заряда.
Но как это обычно бывает, старые функции в новых версиях системы не удаляются сразу и полностью, а лишь делаются недоступные по умолчанию.
Это означает, что вы можете включить их в обход.
В случае с индикатором заряда для включения показа оставшегося времени следует применить простой твик реестра.
Вот он.
Открыв одноименной командой редактор Regedit, разверните ветку HKLMSYSTEMCurrentControlSetControlPower и отыщите в правой колонке параметры EnergyEstimationDisabled и UserBatteryDischargeEstimator.
Если они есть, удаляем их, если нет, сразу переходим к следующему шагу.
Проверьте, имеется ли в этом же разделе параметр с именем EnergyEstimationEnabled. Если таковой отсутствует, создаем и устанавливаем в качестве его значение и 1. Сам параметр должен иметь тип DWORD (32-разрядный).
Готово, можете проверить результат, наведя на значок батареи в области уведомлений курсор мыши. При этом с небольшой задержкой под курсором должно появиться маленькое всплывающее сообщение с указанием оставшегося времени работы портативного компьютера.
Новые настройки в результате применения твика вступают в силу сразу, но учтите, что появляться всплывающие уведомление будет только при работе ноутбука от аккумулятора.
Также следует взять во внимание, что выдаваемая системой информация может немного не соответствовать действительности.
Ну и последнее, перед тем как применять твик, убедитесь, что в нем действительно имеется нужда. Возможно, на вашем лэптопе установлена фирменная утилита от производителя, показывающая оставшееся время работы точно так же, как это делают предыдущие версии Windows.
Загрузка…
Главная » Уроки и статьи » Windows
В ранних версиях операционной системы была такая удобная функция, которая позволяла узнать, сколько времени еще проработает ноутбук. Конечно, ее показатели не всегда были точными, но это все равно очень полезно. К сожалению, в более новых версиях ОС функцию убрали. Поэтому следует рассмотреть, как включить отображение времени работы от батареи в Windows 10.
В каких случаях оставшееся время отображается по умолчанию
Прежде чем начать, рекомендуется убедиться, что функция не работает: у некоторых ноутбуков она активирована изначально. Следует учитывать, что для появления времени требуется несколько минут: оно редко показывается сразу. Увидеть, сколько еще проработает батарея, можно, задержав курсор на значке заряда (присутствует на панели задач).
Наличие этого показателя чаще всего обосновано работой утилит от производителя. Подобное явление, как и отсутствие оставшегося времени, является нормой.
Полная инструкция по включению функции
Для решения проблемы придется изменить один параметр в реестре. Сама по себе процедура очень простая, так что справится с ней может даже начинающий пользователь. Однако важно помнить, что изменение или удаление других параметров, а также разделов может привести к серьезным последствиям. Поэтому, если нет уверенности в собственных силах, рекомендуется сначала создать точку восстановления, чтобы можно было откатить систему в случае необходимости. Далее рекомендуется строго придерживаться инструкции:
- Открыть редактор. Для этого можно просто ввести название программы в поиск, который расположен на панели задач. Как он выглядит, хорошо видно на скриншоте ниже:
- Перейти в раздел «Power». Его расположение указано на изображении.
- Найти параметр, подчеркнутый выше. Если его нет, то это нестрашно: можно создать его самостоятельно. Для этого требуется кликнуть ПКМ и выбрать DWORD. В названии следует написать «EnergyEstimationEnabled».
- Изменить значение. Необходимо дважды нажать ЛКМ по пункту, после чего в единственной доступной строке поставить 1.
В большинстве случаев изменения можно увидеть и без перезагрузки устройства. Также нужно обязательно обратить внимание на наличие в указанном разделе параметра «EnergyEstimationDisabled». Он оказывает противоположное воздействие. По этой причине данный параметр нужно удалить. Чтобы это сделать, требуется лишь кликнуть по нему ПКМ и выбрать пункт в появившемся контекстном меню. Аналогичные действия нужно проделать с параметром «UserBatteryDischargeEstimator».
Таким образом, чтобы увидеть оставшееся время работы от батареи в Windows 10, нужно изменить специальный параметр в реестре. Также может понадобиться удаление некоторых параметров (эта процедура не должна повлиять на работоспособность системы).
Понравилось? Поделись с друзьями!
Дата: 13.11.2021
Автор/Переводчик: Wolf
Windows 10 больше не показывает приблизительное время работы от батареи после обновления Creators. Вы просто увидите процент, когда наведёте курсор мыши на значок батареи — но не оставшееся время. Хотя у него этого есть свои причуды, вы все равно можете захотеть его увидеть.
Почему Microsoft скрыла оценку срока службы батареи?
Эта информация была удалена, потому что это только оценка. Она может резко измениться в зависимости от того, какие процессы запущены, насколько ярким ваш экран и подключены ли вы к Wi-Fi или Bluetooth. Ваш компьютер делает обоснованное предположение и отображает приблизительное время автономной работы в режиме реального времени. Она может сильно колебаться, и Microsoft, похоже, считает, что это уведомление больше не нужно.
Apple недавно приняла такое же решение и для macOS. По умолчанию как MacOS, так и Windows просто показывают процент оставшегося заряда батареи вашего ноутбука, не догадываясь о том, как долго он будет работать.
Как вернуть оставшееся время работы от батареи
Чтобы вернуть оставшееся время работы от батареи в Windows 10, вам просто нужно внести несколько изменений в реестр Windows.
Стандартное предупреждение: редактор реестра является мощным инструментом, и неправильное его использование может сделать вашу систему нестабильной или даже неработоспособной. Это довольно простой хак, и пока вы придерживаетесь инструкций, у вас не должно возникнуть никаких проблем. Тем не менее, если вы никогда не работали с ним раньше, подумайте о том, как использовать редактор реестра, прежде чем приступить к работе. И обязательно сделайте резервную копию реестра (и вашего компьютера!) Перед внесением изменений.
Откройте редактор реестра, нажав «Пуск» и введя «regedit». Нажмите Enter, чтобы открыть редактор реестра, а затем разрешите ему вносить изменения в ваш компьютер.
В редакторе реестра используйте левую боковую панель, чтобы перейти к следующему ключу. Вы также можете скопировать и вставить его в адресную строку редактора реестра.
ComputerHKEY_LOCAL_MACHINESYSTEMCurrentControlSetControlPower
Оказавшись здесь, мы собираемся найти и удалить несколько записей: EnergyEstimationDisabled и UserBatteryDischargeEstimator.
Для этого щелкните правой кнопкой значение EnergyEstimationDisabled на правой панели, выберите «Удалить» и нажмите «Да» для подтверждения. Повторите тот же процесс для значения UserBatteryDischargeEstimator.
Затем щелкните правой кнопкой мыши кнопку Power на левой панели и выберите «Создать»> «Значение DWORD (32-разрядное)».
Назовите ваше новое значение EnergyEstimationEnabled.
Дважды щелкните новое значение, убедитесь, что в поле «Значение данных» установлено значение 1, и нажмите «ОК».
Это все, что нужно сделать. Закройте редактор реестра и перезагрузите компьютер. После перезагрузки вы увидите приблизительное время, оставшееся при наведении курсора мыши на значок аккумулятора в области уведомлений, также известной как системный трей.
Загрузите наш хак реестра одним щелчком
Если вы не хотите погружаться в Реестр самостоятельно, мы создали взлом реестра, который вы можете использовать. Просто скачайте и распакуйте ZIP-файл.
Внутри вы найдете файл REG, позволяющий отображать оставшееся время работы аккумулятора при наведении указателя мыши на значок аккумулятора. После извлечения дважды щелкните по нужному файлу и примите подсказки с вопросом, действительно ли вы хотите внести изменения в реестр.
Этот хак удаляет значения EnergyEstimationDisabled и UserBatteryDischargeEstimator, а затем добавляет DWORD EnergyEstimationEnabled, о чём мы говорили в предыдущем разделе. Запуск хака изменяет значения вашего реестра Windows. Другой включенный хак отключает эту функцию и возвращает все обратно, как это было раньше, добавляя значения EnergyEstimationDisabled и UserBatteryDischargeEstimator обратно в реестр и удаляя EnergyEstimationEnsabled. Если вам нравится возиться с реестром, стоит потратить время на то, чтобы научиться делать собственные взломы реестра.
Включить индикатор оставшегося времени работы от батареи в Windows 10
- Зайдите в редактор реестра.
- Перейдите к HKEY_LOCAL_MACHINESYSTEMCurrentControlSetControlPower.
- Удалите EnergyEstimationEnabled и UserBatteryDischargeEstimator на правой панели.
- Щелкните правой кнопкой мыши и добавьте новый DWORD (32-разрядный) и назовите его EnergyEstimationDisabled.
Как сделать так, чтобы на значке батареи отображалось оставшееся время?
На любом ноутбуке (или планшете) под управлением Windows щелкнув значок батареи в меню панели задач или просто наведя на него указатель мыши должен отображать оставшуюся оценку использования.
Как вы видите, сколько часов заряда батареи у вас осталось?
Откройте свой телефон Настройки приложения. В разделе «Аккумулятор» посмотрите, сколько у вас осталось заряда и на сколько его хватит. Для получения дополнительных сведений коснитесь Аккумулятор.
Как показать процент заряда батареи на моем ноутбуке?
Нажмите «Панель задач» и прокрутите вниз, пока не дойдете до настроек уведомлений, и найдите параметр «Выбрать, какие значки будут отображаться на панели задач». Переведите переключатель рядом с «Power» в положение «On». Значок должен появиться мгновенно. Чтобы увидеть точный процент заряда батареи, наведите указатель мыши на значок с курсор.
Выпускает ли Microsoft Windows 11?
Windows 11 скоро выйдет, но только несколько избранных устройств получат операционную систему в день выпуска. После трех месяцев сборок Insider Preview Microsoft, наконец, запускает Windows 11 на 5 октября 2021.
Как исправить неизвестный оставшийся заряд батареи?
Другие вещи, которые вы можете попробовать…
- Запустите диагностику батареи Windows 10. …
- Убедитесь, что ваш блок питания переменного тока правильно подключен. …
- Попробуйте использовать другую настенную розетку и проверьте, нет ли проблем с низким напряжением и электричеством. …
- Протестируйте с другим зарядным устройством. …
- Удалить все внешние устройства. …
- Проверьте разъемы на наличие грязи или повреждений.
Почему у меня пропадает значок батареи в Windows 10?
Если вы не видите значок батареи на панели скрытых значков, щелкните правой кнопкой мыши панель задач и выберите «Параметры панели задач». Вы также можете вместо этого зайти в «Настройки»> «Персонализация»> «Панель задач». … Найдите значок «Власть « в списке и переключите его на «Вкл.», щелкнув по нему. Он снова появится на вашей панели задач.
Как исправить неправильное время автономной работы Windows 10?
Если индикатор заряда батареи вашего ноутбука показывает неверный процент или оценку времени, наиболее вероятный способ решить эту проблему — это калибровка батареи. Здесь вы разряжаете аккумулятор от полного заряда до полного разряда, а затем снова включаете его.
Как скоро мой телефон полностью зарядится?
Обычно, если телефон подключен и заряжается во включенном состоянии, требуется от 3 до 4 часов для полной зарядки.
На сколько хватит моей батареи?
В идеальных условиях автомобильные аккумуляторы обычно служат 3-5 лет. Климат, требования к электронике и привычки вождения — все это влияет на срок службы вашей батареи. Рекомендуется проявлять осторожность и регулярно проверять производительность батареи, когда она приближается к трехлетней отметке.
Почему процент заряда батареи не отображается на ноутбуке?
Выберите «Пуск»> «Настройка»> «Персонализация»> «Панель задач» и прокрутите вниз до области уведомлений. Выберите «Выбрать, какие значки будут отображаться на панели задач», а затем включите переключатель «Питание». … Если вы по-прежнему не видите значок батареи, выберите Показать скрытые значки на панели задач, а затем выберите значок батареи.
Как сделать так, чтобы процент заряда батареи был виден?
Откройте приложение «Настройки» и меню «Аккумулятор».. Вы увидите опцию Battery Percentage. Переключите его, и вы всегда будете видеть процентное значение в правом верхнем углу главного экрана.
Почему мой процент заряда батареи не отображается?
Чтобы решить эту проблему, нам просто нужно снова включить функцию «Battery Percentage»: Перейдите в «Настройки»> «Основные»> «Использование»., убедитесь, что включен параметр «Battery Percentage».
Если вы используете ноутбук с Windows 10 и хотите знать, как долго вы можете продолжать использовать свой компьютер с резервным аккумулятором, прежде чем вам придется его заряжать, вы можете отредактировать реестр и заставить Windows 10 показывать оставшееся время работы от аккумулятора. Вы можете включить эту функцию с помощью редактора реестра, так как по умолчанию она отключена.

Когда вы используете ноутбук с Windows 10 от батареи, вы видите процент, который указывает оставшийся заряд батареи. Довольно сложно определить, сколько времени вы можете использовать компьютер без зарядки. Однако, если вы включите функцию оценки оставшегося времени, вы сможете узнать, сколько времени ваш компьютер может работать без зарядки.
Чтобы включить и показать оставшееся время работы от батареи в Windows 10, выполните следующие действия:
- Открыть редактор реестра
- Перейдите в папку Power
- Создайте и измените значение трех ключей реестра
- Перезагрузите компьютер.
Перед началом работы убедитесь, что вы создали резервную копию файла реестра и точку восстановления системы, чтобы быть в безопасности.
Теперь откройте редактор реестра на своем компьютере. и перейдите по этому пути —
Компьютер HKEY_LOCAL_MACHINE SYSTEM CurrentControlSet Control Power
Выберите папку Power. Теперь вам нужно создать три значения DWORD (32-битные) с правой стороны. Для этого щелкните правой кнопкой мыши пробел и выберите «Создать»> «Значение DWORD (32 бита)».
Назовите его EnergyEstimationEnabled. В большинстве ноутбуков с Windows 10 это значение уже должно присутствовать. Если у вас уже есть это значение DWORD (32-битное) в папке Power, вам не нужно создавать его снова.
После этого создайте еще два таких же значения и назовите их EnergyEstimationDisabled и UserBatteryDischargeEstimator. После создания этих трех необходимо установить данные значения.
Вам необходимо изменить данные значения EnergyEstimationEnabled Только. По умолчанию он должен быть установлен на 0, но вам нужно изменить его на 1. Вы можете дважды щелкнуть по нему и установить значение, как указано.
Теперь подождите некоторое время, прежде чем навести указатель мыши на значок батареи на панели задач. Если он не отображается даже через несколько секунд, перезагрузите компьютер.
Если вы хотите отключить оценку этого Оставшееся время работы от батареи функции, вам необходимо установить значение следующим образом:
- EnergyEstimationEnabled — 0
- EnergyEstimationDisabled — 1
- UserBatteryDischargeEstimator — 1
Обратите внимание, что вы не сможете узнать расчетное время, когда ваш ноутбук подключен к зарядному устройству.
 .
.
Чтобы проверить состояние заряда аккумулятора, выберите значок аккумулятора на панели задач. Чтобы добавить значок аккумулятора на панель задач, выполните следующие действия.
-
Перейдите в раздел Пуск > Параметры > Персонализация > Панель задач, а затем прокрутите экран вниз до области уведомлений. Перейдите в раздел Выберите значки, отображаемые в панели задач и переведите переключатель Питание в положение «Вкл.» (Примечание. Переключатель «Питание» не отображается в таких системах, как настольный компьютер, которые работают не от аккумулятора.) Если значок аккумулятора все равно не отображается, установите флажок Показать скрытые значки на панели задач, а затем выберите значок аккумулятора.
-
Если на устройстве, работающем от аккумулятора, при переходе в раздел Пуск > Параметры > Персонализация > Панель задач переключатель «Питание» недоступен или не отображается, в поле поиска на панели задач введите диспетчер устройств, а затем выберите Диспетчер устройств в списке результатов. В разделе Батареи щелкните правой кнопкой мыши батарею вашего устройства, выберите пункт Отключить и нажмите кнопку Да. Подождите несколько секунд, щелкните правой кнопкой мыши батарею и выберите Включить. Затем перезапустите устройство.
-
Если в разделе Пуск > Параметры > Персонализация > Панель управления вы включили переключатель «Питание», но значок аккумулятора не отображается на панели задач, в поле поиска на панели задач введите диспетчер задач и выберите Диспетчер задач в списке результатов. На вкладке Процессы в столбце Имя щелкните правой кнопкой Проводник и выберите Перезапустить.
Вот несколько советов по экономии заряда аккумулятора
Переход в раздел параметров аккумулятора
Нужна дополнительная помощь?
По умолчанию Windows 11 и 10 отображают оставшееся время работы от батареи и процентное соотношение, когда вы наводите указатель мыши на значок батареи на панели задач. Это поможет вам узнать, сколько времени вы сможете использовать свой ноутбук. Однако, если ваша Windows 11 или 10 не показывает оставшееся время работы от батареи, эта статья gearupwindows поможет вам исправить то же самое.
Как показать оставшееся время работы от батареи в Windows 11 и 10?
Чтобы включить оставшееся время работы от батареи в Windows 11 или 10, выполните следующие действия:
Шаг 1. Откройте редактор реестра.
Шаг 2. Затем перейдите к следующему ключу на левой боковой панели редактора реестра: —
HKEY_LOCAL_MACHINESYSTEMCurrentControlSetControlPower
Шаг 3. На противоположной стороне «Сила», необходимо создать три REG_DWORD: ЭнергияЭстиматионенаблед, EnergyEstimationDisabledа также UserBatteryDischargeEstimator. Если какие-либо из REG_DWORD уже существуют, вы можете их пропустить.
Чтобы создать новый REG_DWORD, щелкните правой кнопкой мыши свободное место справа от «Сила” и выберите Новый > DWORD (32-битное) значение.
Назовите вновь созданный REG_DWORD как ЭнергияЭстиматионенаблед.
Шаг 4. Повторите предыдущий шаг 3 и создайте еще два REG_DWORD, а именно EnergyEstimationDisabled а также UserBatteryDischargeEstimator.
Шаг 5. Затем дважды щелкните каждый REG_DWORD и установите эти «Значение данных» к следующему: –
Шаг 6. Нажмите ХОРОШО.
После того, как вы правильно настроили все три REG_DWORD, это должно выглядеть так, как показано ниже:
Шаг 7. Наконец, перезагрузите ноутбук, чтобы изменения вступили в силу.
Когда вы закончите, Windows 11 или 10 должна показать оставшееся время работы от батареи и процентное соотношение, когда вы наведете указатель мыши на значок батареи на панели задач.
Если вы хотите скрыть состояние батареи (оставшееся время), вам необходимо установить следующее Значение данных Кроме Сила ключ:-
Примечание: Windows 11/10 не отображает расчетное время, когда ваш ноутбук подключен к зарядному устройству.
Томаш Майхрович / Shutterstock.com
Windows 10, 11 и предыдущие версии включают скрытую функцию «Отчет о состоянии батареи». Создайте отчет, чтобы увидеть информацию о состоянии батареи вашего ноутбука, о том, как ее емкость уменьшилась с течением времени, и другую интересную статистику.
Эта функция отчета о заряде батареи встроена в команду powercfg, поэтому вам придется открыть терминал Windows, командную строку или PowerShell, чтобы запустить команду. В этом руководстве мы будем использовать PowerShell, но любой из них работает нормально. Вы также можете использовать powercfg для создания отчета об энергопотреблении, который дает вам рекомендации по снижению энергопотребления вашего компьютера и продлению срока службы батареи.
Создать отчет о батарее
Фактический отчет о батарее, который вы будете генерировать, представляет собой простой для понимания файл веб-страницы. Вам просто нужно запустить одну команду, чтобы создать его.
Сначала откройте окно PowerShell. Нажмите Windows + X или щелкните правой кнопкой мыши кнопку «Пуск» (представленную значком Windows) и выберите «PowerShell» в меню «Опытный пользователь».
В командной строке PowerShell введите следующую команду и нажмите клавишу ВВОД:
powercfg/batteryreport
Эта команда сохраняет отчет о батарее в формате HTML в следующем месте:
C: ПользователиВАШ ЛОГИНотчет о батарее.html
Просто перейдите в свой пользовательский каталог в окне проводника и дважды щелкните файл, чтобы открыть его в браузере по умолчанию.
Как прочитать отчет о батарее
Отчет о батарее представляет собой одну HTML-страницу, разделенную на множество разделов. В первом разделе сообщается имя и название продукта вашего компьютера, версия сборки BIOS и ОС, поддерживается ли ПК в режиме ожидания с подключением, а также время создания отчета.
Установленные батареи
В разделе «Установленные батареи» отображается информация об установленных батареях, и на большинстве устройств вы увидите только одну батарею. Информация об аккумуляторе включает название, производителя, серийный номер и химический тип аккумулятора.
Однако наиболее важными деталями здесь являются расчетная емкость, полная емкость зарядки и количество циклов.
Например, на скриншоте выше видно, что проектная емкость аккумулятора составляет 44 400 мВтч, а текущая емкость полного заряда — 37 685 мВтч. Это результат нормального износа батареи с течением времени, и он позволяет вам увидеть, насколько изношена ваша батарея. Первоначально батарея была рассчитана на 42 002 мВтч, но теперь ее максимальная емкость составляет 40 226, что означает, что она держит немного меньше заряда, чем раньше. Для справки, ноутбуку, который мы использовали, было около пяти лет. Это число будет продолжать снижаться с течением времени по мере того, как вы используете аккумулятор и проводите больше циклов зарядки.
Примечание. Если у вас есть новое устройство, его емкость полной зарядки может фактически превышать расчетную емкость. Это число со временем будет уменьшаться по мере изменения химического состава батареи.
Число циклов в разделе «Установленные батареи» показывает, сколько циклов зарядки прошло через батарею. Полный цикл зарядки измеряется 100% разрядкой аккумулятора. Таким образом, цикл может быть полной разрядкой от 100% до 0%. Или полный цикл может состоять из разряда со 100% до 50%, повторного заряда до 100%, а затем еще одного разряда до 50%. Оба они считаются одним циклом. Батареи могут выдерживать определенное количество циклов зарядки, и разные батареи рассчитаны на разное количество циклов зарядки.
Недавнее использование
В разделе «Недавнее использование» отчета об аккумуляторе отображается состояние питания устройства за последние три дня. Вы можете видеть, когда ваше устройство было запущено, когда оно было приостановлено и сколько заряда аккумулятора было разряжено с течением времени. Оставшаяся емкость отображается как в процентах от батареи, так и в виде числа в мВтч.
Использование батареи
Раздел «Использование батареи» предлагает график, показывающий, как ваша батарея разряжается с течением времени. И в этом, и в разделе «Недавнее использование» отображаются данные только за последние три дня.
История использования
В разделе «История использования» показано использование батареи и ее продолжительность с течением времени. Вы можете увидеть, сколько времени устройство провело от батареи и сколько времени оно провело, будучи подключенным к розетке. Статистика здесь восходит к моменту первоначальной установки Windows на ПК — возможно, к моменту покупки устройства.
История емкости батареи
Не менее интересен раздел «История емкости батареи». Вы можете видеть, как емкость полного заряда вашей батареи постепенно уменьшается с течением времени по сравнению с ее расчетной емкостью. Как и в предыдущем разделе, статистика здесь восходит к моменту первоначальной установки Windows на компьютере.
Оценка срока службы батареи
В разделе «Оценка времени работы от батареи» отображается оценка среднего времени работы от батареи вашего устройства в разные периоды времени, основанная на том, как вы фактически использовали его. Интересно, что он сравнивает наблюдаемое время автономной работы при полной зарядке устройства с теоретическим временем автономной работы при расчетной емкости.
Например, большинство чисел, показанных на снимке экрана ниже, показывают, что устройство проработало четыре часа и сорок шесть минут автономной работы при текущей емкости полного заряда, но оно проработало бы четыре часа и пятьдесят восемь минут, если бы батарея была полностью заряжена. еще на проектной мощности.
Такие детали могут помочь вам решить, когда пришло время заменить батарею. Если разница существенна, вы можете приобрести новую батарею для своего ноутбука или планшета.
Отчет о батарее не содержит никаких инструкций или рекомендаций, как отчет об энергопотреблении. Тем не менее, подробная информация о емкости вашей батареи с течением времени поможет вам получить представление о состоянии вашей батареи и понять, нужно ли вам заменить ее в будущем.
Хотя информация о времени автономной работы — это всего лишь оценка и не может рассматриваться как что-то реальное, и что это будет явно выполнено, правда в том, что есть немало пользователей, которые хорошо использовали эти данные. С его помощью можно было более или менее получить представление о том, сколько времени мы должны использовать, при условии, что мы не слишком сильно меняем его использование. Кроме того, мы всегда можем изменить параметры производительности, если нам потребуется еще больше увеличить ее продолжительность.
Содержание
- Я не могу видеть оставшееся время работы от батареи. Почему?
- Как снова увидеть оставшееся время работы батареи
- Активация из реестра Windows
- Используйте одну из этих программ для просмотра информации о батарее
Я не могу видеть оставшееся время работы от батареи. Почему?
Microsoft приняли решение удалить информацию об оставшемся времени автономной работы с обновлением до Windows Создатели. И дело в том, что представленные данные являются лишь приблизительными и не могут рассматриваться как реальные данные. Мы всегда должны помнить, что время автономной работы может кардинально измениться основанный на нескольких факторах. На оценку напрямую влияют как использование, так и яркость экрана или включение Wi-Fi или Bluetooth.
Поскольку речь идет о различных переменных, на самом деле система делает оценку и показывает примерный срок службы батареи в режиме реального времени. По этой причине эти данные могут сильно колебаться и ни в коем случае не могут рассматриваться как точные данные. Поскольку это считалось чем-то не очень полезным, Microsoft решила устранить это, поэтому мы будем видеть только процент заряда батареи в нашем ноутбуке.
Как снова увидеть оставшееся время работы батареи
Если мы не можем увидеть расчетное время использования нашей батареи в Windows 10, мы можем активировать его, внеся небольшие изменения в реестр или используя программу, разработанную для этой цели.
Активация из реестра Windows
Перед тем, как начать, полезно знать, что редактор реестра — чрезвычайно мощный инструмент, поэтому неправильное его использование может привести к повреждению системы, сделать ее нестабильной или непригодной для использования. Следующие шаги довольно просты, поэтому у нас не должно возникнуть проблем.
Чтобы открыть «Редактор реестра» Windows 10, мы должны получить доступ с помощью сочетания клавиш «Windows + r», которое отвечает за запуск команды «Выполнить». Теперь напишем «Regedit» и нажмите Enter. После того, как мы получили доступ к «Редактору реестра», мы должны перейти по следующему адресу:
HKEY_LOCAL_MACHINE / SYSTEM / CurrentControlSet / Control / Power
Как только мы получим доступ к этому маршруту, мы найдем большое количество записей, из которых нам придется ликвидировать двое из них: «EnergyEstimationDisabled» и «UserBatteryDischargeEstimator» . Для этого мы щелкаем правой кнопкой мыши по каждой записи, выбираем «Удалить» и нажимаем «Да», чтобы подтвердить операцию. Мы также можем отметить каждую из них и нажать клавишу «УДАЛИТЬ» на клавиатуре, чтобы удалить их.
Затем щелкните правой кнопкой мыши папку «Power», расположенную на левой панели. Появится контекстное меню, в котором мы должны выбрать «Создать» и «Значение DWORD (32 бита)», которое мы назовем «EnergyEstimationEnabled» ».
После создания мы щелкаем правой кнопкой мыши созданную запись и в контекстном меню выбираем «Изменить». В появившемся окне мы должны убедиться, что в поле «Информация о значении» установлено значение «1», и нажать «ОК».
Как только это будет сделано, нам нужно только закрыть «Редактор реестра» и перезагрузить компьютер. Осталось только проверить, показывает ли значок батареи, который расположен на системной панели (внизу справа), приблизительное время автономной работы, наведя курсор на время.
Используйте одну из этих программ для просмотра информации о батарее
Другой вариант, который мы должны увидеть информацию о батарее, — это использовать эти программы, которые мы увидим ниже. Благодаря этому мы не только увидим оставшееся время использования, но и предоставим нам гораздо больше информации в дополнительном виде.
BatteryBar, чтобы просмотреть время автономной работы на панели инструментов.
Это простое приложение, которое предоставляет нам более конкретную, точную и доступную информацию об аккумуляторе нашего ноутбука. Для этого нужно будет только скачать его бесплатно. по этой ссылке.
После установки рядом с системной панелью появится значок в виде батареи, где он покажет нам приблизительное время автономной работы. Если мы нажмем на нее, мы сможем изменить оставшееся время работы от батареи в процентах, чтобы мы могли выбрать тот, который нас больше всего интересует.
Если навести на него указатель мыши, появится всевозможная информация о батарее. Таким образом мы можем видеть данные о емкости, скорости заряда, состоянии переменного тока и износе аккумулятора. Таким образом, мы будем знать не только время автономной работы, но и данные о ее физическом состоянии.
Это приложение также имеет версию «Pro» по цене 8 долларов. Если мы выберем эту версию, у нас будут некоторые дополнительные функции, такие как уведомления о низком заряде батареи, 20 различных вариантов для изменения BatteryBar, а также настраиваемые темы для изменения его внешнего вида.
BatteryInfoView, вся информация о батарее в одном окне
Это простое приложение позволит нам узнать все подробности о состоянии нашей батареи. Мы можем видеть емкость, время зарядки, температуру, серийный номер или оценку оставшегося времени, среди прочего. Мы можем скачать его бесплатно отсюда .
После выполнения его главное меню появится с простым интерфейсом, где мы сможем увидеть все детали, которые мы хотим знать о нашей батарее. Внизу мы видим два интересных раздела.
- Оставшееся время работы от батареи для текущей активности (ориентировочно) : это оставшееся время работы от батареи в соответствии с текущей деятельностью, которую мы делаем. Это значение рассчитывается в соответствии с изменением «Текущего значения мощности» за последние 30 секунд.
- Полное время работы от батареи для текущей активности (приблизительное) : здесь он показывает нам время, в течение которого батарея может работать, когда она полностью заряжена, в зависимости от активности, которую мы делаем в данный момент. Это значение рассчитывается в соответствии с изменением «Текущего значения мощности» за последние 30 секунд.
Как мы можем убедиться, что это интересное приложение, с помощью которого не только можно узнать все данные, связанные с нашей батареей, но и показать нам оставшееся время, когда мы его используем.