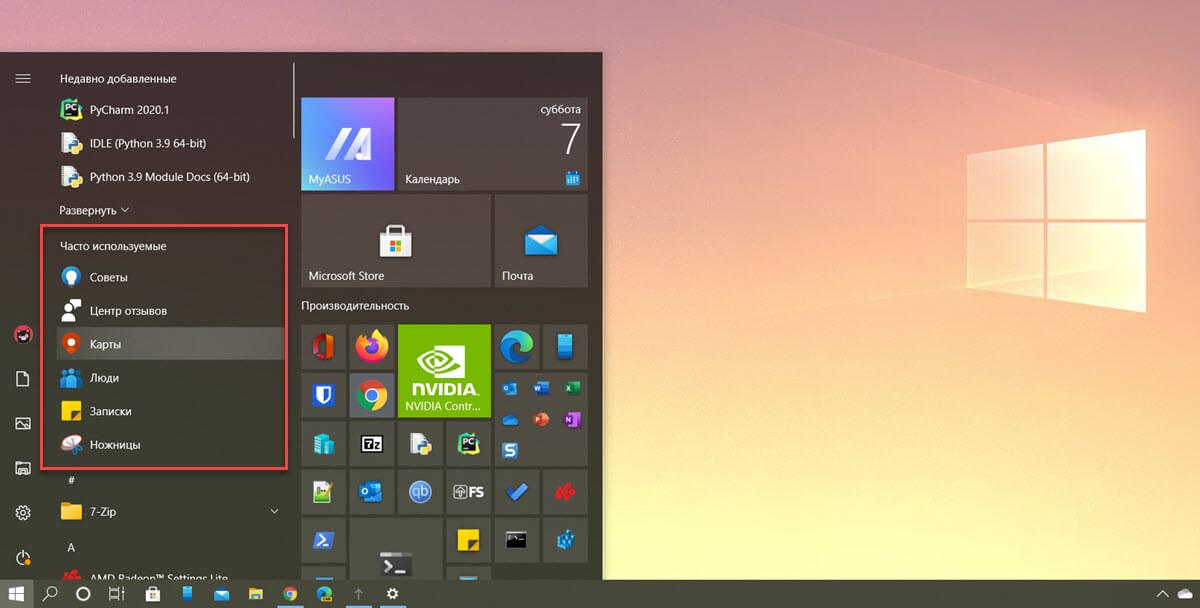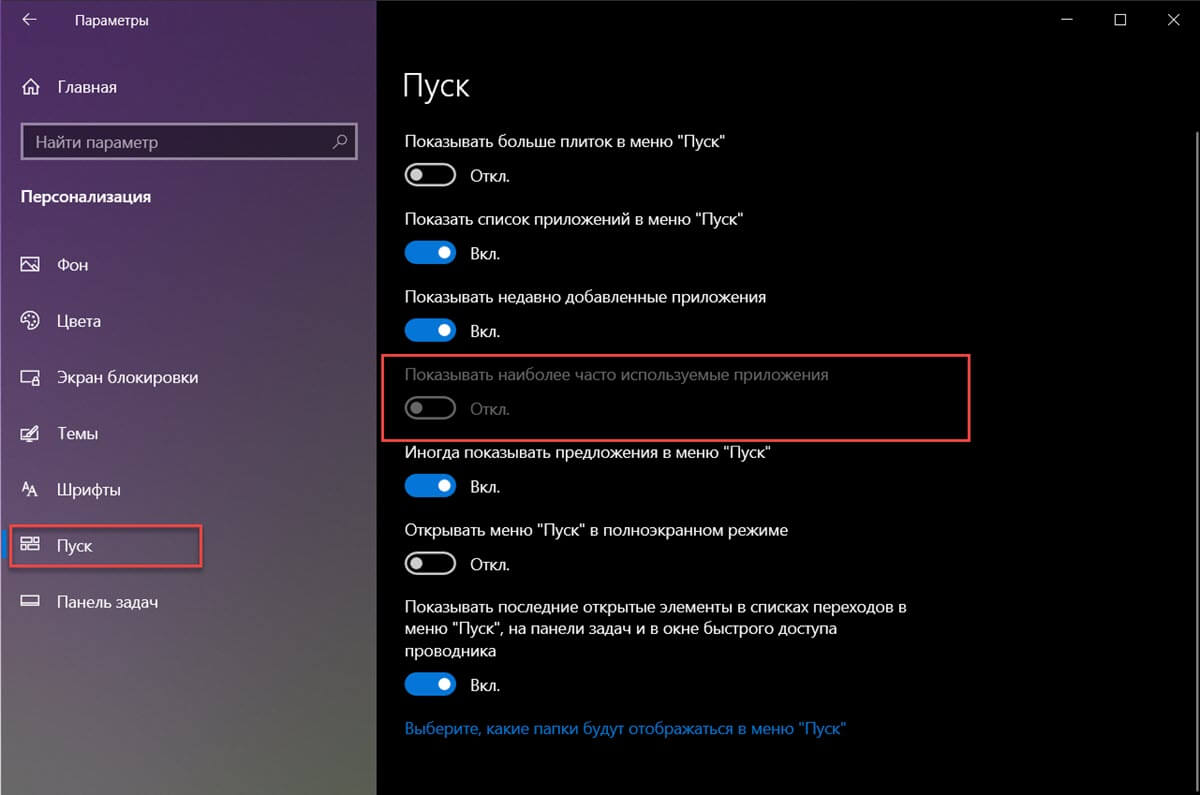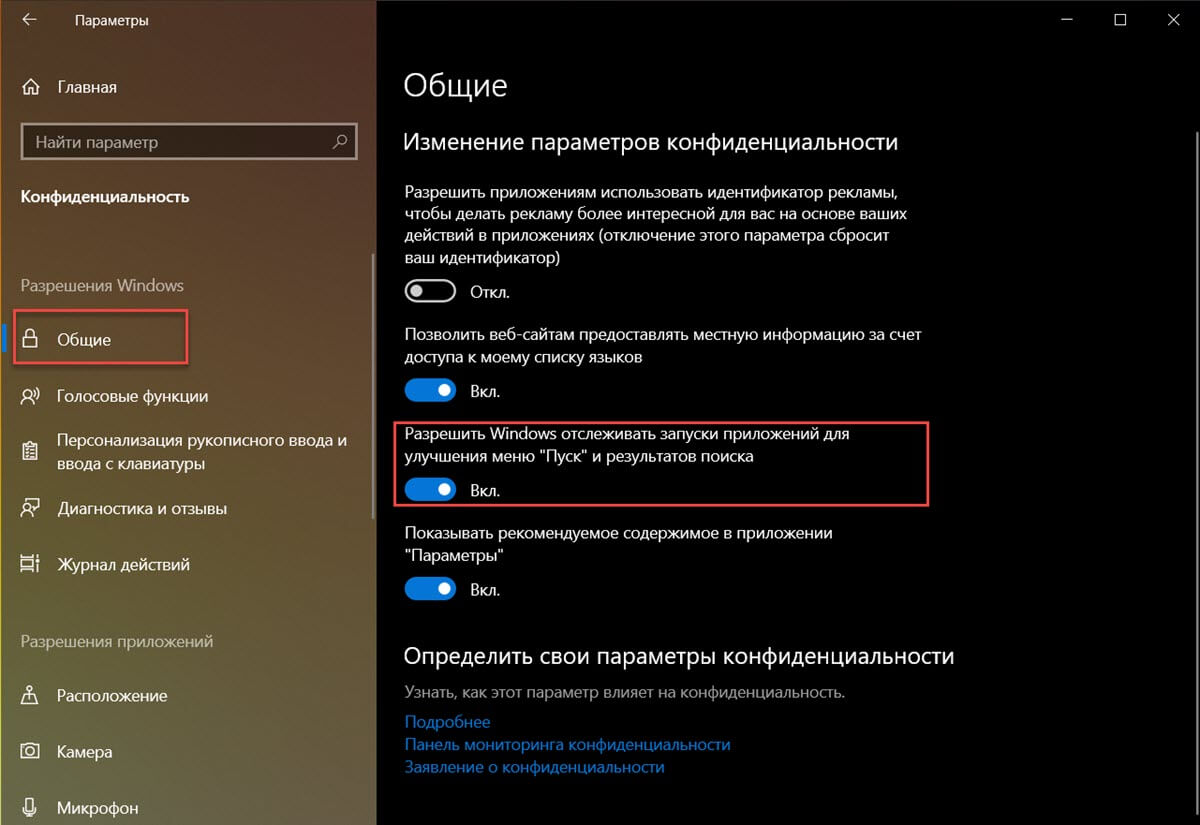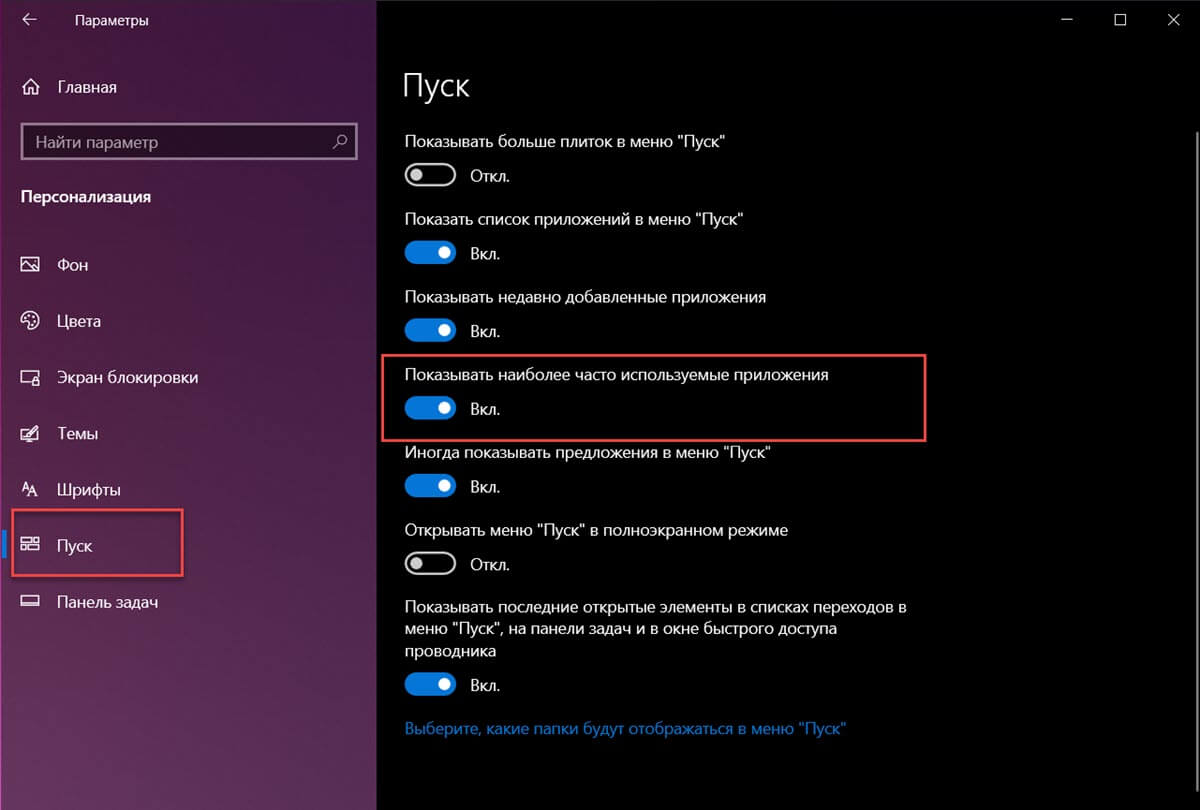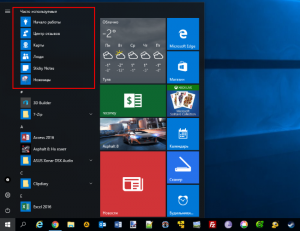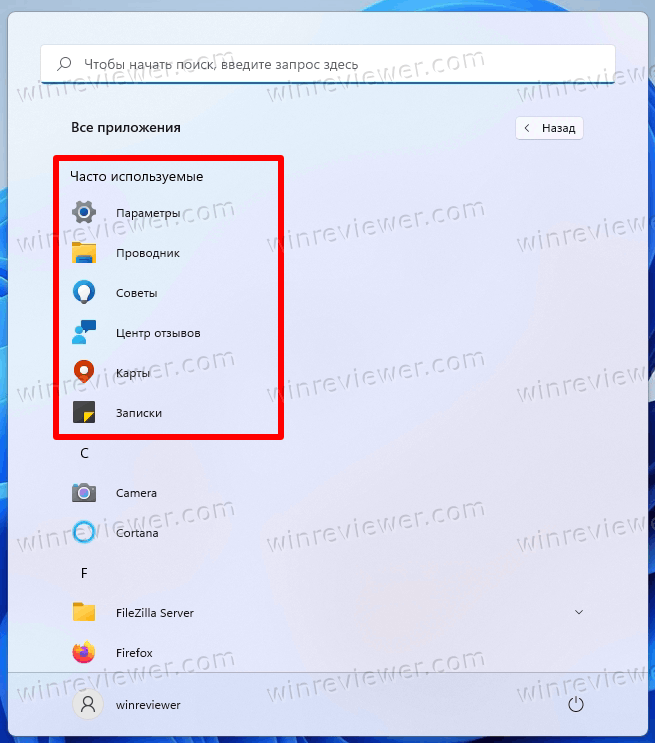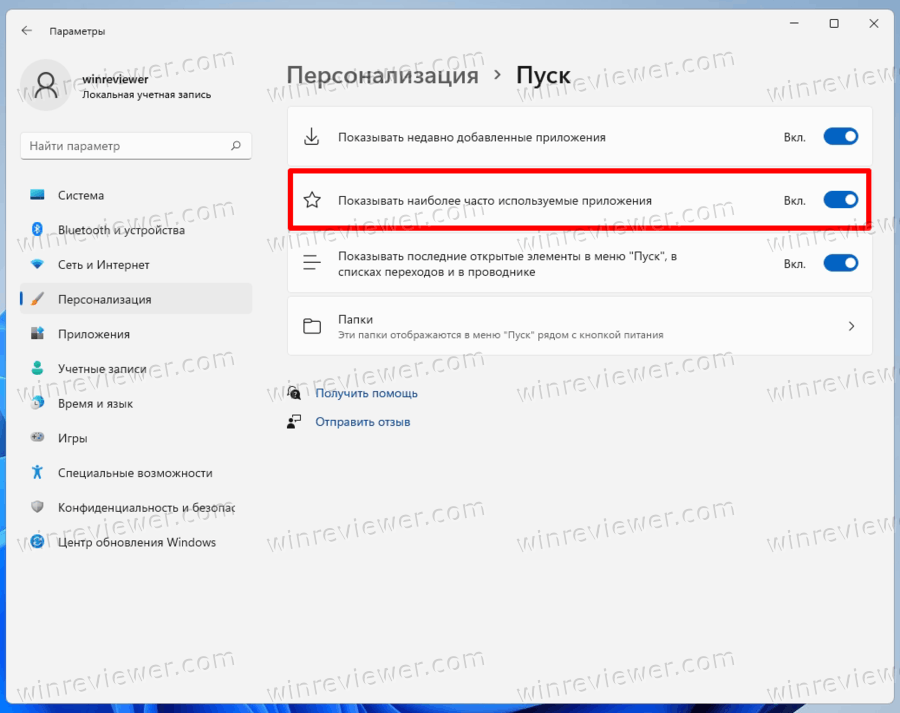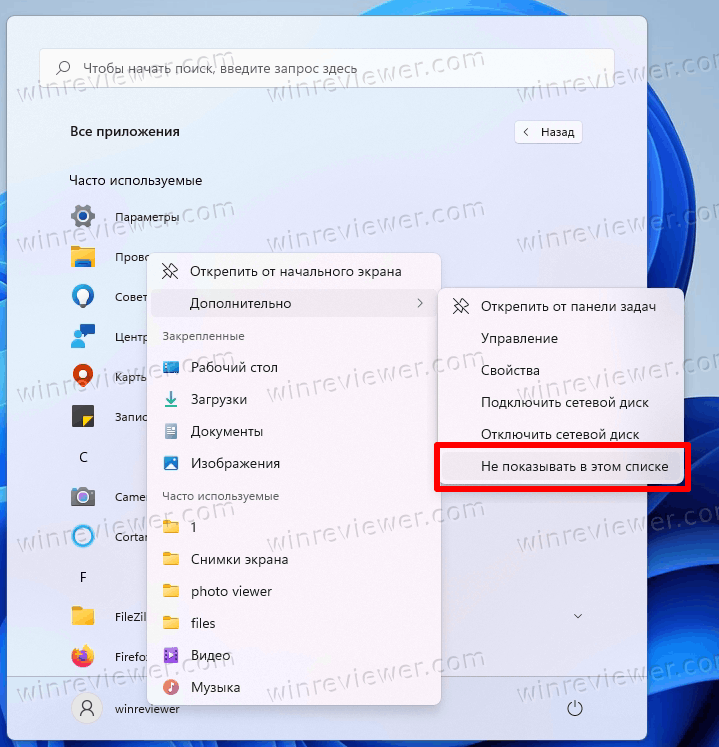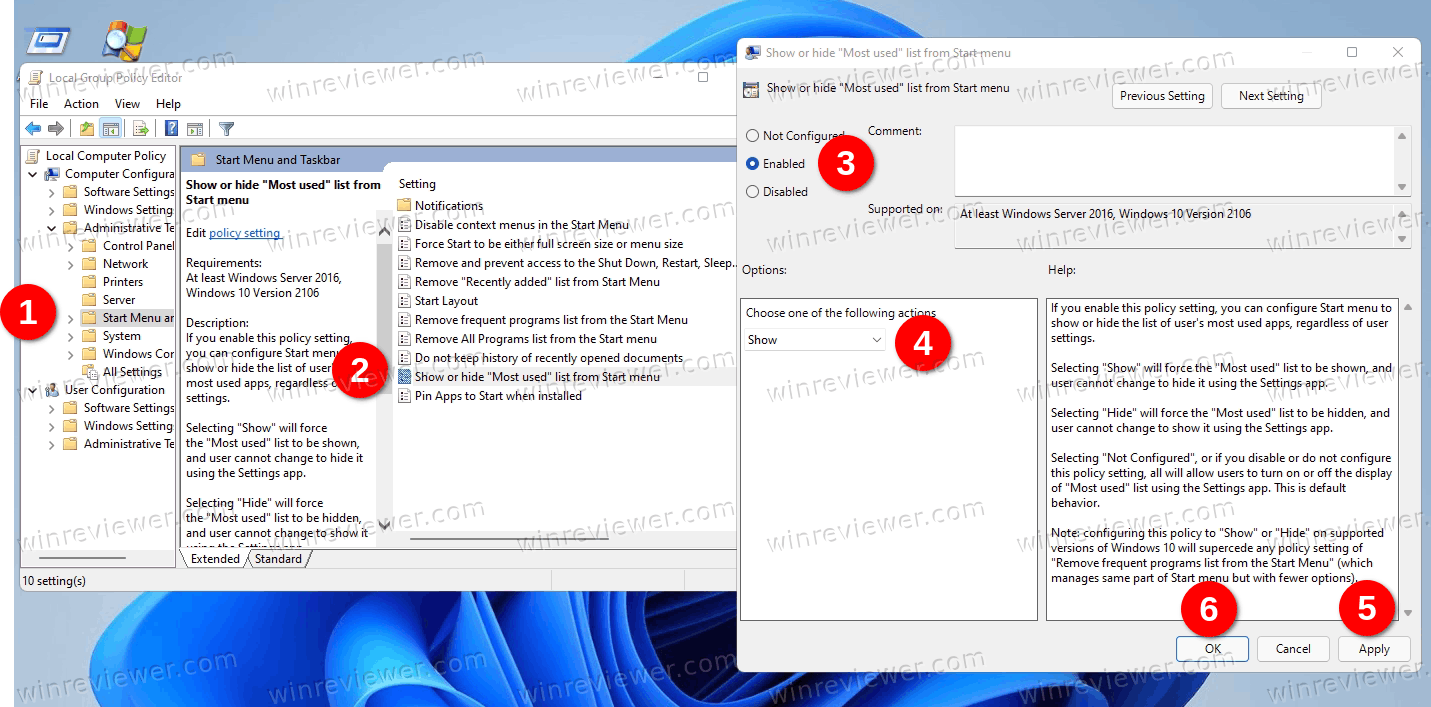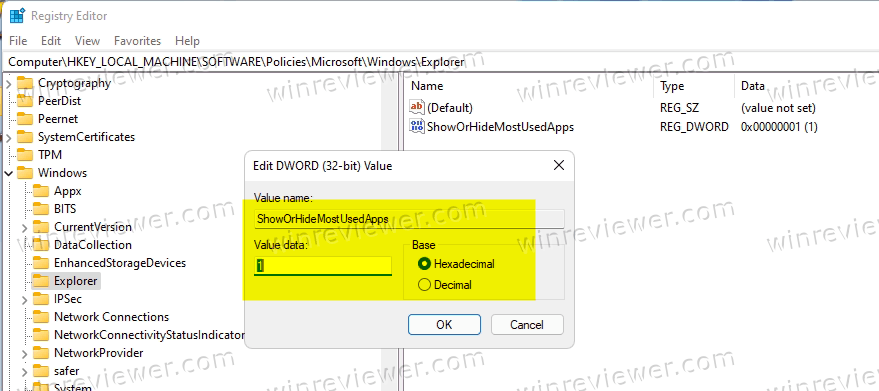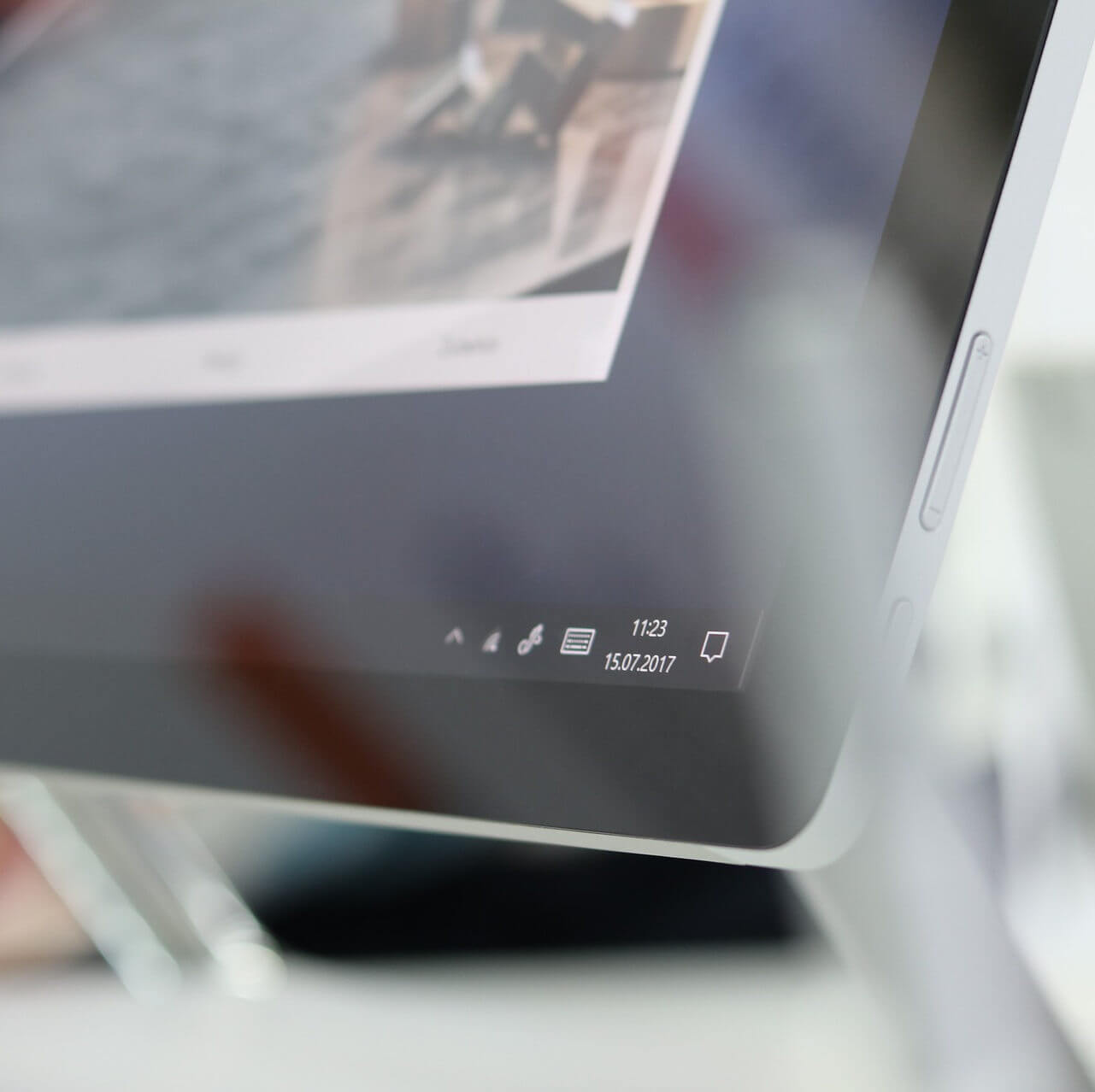Если вы обнаружите, что в Windows 10 параметр «Показывать наиболее часто используемые приложения» отключен или недоступен, есть простое решение, которое может помочь вам устранить эту проблему.
Настройка «Показывать наиболее часто используемые приложения» неактивна
Данный параметр при включении отображает список часто используемых программ и приложений в верхней части меню «Пуск» для быстрого доступа к ним.
Некоторым пользователям они могут не понадобиться, поскольку большинство или даже все приложения и программы могут быть закреплены на панели задач или доступны в виде ярлыков на рабочем столе. На снимке экрана, который вы видите ниже, перечислены шесть наиболее часто используемых приложений и программ в тестовой системе. Windows показывает список приложений для универсальной платформы Windows и Win32.
Включить или отключить данную опцию можно перейдя по следующему пути — «Параметры» → «Персонализация» → «Пуск».
Некоторые пользователи сообщают, что этот параметр отключен. Если вы обнаружили, что опция Показать наиболее часто используемые приложения неактивна, вот что вам нужно сделать, чтобы исправить эту проблему.
Шаг 1: Нажмите сочетание клавиш Win + I, чтобы открыть Параметры Windows 10. Перейдите в раздел «Конфиденциальность» → «Общие».
Шаг 2: В правой части страницы, найдите и убедитесь в том, что этот параметр «Разрешить Windows отслеживать запуски приложений для улучшения меню Пуск и результатов Поиска» — установлен в положение Включено.
Шаг 3: Теперь вернитесь назад в раздел «Персонализация» → «Пуск» и проверьте «Показывать наиболее часто используемые приложение». Вы увидите, что теперь настройка активна и включена.
Все! Надеюсь, что это поможет решить проблему!
Рекомендуем: Как скрыть список Все приложения в меню Пуск Windows 10.
Если по тем или иным причинам из меню Пуск Windows 10 пропали “Часто используемые” приложения, то есть способ их вернуть.
Как вернуть список «Часто используемых» приложений
Первым делом проверьте задействован ли соответствующий параметр в настройках операционной системы: Пуск → Параметры → Персонализация → Пуск («Показывать наиболее часто используемые приложения» – переключатель должен быть в положении «Вкл»).
Если переключатель в положении «Вкл», но список часто используемых приложений не отображается, то необходимо выполнить следующее:
- Открыть редактор системного реестра Windows: сочетание клавиш WIN+R → ввести regedit → ОК;
- Перейти: HKEY_CURRENT_USERSOFTWAREMicrosoftWindowsCurrentVersionExplorerAdvanced;
- Найти параметр Start_TrackProgs → кликнуть по нему правой кнопкой мыши → изменить → в поле «значение» поменять 0 на 1.
На этом всё. Соответственно, если необходимо, наоборот, убрать перечень «Часто используемых» приложений из меню Пуск Windows 10, то просто переведите соответствующий переключатель в настройках Windows (Пуск → Параметры → Персонализация → Пуск) в положение «Откл».
Для полного отключения «Часто используемых» (most used) приложений измените параметр Start_TrackProgs в системном реестре с 1 на 0.
Кстати, обратите внимание, в списке «Часто используемые» по умолчанию отображается шесть приложений – изменить это значение в Windows 10 нельзя.
А вдруг и это будет интересно:
- Все горячие клавиши Windows 10
- Как записать мультизагрузочную флешку Windows с помощью WinToHDD
- Как создать загрузочную флешку Linux
- Как обновить браузер Microsoft Edge в обход системы «прогрессивных развертываний»
- WinRAR: настройка автоматического резервного копирования
- Нет видео в Skype – причины и решение
Дата: 2016-12-19 | Размещено в Статьи
Если вы обнаружите, что параметр Показать наиболее часто используемые приложения отключен или неактивен в Windows 10 v1703, то есть простое исправление, которое может помочь вам решить эту проблему.
Параметр «Показать наиболее часто используемые приложения» выделен серым цветом
В Показать больше использованных приложений Если этот параметр включен, отображается список наиболее часто используемых в меню «Пуск». Этот параметр доступен здесь — Настройки> Персонализация> Панель запуска. Если вы отключите этот параметр, этот список не будет отображаться в меню «Пуск».
Некоторые пользователи сообщили, что обнаружили, что этот параметр отключен. Если вы обнаружите, что параметр Показать наиболее часто используемые приложения неактивен, вот что вам нужно сделать, чтобы решить эту проблему.
нажимать Win + I клавиши, чтобы открыть настройки Windows 10, и выберите Конфиденциальность настройки, а затем нажмите на Общий ссылка на сайт.
Вы увидите сообщение Разрешить Windows отслеживать запуски приложения, чтобы улучшить параметры запуска и результатов поиска. Убедитесь, что для этого параметра установлено значение «Вкл.».
Теперь вернитесь и проверьте Показать наиболее часто используемые приложения параметр.
Вы увидите, что он был включен.
Параметр также может быть недоступен, если Запретить изменение панели задач и меню «Пуск» параметр в групповой политике включен. Вы увидите настройку здесь —
Конфигурация пользователя> Административные шаблоны> Меню «Пуск» и панель задач.
Вы также можете открыть реестр Windows и проверить этот ключ:
HKEY_CURRENT_USER> Программное обеспечение> Microsoft> Windows> Текущая версия> Политики> Проводник> NoChangeStartMenu.
Если он существует, то его значение должно быть 0.
Вот и все! Надеюсь, это поможет вам решить проблему!
В настройках Windows 10 доступно множество новых настроек. Возможно, вы захотите взглянуть на них сейчас.
.
В разделе персонализации Windows 10 Crеаtоr Uрdаte во вкладке «Пуск» имеется опция, позволяющая включать и отключать показ наиболее часто используемых приложений. Так вот, у некоторых пользователей она неактивна (имеет серый цвет). Это никак не связано с активаций системы, причина проблемы обычно кроется в новых настройках конфиденциальности. Давайте же посмотрим, как сделать переключатель «Показывать наиболее часто используемые приложения» активным.
Зайдите в раздел «Конфиденциальность» и посмотрите, включена ли функция, позволяющая Windows отслеживать запуски приложения для улучшения меню «Пуск» и результатов поиска.
Находится она на вкладке «Общие», так что вы сразу её увидите.
Эта функция является частью механизма, отвечающего за оптимизацию работы меню Пуск, а также за хранение истории всех выполняемых в диалоговом окошке «Выполнить» (Win + R) команд.
Если она будет отключена, сбор сведений о наиболее часто используемых программах выполняться не будет, а прямо зависящие от неё настройки окажутся заблокированными.
Включите отслеживание и показ часто используемых приложений в разделе персонализации станет доступным.
Оцените Статью:

Загрузка…
Вы можете скрыть или показать часто используемые приложения в меню «Пуск» Windows 11 для текущего пользователя или всех пользователей вашего компьютера. Существуют разные методы для управления этим списком; мы рассмотрим их в этой статье.
В списке «Наиболее часто используемые» в меню «Пуск» Windows 11 отображаются до 6 часто используемых приложений, которые вы установили. Его основная цель — предоставить вам более быстрый доступ к вашему любимому программному обеспечению.
Чем чаще вы запускаете какое-то конкретное приложение, тем более высокую позицию в списке оно будет занимать. Windows отслеживает ваше взаимодействие с установленными приложениями, чтобы автоматически заполнить наиболее часто используемый раздел. К сожалению, нельзя изменить его содержимое вручную — удалить что-то можно, а добавить нельзя.
На момент написания этой статьи в Windows 11 по умолчанию не отображаются наиболее часто используемые приложения. Кому-то это изменение не нравится, в то время как другие люди предпочитают меню «Пуск» без лишних элементов. Для текущего пользователя Windows 11 позволяет добавить или удалить этот список в Параметрах. Чтобы изменить этот параметр для всех пользователей, вы можете использовать групповую политику.
Как скрыть или показать наиболее часто используемые приложения в Параметрах
- Откройте приложение «Параметры», нажав клавиши Win + I.
- Нажмите «Персонализация» слева.
- В правой панели нажмите «Пуск».
- Включите или отключите параметр «Показать наиболее часто используемые приложения» на следующей странице.
Готово. Вы можете отключить упомянутый параметр в любой момент позже, чтобы убрать список наиболее часто используемых приложений.
Примечание. Если параметр «Показать наиболее часто используемые приложения» неактивен, откройте «Настройки», выберите «Конфиденциальность и безопасность»> «Общие» и включите «Разрешить Windows отслеживать запуски приложений для улучшения меню «Пуск» и результатов поиска».
Кроме того, вы можете гораздо быстрее удалить определенные наиболее часто используемые приложения. Это можно сделать прямо из меню «Пуск».
Удалить программу из списка наиболее часто используемых приложений
Щелкните меню «Пуск», а затем выберите параметр «Все приложения».
Вы увидите полный список установленных программ в алфавитном порядке. Просто щелкните правой кнопкой мыши приложение, которое вы хотите удалить из списка наиболее часто используемых, и выберите «Еще»> «Не показывать в этом списке».
Два рассмотренных варианта меняют настройку только для текущего пользователя. Если вы хотите настроить эту функцию для всех пользователей, вам необходимо применить групповую политику.
Обратите внимание, что только выпуски Windows 11 Pro и Enterprise поддерживают приложение «Редактор локальной групповой политики» (gpedit.msc). Пользователи домашних редакций могут применить твик реестра, рассмотренную в отдельной главе ниже.
Всегда показывать или скрывать часто используемые приложения с помощью групповой политики
- Откройте редактор групповой политики, нажав Win + R и введя
gpedit.mscв поле «Выполнить». - Перейдите в Конфигурация компьютера Административные шаблоны Меню «Пуск» и «Панель задач».
- Справа найдите политику с именем «Показать или скрыть список наиболее часто используемых» в меню «Пуск».
- Дважды щелкните его и установите одно из следующих значений:
- Не настроено — разрешить пользователю вручную включать или отключать список наиболее часто используемых приложений в меню «Пуск».
- Включено: если вы выберете опцию «Показать» в раскрывающемся списке, вы принудительно включите функцию «Наиболее часто используемые приложения» в меню «Пуск» для всех пользователей. Выбрав «Скрыть», вы скроете список приложений для всех пользователей.
- Перезагрузите Windows 11, чтобы изменения вступили в силу.
Наконец, если вы используете домашнюю версию Windows 11, инструмент gpedit.msc в ней отсутствует. Вместо этого вам нужно применить твик реестра.
Показать или скрыть часто используемые приложения в реестре Windows 11
- Откройте редактор реестра; нажмите Win + R и введите
regeditв поле «Выполнить», затем нажмите Enter. - Перейдите в следующий раздел
HKEY_LOCAL_MACHINESOFTWAREPoliciesMicrosoftWindowsExplorer. Если разделExplorerотсутствует, то создайте его вручную. - В разделе
Explorerсоздайте новое 32-битное значение DWORDShowOrHideMostUsedApps. - Чтобы скрыть список наиболее часто используемых приложений для всех пользователей, установите для него значение
2. - Чтобы всегда показывать его всем пользователям, установите значение
1. - Удалите значение ShowOrHideMostUsedApps, чтобы восстановить все значения по умолчанию.
- Перезагрузите компьютер, чтобы применить принудительное включение или выключение списка часто используемых программ для всех пользователей.
Готово! Чтобы сэкономить ваше время, вы можете использовать следующие REG файлы.
Готовые к использованию файлы реестра
- Загрузите ZIP-архив по этой ссылке. Извлеките из него три файла REG в любую удобную папку.
- Используйте один из следующих файлов по своему усмотрению.
- Always Show Most Used Apps in Start Menu.reg — включает список наиболее часто используемых приложений для всех пользователей.
- Always Hide Most Used Apps in Start Menu.reg — скрывает список приложений для всех пользователей.
- Defaults For Most Used List In Start Menu.reg — позволяет каждому пользователю настроить параметр с помощью приложения «Настройки». Это поведение по умолчанию.
- Дважды щелкните файл, чтобы применить изменения в реестре и перезагрузите Windows 11.
На этом всё.
Источник: Winaero
💡Узнавайте о новых статьях быстрее. Подпишитесь на наши каналы в Telegram и Twitter.
Судя по тому, что вы читаете этот текст, вы дочитали эту статью до конца. Если она вам понравилась, поделитесь, пожалуйста, с помощью кнопок ниже. Спасибо за вашу поддержку!
Если вы обнаружите, что параметр Показать наиболее используемые приложения отключен или недоступен в Windows 10 v1703, существует простое исправление, которое может помочь вам решить эту проблему.
Показывать, что наиболее часто используемые приложения неактивны
Параметр Показывать больше используемых приложений , если он включен, отображает список наиболее часто используемых в меню «Пуск». Этот параметр доступен здесь – Настройки> Персонализация> Панель запуска. Если этот параметр отключен, этот список не отображается в меню «Пуск».

Некоторые пользователи сообщают, что считают этот параметр отключенным. Если вы обнаружите, что этот параметр Показать наиболее часто используемые приложения недоступен, вот что вам нужно сделать, чтобы решить эту проблему.
Нажмите клавиши Win + I , чтобы открыть настройки Windows 10, выберите настройки Конфиденциальность , а затем нажмите ссылку Общие .

Вы увидите, что Позволяет отслеживать приложение Windows для улучшения настроек Пуск и результаты поиска . Убедитесь, что этот параметр установлен в положение Вкл. .
Теперь вернитесь и проверьте настройку Показать наиболее используемые приложения .
Вы увидите, что он был включен.
Этот параметр также может быть недоступен, если включен параметр Запретить изменения на панели задач и в меню «Пуск» в Групповой политике . Вы увидите настройки здесь –
Конфигурация пользователя> Административные шаблоны> Меню Пуск и Панель задач.
Вы также можете открыть реестр Windows и проверить этот ключ:
HKEY_CURRENT_USER> Программное обеспечение> Microsoft> Windows> CurrentVersion> Политики> Проводник> NoChangeStartMenu.
Если он существует, то его значение должно быть 0.
Вот и все! Надеюсь, это поможет вам решить проблему!
В настройках Windows 10 v1703 доступно много новых настроек. Возможно, вы захотите взглянуть на них сейчас.
by Matthew Adams
Matthew is a freelancer who has produced a variety of articles on various topics related to technology. His main focus is the Windows OS and all the things… read more
Updated on December 13, 2021
XINSTALL BY CLICKING THE DOWNLOAD FILE
This software will keep your drivers up and running, thus keeping you safe from common computer errors and hardware failure. Check all your drivers now in 3 easy steps:
- Download DriverFix (verified download file).
- Click Start Scan to find all problematic drivers.
- Click Update Drivers to get new versions and avoid system malfunctionings.
- DriverFix has been downloaded by 0 readers this month.
The Start menu is Windows 10’s primary app launcher and includes an indexed list of the software along with tile shortcuts to open apps with.
You can also add a handy Most Used App list to the top of the menu, which provides shortcuts to software you open more often.
How to Configure the List of Most Used Apps on PC
The Most Used software list is a handy list of apps you can add to or remove from right on the Start menu with a settingWindows provides:
- Press the Cortana button on the taskbar and enter ‘most used’ in the search box.
- Click Show most used apps in Start to open the window directly below.

- This window includes a Show more used app option. Click that setting to switch the Most used list on.
- Click the Start button to open the menu, which will now include a Most used list on it as below.
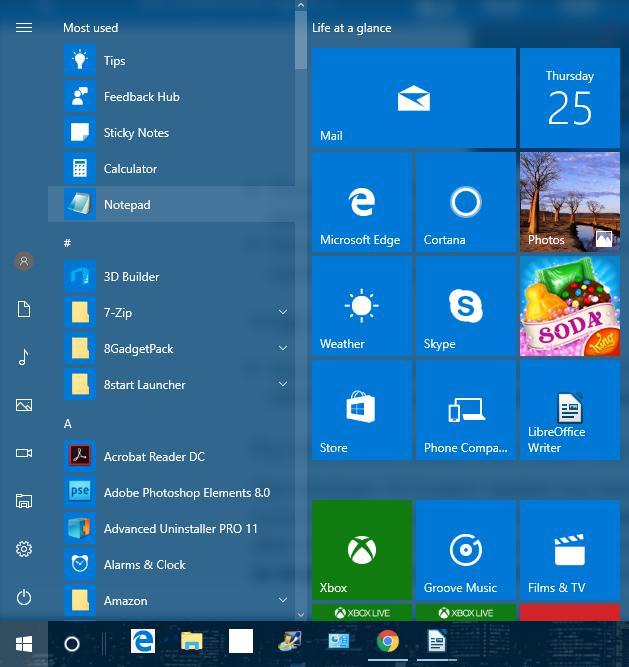
- You can also remove an app from the Most used list by right-clicking it, selecting More and Don’t show in this list.
How to fix the Most Used List in Windows 10
The Windows 10 Creators Update was first rolled out in April 2017. However, some Windows users have found the Show most used apps option grayed out after the update.
This is because of the new Let Windows track app launches to improve Start and search results setting introduced in the Creators Update. You can fix the Most used list by switching that option on as follows.
- Press the Win key + I hotkey to open the Settings app.
- Then, select Privacy to open the General options below. The updated Windows will include a Let Windows track app launches to improve Start and search result setting there.
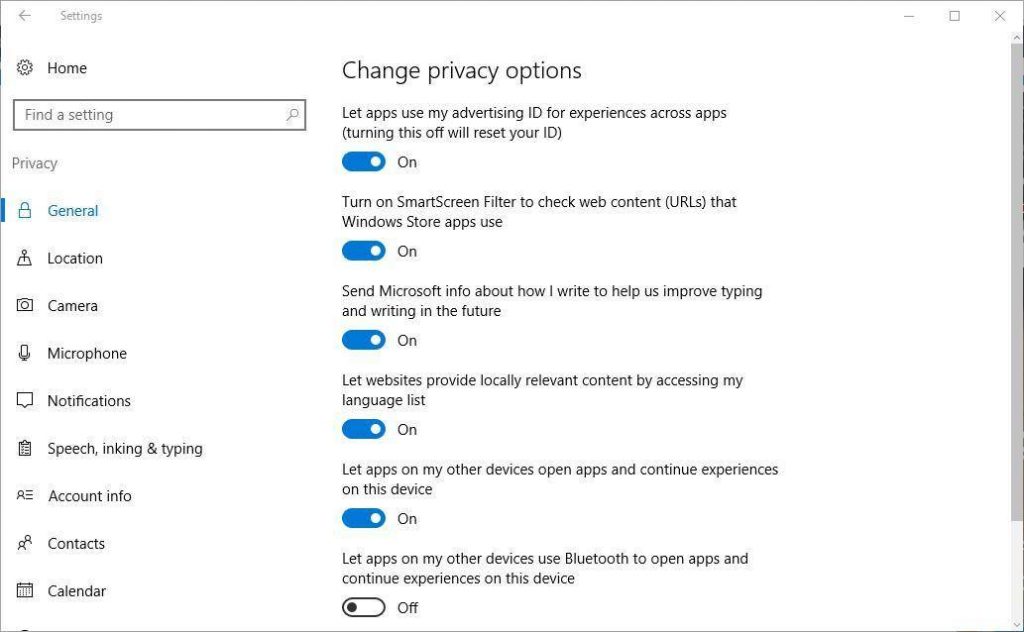
- Switch the Let Windows track app launches to improve Start and search result setting on. Now you can also select the Show most used apps option, which is no longer grayed out.
The Most used list is certainly a convenient part of the Start menu. The Show more used app option is just one of the Start menu’s numerous customization settings.
You can also customize the Start menu’s color scheme, transparency and Live Tiles.