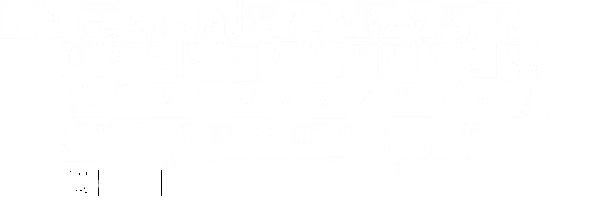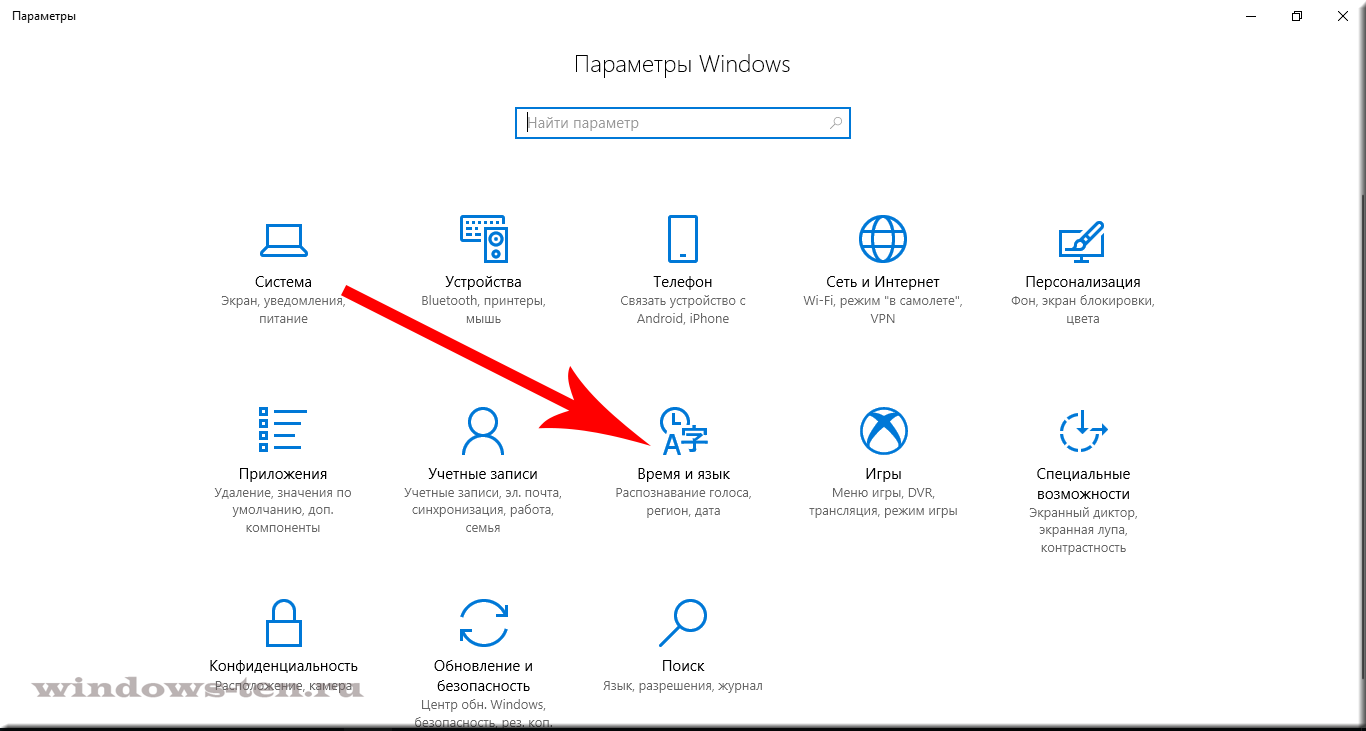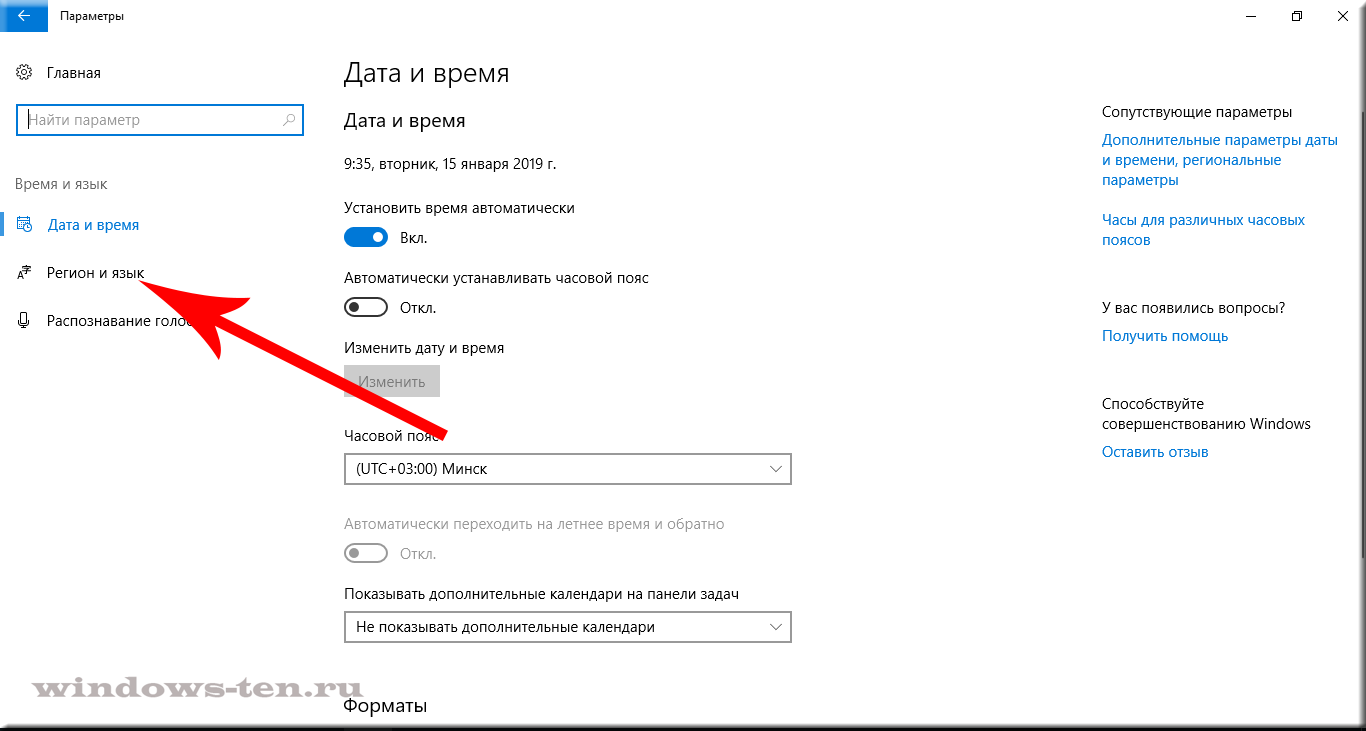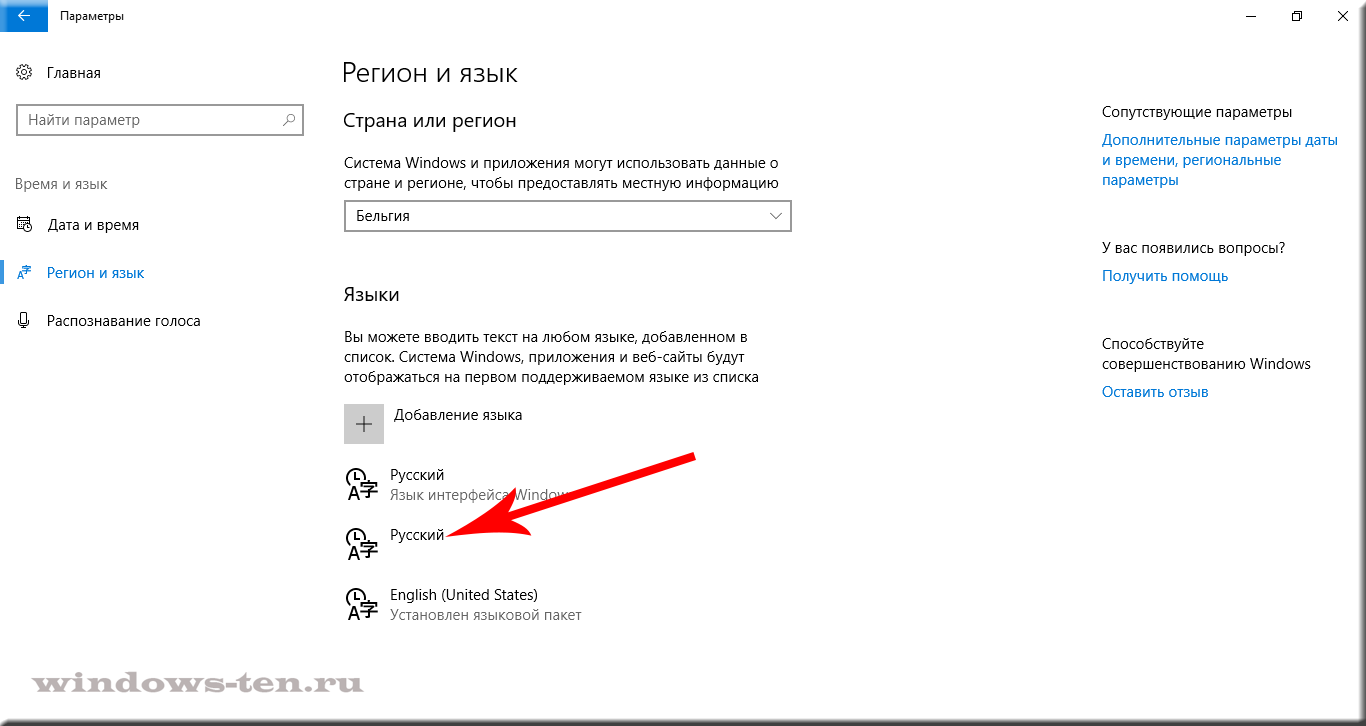Здравствуйте! Вопрос такой. Как в Windows 10 сменить раскладку клавиатуры по умолчанию? То есть, на данный момент на моём ноутбуке раскладка по умолчанию русская, а мне нужно, чтобы была английская. Также мне нужно, чтобы при входе в Windows 10 раскладка также была английская. Дело в том, что я печатаю в текстовых редакторах только на английском языке. В программе Скайп, на Фейсбуке в Твиттере тоже пишу только на английском.
Как в Windows 10 сменить раскладку клавиатуры по умолчанию
Привет друзья! Если вам нужно сменить раскладку клавиатуры по умолчанию, то в Windows 10 это делается очень просто.
В панели задач щёлкаем левой кнопкой мыши на значке «рус» или «ENG» и выбираем – Настройки языка
Регион и язык.
Щёлкаем левой мышью на Языке интерфейса Windows, который не является языком по умолчанию в операционной системе на данный момент. К примеру, в моей винде язык по умолчанию Русский, а мне нужен Английский, значит я щёлкаю левой мышью на кнопке English (United States) и выбираю — Использовать как основной язык.
Вот и всё, теперь раскладка клавиатуры в Windows 10 по умолчанию будет английской.
При входе в операционную систему раскладка клавиатуры также будет английской и пароль для входа в операционную систему вы будете вводить сразу на английском языке.
Если вам понадобится Русская раскладка клавиатуры по умолчанию, то проделайте всё точно также и выберите язык интерфейса Windows — Русский.
Друзья, надеюсь вы понимаете, что этими действиями мы не сменили интерфейс управления самой операционной системы и он у нас останется русским, но во всех текстовых редакторах и различных программах, а также в браузере, печатать вы будете по умолчанию сразу на английском.
Примечание: Если вы со захотите со временем сменить интерфейс управления на английский, то вам в этом поможет вот эта статья.
Статья по этой теме: Как изменить сочетание клавиш для смены языка в Windows 10
Содержание
- Устанавливаем язык ввода по умолчанию в Windows 10
- Способ 1: Переопределение метода ввода
- Способ 2: Редактирование поддерживаемого языка
- Вопросы и ответы
Обычно пользователи операционной системы Windows активно используют как минимум два языка ввода. Вследствие этого появляется необходимость постоянно переключаться между ними. Одна из используемых раскладок всегда остается основной и не очень удобно начинать печать на ошибочном языке, если он не выбран главным. Сегодня мы расскажем о том, как самостоятельно назначить любой язык ввода основным в ОС Виндовс 10.
Последнее время компания Microsoft активно занимается работой над последней версией Windows, поэтому юзеры часто сталкиваются с изменениями в интерфейсе и функциональности. Инструкция ниже написана на примере сборки 1809, поэтому те, у кого еще не установлено это обновление могут столкнуться с неточностями в названиях меню или их расположением. Мы рекомендуем сначала произвести обновление, чтобы не возникло дальнейших трудностей.
Подробнее:
Обновление Windows 10 до последней версии
Устанавливаем обновления для Windows 10 вручную
Способ 1: Переопределение метода ввода
Сначала мы бы хотели поговорить о том, как самостоятельно изменить метод ввода по умолчанию, выбрав язык, находящийся не первым в списке. Делается это буквально за несколько минут:
- Откройте меню «Пуск» и перейдите в «Параметры», нажав на значок в виде шестеренки.
- Переместитесь в категорию «Время и язык».
- Воспользуйтесь панелью слева, чтобы перейти в раздел «Регион и язык».
- Опуститесь вниз и щелкните по ссылке «Дополнительные параметры клавиатуры».
- Разверните всплывающий список, из которого выберите подходящий язык.
- Кроме этого обратите внимание на пункт «Позволить выбрать метод ввода для каждого окна приложения». Если вы активируете данную функцию, она будет отслеживать используемый язык ввода в каждом приложении и самостоятельно менять раскладку по мере необходимости.
На этом процедура настройки закончена. Таким образом вы можете выбрать абсолютно любой добавленный язык основным и больше не испытывать проблем при наборе текста.
Способ 2: Редактирование поддерживаемого языка
В Windows 10 пользователю доступно добавление нескольких поддерживаемых языков. Благодаря этому устанавливаемые приложения будут адаптироваться под эти параметры, автоматически выбирая подходящий перевод интерфейса. Основной предпочитаемый язык отображается первым в списке, поэтому и метод ввода по умолчанию выбирается в соответствии с ним. Поменяйте расположение языка, чтобы изменить метод ввода. Для этого следуйте такой инструкции:
- Откройте «Параметры» и перейдите в «Время и язык».
- Здесь в разделе «Регион и язык» вы можете добавить еще один предпочитаемый язык, щелкнув на соответствующую кнопку. Если добавление не требуется, пропустите этот шаг.
- Щелкните по строке с нужным языком и, воспользовавшись стрелкой вверх, переместите его в самый верх.
Вот таким нехитрым способом вы изменили не только предпочитаемый язык, но и выбрали данный вариант ввода основным. Если вас также не устраивает язык интерфейса, рекомендуем изменить его для упрощения процесса работы с операционной системой. Развернутое руководство по этой теме ищите в другом нашем материале по следующей ссылке.
Читайте также: Изменение языка интерфейса в Windows 10
Иногда после настроек или еще до них у пользователей возникают проблемы с переключением раскладки. Такая неполадка случается достаточно часто, благо решить ее не так сложно. За помощью советуем обратиться к отдельной статье далее.
Читайте также:
Решение проблемы с переключением языка в Windows 10
Настройка переключения раскладки в Windows 10
Такая же неприятность возникает и с языковой панелью — она просто пропадает. Причины этого могут быть разные, соответственно, решения тоже.
Читайте также: Восстановление языковой панели в Windows 10
Если вы столкнулись с тем, что в некоторых приложениях все еще по умолчанию отображается не выбранный вами язык, рекомендуем убрать галочку с пункта «Позволить выбрать метод ввода для каждого окна приложения», упомянутого в первом способе. Больше никаких проблем с основным методом ввода возникнуть не должно.
Читайте также:
Назначение принтера по умолчанию в Windows 10
Выбор браузера по умолчанию в ОС Windows
Еще статьи по данной теме:
Помогла ли Вам статья?
Excel для Microsoft 365 Word для Microsoft 365 Outlook для Microsoft 365 PowerPoint для Microsoft 365 Access для Microsoft 365 OneNote для Microsoft 365 Project Online Desktop Client Publisher для Microsoft 365 Visio Online (план 2) Excel 2021 Word 2021 Outlook 2021 PowerPoint 2021 Access 2021 Microsoft® Project профессиональный 2021 Microsoft Project стандартный 2021 Publisher 2021 Microsoft Visio профессиональный 2021 Microsoft Visio стандартный 2021 Office 2021 OneNote 2021 Excel 2019 Word 2019 Outlook 2019 PowerPoint 2019 Access 2019 Project профессиональный 2019 Project стандартный 2019 Publisher 2019 Visio профессиональный 2019 Visio стандартный 2019 Office 2019 Excel 2016 Word 2016 Outlook 2016 PowerPoint 2016 Access 2016 OneNote 2016 Project профессиональный 2016 Project стандартный 2016 Publisher 2016 Visio профессиональный 2016 Visio стандартный 2016 Office 2016 Word 2013 Outlook 2013 Access 2013 OneNote 2013 Project профессиональный 2013 Project стандартный 2013 Publisher 2013 Visio профессиональный 2013 Visio 2013 Office 2013 Excel 2010 Word 2010 Outlook 2010 PowerPoint 2010 Access 2010 OneNote 2010 Project 2010 Project стандартный 2010 Publisher 2010 Visio 2010 Visio стандартный 2010 Office 2010 Excel 2007 Word 2007 Outlook 2007 PowerPoint 2007 Access 2007 OneNote 2007 Project 2007 Project Стандартный 2007 Publisher 2007 Visio 2007 Visio Стандартный 2007 InfoPath 2010 InfoPath 2013 Еще…Меньше
Язык, используемый по умолчанию для приложений Office, совпадает со стандартным языком ввода в операционной системе Windows. Например, если по умолчанию в Windows используется русский язык, то он будет языком Office.
Важно:
-
Чтобы работать с несколькими языками в приложениях Office, обычно не требуется менять стандартный язык ввода Windows. Чаще всего для этого нужно выполнить одно из следующих действий:
-
Если у вас возникли проблемы и вы не уверены, что хотите изменять язык в Windows, прежде всего прочтите статью Устранение неполадок с проверкой орфографии и грамматики в разных языках.
-
Добавление языка в Office или изменение языка интерфейса, справки и всплывающих подсказок
-
Изменение языка проверки правописания
-
Переключение языка раскладки клавиатуры
Если у вас есть подписка на Microsoft 365 для семьи или персональный или одна покупка Office 2016 и вы хотите окончательно изменить язык установки Office, см. раздел «Выбор или изменение языка установки Office » для другого варианта.
Изменение языка ввода по умолчанию для Windows
-
В меню Пуск откройте панель управления.
-
В разделе Часы, язык и регион нажмите Изменение способа ввода.
Примечание: Если вы не видите раздел Часы, язык и регион, щелкните Категория в меню Просмотр по в верхней части страницы.
-
Необязательно. Нажмите кнопку «Добавить язык «, чтобы добавить новый язык. Выберите язык, который нужно добавить, и нажмите кнопку «Добавить».
-
Выберите язык, щелкните Параметры, затем выберите Добавить метод ввода, чтобы добавить нужный язык ввода. Первым в списке языков указывается язык по умолчанию.
-
Нажмите кнопку Пуск и выберите Панель управления.
-
В разделе Часы, язык и регион нажмите кнопку Смена клавиатуры или других способов ввода.
Примечание: Если вы не видите раздел Часы, язык и регион, щелкните Категория в меню Просмотр по в верхней части страницы.
-
В диалоговом окне Язык и региональные стандарты на вкладке Языки и клавиатуры нажмите кнопку Изменить клавиатуру.
-
В списке Язык ввода по умолчанию диалогового окна Языки и службы тестового ввода выберите язык, который требуется использовать по умолчанию.
Если язык, который нужно использовать в качестве языка ввода по умолчанию, отсутствует в списке, выполните действия 5–8.
-
В области Установленные службы нажмите кнопку Добавить.
-
Разверните язык, который нужно использовать в качестве языка ввода по умолчанию, а затем разверните узел Клавиатура.
-
Установите флажок для клавиатуры или редактора метода ввода (IME), который нужно использовать, и нажмите кнопку ОК. Язык будет добавлен в список Язык ввода по умолчанию.
Чтобы предварительно просмотреть раскладку клавиатуры, нажмите кнопку Просмотр.
-
В списке Язык ввода по умолчанию выберите язык, который необходимо использовать в качестве языка по умолчанию.
К началу страницы
-
Нажмите кнопку Пуск и выберите Панель управления.
-
В разделе Часы, язык и регион нажмите кнопку Смена клавиатуры или других способов ввода.
Примечание: В классическом виде дважды щелкните пункт Язык и региональные стандарты, а затем перейдите на вкладку Языки и клавиатуры.
-
На вкладке Языки и клавиатуры диалогового окна Язык и региональные стандарты нажмите кнопку Изменить клавиатуру.
-
В списке Язык ввода по умолчанию диалогового окна Языки и службы тестового ввода выберите язык, который требуется использовать по умолчанию.
Если язык, который нужно использовать в качестве языка ввода по умолчанию, отсутствует в списке, выполните действия 5–8.
Примечание: Выбранный язык по умолчанию применяется ко всем приложениям на компьютере, использующим этот параметр, включая программы других производителей.
-
В области Установленные службы нажмите кнопку Добавить.
-
Разверните язык, который нужно использовать в качестве языка ввода по умолчанию, а затем разверните узел Клавиатура.
-
Установите флажок для клавиатуры или редактора метода ввода (IME), который нужно использовать, и нажмите кнопку ОК. Язык будет добавлен в список Язык ввода по умолчанию.
Чтобы предварительно просмотреть раскладку клавиатуры, нажмите кнопку Просмотр.
-
В списке Язык ввода по умолчанию выберите язык, который необходимо использовать в качестве языка по умолчанию.
К началу страницы
-
Нажмите кнопку Пуск и выберите Параметры > Панель управления.
-
Выберите категорию Дата, время, язык и региональные стандарты и щелкните значок Язык и региональные стандарты.
Примечание: В классическом виде дважды щелкните значок Язык и региональные стандарты.
-
В диалоговом окне Язык и региональные стандарты на вкладке Языки в разделе Языки и службы текстового ввода нажмите кнопку Подробнее.
-
В списке Язык ввода по умолчанию диалогового окна Языки и службы тестового ввода выберите язык, который требуется использовать по умолчанию.
Если язык, который нужно использовать в качестве языка ввода по умолчанию, отсутствует в списке, выполните действия 5–7.
Примечание: Выбранный язык по умолчанию применяется ко всем приложениям на компьютере, использующим этот параметр, включая программы других производителей.
-
В области Установленные службы нажмите кнопку Добавить.
-
В диалоговом окне Добавление языка ввода выберите нужный язык в списке Язык ввода и нажмите кнопку ОК.
-
В списке Язык ввода по умолчанию выберите язык, который будет использоваться в качестве языка по умолчанию.
К началу страницы
См. также
Выбор дополнительного языка и настройка языковых параметров в Office
Проверка орфографии и грамматики на другом языке в Office
Настройка или переключение языка раскладки клавиатуры
Изменение или выбор стандартного шрифта в Outlook
Изменение или выбор стандартного шрифта в Word
Нужна дополнительная помощь?
Язык по умолчанию в системе Windows 10 выбирается при установке системы. Если установлена русская версия, по умолчанию будет русский. Сменить его бывает нужно по разным причинам: для удобства или после покупки другого устройства. Система дает возможность изменить его в любое время – как настройки ввода текста с клавиатуры, так и в интерфейсе компьютера или ноутбука.
Как изменить язык ввода по умолчанию в Windows 10
Алгоритм смены языка в операционной системе изменился с момента последнего обновления: в Windows 7 настройки раскладки были совсем другими. Но в этой ОС изменять параметры клавиатуры немного сложнее, потому в этом стоит разобраться. Все настройки меняются на компьютере, никакие дополнительные программы не понадобятся.
Переопределение метода ввода
Для изменения во время ввода потребуется сменить раскладку. Некоторым пользователям неудобно переключать его стандартными методами, поэтому изменение клавиш для переключения устранит проблему. Для этого потребуется:
- Зайти в «Параметры» через меню «Пуск», кликнуть на «Время и язык».
- Перейти на вкладку «Язык» в этом разделе и найти «Сопутствующие параметры», кликнуть по ссылке с настройками.
- В окне нажать на вкладку «Ввод» и кликнуть на раздел «Дополнительные параметры клавиатуры» в самом низу страницы.
- Нажать на ссылку «Сочетание клавиш для языков ввода».
- В окне развернуть вторую вкладку для переключения клавиатуры.
- Сменить сочетание клавиш, выбрав в окне из нескольких вариантов.
- Подтвердить выбор. Перезагрузка не потребуется, настройка сразу же вступит в силу.
Установить новое сочетание клавиш на ноутбуке или компьютере пользователь может с удобством для себя: предлагается выбрать между сочетаниями «Ctrl+Shift», «Alt+Shift» или знаком ударения. Каждый пользователь меняет раскладку клавиатуры так, как ему удобно.
Сделать русский или английский основным можно в том же разделе – «Дополнительные параметры клавиатуры», в списке сверху. Переопределение метода меняет местами раскладки и делает одну из них основной. Расположенное ниже «Переключение методов ввода» добавляет две функции: отслеживание ввода в каждом приложении и смена автоматически, а также языковую панель на Рабочем столе.
Убрать лишнюю раскладку намного быстрее: снова открывают вкладку с языками и удаляют ненужный.
Редактирование поддерживаемого языка
Предпочтительный находится первым в списке. Система поддерживает ввод двух и более раскладок с простым переключением. Иногда требуется добавить еще одну на устройство. Поставить дополнительную можно в том же разделе настроек:
- В разделе «Время и язык» открыть нужную вкладку.
- Ниже нажать на плюс и добавить любой из списка.
- Откроется окно, в котором нужно будет отключить некоторые компоненты.
Каждый компонент занимает место на диске, поэтому устанавливать рекомендуют только необходимые. Можно отредактировать интерфейс, поставить распознавание речи, а также установить письмо от руки.
Установка займет не больше минуты. Поменять обратно или убрать можно в этом же разделе. Если устанавливали пакет для интерфейса, потребуется компьютер перезагрузить.
Смена языка на экране входа
На экране входа бывает непросто переключить раскладку для пароля. Настроить его при загрузке компьютера тоже можно. Это делается в несколько шагов:
- Открыть «Язык», кликнуть по настройкам клавиатуры.
- Понадобится первый раздел и выпадающее меню: там выбрать нужный (например, русский или английский).
- Нажать на стрелочку в левом верхнем углу и тапнуть на «Сопутствующие параметры» внизу.
- Найти «Административные языковые параметры» и кликнуть на «Регион».
- Выбрать вторую вкладку – «Дополнительно» и копировать составляющие.
- Откроется окно, в котором выбирают элементы в нижней части. Первый для экрана приветствия нужно отметить галочкой и нажать «ОК».
Второй параметр предназначен для других пользователей; если с этой учетной записи выставлен английский на экране приветствия, он будет и у остальных пользователей.
После подтверждения действий и перезагрузки компьютера изменения вступят в силу: при блокировке экрана будет отображаться выставленный язык по умолчанию.
Изменить его или установить новый, а также редактировать раскладку клавиатуры, можно в установках системы. Пользователи ОС отмечают, что настройки сильно изменились по сравнению с Windows 7 и 8, на 10 версии приходится открывать больше вкладок. Поэтому найти эти настройки с первого раза бывает непросто.
“Как поменять раскладку клавиатуры на Windows 10?” – этим вопросом задаются довольно часто. В данной статье мы попробуем подробно описать и ответить на основные вопросы о том, как поменять язык, раскладке клавиатуры и сочетаниях клавиш.
Как переключить раскладку клавиатуры в Windows 10
В процессе установки или при первом включении устройства с Windows 10 пользователю предоставляется выбор языка клавиатуры. Чаще всего мы выбираем язык, соответствующий устанавливаемой системе — русский. Он становится основным, а английский язык – второстепенным. Чтобы добавить новую языковую раскладку, её нужно добавить в систему.
Для этого выполните следующие шаги:
- Открываем Параметры Windows.
- Переходим в меню Время и Язык.
- Щелкаем на Добавьте язык.
- Выбираем нужный пакет и устанавливаем его.
Выбрать раскладку клавиатуры
В системе для смены языка по-умолчанию используется сочетание клавиш Shift+Alt. Также можно в Windows 10 сменить комбинацию клавиш для смены раскладки клавиатуры на Сtrl + Shift. Для этого откройте Параметры и выполните следующие действия:
- Откроете параметры Устройства и выберите вкладку Ввод
- Выбираем Дополнительные параметры клавиатуры
- Затем переходим в Параметры языковой панели
- Далее открывается привычное всем нам окно Языки и службы текстового ввода, где уже можно изменить сочетания клавиш.
Раньше изменение сочетания клавиш можно было выполнить в Панели управления, но, как мы все знаем, Майкрософт взяла курс на перенос всего из Панели управления в Параметры Windows и успешно реализовала часть своего плана в сборке 1803. С одной стороны, многим такие изменения не очень нравятся, так как старый интерфейс был удобный, логичный и легко запоминался. С другой же стороны, разработчики системы не только переносят, но добавляют и перерабатывают ранее созданные опции для развития системы.
Примечание! Независимо от Вашего выбора, есть альтернативное сочетание клавиш, которое всегда доступно – Win+Пробел. Когда вы зажмете клавишу Win и нажмете Пробел, появится небольшая панель, где можно увидеть переключение языков.
Настроить автоматическое переключение раскладки клавиатуры Windows 10
Часто мы вводим текст, а после смотрим на монитор и замечаем, что забыли переключить раскладку. Приходится печатать все заново. Можно настроить автоматическое переключение для каждого окна.
Например, в Google Chrome вы пишете письмо на английском языке и параллельно заполняете таблицу в Excel на русском. В том, чтобы при переключении между окнами менялся и язык – поможет следующая настройка.
Для этого в предыдущем окне нам нужно всего лишь установить галочку на пункте Позволить выбирать метод ввода автоматически.
Также, если Вы хотите, чтобы язык изменялся интеллектуально, в зависимости от набираемого текста, Вам поможет замечательное приложение – Punto Switcher. Больше никаких «ghbdtn»! Приложение автоматически исправит сообщение и поменяет язык на необходимый. Очень удобно, если в тексте есть вкрапления иностранного языка.
Скачать Punto Switcher с официального сайта бесплатно.
И всегда есть альтернатива в виде приложений — Keyboard Ninja и Orfo Switcher.
Пропал значок раскладки клавиатуры в Windows 10
Если вдруг пропал значок раскладки клавиатуры, то в этом случае стоит проверить настройки в Персонализации. Для этого выполните следующие действия:
- Отройте Параметры
- Пройдите в Персонализацию и откройте вкладку Панель задач
- Нажмите на Включение и выключение системных значков
- Включите Индикатор ввода
Не меняется раскладка клавиатуры Windows 10
Есть несколько причин, из-за которых невозможно поменять раскладку:
-
- Стоит обратить внимание на Залипание клавиш. Отключение этой опции помогает решить проблему.
-
- Убедитесь, что утилиты или стороннее ПО не мешает работе. Выполните чистую загрузку системы
- Проверьте, не мешает ли системе «Служба сенсорной клавиатуры и панели рукописного ввода». Попробуйте остановить службу. Для этого откройте командную строку или окно PowerShell от имени администратора и введите следующую команду — net stop TabletInputService
Пропала раскладка клавиатуры в Windows 10
При повреждении системы некоторые опции исчезают или отказываются корректно работать. За языковую панель в системе отвечает приложение ctfmon.exe, которое находится в директории Windows/System32. Иногда, из-за повреждений системы, данное приложение может быть утрачено или перестанет запускаться вместе с системой. Для возможного решения данной проблемы выполните следующие действия:
- Исправление или восстановления целостности системы. Как восстановить систему можно узнать в данной статье.
- Иногда, когда простое восстановление (SFC /scannow или DISM) не помогает, можно попробовать создать новый профиль, в котором, возможно всё будет работать корректно.
- Как еще один вариант, автозапуск ctfmon.exe.
Для добавления службы ctfmon в список автозагрузки откройте окно командной строки или PowerShell от имени администратора и введите команду:
reg add «HKCUSoftwareMicrosoftWindowsCurrentVersionRun» /v CTFMON.EXE /t REG_SZ /d C:WINDOWSsystem32ctfmon.exe
После чего перезагрузите компьютер и проверьте работу системы.
Отличного Вам дня!
Всем привет! Сегодня я хочу рассказать об одном нововведении компании Microsoft при обновлении Windows до версии 1803 и 1809. Это касается как Windows 10 Pro, так и Windows Server 2019.
Для справки:
Обновление функций до Windows 10 версия 1803 стало официально доступно 30 апреля 2018 года.
Обновление функций до Windows 10 версия 1809 стало официально доступно 2 октября 2018 года.
Дело в том, что в сборке 1803 и 1809 операционной системы в параметрах пропал раздел «Язык». Для начала давайте рассмотрим зачем может пригодиться данный раздел.
Например, в данный момент в операционной системе по умолчанию стоит русский язык, а у Вас есть желание поменять его на английский. Так как каждый раз при запуске программ менять язык утомляет в Windows было предусмотрена возможность выбора установки языка по умолчанию. Это операция прекрасно проводилась пользователем в разделе «Язык».
Однако начиная с версии 1803 (кстати, узнать номер версии вашей ОС достаточно просто) раздел «Язык» был удален.
Пример панели управления Windows Server 2019
Неужели пользователя лишили столь необходимой возможности назначить язык? Не спешите ругать Microsoft ). Такая возможность осталось.
Решение для версии 1803:
Решение для версии 1809:
Download Article
Download Article
- Changing the Language
- Customizing Hot Keys
- Expert Q&A
|
|
It’s frustrating and confusing when a key you press doesn’t type the same thing on the screen. Luckily, you can easily change that setting so what you press on your keyboard is the same thing that’s typed on the screen. This wikiHow article teaches you how to change the default keyboard language and settings in Windows 10.
-
1
Find the language icon on your computer’s taskbar. Your keyboard’s current language is displayed next to the date and time information on your computer’s taskbar. By default, your taskbar is at the bottom of your screen and the language icon is towards the right side of the taskbar.
-
2
Click the language icon on the taskbar (it shows your current keyboard layout). For example, this might look like «ENG US» or «ENG INTL» in your taskbar. Clicking this will open a list of your available keyboard layouts in a pop-up window.
- Your list of saved keyboards may include different languages, alphabets, or just different layouts for the English keyboard.
Advertisement
-
3
Select the language or layout you want to use. Your keyboard will automatically switch to the selected language, alphabet, or layout.
- If you don’t see the language you want here, click Language preferences in the pop-up, and download the language or layout you want to use.
- To switch between your list of languages, you can press Win + Spacebar.[1]
Advertisement
-
1
Find the language icon on your computer’s taskbar. Your keyboard’s current language is displayed next to the date and time information on your computer’s taskbar. By default, your taskbar is at the bottom of your screen and the language icon is towards the right side of the taskbar.
-
2
Click the language icon on the taskbar (it shows your current keyboard layout). For example, this might look like «ENG US» or «ENG INTL» in your taskbar. Clicking this will open a list of your available keyboard layouts in a pop-up window.
-
3
Click Language preferences. A new window will open.
-
4
Click Keyboard. It’s under the header «Language» next to an icon of a keyboard.
-
5
Click Input Language hot keys. You’ll see this in blue text under the checkboxes for «Switching input methods.»
- In the «Advanced Key Settings» tab you can change the keyboard shortcuts to alternate between keyboard languages. The default is either Alt + Shift or Win + Shift, but you can change them.
- You can also switch to the «Language Bar» tab and change where the language icon is. By default, your language icon is located in your taskbar. Click Apply if you’ve made any changes before closing the window.
Advertisement
Add New Question
-
Question
How can you download new language packs on Windows 10?
Scott St Gelais is an IT Consultant and the Owner of Geeks in Phoenix, Arizona. With over two decades of experience, Scott specializes in computer service and repair, development, computer graphics, and website authoring. Scott received his Technical Associates Degree from High Tech Institute and completed the IT Support Professional Certificate by Google. Geeks in Phoenix is a member of the Microsoft Partner Network and an Intel Technology Provider Gold Partner.
IT Consultant
Expert Answer
Go into Windows settings and click on a section called Time and Language. That’s where you’ll add a new language (you can add as many as you want).
Ask a Question
200 characters left
Include your email address to get a message when this question is answered.
Submit
Advertisement
References
About This Article
Article SummaryX
1. Find the language icon on your computer’s taskbar.
2. Click the language icon on the taskbar (it shows your current keyboard layout).
3. Select the language or layout you want to use.
Did this summary help you?
Thanks to all authors for creating a page that has been read 20,294 times.
Is this article up to date?
Download Article
Download Article
- Changing the Language
- Customizing Hot Keys
- Expert Q&A
|
|
It’s frustrating and confusing when a key you press doesn’t type the same thing on the screen. Luckily, you can easily change that setting so what you press on your keyboard is the same thing that’s typed on the screen. This wikiHow article teaches you how to change the default keyboard language and settings in Windows 10.
-
1
Find the language icon on your computer’s taskbar. Your keyboard’s current language is displayed next to the date and time information on your computer’s taskbar. By default, your taskbar is at the bottom of your screen and the language icon is towards the right side of the taskbar.
-
2
Click the language icon on the taskbar (it shows your current keyboard layout). For example, this might look like «ENG US» or «ENG INTL» in your taskbar. Clicking this will open a list of your available keyboard layouts in a pop-up window.
- Your list of saved keyboards may include different languages, alphabets, or just different layouts for the English keyboard.
Advertisement
-
3
Select the language or layout you want to use. Your keyboard will automatically switch to the selected language, alphabet, or layout.
- If you don’t see the language you want here, click Language preferences in the pop-up, and download the language or layout you want to use.
- To switch between your list of languages, you can press Win + Spacebar.[1]
Advertisement
-
1
Find the language icon on your computer’s taskbar. Your keyboard’s current language is displayed next to the date and time information on your computer’s taskbar. By default, your taskbar is at the bottom of your screen and the language icon is towards the right side of the taskbar.
-
2
Click the language icon on the taskbar (it shows your current keyboard layout). For example, this might look like «ENG US» or «ENG INTL» in your taskbar. Clicking this will open a list of your available keyboard layouts in a pop-up window.
-
3
Click Language preferences. A new window will open.
-
4
Click Keyboard. It’s under the header «Language» next to an icon of a keyboard.
-
5
Click Input Language hot keys. You’ll see this in blue text under the checkboxes for «Switching input methods.»
- In the «Advanced Key Settings» tab you can change the keyboard shortcuts to alternate between keyboard languages. The default is either Alt + Shift or Win + Shift, but you can change them.
- You can also switch to the «Language Bar» tab and change where the language icon is. By default, your language icon is located in your taskbar. Click Apply if you’ve made any changes before closing the window.
Advertisement
Add New Question
-
Question
How can you download new language packs on Windows 10?
Scott St Gelais is an IT Consultant and the Owner of Geeks in Phoenix, Arizona. With over two decades of experience, Scott specializes in computer service and repair, development, computer graphics, and website authoring. Scott received his Technical Associates Degree from High Tech Institute and completed the IT Support Professional Certificate by Google. Geeks in Phoenix is a member of the Microsoft Partner Network and an Intel Technology Provider Gold Partner.
IT Consultant
Expert Answer
Go into Windows settings and click on a section called Time and Language. That’s where you’ll add a new language (you can add as many as you want).
Ask a Question
200 characters left
Include your email address to get a message when this question is answered.
Submit
Advertisement
References
About This Article
Article SummaryX
1. Find the language icon on your computer’s taskbar.
2. Click the language icon on the taskbar (it shows your current keyboard layout).
3. Select the language or layout you want to use.
Did this summary help you?
Thanks to all authors for creating a page that has been read 20,294 times.
Is this article up to date?
Как изменить язык, который назначен по умолчанию и установлен на клавиатуре компьютера или ноутбука сразу после его включения и загрузки ОС Windows 10
Сразу после включения компьютера или ноутбука, при попытке набора текста, начиная от введения пароля для входа в Windows(для тех, у кого он назначен), текст будет вводится на определенном по умолчанию системой языке.
В случае, когда язык набора не подходит — мы, естественно, переключаем раскладку клавиатуры и осуществляем ввод символов уже на нужном. Но, все можно сделать удобнее, изменив язык «по умолчанию». То есть — в настройках системы есть возможность задать язык, который будет использоваться автоматически, сразу после ее загрузки.
Итак, для того, чтобы изменить «язык по умолчанию», в операционной системе Windows 10:
- Нажимаем комбинацию клавиш Win + I (то есть — зажимаете клавишу «win», и, не отпуская ее, один раз нажимаете клавишу «I»)
- В появившемся окне, кликаем по вкладке «Время и язык», левой кнопкой мыши
- И нажимаем на строку «Регион и язык», в левой части открывшегося экрана
- После чего, вы увидите внизу, по центру экрана, ряд языков, добавленных к возможным раскладкам клавиатуры.
Стоит обратить внимание, что первая строка в столбце будет говорить о языке интерфейса (то есть всей навигации системы и так далее) — она нас не интересует. А вот, все, что идет после нее — и есть те самые языки, между которыми нам приходится переключаться при наборе текста.
Для установки языка по умолчанию — нажимаем на него левой кнопкой мыши. - И кликаем по, появившейся после этого, кнопке «Использовать как основной язык»
- Готово! Теперь, после каждой загрузки Windows, по умолчанию будет использоваться тот язык, который вы назначили.
Загрузка…