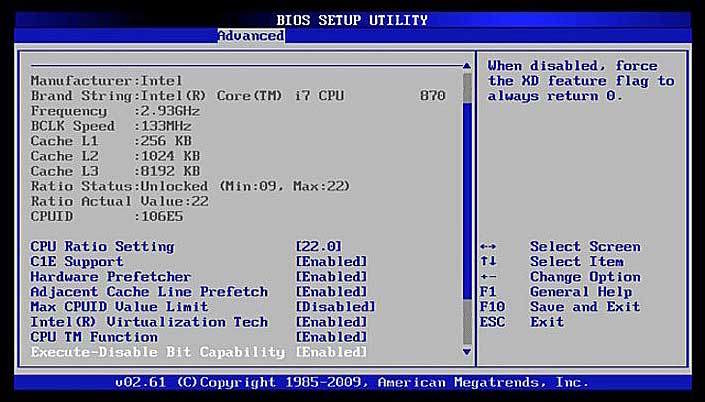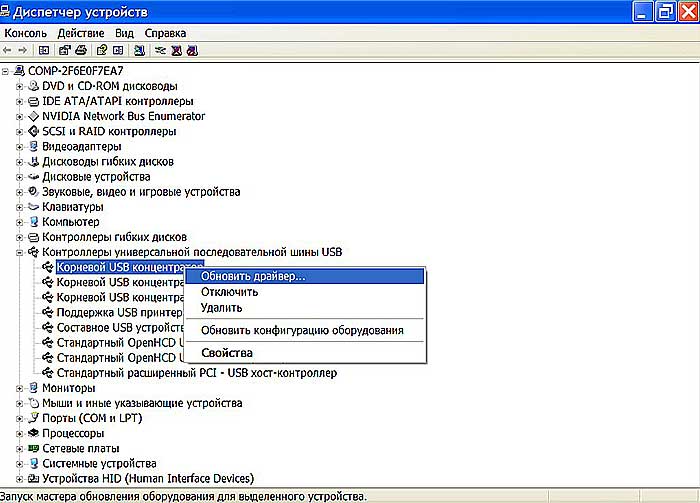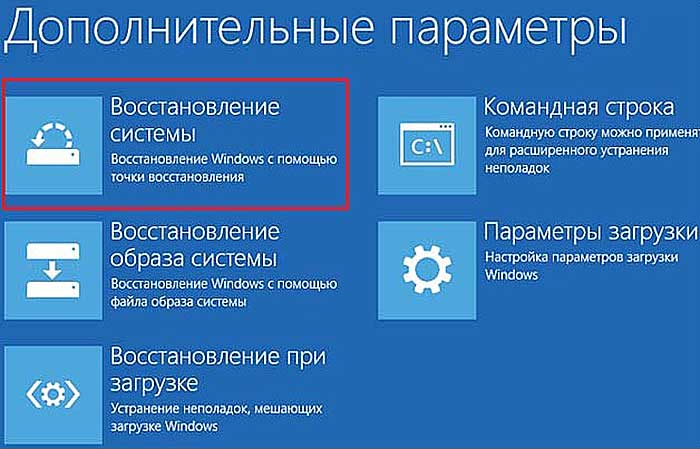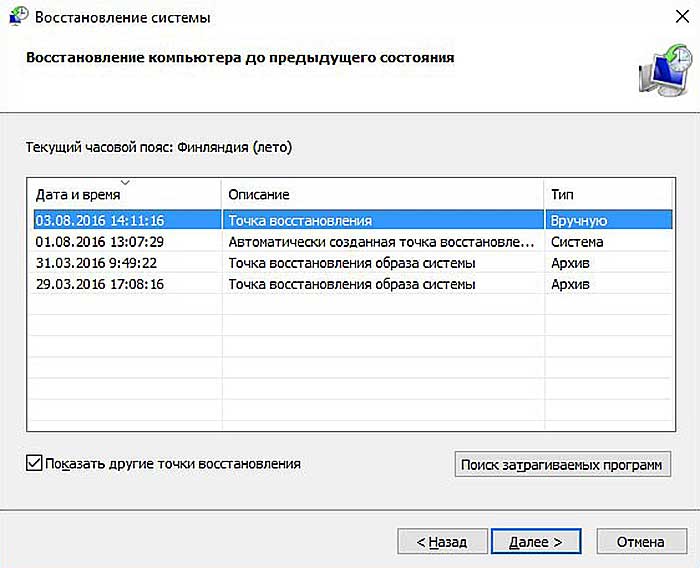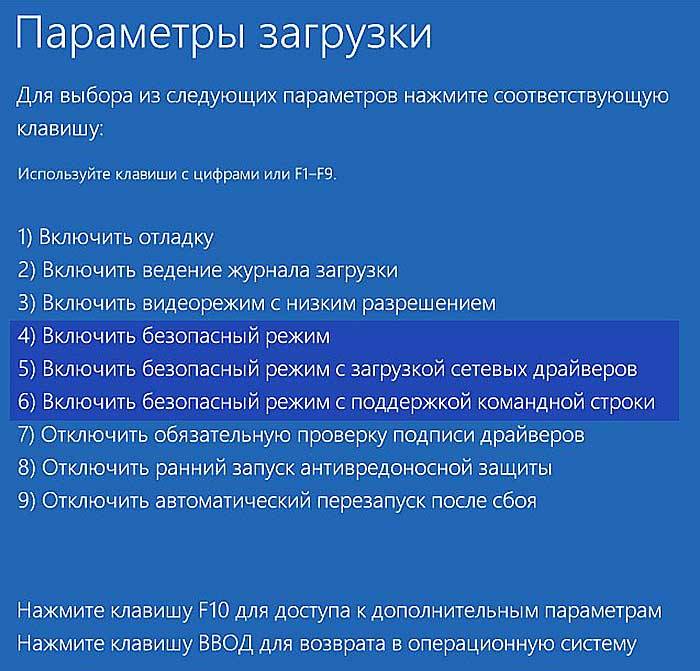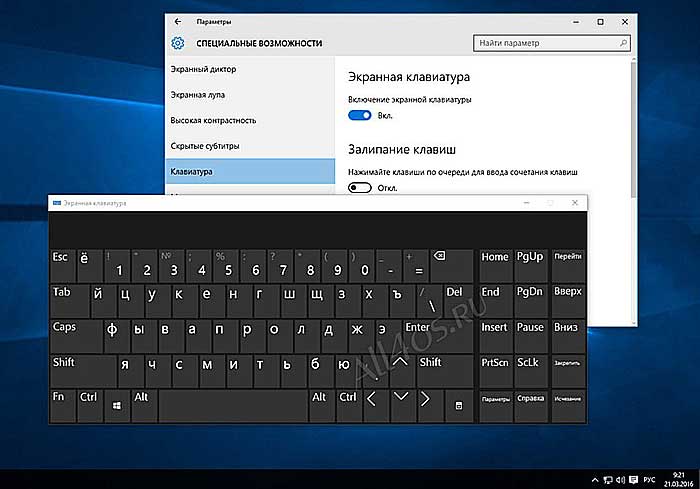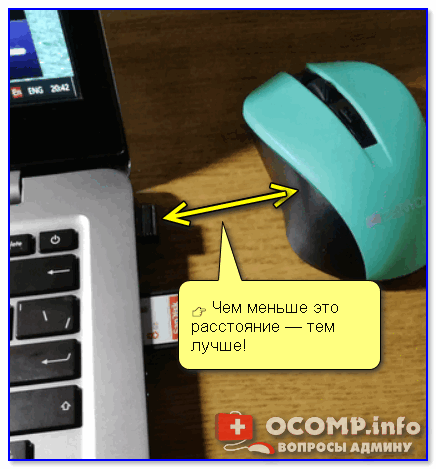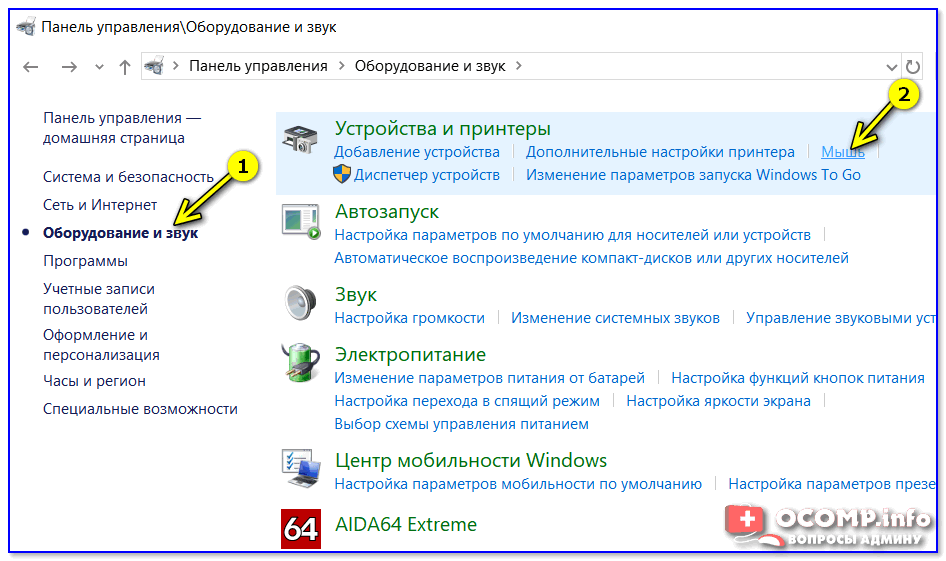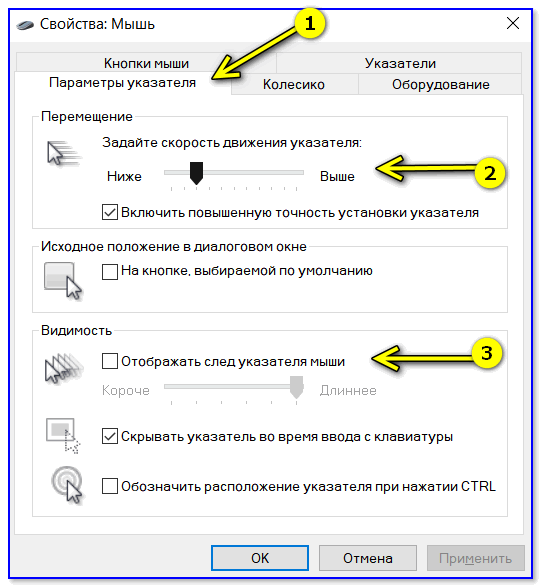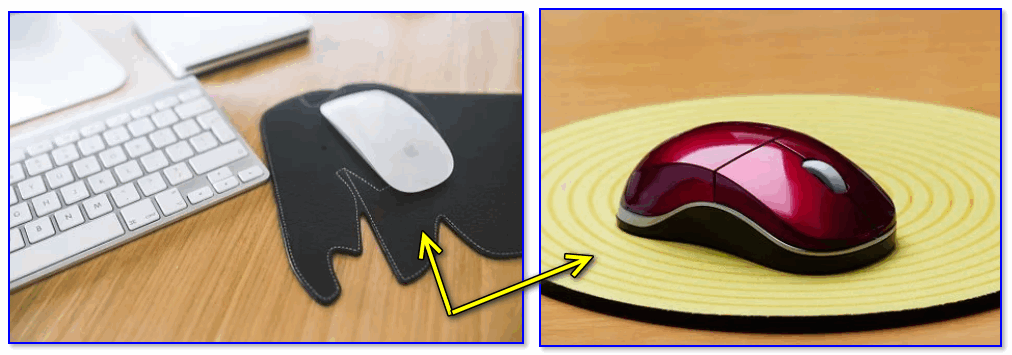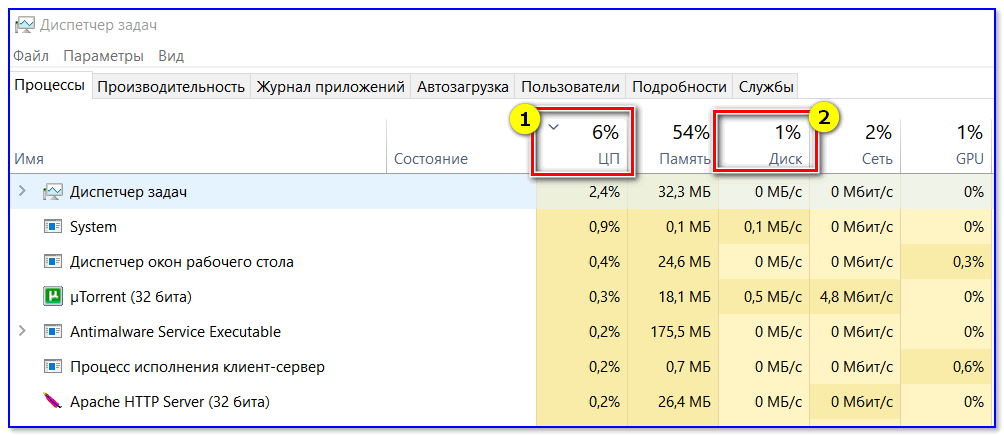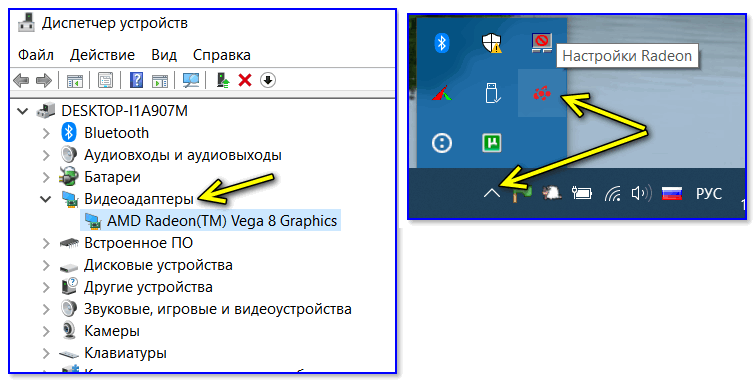Доброго времени суток, друзья. Предлагаю сегодня поговорить о том, почему после обновления Windows 10 не работает мышь. Выбор темы неслучаен – за последнюю неделю я получил более десяти обращений по этому поводу. Кто-то обновился с «Семёрки» до «Десятки» и столкнулся с данной проблемой, а у некоторых мышь не работает после обновления драйверов. Будем выяснять причины поломок, и искать решения. Заодно разберёмся с отказами клавиатуры и тачпада, но начнём всё-таки с мыши.
Мышь
Итак, после обновления Windows 10 не работает мышь – курсор не реагирует на движения мыши или вообще нет стрелки на экране монитора. Давайте выясним, почему так происходит и как с этим бороться. Мыши бывают разные – проводные (USB) и беспроводные (радио и bluetooth). Поговорим отдельно о каждой разновидности, но сначала попробуйте просто перезагрузить компьютер. Бывает, что причина неполадок оборудования – банальное зависание ПК или некорректная загрузка драйверов. Новый запуск системы легко решает такие проблемы.
USB
С выходом десятой версии самой распространённой операционной системы пользователи столкнулись с новыми её лагами и отказами работать. Многие из них начали жаловаться на то, что после обновления компьютера до Windows 10, перестала функционировать мышь (часто не работает и клавиатура), подключенная в USB-порт.
Вероятные причины:
- Неисправность USB-портов – механическая или программная (слетели драйвера).
- Поломка мыши – возможен перегиб или перелом провода, неисправность самой мышки или крах соответствующих драйверов.
Те же проблемы после обновления Windows 10 могут возникнуть не только на стационарном компьютере, но и на ноутбуке, если пользователь работает USB-мышью. Чтобы приступить к их устранению, сначала нужно выяснить, что именно требуется лечить, для этого выполняем следующие действия:
- Проверяем провод на наличие перекусов, перегибов и прочих дефектов.
- Переставляем мышиный кабель в другой USB-порт и проверяем её работоспособность (лучше после перестановки сделать перезагрузку ПК).
- Если есть возможность, то подключаем нашего хвостатого друга к иному компу, а к нашему – другую мышь. Таким способом можно выяснить, что именно не функционирует – мышь, порт или капризничает система.
- Либо тестируем исправность мышки до загрузки системы, для чего перезагружаем комп и вызываем BIOS (UEFI) – если там хвостатый помощник работает как надо, то дело в системе.
Решения:
- Если в процессе тестирования обнаруживаются механические неполадки (что бывает редко), то устраняем их посредством замены «больных» элементов.
- Если всё-таки инициатором и виновником отказа является «Десятка», то пробуем сделать следующее:
- Пользуясь клавишами Win, Tab и стрелочками на клавиатуре, заходим сначала в меню «Пуск», затем в «Панель управления» и открываем свойства нашей мышки, а оттуда обновляем её драйвера (то же можно сделать через «Центр обновления» и «Диспетчер устройств»).
- Пользуясь теми же клавишами, открываем меню «Пуск» (или на рабочем столе) выделяем ярлык «Мой компьютер», с правой стороны на клавиатуре имеется кнопка, отвечающая за вызов контекстного меню, жмём её и выбираем пункт «Диспетчер устройств», находим и раскрываем пункт «Контроллеры универсальной последовательной шины», вызываем на каждом контроллере контекстное меню и обновляем их драйвера.
Если ничего из вышеперечисленного не помогло, то остаётся только откатить систему назад до рабочего состояния оборудования.
Беспроводная (радио)
Примерно треть всех пользователей жалуется на то, что после обновления Windows 10 перестала работать беспроводная мышь, работающая по радиоканалу. Расскажу, как она устроена – основной мышиный блок передаёт сигналы на радиопередатчик, который выглядит как флешка и вставляется в USB-порт.
Причины и решения:
- Для начала проделываем манипуляции, описанные выше, чтобы выявить виновника чрезвычайной ситуации – переключаем приёмник (вместо кабеля) в другой порт, меняем батарейки в основном блоке, перезагружаем компьютер, заходим в BIOS, проверяем на другом ПК и иным оборудованием.
- Если оборудование рабочее и причина в ОС, то делаем следующее:
- С клавиатуры открываем «Диспетчер устройств» (как это делать описано выше), находим нужные нам пунктики и смотрим, нет ли напротив них жёлтых или красных значков, сигнализирующих о том, что пора обновить программное обеспечение.
- Даже если значков нет, всё равно загружаем драйвера – через «Центр обновления», с сайта производителя, удаляем старые, запускаем «Мастер нового оборудования» или просто перезагружаем комп и ждём, пока Windows это самое оборудование найдёт и установит к нему программную начинку.
Иногда мышь перестаёт работать после обновления каких-либо драйверов (причём даже на другие устройства). В таком случае нужно выполнить откат системы на дату, предшествующую установке злополучных «дров», причём делать это придётся из безопасного режима:
- Перезагружаем комп и при запуске жмём клавишу F8.
- Выбираем «Безопасный режим».
- Раскрываем меню «Пуск», пишем в поисковой строке «Восстановление системы» и выбираем соответствующий пункт в результатах.
- Выделяем нужную дату из предложенных вариантов, нажимаем «Далее» и «Готово».
Кстати, я рекомендую перед любым обновлением, апгрейде конфигурации или ещё какими-нибудь кардинальными изменениями в системе, создавать точку её восстановления.
Bluetooth
Друзья, плавно переходим к вопросу о том, что делать, если после обновления системы до Windows 10 не работает bluetooth-мышь, которая отличается от предыдущей радиомышки тем, что соединяется с компьютером посредством технологии bluetooth (в большинстве современных ПК и ноутбуков данный приёмник встроен в системный блок).
Решения данной неприятности:
- Первым делом проверяем батарейки в «мышином теле».
- Если bluetooth-приёмник не встроен в ПК, то переставляем его в другой порт.
- Проверяем наличие всех драйверов и обновляем их с установочного диска (обычно идёт в комплекте с оборудованием) или из интернета.
- Делаем повторное сопряжение устройства с приёмником на ПК.
- Если ничего не помогло, то пробуем другую мышь или делаем откат системы на предыдущую версию.
Если bluetooth-мышь не работает после установки каких-то драйверов, то также откатываем систему назад через вход в безопасный режим.
Тачпад
Если после обновления Windows 10 не работает мышка и/или тачпад (сенсорная панель), то в этом случае опять обращаемся к «Диспетчеру устройств» и проверяем работоспособность оборудования. А также в настройках убеждаемся в наличии галочки напротив пункта «Работать вместе с мышью» и выполняем перезагрузку ноута. Если эти действия не помогли, то следует обратиться в сервисный центр.
Клавиатура
Если после обновления Windows 10 не работает мышь и/или клавиатура на ноутбуке или стационарном ПК, то делаем следующее:
- Проверяем целостность проводов и исправность портов.
- Выполняем банальную перезагрузку.
- Заходим в «Параметры» через «Пуск» (при условии, что работает мышь), а оттуда в «Специальные возможности».
- Включаем экранную клавиатуру в соответствующей вкладке, переведя бегунок в положение «ВКЛ».
- Нажимаем кнопки экранной клавиатуры — Win и R, чтобы вызвать окно «Выполнить», в котором вводим команду «regedit».
- Откроется редактор реестра, в котором нужно перейти в папку{4D36E96B-E325-11CE-BFC1-08002BE10318}.
- Чтобы туда попасть сначала раскрываем каталог HKEY_LOCAL_MACHINE.
- В нём отображаем содержимое директорий SYSTEM и CurrentControlSet.
- Нужная нам папка, обозначенная выше, найдётся после раскрытия раздела Control, а в нём папки Class.
- Ищем параметр UpperFilters, если его нет, то создаём.
- С помощью соответствующей кнопки на экранной клавиатуре вызываем контекстное меню параметра и выбираем пункт «Изменить».
- Прописываем значение как «kbdclass», удалив всё лишнее, и перезагружаем ПК.
Напоследок повторюсь. Если мышь и клавиатура не работают после обновления любых драйверов, то достаточно через безопасный режим посредством отката системы вернуться к тому моменту, когда всё функционировало исправно. У меня всё. Делитесь вашими методами решения описанных мною проблем.
Читайте также:
На чтение 8 мин. Просмотров 16k. Опубликовано 03.09.2019
Мышь Bluetooth может пригодиться, если вы не хотите использовать сенсорную панель вашего ноутбука.
Но некоторые пользователи сообщают, что после обновления до Windows 10 у них возникли проблемы с мышью Bluetooth, поэтому мы здесь, чтобы предложить несколько решений этой проблемы.
Кроме того, вот еще несколько проблем, с которыми вы можете столкнуться на этом пути:
- Bluetooth не работает Windows 10 . Если ни одно из ваших устройств Bluetooth, а не только мышь Bluetooth, не работает должным образом, ознакомьтесь с этой статьей.
- Bluetooth не обнаруживает устройства Windows 10 . Если ваш компьютер не может даже обнаружить мышь Bluetooth, ознакомьтесь с этой статьей.
- Bluetooth сопряжен, но не подключен Windows 10 . Если вы можете подключить мышь Bluetooth к компьютеру, но подключение отсутствует, ознакомьтесь с этой статьей.
- Проверить состояние радио Bluetooth . Если вы получаете это сообщение об ошибке, ознакомьтесь с этой статьей.
- Windows 10 Bluetooth не может подключиться . Это сообщение об ошибке появляется, когда мышь Bluetooth постоянно не подключается к компьютеру.
Содержание
- Как исправить проблему с мышью Bluetooth в Windows 10
- Решение 1. Изменение параметров питания и сна
- Решение 2 – обновить драйвер Bluetooth
- Решение 3. Проверьте, работает ли служба Bluetooth
- Решение 4. Запустите средство устранения неполадок системы.
- Решение 5 – Перезагрузите мышь Bluetooth
- Решение 6 – Изменить частоту мыши
- Решение 7 – Откатите ваши драйверы
- Решение 8 – Изменить параметры управления питанием
- Решение 9 – Оптимизировать сигнал Bluetooth
- Решение 10. Проверьте наличие обновлений Windows
Как исправить проблему с мышью Bluetooth в Windows 10
Содержание .
- Изменить параметры питания и сна
- Обновить драйвер Bluetooth
- Проверьте, работает ли служба Bluetooth
- Запустите средство устранения неполадок системы
- Перезагрузите мышь Bluetooth
- Изменить частоту мыши
- Откатить ваши драйверы
- Изменить параметры управления питанием
- Оптимизировать сигнал Bluetooth
- Проверьте наличие обновлений Windows
Решение 1. Изменение параметров питания и сна
Некоторые пользователи, столкнувшиеся с этой проблемой, сообщили, что отключение параметра «Оставаться подключенным к WiFi во время сна» в настройках питания и сна решило не только проблему с мышью Bluetooth, но и некоторые другие проблемы с подключением.
Если вы не уверены, как отключить эту функцию, просто сделайте следующее:
- Зайдите в Настройки> Система
- Теперь перейдите на вкладку Power & Sleep
-
Снимите флажок «При питании от батареи оставайтесь подключенным к WiFi во время сна» и «Когда подключен, оставайтесь подключенным к WiFi во время сна»
Решение 2 – обновить драйвер Bluetooth
Если отключение этих параметров не помогло, вы можете попробовать одно из самых распространенных решений для решения многих проблем в Windows 10 и более старых версиях Windows, обновив свой драйвер.
Существует вероятность того, что ваши драйверы мыши Bluetooth по-прежнему устарели и несовместимы с Windows 10, поэтому мы попытаемся обновить их, чтобы ваше устройство было совместимо с системой.
Если вы не знаете, как обновить драйверы, сделайте следующее:
- Перейдите в Поиск, введите devicemanager и откройте Диспетчер устройств .
-
Найдите мышь Bluetooth, щелкните ее правой кнопкой мыши и выберите Обновить программное обеспечение драйвера.
- Позвольте мастеру сканировать обновления и применять их (если они есть)
- Перезагрузите компьютер и попробуйте снова подключить мышь Bluetooth.
Узнайте, как обновить драйверы, как настоящий техник! Прочтите наше пошаговое руководство!
Установка неправильных версий драйверов может привести к необратимому повреждению вашей системы. Таким образом, мы предлагаем обновить драйверы автоматически с помощью специального инструмента, такого как Tweakbit Driver Updater .
Этот инструмент одобрен Microsoft и Norton Antivirus. После нескольких испытаний наша команда пришла к выводу, что это наиболее автоматизированное решение. Вот как использовать это программное обеспечение:
-
-
Загрузите и установите средство обновления драйверов TweakBit
-
После установки программа начнет сканирование вашего компьютера на наличие устаревших драйверов автоматически. Driver Updater проверит установленные вами версии драйверов по своей облачной базе данных последних версий и порекомендует правильные обновления. Все, что вам нужно сделать, это дождаться завершения сканирования.
-
По завершении сканирования вы получите отчет обо всех проблемных драйверах, найденных на вашем ПК. Просмотрите список и посмотрите, хотите ли вы обновить каждый драйвер по отдельности или все сразу. Чтобы обновить один драйвер за раз, нажмите ссылку «Обновить драйвер» рядом с именем драйвера. Или просто нажмите кнопку «Обновить все» внизу, чтобы автоматически установить все рекомендуемые обновления.
Примечание. Некоторые драйверы необходимо установить в несколько этапов, поэтому вам придется нажать «Обновить» ‘несколько раз, пока не будут установлены все его компоненты.
-
Загрузите и установите средство обновления драйверов TweakBit
Отказ от ответственности : некоторые функции этого инструмента не являются бесплатными.
Решение 3. Проверьте, работает ли служба Bluetooth
Для правильной работы вашему устройству Bluetooth необходимы правильные процессы в системе. И если эти процессы отключены, вы не сможете использовать устройства Bluetooth на вашем компьютере.
Вот как проверить, работают ли соответствующие службы:
- Нажмите клавишу Windows + R, чтобы открыть командную строку с повышенными правами.
- В командной строке введите services.msc и нажмите Enter.
-
Перейдите на службу поддержки Bluetooth .
- Если для него установлено значение Запущено , это нормально. Если нет, щелкните правой кнопкой мыши и выберите «Пуск».
Решение 4. Запустите средство устранения неполадок системы.
Начиная с (оригинального) Обновления создателей, пользователи Windows 10 могут использовать новый инструмент устранения неполадок. Это средство устранения неполадок может решить различные системные проблемы, включая нашу проблему с мышью Bluetooth.
Вот как запустить средство устранения неполадок Bluetooth:
- Open Настройки .
- Нажмите Обновление и безопасность .
-
Выберите Устранение неполадок на левой панели.
- Нажмите Запустить средство устранения неполадок под значком Bluetooth.
- Следуй инструкциям.
Решение 5 – Перезагрузите мышь Bluetooth
Иногда лучше начать все сначала. Таким образом, если ни одно из приведенных выше решений не помогло решить проблему, мы попытаемся выполнить сброс устройства.
Вот как можно перезагрузить мышь Bluetooth.
- Перейдите в Поиск, введите панель управления и откройте Панель управления .
- Перейдите на страницу Оборудование и звук и нажмите Устройства Bluetooth .
-
Выберите мышь Bluetooth, а затем выберите Удалить .
- Нажмите Добавить , перезагрузите устройство, установите флажок Мое устройство настроено и готово к поиску , а затем нажмите кнопку Далее.
- Если устройство не найдено, перезапустите его снова. Когда устройство будет найдено, выберите его и нажмите Далее .
- Следуйте инструкциям по установке в мастере.
Примечание. Убедитесь, что устройство включено и батареи не нуждаются в замене. Убедитесь, что ваше устройство включено и правильно подключено к компьютеру. Также убедитесь, что ваше устройство доступно для обнаружения. Убедитесь, что вы установили устройство с помощью правильной программы, если не переустановите его, и установите его правильно.
Решение 6 – Изменить частоту мыши
Беспроводные мыши склонны к частым сбоям. И это именно то, что может случиться и с вашей мышью.
Чтобы изменить частоту мыши, вам необходимо открыть служебное программное обеспечение мыши, найти вариант изменения частоты мыши и установить частоту мыши от 500 до 250 Гц.
Решение 7 – Откатите ваши драйверы
Как мы уже говорили выше, обновление ваших драйверов, как правило, хорошая вещь, и вы должны практиковать это часто.
Однако последняя версия вашего драйвера Bluetooth может быть повреждена. В этом случае вам лучше всего вернуться к предыдущей версии. Если вы не уверены, как это сделать, просто следуйте этим инструкциям:
- Нажмите правой кнопкой мыши кнопку Пуск и откройте Диспетчер устройств .
- Ищите свою Bluetooth-мышь.
- Щелкните правой кнопкой мыши свой драйвер Bluetooth и выберите Свойства .
- На вкладке Драйвер выберите Откатить драйвер .
- Следуйте дальнейшим инструкциям на экране
- Перезагрузите компьютер
Решение 8 – Изменить параметры управления питанием
Если вы используете USB-концентратор, параметры управления питанием также являются известной причиной проблем с мышью Bluetooth. Итак, мы собираемся изменить наши настройки управления питанием, и, надеюсь, проблема будет решена.
Вот как изменить настройки управления питанием для мыши Bluetooth:
- Щелкните правой кнопкой мыши кнопку «Пуск» и выберите «Диспетчер устройств».
-
В Диспетчере устройств дважды щелкните устройство USB-концентратор , чтобы открыть его свойства.
-
Когда откроется окно Свойства , перейдите на вкладку Управление питанием и снимите флажок Разрешить компьютеру выключать это устройство для экономии энергии . Нажмите ОК , чтобы сохранить изменения.
Примечание. Помните, что вам необходимо повторить эти шаги для всех устройств, подключенных к USB-концентратору.
Решение 9 – Оптимизировать сигнал Bluetooth
Возможно, ваша проблема носит технический характер, и с вашей конфигурацией или программным обеспечением все в порядке.
Поэтому убедитесь, что ничто не блокирует ваш сигнал Bluetooth, если ни одно из решений, описанных выше, не работает. Вот несколько вещей, которые нужно иметь в виду:
- Поместите беспроводную мышь ближе к беспроводному трансиверу.
- Если ваша клавиатура также беспроводная, расположите клавиатуру и мышь на одинаковом расстоянии от трансивера.
- Поверните трансивер на бок или вверх дном.
Решение 10. Проверьте наличие обновлений Windows
Помимо регулярных обновлений системы, Microsoft обычно поставляет различные драйверы через Центр обновления Windows. Таким образом, есть шанс, что новый драйвер для ваших устройств Bluetooth (мышь) готов.
Если вы не можете установить его через Диспетчер устройств, возможно, вы захотите попробовать его через Центр обновления Windows.
Еще одним преимуществом установки последних обновлений Windows 10 является стабильность системы.
Если из-за ошибки в вашей системе мышь Bluetooth перестает работать, есть вероятность, что Microsoft выпустит исправление в рамках некоторого обновления.

Чтобы проверить наличие обновлений, просто перейдите в приложение «Настройки»> «Центр обновления Windows» и проверьте наличие обновлений.
Мы также рекомендуем этот сторонний инструмент (на 100% безопасный и протестированный нами) для автоматической загрузки всех устаревших драйверов на ваш ПК.
Это все, я надеюсь, что хотя бы одно из этих решений помогло вам решить проблему с Bluetooth-мышью в Windows 10. Если у вас есть какие-либо вопросы и комментарии, запишите их в разделе комментариев ниже.
Примечание редактора . Этот пост был первоначально опубликован в ноябре 2015 года и с тех пор был полностью переработан и обновлен для обеспечения свежести, точности и полноты.
Если у вас не работает беспроводная мышь на ноутбуке Windows 10, то дело может быть как в самой мышке, так и в компьютере или в программной ошибке. В этой статье я собрал все возможные проблемы и способы их решения. Windows 10 имеет ряд нюансов. Эта система обновляет драйвера самостоятельно, что является плюсом. Однако если с гаджетом всё равно возникают неполадки, то следует проверить весь список – по очереди, от простых способов до сложных. Я уверен, вы найдёте ответ на свой вопрос.
Все проблемы и пути решения
Итак, что делать если не работает беспроводная мышь на ноутбуке? Начать проверку стоит с самых простых вопросов:
- Включена ли мышь? Убедитесь в этом «лишний раз».
- Заряжены ли батарейки? Поменяйте их на новые.
- Нет ли проблем с USB-разъёмом? Переставьте адаптер в другой порт.
- Не мешает ли беспроводной мыши препятствие или помехи? В этом случае беспроводная мышка на ноутбуке не работает, но светится её лампочка-индикатор. Уберите роутер и другие гаджеты и проверьте её работу снова.
- Перезагрузите девайс: включите и выключите его.
- Отключите тачпад: зажмите на клавиатуре Fn и одну из F-клавиш с изображением тачпада.
- Если гаджет упорно отказывается работать, проверьте его на другом компьютере.
- Если данные действия не помогли решить проблему, нужно перейти к другим пунктам.
Возможно, ваш ноутбук с Windows 10 не видит беспроводную мышь, потому что не смог обновить драйвер. Поскольку «десятка» обновляет драйвера устройств автоматически, зайдите в Центр обновления Windows для проверки обновлений в Windows 10. Он находится в Параметрах – «Обновление и безопасность». Какое-то из ближайших обновлений может наладить работу девайса.
Если это не помогло, попробуйте заменить драйвер вручную:
- Перейдите на сайт бренда, который выпустил девайс. Убедитесь, чтобы это официальный сайт производителя.
- Найдите драйвер вашего устройства для системы Windows 10. Скачайте его.
- Перейдите в «Диспетчер устройств» (найдите его с помощью поиска «Пуска») и найдите HID-совместимую мышь.
- Нажмите на устройстве правой кнопкой и удалите его.
- Запустите скачанный файл драйвера. Гаджет будет установлен заново.
Проблема со статическим электричеством
Данная проблема, почему беспроводная мышь не подключается к ноутбуку, является не самой распространённой, и поэтому её очень часто игнорируют. Тем не менее, статическое электричество на материнской плате действительно может вызвать перебои в работе. Исключить эту проблему очень просто:
- Выключите ноутбук.
- Отключите его от электропитания.
- Снимите аккумулятор с нижней части ноутбука.
- Зажмите кнопку включения и держите её 15-30 секунд.
В результате, статический заряд будет снят, и сбои могут прекратиться. Кроме того, этот способ «перезагружает» БИОС, что также может помочь решить проблему.
Проблема с питанием USB-порта
Сбои в питании USB-ресивера могут быть вызваны как неполадкой, так и обычным «перегрузом» из-за подключённых устройств. Это очень вероятный ответ, почему не работает беспроводная мышь на ноутбуке, но горит её световой индикатор.
Неполадки с питанием возникают, если вы давно не меняли жидкость охлаждающей системы. Сдайте ноутбук в сервисный центр на профилактику. Это поможет избежать перегрева.
В случае, когда проблема вызвана недостаточным питанием, отключите другие устройства, переключите девайс в другой порт. Проверить этот вариант можно так:
- Найдите «Диспетчер устройств» через поиск Пуска.
- Откройте «Контроллеры USB» и проверьте свойства разных элементов.
- Во вкладке «Питание» вы обнаружите «Доступную мощность» и ниже – фактически подключенные устройства и их мощности. Если их сумма превышает лимит, то девайс может сбоить и работать не должным образом.
Проверить БИОС
В результате программной ошибки Windows 10, драйверов или самого БИОСа, устройство могло быть отключено. Обычно метод, приведённый ниже, позволяет включить беспроводную мышь или клавиатуру для работы в самом БИОСе. Но его стоит также проверить. Может быть, в вашем случае это ответ на вопрос, почему компьютер не видит беспроводную мышь.
- Войдите в БИОС. Способ, как это сделать, отличается для разных брендов. Иногда это нажатие на определённую F-клавишу во время запуска ПК, иногда – отдельная кнопка на корпусе или на торце ноутбука. Найдите информацию об этом в инструкции к девайсу.
- После того, как вы войдёте в меню, найдите пункт «USB mouse support». Он может находиться в «Integrated Peripherals».
- Выставьте значение «USB mouse» как «Enabled».
- Выйдите из БИОСа с сохранением изменённых значений. Обычно это кнопка F10.
Сервис «Доступ к HID-устройствам»
Если у вашей мыши не работают определённые «уникальные» функции и предыдущие шаги не работают, проделайте следующие действия:
- Нажмите Win+R.
- Введите «services.msc», затем Enter.
- В списке служб найдите «Доступ к HID-устройствам».
- Перейдите к свойствам этого элемента с помощью правой кнопки или выбрав данный пункт и нажав Enter.
- Запустите сервис, если он ещё не запущен. Также выберите тип запуска как «Автоматический».
- Перезагрузите компьютер.
- Данная операция вернёт работу уникальных клавиш мыши, а также клавиатуры.
Проблема с адаптером либо поломка мыши
Проблема с ресивером (адаптером) является достаточно серьёзной неполадкой. Если в один момент ноутбук перестал видеть беспроводную мышь, то такой вариант вполне вероятен. В ситуации, когда у вас гаджет от Logitech, и он поддерживает универсальный адаптер, то вы можете попробовать подключить девайс через него. О том, что делать, если USB-ресивер утерян или поломан, есть отдельная статья на нашем сайте.
Если никакие действия не помогают, ноутбук не видит беспроводную мышь и при этом она не работает на других ПК, то следует отнести её в сервисный центр. Вероятно, нужно задуматься о замене мышки. Однако в большинстве случаев, проблему можно решить. Система Windows 10 более «гибкая» для устройств, чем её предшественники. Регулярные обновления исправляют баги, которые возникали ранее. Надеюсь, данная инструкция вам поможет и проблем с беспроводной мышкой более не возникнет.
Самые раздражающие и разочаровывающие компьютерные проблемы всегда возникают в худшие времена. Просто собираетесь начать налоговую декларацию? Проблемы с клавиатурой. Готов скайп своих дальних родственников? Проблемы с микрофоном. Один из них стоит на первом месте: неисправная мышь. Без вашей мыши навигация по вашей системе — сложная задача.
К счастью, если у вас нет проблем с терминалом, большинство проблем с мышью имеют решение. Вот шесть способов исправить проблемы с мышью в Windows 10.
Исправления для мыши, чтобы попробовать в первую очередь
Я говорю это в каждой статье по устранению неполадок, которую я пишу: проверяйте свои соединения. Это невероятно простая вещь. Иногда свободный кабель — единственное, что создает проблему.
- Убедитесь, что ваша мышь или беспроводной адаптер не сели в своем порту.
- Попробуйте полностью отсоединить кабель мыши или беспроводной адаптер и снова подключиться к другому порту.
- Если это новая проблема, иногда перезапуск вашей системы обеспечит немедленное решение.
Если ни один из этих быстрых советов не решит проблему с мышью в Windows 10, читайте дальше!
1. Несовместимые драйверы
Одним из первых портов, вызывающих проблемы с мышью в Windows 10, являются системные драйверы. Windows 10 заботится об обновлениях драйверов для большинства вашего оборудования. Тем не менее, он не всегда делает это правильно, и иногда он не всегда находит обновление драйвера после выпуска. Это не значит, что вы не можете установить обновление драйвера вручную.
Введите диспетчер устройств в строке поиска в меню «Пуск», затем выберите соответствующую опцию. Перейдите к Mice и другим указательным устройствам , выберите, затем щелкните правой кнопкой мыши и выберите «Свойства». Выберите вкладку «Драйвер», затем «Обновить драйвер».
Если у вас есть правильный драйвер
Если вы загрузили правильный драйвер, вам следует поискать драйвер в вашем компьютере. На следующей странице используйте опцию Обзор, чтобы найти драйвер, затем нажмите Далее. Драйвер установится. Перезагрузите систему, когда она завершится.
Если у вас нет правильного драйвера
Если вы не загрузили драйвер напрямую от производителя, выберите «Автоматический поиск обновленного программного обеспечения драйвера». Теперь Windows будет автоматически сканировать ваш компьютер и в Интернете для любых обновлений драйверов, и установите соответственно. Windows сообщит вам, если нет доступных обновлений.
Обновление драйвера недоступно
Если обновление драйвера недоступно, вы можете попробовать переустановить драйвер мыши вручную. Запишите имя мыши или сенсорной панели в диспетчере устройств, а затем перейдите на веб-сайт производителя. Производитель должен обеспечить загрузку последней версии вашего драйвера мыши.
Если вы не можете найти соответствующую загрузку на сайте производителя, выполните поиск в Интернете по запросу «[модель ПК] для драйвера windows 10 мыши» или «[модель ноутбука] для драйвера сенсорной панели windows 10». Должен появиться правильный драйвер для вашего оборудования.
Как только вы загрузите новый драйвер мыши, вернитесь в диспетчер устройств. Затем вернитесь в Свойства мыши и на вкладку Устройство. Выберите Удалить и следуйте инструкциям. Теперь установите драйвер мыши, который вы загрузили вручную, и перезапустите систему (см. « Если у вас есть правильный драйвер» выше).
2. Курсор мыши и исчезающий курсор
Распространенная проблема с мышью в Windows 10 связана с Realtek HD Audio Manager. К сожалению, Realtek HD Audio Manager также является причиной проблем со звуковым драйвером. Щелкните правой кнопкой мыши панель задач, выберите «Диспетчер задач» и перейдите на вкладку «Запуск». Если вы видите Realtek HD Audio Manager, щелкните правой кнопкой мыши и выберите «Отключить». Теперь перезагрузите вашу систему.
Известно, что отключение Realtek HD Audio Manager устраняет проблемы как зависания мыши, так и исчезновения курсора.
3. Отставание мыши и звуковой сигнал
Ваша третья проблема с мышью — еще одна проблема, связанная с драйвером. Ваша мышь отстает и издает странный звуковой сигнал. Microsoft впервые решила эти проблемы еще в апреле 2016 года с помощью накопительных обновлений KB3147458 и KB3147461. Однако попытка следующего исправления не принесет вам пользы, если вы все еще испытываете задержку мыши в Windows 10.
Если у вас все еще есть проблемы, обратитесь к диспетчеру устройств и найдите устройства Human Interface Devices. Если вы видите список совместимых с XINPUT HID, это исправление вполне может помочь вам.
Сначала вам нужно скачать эту версию беспроводного адаптера Xbox для Windows и извлечь ее в незабываемое место. Вернитесь к списку XINPUT в диспетчере устройств. Щелкните правой кнопкой мыши и выберите «Обновить драйвер».
Выберите «Просмотреть мой компьютер для поиска драйверов», а затем «Позвольте мне выбрать» из списка драйверов устройств на моем компьютере.
На следующем экране выберите Have Disk. Это позволяет нам просматривать систему для драйвера по нашему выбору. Найдите извлеченные файлы с помощью кнопки Обзор. Выберите xinputhid, затем Open, затем OK.
Теперь вы должны вернуться к экрану выбора драйвера, где «новый» драйвер XINPUT будет доступен для выбора. Нажмите Далее, затем перезагрузите систему.
Если это не решает проблему, несмотря на выпущенное Microsoft исправление, найдите вышеупомянутые обновления (KB3140743 и KB3140768), удалите их и дождитесь появления следующего набора обновлений.
Примечание: список устройств ввода человека может отличаться от системы к системе. Было показано, что это исправление работает на различных системах, использующих различные аппаратные настройки.
4. Замораживание тачпада
Некоторые пользователи Windows 10 сообщают о случайном зависании сенсорной панели после использования клавиатуры. Эта проблема, по-видимому, связана с драйверами тачпада Synaptics, возможно, является признаком несоответствия между настройками драйвера тачпада Windows 10 и теми, которые вы обычно используете.
- Найдите мышь в строке поиска в меню «Пуск» и выберите «Изменить настройки мыши». Либо найдите Мышь в строке поиска Cortana и выберите Изменить настройки мыши.
- Внизу недавно открытого меню «Мышь и сенсорная панель» находится опция «Дополнительные параметры мыши».
- Выберите вкладку ClickPad → Настройки → Вкладка «Дополнительно».
- Сдвиньте полосу времени активации фильтра обратно на 0 секунд и нажмите ОК.
5. Ускорение мыши
Проблема ускорения мыши невероятно расстраивает, особенно для геймеров среди нас. Вы выстраиваетесь в голову, и БАМ! Ваша мышь перемещается в противоположную сторону экрана, и вы смотрите на экран респауна.
Пользователи Windows 10 сообщают о проблемах ускорения в нескольких сценариях. Нет единого решения проблем ускорения мыши. Попробуйте некоторые из исправлений проблемы ускорения мыши ниже и посмотрите, какой из них работает для вас.
Выключить и включить
Сначала попробуйте включить и выключить ускорение мыши в настройках системы.
- Зайдите в Панель управления → Оборудование и звук → Мышь.
- Выберите вкладку «Параметры указателя».
- Снимите флажок «Улучшить точность указателя», чтобы отключить ускорение.
- Выберите Применить и ОК. Проверьте, как реагирует ваша мышь.
MarkC Mouse Fix
Если старый добрый «выключить и включить» не работает, вы можете попробовать использовать MarkC Mouse Fix, чтобы решить проблему с ускорением мыши в Windows. MarkC Mouse Fix — это файл реестра, который устраняет ускорение указателя мыши в Windows 10, перенастраивая эту функцию на ожидаемый уровень точности.
Скачайте сжатый файл MarkC Mouse Fix и распакуйте его в незабываемое место. Затем выясните, какой именно DPI (точки доступа) вы используете в данный момент, набрав «Дисплей» в строке поиска меню «Пуск» и выбрав «Параметры дисплея» в меню параметров.
- Если ползунок полностью влево, ваш DPI дисплея составляет 100%. Если он находится посередине или справа, это указывает на другую шкалу. Нажмите на ползунок, чтобы открыть подсказку, отображающую текущий DPI. Запишите свой DPI.
- Если ползунок полностью влево, ваш DPI дисплея составляет 100%. Если он находится посередине или справа, это указывает на другую шкалу. Нажмите на ползунок, чтобы открыть подсказку, отображающую текущий DPI. Запишите свой DPI.
Вернитесь в извлеченную папку MarkC Mouse Fix, найдите свою версию Windows и откройте папку. Выберите файл реестра, который соответствует вашему DPI дисплея. Ответьте Да или OK на появившиеся подсказки. Теперь перезагрузите систему, чтобы завершить исправление.
Теперь вы должны наслаждаться точным управлением мышью 1-к-1, без ускорения или паузы между движениями.
Скачать: MarkC Mouse Fix для Windows (бесплатно)
6. Драйверы Nvidia
После обновления Windows Fall Creators в октябре 2018 года некоторые пользователи сообщали о проблемах с мышью в средах с низким разрешением. В частности, кнопки мыши продолжают работать, но движение останавливается.
Одно распространенное решение этой проблемы связано с устаревшими драйверами Nvidia.
Чтобы обновить драйверы Nvidia, сначала перейдите на страницу драйверов Nvidia. Выберите ваш продукт Nvidia из выпадающего списка, затем выберите Начать поиск. Последние версии драйверов для вашей видеокарты Nvidia появятся в результатах ниже. Загрузите и установите последнюю версию.
Решение проблем с мышью в Windows 10
Надеюсь, одно из исправлений устранит проблему с мышью или тачпадом в Windows 10. Система Центра обновления Windows всегда может что-то сломать. То, что Microsoft ослабляет ранее строгие правила Центра обновления Windows, может помочь только конечным пользователям. Если обновление с ошибками не устанавливается автоматически, у вас больше шансов избежать ошибок, связанных с мышью.
Содержание
- 1 Мышь
- 2 Тачпад
- 3 Клавиатура
- 4 1 причина неудовлетворительной работы курсора мыши
- 5 2 причина возникающих «глюков» курсора мышки
- 6 3 причина, по которой может тормозить и глючить курсор мыши
- 7 4 причина, из-за которой не работает должным образом мышка
- 8 Основные причины, из-за чего курсор мыши может тормозить
Автор: AleksPayne · 08.04.2018
Доброго времени суток, друзья. Предлагаю сегодня поговорить о том, почему после обновления Windows 10 не работает мышь. Выбор темы неслучаен – за последнюю неделю я получил более десяти обращений по этому поводу. Кто-то обновился с «Семёрки» до «Десятки» и столкнулся с данной проблемой, а у некоторых мышь не работает после обновления драйверов. Будем выяснять причины поломок, и искать решения. Заодно разберёмся с отказами клавиатуры и тачпада, но начнём всё-таки с мыши.
Мышь
Итак, после обновления Windows 10 не работает мышь – курсор не реагирует на движения мыши или вообще нет стрелки на экране монитора. Давайте выясним, почему так происходит и как с этим бороться. Мыши бывают разные – проводные (USB) и беспроводные (радио и bluetooth). Поговорим отдельно о каждой разновидности, но сначала попробуйте просто перезагрузить компьютер. Бывает, что причина неполадок оборудования – банальное зависание ПК или некорректная загрузка драйверов. Новый запуск системы легко решает такие проблемы.
USB
С выходом десятой версии самой распространённой операционной системы пользователи столкнулись с новыми её лагами и отказами работать. Многие из них начали жаловаться на то, что после обновления компьютера до Windows 10, перестала функционировать мышь (часто не работает и клавиатура), подключенная в USB-порт.
Вероятные причины:
- Неисправность USB-портов – механическая или программная (слетели драйвера).
- Поломка мыши – возможен перегиб или перелом провода, неисправность самой мышки или крах соответствующих драйверов.
Те же проблемы после обновления Windows 10 могут возникнуть не только на стационарном компьютере, но и на ноутбуке, если пользователь работает USB-мышью. Чтобы приступить к их устранению, сначала нужно выяснить, что именно требуется лечить, для этого выполняем следующие действия:
- Проверяем провод на наличие перекусов, перегибов и прочих дефектов.
- Переставляем мышиный кабель в другой USB-порт и проверяем её работоспособность (лучше после перестановки сделать перезагрузку ПК).
- Если есть возможность, то подключаем нашего хвостатого друга к иному компу, а к нашему – другую мышь. Таким способом можно выяснить, что именно не функционирует – мышь, порт или капризничает система.
- Либо тестируем исправность мышки до загрузки системы, для чего перезагружаем комп и вызываем BIOS (UEFI) – если там хвостатый помощник работает как надо, то дело в системе.
Решения:
- Если в процессе тестирования обнаруживаются механические неполадки (что бывает редко), то устраняем их посредством замены «больных» элементов.
- Если всё-таки инициатором и виновником отказа является «Десятка», то пробуем сделать следующее:
- Пользуясь клавишами Win, Tab и стрелочками на клавиатуре, заходим сначала в меню «Пуск», затем в «Панель управления» и открываем свойства нашей мышки, а оттуда обновляем её драйвера (то же можно сделать через «Центр обновления» и «Диспетчер устройств»).
- Пользуясь теми же клавишами, открываем меню «Пуск» (или на рабочем столе) выделяем ярлык «Мой компьютер», с правой стороны на клавиатуре имеется кнопка, отвечающая за вызов контекстного меню, жмём её и выбираем пункт «Диспетчер устройств», находим и раскрываем пункт «Контроллеры универсальной последовательной шины», вызываем на каждом контроллере контекстное меню и обновляем их драйвера.
Если ничего из вышеперечисленного не помогло, то остаётся только откатить систему назад до рабочего состояния оборудования.
Беспроводная (радио)
Примерно треть всех пользователей жалуется на то, что после обновления Windows 10 перестала работать беспроводная мышь, работающая по радиоканалу. Расскажу, как она устроена – основной мышиный блок передаёт сигналы на радиопередатчик, который выглядит как флешка и вставляется в USB-порт.
Причины и решения:
- Для начала проделываем манипуляции, описанные выше, чтобы выявить виновника чрезвычайной ситуации – переключаем приёмник (вместо кабеля) в другой порт, меняем батарейки в основном блоке, перезагружаем компьютер, заходим в BIOS, проверяем на другом ПК и иным оборудованием.
- Если оборудование рабочее и причина в ОС, то делаем следующее:
- С клавиатуры открываем «Диспетчер устройств» (как это делать описано выше), находим нужные нам пунктики и смотрим, нет ли напротив них жёлтых или красных значков, сигнализирующих о том, что пора обновить программное обеспечение.
- Даже если значков нет, всё равно загружаем драйвера – через «Центр обновления», с сайта производителя, удаляем старые, запускаем «Мастер нового оборудования» или просто перезагружаем комп и ждём, пока Windows это самое оборудование найдёт и установит к нему программную начинку.
Иногда мышь перестаёт работать после обновления каких-либо драйверов (причём даже на другие устройства). В таком случае нужно выполнить откат системы на дату, предшествующую установке злополучных «дров», причём делать это придётся из безопасного режима:
- Перезагружаем комп и при запуске жмём клавишу F8.
- Выбираем «Безопасный режим».
- Раскрываем меню «Пуск», пишем в поисковой строке «Восстановление системы» и выбираем соответствующий пункт в результатах.
- Выделяем нужную дату из предложенных вариантов, нажимаем «Далее» и «Готово».
Кстати, я рекомендую перед любым обновлением, апгрейде конфигурации или ещё какими-нибудь кардинальными изменениями в системе, создавать точку её восстановления.
Bluetooth
Друзья, плавно переходим к вопросу о том, что делать, если после обновления системы до Windows 10 не работает bluetooth-мышь, которая отличается от предыдущей радиомышки тем, что соединяется с компьютером посредством технологии bluetooth (в большинстве современных ПК и ноутбуков данный приёмник встроен в системный блок).
Решения данной неприятности:
- Первым делом проверяем батарейки в «мышином теле».
- Если bluetooth-приёмник не встроен в ПК, то переставляем его в другой порт.
- Проверяем наличие всех драйверов и обновляем их с установочного диска (обычно идёт в комплекте с оборудованием) или из интернета.
- Делаем повторное сопряжение устройства с приёмником на ПК.
- Если ничего не помогло, то пробуем другую мышь или делаем откат системы на предыдущую версию.
Если bluetooth-мышь не работает после установки каких-то драйверов, то также откатываем систему назад через вход в безопасный режим.
Тачпад
Если после обновления Windows 10 не работает мышка и/или тачпад (сенсорная панель), то в этом случае опять обращаемся к «Диспетчеру устройств» и проверяем работоспособность оборудования. А также в настройках убеждаемся в наличии галочки напротив пункта «Работать вместе с мышью» и выполняем перезагрузку ноута. Если эти действия не помогли, то следует обратиться в сервисный центр.
Клавиатура
Если после обновления Windows 10 не работает мышь и/или клавиатура на ноутбуке или стационарном ПК, то делаем следующее:
- Проверяем целостность проводов и исправность портов.
- Выполняем банальную перезагрузку.
- Заходим в «Параметры» через «Пуск» (при условии, что работает мышь), а оттуда в «Специальные возможности».
- Включаем экранную клавиатуру в соответствующей вкладке, переведя бегунок в положение «ВКЛ».
- Нажимаем кнопки экранной клавиатуры — Win и R, чтобы вызвать окно «Выполнить», в котором вводим команду «regedit».
- Откроется редактор реестра, в котором нужно перейти в папку{4D36E96B-E325-11CE-BFC1-08002BE10318}.
- Чтобы туда попасть сначала раскрываем каталог HKEY_LOCAL_MACHINE.
- В нём отображаем содержимое директорий SYSTEM и CurrentControlSet.
- Нужная нам папка, обозначенная выше, найдётся после раскрытия раздела Control, а в нём папки Class.
- Ищем параметр UpperFilters, если его нет, то создаём.
- С помощью соответствующей кнопки на экранной клавиатуре вызываем контекстное меню параметра и выбираем пункт «Изменить».
- Прописываем значение как «kbdclass», удалив всё лишнее, и перезагружаем ПК.
Напоследок повторюсь. Если мышь и клавиатура не работают после обновления любых драйверов, то достаточно через безопасный режим посредством отката системы вернуться к тому моменту, когда всё функционировало исправно. У меня всё. Делитесь вашими методами решения описанных мною проблем.
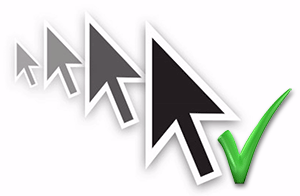
В один прекрасный момент курсор мыши может начать проявлять нестабильность в работе: зависать, прерывисто перемещаться, зависать или притормаживать. В данном материале мы рассмотрим возможные причины столь неприятного поведения указателя мышки.
Причин может быть несколько, и мы постараемся понять, что же не так с ним по сопутствующим «симптомам», которые также могут наблюдаться.
1 причина неудовлетворительной работы курсора мыши
Ваш компьютер загружен настолько, что система не может выделить достаточное количество ресурсов для поддержания плавной работы курсора мыши.
В данной ситуации, как правило, подтормаживает не только курсор мыши, но и интерфейс самой операционной системы и запускаемые в ней программы.
Решение: необходимо перезагрузить компьютер. Обычно этого достаточно для восстановления нормальной работы курсора мышки. Если же это не поможет и былая производительность компьютера не восстанавливается, то следует воспользоваться инструментом отката операционной системы до состояния, когда всё работало без тормозов.
2 причина возникающих «глюков» курсора мышки
Все современные мышки обладают оптическим сенсором, который и определяет перемещение курсора пользователем. Однако не всякая поверхность годится для таких мышек. На некоторых поверхностях оптическая система, что используется в мышке, не всегда способна корректно определить перемещение курсора должным образом. Отсюда и возникают проблемы с подлагиванием, фризами и т.п.
Решение: попробуйте использовать мышку на иной поверхности. Если проблема решена, то следует использовать её именно на данной поверхности или приобрести коврик для мышки, на котором практически гарантированно будет работать корректно любая оптическая мышь.
3 причина, по которой может тормозить и глючить курсор мыши
Неисправность самой мышки. Дело в том, что со временем кабель, что соединяет мышку с компьютером, изнашивается. В нём нарушается нормальный электрический контакт, что приводит к сбоям в работе и даже пропаданию из системы курсора мышки.
Решение: проверить данную мышку, подключив её к другому компьютеру. Если она и там будет проявлять нестабильность в работе, то это подтвердит имеющееся опасение в её поломке. В данной ситуации её необходимо будет отремонтировать или заменить на новую.
4 причина, из-за которой не работает должным образом мышка
Если мышка беспроводная (радио или Bluetooth), то время от времени курсор может подлагивать. Это связанно с тем, что радиосигнал менее надёжен, нежели проводное соединение. Особенно часто «глючат» дешёвые беспроводные мышки или те, что идут в комплекте вместе с клавиатурой.
Решение: в данной ситуации можно порекомендовать расположить USB приёмник как можно ближе к беспроводной мышке, это должно улучшить стабильность её работы. Если вы вставили приёмник в USB порт, что располагается сзади компьютера, то переключите его на переднюю панель.

В этой заметке речь пойдет о некорректной работе мышки: когда курсор дергается, притормаживает, но всё-таки двигается (т.е. мышь в общем-то реагирует на ваши действия). Если у вас мышь не отзывается и не работает совсем — рекомендую вам эту инструкцию.
Также отмечу, что в заметке мы не будем разбирать мышку и устранять тех. неисправности паяльником (вопрос будет касаться только программных проблем — то бишь мышка у нас априори считается исправной, и продиагностированной на другом ПК/ноутбуке).
Теперь, конкретно по теме…
*
Основные причины, из-за чего курсор мыши может тормозить
Для беспроводных мышек
Наиболее часто данная проблема (с тормозами курсора) касается беспроводных мышек (как с радио-модулями, так и Bluetooth-версий). Поэтому, сначала пару слов о них…
Причина 1: расстояние до адаптера
Обратите внимание в какой USB-порт подключен адаптер радио-мышки, и где она сама располагается. Например, если вы используйте USB-порт на задней стенке ПК, а мышь располагается от него в 2-3 метрах — вполне возможно, что причина тормозов кроется в расстоянии*.
👉 Чем меньше это расстояние — тем лучше!
* Примечание!
Вообще, беспроводные мыши могут работать на расстоянии ≈10 метров (некоторые модели и до 15 м.). Но из опыта могу сказать, что многие модели некорректно начинают работать уже и на 3 м.
Советы в этом плане достаточно просты:
- подключите USB-адаптер к передней панели ПК;
- уменьшите расстояние между адаптером и мышкой.
Адаптер подключен к USB-порту передней панели системного блока
Причина 2: батарейки
Еще одна достаточно популярная напасть беспроводных мышек — севшие батарейки. Причем, надо понимать, что когда в процессе работы батарейка садится — то мышь перестает работать не сразу, а постепенно:
- сначала у вас уменьшается яркость свечения свето-диода (если он есть);
- далее перестают иногда срабатывать ваши нажатия (но если поменять местами батарейки в мышке — то всё вроде бы временно восстанавливается);
- после начинаются проблемы с перемещением курсора: им сложнее становится выделять текст, он медленнее реагирует на ваши действия и пр.;
- и уже только потом мышка перестанет работать совсем.
Кстати, если вы больше месяца не пользовались мышкой, а внутри нее остались старые батарейки — они могли окислиться (и повредить контакты внутри ее корпуса). В этом случае мышку часто приходится менять вслед за батарейками…
Батарейки окислились на влажном столе
👉 В помощь!
Не работает беспроводная мышка, что делать — https://ocomp.info/ne-rabotaet-besprovodnaya-myishka.html
Для всех мышек (универсальные рекомендации)
Проверка настроек мышки
Чтобы открыть настройки мышки — нажмите сочетание кнопок Win+R, в появившееся окно «Выполнить» введите команду control mouse и нажмите Enter.
Альтернативный вариант: открыть панель управления Windows, и в разделе «Оборудование и звук» перейти по ссылке «Мышь». См. скриншот ниже.
Оборудование и звук- мышь (панель управления Windows)
Далее нужно раскрыть вкладку «Параметры указателя» и задать скорость его перемещения (у некоторых выставлена слишком низкая скорость и они полагают, что мышка тормозит…).
Также обратите внимание, чтобы была снята галочка с пункта «Отображать след указателя».
Свойства мышки
Попробовать подключить к другому порту
В целях диагностики крайне желательно подключить мышь к другому USB-порту (кстати, также можно с помощью спец. переходников подключить USB-мышь к порту PS/2). Нередко, благодаря PS/2 удается полностью избавиться от проблемы (это актуально для ПК).
Переходники с USB на PS/2
Кстати, также обратите внимание на тип портов: сейчас наиболее часто встречаются USB 2.0 и USB 3.0 (последние помечены синим цветом, см. картинку ниже). Если вы мышь подключали к USB 3.0 — попробуйте задействовать USB 2.0.
Как-то встречался мне один ноутбук, у которого 2 порта USB 3.0 (с одного торца) не позволяли подключить ни джойстик, ни мышку (наблюдались притормаживания и ожидания) — но порт USB 2.0 (с другого торца) — прекрасно работал с этими гаджетами…
Еще один показательный пример: USB 2.0 и USB 3.0
Что с поверхностью, на которой скользит мышь
В зависимости от типа мышки — ее работа может существенно зависеть от поверхности, на которой она перемещается:
- оптические мышки работают неплохо на большинстве типов поверхностей, за исключением глянцевых и стеклянных покрытий;
- лазерные мышки работают всегда и везде (но они очень чувствительны к различным неровностям, крошкам, пыли);
- шариковые мышки (сейчас встречаются редко) — для них был обязателен спец. коврик (на поверхности обычного письменного стола — работали они из рук вон плохо).
Коврики для мышек
Так вот, к чему я это все, даже современные оптические мышки (наиболее популярный тип) не всегда хорошо работают на некоторых поверхностях. Если поверхность вашего стола несколько «не стандартна» (например, была обработана спец. влагозащитным покрытием) — это может сказываться на работе мыши.
Как бы там ни было, рекомендую попробовать работу мышки со спец. ковриком (это не только предмет декора, но улучшение точности наведения курсора ☝). В крайнем случае, возьмите для диагностики простой лист бумаги (формата А4) и подложите под мышь.
Что с загрузкой ЦП и диска
Серьезно сказываться на работе мыши (да и всей системы в целом) может высокая нагрузка на процессор или жесткий диск. При этом не исключены подвисания (на 1-5 сек., когда мышка совсем не двигается).
👉 Кстати, если зависания бывают часто, диск постоянно нагружен под 90-100% (даже в безопасном режиме Windows) и с трудом можно скопировать какой-либо файл с раздела на раздел — это может указывать на аппаратную проблему с диском…
Для диагностики — попробуйте загрузиться с LiveCD диска и проверить работу системы в целом.
Чтобы посмотреть текущую нагрузку на ЦП и диск — можно воспользоваться диспетчером задач (для его вызова нажмите сочетание Ctrl+Alt+Del или Ctrl+Shift+Esc).
Желательно дождаться того момента, когда начнет тормозить мышь с открытым окном диспетчера — и посмотреть, не возникает ли пиковая нагрузка до 100% на ЦП или диск.
Загрузка диска, ЦП
Вообще, тема эта несколько обширна, поэтому, если тормоза мышки связаны с высокой нагрузкой — рекомендую ознакомиться с нижеприведенными статьями. 👇
👉 В помощь!
1) Процессор загружен на 100% без видимой причины, тормозит — что делать: https://ocomp.info/protsessor-zagruzhen-na-100-i-tormozit.html
2) Жесткий диск тормозит: загружен на 100%, всё зависает и медленно работает: https://ocomp.info/zhestkiy-disk-zagruzhen-na-100-protsentov.html
Проблема с драйвером мыши, видеокарты (курсор постоянно оставляет след…)
Если у вас какая-нибудь не стандартная игровая или мультимедиа мышь (с доп. кнопками по бокам) — возможно, что Windows при работе с ней использует классический драйвер (который не работает корректно с таким оборудованием).
Крайне желательно поменять его на родной (скачав с сайта производителя или установив с диска/флешки, который шел вместе с мышью).
👉 В помощь!
Также обновить драйвера можно в авто-режиме с помощью спец. утилит. О них рассказывал здесь: https://ocomp.info/update-drivers.html#Driver_Booster
Дополнительные кнопки на игровой мышке
Кстати, также при проблемах с драйвером на видеокарту (например, когда вы его не обновили после переустановки ОС Windows) — возможны «небольшие» артефакты на экране, например, след от перемещения курсора мышки (кажется, что она «липнет» или затормаживается при перемещении).
Обычно, если с видео-драйвером все в порядке — в диспетчере устройств вы сможете увидеть модель видеокарты, а в трее будет ссылка на панель управления драйвером. Пример на скриншоте ниже.
Диспетчер устройств, рабочий стол
Если значка на открытие панели управления вы найти не можете, а в диспетчере устройств есть восклицательные знаки — стоит обновить драйвер на видеокарту (то, что ставит по умолчанию Windows 10 — далеко не всегда корректно работает). Ссылка ниже в помощь…
👉 Инструкция!
Как обновить драйвер на видеокарту AMD, nVidia и Intel HD: от А до Я — https://ocomp.info/kak-obnovit-drayver-na-videokartu.html
*
На сим сегодня пока всё…
Если вы устранили проблемы иным образом — дайте наводку в комментариях (заранее благодарен).
Удачного ремонта.
👋

Другие записи:
Используемые источники:
- https://itswat.ru/windows10-mouse/
- https://it-actual.ru/fix-problems-computer-mouse.html
- https://ocomp.info/tormozit-kursor-myishki.html
Если вы один из тех, кто страдает от странного поведения беспроводной мыши в Windows 11/10, вам не стоит беспокоиться. В этой статье вы узнаете, как починить беспроводную мышь, если она не работает в Windows 11/10.
Бывают случаи, когда работа с ОС Windows может быть проблематичной, если беспроводная мышь, которую вы недавно купили, работает неправильно. Вы можете увидеть, что устройство движется нестабильно, ОС не может его обнаружить или даже перестает работать через некоторое время.
Однако не стоит паниковать по этому поводу. Мы предлагаем вам несколько методов, которые помогут решить любую проблему, связанную с этим вопросом.
Содержание
- Почему ваша беспроводная мышь перестала работать?
- Исправление неработающей беспроводной мыши в Windows 11/10
- YouTube video: Как исправить неработающую беспроводную мышь в windows 11/10.
- Что делать, если мышь зависает или курсор исчезает?
- Что делать, если указатель внезапно перемещается из одного угла в другой?
- В чем причина того, что моя мышь не щелкает?
Почему ваша беспроводная мышь перестала работать?
Прежде чем узнать, как решить эту проблему, давайте сначала разберемся в основных причинах, вызывающих ее. Вот некоторые из них, перечисленные ниже:
- Повреждения аппаратного обеспечения
- Проблемы потери питания
- Проблемы подключения
- Устаревшие драйверы
- Неработающие устройства и программы
- Аномалии операционной системы.
Давайте устраним эти проблемы с помощью приведенных ниже методов.
Исправление неработающей беспроводной мыши в Windows 11/10
Прежде чем приступать к продвинутым решениям, попробуйте сначала выполнить следующие простые исправления:
- Подключите беспроводную мышь к другому порту компьютера. Если вы используете настольный компьютер, попробуйте подключить ее к USB-портам, расположенным за системным блоком, поскольку они обычно имеют больше энергии, чем остальные.
- Убедитесь, что батарея мыши не полностью разряжена. Можно попробовать вставить в мышь батарейку от другого устройства и проверить результат).
- Извлеките беспроводной приемник, подождите несколько секунд и подключите беспроводной приемник USB.
Теперь попробуйте следующие возможные решения, перечисленные ниже, чтобы починить беспроводную мышь:
- Запустите Bluetooth Troubleshooter
- Восстановите соединение Bluetooth
- Запустите Hardware Troubleshooter
- Переустановите драйвер беспроводной мыши
Давайте рассмотрим их по очереди.
1]. Запустите Bluetooth Troubleshooter
Зайдите в Настройки > Система > Устранение неполадок > Другие средства устранения неполадок. Найдите раздел Bluetooth, а затем нажмите на кнопку Run рядом с ним. Это запустит средство устранения неполадок Bluetooth, сброс адаптера и другие методы устранения проблемы. Попробуйте снова использовать мышь и проверьте, сохранилась ли проблема.
2]. Восстановите соединение Bluetooth
Если ваша мышь подключается через Bluetooth, а не через USB-приемник, отсоедините устройство и подключите его снова. Для выполнения этих действий вам понадобится клавиатура или дополнительная мышь. Вот как это делается:
- Войдите в Пуск > Настройки > Bluetooth & устройства > Устройства
- Нажмите на меню с тремя точками рядом с вашим устройством > Выберите пункт Удалить устройство.
- Далее выберите Добавить Bluetooth или другие устройства в том же меню > Выберите Bluetooth из списка опций.
- Теперь снова найдите и сопрягите беспроводную мышь .
Этот метод может быстро решить проблему, когда беспроводная мышь не работает правильно, хотя она доступна в списке устройств.
YouTube video: Как исправить неработающую беспроводную мышь в windows 11/10.
3]. Запустите средство устранения неполадок оборудования
Существует множество встроенных средств устранения неполадок для различных компонентов устройств Windows. Одна из них связана с аппаратными компонентами. Встроенное средство устранения неполадок аппаратного обеспечения и устройств может оказаться полезным, если у вас возникли проблемы с текущим устройством или другим оборудованием на компьютере.
Оно сканирует компьютер на наличие общих проблем и гарантирует, что Windows сможет обнаружить любое новое устройство и оборудование. Выполните следующие шаги, чтобы исправить это:
- Откройте командную строку или окно Windows Powershell в Windows.
- Затем введите msdt.exe -id DeviceDiagnostic и нажмите Enter , чтобы открыть окно Hardware Diagnostic prompt .
- Нажмите Next в появившемся окне и подождите, пока Windows обнаружит проблемы с вашим аппаратным обеспечением .
Если проблема найдена, Windows подскажет, как ее устранить.
Вы увидите проблемы с беспроводной мышью и всеми другими аксессуарами, подключенными к компьютеру.
4] Переустановите драйвер беспроводной мыши
Используя один из методов, вы можете проверить, нуждается ли драйвер мыши в обновлении.
Метод обновления Windows
- Перейдите в Windows Settings > Windows Update > Advanced Options > Optional Updates
- Проверьте, доступно ли обновление драйвера, и выберите обновление.
Загрузка с OEM
Вы также можете загрузить программу установки драйвера с OEM и установить его. Убедитесь, что вы выбрали правильное устройство при загрузке программного обеспечения.
Программа обновления драйверов
Существуют сторонние приложения, которые могут загружать и управлять всеми обновлениями драйверов на вашем ПК. Выберите одну из программ обновления драйверов из списка .
Теперь снова перезагрузите компьютер, чтобы внести следующие изменения. Проверьте, сохраняется ли проблема.
Чтобы увидеть изменения, перезагрузите компьютер или ноутбук. Как только компьютер загрузится, драйверы, установленные на нем в настоящее время, будут установлены заново. Поэтому запуск компьютера может занять больше времени.
Что делать, если мышь зависает или курсор исчезает?
Вы можете отключить автозапуск Realtek HD Audio Manager , если у вас часто возникают проблемы с исчезновением курсора или зависанием мыши. Проблемы с мышью в Windows 10 часто вызваны Realtek HD Audio Manager.
Что делать, если указатель внезапно перемещается из одного угла в другой?
Скорее всего, причиной этой проблемы является ускорение мыши. Пользователи Windows 11/10 жаловались на проблемы с ускорением мыши в нескольких ситуациях. Однако единого решения проблемы ускорения мыши не существует. Вот что вы можете попробовать:
- Зайдите в Пуск > Найдите Панель управления > Оборудование & Звук > Мышь > Параметры указателя
- И снимите флажок с опции Повышение точности указателя.
В чем причина того, что моя мышь не щелкает?
Если у вас подключена проводная мышь или батарейка села, значит, мышь имеет механическую неисправность, и ее необходимо заменить. Проверьте, устранена ли проблема, отключив мышь, подождав некоторое время, а затем перезагрузив компьютер.
Надеюсь, эта статья поможет вам исправить неработающую беспроводную мышь в Windows 11/10.
Со временем это должно произойти. Вы находитесь в середине важной работы, которую нужно закончить до завтра, когда мышь останавливается Внезапно в Windows. Что вы делаете? паника? кричать? Мать спальный؟
Вам не следует сейчас вызывать мастера по ремонту. Есть несколько основных шагов что вы можете предпринять, чтобы решить проблему самостоятельно. В этой статье мы поделимся некоторыми хитростями, которые вы можете попробовать самостоятельно. Чтобы снова включить мышь.
Куда после перехода на другую Обновление из Windows 10 , Многие пользователи Windows 10 сообщали о том, что мышь не работает. Если раньше вы могли правильно использовать мышь, но внезапно она перестала работать должным образом после обновления Windows 10, например Мышь не может щелкнуть Щелкните что-либо в Microsoft Edge, Bluetooth-мыши Arc Touch или указатель мыши Не появляется и т. Д., Вот несколько рабочих решений для изучения Множественные ошибки мыши.
Самые раздражающие и разочаровывающие компьютерные проблемы всегда случаются в худшие времена.
К счастью, если у вас нет проблем с периферийным оборудованием, у большинства проблем с мышью есть тонкое решение. Вот шесть способов исправить проблемы с мышью в Windows 10.
Я говорю это в каждой статье об устранении неполадок, которую я пишу: сначала проверьте свои соединения. Это что-то настолько невероятно простое, что его легко упустить из виду. Иногда проблема возникает только из-за отключенного кабеля.
- Убедитесь, что мышь или беспроводной адаптер все еще включен. USB-порт
- Попробуйте отключить весь кабель мыши или беспроводной адаптер и снова подключить его к другому порту.
- Если это новая проблема, она предоставит процесс Перезагрузите систему Иногда мгновенное решение
Если ни один из этих советов не решит проблему с мышью в Windows 10, читайте дальше!
1. Несовместимые драйверы
Одна из первых проблем с мышью Windows 10 — это системные драйверы. Windows 10 обновляет драйверы для большинства ваших устройств. Однако он не всегда работает корректно, а иногда не находит обновления драйверов после новой версии системы. Это не означает, что вы не можете установить обновление драйвера вручную.
Тип Диспетчер устройств В строке поиска меню «Пуск» выберите соответствующую опцию. Просмотрите к Мыши и иные указывающие устройства , выберите его, затем щелкните правой кнопкой мыши запись и выберите «Свойства». Выбрать вкладку Операционная система , Потом Обновите драйвер.
Если у вас правильный драйвер
Если вы загрузили правильный драйвер, вам следует выбрать Найдите на моем компьютере драйверы. На следующей странице используйте опцию «Обзор», чтобы найти драйвер, затем нажмите «Далее». Драйвер будет установлен. По завершении перезагрузите систему.
Если у вас нет нужного драйвера
Если вы не загружали драйвер напрямую от производителя, выберите Автоматический поиск обновленного программного обеспечения драйвера. Теперь Windows автоматически просканирует ваш компьютер и Интернет на предмет обновлений драйверов и установит их соответствующим образом. Windows уведомит вас об отсутствии доступных обновлений.
Нет обновления драйверов
Если обновление драйвера недоступно, вы можете попробовать вручную переустановить драйвер мыши. Обратите внимание на название мыши или сенсорной панели в «Диспетчер устройств’, А затем перейдите на сайт производителя. Производитель должен предложить загрузить последнюю версию драйвера для вашей мыши.
Если вы не можете найти соответствующую загрузку на веб-сайте производителя, выполните поиск в Интернете по запросу «[модель компьютера] драйвер мыши для windows 10«Или же»[компьютер, ноутбук] драйвер сенсорной панели для Windows 10. В результате вы должны найти правильный драйвер для вашего устройства. .
После загрузки нового драйвера мыши вернитесь к Диспетчер устройств. Затем вернитесь в Свойства мыши, а затем на вкладку Операционная система. Выберите «Удалить» и следуйте инструкциям. Теперь установите драйвер мыши, который вы загрузили вручную, и перезапустите систему (см. Выше, если у вас правильный драйвер).
2. Мышь зависает, и курсор исчезает.
Распространенная проблема с мышью Windows 10 связана с Realtek HD Audio Manager. К сожалению, Realtek HD Audio Manager Ответственный за Проблемы с аудиодрайвером , также. Щелкните правой кнопкой мыши на панели задач и выберите «Управление задачамии перейдите на вкладкузапускать. Если ты видишь Realtek HD Audio Manager , щелкните правой кнопкой мыши и выберите Отключить. Теперь перезапустите вашу систему.
Известно отключение Realtek HD Audio Manager Решает проблемы с зависанием мыши и исчезновением курсора.
А если у вас проблемы с левой кнопкой мыши, см. Наши советы по решению этой проблемы.
3. Задержка реакции мыши и звонка.
Третье исправление проблемы с мышью — это еще одна проблема, связанная с драйвером. Где мышь задерживает ответ и издает странный звук. Microsoft впервые решила эти проблемы в апреле 2016 года с помощью накопительных обновлений. KB3147458 و KB3147461. Однако вам может быть полезно попробовать следующее исправление, если вы все еще испытываете некоторую задержку мыши в Windows 10.
Если у вас все еще есть проблемы, перейдите на Диспетчер устройств и выберите Устройства ввода. Если ты видишь Совместимость с XINPUT HID в списке, это исправление может сработать для вас.
Во-первых, вам нужно будет скачать эту версию с Беспроводной адаптер Xbox для Windows И доставить в незабываемое место. Обратно к списку xinput в диспетчере устройств. Щелкните правой кнопкой мыши и выберите Обновить программное обеспечение драйвера.
Найдите Найдите на моем компьютере драйверы , с последующим Позволяет мне выбирать из списка драйверов устройств на моем компьютере.
На следующем экране выберите Есть диск. Это позволяет нам искать в системе водителя по нашему выбору. Найдите извлеченные файлы с помощью кнопки «Обзор». Найдите xinputhid , Потом فتح , Потом Ok.
Теперь вы должны вернуться к экрану выбора драйвера, где он будет xinput «Новый» доступен для выбора. Щелкните Далее, затем перезапустите систему.
Если проблема не исчезнет, несмотря на выпуск исправления Microsoft, проверьте наличие обновлений, перечисленных выше (KB3140743 و KB3140768), удалите его и дождитесь прибытия следующего набора обновлений.
NB: Меню устройства ввода данных может отличаться от системы к системе. Доказано, что это исправление работает в различных системах с различными настройками оборудования.
4. Тачпад зависает.
Некоторые пользователи Windows 10 сообщают, что тачпад случайным образом зависает после использования. клавиатура. Кажется, проблема в Драйверы тачпада Из Synaptics Это может быть признаком конфликта между настройками вашего драйвера сенсорной панели Windows 10 и теми, которые вы обычно используете.
- Ищу мышь (Мышь) в строке поиска меню «Пуск» и выберите «Изменить настройки мыши». Вместо этого ищите мышь в строке поиска Кортаны и выберите Изменить настройки мыши.
- внизу списка Мышь и тачпад Недавно открытый, есть настройка дополнительных параметров мыши.
- Выбрать вкладку ClickPad -> Настройки -> Вкладка «Дополнительно».
- Сдвиньте полосу фильтра Время активации вернитесь к 0 секунд и нажмите Ok.
5. Ускорение мыши.
Проблема с ускорением мыши довольно неприятна, особенно для геймеров из нас. Вы пытаетесь выстрелить в голову и бум! Мышь перемещается на другую сторону экрана, пока вы смотрите на то, как вас бьют.
Пользователи Windows 10 сообщают о проблемах с ускорением во многих сценариях. Единого решения проблем с ускорением мыши не существует. Попробуйте некоторые из приведенных ниже исправлений проблем с ускорением мыши и посмотрите, какое из них может вам подойти.
Выключи и снова включи
Сначала попробуйте включить и выключить ускорение мыши в настройках системы.
- Перейти к Панель управления -> Оборудование и звук -> Мышь.
- Выбрать вкладку Параметры курсора.
- Снимите флажок «Повышать точность указателя», чтобы отключить ускорение.
- Выберите Применить и ОК. Проверьте, как сейчас реагирует мышь.
Исправление мыши MarkC
Если старое решение не сработало «Вы пробовали выключить и снова включить?«, Вы можете попробовать использовать Исправление мыши MarkC Чтобы исправить проблему с ускорением мыши в Windows. MarkC Mouse Fix — это файл журнала, который удаляет ускорение мыши в Windows 10 и сбрасывает функцию до ожидаемого уровня точности.
Загрузите сжатый файл Исправление мыши MarkC И доставить в незабываемое место. Далее откройте для себя предложение DPI (точек на дюйм) вы в настоящее время используете, набрав Монитор В строке поиска начального меню выберите Настройки отображения вариантов.
- Если ползунок находится точно влево, ваша ширина DPI составляет 100%. Если он находится посередине или справа, это указывает на другой диапазон. Щелкните ползунок, чтобы открыть всплывающую подсказку для отображения текущего DPI. Запишите свой DPI.
Вернитесь в извлеченную папку MarkC Mouse Fix, найдите свою версию Windows и откройте папку. Выберите файл журнала, соответствующий ширине вашего DPI. Ответьте «да» или согласитесь с появившимися запросами. Теперь вам нужно перезагрузить систему, чтобы завершить ремонт.
Теперь у вас должно быть точное управление мышью 1 к 1, без ускорения или пауз между движениями.
Скачать: Исправление мыши MarkC Для Windows (бесплатно)
Игровая панель Windows 10
это вариант Игровая панель Windows 10 Полезная функция для геймеров. Конечно, есть и другие варианты, которые могут запись экрана И транслируйте свои игры. Но Microsoft знает, что интеграция Game Bar С Windows 10 это дает преимущество перед геймерами, которые используют как настольный компьютер, так и Xbox.
В любом случае, вернемся к проблемам с мышью в Windows 10. Игровая панель Windows 10 может вызвать проблемы с ускорением мыши. К сожалению, это не единая проблема. Как такового окончательного решения не существует. Некоторые пользователи сообщают, что другие исправления ускорения мыши имеют положительный эффект. В то время как другие зашли так далеко, что полностью удалили встроенные функции игрового режима, с помощью Windows PowerShell.
Распространенной функцией для тех, кто сталкивается с проблемами ускорения мыши при использовании Windows 10 Game Bar, является использование ярлыка. Клавиша Windows + G Для запуска события записи экрана. Попробуйте сами и посмотрите, не появится ли после этого проблема с ускорением мыши.
6. Драйверы Nvidia
После обновления Windows Fall Creators Update в октябре 2018 года некоторые пользователи сообщали о проблемах с мышью в средах с низким разрешением. Конкретно кнопки мыши продолжают работать, но движение останавливается.
Обычное исправление этой проблемы связано с обновлением Старые драйверы Nvidia.
обновить Драйверы Nvidia ваш собственный, направляйтесь сначала к Страница драйверов Nvidia. Выберите свой продукт Nvidia из раскрывающегося списка, затем выберите «Начать поиск». Последние версии драйверов видеокарты Nvidia появятся в результатах ниже. Скачайте и установите последнюю версию.
Устранение проблем с мышью в Windows 10
Надеюсь, одно из решений исправит проблему с мышью или специальный тачпад В Windows 10. У Центра обновления Windows всегда есть шанс испортить что-нибудь , Где-то. Microsoft, ослабив ранее строгие правила Центра обновления Windows, может помочь только конечным пользователям. Если проблемное обновление не устанавливается автоматически, у вас будет больше шансов избавиться от трудоемких ошибок с помощью мыши.
Проблемы с мышью — не единственное, что может повлиять на Windows 10. См. Эти быстрые исправления, если у вас нет звука в Windows 10….
Возникли проблемы с устройством? Убедитесь, что все подключено правильно, устройство имеет питание и правильно настроено.
Прежде всего проверьте оборудование
-
Отключите USB-кабели и немного подождите, пока Windows выгрузит драйвер устройства, а затем снова подключите устройство.
-
Попробуйте использовать другой USB-порт на компьютере.
-
Если вы используете USB-концентратор между устройством и компьютером, убедитесь, что он имеет питание. Если он по-прежнему не работает, попробуйте удалить USB-концентратор и подключить устройство непосредственно к USB-порту на компьютере.
-
Убедитесь, что кабели устройства не повреждены.
-
Если какие-либо устройства питаются от аккумуляторов или батарей, проверьте, полностью ли заряжены аккумуляторы и свежие ли батареи используются.
-
Убедитесь, что нет заблокированных ключей или датчиков.
Проверьте беспроводные подключения
-
Найдите кнопку сброса в нижней части беспроводного устройства. Если нажать кнопку сброса, беспроводное соединение будет отключено, а затем повторно создано. На USB-приемнике устройства также может быть кнопка сброса.
-
Для беспроводных устройств USB это может быть так же просто, как отключить беспроводный приемник USB, подождать около 10 секунд, а затем подключить его к USB-порту. После этого беспроводное соединение должно быть автоматически воссоздано.
-
Если беспроводное устройство использует подключение Bluetooth, ознакомьтесь с описанием возможных решений проблем Bluetooth в Windows .
Проверьте устройство
Если устройство совсем не работает (при подключении устройства не светятся индикаторы, курсор не перемещается или вообще не отображается на экране), подключите устройство к другому компьютеру и проверьте, работает ли оно на нем. Если устройство не работает и на другом компьютере, возможно, потребуется заменить его.
Примечание: Некоторые устройства не будут работать, если не установить для них необходимый драйвер. При проверке устройства на другом компьютере убедитесь, что вы установили правильный драйвер для устройства.
Драйверы средства устранения неполадок в оборудовании
Обновите драйвер устройства с помощью Центра обновления Windows
-
В поле поиска на панели задач введите проверить наличие обновлений, а затем выберите пункт Проверить наличие обновлений в списке результатов.
-
В разделе Центр обновления Windows нажмите Проверка наличия обновлений. клиентский компонент Центра обновления Windows сообщит, требуются ли обновления и успешно ли установлены последние обновления.
Возможно, нет доступных обновлений драйверов.
Перейдите к клиентский компонент Центра обновления Windows
Самостоятельное скачивание и установка драйвера
-
В поле поиска на панели задач введите диспетчер устройств, диспетчер устройств отобразить список результатов.
-
В списке категорий оборудования выберите устройство, для которого необходимо обновить драйвер, и дважды щелкните его.
-
Перейдите на вкладку Драйвер, нажмите Обновить драйвер и следуйте инструкциям.
Нужна дополнительная помощь?
Всем привет! Сегодня мы разберем проблему, когда беспроводная мышь не работает и перестала реагировать на движение или нажатие. В первую очередь проверьте, что ваша мышка не уснула – такая функция есть на многих моделей. Если она не реагирует на движение и нажатие кнопок, то попробуйте одновременно нажать на левую и правую кнопку. Если это не помогло, то попробуйте найти сверху кнопку, которая выводит из спящего режима (на некоторых моделях она идет отдельно).
Есть ещё две очень частые причины. Первая – когда тумблер под мышкой выключен и переведен в состояние «OFF» (включите мышь в «ON» состояние). Вторая – когда банально сели батарейки, поэтому можно попробовать их поменять.
Если мышка горит, но вообще не работает, то можно попробовать переподключить её к другому USB-порту. Если вы используете ПК, то не используйте передние USB-выходы, так как они могут быть отключены. Лучше всего подключитесь к задним портам. Также мышь может плохо работать, если её использовать на непредназначенных поверхностях: ковры, мягкие ткани, зеркальные или глянцевые поверхности. Если комп не видит беспроводную мышь (без USB-модуля), то проверьте, что вы включили режим сопряжения – специальная кнопка должна находится на дне аппарата.
Содержание
- Устранение неполадок
- Сбой работы системы, USB порта или Bluetooth
- Драйвера
- Переподключение для Bluetooth мыши без USB-адаптера
- Задать вопрос автору статьи
Устранение неполадок
- Если перестала работать беспроводная мышка, то можно попробовать дать решить проблему самой системе. Зайдите в «Панель управления». В семерке этот раздел находится сразу в «Пуск», а в десятке можно найти его через поисковую строку.
- Переходим в раздел «Устройства и принтеры». Нажмите ПКМ, и далее выберите «Устранение неполадок».
- Система сама постарается решить проблему, и, если все будет хорошо, вы увидите причину, а также решение с галочкой.
Сбой работы системы, USB порта или Bluetooth
Если мышь светится, или лазер загорается и гаснет, и при этом не реагирует на движение, то проблема может быть в обычном программном или аппаратном сбое.
- Отключите сам USB-модуль, который подключен к ноутбуку или компьютеру. Выключите мышку и вытащите из неё батарейки. Если у вас подключение идет через Bluetooth, то отключите «Голубой зуб». Самый простой способ отключить беспроводной модуль – это нажать на клавиши + R, далее вылезет окошко, где нужно ввести команду:
ncpa.cpl
- Находим ваш модуль, нажимаем ПКМ и выбираем «Отключить». После этого сразу же его включаем аналогичным способом.
- Теперь вставляем обратно USB-модуль, батарейки и включаем мышь. Если это не поможет, то также перезагрузите компьютер.
Драйвера
- Зайдите в «Диспетчер устройств» – для этого опять нажмите на клавиши + R и введите команду:
devmgmt.msc
- При подключенном интернете нажмите на кнопку обновления конфигурации оборудования – находится в верхней панели.
- Если это не поможет, то зайдите сначала в раздел «Мыши и иные указывающие устройства» – там будет драйвер для вашей мыши. Кликаем ПКМ и выбираем «Обновить драйвер». Если таких устройств несколько, то проделываем это действие для каждого. Аналогичные действия нужно сделать в разделе «Устройства HID (Human Interface Devices)».
- Если при обновлении компьютер не может найти нормальные драйвера, или пишет, что они не нуждаются в обновлении. То удалите все вышеперечисленные устройства – ПКМ и далее «Удалить». После этого просто перезагружаем компьютер или можно нажать на кнопку обновления конфигурации, на которую мы нажимали в самом начале.
Переподключение для Bluetooth мыши без USB-адаптера
Если ничего из вышеперечисленного не помогло, а мышь все равно не работает, то можно заново переподключить мышь. Если в трее вы не сможете найти Bluetooth подключение, оно не будет работать или включаться, то смотрим эту инструкцию.
Windows 7
- Проверьте, что ваш модуль на ПК включен – в трее найдите значок «Голубого зуба» и кликните ПКМ.
- Если он включен, то нажимаем по разделу добавления устройств.
- Вы должны увидеть свою мышь и нажать по ней. Если её нет, то проверьте, что на устройстве вы включили режим сопряжения. На ней должна быть отдельная кнопка, которая активирует Блютус – может называться как «Connect».
- Обязательно указываем сопряжение без кода, так как ввести мы его никуда не сможем.
Windows 10
- Находим значок Блютуз в трее, кликаем ПКМ и выбираем кнопку добавления.
- Теперь нажимаем по «Bluetooth».
- Если вы активировали режим сопряжения на мышке, то вы её увидите. Кнопка сопряжения должна находиться рядом с кнопкой включения на дне или на верхней части корпуса беспроводного устройства.














 Примечание. Некоторые драйверы необходимо установить в несколько этапов, поэтому вам придется нажать «Обновить» ‘несколько раз, пока не будут установлены все его компоненты.
Примечание. Некоторые драйверы необходимо установить в несколько этапов, поэтому вам придется нажать «Обновить» ‘несколько раз, пока не будут установлены все его компоненты.