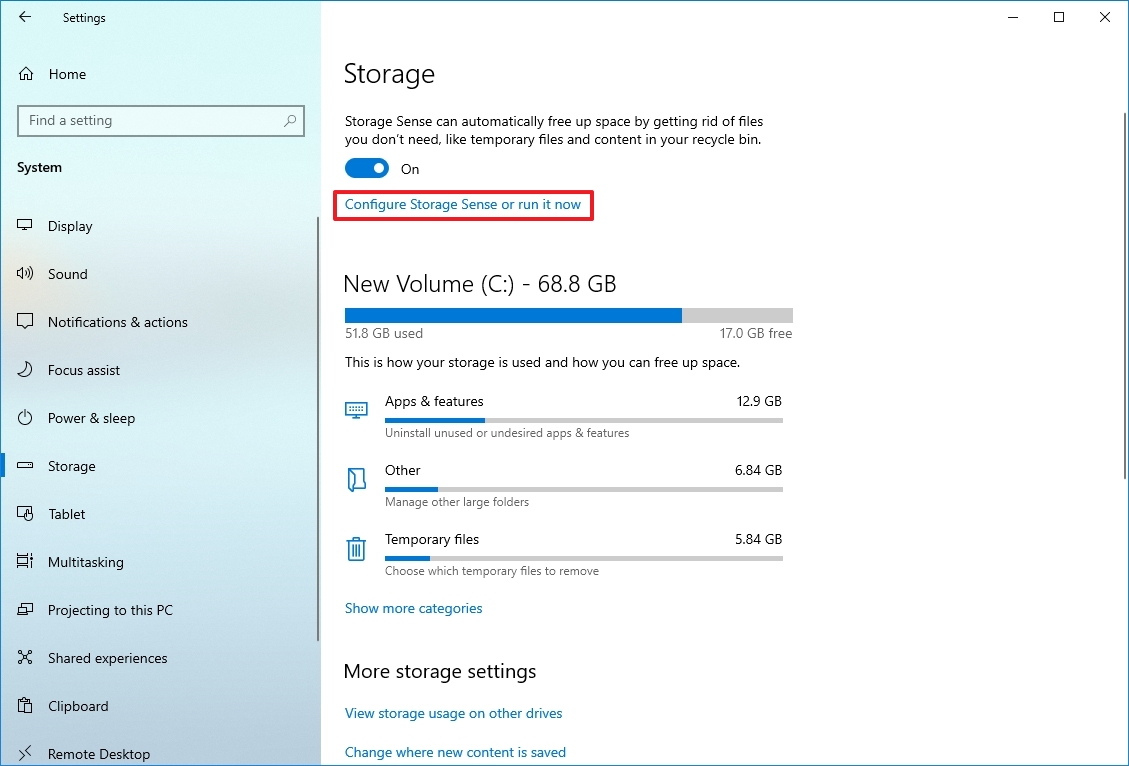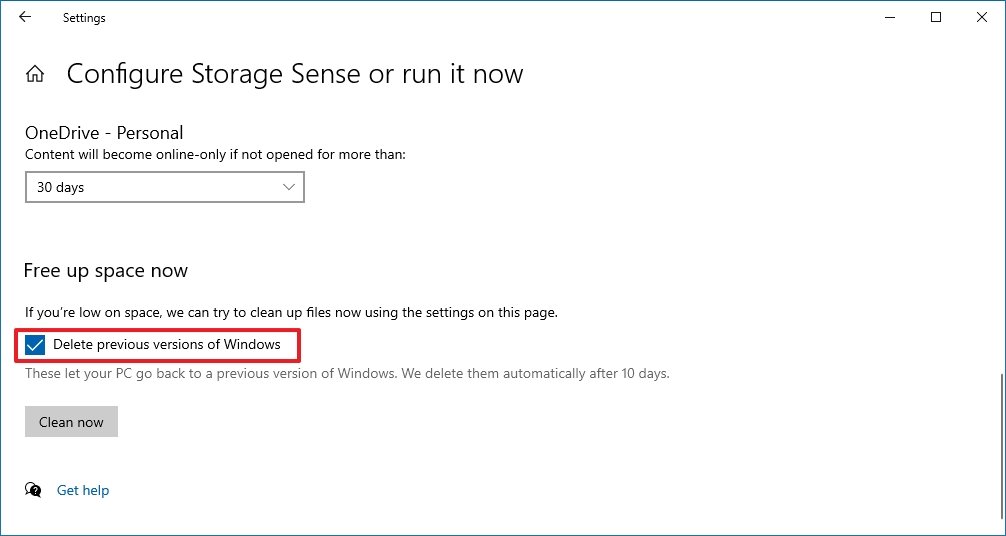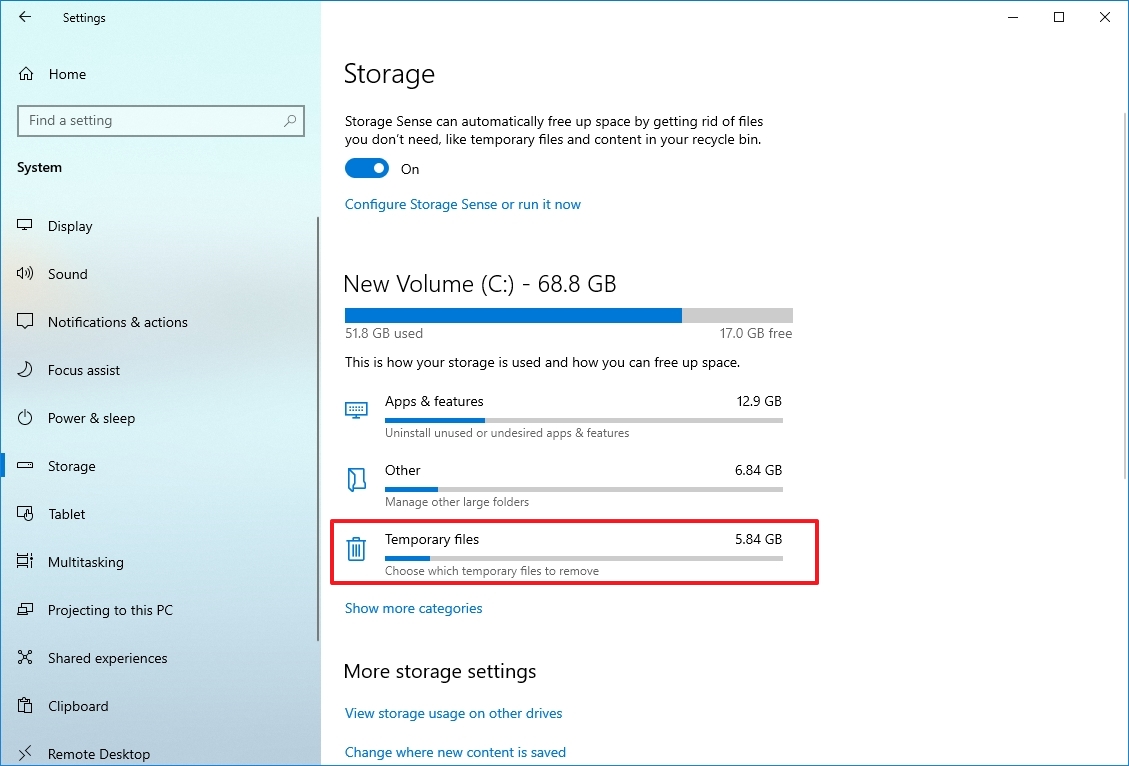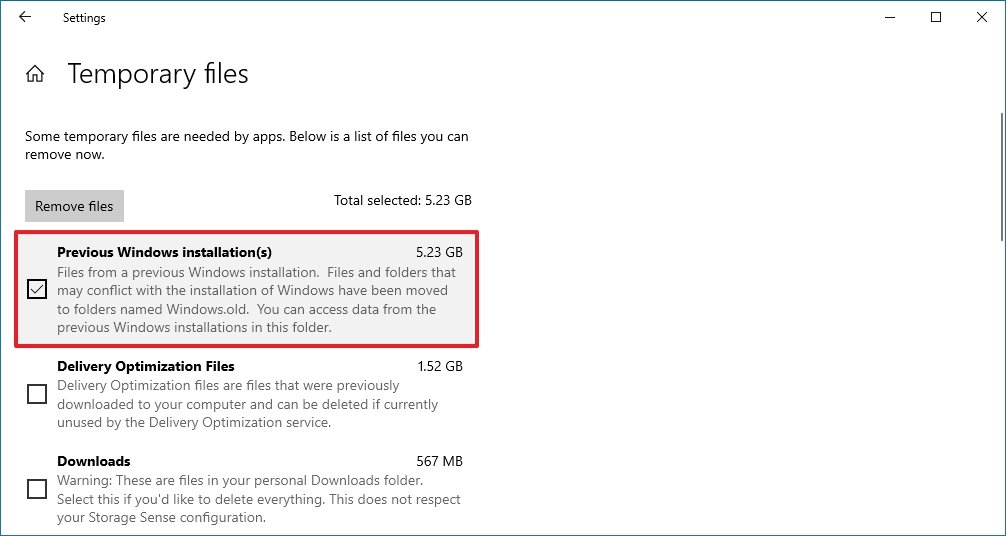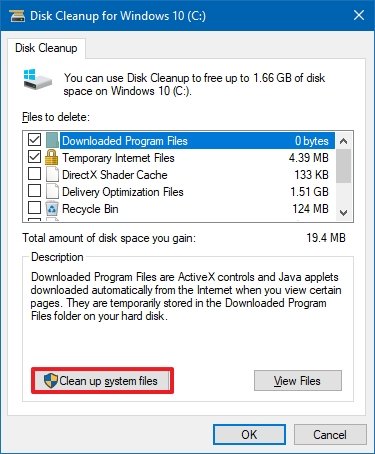После установки версии Windows 10 May 2021 Update можно освободить дополнительное место на дисковом пространстве вашего компьютера.
При установке крупного обновления операционной системы Windows 10 создаётся резервная копия предыдущей версии. Она нужна, чтобы в случае проблем откатиться на неё. Например, если возникли проблемы с совместимостью или критическая ошибка в процессе установки новой версии.
Проблема в том, что если даже процесс обновления пройдёт успешно, файлы предыдущей версии сохраняются и занимают большой объём дискового пространства. Они хранятся в папке Windows.old. Удаление этих файлов предыдущей версии может освободить до 20 Гб дискового пространства. Для компьютеров с небольшими жёсткими дисками это значительное число.
Конечно, это актуально только для тех устройств, где выполнялась полная переустановка системы. Например, выполнялось обновление уже установленной системы при помощи инструментов вроде Media Creation Tool, Update Assistant или через центр обновления Windows. Дело в том, что поскольку версия May 2021 Update основана на версии 2004, компьютером на двух предыдущих версиях Windows 10 нужно установить лишь небольшой программный пакет. Не требует полной переустановки системы, поэтому её резервная копия не создаётся.
В этой статье рассказывается, как удалить файлы прошлой версии после обновления до 21H1 при помощи приложений «Параметры» и «Очистка диска».
Как освободить дисковое пространство после установки May 2021 Update при помощи опции «Контроль памяти»
Если вы обновились до последней версии с предыдущих, сделайте следующее:
- Откройте приложение «Параметры».
- Перейдите в раздел «Система».
- Откройте «Память».
- В разделе «Память» нажмите «Настроить контроль памяти или запустить его».
- В разделе «Освободить пространство сейчас» поставьте галочку «Удалить предыдущие версии Windows».
- Нажмите кнопку «Очистить сейчас».
Файлы прошлой установки будут удалены и вы получите несколько дополнительных гигабайт на основном разделе жёсткого диска, где установлена операционная система.
Как освободить место после установки обновления May 2021 Update при помощи временных файлов
- Откройте приложение «Параметры».
- Перейдите в раздел «Система».
- Откройте «Память».
- Под заголовком System (C:) нажмите «Временные файлы».
- Поставьте галочку напротив «Прошлые установки Windows».
Подсказка: можно выбрать и другие временные файлы для освобождения дополнительного места. Если у вас есть нужные файлы в папке «Загрузки», не выбирайте этот объект, иначе они будут удалены.
- Нажмите кнопку «Удалить файлы».
После этого файлы предыдущей версии Windows 10 будут удалены с диска.
Освобождение дискового пространства после обновления до May 2021 Update через инструмент «Очистка диска»
Можно задействовать классический инструмент «Очистка диска» для удаления файлов предыдущей версии Windows 10 после обновления.
Чтобы таким способом удалить папку Windows.old:
- Нажмите на кнопку «Пуск».
- Введите в поиск «очистка диска» и откройте приложение.
- Нажмите на кнопку «Очистить системные файлы».
- Поставьте галочку «Очистка обновлений Windows».
Подсказка: можно выбрать и другие временные файлы для освобождения дополнительного дискового пространства. Если у вас есть нужные файлы в папке «Загрузки», не выбирайте эти объекты, иначе файлы будут удалены.
- Нажмите кнопку OK.
После этого папка Windows.old со всем содержимым будет удалена, освободив место на диске.
При обновлении до новой версии Windows 10 (например, версии 22H2) с помощью обновления на месте программа установки создает копию предыдущей установки для отката в случае критической проблемы, которая может помешать применению новой версии к твой компьютер.
Однако даже после того, как обновление завершится без проблем, файлы будут храниться в папке «Windows.old», занимая ценное пространство (около 20 ГБ или более), которое может быть значительным для устройств с ограниченной емкостью.
Если на вашем компьютере заканчивается память после установки обновления 2022, Windows 10 предлагает несколько способов восстановить большую часть потерянного хранилища с помощью приложения «Настройки» и «Очистка диска».
В этом руководстве вы узнаете, как удалить предыдущие установочные файлы, чтобы освободить место после установки Windows 10 версии 22H2 с помощью обновления на месте.
Как освободить место после обновления Windows 10 2022 с помощью Storage Sense
Чтобы восстановить место в хранилище после обновления до Windows 10 2022 Update из более старой версии или обновления на месте, выполните следующие действия:
- Открыть настройки.
- Щелкните Система.
- Нажмите «Хранилище».
- В разделе «Хранилище» выберите параметр «Настроить контроль памяти или запустить его сейчас».
- В разделе «Освободить место сейчас» установите флажок «Удалить предыдущую версию Windows».
- Нажмите кнопку Очистить сейчас.
После того, как вы выполните эти шаги, система удалит копию предыдущей установки, освободив много гигабайт места.
Чтобы освободить место на странице настроек временных файлов, выполните следующие действия:
- Открыть настройки.
- Щелкните Система.
- Нажмите «Хранилище».
- В разделе «(C:)» выберите параметр «Временные файлы».
- Установите флажок «Предыдущие установки Windows».
- Подсказка: теперь рекомендуется выбрать другие временные файлы, чтобы освободить дополнительное пространство. Если у вас есть важные файлы в папке «Загрузки», не выбирайте этот пункт.
- Нажмите кнопку Удалить файлы.
После того, как вы выполните шаги, файлы из предыдущей настройки будут удалены с устройства.
Как освободить место после обновления Windows 10 2022 с помощью очистки диска
- Откройте Пуск.
- Найдите «Очистка диска» и щелкните верхний результат, чтобы открыть приложение.
- Нажмите кнопку «Очистить системные файлы».
- Установите флажок «Предыдущие установки Windows».
- Небольшой совет. Вы также можете выбрать другие временные файлы (например, файлы оптимизации доставки и файлы журнала обновлений Windows), чтобы освободить еще больше места для хранения. Снимите флажок, если у вас есть важные файлы в папке «Загрузки».
- Нажмите кнопку ОК.
После выполнения этих шагов папка «Windows.old» с копией старой установки будет удалена, освободив место после обновления до версии 22H2.
Если у вас есть устройство с одной из самых последних версий Windows 10 и вы загружаете новое обновление через Центр обновления Windows, маловероятно, что на компьютере закончится свободное место, поскольку обновление занимает лишь небольшую часть доступного места на жестком диске. Это относится только к устройствам, полученным после переустановки, например, при использовании Media Creation Tool, Update Assistant или обновлении через Центр обновления Windows, но с очень старой версии.
Дополнительные ресурсы
Дополнительные полезные статьи, охват и ответы на распространенные вопросы о Windows 10 и Windows 11 см. на следующих ресурсах:
Если вы установили обновление Windows 10 2022 Update версия 22H2 с помощью ISO-файла поверх или другим доступным способом и не обнаружили проблем, то пришло время очистить занимаемое пространство на диске предыдущей версией операционной системы.

Возможно, вам известно, что после каждого крупного обновления, данные прошлой версии Windows 10 отправляются в папку под названием Windows.old, занимая достаточно много места (в нашем случае 14.8 ГБ). И если система работает стабильно в течение нескольких дней, а откат на предыдущею версию не планируется, то нет необходимости хранить эти данные.
Может быть полезно
Как очистить место на диске после обновления до Windows 10 2022 Update версия 22H2
Откройте «Параметры Windows» и перейдите в раздел «Система«.
Выберите «Память устройства» и нажмите «Настроить контроль памяти или запустить его«.

Отметьте галочкой «Удалить предыдущие версии Windows» и нажмите кнопку «Очистить сейчас«.
Дождитесь окончания процесса очистки.
Теперь, вы вернёте себе драгоценное пространство системного диска после обновления операционной системы Windows 10 до 2022 Update версия 22H2.
Предисловие
Многие из Вас замечали, что со временем компьютер начинает работать медленнее. Начиная от более длительного ожидания загрузки, до понижения FPS или значительно возросшего времени обработки файлов.
В этой статье мы пройдемся по способам поддержания быстродействия и чистоты вашего железного друга.
Самый главный враг в подобной ситуации это кэш, который Ваша система сохранила, чтобы в дальнейшем быстрее обрабатывать часто используемые приложения и т.д.
Большую часть кэша, но не весь, если он уже не нужен Windows удаляет сама, но некорректное завершение работы, сбои в системе и многое другое не дают это сделать в полном объеме. И он продолжает копиться замедляя тем самым скорость работы и отнимая ценные гигабайты памяти на диске.
Очистка диска
Первым делом пройдемся автоматизированными функциями самой Windows, а уже после почистим то, что осталось.
В поиске Windows набираем “Очистка диска”.
Выбираем нужный диск, в открывшемся меню в первый раз рекомендую установить все галочки и удалить все, что Windows посчитает ненужным.
Переживать не стоит, все важные файлы операционная система даже не тронет. Но обращаю внимание, что при установки галочки на “Предыдущие инсталляции Windows”.
Будут удалены файлы, необходимые для резервного восстановления, которые могут занимать до 10 ГБ.
Если не интересует, то удаляете. В противном случае можно и сохранить.
Аналогичным способом нужно пройтись по всем дискам и также очистить их.
Следующим шагом нужно зайти в “Параметры” и открыть вкладку “Система”.
Здесь нужно зайти в подраздел “Память” и дождаться анализа данных.
После переходим во вкладку “Временные файлы” и также удаляем все ненужное.
Очистка остаточных файлов системы
Теперь переходим в папку, которая хранит в себе наибольший объем временных файлов системы и программ.
Для этого жмём сочетание клавиш Win+R, в открывшемся меню вводим %temp%.
В папке выделяем все файлы сочетанием клавиш Ctrl+A и жмем Delete.
Некоторые файлы удалить нельзя, потому что они используются в данный момент. Поэтому жмем пропустить для всех файлов и идем дальше.
Поступаем аналогичным способом, но теперь в строке “Выполнить” (Win+R) набираем temp без знаков процент. Также выбираем все и удаляем. Используемые в данный момент файлы мы пропускаем.
Следующим обязательным пунктом является удаление временных файлов после обновления Windows. Они хранятся по следующему пути: C:WindowsSoftwareDistributionDownload
Смело выбираем все файлы и удаляем их.
Точно также поступаем и с файлами из папки “Prefetch”. Здесь хранятся файлы, которые система использует для ускорения загрузки ОС и некоторых приложений. После удаления этих файлов, первая перезагрузка системы будет длиться дольше, но в последующем вы заметите явное ускорение данного процесса. Находится эта папка также в папке Windows (C:WindowsPrefetch).
Очистка истории проводника
Чтобы избавиться от истории поиска по файловой системе, открываем любую папку , нажимаем на “Файл” в правом верхнем углу и изменить параметры папок. В открывшемся меню нужен подраздел конфиденциальность, в котором просто нажимаем очистить.
Удаление точек восстановления
Позволит удалить старые точки, которые также занимают немало места. Точки восстановления нужны для того, чтобы восстановить систему после критического сбоя сбросив настройки до стабильной версии. Но волноваться не стоит, после очистки мы создадим новую точку, которая будет занимать меньше места.
В поиске вводим “создание точки восстановления”.
Выбрать нужно тот диск, на котором включена защита системы. Жмем на кнопку “Настроить” и “Удалить”.
Теперь переходим к созданию новой точки. Ползунком выбираем меньший объем и жмем применить. Рекомендую установить объем в 15% от объема диска и через некоторое время проверить, на сколько использовано хранилище. А в дальнейшем уже отталкиваться от этого объема.
После нужно нажать “Применить”. Вас вернет в предыдущее меню, где нажимаете “Создать”, название можно указать любое.
Удаляем DNS кэш компьютера
После длительного использования системы с моменты её установки в ней накапливается DNS кэш со всех сайтов, на который Вы заходили. Из-за этого, загрузки страниц в браузере могут длиться больше, страница может загружаться с ошибкой или не загружаться вовсе.
Чтобы исправить сложившуюся ситуацию, нужно нажать комбинацию Win+R, в открывшемся меню набрать cmd и нажать Enter.
В командной строке набираем ipconfig/flushdns и нажать Enter.
Должна появится надпись: Кэш сопоставителя DNS успешно очищен.
Кэш браузера
Немаловажным также будет очистить остаточные данные браузера, которые копятся очень быстро. Ими являются “Cookie (куки) файлы”, история браузера, изображения и другие файлы, которые сохранены в кэше…
На моем примере будет Google Chrome.
Для этого переходим в историю браузера. Быстрее всего открыть историю сочетанием клавиш Ctrl+H и далее нажать “Очистить историю”.
Временной диапазон выбираем “Все время” и оставляем галочки на том, что желаете удалить.
Кэш видеокарты NVIDIA
Кэш видеокарты хранит в себе предыдущие версии драйверов, копии установочных файлов и т.д.
Чтобы также избавиться и от него, жмем Win+R и вводим %appdata%
Переходим в папку Local, далее NVIDIA.
C:UsersИмя_пользователяAppDataLocalNVIDIAGLCache
Здесь нам нужна папка GLCache, из которой мы также удаляем все файлы.
Кэш видеокарты AMD
Для владельцев карт от AMD все еще легче.
Открываем утилиту Adrenalin Edition.
На главной странице открываем настройки и вкладку “Графика”. Листаем в самый низ до расширенных настроек.
Ищем “Сброс кэша шейдеров” и собственно сбрасываем этот кэш.
Итоги
По итогу всех проделанных действий я смог избавиться от ненужных и неиспользуемых данных и освободить целых 80 ГБ.
Делитесь своими показателями в комментариях. Уверен, что данная статья поможет вам эффективно оптимизировать хранилище на вашем компьютере.

В этой простой инструкции подробно о том, как очистить место на диске после выполнения обновления системы до новой версии. Обратите внимание: речь не идет об установке обычных плановых обновлений, а только об обновлении компонентов (например, обновление Windows 11 до версии 22H2).
Очистка предыдущих версий Windows в Параметрах
Основное что занимает место после выполнения обновления компонентов Windows 11 или 10 — папка Windows.old на системном разделе диска, содержащая файлы предыдущей версии системы, удалять эту папку вручную не следует (подробнее: Как удалить папку Windows.old в Windows 11, Как удалить папку Windows.old в Windows 10). Удалить её и другие файлы, имеющие отношение к выполненному обновлению можно несколькими способами, первый из них — использование функций очистки в Параметрах.
Прежде чем приступать, учитывайте важный момент: выполнив такую очистку вы больше не сможете откатить сделанное обновление и вернуться к предыдущей версии системы. Сам процесс очистки в Параметрах состоит из следующих шагов:
- Откройте «Параметры» (для этого можно нажать сочетание клавиш Win+I).
- Перейдите в раздел «Система» — «Память».
- В Windows 11 нажмите «Рекомендации по очистке».
- В Windows 10 убедитесь, что включена функция «Контроль памяти», затем нажмите «Настроить контроль памяти или запустить его», затем нажмите кнопку «Очистить сейчас» внизу окна.
- Отметьте пункт «Предыдущие установки Windows» (и любые другие пункты на ваше усмотрение), нажмите кнопку «Очистить» (в Windows 11) или «Удалить файлы» (в Windows 10).
- Дождитесь завершения процесса очистки.
Готово, файлы от предыдущей версии Windows больше не будут занимать места на диске.
Удаление файлов предыдущей установки Windows в утилите «Очистка диска»
Как в Windows 11, так и в Windows 10 сохраняется стандартная утилита «Очистка диска», позволяющая удалить файлы предыдущей версии Windows при их наличии. Шаги будут следующими:
- Нажмите клавиши Win+R на клавиатуре, либо нажмите правой кнопкой мыши по кнопке «Пуск» и выберите пункт «Выполнить».
- Введите cleanmgr в окно «Выполнить» и нажмите Enter.
- В случае, если появится запрос буквы диска для очистки, выберите диск C, а в появившемся окне нажмите кнопку «Очистить системные файлы».
- Отметьте пункт «Предыдущие установки Windows». Также здесь можно очистить временные файлы, файлы журнала обновлений Windows, скачанные установщики обновлений (пункт «Очистка обновлений Windows»), временные файлы установки Windows.
- Нажмите «Ок» и дождитесь завершения процесса очистки, он может занять продолжительное время.
В итоге все уже не нужные файлы, связанные с установкой новой версии Windows и обычными накопительными обновлениями будут удалены с компьютера, что позволит освободить достаточно серьезный объем пространства на диске.
И, завершая, на всякий случай предложу ещё один материал для ознакомления: Лучшие программы для очистки диска от мусора в Windows.
Быстро ли загружается жесткий диск или твердотельный накопитель? Хотите освободить место на вашем ПК с Windows 10? В этом руководстве мы обсудим все способы для освобождения места на жестком диске в Windows 10.
Вы можете освободить гигабайты (ГБ) дискового пространства на своем компьютере — это совсем не сложно. В данной статье мы перечислим все возможные способы освобождения места на вашем ПК с Windows 10.
Представляем вам 16 способов освободить место на диске в Windows 10.
1. Удаление нежелательных приложений и программ
Вы знаете, об этом и, вероятно, уже сделали это. Если нет, удалите ненужные программы и приложения сразу, чтобы освободить место на диске. Некоторые из программ могут резервировать ГБ ценного дискового пространства.
Перейдя в приложение «Параметры» → «Приложения» → «Приложения и возможности», вы можете просматривать занимаемое дисковое пространство, приложениями и программами. Вы также сможете удалить приложения и программы прямо с этой страницы.
Вы можете рассмотреть возможность удаления не очень полезных установленных приложений, чтобы освободить место на диске в Windows 10. Обратитесь к нашей инструкции по удалению стандартных приложений в руководстве по Windows 10 для получения инструкций.
2. Выключение режима гибернации для освобождения места на диске
Прежде чем вы начнете, давайте поясним, что мы предлагаем отключить функцию гибернации только в том случае, если вы ее не используете или не знаете, что такое функция спящего режима.
Функция гибернации при включении создает файл hyberfil.sys, который занимает размер RAM, на вашем ПК. Например, если ваш компьютер оснащен 8 ГБ ОЗУ, функция режима сна занимает около 7 ГБ дискового пространства, приличный размер, не правда ли.
Помните, что функция, включена по умолчанию в Windows 10, но по умолчанию она не добавляется в меню «Пуск». Поэтому убедитесь, что она отключена, если вы ее не используете.
Вот как отключить функцию режима гибернации.
Шаг 1: Откройте командную строку как администратора, набрав CMD в поле поиска «Пуск / панель задач», кликните правой кнопкой мыши элемент «Командная строка» и выберите «Запуск от имени администратора».
Шаг 2: В командной строке с повышенными правами введите:
powercfg /hibernate off
и нажмите клавишу Enter, чтобы отключить функцию гибернации и освободить место.
Вы можете использовать вместо Командной строки — PowerShell
Рекомендуем: Отключить режим Гибернации, но сохранить быстрый запуск
3. Отключить или удалить точки восстановления системы
Точки восстановления системы пригодится, если вы хотите восстановить свой ПК с Windows 10 до более ранней даты, чтобы исправить возможные проблемы. В зависимости от количества точек восстановления и выделенного пространства для функции создания точки восстановления системы, это занимает ГБ дискового пространства. Опять же, отключить функцию восстановления системы не рекомендуется, особенно если вы знаете, как ее использовать!
Но есть один момент, вы можете удалить все точки восстановления, кроме последней, если вы не хотите отключать эту функцию. Также есть способы удалить отдельные точки восстановления.
Вот как отключить функцию восстановления системы.
Шаг 1: В поле поиска Пуск / Панель задач введите sysdm.cpl и нажмите клавишу Enter.
Шаг 2: Перейдите на вкладку «Защита системы». В разделе «Параметры защиты» выберите диск и нажмите кнопку «Настроить».
Шаг 3: В появившемся диалоговом окне выберите «Отключить защиту системы» и нажмите кнопку «Применить».
Повторите шаги 2 и 3 для других дисков, чтобы полностью отключить функцию восстановления системы для всех дисков и освободить место на диске в Windows 10.
4. Очистить корзину
Вероятно, вы знаете, что, когда вы удаляете файл в Windows 10, выбирая файл, а затем нажав клавишу «Удалить», файл перемещается в корзину. Пока файл находится в Корзине, он продолжает занимать дисковое пространство. Вы можете восстановить ценное дисковое пространство, выделив меньше места на диске для Корзины и удалить все файлы из Корзины.
Если вы часто используете сочетание клавиш Shift + Del, чтобы удалять файлы, не перемещая файлы в Корзину, вероятно вам следует отключить Корзину. Так же мы рекомендуем настроить Windows 10 на автоматическое удаление старых файлов из корзины.
5. Удаление старых версий драйверов
Как и старые версии программного обеспечения, старые драйверы не нужны и занимают дисковое пространство. К счастью, Windows 10 позволяет вам легко удалять старые драйверы устройств. Пожалуйста, ознакомьтесь с нашими инструкциями по удалению старых драйверов устройств в руководстве по Windows 10 для пошаговых инструкций.
Шаг 1: Откройте Этот компьютер. Кликните правой кнопкой мыши на диске, где установлена Windows 10, а затем нажмите «Свойства».
Шаг 2: Нажмите кнопку «Очистка диска».
Шаг 3: В следующем диалоговом окне, нажмите «Очистить системные файлы».
Шаг 4: Когда вы увидите результаты, установите флажок напротив «Пакеты драйверов устройств» и нажмите кнопку «ОК», чтобы удалить файлы Пакеты драйверов.
6. Удалить папку Windows.old
Если вы недавно обновили до Windows 10 с Windows 7 / 8.1 или обновили до последней версии Windows 10, скорее всего, у вас будет папка под названием Windows.old в корневом каталоге вашего системного диска.
В папке Windows.old содержатся данные из предыдущих версий Windows и занимает она не менее 10 ГБ места на диске. Если вы уверены, что вам не нужны данные из предыдущих установок Windows, вы должны удалить папку Windows.old, чтобы освободить значительный объем дискового пространства.
Следуйте шагам в нашей инструкции по удалению папки Windows.old в руководстве по Windows 10 или о том, как автоматически удалить Windows.old.
7. Удаление файлов из папки «Загрузки»
С настройками по умолчанию файлы, загруженные с использованием всех веб-браузеров, сохраняются в папке «Загрузки», расположенной на диске с Windows 10. Возможно, у вас есть десятки ненужных файлов в папке «Загрузки», занимающие сотни МБ пространства. Например, установочный файл программы не требуется после установки программы, если вы не переустанавливаете программу очень часто!
8. Удаление временных файлов
Удаление временных файлов — легкая работа.
Традиционный способ ручной очистки временных файлов
Шаг 1: Откройте окно команды «Выполнить», одновременно нажав логотип Windows и клавишу R.
Шаг 2: Введите или скопируйте и вставьте %temp% и нажмите клавишу Enter, чтобы открыть папку Temp, содержащую временные файлы.
Шаг 3: Выберите все файлы и папки, а затем нажмите кнопку «Удалить», чтобы удалить все временные файлы. Рекомендуется переместить временные файлы в Корзину и навсегда удалить их лишь через несколько дней, чтобы, если программа или Windows 10 не работают должным образом после удаления временных файлов, вы могли их восстановить.
9. Очистить кеш обновления
Возможно, вы сможете получить достаточное количество дискового пространства, очистив кэш Windows Update. Кэш обновления — это место, где все загружаемые файлы обновлений, а также поврежденные обновления временно сохраняются.
Следуйте инструкциям в нашем руководстве по очистке кеша обновления в Windows 10.
10. Удаление неиспользуемых учетных записей пользователей
Новая учетная запись пользователя обычно занимает очень мало места на диске. В зависимости от количества файлов и размера учетная запись пользователя может занимать несколько МБ или ГБ дискового пространства.
Короче говоря, если у вас есть неиспользуемая учетная запись пользователя на вашем ПК, вы можете удалить ее, хотя вы можете получить очень мало места, сделав это. Вы всегда можете создать новую учетную запись, когда она вам понадобится. Чтобы удалить учетную запись, откройте «Параметры» → «Учетные записи» → «Семья и другие люди». Выберите ненужную учетную запись и нажмите кнопку «Удалить».
11. Сжатие Windows 10
Сжатие дисков, вероятно, не очень хорошая идея, особенно если вы не хотите снизить общую производительность. Тем не менее, если вы испытываете острую нехватку места, вы можете сделать это, чтобы освободить место.
12. Найдите большие файлы и удалите их, если они не нужны вам.
Найти большие файлы довольно просто. Узнайте, как найти большие файлы в Windows 10 для пошаговых инструкций. Удалите большие файлы, а также небольшие файлы, которые вам больше не нужны.
Шаг 1: Откройте проводник. Перейдите к диску или папке, где вы хотите искать большие файлы.
Шаг 2: Нажмите на поле поиска, чтобы увидеть вкладку «Поиск».
Шаг 3: Перейдите на вкладку «Поиск», чтобы просмотреть все параметры поиска.
Шаг 4: Нажмите «Размер», а затем выберите один из фильтров. Как вы можете видеть, в общей сложности есть семь фильтров: Пусто (0 КБ), Крошечный (0-10 В), Малый (10-100 КБ), Средний (100 КБ — 1 МБ), Большой (1-16 МБ ), Огромный (16 — 128 МБ), Гигантский (> 128 МБ).
Если вы выберите фильтр Гигантский (> 128 МБ), Проводник будет автоматически искать все файлы размером более 128 МБ.
Что, если вы хотите искать все файлы размером более 500 МБ? Просто. В поле поиска введите size:> 500 MB, чтобы просмотреть все файлы размером более 500 МБ. Аналогичным образом, используйте size:> 1 GB, чтобы найти все файлы размером более 1 ГБ.
Наконец, чтобы найти все файлы размером более 1 ГБ, но менее 5 ГБ (вы можете установить любой размер), просто введите в поле поиска size:>500MB<5GB. Конечно, вы можете изменить эти значения!
13. Удалить файлы оптимизации доставки
Файлы оптимизации доставки — это файлы, которые ранее были загружены на ваш компьютер. Вы можете удалить эти файлы, чтобы освободить место на диске в Windows 10. Чтобы удалить файлы оптимизации доставки:
Шаг 1: Откройте Этот компьютер. Кликните правой кнопкой мыши на диске, где установлена Windows 10, а затем нажмите «Свойства».
Шаг 2: Нажмите кнопку «Очистка диска».
Шаг 3: Когда вы увидите результаты, установите флажок «Файлы Оптимизации доставки» и нажмите кнопку «ОК», чтобы удалить файлы оптимизации доставки.
14. Удаление временных файлов, не используемых приложениями
Временные файлы, которые приложения не используют, также могут быть удалены. Вот как это сделать.
Шаг 1: Откройте приложение «Параметры». Перейдите в раздел Система → Хранилище.
Шаг 2: Нажмите на ссылку «Изменить способ освобождения места».
Шаг 3: Выберите Удалить временные файлы, не используемые моими приложениями.
Убедитесь, что другие параметры не выбраны, а затем нажмите кнопку «Очистить сейчас». Через несколько секунд вы увидите, сколько места вы восстановили, удалив временные файлы, не используемые приложениями. Как вы можете видеть на картинке выше, мы получили около 2,3 ГБ дискового пространства.
15. Удаление дубликатов файлов и папок
Поиск дубликатов файлов на вашем компьютере — непростая задача, но есть программы, которые могут помочь вам найти и удалить повторяющиеся файлы и папки. Мы предлагаем программу dupeGuru для поиска и удаления дубликатов файлов.
16. Используйте внешний диск или облачный сервис
Последнее, но не менее важное: вы можете перемещать фотографии и видео на внешний диск или облачный сервис, чтобы освободить место на диске с Windows 10. Как включить в OneDrive, файлы по запросу.
Если вы уже успели установить самую свежую версию операционной системы Windows, то могли заметить, что количество свободного места на системном диске в результате обновления значительно уменьшилось. Для тех пользователей, которые изначально выделили под этот раздел не слишком много пространства, это может превратиться в настоящую проблему. В этой статье мы расскажем, как с ней справиться.
В том факте, что для установки Windows 10 требуется много дискового пространства, нет ничего удивительного. В процессе обновления загружаются из Сети установочные файлы, создаётся несколько точек восстановления и делается полная резервная копия предыдущей версии Windows. Разумеется, для всего этого необходим не один десяток гигабайт.
Если на вашем жёстком диске ещё достаточно свободного места, то можно не волноваться и оставить всё как есть. Операционная система сама со временем удалит все временные и ненужные файлы. Но если места осталось впритык, то придётся потрудиться и почистить диск вручную. Вот как это сделать.
1. Нажмите на кнопку «Пуск», а затем найдите в появившемся меню пункт «Параметры».
2. Перед вами откроется окно «Настройки». Выберите в нём иконку «Система», а затем перейдите в раздел «Хранилище».
3. Здесь вы увидите список имеющихся дисков и количество свободного места на каждом из них. Сделайте клик на том диске, место на котором вам необходимо освободить.
4. В следующем окне будет представлена детальная раскладка по типам данных, которые занимают место на диске. Кликая по каждому пункту, вы сможете получить дополнительную информацию, а также возможность удалить ненужные вам файлы и папки. Вот на что следует обратить внимание в первую очередь.
- «Системные и зарезервированные». Здесь можно удалить копии системных файлов, которые сохраняются для восстановления предыдущего состояния компьютера. Но делать это лучше только в том случае, если у вас всё нормально работает.
- «Приложения и игры». В этом разделе можно просмотреть установленные у вас программы и удалить старые или малоиспользуемые.
- «Временные файлы». Самый интересный для нас раздел, в котором можно с чистой совестью освободиться от мусора, временных файлов и, самое главное, бэкапа предыдущей версии Windows. Суммарно эта процедура принесёт нам несколько десятков гигабайт, однако имейте в виду, что после этого вы не сможете откатиться обратно. Так что подумайте дважды.
- «Другое». Опытные пользователи могут поковыряться и в этом разделе. Здесь они смогут найти инсталляционные файлы Windows 10 и некоторые другие вещи, от которых следует избавиться.
В целом такая послеустановочная уборка Windows 10 сможет с лёгкостью освободить для вас 30–40 ГБ дискового пространства. Но в очередной раз хотим вас предупредить, что все описанные выше действия следует выполнять обдуманно. Резервную копию важных для вас данных нужно сделать обязательно.