Если вы забыли или потеряли пароль для Windows 10, Windows 8 1 или Windows 7, его можно изменить или сбросить. Чтобы приступить к работе, выберите свою версию Windows на вкладке ниже.
Если вы уже знаете текущий пароль и хотите изменить его
Выберите параметры > Параметры > учетных записей > входа. В разделе «Пароль » выберите «Изменить » и следуйте указаниям.
Сброс пароля локальной Windows 11 учетной записи
Если вы забыли или забыли пароль Windows 11 для локальной учетной записи и хотите снова войти на устройство, приведенные ниже параметры могут помочь вам приступить к работе. Дополнительные сведения о локальных стандартных и административных учетных записях см. в разделе «Создание учетной записи локального пользователя или администратора» Windows.
Windows 11
Если вы добавили контрольные вопросы при настройке локальной учетной записи для Windows 11, вы можете ответить на контрольные вопросы для повторного входа.
После ввода неверного пароля выполните следующие действия.
-
Щелкните ссылку «Сброс пароля » на экране входа. Если вместо этого вы используете ПИН-код, см. раздел Проблемы, связанные со входом с помощью ПИН-кода. Если вы используете рабочее устройство в сети, пункт сброса ПИН-кода может не отобразиться. В этом случае обратитесь к своему администратору.
Примечание: Если после выбора ссылки «Сброс пароля» вы не видите контрольные вопросы, убедитесь, что имя устройства не совпадает с именем локальной учетной записи пользователя (имя, которое вы видите при входе). Чтобы просмотреть имя устройства, щелкните правой кнопкой мыши кнопку «Пуск» , выберите «Система» и прокрутите страницу до раздела «Спецификации устройства». Если имя устройства совпадает с именем учетной записи, вы можете создать новую учетную запись администратора, войти в систему как администратор, а затем переименовать свой компьютер (при просмотре имени устройства можно также переименовать устройство).
-
Ответьте на контрольные вопросы.
-
Введите новый пароль.
-
Войдите в систему обычным образом с новым паролем.
Сброс пароля учетной записи Майкрософт, который вы используете на компьютере
На экране входа введите имя учетной записи Майкрософт, если оно еще не отображается. Если на компьютере используется несколько учетных записей, выберите ту из них, пароль которой требуется сбросить. Выберите Забыли пароль под текстовым полем пароля. Следуйте инструкциям, чтобы сбросить пароль.
Дополнительные сведения см. в статье «Сброс забытого пароля учетной записи Майкрософт».
Устранение проблем со входом
Если у вас по-прежнему возникают проблемы со входом в учетную запись, ознакомьтесь с другими решениями в статье Устранение проблем со входом.
Если вы уже знаете текущий пароль и хотите изменить его
Выберите параметры > Параметры > учетных записей> входа. В разделе Пароль нажмите кнопку Изменить и следуйте инструкциям.
Сброс пароля локальной учетной записи Windows 10
Если вы забыли или потеряли пароль для локальной учетной записи Windows 10 и вам нужно снова выполнить вход в устройство, попробуйте использовать представленные ниже решения. Дополнительные сведения о локальных и административных учетных записях см. в статье Создание учетной записи локального пользователя или администратора в Windows 10.
В Windows 10 версии 1803 и выше
Если во время настройки локальной учетной записи для Windows 10 вы добавили контрольные вопросы, это означает, что у вас установлена версия не ниже 1803 и вы можете ответить на них, чтобы снова войти в систему.
После ввода неверного пароля выполните следующие действия.
-
Щелкните ссылку «Сброс пароля » на экране входа. Если вместо этого вы используете ПИН-код, см. раздел Проблемы, связанные со входом с помощью ПИН-кода. Если вы используете рабочее устройство в сети, пункт сброса ПИН-кода может не отобразиться. В этом случае обратитесь к своему администратору.
Примечание: Если после выбора ссылки «Сброс пароля» вы не видите контрольные вопросы, убедитесь, что имя устройства не совпадает с именем локальной учетной записи пользователя (имя, которое вы видите при входе). Чтобы просмотреть имя устройства, щелкните правой кнопкой мыши кнопку «Пуск» на панели задач, выберите «Система» и прокрутите страницу до раздела «Спецификации устройства». Если имя устройства совпадает с именем учетной записи, вы можете создать новую учетную запись администратора, войти в систему как администратор, а затем переименовать свой компьютер (при просмотре имени устройства можно также переименовать устройство).
-
Ответьте на контрольные вопросы.
-
Введите новый пароль.
-
Войдите в систему обычным образом с новым паролем.
Windows 10 до версии 1803
Для версий Windows 10 ниже 1803 пароли к локальным учетным записям нельзя сбросить, так как в этих версиях отсутствуют контрольные вопросы. Вы можете сбросить устройство, чтобы выбрать новый пароль, но при этом данные, программы и параметры будут удалены без возможности восстановления. Если вы выполнили резервное копирование файлов, вы сможете восстановить удаленные файлы. Дополнительные сведения см. в статье Параметры восстановления в Windows 10.
Чтобы сбросить устройство, которое удалит данные, программы и параметры:
-
Нажимайте клавишу SHIFT , нажав кнопку питания > кнопку «Перезапустить » в правом нижнем углу экрана.
-
На экране «Выбор параметра » выберите «Устранение неполадок> сбросить этот компьютер.
-
Выберите команду Удалить все.
Предупреждение: При возврате устройства в исходное состояние будут удалены все данные, программы и параметры.
Сброс пароля учетной записи Майкрософт, который вы используете на компьютере
На экране входа введите имя учетной записи Майкрософт, если оно еще не отображается. Если на компьютере используется несколько учетных записей, выберите ту из них, пароль которой требуется сбросить. Выберите Забыли пароль под текстовым полем пароля. Следуйте инструкциям, чтобы сбросить пароль.
Дополнительные сведения см. в статье «Сброс забытого пароля учетной записи Майкрософт».
Устранение проблем со входом
Если у вас по-прежнему возникают проблемы со входом в учетную запись, ознакомьтесь с другими решениями в статье Устранение проблем со входом.
Сброс пароля
Если вы забыли свой пароль для Windows 8.1, его можно восстановить несколькими способами:
-
Если ваш компьютер введен в домен, системный администратор должен сбросить ваш пароль.
-
Если вы используете учетную запись Майкрософт, пароль можно сбросить через Интернет. Подробнее: Как сбросить пароль учетной записи Майкрософт.
-
Если вы работаете с локальной учетной записью, используйте в качестве напоминания подсказку о пароле.
Если войти все равно не удается, необходимо переустановить Windows. Что касается переустановки Windows RT 8.1, обратитесь к производителю компьютера.
Дополнительная справка по паролям в Windows 8.1
Если вы забыли или потеряли свой пароль, следуйте инструкциям из раздела Сброс пароля выше, чтобы сбросить или восстановить его.
Если вы думаете, что пароль вашей учетной записи Майкрософт взломан или украден злоумышленником, мы можем помочь. Подробнее см. в разделе Не удается войти в учетную запись Майкрософт.
Да, если вход выполняется только на локальный компьютер. Тем не менее рекомендуется защитить компьютер с помощью надежного пароля. При использовании пароля только пользователь, знающий его, может войти в систему. Пароль необходим, если требуется войти в Windows с учетной записью Майкрософт. For more info, see Can I sign in to Windows without a password? To learn more about Microsoft accounts and local accounts, see Create a user account.
Надежные пароли содержат разнообразные символы, в том числе строчные и прописные буквы, цифры и специальные символы или пробелы. Надежный пароль сложно угадать или взломать злоумышленнику. Такой пароль не должен содержать целое слово или данные, которые легко узнать, например ваше реальное имя, имя пользователя или дату рождения.
Пароль для входа с учетной записью Майкрософт может содержать не более 16 символов. Дополнительные сведения об учетных записях Майкрософт см. в статье Создание учетной записи пользователя.
Вы можете регулярно обновлять пароль, чтобы обеспечить лучшую защиту. Если ваш компьютер не подключен к домену, сделайте следующее:
-
Проведите пальцем от правого края экрана и нажмите кнопку Параметры, а затем выберите пункт Изменение параметров компьютера.
(Если вы используете мышь, наведите указатель мыши на правый нижний угол экрана, переместите указатель мыши вверх, нажмите кнопку Параметры и выберите команду «Изменить параметры компьютера».) -
Выберите элемент Учетные записи, а затем Параметры входа.
-
Нажмите или щелкните элемент Изменить пароль и следуйте указаниям.
Если компьютер подключен к домену, то системный администратор может задавать период обязательной смены пароля. Чтобы изменить пароль:
-
Если вы пользуетесь клавиатурой, нажмите клавиши CTRL+ALT+DEL, выберите пункт Сменить пароль и следуйте указаниям.
-
На планшетном ПК нажмите и удерживайте кнопку Windows, нажмите кнопку питания, а затем выберите команду Сменить пароль и следуйте инструкциям на экране.
Это зависит от того, используете ли вы сторонний электронный адрес. Если ваш адрес электронной почты заканчивается на outlook.com, hotmail.com, live.com или название другой службы Майкрософт, то при изменении пароля учетной записи Майкрософт также изменится пароль в службе электронной почты.
Однако для учетной записи Майкрософт можно использовать любой электронный адрес, в том числе сторонней почтовой веб-службы, такой как Yahoo! или Gmail. При выборе пароля для учетной записи Майкрософт пароль, необходимый для входа на сайт сторонней почтовой веб-службы, не изменяется.
Создайте графический пароль, чтобы входить в систему с помощью жестов, а не ввода символов.
-
Проведите пальцем от правого края экрана и нажмите кнопку Параметры, а затем выберите пункт Изменение параметров компьютера.
(Если вы используете мышь, наведите указатель мыши на правый нижний угол экрана, переместите указатель мыши вверх, нажмите кнопку Параметры и выберите команду «Изменить параметры компьютера».) -
Выберите элемент Учетные записи, а затем Параметры входа.
-
В разделе Графический пароль нажмите кнопку Добавить и следуйте указаниям.
Выбирайте для своей учетной записи пользователя такой пароль, который вы сможете запомнить. Он вам еще пригодится!
Конечно, можно записать пароль и хранить его в надежном месте. Тем не менее не стоит приклеивать бумажку с паролем на обратную сторону ноутбука или внутри выдвижного ящика стола. Если вы все-таки решили записать пароль, храните его отдельно от компьютера.
Для большей безопасности рекомендуется использовать разные пароли для разных целей. Например, разумно пользоваться совершенно непохожими паролями для учетной записи в социальной сети и для интернет-банка.
Если вы забыли или потеряли пароль, можно попробовать сбросить или восстановить его несколькими способами. Дополнительные сведения о том, как сбросить или восстановить пароль, представлены в разделе Сброс пароля выше.
Сброс пароля
Действия по сбросу пароля будут немного отличаться в зависимости от того, находится ли компьютер в домене или в рабочей группе. Если компьютер входит в рабочую или учебную организацию, существует хорошая вероятность, что он является частью домена. Если это домашний компьютер, он почти наверняка находится в рабочей группе.
Компьютер введен в домен
-
Войдите с помощью учетной записи домена с правами администратора на это устройство. Если вы не уверены, обратитесь за помощью к ИТ-администратору вашей организации.
-
Нажмите кнопку Пуск
, а затем выберите пункты Панель управления, Учетные записи пользователей, Учетные записи пользователей и Управление учетными записями пользователей.
если вам будет предложено ввести пароль администратора или подтверждение, введите пароль или укажите подтверждение.
-
На вкладке «Пользователи» в разделе Пользователи этого компьютера нажмите имя нужной учетной записи пользователя и выберите Сброс пароля.
-
Введите новый пароль, подтвердите его и нажмите кнопку ОК.
Примечание: Если вы вошли в систему как администратор, вы можете создать или изменить пароли для всех учетных записей пользователей на компьютере.
Предупреждение: Если вы измените пароль для другой учетной записи с помощью учетной записи администратора, то все зашифрованные файлы или электронные сообщения этой другой учетной записи будут недоступны ее пользователю.
Компьютер состоит в рабочей группе
-
При вводе неправильного пароля во время входа в Windows появляется сообщение о том, что пароль неправильный. Нажмите кнопку ОК, чтобы закрыть это сообщение.
-
Выберите Сброс пароля и вставьте диск или USB-устройство флэш-памяти для сброса пароля.
-
Следуйте инструкциям мастера сброса пароля, чтобы создать новый пароль.
-
Войдите в систему с новым паролем. Если вы снова забыли пароль, используйте тот же диск сброса пароля. Создавать новый диск не нужно.
Изменение пароля
-
Нажмите клавиши CTRL+ALT+DELETE, а затем выберите пункт Изменить пароль.
-
Введите старый пароль, затем новый пароль (согласно инструкциям), после чего введите новый пароль еще раз для его подтверждения.
-
Нажмите клавишу Ввод.
Статьи по теме
Сброс забытого пароля учетной записи Майкрософт
Изменение пароля к учетной записи Майкрософт
Сброс пароля локальной Windows учетной записи
«После установки win 10 я получаю этот defaultuser0 с запросом пароля.» из сообщества Microsoft
С этим обновлением или установкой Windows 10/11 большинство пользователей сталкиваются с проблемой пароля defaultuser0. Они не знают, что это такое, не говоря уже о вводе пароля при сброс пароля windows 10. Что ж, не стоит беспокоиться об этой проблеме, поскольку она безвредна и не влияет на ваши данные. В этом посте давайте узнаем решения этой проблемы. Но сначала. давайте узнаем, что такое пароль Defaultuser0.
- Часть 1: Какой Пароль Для Windows 10 Defaultuser0 В Windows 10/11
- Часть 2: Как Исправить Проблему С Паролем Defaultuser0 В Сброс Пароля Windows 10
- Дополнительные Советы: Как Сбросить Пароль Windows 10/11, Если Вы Забыли
Часть 1: Какой Пароль Для Windows 10 Defaultuser0 В Windows 10/11
Defaultuser0 создается самой системой как ошибка при настройке учетной записи пользователя после установки Windows. Хотя он никому не принадлежит, но он все равно будет спрашивать вас о пароле и без пароля не пропустит вас. Согласно команде поддержки Microsoft, для учетной записи defaultuser0 нет пароля, поскольку учетная запись была зашифрована. Тогда как выйти из этой ситуации? Вы можете создать новую учетную запись, отключить учетную запись defaultuser0 пароль и даже сбросить пароль, чтобы продолжить. Вот несколько советов по решению этой проблемы без переустановки Windows 10/11.
Часть 2: Как Исправить Проблему С Паролем Defaultuser0 В Сброс Пароля Windows 10
- Решение 1: Перезагрузите компьютер
- Решение 2: Сбросьте вашу систему
- Решение 3: Войдите в систему как встроенный администратор
Решение 1: Перезагрузите компьютер
Это самый передовой и простой способ решить эту проблему — перезагрузить систему. Это решение сработало для некоторых пользователей и может помочь вам тоже. Вам следует перезагрузить вашу систему несколько раз или больше. Продолжайте перезагружать, пока он не позволит вам настроить пользовательскую учетную запись.
Решение 2: Сбросьте вашу систему
Если вы устали перезагружать систему снова и снова, вам следует перейти к следующему решению. Это решение вернет ваш компьютер к конфигурации по умолчанию, windows 10 сброс пароля. Хотя это должно быть по умолчанию, поскольку вы установили новое окно, но из-за ошибки при создании учетной записи пользователя некоторые файлы могут быть затронуты. Итак, чтобы выполнить сброс, выполните следующую процедуру:
- Нажмите кнопку питания на экране входа в систему, удерживая кнопку Shift на клавиатуре.
- Не оставляйте кнопку Shift и нажимайте кнопку «Перезагрузить» на экране, пока не увидите «Предварительный вариант восстановления», чтобы Windows 10 defaultuser0 пароль.
- После появления опции предварительного восстановления выберите «Устранение неполадок».
- Среди списка опций выберите «Сбросить этот компьютер», чтобы сделать windows 10 сброс пароля.
- Теперь выберите «Удалить все». Не волнуйтесь, это не приведет к удалению ваших личных файлов, если они не хранятся на диске Windows.
Это полностью очистит ваш раздел, содержащий окна. Все установленное программное обеспечение и приложения будут удалены. Приложение Windows по умолчанию будет там. Это решение представит вам окна в том виде, в каком оно было недавно установлено.
Решение 3: Войдите в систему как встроенный администратор
После перезагрузки системы проблема не исчезнет, вы можете использовать встроенный безопасный режим Windows, чтобы сделать сброс пароля windows 10 без установочного диска. Для этого потребуются права администратора. Если вы можете войти в систему через учетную запись администратора в безопасном режиме, вы можете воспользоваться этим решением:
- Нажмите кнопку питания на экране входа в систему, удерживая кнопку Shift на клавиатуре.
- Не покидайте кнопку Shift и нажмите кнопку «Перезагрузить» на экране. Не оставляйте клавишу Shift, пока не увидите «Предварительный вариант восстановления»
-
Теперь перейдите к Устранению неполадок> Дополнительные параметры> Параметры запуска и выберите «Перезагрузить».
-
После перезагрузки вам будут отображены несколько вариантов. Нажмите F6 или 6, чтобы войти в «Безопасный режим с командной строкой».
- При появлении запроса выберите учетную запись «Администратор», чтобы сделать сброс пароля администратора windows 10.
-
Теперь в командной строке введите следующий запрос, чтобы создать новую учетную запись:
net user <username> <user password> /add
После этого перезагрузите систему и вновь созданный пользователь отобразится на экране входа в систему. Вы можете войти в систему только что созданного пользователя, используя учетные данные, обновленные на шаге 6. После успешного входа в систему вы можете легко отключить или удалить пароль defaultuser0 пароль Windows 10.
Если у вас нет пароля или вы не хотите искать длительные решения проблемы входа в систему, не волнуйтесь, у нас есть быстрый способ для вас, чтобы сброс пароля администратора windows 10. Это не только избавит вас от этих сложных и длительных решений, но и сэкономит ваше время. PassFab 4WinKey — это удобная программа для восстановления паролей Windows, которая может сбрасывать все типы паролей Windows. Кроме того, он может помочь вам удалить или создать учетную запись Windows, которая вам не нужна. Хотите знать, как? Windows 10 Defaultuser0: вот подробное руководство по использованию PassFab 4Winkey.
- 01Загрузите и установите 4WinKey на свой компьютер, запустите его.
- 02Вставьте диск, который может быть CD / DVD или USB, здесь мы использовали CD.
- 03После нажатия «Далее» вам будет предложено отформатировать носитель, чтобы пользователь Windows 10 по умолчанию. Нажмите «Да» и продолжите.
- 04После завершения записи будет показано следующее сообщение об успешном завершении.
- 05Теперь вам нужно перезагрузить компьютер и продолжать нажимать F12, чтобы войти в интерфейс меню загрузки.
- 06Выберите USB-диск с помощью клавиши со стрелкой, затем сохраните и выйдите. Вы увидите интерфейс 4WinKey. Выберите систему Windows.
- 07Затем выберите пароль учетной записи, который вы хотите сбросить, и нажмите «Далее», пользователь Windows 10 по умолчанию. Подождите немного, и ваш пароль будет успешно сброшен.
В конце выньте свой CD / DVD или USB-диск и перезагрузите компьютер. Теперь вы можете получить доступ к компьютеру с новым паролем.
Резюме
Мы перечислили практически все возможные решения для пароля пользователя по умолчанию в Windows 10/11. Все эти методы полностью функциональны. Вам просто нужно следовать инструкциям. Не сразу переходите к последнему решению, defaultuser0 пароль windows 10, пройдите каждое из них, потому что одно может оказаться легким. Теперь сделайте свои пароли сложными, как вы знаете о сбросе забытого пароля для входа в Windows, с помощью PassFab 4WinKey, мощного инструмента для восстановления пароля Windows.
Содержание
- Сброс пароля на компьютере
- Сброс пароля локальной учетной записи windows 10
- Сброс пароля учетной записи Microsoft онлайн
- Сброс пароля windows 10 без программ
- Изменить пароль встроенной учетной записи администратора
- Второй вариант сброса пароля windows 10 с помощью командной строки
- Сброс пароля windows 10 в dism
- Видеоинструкция
- Как сбросить пароль Windows 10 — 3 способа
- Как сбросить пароль от учетной записи Майкрософт на Windows 10
- Как сбросить пароль входа в Windows 10
- Как выполнить сброс пароля Windows 10 при помощи программы Dism++
- Выводы статьи
- Забыл пароль от Windows 10 — что делать и как зайти в систему?!
- Сброс пароля Windows 10
- Восстанавливаем пароль учётной записи Майкрософт
- Убрать пароль при входе в windows 10
- Как убрать пароль при входе в Windows 10 если забыл пароль?
- Как убрать пароль при входе в windows 10 при условии наличия доступа в ОС
- Настраиваем автоматическую идентификацию
- Убираем пароль Windows 10 с помощью редактирования реестра
- Удаляем ПИН Microsoft
- Если вы не помните пароль от учетной записи Microsoft:
- Сброс пароля БИОС
- На персональных компьютерах
- Ноутбуки (на примере ACER)
- Безопасный режим
- Взлом пароля Windows 10
- Советы
- Без защиты
- Не мудрите
- Не используйте сторонний софт для восстановления пароля
Сброс пароля на компьютере
Рассмотрим, как сбросить пароль от любой учетки, если забыл пароль и потерял доступ к личным файлам. Разберем сразу несколько вариантов – во внимание возьмем как системные средства, так и специальные инструменты для сброса пароля.
Сброс пароля локальной учетной записи windows 10
При инсталляции актуальных сборок Windows 10 владельца ПК обязуют создавать несколько типичных вопросов – используя ответы, вписанные пользователем, можно при желании максимально быстро сбросить пароль, возможно который, вы забыли.
Предыдущий пароль Windows 10 сбросится навсегда, при следующем включении ПК нужно будет вводить новый пароль. Если такая мера защиты не применялась (возможно уже забыты ответы), переходите к описанным ниже вариантам.
Сброс пароля учетной записи Microsoft онлайн
Предыдущий способ сброса пароля применим только к локальным аккаунтам. У кого запись Майкрософт, сбросить пароль получится по такой инструкции (выполнять можно даже со смартфона):
На самом устройстве обязательно придётся соединиться с сетью, предварительно не авторизуясь (в Windows 10 сброс произойдёт успешно), и вы беспрепятственно сможете войти в учетную запись.
Сброс пароля windows 10 без программ
Учтите, что указанный и следующий методы применимы только к локальной учетной записи – отключить код в иной ситуации не выйдет. Для работы обязательно нужна загрузочная флешка с Windows 10 используемой на ПК версии:
Теперь для входа будет использоваться новая комбинация пароля, если снятие выполнилось успешно и пароль сброшен. При подборе пароля не рекомендуется использовать кириллицу – придумайте код, который не забудете, на латинице.
Изменить пароль встроенной учетной записи администратора
Для альтернативного метода того, как разблокировать ОС с забытым паролем, тоже нужна установочная флешка:
Если все прошло отлично, тогда выполните команду wpeutil reboot — комп будет перезагружён. Сброс пароля Windows 10 осуществлён либо пароль полностью убран. Загрузку производить через флешку больше не надо.
Второй вариант сброса пароля windows 10 с помощью командной строки
Если на ПК установлена Windows 10 «professional» или «corporate», можете попытаться обойти защиту и восстановить доступ через запись администратора в Windows 10:
Если результат достигнут, и сброс пароля учетной записи осуществился, можете снести внесённые ранее изменения: выполните запрос из первого пункта, заменив «yes» на «no», избавьтесь от «ultiman.exe» в «System32», замените имя «ultiman2» на «ultiman».
Сброс пароля windows 10 в dism
Dism++ — небольшая эффективная программа для ноутбука или ПК. Она может оперативно убрать пароль на Windows 10 для локальной учётки:
Пароль сбросится, никаких дополнительных действий выполнять не придётся. Рассмотрим, как сбросить пароль от любой учетки, если забыл пароль и потерял доступ к личным данным. Разберем сразу несколько вариантов – во внимание возьмем как системные средства, так и специальные инструменты.
Видеоинструкция
Источник
Как сбросить пароль Windows 10 — 3 способа
Некоторые пользователи сталкиваются с ситуациями, когда на компьютере необходимо выполнить сброс пароля Windows 10, из-за того, что был забыт пароль для входа в систему. После запуска Windows, на экране появляется форма для ввода пароля, а пользователь забыл пароль и не может воспользоваться своим компьютером.
Пароль используется в целях безопасности, для защиты информации на ПК от постороннего доступа в ситуациях, когда этим могут воспользоваться другие лица. С помощью ввода пароля осуществляется вход в операционную систему Windows, без правильного пароля не получится получить доступ к данному ПК.
Случается, что пользователи забывают или теряют пароль от учетной записи Майкрософт, или локальной учетной записи, поэтому они не могут войти в систему. Согласитесь, что это неприятная ситуация.
Как сбросить пароль при входе в Windows? В случае, возникновения подобной проблемы, когда пользователь забыл пароль Windows, можно сбросить пароль Windows на компьютере.
В этой статье вы найдете несколько инструкций, позволяющих решить проблему забытого или утерянного пароля разными методами:
В Windows 10 имеется альтернативный способ входа в операционную систему при помощи ПИН-кода, которым можно воспользоваться вместо ввода пароля, при условии, что пользователь ранее создал ПИН-код. В этом руководстве мы рассматриваем способы сброса пароля без использования ПИН-кода.
Мы выполним сброс пароля Windows через флешку или диск, используя командную строку, восстановим пароль от учетной записи Майкрософт в режиме онлайн, программа Dism++ поможет нам выполнить необходимые действия для сброса пароля Windows.
Пароль от ученой записи Майкрософт сбрасывается онлайн, при взаимодействии с сервисом корпорации. Пароль локальной учетной записи, не привязанный к аккаунту Microsoft, можно сбросить при помощи загрузочного носителя несколькими способами, описанными в этом руководстве.
Как сбросить пароль от учетной записи Майкрософт на Windows 10
В Windows 10 пользователь может восстановить пароль от учетной записи Майкрософт онлайн, при наличии интернет-соединения на ПК. Для подключения к сети Интернет, щелкните по соответствующему значку на экране блокировки.
На экране блокировки нажмите на «Не помню пароль».
После этого, перезагрузится компьютер, откроется окно «Подтверждение личности», в котором нужно выбрать способ получения кода безопасности (электронная почта, номер телефона).
Введите требуемые данные, нажмите на кнопку «Получить код», расположенную в левом нижнем углу экрана.
В следующем окне введите код, полученный от Microsoft, нажмите на кнопку «Далее».
В окне «Сброс пароля» необходимо ввести новый пароль, а затем нажать на кнопку «Далее».
Пароль должен состоять из не менее 8 знаков, включающих по крайней мере два типа: буквы в верхнем и нижнем регистре, цифры и символы.
В завершение откроется окно «Ваш пароль изменен».
Войдите в операционную систему Windows 10, введя новый пароль от учетной записи Microsoft.
Эти действия можно выполнить с другого устройства, имеющего выход в интернет, например с телефона или с другого компьютера:
Как сбросить пароль входа в Windows 10
Теперь посмотрим, как сбросить пароль учетной записи Windows. Этот способ работает только для локальной учетной записи, не связанной с учетной записью Майкрософт.
Для сброса пароля Windows потребуется загрузочная флешка, Диск восстановления Windows 10, или установочный DVD диск. При этом способе будет выполнен сброс пароля Windows 10 через командную строку, загрузившись с внешнего носителя.
Выполните следующие действия:
В окне «Загрузить куст» выберите системный диск, обычно, это Локальный диск «С:». Если на ПК несколько локальных дисков, определить системный диск можно открывая локальные диски по очереди. На диске с операционной системой будет находится папка «Windows».
Мне нужно изменить пароль для пользователя «vellisa», у вас будет другое имя учетной записи.
Если в имени пользователя имеются пробелы, необходимо использовать кавычки, между которыми следует поместить имя пользователя. Если вход по паролю не нужен, вместо имени пользователя оставьте пустые кавычки. Для создания нового пароля используйте цифры, символы и латинские буквы.
В моем случае команда имеет такой вид:
Как выполнить сброс пароля Windows 10 при помощи программы Dism++
Третий вариант решения проблемы: использование стороннего софта. Стороння программа выполнит сброс пароля Windows при загрузке на компьютере с флешки. Данный способ работает для локальной учетной записи Windows.
Бесплатная программа Dism++ не требует установки на ПК, поддерживает русский язык интерфейса. Это мощное средство для очистки системы и работы с настройками Windows.
Для сброса пароля Windows 10, нам потребуется загрузочная флешка, в которую необходимо распаковать программу Dism++ на другом компьютере.
Запуск программы Dism++ выполняется из командной строки, которая запускается с загрузочной USB флешки. Для этого, потребуется пройти следующие шаги:
Нам необходимо узнать букву диска загрузочной флешки, потому что она нужна для запуска программы Dism++ в среде восстановления (Windows RE). В этом нам поможет системное средство DiskPart.
В данном случае, имя тома загрузочной флешки: «E». Можно ориентироваться по размеру тома, типу (сменный), метке (ESD-USB). На вашем ПК у загрузочной флешки может быть другая буква тома.
«X» — буква диска, в данном случае «E». Если на вашем компьютере установлена 32 битная операционная система Windows, вместо расположения исполняемого файла «dism++x64.exe», необходимо будет ввести «dism++x32.exe».
В настройках операционной системы можно будет задать новый пароль.
Выводы статьи
Иногда, пользователи забывают или теряют пароль для входа в операционную систему Windows 10. Поэтому они не могут войти на свой компьютер для работы. Для получения доступа к Windows, необходимо сбросить пароль от учетной записи. Выполнить сброс пароля Windows 10 можно несколькими способами, в зависимости от типа записи: учетной записи Майкрософт или локальной учетной записи.
Источник
Забыл пароль от Windows 10 — что делать и как зайти в систему?!
Как подсказывает мне мой опыт, многие пользователи Windows 10 после её установки отключают пароль на вход, чтобы постоянно не вводить его при включении ПК.
Спустя некоторое время может произойти какой-нибудь сбой, после чего операционная система снова начинает запрашивать авторизацию. А юзер-то забыл пароль учётной записи Windows 10! Или вообще его не знал — установку делал друг, сосед или мастер по вызову. И что делать? Как зайти на свой компьютер?! Путей выхода два.
Первый — переустановка Виндовс. Но при этом Вы можете потерять данные, хранящиеся в системном разделе.
Второй — попробовать сбросить забытый пароль Администратора или того логина, которым Вы пользуетесь. Об этом мы сегодня и поговорим.
Для начала напомню, что в Windows 10 могут использоваться два вида учёток:
1) Локальная учётная запись
2) Учетная запись Майкрософт (Microsoft)
Я подробно расскажу про восстановления пароля для обоих случаев.
Сброс пароля Windows 10
Чтобы выполнить эту процедуру, Вам в первую очередь понадобится загрузочная флешка или установочный диск, с которого надо загрузится. После выбора языка установки ОС, у Вас должно появится вот такое окно:
Нажимаем на ссылку «Восстановление системы» и попадаем в меню выбора действий:
Выбираем раздел «Диагностика» и переходим в следующее меню:
Здесь надо выбрать пункт «Дополнительные параметры». Появится третье меню:
Кликаем на пункт «Командная строка». После этого запустится обычная командная строка с правами Администратора, которая поможет нам сбросить пароль пользователя Windows 10 если он его забыл.
Но так просто сделать это с установочной флешки не получится — надо чтобы сначала загрузилась установленная ОС. Но с меню авторизации Виндовс запустить командную строку нельзя! Как быть? Тут мы прибегнем к военной хитрости — подменим утилиту специальных возможностей utilman.exe. Для этого вводим команду:
move c:windowssystem32utilman.exe c:windowssystem32utilman2.exe
copy c:windowssystem32cmd.exe c:windowssystem32utilman.exe
Теперь при попытке запуска мастера специальных возможностей, будет открывается консоль с правами Администратора.
Перезагружаемся и запускаем Windows 10 уже в обычном режиме.
Как только появится окно авторизации, в правом нижнем углу нажимаем вот на такой значок:
Кликаем по нему и, если все предыдущие действия были выполнены правильно, получаем окно командной строки:
Далее, чтобы сбросить пароль на вход Windows 10, если забыл его, надо ввести вот такую команду:
Нажимаем на клавишу Enter. Теперь окно консоли можно закрывать и пробовать авторизоваться в системе.
Замечание:
1) Если вдруг Вами был забыт не только пароль, но и само имя пользователя, то его можно посмотреть в списке пользователей системы. Для этого введите команду net user. Появится всех пользователей с описанием роли каждого из них.
2) Если Вам нужен инструмент специальных возможностей, то не забудьте снова запустить ПК с загрузочной флешки или диска и вернуть утилиту utilman.exe обратно. Для этого необходимо ввести вот такую команду:
copy c:windowssystem32utilman2.exe c:windowssystem32utilman.exe
После этого она снова должна функционировать как и раньше.
Восстанавливаем пароль учётной записи Майкрософт
В следующем окне надо нажать на ссылку «Забыли пароль».
Указываем причину почему не получается зайти в Windows 10 — забытый пароль. Переходим дальше.
Снова указываем свой логин и ниже — проверочное слово. Кликаем на «Далее».
Теперь необходимо пройти проверку. Самый удобный вариант — это получить проверочный код письмом или ответить на контрольный вопрос (если Вы помните ответ, конечно).
Самый крайний вариант — это кликнуть на «У меня нет этих данных». Тогда уже вы будете восстанавливать авторизацию через обращение в техподдержку Майкрософта и выполнение их инструкций.
В любом из этих случаев решением будет ссылка на страничку для смены пароля. вам придет ссылка на изменение пароля. При вводе нового надо будет соблюсти все требования — длина ключевой фразы должна состоять из цифр, букв и не короче 8 символов.
И только после всех этих злоключений Вы сможете снять забытый пароль и успешно войти на свой компьютер! Удачи!
Источник
Убрать пароль при входе в windows 10
Как убрать пароль при входе в Windows 10? Этот вопрос задают не хакеры, которые хотят попасть в компьютер, а обычные пользователи, которые забыли или потеряли пароль от входа в Windows. К счастью, можно произвести сброс пароля Windows 10 можно произвести без переустановки системы с помощью загрузочного диска или флешки с соответствующим дистрибутивом.
Необходимость установки пароля при входе в Windows 10 – предмет споров, мучащий не одно поколение юзеров. С одной стороны – он спасение для параноиков и своеобразный барьер для безопасности личных файлов. С другой – головная боль и дополнительная трата времени при входе. Кроме того, эту защиту достаточно легко обойти.
Как убрать пароль при входе в Windows 10 если забыл пароль?
Если забыт пароль при входе в windows 10, то можно произвести его сброс с помощью установочного образа операционной системы, который записан на внешний носитель. Чтобы узнать о создании загрузочной флешки перейдите на статью под этим абзацом. Информация написана для Виндовс 8.1, но алгоритм подходит и для Windows 10.
1. Внешний носитель с образом Windows 10 следует подключить к компьютеру и выполнить перезагрузку.
2. Скорее всего, в BIOS стоит приоритет загрузки с локального диска и компьютер просто не запустит подключенное устройство. Поэтому, во время загрузки стоит войти в БИОС и выставить приоритет загрузки с флешки либо диска, в зависимости от устройства, которое подключается к компьютеру. О том как это сделать читайте в статье: «Установка Windows через БИОС» или «Настройка БИОС».
3. Если настройки БИОС верные, то начнется загрузка с накопителя и появится окно с предложением установить Виндовс. Идем в левый нижний угол и выбираем пункт восстановление системы.
4. Производить само восстановление не нужно. Нас интересуют дополнительные параметры. Для перехода в них нажимаем на иконку устранение неисправностей.
После входа в дополнительный параметры выбираем пункт «Командная строка».
Теперь нужно включить визуализацию информации о разделах. Выполняем команду list volume и получаем информацию о всех дисках компьютера. Набираем команду exit и выходим из программы.
6. В командной строке прописываем move c:windowssystem32utilman.exe и c:windowssystem32utilman2.exe — это поможет переименовать служебный файл, который предоставляет спец возможности на экране блокировки Windows 10.
По умолчанию метка системного диска — «С», если у вас другая метка, то ставьте свою.
Далее прописываем: «copy c:windowssystem32cmd.exe и c:windowssystem32utilman.exe». Это поможет заменить программу стандартных специальных возможностей на командную строку.
7. Закрываем все окна и перезагружаем компьютер. Не забудьте обратно выставить загрузку с HDD (жесткого диска), иначе вы не загрузите Windows.
8. После загрузки до блокировочного экрана, где Windows просит пароль, нажимаем на кнопку вызова специальных возможностей системы. Появится командная строка, в которую мы спокойно можем вводить задачи.
9. Получаем привилегии админа в системе — прописываем в CMD: nеt usеr Administrator /active:yes
Так называемый «режим бога» необходим для визуального вызова управления компьютером.
10. В левом нижнем углу должна появиться аватарка администратора. Нажимаем по ней и авторизуемся в Windows 10 без пароля. Система будет грузиться подольше чем обычно. Ожидайте загрузки.
11. Нажимаем WIN+X для вызова контекстного меню. Выбираем «Управление компьютером».
12. Идём по пути: Служебные программы — Локальные пользователи — Папка пользователи. Находим учетку администратора или любую другую, в которую нам нужно попасть. Нажимаем правую кнопку мыши и выбираем «Задать пароль».
13. Выскочит предупреждение. Соглашаемся с ним, нажимая на кнопку «Продолжить».
14. Вводим новый пароль Windows 10.
Вот таким образом можно сбросить пароль Windows 10, если вы его забыли.
15. Возвращаем все на место: отключаем «Режим бога», с помощью команды net user Администратор /active:no в CMD Windows.
16. Делаем запуск специальных возможностей на блокировочном экране стандартным, то есть отключаем вывод командной строки.
Через операционную систему это сделать вряд ли получится. Поэтому вызываем командную строку и выполняем команды:
move C:WindowsSystem32utilman2.exe C:WindowsSystem32utilman.exe
Если возникнет ошибка, то нужно загрузиться снова в режиме восстановление и прописать эти команды до основной загрузки Windows.
Как убрать пароль при входе в windows 10 при условии наличия доступа в ОС
Бывают случаи, когда пользователь помнит пароль и может войти в Windows, но ему просто неудобно каждый раз проходит процедуру авторизации.
Не нужно производить такие сложные манипуляции, как описано выше. Убрать пароль можно в самом интерфейсе Windows 10.
Настраиваем автоматическую идентификацию
Комбинацией клавиш Win+R вызовите командное меню и пропишите команду «Netplwiz».
Снимаем галочку с пункта «Требовать ввод имени пользователя и пароль», подтверждаем выполнение.

Убираем пароль Windows 10 с помощью редактирования реестра
Реестр – это хранилище, к которому обращается система во время работы. Оно содержит и записывает всю необходимую информацию для стабильного функционирования персонального компьютера.
В командном меню забиваем «Regedt32», нас перенесет по пути HKEY_LOCAL_MACHINESOFTWAREMicrosoftWindows NTCurrentVersionWinlogon.
В параметре «DefaultUserName», укажите имя пользователя ПК и подтвердите действие. Найдите «DefaultPassword», введите данные и нажмите кнопку ОК. При его отсутствии, создайте поле вручную, кликнув правой кнопкой мыши по пустой области. Введите комбинацию цифр и букв, подтвердите действие.
В строке «AutoAdminLogon» измените значение строкового параметра с 0 на 1, разрешив автоматический вход в операционную систему, сохраните и перезагрузите десктоп.
Удаляем ПИН Microsoft
Эта функция стала альтернативой классическому запросу информации с глобальными изменениями и служит дополнительной защитой. Если вы работаете в системе, то ПИН распространяется на гаджеты под вашей учёткой и блокирует их. Благодаря этому, злоумышленники не смогут войти и увести аккаунт.
Следуем по пути «Пуск – Параметры – Учётные записи – Параметры входа – ПИН код». Удалите ПИН, подтвердив выполнение с помощью ввода комбинации чисел и букв от учётной записи Microsoft.
Если вы не помните пароль от учетной записи Microsoft:
1. Перейдите на специальную страницу для восстановления – https://account.live.com/password/reset;
2. Укажите причину сброса и личный почтовый адрес;
3. Подтвердите действие вбив цифры с картинки;
4. Дождитесь высланного службой поддержки письма с подтверждением безопасности, позволяющего ввести новые настройки.
Сброс пароля БИОС
На персональных компьютерах
Выключите ПК из источника питания нажав соответствующий тумблер в тыловой части системного блока или просто вытащите вилку из розетки. Снимите боковую крышку и найдите батарейку на материнской плате, вытяните её и оставьте на полчаса.
Таким образом, мы обесточим Биос и сбросим его конфигурацию безопасности. Если вариант не эффективен, то отыщите переключатель Clear CMOS. Он может иметь названия:
• CCMOS;
• CL_CMOS;
• Clear RTC;
• CRTC;
• CLRTC;
• CL_RTC.
У него имеется два или три контакта. В первом случае замкните оба из них на 1-2 секунды с помощью отвертки.
Во втором случае, переставьте его из положения 1-2 в 2-3, только тогда настройки сбросятся.
Ноутбуки (на примере ACER)
Если вы не имеете опыта в разборке/сборке ноутбука, то крайне не рекомендуется выполнять эти действия самостоятельно.
Лучше обратиться к мастеру. Если вы находитесь в Екатеринбурге, то просто отправьте заявку в форме ниже и мастер прибудет к вам в течение 1 часа.
1. Отсоедините кабели, шнуры, гарнитуру, клавиатуру;
2. Аккуратно удалите из ниши аккумуляторную батарею;
3. Снимите крышку, закрывающую доступ к плашкам оперативной памяти, жёсткому диску, демонтируйте компоненты;
4. Найдите и замкните 2 контакта отверткой;
5. Присоедините кабель питания;
6. Включите ноутбук и ожидайте 30 секунд;
7. Выключите устройство;
8. Установите снятые детали.
При следующем запуске конфигурация BIOS должна быть сброшена.
Безопасный режим
Чтобы войти, зажмите F8 (может не сработать) и среди множества дополнительных вариантов выберите «Безопасный режим».
Заходим через встроенную учетную запись (она обычно без идентификатора), идём в раздел с учётными записями, выбираем нужный профиль и удаляем код.
Этот метод не работает если вы в свое время не подключили вход в безопасный режим Windows 10. О том как подключить читаем в статье: «Безопасный режим Windows 10».
Взлом пароля Windows 10
Есть возможность почувствовать себя хакером с помощью проверенной временем и пользователями утилитой Kon-Boot. Кроме неё потребуется флэш-накопитель, отформатированный в формате FAT32 и выключенная настройка Security Mod в BIOS.
Выставите загрузку таким образом, чтобы она осуществлялась через накопитель. На стартовом экране появится запись, свидетельствующая о модифицировании ядра.
Следующая загрузка произойдет без запроса о вводе. Готово. Но не стоит забывать, что это гигантский риск! У программы нет официального сайта, поэтому используйте взлом только в крайнем случае. Этот способ имеет место быть, но мы не рекомендуем им пользоваться.
Советы
Без защиты
При использовании компьютера дома, наличие ключа или Пин-кода вещь не обязательная. А вот на работе такая беспечность может привести к утечке данных и взлому.
Не мудрите
Не используйте очень сложные и простые комбинации. В первом случае вы можете просто их забыть, а во втором помочь злоумышленнику украсть ваши данные. Не используйте даты рождения, своё имя, фамилию и информацию из паспорта.
Для доверенных лиц в вашем окружении, системой предусмотрены специальные функции, дающие доступ к тем или иным действиям и запрещающие доступ к другим.
Не используйте сторонний софт для восстановления пароля
Воздержитесь от скачивания и инсталляции сторонних помощников, кряков и прочих утилит. Самые безопасные способы – указаны выше. Всё остальное может нести в себе черви, трояны, средства для майнинга и считывания файлов с подключенных устройств.
Мы рассмотрели множество способов того, как убрать пароль при входе в Windows 10 на различных этапах загрузки. Ими могут воспользоваться как начинающие пользователи, так и опытные юзеры.
Источник
|
1 / 1 / 1 Регистрация: 09.12.2010 Сообщений: 30 |
|
|
1 |
|
|
08.02.2019, 13:44. Показов 75709. Ответов 6
Здравствуйте! Установлен Windows 10. Ещё вчера вход в ноутбук осуществлялся без каких-либо паролей, а сегодня запрашивает пароль. Да ещё странная надпись «wai wait and see», в поисковиках такого не нашёл. Как избавиться от этого наваждения?
__________________
0 |
|
49 / 56 / 2 Регистрация: 08.02.2019 Сообщений: 103 |
|
|
08.02.2019, 19:19 |
2 |
|
Решение Фраза: wai wait and see, перевод: подождите, подождите и увидите.
2 |
|
37 / 37 / 6 Регистрация: 03.05.2018 Сообщений: 2,835 |
|
|
08.02.2019, 22:55 |
3 |
|
Решение Доброго времени суток!
0 |
|
20 / 17 / 2 Регистрация: 09.02.2019 Сообщений: 137 |
|
|
09.02.2019, 03:17 |
4 |
|
После сброса пароля имеет смысл загрузиться в безопасном режиме и проверить систему на вредоносное ПО, например CureIt’ом.
0 |
|
49 / 56 / 2 Регистрация: 08.02.2019 Сообщений: 103 |
|
|
09.02.2019, 18:40 |
5 |
|
byte777, Вы конечно правы, но сброс пароля не исправит проблему, так как на будущий день вновь будет стоять пароль так как за его пк сидит «другой» человек, который управляет его пк, так что лучше раз снести винду, и потом уже не перживать за что-либо, а выявление вируса не исправит проблему, если человек, который запустил му пасс умеет работать.
1 |
|
20 / 17 / 2 Регистрация: 09.02.2019 Сообщений: 137 |
|
|
18.02.2019, 00:01 |
6 |
|
fanway, эм, а как переустановка ОС поможет, если
за его пк сидит «другой» человек, который управляет его пк Тут скорее можно посоветовать сменить пароль но более сложный типа UNhhqqq8888#@! или что угодно. И веракриптом зашифровать диск
0 |
|
49 / 56 / 2 Регистрация: 08.02.2019 Сообщений: 103 |
|
|
18.02.2019, 21:22 |
7 |
|
Atardecer, в том, то и есть,что другой — это в кавычках, то есть человек сидит удаленным доступом.
0 |
|
IT_Exp Эксперт 87844 / 49110 / 22898 Регистрация: 17.06.2006 Сообщений: 92,604 |
18.02.2019, 21:22 |
|
7 |
Чтобы взломать защиту, необязательно быть хакером. Достаточно воспользоваться нашей инструкцией.
1. Сброс пароля Windows 10 с помощью ключа‑носителя
Если вы предусмотрительная личность и предпочитаете иметь решение для ещё несуществующей проблемы, создайте заранее USB‑носитель для сброса пароля.
Вам понадобится флешка, необязательно большого объёма. Она не будет отформатирована, но Microsoft рекомендует всё-таки сделать резервную копию файлов с неё — для подстраховки.
Вставьте устройство в компьютер. Затем сделайте вот что:
- Откройте меню «Пуск» и наберите там «Панель управления».
- В появившейся «Панели управления» нажмите «Учётные записи пользователей» → «Учётные записи пользователей» → «Создание дискеты сброса пароля». Да, классическая панель управления предполагает, что вы до сих пор пользуетесь дискетами. Но и USB‑носители она понимает.
- Следуйте указаниям «Мастера забытых паролей», нажимая кнопку «Далее».
В результате на флешке появится файл userkey.psw. При желании его можно скопировать на другой накопитель, про запас. Это универсальный ключ для вашего компьютера, он позволяет сбрасывать пароли сколько пожелаете. Даже если вы смените код уже после того, как создадите файл‑ключ, userkey.psw всё равно будет подходить к вашей системе.
Теперь, когда забудете шифр, введите в окошко для ввода паролей любое слово, чтобы отобразилась кнопка «Сбросить пароль». Вставьте флешку в компьютер, нажмите «Сбросить пароль» → «Вместо этого использовать диск сброса пароля» и следуйте инструкции мастера.
Этот трюк работает только с локальными учётными записями. Если вы предпочитаете использовать Microsoft Live, переходите к следующему пункту.
2. Сброс пароля учётной записи Microsoft Live
Тут всё просто, если у вас есть электронная почта, номер телефона или аккаунт Skype. Откройте форму сброса пароля на сайте Microsoft и введите один из этих трёх вариантов, затем нажмите «Далее».
Система предложит получить и применить секретный код, который вам отправят на почту, по SMS или в Skype. Нажмите «Далее», введите шифр и сможете назначить новый пароль для аккаунта Microsoft Live.
Это не сработает с локальными учётными записями Windows 10, которые не привязаны к Microsoft Live.
3. Сброс пароля через восстановление Windows 10 до предыдущего состояния
Допустим, вы назначили пароль, но опечатались при его создании (да, дважды). И теперь не знаете, как он выглядит, и не можете войти в систему. Воспользуйтесь инструментом восстановления Windows, и вы вернёте ПК к более раннему состоянию, когда кода ещё не было.
Нажмите на кнопку выключения в правом нижнем углу экрана и с зажатой клавишей Shift щёлкните «Перезагрузить». Система покажет меню «Автоматическое восстановление». Кликните «Дополнительные параметры» → «Поиск и устранение неисправностей» → «Дополнительные параметры» → «Восстановление системы».
Выберите точку восстановления с датой до того момента, как вы создали новый пароль. Нажмите «Восстановить», подождите. Когда компьютер снова загрузится, он будет в том состоянии, какое было до назначения кода.
Учтите: это сработает только с новыми, недавно установленными паролями.
4. Сброс пароля Windows 10 через вход по PIN‑коду или отпечатку пальца
Windows 10 позволяет одновременно входить в систему несколькими способами, например не только с паролем, но и с помощью отпечатка пальца, PIN‑кода или распознавания лица. Если у вас есть такая возможность, используйте её. А затем сбросьте забытый пароль таким образом:
- Нажмите Windows + X и выберите Windows Power Shell (Администратор).
- Введите команду
net user имя_пользователя новый_пароль - Забытый код доступа будет заменён новым.
Работает только с локальными паролями, не Microsoft Live.
5. Сброс пароля с помощью утилиты Lazesoft Recover My Password
На самом деле парольная защита в Windows 10 оставляет желать лучшего. Это подтверждается тем, как легко сторонние программы сбрасывают код системы. Для примера возьмём утилиту Lazesoft Recover My Password.
- Скачайте и установите Lazesoft Recover My Password на другой компьютер, доступ к которому у вас есть.
- Откройте программу и подключите к ПК флешку (система её отформатирует, так что не оставляйте на ней ничего важного).
- Нажмите кнопку Burn Bootable CD/USB Disk Now! и следуйте инструкциям программы.
- Вставьте флешку в заблокированный компьютер и перезагрузите его.
- Нажмите при запуске клавишу F2, F8, F9, F11 или F12 (нужная обычно отображается на экране), откройте BIOS и загрузите ПК с флешки — она будет называться Lazesoft Live CD (EMS Enabled).
- Выберите вариант Password Recovery и следуйте инструкциям программы.
Учтите: эта и подобные утилиты не сработают, если система установлена на зашифрованном с помощью встроенного инструмента BitLocker диске. С такого накопителя также нельзя извлечь данные. Так что убедитесь, что хорошо запомнили пароль и подготовили флешку для его сброса, как описано выше, прежде чем зашифровать системный диск Windows 10.
6. Сброс пароля Windows 10 через режим восстановления
Этот способ сложноват, но не требует дополнительных программ. Работает только с локальными учётными записями, не аккаунтами Windows Live.
Вам понадобится диск или флешка с установочным образом Windows 10. О том, как его получить, можно узнать в этой статье. Перезапустите компьютер, вставьте носитель и загрузитесь с него — нужная для этого клавиша обычно отображается на экране. Либо попробуйте нажать F2, F8, F9, F11 или F12. Далее действуйте так:
- Когда появится интерфейс установки Windows 10, нажмите Shift + F10. Или Shift + Fn + F10 на некоторых ноутбуках, если первая комбинация не сработает. Откроется командная строка.
- Введите команду
regeditи нажмите Enter. - В открывшемся редакторе реестра выделите справа папку HKEY_LOCAL_MACHINE. Затем нажмите «Файл» → «Загрузить куст».
- Откройте путь к файлу
C:WindowsSystem32configSYSTEM. Учтите, что в режиме восстановления могут путаться имена дисков, например диск С отображается как E. Это нормально. Узнать, на каком диске у вас папка Windows, можно, посмотрев их содержимое. - Система предложит ввести имя для куста реестра. Введите любое, чтобы не совпадало с существующими, например
lifehacker, и нажмите OK. - Откройте папку HKEY_LOCAL_MACHINE на панели слева, в ней — lifehacker, а в нём — раздел Setup.
- Найдите параметр CmdLine, щёлкните дважды и в поле «Значение» введите
cmd.exe, нажмите OK. Затем в другом параметре SetupType (он ниже) укажите значение2и опять кликните OK. - Выделите вашу папку lifehacker на панели слева и нажмите «Файл» → «Выгрузить куст».
- Закройте все окна и перезагрузите ПК. Вытащите флешку, чтобы он запустился как обычно.
- При перезагрузке логотип системы не появится. Вместо этого откроется командная строка. Введите
net user имя_пользователя новый_пароль, и пароль будет изменён на указанный вами. Если хотите убрать код вовсе, напишитеnet user имя_пользователя ""(две кавычки без пробелов и других символов). Нажмите Enter. - Введите команду
regeditи откройте раздел HKEY_LOCAL_MACHINE/System/Setup. В параметре CmdLine удалитеcmd.exe, в параметре SetupType установите значение. - Перезагрузите компьютер. Далее можете заходить в систему с новым паролем или вовсе без него.
Иногда выполнить шаг 11 не получается, так как в редакторе реестра не работает курсор. В таком случае просто выключите компьютер и включите его снова. Windows 10 запустится как обычно. Откройте редактор реестра через меню «Пуск» и измените параметры CmdLine и SetupType на обычные значения, как указано в пункте 11.
Как видите, избавиться от пароля Windows 10 может каждый. Так что, если хотите действительно защитить свои данные, лучше пользоваться функцией шифрования.
Читайте также 💻🖥💻
- Как отключить пароль при входе в Windows 10
- Как настроить двухфакторную аутентификацию при входе в Windows 10
- Как отключить экран блокировки в Windows 10
- 20 лучших генераторов паролей для защиты от взлома
- Как удалённо заблокировать компьютер с Windows 10

Если эта информация потребовалась вам из-за того, что пароль Windows 10, который вы устанавливали по какой-то причине не подходит, рекомендую для начала попробовать ввести его с включенным и выключенным Caps Lock, в русской и английской раскладке — это может помочь. Если текстовое описание шагов покажется сложным, в разделе про сброс пароля локальной учетной записи также имеется видео инструкция, в которой все наглядно показано.
- Сброс пароля учетной записи Майкрософт
- Встроенное средство сброса пароля локальной учетной записи
- Как сбросить пароль Windows 10 без программ (для автономной/локальной учетной записи)
- Видео инструкция
- Изменение пароля пользователя с помощью встроенной учетной записи администратора
- Сброс пароля Windows 10 в программе DISM++
Сброс пароля учетной записи Microsoft онлайн
Если вы используете учетную запись Майкрософт, а также компьютер, на котором вы не можете войти в систему, подключен к Интернету (или вы можете подключиться с экрана блокировки, нажав по значку соединения), то вам подойдет простой сброс пароля на официальном сайте. При этом, проделать описанные шаги по смене пароля вы можете с любого другого компьютера или даже с телефона.
- Прежде всего, зайдите на страницу https://account.live.com/resetpassword.aspx, на которой выберите один из пунктов, например, «Я не помню свой пароль».
- После этого, введите адрес электронной почты (также это может быть номер телефона) и проверочные символы, после чего следуйте указаниям для восстановления доступа к учетной записи Microsoft.
- При условии, что у вас имеется доступ к электронной почте или телефону, к которому привязана учетная запись, процесс не будет сложным.
- В итоге вам останется подключиться на экране блокировки к Интернету (используя кнопку подключения справа внизу) и ввести уже новый пароль.
Если у вас нет возможности изменить пароль учетной записи Майкрософт онлайн, вы можете поступить следующим образом: перейдите к разделу инструкции про сброс пароля без программ, выполните все шаги до 10-го включительно, а затем в командной строке создайте нового локального пользователя, дайте ему права администратора и зайдите под этим пользователем, в этом поможет отдельная инструкция: Как создать пользователя Windows 10.
Сброс пароля локальной учетной записи в Windows 10 встроенными средствами
В последних версиях Windows 10 сброс пароля локальной учетной записи стал проще, чем раньше. Теперь, при установке Windows 10 вы задаете три контрольных вопроса, которые позволяют в любой момент произвести изменение пароля, если вы его забыли (но этот вариант не всегда можно использовать).
- После неправильного ввода пароля под полем ввода появится пункт «Сбросить пароль», нажмите его.
- Укажите ответы на контрольные вопросы.
- Задайте новый пароль Windows 10 и подтвердите его.
После этого пароль будет изменен и вы автоматически зайдете в систему (при условии верных ответов на вопросы). Если же вы не задавали контрольных вопросов (в этом случае вам могут сообщить, что для этой операции требуется съёмный носитель) или не знаете ответов на них, используйте следующий метод.
Сброс пароля Windows 10 без программ
Для начала о двух способах сброса пароль Windows 10 без сторонних программ (только для локальной учетной записи). В обоих случаях вам потребуется загрузочная флешка с Windows 10, не обязательно с той же версией системы, что установлена на вашем компьютере.
Первый метод состоит из следующих шагов:
- Загрузитесь с загрузочной флешки Windows 10 (Способы сделать загрузочную флешку Windows 10, придется выполнить где-то на другом компьютере), затем в программе установки нажмите клавиши Shift+F10 (Shift + Fn + F10 на некоторых ноутбуках). Откроется командная строка.
- В командной строке введите regedit и нажмите Enter.
- Откроется редактор реестра. В нем в левой панели выделите HKEY_LOCAL_MACHINE, а затем в меню выберите «Файл» — «Загрузить куст».
- Укажите путь к файлу C:WindowsSystem32configSYSTEM (в некоторых случаях буква системного диска может отличаться от привычной C, но нужную букву легко определить по содержимому диска).
- Задайте имя (любое) для загруженного куста.
- Откройте загруженный раздел реестра (будет находиться под заданным именем в HKEY_LOCAL_MACHINE), а в нем — подраздел Setup.
- В правой части редактора реестра дважды кликните по параметру CmdLine и задайте значение cmd.exe
- Аналогичным образом поменяйте значение параметра SetupType на 2.
- В левой части редактора реестра выделите раздел, имя которого вы задавали на 5-м шаге, затем выберите «Файл» — «Выгрузить куст», подтвердите выгрузку.
- Закройте редактор реестра, командную строку, программу установки и перезагрузите компьютер с жесткого диска.
- При загрузке системы автоматически откроется командная строка. В ней введите команду net user чтобы посмотреть список пользователей.
- Введите команду
net user имя_пользователя новый_пароль
чтобы задать новый пароль для нужного пользователя. Если имя пользователя содержит пробелы, возьмите его в кавычки. Если нужно удалить пароль, вместо нового пароля введите двое кавычек подряд (без пробела между ними). Настоятельно не рекомендую набирать пароль на кириллице.
- В командной строке введите regedit и перейдите к разделу реестра HKEY_LOCAL_MACHINESystemSetup
- Удалите значение из параметра CmdLine и установите значение SetupType равным 0.
- Закройте редактор реестра и командную строку.
В результате вы попадете на экран входа в систему, а для пользователя пароль будет изменен на нужный вам или удален.
Видео инструкция
Изменение пароля для пользователя с помощью встроенной учетной записи Администратора
Для использования данного способа, вам потребуется одно из: Live CD с возможностью загрузки и доступа к файловой системе компьютера, диск (флешка) восстановления или дистрибутив Windows 10, 8.1 или Windows 7. Я продемонстрирую использование последнего варианта — то есть сброс пароля с помощью средств восстановления Windows на установочной флешке. Важное примечание: в последних версиях Windows 10 описанный далее способ может не работать.
Первым шагом будет загрузка с одного из указанных накопителей. После загрузки и появления экрана выбора языка установки, нажмите клавиши Shift + F10 — это вызовет появление командной строки. Если ничего подобного не появляется, вы можете на экране установки, после выбора языка, слева внизу выбрать пункт «Восстановление системы», затем зайти в Устранение неполадок — Дополнительные параметры — Командная строка.
В командной строке введите по порядку команды (после ввода нажать Enter):
- diskpart
- list volume
Вы увидите список разделов на жестком диске. Запомните букву того раздела (его можно определить по размеру), на котором установлена Windows 10 (это может быть не C в данный момент, при запуске командной строки из программы установки). Введите команду Exit и нажмите Enter. В моем случае это диск C, эту букву я и буду использовать в командах, которые следует ввести далее:
- move c:windowssystem32utilman.exe c:windowssystem32utilman2.exe
- copy c:windowssystem32cmd.exe c:windowssystem32utilman.exe
- Если все прошло успешно, введите команду wpeutil reboot для перезагрузки компьютера (можно перезагрузить и по-другому). В этот раз загрузитесь с вашего системного диска, а не с загрузочной флешки или диска.
Примечание: если вы использовали не установочный диск, а что-то еще, то ваша задача с помощью командной строки, как было описано выше или другими средствами, сделать копию cmd.exe в папке System32 и переименовать эту копию в utilman.exe.
После загрузки, в окне ввода пароля, нажмите по иконке «Специальные возможности» внизу справа. Откроется командная строка Windows 10.
В командной строке введите net user имя_пользователя новый_пароль и нажмите Enter. Если имя пользователя состоит из нескольких слов, используйте кавычки. Если вы не знаете имени пользователя, используйте команду net users чтобы посмотреть список имен пользователей Windows 10. После смены пароля, вы сразу же сможете зайти под новым паролем в учетную запись.
Второй вариант сброса пароля Windows 10 (при уже запущенной командной строке, как это было описано выше)
Для использования данного способа, на вашем компьютере должна быть установлена Windows 10 Профессиональная или Корпоративная. Введите команду net user Администратор /active:yes (для англоязычной или русифицированной вручную версии Windows 10, используйте Administrator вместо Администратор).
Либо сразу после успешного выполнения команды, либо после перезагрузки компьютера у вас появится выбор пользователя, выберите активированную учетную запись администратора и войдите под ней без пароля.
После входа (первый вход в систему занимает некоторое время), кликните правой кнопкой мыши по «Пуск» и выберите пункт «Управление компьютером». А в нем — Локальные пользователи — Пользователи.
Кликните правой кнопкой мыши по имени пользователя, пароль для которого нужно сбросить и выберите пункт меню «Задать пароль». Внимательно прочитайте предупреждение и нажмите «Продолжить».
После этого задайте новый пароль учетной записи. Стоит отметить, что этот способ в полной мере работает только для локальных учетных записей Windows 10. Для аккаунта Майкрософт необходимо использовать первый способ или же, если это невозможно, войдя под администратором (как это только что было описано), создать нового пользователя компьютера.
В завершение, если вы использовали второй способ для сброса пароля, рекомендую вернуть все в первоначальный вид. Отключить встроенную запись администратора с помощью командной строки: net user Администратор /active:no
А также удалить файл utilman.exe из папки System32, после чего переименовать файл utilman2.exe в utilman.exe (если это не получается сделать внутри Windows 10, то также, как и изначально, придется зайти в режим восстановления и произвести эти действия в командной строке (как именно показано в видео выше). Готово, теперь ваша система в первоначальном виде, и вы имеете доступ к ней.
Сброс пароля Windows 10 в Dism++
Dism++ — мощная бесплатная программа для настройки, очистки и некоторых других действий с Windows, позволяющая, помимо прочего, удалить пароль локального пользователя Windows 10.
Для того, чтобы выполнить это с помощью данной программы, проделайте следующие шаги:
- Создайте (где-то на другом компьютере) загрузочную флешку с Windows 10 и на неё же распакуйте архив с Dism++.
- Загрузитесь с этой флешки на компьютере, где нужно сбросить пароль, нажмите Shift+F10 в программе установки, а в командной строке введите путь к исполняемому файлу программы в той же разрядности, что и образ на вашей флешке, например — E:dismdism++x64.exe. Учитывайте, что на этапе установки буква флешки может отличаться от той, что используется в загруженной системе. Чтобы посмотреть актуальную букву можно использовать по порядку команды diskpart, list volume, exit (вторая команда покажет подключенные разделы и их буквы).
- Примите лицензионное соглашение.
- В запустившейся программе обратите внимание на два пункта в верхней части: слева — Windows Setup, а справа — найденные установки Windows 10 или других версий. Нажмите по Windows 10, а затем нажмите «Открыть сессию».
- В разделе «Инструменты» — «Дополнительно» выберите «Учетные записи».
- Выберите пользователя, для которого нужно сбросить пароль и нажмите кнопку «Сброс пароля».
- Готово, пароль сброшен (удален). Можно закрыть программу, командную строку и программу установки, а затем загрузить компьютер с жесткого диска как обычно.
Подробно о программе Dism++ и о том, где её скачать в отдельной статье Настройка и очистка Windows 10 в Dism++. В случае же если ничто из описанных вариантов не помогает, возможно, вам стоит изучить способы отсюда: Восстановление Windows 10.
Вопрос от пользователя
Добрый день.
Подскажите, как можно убрать запрос ввода пароля при входе в Windows 10 (во время установки системы создал по ее рекомендации, а теперь замучился вводить при каждой перезагрузке).
Хотелось бы чтобы система, после включения ПК, сразу автоматически загружала рабочий стол (без моих действий).
Александр.
Добрый день.
Вообще, пароль при входе в Windows — штука в некоторых ситуациях крайне нужная!
Например, в офисах, где посторонние люди (пока вас нет на месте) могут увидеть конфиденциальную информацию, да и дома, где есть любопытные дети, которые норовят посмотреть что-нибудь не нужное… 👀
Если «посторонних» глаз рядом с вашим ПК нет, то да — ввод пароля каждый раз — это пустая трата времени. И в этой статье, рассмотрим, как его отключить… 👌
Пример, что будем отключать…
*
📌 Дополнение!
Кроме установки пароля на вход в систему, для защиты информации можно зашифровать диск или отдельный файл (что куда надежнее).
*
Отключаем требование ввода пароля
Ниже привожу универсальный способ, как это делается. Работает он не только в Windows 10, но и в Windows 7/8/11.
Итак, по порядку:
- Нажимаем сочетание кнопок Win+R («плюс» нажимать не нужно, только Win и R);
- Должно появиться в углу экрана небольшое окно «Выполнить»;
- Вводим команду control userpasswords2 или netplwiz;
- Нажимаем OK или Enter;
control userpasswords2
- Далее выберите свою учетную запись (в моем случае «alex»), и смените пароль на «пустоту» (т.е. введете один раз старый пароль, а в поле введение нового пароля — ничего не вводите и нажмите «Далее»);
Учетные записи пользователей
- Затем просто снимите галочку с пункта «Требовать вводи имени пользователя и пароля» и сохраните настройки.
Windows 10 не будет больше требовать пароль при загрузке
- Теперь при загрузке системы вы ничего больше вводить не будете. Но остался еще один штрих — дело в том, что после 📌спящего режима система может потребовать пароль (чуть ниже отключим его тоже).
*
Отключаем ввод пароля после выхода из спящего режима
Современная Windows 10 может автоматически определять ваше отсутствие, и, естественно, переводить компьютер в спящий (ждущий) режим (защищая вход паролем).
С одной стороны — это хорошо, с другой — если уж мы отключаем защиту, так сделаем это полностью… 👌
- Сначала открываем меню ПУСК и переходим в параметры;
Пуск — параметры
- Далее открываем раздел «Учетные записи/варианты входа».В зависимости от версии вашей Windows 10/11, может быть несколько вариаций этой настройки. Например, она может называться «Требуется вход» (поставьте настройку в режим «Никогда»), или «Динамическая блокировка» (снимите галочку с данного пункта).
Оба варианта привел ниже на скринах. 👇
Параметры входа
Разрешать Windows автоматически определять ваше отсутствие
- Нажмите сочетание кнопок Win+L — ваш рабочий стол будет защищен заставкой (такой же, которая бывает при выходе из ждущего режима).Таким образом вы сможете проверить, требует ли система ввода пароля и правильно ли были выполнены предыдущие настройки.
*
Если забыли пароль админа (и не можете войти в систему)
Если вы забыли пароль администратора и не можете даже войти в систему — вам понадобиться другой компьютер/ноутбук на котором необходимо будет записать аварийную флешку (с помощью которой и будет сброшен пароль).
Например, мне импонирует LiveCD образ от Сергея Стрельца. Подготовив из спец. ISO-файла аварийную флешку и загрузившись с нее — можно будет в автоматическом режиме сбросить пароль (пример на фото ниже 👇).
📌 В помощь!
LiveCD для аварийного восстановления Windows — лучшие продукты (+ инструкция, как правильно записать LiveCD на флешку).
Windows login Unlocker — загрузочная флешка от Стрельца
Выбор ОС, пользователя и сброс пароля
О том, как это все последовательно и правильно выполнить, расскажет моя предыдущая статья, ссылка на которую приведена чуть ниже.
*
📌 В помощь!
Забыл пароль администратора в Windows 7/8/10. Что делать, как войти в систему.
*
Дополнения по теме приветствуются…
Всем удачи!
👣
Первая публикация: 25.04.2018
Корректировка: 1.03.2022


Полезный софт:
-
- Видео-Монтаж
Отличное ПО для создания своих первых видеороликов (все действия идут по шагам!).
Видео сделает даже новичок!
-
- Ускоритель компьютера
Программа для очистки Windows от «мусора» (удаляет временные файлы, ускоряет систему, оптимизирует реестр).
Windows 10 от Microsoft считается одной из самых защищенных операционных систем современности.
И местами безопасность «по умолчанию» кажется излишней, особенно на этапе запуска компьютера, когда система требует обязательного ввода пароля администратора.
Отключить эту опцию можно за 5 минут, выполнив несложную последовательность действий.
Для чего нужен пароль в windows 10
Основное назначение кода на вход в учетную запись заключается в защите персональной информации пользователя от несанкционированного просмотра и изменения.
Он помогает ограничить доступ к компьютеру детям, коллегам, домочадцам, а также способствует сохранению безопасности операционной системы от внесения ненужных изменений в ее основные данные вредоносными и шпионскими программами, вирусами.
Внимание!
Учтите, что вы отключаете код при входе в Windows 10 под свою ответственность. Без него получить доступ к информации, хранящейся на компьютере, может каждый: копировать ее, изменять, удалять.
Отключение ввода пароля в Windows 10
Самый простой способ отключить пароль при входе в Windows 10 — сделать это через открытие меню учетных записей пользователей. Для этого выполните нижеперечисленные манипуляции с системой.
1. В меню «Пуск» (левый нижний угол, символ Windows) найдите пункт «Выполнить» или зажмите клавиши Win+R. В открывшемся окне запуска команд наберите слово «netplwiz» (без кавычек).
Альтернативный вариант решения проблемы запуска меню изменения данных пользователей заключается в том, чтобы ввести команду «netplwiz» прямо в строку поиска меню «Пуск» и выбрать самый верхний вариант запуска, предложенный системой.
2. В открывшемся окне модуля управления «netplwiz» (редактирование учетных записей) снимите отметку с пункта «Запрашивать ввод имени пользователя и пароля». В нелицензионных модифицированных версиях текст может несколько отличаться.
И нажмите кнопку подтверждения внесения изменений «OK».
3. Подтвердите намерение внесения изменений в настройки системы безопасности компьютера введением действующего кода к учетной записи. Ввести код нужно дважды в основное поле и обязательную строку подтверждения, после чего сохраните изменения нажатием «OK».
Альтернативный способ отключения пароля Windows 10
Можно убрать код при входе Windows 10 и альтернативным способом, предполагающим внесение изменений в поля реестра. Реестр — хранилище настроек системы, ключей, прочей информации.
Запустить реестр можно по той же схеме, что и «netplwiz», только в строку запуска следует ввести команду «Regedit».
В редакторе реестра через дерево папок откройте путь: HKEY_LOCAL_MACHINESOFTWAREMicrosoftWindows NTCurrentVersionWinlogon.
В правой части отображаются изменяемые параметры. Выберите среди них пункт DefaultUserName и проверьте, что его значение совпадает с именем вашего аккаунта, определенного в качестве администратора компьютера.
Отыщите там же в правой части окна параметр DefaultPassword. Этого пункта может и не быть. Если у вас его нет, тогда создайте новое значение реестра с таким именем (DefaultPassword) и типом параметра String Value.
И снова в правой части окна редактирования значений параметров реестра выберите пункт, на этот раз называющийся AutoAdminLogon. Откройте его для редактирования двойным нажатием мыши и в поле значения введите «0» (ноль).
Независимо от выбранного способа решения проблемы, после внесения всех описанных изменений и их сохранения система нуждается в перезагрузке. Если вы все сделали правильно, то у вас получится войти в Windows 10 без кода.
Если после перезапуска снова выводится форма запроса пароля, задумайтесь, не нуждается ли ваша система в переустановке.
Как включить обязательный ввод пароля в Windows 10
Включить обязательный ввод пароля на стартовом экране входа в операционную систему Windows 10 можно тем же путем, которым он отключался.
- Через «netplwiz» в окне редактирования учетных записей пользователей достаточно установить галочку на пункте «Требовать ввод имени пользователя и пароля».
- Через «Regedit» в окне редактирования параметров реестра следует заменить «0» на «1» в переменной AutoAdminLogon.
Дополнительные пути решения проблемы
В отдельных случаях вышеупомянутые способы отключения и активации запроса пароля не работают. Это признак того, что система, установленная на компьютере, работает неправильно (вирусы, аппаратные сбои, некорректные программы).
В таком случае единственным способом решения проблемы с обязательным вводом пароля будет переустановка операционной системы Windows 10. После переустановки нужно по пунктам выполнить отключение или активацию запроса пароля при входе.
Как убрать пароль при входе в Windows 10
Убираем запрос пароля при загрузке Windows 10 для автоматического входа в систему
Источник
Содержание
- Сброс пароля «Администратора»
- Способ 1: Системная оснастка
- Способ 2: «Командная строка»
- Способ 3: Загрузка с установочного носителя
- Заключение
- Вопросы и ответы
В Windows 10 существует пользователь, который обладает исключительными правами на доступ к ресурсам системы и операции с ними. К его помощи обращаются при возникновении проблем, а также для того, чтобы совершить некоторые действия, требующие повышенных привилегий. В некоторых случаях использование этой учетной записи становится невозможным по причине утраты пароля.
Сброс пароля «Администратора»
По умолчанию пароль для входа в данную учетную запись имеет нулевое значение, то есть пуст. Если же он был изменен (установлен), а потом благополучно утерян, могут возникнуть проблемы при выполнении некоторых операций. Например, задачи в «Планировщике», которые должны запускаться от имени Администратора, окажутся неработоспособными. Разумеется, вход в систему этому пользователю также будет закрыт. Далее мы разберем способы сброса пароля для учетной записи с именем «Администратор».
Читайте также: Используем учетную запись «Администратора» в Windows
Способ 1: Системная оснастка
В Виндовс имеется раздел управления учетными записями, в котором можно быстро изменить некоторые параметры, в том числе и пароль. Для того чтобы воспользоваться ее функциями, необходимо иметь права администратора (должен быть выполнен вход в «учетку» с соответствующими правами).
- Нажимаем правой кнопкой мыши на значок «Пуск» и переходим к пункту «Управление компьютером».
- Раскрываем ветку с локальными пользователями и группами и жмем на папку «Пользователи».
- Справа находим «Администратора», нажимаем на него ПКМ и выбираем пункт «Задать пароль».
- В окне с предупреждением системы жмем «Продолжить».
- Оставляем оба поля ввода пустыми и ОК.
Теперь можно войти в систему под «Администратором» без пароля. Стоит отметить, что в некоторых случаях отсутствие этих данных может приводить к ошибке «Недопустим пустой пароль» и ей подобным. Если это ваша ситуация, внесите в поля ввода какое-нибудь значение (только не забудьте его потом).
Способ 2: «Командная строка»
В «Командной строке» (консоли) можно выполнять некоторые операции с системными параметрами и файлами без использования графического интерфейса.
- Запускаем консоль с администраторскими правами.
Подробнее: Запуск «Командной строки» от имени администратора в Windows 10
- Вводим строчку
net user Администратор ""И нажимаем ENTER.
Если требуется задать пароль (не пустой), вводим его между кавычками.
net user Администратор "54321"
Изменения вступят в силу немедленно.
Способ 3: Загрузка с установочного носителя
Для того чтобы прибегнуть к данному методу, нам понадобится диск или флешка с той же версией Виндовс, что установлена на нашем компьютере.
Подробнее:
Руководство по созданию загрузочной флешки с Windows 10
Настраиваем BIOS для загрузки с флешки
- Загружаем ПК с созданного накопителя и в стартовом окне нажимаем «Далее».
- Идем в раздел восстановления системы.
- В запущенной среде восстановления переходим в блок устранения неисправностей.
- Запускаем консоль.
- Далее вызываем редактор системного реестра, введя команду
regeditЖмем клавишу ENTER.
- Кликаем по ветке
HKEY_LOCAL_MACHINE
Открываем меню «Файл» в верхней части интерфейса и выбираем пункт «Загрузить куст».
- Используя «Проводник», переходим по пути, указанному ниже
Системный дискWindowsSystem32configСреда восстановления меняет буквы дисков по неизвестному алгоритму, поэтому системному разделу чаще всего присваивается литера D.
- Открываем файл с именем «SYSTEM».
- Присваиваем какое-нибудь название создаваемому разделу и жмем ОК.
- Открываем ветку
HKEY_LOCAL_MACHINEЗатем также раскрываем только что созданный раздел и нажимаем на папку «Setup».
- Двойным кликом открываем свойства ключа
CmdLineВ поле «Значение» вносим следующее:
cmd.exe - Также присваиваем значение «2» параметру
Setup Type
- Выделяем наш созданный ранее раздел.
В меню «Файл» выбираем выгрузку куста.
Нажимаем «Да».
- Закрываем окно редактора реестра и выполняем в консоли
exit
- Перезагружаем машину (можно нажать кнопку выключения в среде восстановления) и загружаемся в обычном режиме (не с флешки).
После загрузки вместо экрана блокировки мы увидим окно «Командной строки».

- Выполняем в консоли знакомую нам уже команду сброса пароля
net user Администратор “”Читайте также: Как изменить пароль на компьютере с Windows 10
- Далее нужно восстановить ключи реестра. Открываем редактор.
- Идем в ветку
HKEY_LOCAL_MACHINESYSTEMSetupУказанным выше способом убираем значение ключа (должно быть пустым)
CmdLineДля параметра
Setup TypeЗадаем значение «0».
- Выходим из редактора реестра (просто закрываем окно) и завершаем работу консоли командой
exit
Этими действия мы сбросили пароль «Администратора». Также можно задать для него свое значение (между кавычек).
Заключение
При изменении или сбросе пароля для учетной записи «Администратор» следует помнить о том, что этот пользователь является почти «богом» в системе. Если его правами воспользуются злоумышленники, у них не будет никаких ограничений на изменение файлов и параметров. Именно поэтому рекомендуется после использования отключить эту «учетку» в соответствующей оснастке (см. статью по ссылке выше).
Еще статьи по данной теме:
Помогла ли Вам статья?
Практически любой Windows можно защитить паролем. Чаще это мешает, замедляя компьютер и вызывая постоянную необходимость помнить и использовать пароль. Лучше убрать пароль при входе в windows 10, пока не забыли, иначе возникнут проблемы. Это защита лишь от детей и людей совсем не разбирающихся в программах.
Способы снять пароль
Профессиональный хакер может отключить пароль за 1-2 минуты. А вот забыть его может каждый. Придется переустанавливать систему, поэтому держите его записным на бумаге либо уберите совсем, одной из рекомендуемых методик.
В учетных записях
Для снятия пароля, используем возможность перенастройки учетных записей:
- Зайдите посредством «Пуск» клацнув на него ПКМ и выберите строчку «Выполнить»;
- Либо используйте доступ через Win+R;
- Пропишите фразу «netplwiz» в раскрывшейся строчке;
- Можно использовать control userpasswords2;
- Кликнуть на «ОК»;
- Появится меню, дважды кликнув ЛКМ запись, с которой снимаете пароль;
- Уберите галку в строчке «ТребоватьВводИмениПользователя и пароля»;
- Подтвердите желание нажатием «Применить» либо «ОК»;
- Впишите текущее имя и пароль и подтвердите;
- Если выше упомянутая строчка «Требовать ….» отсутствует, тогда следует перейти по пути ПУСК–» Параметры–» УчетныеЗаписи–» ВариантыВхода;
- Отыщите строчку «ТребоватьВыполнениеВхода с WindowsHello для УчетнойЗаписиМайкрософт» и отключите её;
- Теперь пароль использовать не потребуется;
Воспользовавшись командной строчкой
В windows 10, чтобы отключить защиту паролем при входе можно применить строку команд. Необходимо получить её с администраторским правом. Действия по шагам:
- В поиске, который расположен внутри панели задач вписать «Командная», этого достаточно, чтобы увидеть ее в списке;
- Используйте ПКМ на строке и выберите запуск с администраторскими правами;
- Вписывайте команды, подтверждая их выполнение кнопкой «Enter»;
- Первой будет фраза net user – она выводит списки пользователей, скорее всего он будет один, если устройством пользуетесь вы;
- Если пользователей несколько, нужно запомнить того, которому требуется пароль;
- Затем идет фраза net user ИмяПользователя «», имя пользователя — которое вы запомнили;
Вот и все, защита паролем снята.
Войдя через управление
Отключить пароль при входе windows 10 можно войдя в меню управления. Действия такие:
- Откройте «Пуск»;
- Перейдите оттуда к «Параметры», кликнув значок шестерни;
- Далее к подразделу «УчетныеЗаписи»;
- Оттуда в строчку «ВариантыВхода», она появится в боковой колонке слева;
- Кликните ЛКМ по закладке «Пароль»;
- Нажмите кнопочку «Изменить»;
- Впишите действующий пароль, и кликните «Далее»;
- Иконка с изображением глаза поможет вам увидеть, правильно ли вы вписали пароль;
- Теперь жмете «Далее»;
- Поля «ПодтверждениеПароля», «НовыйПароль» и «ПодсказкаПароля» следует не трогать, оставив незаполненными;
Теперь пароль не будет затребован не только на входе, но и после пробуждения от сна компьютера.
ВАЖНО: Для защиты системы, могут использоваться ключи для безопасности, ПИН-код, графические пароли. На гаджетах добавлено распознавание лица либо отпечатков. Перед снятием парольной защиты, надо деактивировать все дополнительные защитные функции.
Через реестр
Осуществить вход в ОС windows 10 без применения пароля возможно, изменив запись реестра. Процесс такой:
- Задействуйте Win+R;
- В строчку внесите надпись «regedit»;
- Надавите «Enter»
- В реестре отыщите подраздел НKEY_LOСAL_МACНINЕSоftwareМiсrоsoftWindоws NТСurrentVеrsiоnWinlоgon;
- Дважды клацните ЛКМ по файлу AutoAdminLogon, чтобы изменить значение, задайте «1»;
- Далее измените значение файла «DefaultDomainName» на название компа (своего) ;
- Если файла нет, его придется создать, кликнув ПКМ в пустом пространстве и выбрав «Создать» —» «СтроковыйПараметр»;
- Замените параметр файла DefaultUserName на иное имя, можно оставить и без изменения;
- Создав файл строкового параметра с именем DefaultPassword укажите в нем пароль;
- Теперь закрывайте редактор и запустить перезагрузку. Работа завершена;
Через Autologon
Когда убрать установленный пароль при каждом входе в системе windows 10 предыдущими методами не вышло, тогда воспользуйтесь удобной утилитой, предназначенной для этих целей. Сначала следует скачать ее и запустить, затем:
- Нажмите согласны;
- Вписываете пароль с логином;
- Кликните по «Enable»;
- Выскочит уведомление — пароль деактивирован, и зашифрован;
На этом все. Чтобы вернуть парольную защиту, следует запустить Autologon и выбрать «Disable».
Через онлайн соединение
Тот, кто применяет учетную запись, может убрать пароль зайдя на сайт Microsoft. Этот способ доступен с любого прибора, связанного с Интернетом и позволяющего зайти на сайт. Ноутбук/компьютер при этом должен быть тоже подключен к сети Интернет, чтобы произошла синхронизация. Действия такие:
- Нужно зайти на страничку https://account.microsoft.com/?ref=settings и авторизоваться паролем и логином;
- Достаточно изменить/снять пароль в подразделе «Дополнительные действия»;
После сохранения настроек, на любых устройствах, где использована учетная запись и подключенных к сети Интернет в период выполнения изменений пароль тоже изменен/снят.
Пустой строчкой
Возможно убрать пароль windows 10 заменив пустой строчкой. Пароль вроде бы требует, но нажав «Enter» пустой строке открывает вход. Действия следующие:
- Надавите единовременно 3 кнопочки Alt+Ctrl+Del;
- Кликаете «ИзменитьПароль», впишите старый пароль;
- Строки под новый пароль и подтверждение оставляйте не заполненными;
- Выберите сохранение настроек;
При выходе из сна
Запрос пароля при каждом входе возникает после выхода компа из сна либо гибернации. Способы деактивации отличаются от выше описанных. Выберите подходящий вам.
Через управление питанием
Удалить пароль после сна возможно через функцию «Электропитание». Для этого:
- Нажимайте «Электропитание» внутри панельки управления;
- Перейдите в «НастройкаСхемыЭлектропитания»;
- Затем в подпункт «ИзменитьДополнительныеПараметрыПитания»;
- Выберите «ИзменитьПараметрыКоторыеСейчасНедоступны»;
- Значение пункта «ТребоватьВведениеПароля при Пробуждении» изменяют на «Нет»;
- Клацните «Применить»;
Если такового пункта нет, выберите иной метод.
В реестре
Версия Десятки «Домашняя» не имеет редакции групповых политик, поэтому действуйте через реестр:
- Запустите работу с реестром, как уже написано выше;
- Найдите подраздел: HKEY_LOCAL_MACHINESOFTWAREPoliciesMicrosoftPowerPowerSettingse796bdb-100d-47d6-a2d5-f7d2daa51f51;
- Когда его нет, придется создать его, обратившись к пункту «Создать» —» «РазделКонтекстногоМеню» клацнув ПКМ на нужном подразделе;
- Создайте 2 файла DWORD назвав их DCSettingIndex и ACSettingIndex, задайте значения обоих файлов равное нолю;
- Закройте редактор и перезагрузите устройство;
Теперь в него будет вход без пароля.
Изменением настроек групповой политики
Для версий Десятки Enterprise либо Pro больше подходит данный метод. Шаги такие:
- Используйте комбинацию «Win+R», затем внесите в строку фразу «gpedit.msc»;
- Пройдите путь КонфигурацияКомпьютера –» АдминистративныеШаблоны –» Система –» УправлениеЭлектропитанием –» ПараметрыСпящегоРежима;
- Нужно отключить два режима: «ТребоватьПароль ПриВыходе из СпящегоРежима» один для сети, другой для аккумулятора;
Переведите их в положение «Отключено», и работа выполнена;
Пароль забыт
Такое случается со всеми любителями ставить пароли где только можно. Эта инструкция подскажет, как действовать в этом случае.
Версия винды 1803 и более
Настойка учетных записей предполагает контрольные вопросы, после ответа на которые возможно убрать/сменить пароль. После того как использовали не тот пароль, появляется строчка снизу «СбросПароля». Затем:
- Кликаете по строчке «СбросПароля» и отвечаете на вопросы;
- В случае правильных ответов, можете изменить его;
- Теперь можно зайти с измененным паролем;
Когда вопросы на экране не появились, после перехода к пункту «СбросПароля», тогда проверяете, чтобы было правильно вписано имя для записи пользователя, под которым вы хотели войти.
Версия винды до 1803
Здесь контрольных вопросов в записи пользователя не предусмотрено. Можно сбросить пароль вместе со всеми настройками профиля. При этом пропадут данные, программы и параметры. Фактически это откат системы в исходное состояние. Шаги такие:
- Зажав кнопку «Shift», кликните клавишу питания на экране (смотрите справа внизу);
- В пункте выбора действий выбираете «Диагностика» —» «ВернутьКомпьютер в ИсходноеСостояние»;
- Далее пункт «УдалитьВсе»;
ВНИМАНИЕ: При этом удалятся все установленные программы, данные и параметры в системе.
Онлайн сброс
Годится для записи Майкрософт, используемой как доступ. Тогда, перейдите на сайт. Выберите пункт «НепомнюПароль», следуйте по пунктам инструкции на сайте.
Переустановка
Если сбросить пароль windows 10 не удается никак, остается либо идти в сервис, где возможно помогут, либо переустанавливать систему. Для переустановки нужен другой компьютер, флешка и диск виндовс 10. Как создается установочная флешка вы узнаете в этой статье.
Полезные советы
Защита имеет и обратную сторону, как вы уже убедились. Поэтому от детей поможет самый простой пароль, а сложный следует записать и хранить в тайном месте. Стоит задуматься, так ли вам нужна защита, не проще ли:
- Хранить секретные файлы в архиве с паролем, а не рисковать потерей доступа к всему;
- Или воспользоваться защитной утилитой типа Hide Folders, не рискуя системой;

 , а затем выберите пункты Панель управления, Учетные записи пользователей, Учетные записи пользователей и Управление учетными записями пользователей.
, а затем выберите пункты Панель управления, Учетные записи пользователей, Учетные записи пользователей и Управление учетными записями пользователей.  если вам будет предложено ввести пароль администратора или подтверждение, введите пароль или укажите подтверждение.
если вам будет предложено ввести пароль администратора или подтверждение, введите пароль или укажите подтверждение.























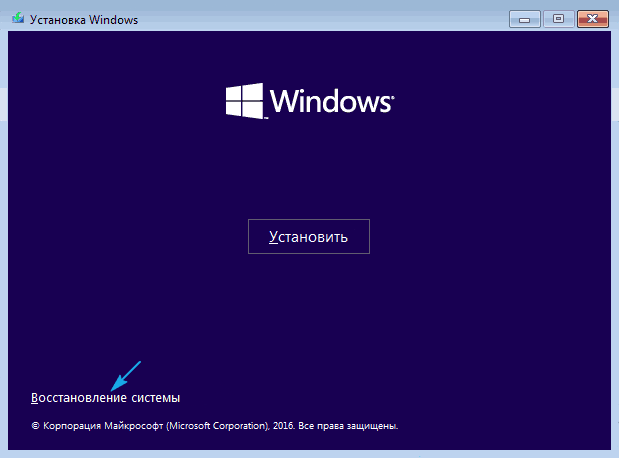

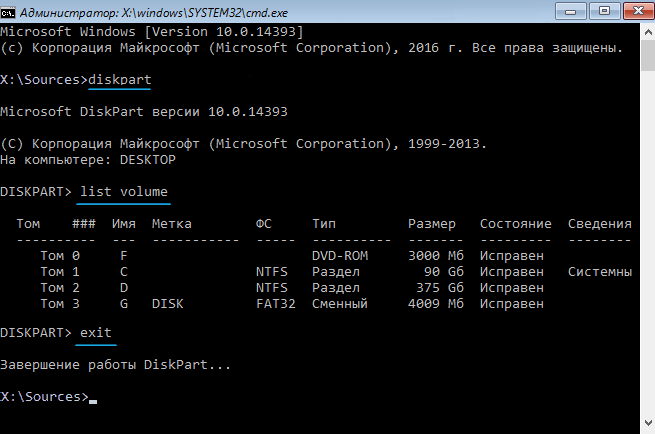

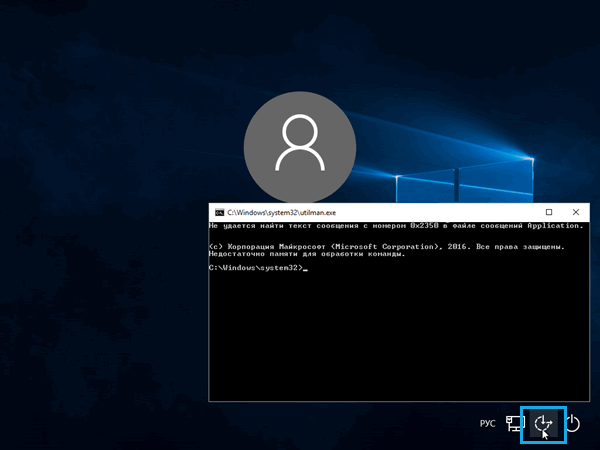




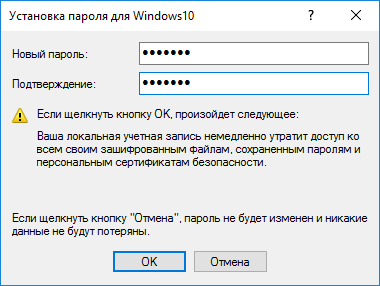
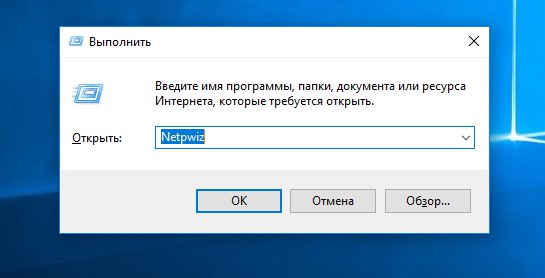







 Сообщение было отмечено grev_4 как решение
Сообщение было отмечено grev_4 как решение

 и всегда держать ноут заблокированным, если ты отходишь от него за пределы видимости экрана.
и всегда держать ноут заблокированным, если ты отходишь от него за пределы видимости экрана.
























































































