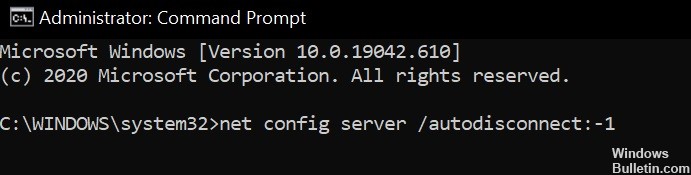В последних билдах Windows 10 встречался неприятный баг, из-за которого перестают подключаться сетевые диски после перезагрузки компьютера. После входа в систему пользователь в проводнике Windows видит красный крест на иконках всех подключенных сетевых дисков. Если в командой строке выполнить команду net use, то напротив всех подключенных дисков вы увидите статус Недоступны (Unavailable). Автоматически не переподключаются как сетевые диски, подключенные пользователем, так и диски, подключаемые через GPO.
Впервые эта проблема была обнаружена в Windows 10 1809, но она встречается и в более новых билдах, в том числе в Windows 10 2004.
Содержание:
- Windows 10 не восстанавливает подключение к сетевым дискам
- PowerShell скрипт для автоматического переподключения сетевых дисков
- Подключение сетевых дисков через GPO
- Не подключаются сетевые диски в Windows 10 2004
- Настроить задержку подключения сетевых дисков в Windows через GPO
- Отключить уведомление “Не удалось восстановить подключение ко всем сетевым дискам”
Windows 10 не восстанавливает подключение к сетевым дискам
Windows 10 по какой-то причине перестает автоматически подключать сетевые диски после перезагрузки компьютера. Сетевые диски отображаются в проводнике, но подключиться к ним нельзя.
При этом в области уведомлений появляется всплывающее окно с текстом:
Could not reconnect all network drives.
Не удалось восстановить подключения ко всем сетевым дискам.
Проблема возникает как с дисками, подключенных с NAS устройств, так и с сетевыми папками на других компьютерах Windows/Linux. Этот баг впервые появился в Windows 10 1809 и по словам Microsoft исправлен обновлением KB469342 выпущенным 5 декабря 2018 года (addresses an issue that may cause mapped drives to fail to reconnect after starting and logging onto a Windows device). Но проблема встречается и в других билдах Windows 10.
Также Microsoft предлагает обходное решение проблемы с восстановлением подключения к сетевым дискам (см. KB4471218 — Mapped network drive may fail to reconnect in Windows 10). Для этого при входе пользователя в систему предлагается запускать PowerShell скрипт, который должен переподключить все недоступные сетевые диски. Если сетевые диски подключаются через групповые политики, нужно изменить настройки GPO.
PowerShell скрипт для автоматического переподключения сетевых дисков
Рассмотрим, как использовать PowerShell скрипт для автоматического переподключения сетевых дисков при входе пользователя в Windows.
Откройте блокнот (notepad.exe), скопируйте в него следующий PowerShell код и сохраните файл в каталог C:PS с именем MapDrives.ps1:
$i=3
while($True){
$error.clear()
$MappedDrives = Get-SmbMapping |where -property Status -Value Unavailable -EQ | select LocalPath,RemotePath
foreach( $MappedDrive in $MappedDrives)
{
try {
New-SmbMapping -LocalPath $MappedDrive.LocalPath -RemotePath $MappedDrive.RemotePath -Persistent $True
} catch {
Write-Host "Ошибка подключения сетевого каталога $MappedDrive.RemotePath в диск $MappedDrive.LocalPath"
}
}
$i = $i - 1
if($error.Count -eq 0 -Or $i -eq 0) {break}
Start-Sleep -Seconds 30
}
Данный скрипт выбирает все недоступные сетевые диски и пытается их переподключить в постоянном режиме (ключ Persistent).
Создайте еще один файл сценария MapDrives.cmd с кодом:
PowerShell -Command "Set-ExecutionPolicy -Scope CurrentUser Unrestricted" >> "%TEMP%StartupLog.txt" 2>&1
PowerShell -File "%SystemDrive%PSMapDrives.ps1" >> "%TEMP%StartupLog.txt" 2>&1
Данный код позволяет корректно вызвать PowerShell скрипт, описанный выше.
Вы можете поместить файл в автозагрузку пользователя, скопировав файл MapDrives.cmd в каталог %ProgramData%MicrosoftWindowsStart MenuProgramsStartUp.
Также вы можете создать задание планировщика, которое дожно запускать файл MapDrives.cmd при входе пользователя в систему. Вы можете создать задание планировщика с помощью PowerShell или из графического интерфейса консоли планировщика Windows (Taskschd.msc).
Создайте новое задание, укажите его имя, выберите что задание должно запускаться от имени встроенной группы Пользователи (BuiltinUsers).
На вкладке Триггеры выберите, что задание должно выполняться при входе в систему любого пользователя (At logon -> Any user).
На вкладке действие в поле Программа укажите путь к файлу MapDrives.cmd.
На вкладке Условие можно включить опцию Сеть -> Запускать только при подключении к следующей сети -> Любое подключение.
Перезайдите в систему или выполните перезагрузку компьютера. При входе пользователя должен запуститься PowerShell скрипт, которые пересоздаст все подключения к сетевым дискам.
Подключение сетевых дисков через GPO
Если вы подключаете сетевые диски пользователям с помощью доменной GPO, то для корректного переподключения дисков нужно изменить настройки политики.
Откройте политику, подключающую диски, и в разделе User Settings -> Preferences -> Windows Settings -> Drive maps найдите вашу политику (политики) назначения сетевых дисков и измените тип действия с Update на Replace.
После обновления параметров групповых политик на клиентах при входе пользователя в систему, сетевые диски будут удалены и назначены снова.
Не подключаются сетевые диски в Windows 10 2004
Проблема с подключением сетевых дисков также наблюдается в билде Windows 10 2004. Проблема возникает с сетевыми дисками, подключенных с legacy устройств с поддержкой только протокола SMBv1 (Windows XP/2003, старые NAS устройства).
Для решения этой проблемы нужно прописать в реестре пользователя для каждого подключенного сетевого диска параметр ProviderFlags =1.
Например, если у пользователя в сессии подключен сетевой диск U:, перейдите в раздел реестра HKEY_CURRENT_USERNetworkU. Создайте параметр типа DWORD с именем ProviderFlags и значением 1.
Или выполните команду:
REG ADD "HKCUNetworkU" /v "ProviderFlags" /t REG_DWORD /d "1" /f
Настроить задержку подключения сетевых дисков в Windows через GPO
Windows может пытаться переподключить сетевые диски при входе пользователя до полноценной инициализации сетевого интерфейса. Чтобы предотвратить подключение сетевых дисков до полного включения сети, вы можете включить специальный параметр групповой политики.
Вы можете настроить этот параметр через редактор локальной групповой политики (
gpedit.msc
) или из редактора доменных GPO (
gpmc.msc
). Перейдите в раздел Computer Configuration -> Administrative Templates -> System -> Logon и включите политику Always wait for the network at computer startup and logon (Всегда ожидать инициализации сети при загрузке и входе в систему).
Перезагрузите компьютер.
Также эту проблему можно решить, если просто подождать 15 секунд после загрузки компьютера (или выхода его из режима гибернации/спящего режима), прежде чем логиниться. Этого времени будет достаточно, чтобы Windows инициализировала сеть.
Отключить уведомление “Не удалось восстановить подключение ко всем сетевым дискам”
Если ваш компьютер находится не в сети предприятия (сетевые диски не доступны по определению), и вам мешает назойливое уведомление “Не удалось восстановить подключение ко всем сетевым дискам” при каждой загрузке Windows, вы можете его отключить.
Для этого в ветке реестра HKEY_LOCAL_MACHINESYSTEMCurrentControlSetControlNetworkProvider нужно создать параметр типа DWORD с именем RestoreConnection и значением 0.
- Remove From My Forums
-
Вопрос
-
Добрый день.
После обновления до Windows 10 2004 при загрузке компьютера не подключаются сетевые диски. Ошибка идентична версии Windows 10 1809.
https://support.microsoft.com/ru-ru/help/4471218/mapped-network-drive-may-fail-to-reconnect-in-windows-10-version-1809
Если диск отключить вручную и тут же подключить, не меняя параметров, то все нормально работает. А после перезагрузки диск уже не подключается.
Скрип из статьи не учитывает, что диск может подключаться от другой учетки.
Как исправить эту ошибку?
Ответы
-
Нужно прописать в раздел реестра пользователя для уже подключённых сетевых дисков следующий параметр: Используется как временное решение, пока не выйдет патч.
HKEY_CURRENT_USERNetwork<<буква диска SMB1>>
«ProviderFlags» = 1 (тип REG_DWORD)
Использую как временное решение, пока не выйдет патч (если он, вообще, выйдет к SMB1).
-
Изменено
13 августа 2020 г. 13:05
-
Предложено в качестве ответа
ДенисЛК
24 августа 2020 г. 8:53 -
Помечено в качестве ответа
Dmitriy VereshchakMicrosoft contingent staff, Moderator
4 сентября 2020 г. 5:10
-
Изменено
-
Спасибо, помогло!
Как вариант могу предложить следующий алгоритм.
Если у вас в текущий момент диски весят, выполняете
netsh interface ipv4 show subinterfaces
Смотрите имя вашего локальный интерфейса.
Далее выполняете скрипт
netsh interface set interface name=»Ethernet» admin=DISABLED
net use o: /delete /y
netsh interface set interface name=»Ethernet» admin=ENABLEDгде name=»Ethernet» — имя вашего
интерфейсаДалее, выполняете скрипт подключения сетевых дисков, типа
NET USE O: \MyServCommon$
Смотрите в проводнике все ли ваши диски сетевые отображаются.
Далее скрипт, который для каждого вашего сетевого диска прописывает в реестре ключ
HKEY_CURRENT_USERNetwork<<буква диска SMB1>> «ProviderFlags»
= 1 (тип REG_DWORD)@echo off SETLOCAL ENABLEDELAYEDEXPANSION SET PV="ProviderFlags" @echo off FOR /F %%b in ('REG QUERY "HKCUNetwork"') do ( call :RegNetDisk %%b ) exit :RegNetDisk SET DV=%1 SET RegResult='' SET /A FP=1 REG QUERY "%DV%" /v %PV% if %ERRORLEVEL% EQU 1 SET /A FP=0 if %ERRORLEVEL% EQU 0 ( FOR /F "tokens=3" %%b in ('REG QUERY "%DV%" /v %PV%') do SET RegResult=%%b Set /A RegResultParam=!RegResult:~-1! if !RegResultParam! NEQ 1 SET /A FP=0 ) if %FP% == 0 REG ADD "%DV%" /v %PV% /t REG_DWORD /d 0x01 /f exit /b-
Предложено в качестве ответа
ДенисЛК
24 августа 2020 г. 9:02 -
Помечено в качестве ответа
Dmitriy VereshchakMicrosoft contingent staff, Moderator
4 сентября 2020 г. 5:10
-
Предложено в качестве ответа
-
Спасибо, помогло!
Как вариант могу предложить следующий алгоритм.
Если у вас в текущий момент диски весят, выполняете
netsh interface ipv4 show subinterfaces
Смотрите имя вашего локальный интерфейса.
Далее выполняете скрипт
netsh interface set interface name=»Ethernet» admin=DISABLED
net use o: /delete /y
netsh interface set interface name=»Ethernet» admin=ENABLEDгде name=»Ethernet» — имя вашего
интерфейсаДалее, выполняете скрипт подключения сетевых дисков, типа
NET USE O: \MyServCommon$
Смотрите в проводнике все ли ваши диски сетевые отображаются.
Далее скрипт, который для каждого вашего сетевого диска прописывает в реестре ключ
HKEY_CURRENT_USERNetwork<<буква диска SMB1>> «ProviderFlags»
= 1 (тип REG_DWORD)@echo off SETLOCAL ENABLEDELAYEDEXPANSION SET PV="ProviderFlags" @echo off FOR /F %%b in ('REG QUERY "HKCUNetwork"') do ( call :RegNetDisk %%b ) exit :RegNetDisk SET DV=%1 SET RegResult='' SET /A FP=1 REG QUERY "%DV%" /v %PV% if %ERRORLEVEL% EQU 1 SET /A FP=0 if %ERRORLEVEL% EQU 0 ( FOR /F "tokens=3" %%b in ('REG QUERY "%DV%" /v %PV%') do SET RegResult=%%b Set /A RegResultParam=!RegResult:~-1! if !RegResultParam! NEQ 1 SET /A FP=0 ) if %FP% == 0 REG ADD "%DV%" /v %PV% /t REG_DWORD /d 0x01 /f exit /bВ моем случае, отключение сетевого интерфейса, удаление сетевых дисков и включение сетевого интерфейса с помощью NETSH не помогает. Помогает только отключение сетевого интерфейса, удаление сетевых дисков, включение сетевухи и перезагрузка.
Затем net use работает. Если перед завершением работы или перезагрузкой выполнить отключение сетевых дисков, то при включении скрипт благополучно подключает сетевые диски.

Обновлено 2023 января: перестаньте получать сообщения об ошибках и замедлите работу вашей системы с помощью нашего инструмента оптимизации. Получить сейчас в эту ссылку
- Скачайте и установите инструмент для ремонта здесь.
- Пусть он просканирует ваш компьютер.
- Затем инструмент почини свой компьютер.
Подключенный сетевой диск — одна из самых полезных вещей, которые может делать пользователь компьютера. Думайте об этом как о запоминающем устройстве, которое технически не интегрировано и не является частью вашей установки, но позволяет вам хранить и получать доступ к вашим данным, как если бы они были размещены локально. Он работает как накопитель, к которому у вас есть полный доступ, но физически он хранится на другом компьютере.
Возможность сопоставлять устройства присутствует в большинстве современных компьютерных систем — будь то компьютеры или телефоны. Эти подключенные диски широко используются людьми для хранения файлов, которые занимают много места в сети с большим объемом дискового пространства, при этом имея возможность использовать их локально.
Это сопоставление дисков влечет за собой несколько ошибок и проблем. Одна из них заключается в том, что сетевой диск отключается каждый раз, когда вы перезагружаете компьютер с Windows 10. Хотя это не очень серьезная ошибка, она проявилась у нескольких пользователей. Сегодня я расскажу о нескольких быстрых способах исправить эту ошибку, чтобы помочь вам. вернуть подключенные диски в рабочее состояние.
Почему подключенный диск отключается после перезагрузки?
Сетевой диск — это дополнительное запоминающее устройство, которое физически не является частью вашей системы, но действует как дополнительный жесткий диск, к которому можно получить доступ с любого компьютера в сети. В то время как правильно настроенный сетевой диск может облегчить вашу жизнь, плохо настроенный диск может усложнить ее. Проблема «сетевой диск продолжает отключаться» возникает, когда диск настроен неправильно.
Некоторые пользователи сообщают, что MalwareBytes также вызывает эту ошибку. Вы можете временно отключить MalwareBytes и посмотреть, работает он или нет.
Выполните следующие простые решения на вашем компьютере, чтобы решить проблему.
Как исправить ошибку «Подключенный диск отключен после перезагрузки»
Обновление за январь 2023 года:
Теперь вы можете предотвратить проблемы с ПК с помощью этого инструмента, например, защитить вас от потери файлов и вредоносных программ. Кроме того, это отличный способ оптимизировать ваш компьютер для достижения максимальной производительности. Программа с легкостью исправляет типичные ошибки, которые могут возникнуть в системах Windows — нет необходимости часами искать и устранять неполадки, если у вас под рукой есть идеальное решение:
- Шаг 1: Скачать PC Repair & Optimizer Tool (Windows 10, 8, 7, XP, Vista — Microsoft Gold Certified).
- Шаг 2: Нажмите «Начать сканирование”, Чтобы найти проблемы реестра Windows, которые могут вызывать проблемы с ПК.
- Шаг 3: Нажмите «Починить все», Чтобы исправить все проблемы.
Изменить настройки сетевой карты
Подключенный диск может быть отключен после перезагрузки, если ваша сетевая карта не настроена должным образом. В этом контексте изменение настроек сетевого адаптера (подключения и питания) может решить проблему.
- Нажмите Windows + X, чтобы открыть меню доступа DeepL, и выберите Диспетчер устройств.
- Теперь разверните сетевые адаптеры, щелкните правой кнопкой мыши сетевую карту и выберите «Свойства».
- Затем перейдите на вкладку «Управление питанием» и снимите флажок «Компьютер может отключить это устройство для экономии энергии».
- Теперь нажмите Применить / ОК и проверьте, правильно ли работает подключенный диск.
- Если нет, запустите расширенную командную строку и выполните следующие действия (возможно, вам придется повторить их на хосте): net config server / autodisconnect: -1
- Теперь перезагрузите компьютер и посмотрите, решена ли проблема с подключенным диском.
Если проблема не устранена, это может быть связано с тем, что ваша сетевая карта пытается изменить скорость сети, что вы можете сделать следующим образом (но этот параметр может вызвать непредвиденное поведение при использовании сети):
- Откройте свойства сетевой карты в диспетчере устройств (шаги 1-2) и щелкните вкладку «Дополнительно».
- Теперь выберите «Ждать подключения» (в левой области прокрутки) и измените значение раскрывающегося меню (справа) на «Включено».
- Затем перезагрузите компьютер и посмотрите, решена ли проблема с отображением.
- В противном случае щелкните правой кнопкой мыши значок сети на панели задач и выберите «Открыть сеть и параметры Интернета».
- Затем щелкните Центр управления сетями и общим доступом, а затем свое сетевое подключение.
- Теперь обратите внимание на скорость вашей сети, затем щелкните вкладку «Дополнительно» в свойствах сетевой карты (шаг 1) в диспетчере устройств.
- Теперь выберите «Скорость» и «Дуплекс» в левой области прокрутки и откройте раскрывающееся меню «Значение» (справа).
- Теперь выберите скорость, которая соответствует скорости вашей сети (только для полнодуплексных значений). Например, если скорость вашей сети составляет 1.0 Гбит / с, выберите 1.0 Гбит / с.
- Теперь нажмите «ОК» и перезагрузите компьютер, чтобы убедиться, что проблема с подключенным диском решена.
Отключите автономные файлы для вашей системы
Многие пользователи, как правило, хранят автономные копии общих сетевых ресурсов. Но эти файлы могут вызвать вышеупомянутую ошибку из-за ошибки синхронизации. В этом случае вы можете решить проблему, отключив автономные файлы в своей системе. Но убедитесь, что защищенный паролем общий ресурс отключен (он может быть включен после обновления Windows).
- Нажмите клавишу Windows и введите «Панель управления» в поиске Windows. Затем выберите Панель управления.
- Теперь измените отображение на Маленькие значки и выберите Центр синхронизации.
- Затем нажмите «Управление автономными файлами», а затем нажмите «Отключить автономные файлы».
- Теперь нажмите Применить / ОК и перезагрузите компьютер.
- После перезапуска проверьте, правильно ли работают подключенные диски.
- Если нет, запустите проводник и откройте подключенный диск.
- После успешного открытия диска щелкните правой кнопкой мыши подключенный диск в проводнике и выберите Всегда доступен в автономном режиме.
- Дождитесь завершения процесса и щелкните правой кнопкой мыши сетевой ресурс.
- Теперь снимите флажок «Всегда доступен в автономном режиме» и перезагрузите компьютер, чтобы проверить, решена ли проблема с подключенным диском.
Отключите функцию быстрой загрузки вашей системы
Функция быстрой загрузки используется для ускорения процесса загрузки системы. Когда эта функция включена, система проходит через несколько этапов выключения и торможения при выключении, что может прервать некоторые операции, связанные с сетью, и, таким образом, вызвать эту ошибку.
В этом контексте отключение функции быстрого запуска (если вы отключили ее в прошлом, она может быть включена после обновления Windows) в вашей системе может решить проблему.
- Нажмите клавишу Windows и введите Select power plan. Затем выберите Выбрать схему электропитания.
- Теперь нажмите «Что делают кнопки питания» (на левой панели окна панели управления) и нажмите «Изменить недоступные в настоящее время настройки».
- Затем снимите флажок «Включить быстрый запуск» и закройте панель управления после сохранения изменений.
- Теперь перезагрузите компьютер и проверьте, разрешен ли подключенный диск.
Удалите и повторно добавьте сетевые учетные данные в диспетчере учетных данных Windows.
Эта ошибка может возникнуть, если учетные данные подключенного диска в диспетчере учетных данных Windows повреждены (или если старые учетные данные все еще не повреждены). В этом случае удаление и повторный ввод учетных данных в диспетчере учетных данных Windows может решить проблему.
- Запустите проводник системных файлов и щелкните правой кнопкой мыши подключенный диск в разделе «Этот компьютер».
- Теперь выберите «Отключить» (или «Удалить») и нажмите клавишу Windows.
- Затем введите Диспетчер учетных данных в поле поиска Windows. Затем выберите Диспетчер учетных данных.
- Теперь нажмите Учетные данные Windows и удалите учетные данные, связанные с подключенным сетевым диском.
- Теперь перезагрузите компьютер и щелкните вкладку «Учетные данные Windows» в диспетчере учетных данных (шаги 3 и 4).
- Затем нажмите «Добавить учетные данные Windows» и введите свои сетевые учетные данные (лучше всего использовать IP-адрес хоста и добавить этот IP-адрес в файлы хоста вашего компьютера).
- Теперь создайте общий сетевой ресурс (не забудьте установить флажок «Повторное подключение при входе» и использовать букву диска, отличную от предыдущей) и перезагрузите систему, чтобы проверить, правильно ли она работает.
Совет экспертов: Этот инструмент восстановления сканирует репозитории и заменяет поврежденные или отсутствующие файлы, если ни один из этих методов не сработал. Это хорошо работает в большинстве случаев, когда проблема связана с повреждением системы. Этот инструмент также оптимизирует вашу систему, чтобы максимизировать производительность. Его можно скачать по Щелчок Здесь
Часто задаваемые вопросы
Виной всему был параметр групповой политики, в котором для сопоставления дисков было установлено значение «Заменить». Начиная с Windows 8, система автоматически запускает обновления GP в фоновом режиме, отключает и повторно подключает диск для его замены.
- Откройте проводник на панели задач или в меню «Пуск» или нажмите клавишу с логотипом Windows + E.
- На левой панели выберите Этот компьютер.
- В списке Диск выберите букву диска.
- В поле «Папка» введите путь к папке или компьютеру.
- Чтобы входить в систему каждый раз, когда вы входите в свой компьютер, установите флажок «Повторно подключаться при входе в систему».
- Откройте командную строку, нажав Windows + R, и введите cmd в появившемся диалоговом окне.
- В командной строке введите IP config / release. Подождите, пока команда завершится, так как это может занять некоторое время.
- После выполнения предыдущей команды введите IP config / Renew для повторного подключения.
Щелкните правой кнопкой мыши подключенный диск и перейдите в свойства. Установите флажок «Переподключить». Этот процесс гарантирует, что подключенные диски всегда будут отображаться независимо от того, подключены вы к локальной сети или нет.
Сообщение Просмотров: 263
Содержание
- Не подключаются сетевые диски в Windows 10 после перезагрузки
- Windows 10 не восстанавливает подключение к сетевым дискам
- PowerShell скрипт для автоматического переподключения сетевых дисков
- Подключение сетевых дисков через GPO
- Не подключаются сетевые диски в Windows 10 2004
- Настроить задержку подключения сетевых дисков в Windows через GPO
- Отключить уведомление “Не удалось восстановить подключение ко всем сетевым дискам”
- Как предотвратить отключение сетевого диска в Windows 10
- Как предотвратить отключение сетевого диска
- Настроить сетевую карту
- Отключить офлайн-файлы
- Сбросить сетевые учетные данные
- Сбросить сеть
- Отключить быстрый запуск системы
- Windows 10 не видит компьютеры в сети и общие папки. Почему и что делать?
- Включаем поддержку протокола SMB1 в Windows 10
- Проверка параметров общего доступа в Windows 10
- Подключенный сетевой диск может не восстановиться в Windows 10, версия 1809
- Симптомы
- Обходной путь
- Создание файла скрипта с именем MapDrives.cmd
- Создание файла скрипта с именем MapDrives.ps1
- Временные решения
- Обходное решение 1. Создание элемента запуска
- Виндовс 10 отваливается сетевой диск
- Вопрос
- Ответы
Не подключаются сетевые диски в Windows 10 после перезагрузки
В последних билдах Windows 10 встречался неприятный баг, из-за которого перестают подключаться сетевые диски после перезагрузки компьютера. После входа в систему пользователь в проводнике Windows видит красный крест на иконках всех подключенных сетевых дисков. Если в командой строке выполнить команду net use, то напротив всех подключенных дисков вы увидите статус Недоступны (Unavailable). Автоматически не переподключаются как сетевые диски, подключенные пользователем, так и диски, подключаемые через GPO.
Впервые эта проблема была обнаружена в Windows 10 1809, но она встречается и в более новых билдах, в том числе в Windows 10 2004.
Windows 10 не восстанавливает подключение к сетевым дискам
Windows 10 по какой-то причине перестает автоматически подключать сетевые диски после перезагрузки компьютера. Сетевые диски отображаются в проводнике, но подключиться к ним нельзя.
При этом в области уведомлений появляется всплывающее окно с текстом:
Проблема возникает как с дисками, подключенных с NAS устройств, так и с сетевыми папками на других компьютерах Windows/Linux. Этот баг впервые появился в Windows 10 1809 и по словам Microsoft исправлен обновлением KB469342 выпущенным 5 декабря 2018 года (addresses an issue that may cause mapped drives to fail to reconnect after starting and logging onto a Windows device). Но проблема встречается и в других билдах Windows 10.
Также Microsoft предлагает обходное решение проблемы с восстановлением подключения к сетевым дискам (см. KB4471218 — Mapped network drive may fail to reconnect in Windows 10). Для этого при входе пользователя в систему предлагается запускать PowerShell скрипт, который должен переподключить все недоступные сетевые диски. Если сетевые диски подключаются через групповые политики, нужно изменить настройки GPO.
PowerShell скрипт для автоматического переподключения сетевых дисков
Рассмотрим, как использовать PowerShell скрипт для автоматического переподключения сетевых дисков при входе пользователя в Windows.
Откройте блокнот (notepad.exe), скопируйте в него следующий PowerShell код и сохраните файл в каталог C:PS с именем MapDrives.ps1:
Данный скрипт выбирает все недоступные сетевые диски и пытается их переподключить в постоянном режиме (ключ Persistent).
Создайте еще один файл сценария MapDrives.cmd с кодом:
Данный код позволяет корректно вызвать PowerShell скрипт, описанный выше.
Вы можете поместить файл в автозагрузку пользователя, скопировав файл MapDrives.cmd в каталог %ProgramData%MicrosoftWindowsStart MenuProgramsStartUp.
Также вы можете создать задание планировщика, которое дожно запускать файл MapDrives.cmd при входе пользователя в систему. Вы можете создать задание планировщика с помощью PowerShell или из графического интерфейса консоли планировщика Windows (Taskschd.msc).
Создайте новое задание, укажите его имя, выберите что задание должно запускаться от имени встроенной группы Пользователи (BuiltinUsers).
На вкладке действие в поле Программа укажите путь к файлу MapDrives.cmd.
Перезайдите в систему или выполните перезагрузку компьютера. При входе пользователя должен запуститься PowerShell скрипт, которые пересоздаст все подключения к сетевым дискам.
Подключение сетевых дисков через GPO
Если вы подключаете сетевые диски пользователям с помощью доменной GPO, то для корректного переподключения дисков нужно изменить настройки политики.
После обновления параметров групповых политик на клиентах при входе пользователя в систему, сетевые диски будут удалены и назначены снова.
Не подключаются сетевые диски в Windows 10 2004
Проблема с подключением сетевых дисков также наблюдается в билде Windows 10 2004. Проблема возникает с сетевыми дисками, подключенных с legacy устройств с поддержкой только протокола SMBv1 (Windows XP/2003, старые NAS устройства).
Для решения этой проблемы нужно прописать в реестре пользователя для каждого подключенного сетевого диска параметр ProviderFlags =1.
Например, если у пользователя в сессии подключен сетевой диск U:, перейдите в раздел реестра HKEY_CURRENT_USERNetworkU. Создайте параметр типа DWORD с именем ProviderFlags и значением 1.
Или выполните команду:
REG ADD «HKCUNetworkU» /v «ProviderFlags» /t REG_DWORD /d «1» /f
Настроить задержку подключения сетевых дисков в Windows через GPO
Windows может пытаться переподключить сетевые диски при входе пользователя до полноценной инициализации сетевого интерфейса. Чтобы предотвратить подключение сетевых дисков до полного включения сети, вы можете включить специальный параметр групповой политики.
Также эту проблему можно решить, если просто подождать 15 секунд после загрузки компьютера (или выхода его из режима гибернации/спящего режима), прежде чем логиниться. Этого времени будет достаточно, чтобы Windows инициализировала сеть.
Отключить уведомление “Не удалось восстановить подключение ко всем сетевым дискам”
Если ваш компьютер находится не в сети предприятия (сетевые диски не доступны по определению), и вам мешает назойливое уведомление “Не удалось восстановить подключение ко всем сетевым дискам” при каждой загрузке Windows, вы можете его отключить.
Для этого в ветке реестра HKEY_LOCAL_MACHINESYSTEMCurrentControlSetControlNetworkProvider нужно создать параметр типа DWORD с именем RestoreConnection и значением 0.
Источник
Как предотвратить отключение сетевого диска в Windows 10
Мы можем подключить сетевые диски на нашем компьютере. Это очень полезно, и многие пользователи это принимают во внимание. Это позволяет нам иметь носитель данных, на котором мы можем создавать резервные копии, хранить файлы, которые мы можем легко открывать с компьютера, как если бы это был жесткий диск, принадлежащий этому компьютеру. По сути, он действует как еще одна единица этого компьютера, но физически он находится на другом устройстве, хотя мы можем получить к нему доступ в обычном режиме. Однако иногда у пользователей возникают проблемы и сетевой диск постоянно отключен. Мы объясним, как этого избежать.
Как предотвратить отключение сетевого диска
Эта проблема может раздражать. Мы видим, что сетевой диск продолжает отключаться в Windows 10. Это обычная проблема, которая возникает, например, при перезагрузке компьютера. У нас есть возможность выполнить несколько простых действий, чтобы этого избежать. Следует учитывать, что это наиболее часто используемая операционная система на настольных компьютерах, поэтому многие пользователи могут столкнуться с этой проблемой, и мы должны принять меры, чтобы ее избежать.
Настроить сетевую карту
Если же линия индикатора сетевая карта неправильно настроен, может случиться так, что при перезагрузке компьютера сетевые диски автоматически отключаются. Это обычное явление, но его легко решить, просто изменив некоторые параметры. Как мы всегда говорим, мы должны правильно настраивать и обновлять сетевые устройства, чтобы избежать проблем, влияющих на производительность, а также безопасность.
Для этого нам нужно перейти в Пуск, найти Диспетчер устройств, нажать на Cеть переходники, выберите тот, который нас интересует, и щелкните второй кнопкой мыши для входа в Свойства. Оказавшись здесь, вы должны нажать на Управление энергопотреблением и убедитесь, что опция «Разрешить компьютеру выключать это устройство для экономии энергии» не активирована.
Мы должны применить изменения, а затем перезагрузить компьютер, чтобы они вступили в силу. Таким образом вы не отключите сетевую карту для экономии энергии.
Отключить офлайн-файлы
На этот раз мы снова пойдем в Пуск, войдем в Панель управления и поищем Центр синхронизации.
Позже мы должны предоставить последний из возможных вариантов. Управляйте файлами в автономном режиме. Мы должны убедиться, что он отключен.
Сбросить сетевые учетные данные
Как только это будет сделано, мы должны перезагрузить систему, и когда мы ее запустим, мы вернемся к учетным данным Windows, но на этот раз мы дадим Добавить учетные данные Windows. Выполняем следующие шаги и завершаем его. Таким образом, мы успешно сбросим учетные данные и сможем проверить, действительно ли они обслуживаются, чтобы эта ошибка не появлялась в системе.
Сбросить сеть
Другой альтернативой, которую мы можем рассмотреть для решения таких проблем, как отключение сетевых дисков, является перезагрузка сети. Иногда возможен какой-то сбой, если мы установили VPN, Например. Мы можем решить это простым способом.
Чтобы восстановить сеть в Windows 10, мы должны перейти в меню «Пуск», «Настройки», «Сеть и Интернет», щелкнуть «Состояние» и, оказавшись внутри, перейти к низу. Там мы увидим Сброс сети кнопка. Мы должны получить доступ и нажать «Сброс» сейчас. Компьютер перезагрузится.
Сброс сети в Windows может быть очень полезным для устранения неисправностей этого типа, которые могут иногда появляться. Это может произойти, если, например, мы недавно что-то настроили и возникла какая-то проблема. Это может привести к тому, что устройства, подключенные к сети, и программы, которые мы также подключили, будут иметь проблемы в работе. Следовательно, мы можем принять во внимание эту опцию, которая доступна в Windows 10 и которую мы можем выполнить простым и быстрым способом.
Отключить быстрый запуск системы
Быстрый запуск полезен для ускорения процесса запуска системы. Это приводит к тому, что операционная система прерывает определенные операции, связанные с сетью, и вызывает эту ошибку, когда сетевые диски отключаются в Windows. Это одна из проблем, которые могут возникнуть, если мы включим эту опцию.
Мы легко можем это отключить. Для этого надо зайти в Пуск, посмотреть для плана электропитания и откройте его. Мы нажимаем на опцию Выбрать поведение кнопок запуска / остановки. Там мы должны снять галочку с опции Активировать быстрый старт. Это выглядит так, как мы видим на изображении ниже.
Когда мы сняли этот флажок, нам просто нужно принять и перезагрузить компьютер. С этого момента он будет запускаться нормально, без включения этой опции. Мы можем увидеть, устранена ли проблема и сетевой диск не отключается.
Вкратце, это некоторые шаги, которые мы можем выполнить, чтобы избежать проблемы с отключением сетевого диска в Windows 10. Как мы видели, есть разные альтернативы, которые мы можем выполнить простым способом, если увидим, что эта проблема появляется в наше оборудование, и мы не можем его нормально использовать.
Источник
Windows 10 не видит компьютеры в сети и общие папки. Почему и что делать?
Самая популярная проблема при настройке локальной сети – когда компьютер не видит другие компьютеры, общие папки, сетевые накопители и т. д. Эта проблема чаще всего решается настройкой общего доступа и отключением антивируса (брандмауэра), но не всегда. В этой статье я хочу рассказать о нескольких решениях данной проблемы в Windows 10, которые я уже не раз применял на практике. Если у вас компьютер с установленной Windows 10 не видит компьютеры и папки в локальной сети, то первым делом нужно проверить, включена ли поддержка SMB1, так как после одного из обновлений этот протокол отключили. Как бы для безопасности. И это основная причина, по которой на вкладке «Сеть» в проводнике а не появляются сетевые устройства. Как правило, это более старые устройства, которые используют этот самый протокол SMB1, который в десятке отключен.
Открываем мы значит вкладку «Сеть» в проводнике Windows 10, где должны отображаться все сетевые устройства. Но видим там в лучшем случае свой Wi-Fi роутер, свой компьютер и может еще какие-то устройства мультимедиа. Другие компьютеры в локальной сети и сетевые папки не отображаются. А с других компьютеров они обычно видны и можно на них зайти. В том числе на этот компьютер с установленной Windows 10.
Как правило, все компьютеры подключены через один маршрутизтор. И многие почему-то думают, что локальная сеть не работает именно из-за настроек маршрутизатора. Но по своему опыту могу сказать, что это не так. Если на маршрутизаторе вы не настраивали какие-то особые функции и ничего не отключали, то все подключенные к нему устройства автоматически находятся в одной локальной сети.
Отдельно хочу рассказать об общем доступе к USB-накопителям через роутер. Если вы подключили к роутеру в USB-порт флешку, или внешний жесткий диск и Windows 10 не видит сетевой накопитель на вкладке «Сеть», то проблема так же может быть в отключенном протоколе SMB1. Так как роутер использует этот протокол для общего доступа к накопителю (сетевой папке).
Включаем поддержку протокола SMB1 в Windows 10
Откройте Пуск (или нажмите на кнопку поиска) и введите «компонентов». Откройте «Включение или отключение компонентов Windows». Или можно открыть это окно через «Панель управления» – «Программы и компоненты» и слева переходим в «Включение или отключение компонентов Windows».
Открываем пункт «Поддержка общего доступа к файлам SMB 1.0/CIFS». Нужно поставить галочку возле «Клиент SMB 1.0/CIFS» и нажать «Ok».
Поддержка старого протокола SMB 1.0 в Windows 10 включена. Теперь система должна видеть все сетевые папки, доступ к которым осуществляется через SMB 1. Можете еще выполнить перезагрузку компьютера.
Проверка параметров общего доступа в Windows 10
Возможно, конечно, на вашем компьютере отключен, или неправильно настроен общий доступ. Из-за чего Windows 10 не может обнаружить другие компьютеры и накопители в локальной сети. Сейчас покажу, как проверить эти настройки.
В Windows 10 (версия 1803) домашняя группа была удалена. Достаточно просто настроить общий доступ к принтерам и файлам.
Открываем меню «Пуск» (или нажав на кнопку поиска) и пишем «общего доступа». Открываем «Управление расширенными параметрами общего доступа».
Или можно открыть это окно в параметрах «Сеть и Интернет» – «Параметры общего доступа».
Дальше для текущего профиля (скорее всего это будет частная сеть) установите переключатель возле «Включить сетевое обнаружение» и «Включить общий доступ к файлам и принтерам». А так же поставьте галочку возле «Включить автоматическую настройку на сетевых устройствах».
Нажмите на кнопку «Сохранить изменения».
Если это не поможет – попробуйте установить такие настройки для вкладки «Все сети».
Но не рекомендую составлять такие настройки, особенно если вы часто подключаетесь к общественным Wi-Fi сетям.
Еще несколько решений:
Буду рад видеть ваши комментарии с другими решениями и вопросами по теме данной статьи!
Источник
Подключенный сетевой диск может не восстановиться в Windows 10, версия 1809
В этой статье данная статья предоставляет обходные пути для проблемы, которая может привести к сбойу подключения сетевого диска в Windows 10, версия 1809.
Применяется к: Windows 10, версия 1809
Исходный номер КБ: 4471218
Симптомы
Вы испытываете следующие проблемы в Windows 10, версия 1809:
Не удалось восстановить подключение всех сетевых дисков.
Обходной путь
Создание файла скрипта с именем MapDrives.cmd
Файл должен запускаться на регулярной, но не на повышенных командных запросах, так как он должен запускаться с той же привилегией, что и Windows Explorer:
Создание файла скрипта с именем MapDrives.ps1
Файл должен запускаться на регулярной, но не на повышенных командных запросах, так как он должен запускаться с той же привилегией, что и Windows Explorer:
Временные решения
Все обходные пути должны выполняться в стандартном контексте безопасности пользователей. Выполнение сценариев в контексте повышенной безопасности не позволит мешать доступу к драйверам в стандартном пользовательском контексте.
Обходное решение 1. Создание элемента запуска
Это обходное решение работает только для устройства, которое имеет доступ к сети в logon. Если устройство не установило сетевое подключение к моменту логона, сценарий запуска не будет автоматически переподключения сетевых дисков.
Источник
Виндовс 10 отваливается сетевой диск
Вопрос
После обновления до Windows 10 2004 при загрузке компьютера не подключаются сетевые диски. Ошибка идентична версии Windows 10 1809.
Если диск отключить вручную и тут же подключить, не меняя параметров, то все нормально работает. А после перезагрузки диск уже не подключается.
Скрип из статьи не учитывает, что диск может подключаться от другой учетки.
Как исправить эту ошибку?
Ответы
Нужно прописать в раздел реестра пользователя для уже подключённых сетевых дисков следующий параметр: Используется как временное решение, пока не выйдет патч.
«ProviderFlags» = 1 (тип REG_DWORD)
Использую как временное решение, пока не выйдет патч (если он, вообще, выйдет к SMB1).
Как вариант могу предложить следующий алгоритм.
Если у вас в текущий момент диски весят, выполняете
netsh interface ipv4 show subinterfaces
Смотрите имя вашего локальный интерфейса.
Далее выполняете скрипт
netsh interface set interface name=»Ethernet» admin=DISABLED
net use o: /delete /y
netsh interface set interface name=»Ethernet» admin=ENABLED
Далее, выполняете скрипт подключения сетевых дисков, типа
NET USE O: \MyServCommon$
Смотрите в проводнике все ли ваши диски сетевые отображаются.
Далее скрипт, который для каждого вашего сетевого диска прописывает в реестре ключ
HKEY_CURRENT_USERNetwork > «ProviderFlags» = 1 (тип REG_DWORD)
Как вариант могу предложить следующий алгоритм.
Если у вас в текущий момент диски весят, выполняете
netsh interface ipv4 show subinterfaces
Смотрите имя вашего локальный интерфейса.
Далее выполняете скрипт
netsh interface set interface name=»Ethernet» admin=DISABLED
net use o: /delete /y
netsh interface set interface name=»Ethernet» admin=ENABLED
Далее, выполняете скрипт подключения сетевых дисков, типа
NET USE O: \MyServCommon$
Смотрите в проводнике все ли ваши диски сетевые отображаются.
Далее скрипт, который для каждого вашего сетевого диска прописывает в реестре ключ
HKEY_CURRENT_USERNetwork > «ProviderFlags» = 1 (тип REG_DWORD)
Источник
Проблема «Подключенный диск отключен после перезагрузки» довольно часто встречается в операционной системе Windows. Проблема обычно возникает после обновления Windows, когда пользователь перезагружает систему. Подключенные сетевые диски отключаются. Подключенный диск также может быть отключен после перезагрузки в случае, если включен быстрый запуск в системе.
В настоящее время указанная проблема является повторяющейся ситуацией, и поэтому различные пользователи с нетерпением ждут отличных решений. Сегодня в этой статье мы составили список проверенных и проверенных исправлений, которые помогут вам избавиться от проблемы «Подключенный диск отключается после перезагрузки».
Оглавление
-
1 Как исправить проблему «Подключенный диск отключен после перезагрузки»?
- 1.1 ИСПРАВЛЕНИЕ 1. Удалите и повторно добавьте сетевые учетные данные в диспетчер учетных данных Windows:
- 1.2 ИСПРАВЛЕНИЕ 2: Отключите быстрый запуск вашей системы:
- 1.3 ИСПРАВЛЕНИЕ 3: отключите автономные файлы для вашей системы:
- 1.4 ИСПРАВЛЕНИЕ 4: Используйте редактор групповой политики:
- 1.5 ИСПРАВЛЕНИЕ 5: Измените параметры сетевой карты:
Как исправить проблему «Подключенный диск отключен после перезагрузки»?
Прежде чем мы перейдем к давно обрабатываемым исправлениям, попробуйте следующие обходные пути и проверьте, помогли ли они решить указанную проблему за вас.
- Убедитесь, что вы используете последнюю версию Windows. (Если нет, обновите до последнего доступного обновления). Кроме того, убедитесь, что у вас есть доступ к сетевому местоположению.
- Включите или отключите SMB (блок сообщений сервера) и проверьте, помогает ли это.
- Убедитесь, что вы используете GPT (таблицу разделов GUID) для загрузки вашей системы. (Если вы используете UEFI).
- Проверьте, не вызывает ли указанная проблема какая-либо задача в планировщике задач.
- Измените свои сетевые учетные данные и используйте те же учетные данные, которые вы обычно используете для входа в систему, и проверьте, помогает ли это.
- Убедитесь, что часовой пояс и хост в вашей системе установлены правильно.
Если ни одна из вышеперечисленных ситуаций не применима и не полезна в вашем случае, двигайтесь вперед и используйте исправления, как указано ниже:
ИСПРАВЛЕНИЕ 1. Удалите и повторно добавьте сетевые учетные данные в диспетчер учетных данных Windows.:
Поврежденные или устаревшие учетные данные для подключенного диска в диспетчере учетных данных Windows могут привести к тому, что подключенный диск отключен после перезагрузки в вашей системе. Однако удаление и повторное добавление этих сетевых учетных данных может помочь решить проблему. Для этого следуйте инструкциям ниже,
- Во-первых, откройте Проводник папку, перейдите к Этот ПК, а затем щелкните правой кнопкой мыши Подключенный диск.
- В подменю щелкните любой из вариантов (Отключить или удалить), а затем нажмите Ключ Windows.
- Теперь в строке поиска Desktop введите Менеджер учетных данных, и выберите соответствующий результат поиска.
- В окне диспетчера учетных данных нажмите Учетные данные Windows а потом найти и удалить учетные данные, связанные с вашим Подключенный сетевой диск.
- Сейчас же Перезагрузите вашу систему и снова перейдите к Окно диспетчера учетных данных.
- Здесь нажмите на Учетные данные Windows вкладка, а затем нажмите на опцию Добавьте учетные данные Windows.
- Здесь введите свои сетевые учетные данные (Рекомендуется использовать IP-адрес хоста, а затем добавить этот IP-адрес в файлы хоста в вашей системе).
- Теперь наконец сопоставить сетевой ресурс а потом Перезагрузите вашу систему чтобы проверить, решена ли указанная проблема или существует ли она до сих пор.
Примечание: После сопоставления сетевого ресурса убедитесь, что флажок связанный с опцией Повторно подключиться при входе в систему является отмечен. Кроме того, используйте буквы диска, отличные от той, которую вы использовали ранее.
Если это исправление не решает вашу проблему, перейдите к следующему в списке.
ИСПРАВЛЕНИЕ 2: Отключите быстрый запуск вашей системы:
Как объяснялось выше, быстрый запуск, если он включен, может отключить подключенный диск после перезагрузки системы. Быстрый запуск делает процесс загрузки системы быстрым и легким. Однако, когда он включен, он переводит вашу систему в смешанное состояние выключения и гибернации. во время отключения питания, что в дальнейшем может нарушить определенные операции, связанные с сетью, что приведет к упомянутому проблема. Чтобы избежать или разрешить подобную ситуацию, рекомендуется отключить быстрый запуск вашей системы. Для этого
- В строке поиска Desktop введите Выберите план питания и выберите соответствующий результат поиска.
- Теперь о Варианты питания окно, нажмите на опции Что делают кнопки питания -> Изменить настройки, которые в настоящее время недоступны из меню левой панели.
- Снимите флажок, связанный с опцией Включите быстрый запуск (рекомендуется), нажмите на Сохранить изменения а потом выход окно.
- Ну наконец то, перезагрузите систему и проверьте, отключен ли подключенный диск после устранения проблемы с перезагрузкой.
ИСПРАВЛЕНИЕ 3: отключите автономные файлы для вашей системы:
Иногда автономные копии общих сетевых ресурсов создают сбой синхронизации и часто приводят к тому, что подключенный диск отключен после перезагрузки в вашей системе. Здесь отключение автономных копий и защищенного паролем общего доступа для вашей системы может помочь в решении проблемы. Для этого
- Сначала перейдите в панель поиска на рабочем столе, введите Панель управления и откройте соответствующий результат поиска.
- В окне Панели управления установите Просмотр по как Маленькие значки и выберите вариант Центр синхронизации.
- В следующем окне перейдите в меню левой панели и нажмите на опцию Управление автономными файлами.
- Далее нажимаем на Отключить автономные файлы вкладку, нажмите на Ok а затем перезагрузите вашу систему. После перезагрузки проверьте, решена ли указанная проблема.
- Если проблема не устранена, перейдите к Проводник и откройте Подключенный диск.
- Сейчас же щелкните правой кнопкой мыши на Подключенный диск и выберите вариант Всегда доступен офлайн из подменю. Пусть процесс завершится сам по себе.
- Дальше щелкните правой кнопкой мыши на Сетевой ресурс и снимите флажок Всегда доступен офлайн.
- Снова, перезагрузите вашу систему и проверьте, отключен ли подключенный диск после устранения проблемы с перезагрузкой.
ИСПРАВЛЕНИЕ 4: Используйте редактор групповой политики:
Различные настройки групповой политики могут вызвать проблему с отключенным подключенным диском после перезагрузки. Однако изменение соответствующего параметра групповой политики может мгновенно устранить указанную ошибку. Давайте узнаем, как:
- Во-первых, в строке поиска на рабочем столе введите Групповая политика и откройте Изменить групповую политику вариант.
- На Окно групповой политики, вам нужно перейти по следующему пути,
Конфигурация компьютера -> Административные шаблоны -> Система -> Вход в систему
- В меню правой панели прокрутите вниз, чтобы найти параметр Всегда ждите подключения к сети при запуске компьютера и входе в систему а потом двойной щелчок в теме.
- В следующем запросе нажмите круглую кнопку рядом с параметром Включено а затем нажмите на Ok.
Примечание: Следующие изменения могут продлить время входа в систему. Таким образом, чтобы избежать такой ситуации, выполните следующие действия:
- В строке поиска Desktop введите «Regedit » и откройте Редактор реестра с правами администратора.
- На Окно редактора реестра, перейдите по следующему пути,
Компьютер HKEY_LOCAL_MACHINE SOFTWARE Microsoft Windows NT CurrentVersion Winlogon
- На экране правой панели щелкните в любом месте на белом фоне и выберите Новое -> DWORD (32-битное) значение.
- Сейчас же переименовать недавно созданный DWORD в качестве GpNetworkStartTimeoutPolicyValue а потом двойной щелчок в теме.
- Далее установите его значение 0x3C (60). (Здесь число 60 означает 60 секунд, и если процесс входа в систему занимает секунду дольше заданного времени, снова измените значение в секундах).
- Между тем на Устройство Synology, убедитесь, что вы включили WS Discovery (Панель управления -> Файловые службы -> Дополнительно) и Включите обнаружение сети Windows, чтобы разрешить доступ через веб-браузер
Примечание: Здесь убедитесь, что Min SMB — SMB1, а Max — SMB 3.
При сопоставлении дисков с помощью групповой политики в корпоративной сети вы можете установить флажок для переключения между «Заменить, воссоздать или обновить» варианты решения указанной проблемы за вас. Кроме того, тем временем убедитесь, что никакие старые скрытые устройства в групповой политике не занимают диск позже и еще больше вызывают указанную проблему.
Кроме того, внесите следующие изменения, как описано ниже, чтобы полностью решить проблему:
- в Настройки GPO, перейдите по следующему пути:
Конфигурация компьютера / Административные шаблоны / Система / Групповая политика /
- После этого убедитесь, что политики настроены, как указано ниже:
Настройка обработки политики расширения предпочтений Drive Maps: включено
Разрешить обработку через медленное сетевое соединение: включено
Обрабатывать, даже если объекты групповой политики не изменились: отключено
Приоритет фона: режим ожидания
- Наконец, проверьте, отключен ли подключенный диск после устранения проблемы с перезагрузкой.
ИСПРАВЛЕНИЕ 5: Измените параметры сетевой карты:
Если сетевая карта настроена неправильно, это может вызвать у вас проблему отключения подключенного диска после перезагрузки. Здесь изменение связи и питания в параметрах сетевой карты может помочь решить указанную ситуацию. Давайте узнаем, как:
- Сначала нажмите кнопку Клавиши Windows + X все вместе и нажмите на параметры Диспетчер устройств из контекстного меню.
- В окне диспетчера устройств разверните параметр Сетевые адаптеры, щелкните правой кнопкой мыши на ваше Сетевая карта а затем выберите Характеристики из подменю.
- На Окно свойств, перейдите к Управление энергопотреблением вкладка из вертикального меню, а затем снимите флажок примыкающий к опции Разрешите компьютеру выключить это устройство для экономии энергии.
- Нажмите на Ok, а затем откройте проблемную программу, чтобы проверить, решена ли указанная проблема.
- Если нет, то запустите Командная строка окно. (Перейдите в панель поиска на рабочем столе, введите «cmd, »И откройте параметры Командная строка из результатов поиска.
- На Командная строка окно, введите или скопируйте + вставьте следующую команду, а затем нажмите Войти
net config server / autodisconnect: -1
- Выполните ту же процедуру и на хосте.
- После этого перезагрузите систему и проверьте, решена ли указанная проблема.
Если проблема не исчезнет, это может быть связано с попытками сетевой карты повторно согласовать сеть на более высокую скорость. Однако его можно изменить, выполнив следующие действия:
- Выполните первые 2 шага того же исправления.
- На Окно свойств, перейдите к Продвинутая вкладка из вертикального меню.
- В соответствии с этим Раздел недвижимости, прокрутите список и выберите вариант Подождите, пока ссылка. Между тем на Раздел значений, откройте раскрывающийся список и выберите параметр НА.
- Опять таки, перезагрузите вашу систему и проверьте, решена ли указанная проблема.
- Если проблема все еще существует, на панели значков щелкните правой кнопкой мыши на Значок сети а затем выберите вариант Откройте настройки сети и Интернета.
- В следующем окне нажмите на Центр коммуникаций и передачи данных а затем выберите свой Подключение к сети.
- Запишите скорость вашей сети для дальнейшего использования, а затем в Диспетчер устройств окно, перейдите к Продвинутая вкладка в пределах Свойства сетевой карты.
- Под Раздел недвижимости, прокрутите список и выберите Скорость и дуплекс. Тогда под поле значений, откройте раскрывающийся список и выберите скорость, соответствующую скорости вашей сети. Выберите только вариант с Полнодуплексный режим.
- Наконец, нажмите на Ok, перезагрузите вашу системуи проверьте, решена ли указанная проблема или сохраняется.
Это были подробные объяснения всех возможных решений, которые можно использовать для решения проблемы с отключением подключенного диска после перезагрузки в вашей системе. Помимо них, вы также можете отредактировать некоторые настройки редактора реестра и проверить, помогает ли это.
Однако для работы с редактором реестра требуется определенный уровень владения компьютером, и мы рекомендуем вам избегать его. Неправильно настроенные реестры могут привести к потере данных или даже к повреждению системы. После прочтения этой статьи, если у вас есть какие-либо вопросы или отзывы, напишите комментарий в поле для комментариев ниже.
Содержание
- Как предотвратить отключение сетевого диска
- Настроить сетевую карту
- Отключить офлайн-файлы
- Сбросить сетевые учетные данные
- Сбросить сеть
- Отключить быстрый запуск системы
Как предотвратить отключение сетевого диска
Эта проблема может раздражать. Мы видим, что сетевой диск продолжает отключаться в Windows 10. Это обычная проблема, которая возникает, например, при перезагрузке компьютера. У нас есть возможность выполнить несколько простых действий, чтобы этого избежать. Следует учитывать, что это наиболее часто используемая операционная система на настольных компьютерах, поэтому многие пользователи могут столкнуться с этой проблемой, и мы должны принять меры, чтобы ее избежать.
Настроить сетевую карту
Если же линия индикатора сетевая карта неправильно настроен, может случиться так, что при перезагрузке компьютера сетевые диски автоматически отключаются. Это обычное явление, но его легко решить, просто изменив некоторые параметры. Как мы всегда говорим, мы должны правильно настраивать и обновлять сетевые устройства, чтобы избежать проблем, влияющих на производительность, а также безопасность.
Для этого нам нужно перейти в Пуск, найти Диспетчер устройств, нажать на Cеть переходники, выберите тот, который нас интересует, и щелкните второй кнопкой мыши для входа в Свойства. Оказавшись здесь, вы должны нажать на Управление электропитанием и убедитесь, что опция «Разрешить компьютеру выключать это устройство для экономии энергии» не активирована.
Мы должны применить изменения, а затем перезагрузить компьютер, чтобы они вступили в силу. Таким образом вы не отключите сетевую карту для экономии энергии.
Отключить офлайн-файлы
Другой вариант, который мы должны предотвратить от постоянного отключения сетевого диска, — это отключить автономные файлы . Windows позволяет пользователям хранить файлы в автономном режиме на сетевых дисках. Однако это может иметь технические проблемы и вызвать ошибку, которую мы хотим исправить.
На этот раз мы снова пойдем в Пуск, войдем в Панель управления и поищем Центр синхронизации.
Позже мы должны предоставить последний из возможных вариантов. Управляйте файлами в автономном режиме. Мы должны убедиться, что он отключен.
Сбросить сетевые учетные данные
Одна из причин, которая также может быть связана с отключением сетевых дисков, — это что-то не так с сетевыми учетными данными. Что мы собираемся сделать в этом случае, так это сбросить их. Таким образом они перезапустятся, и мы сможем избежать определенных проблем, в том числе той, о которой мы говорим в этой статье.
Для этого нам нужно перейти в Пуск, написать Credential Manager и открыть его. Появятся два варианта, и мы должны выбрать Учетные данные Windows . Мы должны выбрать учетные данные этого сетевого диска, и мы отдаем его на удаление.
Как только это будет сделано, мы должны перезагрузить систему, и когда мы ее запустим, мы вернемся к учетным данным Windows, но на этот раз мы дадим Добавить учетные данные Windows. Выполняем следующие шаги и завершаем его. Таким образом, мы успешно сбросим учетные данные и сможем проверить, действительно ли они обслуживаются, чтобы эта ошибка не появлялась в системе.
Сбросить сеть
Другой альтернативой, которую мы можем рассмотреть для решения таких проблем, как отключение сетевых дисков, является перезагрузка сети. Иногда возможен какой-то сбой, если мы установили VPN, Например. Мы можем решить это простым способом.
Чтобы восстановить сеть в Windows 10, мы должны перейти в меню «Пуск», «Настройки», «Сеть и Интернет», щелкнуть «Состояние» и, оказавшись внутри, перейти к низу. Там мы увидим Сброс сети кнопка. Мы должны получить доступ и нажать «Сброс» сейчас. Компьютер перезагрузится.
Сброс сети в Windows может быть очень полезным для устранения неисправностей этого типа, которые могут иногда появляться. Это может произойти, если, например, мы недавно что-то настроили и возникла какая-то проблема. Это может привести к тому, что устройства, подключенные к сети, и программы, которые мы также подключили, будут иметь проблемы в работе. Следовательно, мы можем принять во внимание эту опцию, которая доступна в Windows 10 и которую мы можем выполнить простым и быстрым способом.
Отключить быстрый запуск системы
Быстрый запуск полезен для ускорения процесса запуска системы. Это приводит к тому, что операционная система прерывает определенные операции, связанные с сетью, и вызывает эту ошибку, когда сетевые диски отключаются в Windows. Это одна из проблем, которые могут возникнуть, если мы включим эту опцию.
Мы легко можем это отключить. Для этого надо зайти в Пуск, посмотреть для плана электропитания и откройте его. Мы нажимаем на опцию Выбрать поведение кнопок запуска / остановки. Там мы должны снять галочку с опции Активировать быстрый старт. Это выглядит так, как мы видим на изображении ниже.
Когда мы сняли этот флажок, нам просто нужно принять и перезагрузить компьютер. С этого момента он будет запускаться нормально, без включения этой опции. Мы можем увидеть, устранена ли проблема и сетевой диск не отключается.
Вкратце, это некоторые шаги, которые мы можем выполнить, чтобы избежать проблемы с отключением сетевого диска в Windows 10. Как мы видели, есть разные альтернативы, которые мы можем выполнить простым способом, если увидим, что эта проблема появляется в наше оборудование, и мы не можем его нормально использовать.
Нанесенный на карту Сетевой диск — одна из самых полезных вещей, которыми может воспользоваться пользователь компьютера. Думайте об этом как о носителе, который технически не интегрирован или не является частью вашей установки, но позволяет вам хранить и получать доступ к данным, как если бы они были локально размещены. Он действует как диск, содержащий хранилище, к которому у вас есть полный доступ, но которое физически хранится на другом компьютере. Возможность отображения ваших устройств доступна в большинстве современных вычислительных систем — будь то компьютеры или телефоны. Такие подключенные диски в основном используются людьми для хранения файлов, которые занимают огромный кусок пространства в сети с большим дисковым хранилищем, но при этом могут использовать его локально.
Это сопоставление дисков сопровождается изрядной долей ошибок и сбоев, одна из которых связана с отключением сетевого диска при каждой перезагрузке ПК с Windows 10. Хотя эта ошибка не является очень серьезной по своему характеру, она была обнаружена у нескольких пользователей. Сегодня я предлагаю несколько быстрых исправлений этой ошибки, чтобы помочь вам правильно настроить подключенные диски.
Прежде чем вы сможете приступить к диагностике и устранению ошибки, пользователям важно убедиться, что у них установлена последняя версия Windows и есть доступ к сетевому расположению. Они также должны убедиться, что ПК и подключенное к нему устройство соответствуют точному времени и часовому поясу.
1]Отключите автономные файлы в вашей системе
Windows позволяет хранить автономные файлы своих сетевых данных. Иногда это может действовать как сбой и приводить к этой ошибке. Таким образом, в таких обстоятельствах пользователи должны отключить эту функцию для хранения автономных файлов, выполнив следующие действия:
- Щелкните строку поиска на панели задач и найдите «Панель управления».
- В правом верхнем углу экрана вы увидите параметр, позволяющий регулировать размер значков панели управления, выберите «Маленькие значки».
- В алфавитном порядке вы найдете «Центр синхронизации» среди нескольких последних настроек.
- Здесь, в левой части окна, вы найдете список опций. Щелкните последний пункт «Управление автономными файлами» и отключите их.
Сохраните эти настройки и перезагрузите компьютер.
2]Отключить быстрый запуск
Как следует из названия, Fast Startup стремится быстро загрузить систему. Выключение компьютера с включенным быстрым запуском переводит его в состояние, почти параллельное гибернации; даже если все приложения закрыты и все пользователи зарегистрированы, ядро Windows остается загруженным, а сеансы работают без изменений. Иногда отключение быстрого запуска системы тоже может помочь.
- Нажмите кнопку Windows и в области поиска введите «Выберите план управления питанием». Это направит вас к соответствующей настройке на Панели управления устройства.
- В списке в левой части экрана нажмите «Что делают кнопки питания» и нажмите «Изменить настройки, которые в настоящее время недоступны».
- Это позволит вам отключить быстрый запуск в вашей системе. Сделайте это, перезагрузите систему и проверьте, сохраняется ли ошибка.
3]Сбросьте свои сетевые учетные данные
Учетные данные для вашего подключенного диска могли быть каким-то образом повреждены, что привело устройство к этой ошибке, и в этом случае пользователь должен удалить и установить новые учетные данные с помощью диспетчера учетных данных Windows.
- Перво-наперво откройте проводник и отключите подключенный диск.
- Затем на панели поиска найдите «Диспетчер учетных данных» на панели управления.
- Затем вы получите две настройки; Веб-учетные данные и учетные данные Windows. Выбирайте последнее.
- Из предложенных вариантов щелкните учетные данные для соответствующего подключенного диска и удалите их.
- Теперь перезагрузите систему и выполните шаги, упомянутые выше, за исключением удаления учетных данных, вы создаете новый набор для подключенного диска.
- Теперь проследите за процессом сопоставления сети и убедитесь, что вы выбрали опцию «Повторное подключение при входе».
Один из вышеупомянутых инструментов должен предоставить вам выход из этой ошибки подключенного диска.
КОНЧИК: Также обратите внимание — подключенный диск отключается. Возможно, вам нужно отключить функцию автоматического отключения или функцию автоматической настройки сети.
Skip to content
- ТВикинариум
- Форум
- Поддержка
- PRO
- Войти
Пропадает доступ к сететвому диску
Цитата: Mikhail от 02.11.2020, 14:15Всем привет 🙂
На работу приехали новые ПК с Win 10 2004. Ввёл в домен, завел доменного пользователя в группу админы. Подключил два сетевых диска типа:
диск W: \I3600-W10Otd-01
диск X: \I3600-W11Otd-12Все работает отлично. Стоит преезагрузить ПК — первый диск становится недоступен, второй норм открывается. Если отключить 1й диск и перезагрузиться — уже и 2й диск не открывается. Получается сетевой диск, стоящий первым по списку, после загрузки отваливается. Попробовал сделать так:
диск M: \I3600-W12Common
диск W: \I3600-W10Otd-01
диск X: \I3600-W11Otd-12После перезагрузки диск М не подключается, диски W и X видны. Про SMB 1.0 знаю, Клиент SMB 1.0/CIFS включен. Серваки на Windows 2003 Entrerprise
Всем привет 🙂
На работу приехали новые ПК с Win 10 2004. Ввёл в домен, завел доменного пользователя в группу админы. Подключил два сетевых диска типа:
диск W: \I3600-W10Otd-01
диск X: \I3600-W11Otd-12
Все работает отлично. Стоит преезагрузить ПК — первый диск становится недоступен, второй норм открывается. Если отключить 1й диск и перезагрузиться — уже и 2й диск не открывается. Получается сетевой диск, стоящий первым по списку, после загрузки отваливается. Попробовал сделать так:
диск M: \I3600-W12Common
диск W: \I3600-W10Otd-01
диск X: \I3600-W11Otd-12
После перезагрузки диск М не подключается, диски W и X видны. Про SMB 1.0 знаю, Клиент SMB 1.0/CIFS включен. Серваки на Windows 2003 Entrerprise
Цитата: Adler от 02.11.2020, 14:45Добрый день.
Есть такой глюк у винды. У меня дома уже лет 7 стоит торрент качалка, диск которой подключается по сети как сетевой и тоже такое перодически происходит, при том, что он такой один. Т.е. иногда после загрузки винды он отключен. Последнее время правда такое не наблюдал, но до этого на протяжении нескольких лет такое было, при том на разных виндовсах начиная с Windows 8, а то и Windows 7.
Можно реализовать подключение не стандартными средствами Windows, а вручную, через .bat/.cmd, который прописать куда-нибудь в автозагрузку:
net use W: \I3600-W10Otd-01 /user:<имя пользователя для удаленного доступа, если есть> <пароль>По моему небольшому опыту, лучше всего подключать сетевой диск по IP (если он конечно статический), а не по сетевому имени. При загрузке Windows не успевает получить корректные сетевые имена и по всей видимости из-за этого возникает проблема.
Возможно по этой причине последнее время и не наблюдаю таких проблем, т.к. диск подключается по IP, хотя ранее подключался по сетевому имени…
Добрый день.
Есть такой глюк у винды. У меня дома уже лет 7 стоит торрент качалка, диск которой подключается по сети как сетевой и тоже такое перодически происходит, при том, что он такой один. Т.е. иногда после загрузки винды он отключен. Последнее время правда такое не наблюдал, но до этого на протяжении нескольких лет такое было, при том на разных виндовсах начиная с Windows 8, а то и Windows 7.
Можно реализовать подключение не стандартными средствами Windows, а вручную, через .bat/.cmd, который прописать куда-нибудь в автозагрузку:
Скопированоnet use W: \I3600-W10Otd-01 /user:<имя пользователя для удаленного доступа, если есть> <пароль>
По моему небольшому опыту, лучше всего подключать сетевой диск по IP (если он конечно статический), а не по сетевому имени. При загрузке Windows не успевает получить корректные сетевые имена и по всей видимости из-за этого возникает проблема.
Возможно по этой причине последнее время и не наблюдаю таких проблем, т.к. диск подключается по IP, хотя ранее подключался по сетевому имени…
Цитата: Mikhail от 02.11.2020, 15:14по ip пробовал — такая же фигня. Bat файл пробовал — тоже самое. Первая перезагрузка и первый сетевой диск не виден 🙁
по ip пробовал — такая же фигня. Bat файл пробовал — тоже самое. Первая перезагрузка и первый сетевой диск не виден 🙁
Цитата: Adler от 02.11.2020, 15:23А так? Хотя это касается старого билда Windows, но скрипт может пригодиться.
А так? Хотя это касается старого билда Windows, но скрипт может пригодиться.
Цитата: Mikhail от 02.11.2020, 16:16Цитата: Adler от 02.11.2020, 15:23А так? Хотя это касается старого билда Windows, но скрипт может пригодиться.
Видел эту статью на сайте MS. Очень долго думает, потом просит выбрать y/n, отрабатывает скрипт и ничего не меняется. Юзеры у нас не шибко умные, а увидят синее окно — с ума сойдут))
Цитата: Adler от 02.11.2020, 15:23А так? Хотя это касается старого билда Windows, но скрипт может пригодиться.
Видел эту статью на сайте MS. Очень долго думает, потом просит выбрать y/n, отрабатывает скрипт и ничего не меняется. Юзеры у нас не шибко умные, а увидят синее окно — с ума сойдут))
Цитата: Mikhail от 03.11.2020, 08:06временное решение, проблема только в Windows 10 2004
HKEY_CURRENT_USERNetwork<<буква диска SMB1>> «ProviderFlags» = 1 (тип REG_DWORD)
или
@echo off SETLOCAL ENABLEDELAYEDEXPANSION SET PV="ProviderFlags" @echo off FOR /F %%b in ('REG QUERY "HKCUNetwork"') do ( call :RegNetDisk %%b ) exit :RegNetDisk SET DV=%1 SET RegResult='' SET /A FP=1 REG QUERY "%DV%" /v %PV% if %ERRORLEVEL% EQU 1 SET /A FP=0 if %ERRORLEVEL% EQU 0 ( FOR /F "tokens=3" %%b in ('REG QUERY "%DV%" /v %PV%') do SET RegResult=%%b Set /A RegResultParam=!RegResult:~-1! if !RegResultParam! NEQ 1 SET /A FP=0 ) if %FP% == 0 REG ADD "%DV%" /v %PV% /t REG_DWORD /d 0x01 /f exit /bможет кому пригодится
временное решение, проблема только в Windows 10 2004
HKEY_CURRENT_USERNetwork<<буква диска SMB1>> «ProviderFlags» = 1 (тип REG_DWORD)
или
@echo off
SETLOCAL ENABLEDELAYEDEXPANSION
SET PV="ProviderFlags"
@echo off
FOR /F %%b in ('REG QUERY "HKCUNetwork"') do (
call :RegNetDisk %%b
)
exit
:RegNetDisk
SET DV=%1
SET RegResult=''
SET /A FP=1
REG QUERY "%DV%" /v %PV%
if %ERRORLEVEL% EQU 1 SET /A FP=0
if %ERRORLEVEL% EQU 0 (
FOR /F "tokens=3" %%b in ('REG QUERY "%DV%" /v %PV%') do SET RegResult=%%b
Set /A RegResultParam=!RegResult:~-1!
if !RegResultParam! NEQ 1 SET /A FP=0
)
if %FP% == 0 REG ADD "%DV%" /v %PV% /t REG_DWORD /d 0x01 /f
exit /b
может кому пригодится