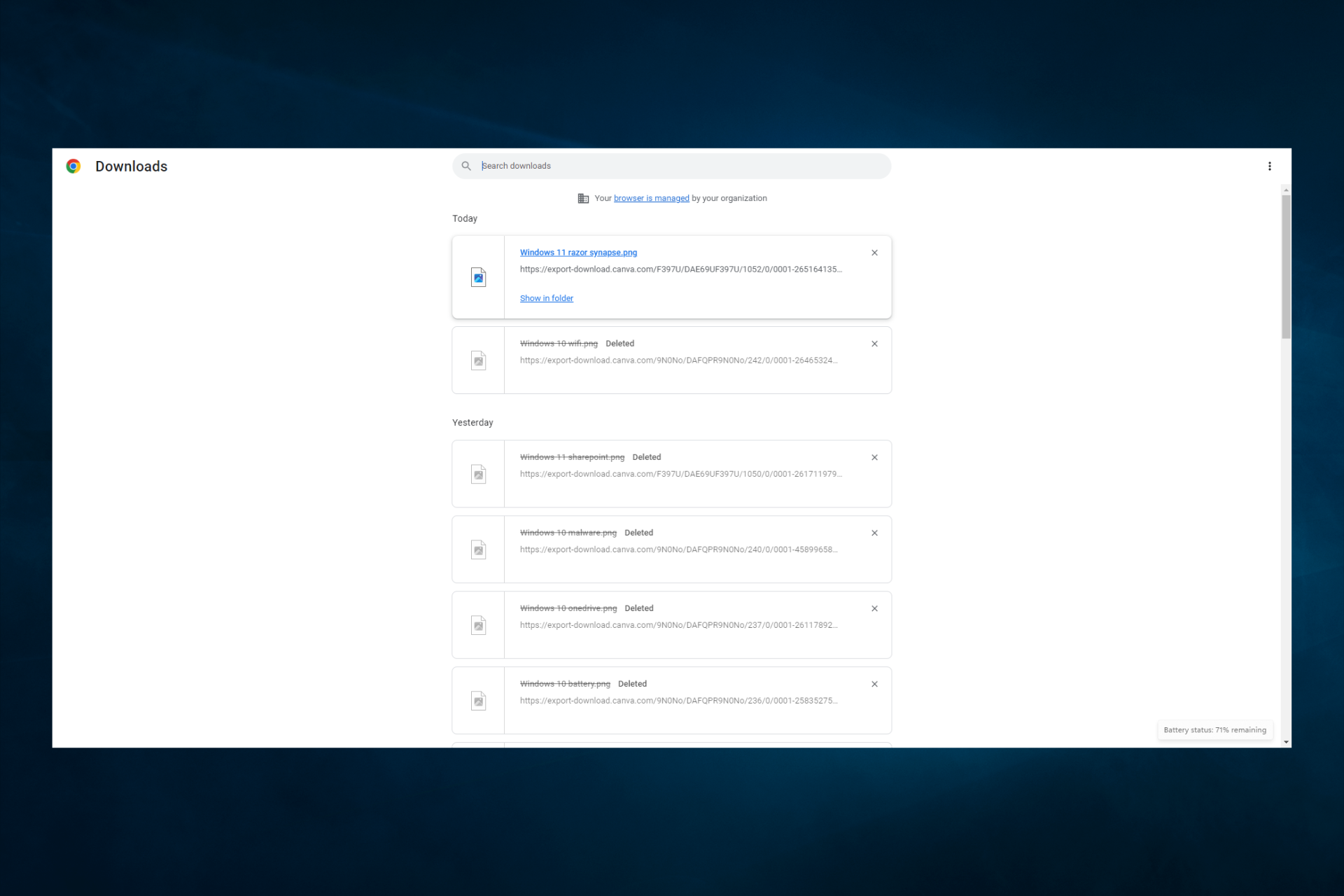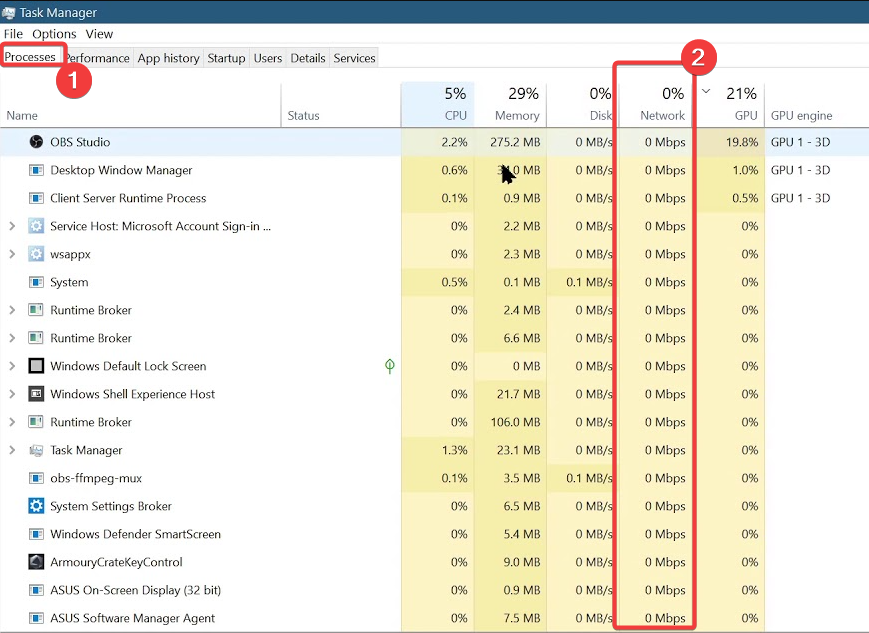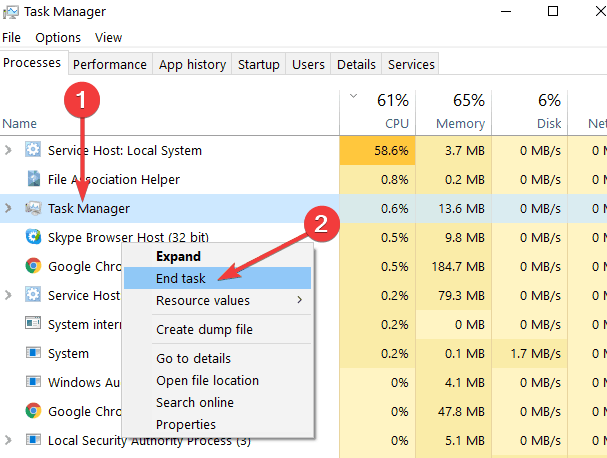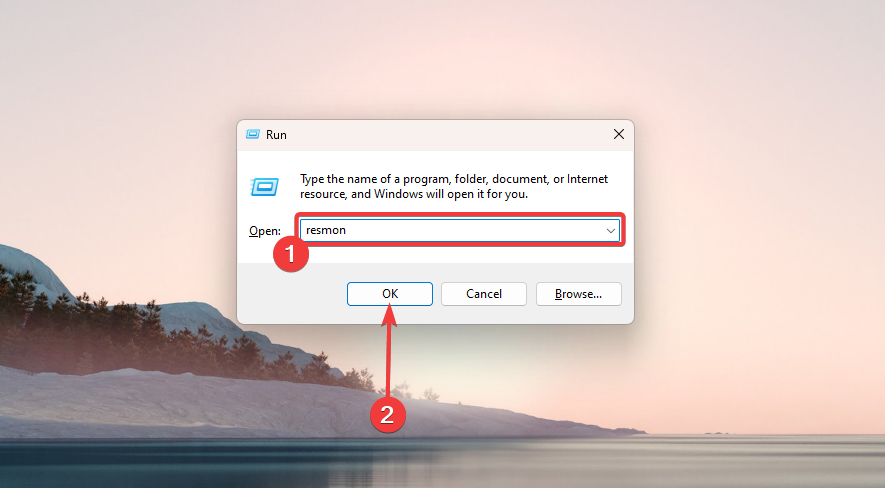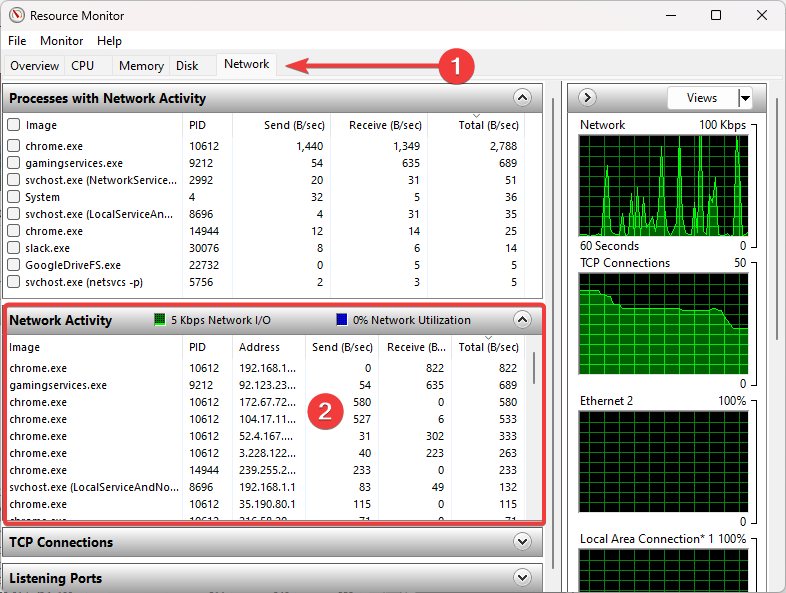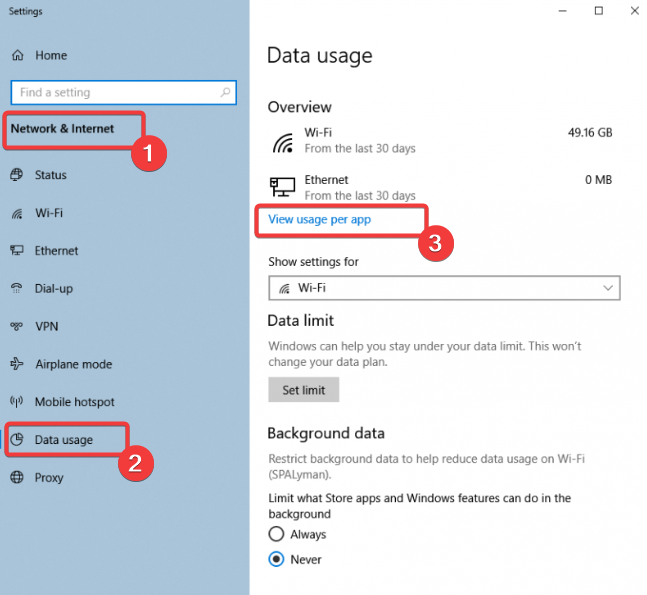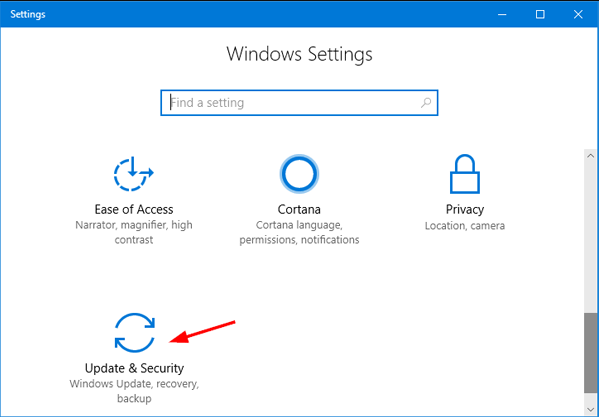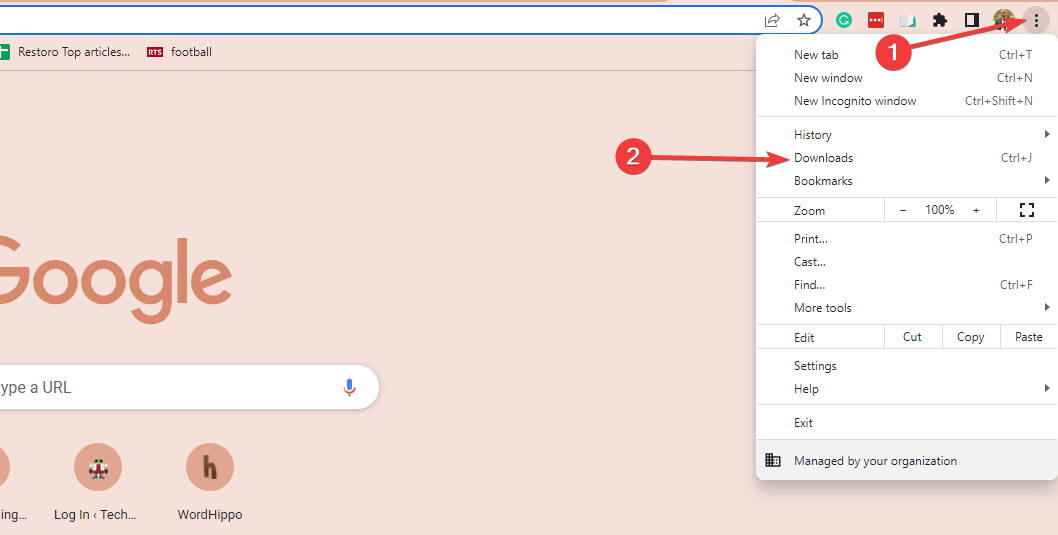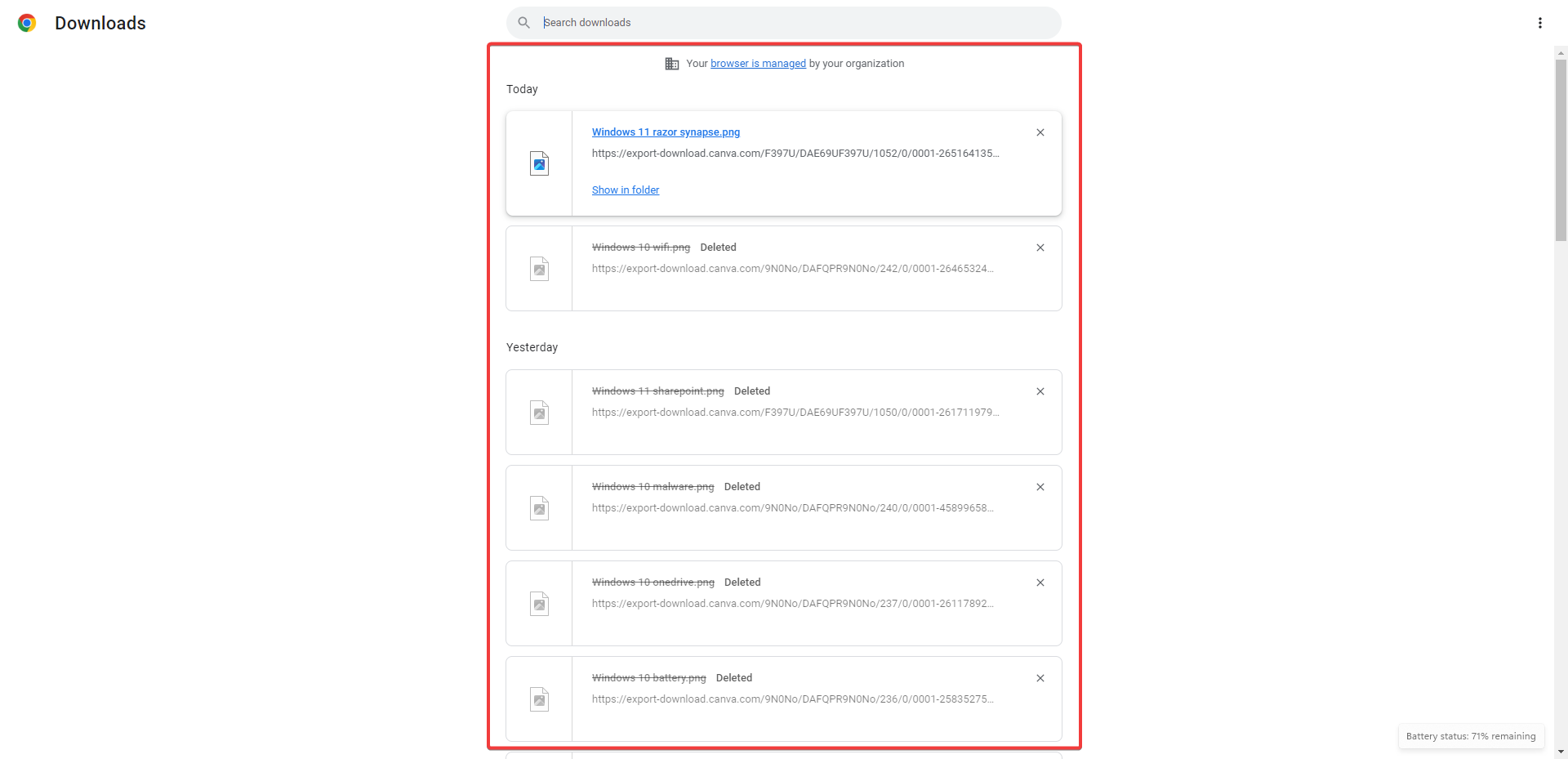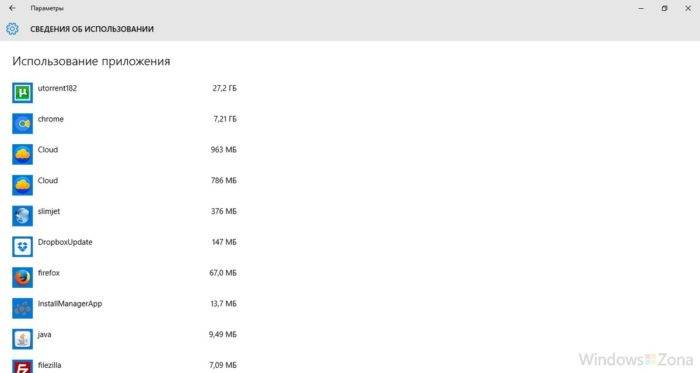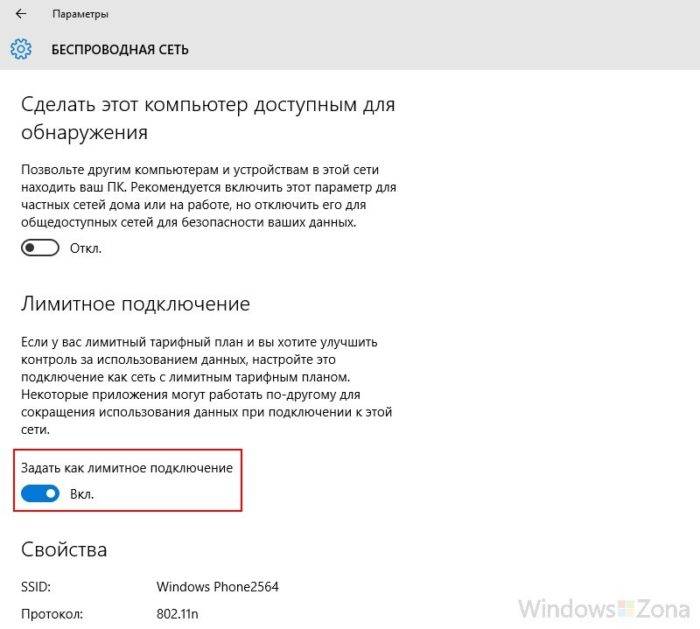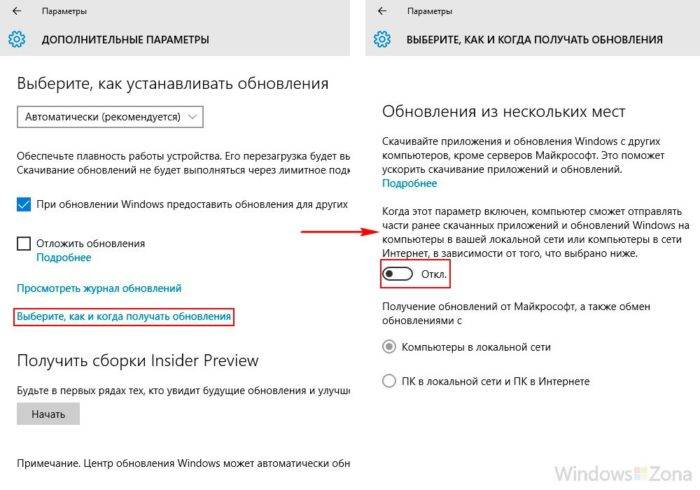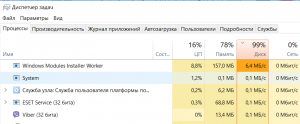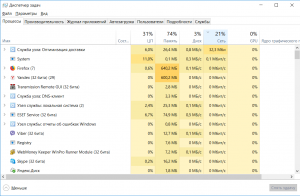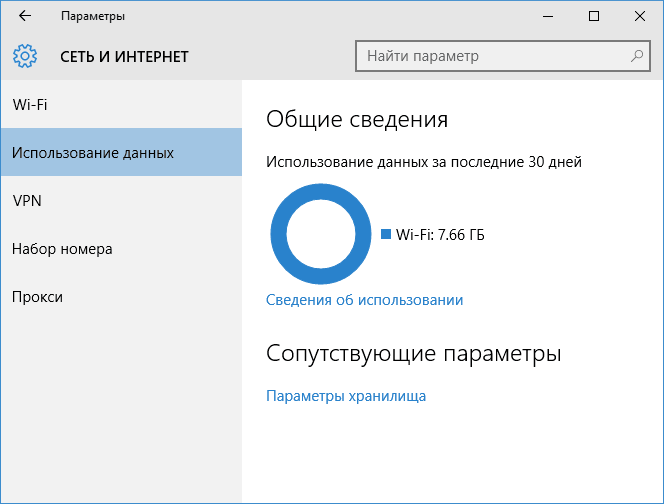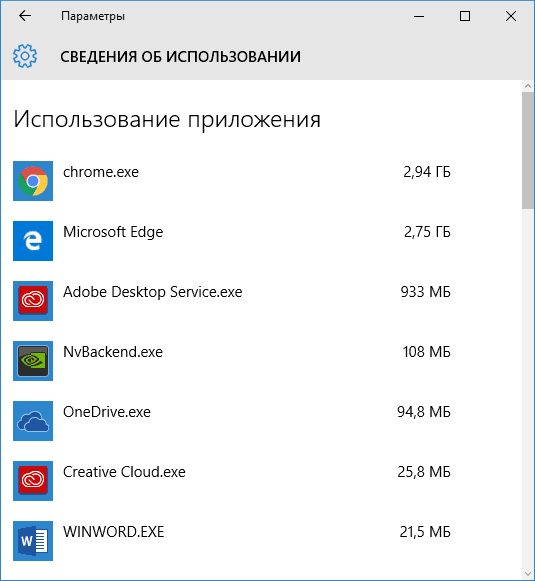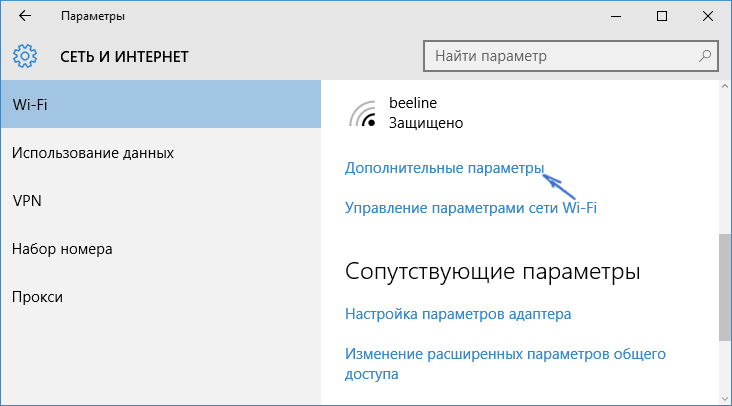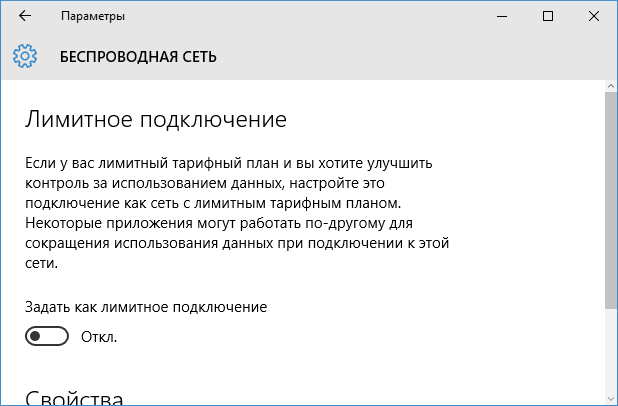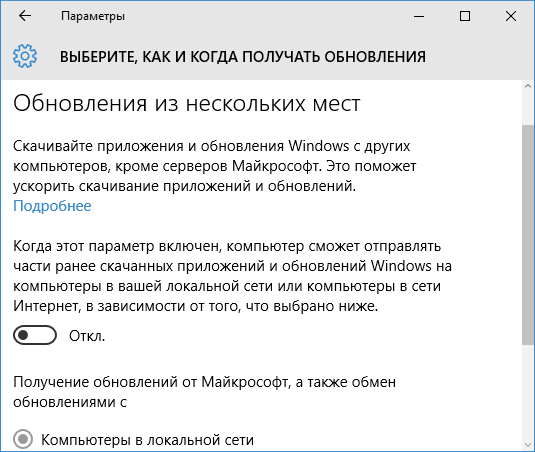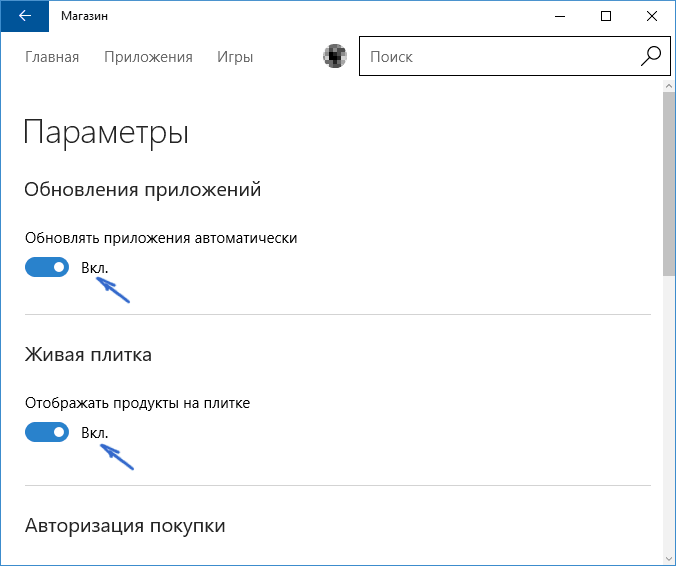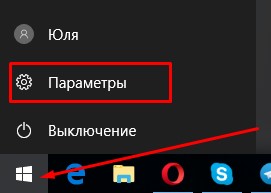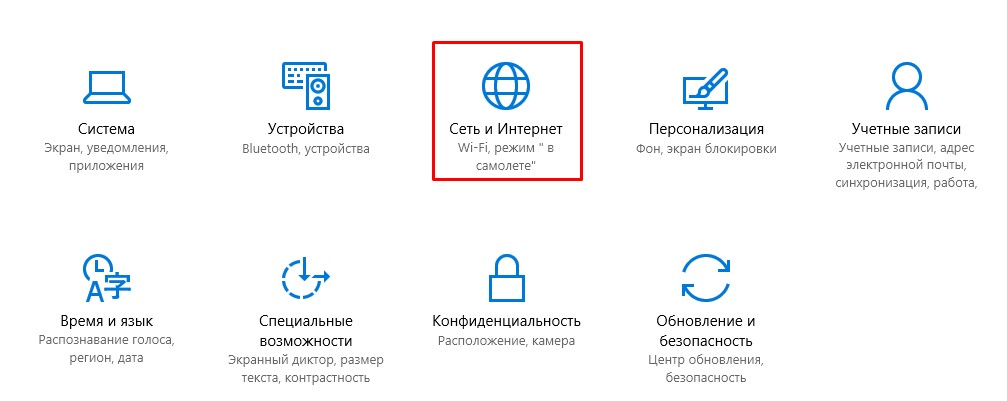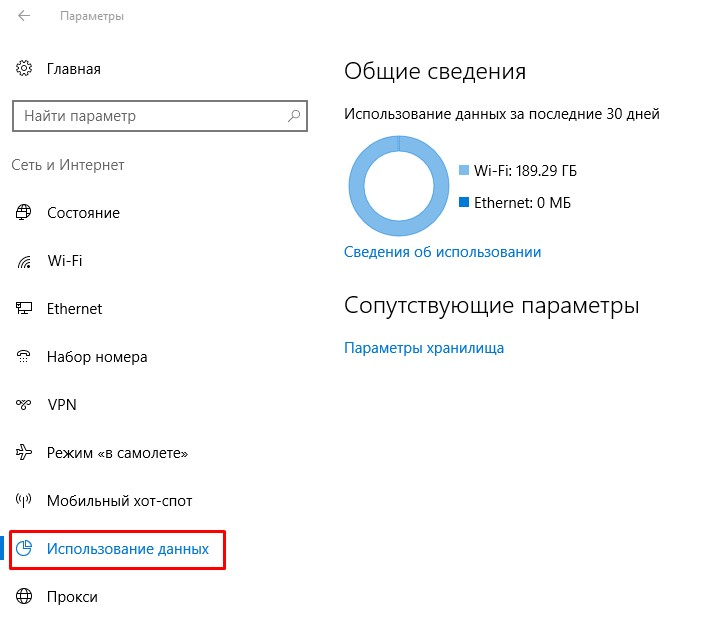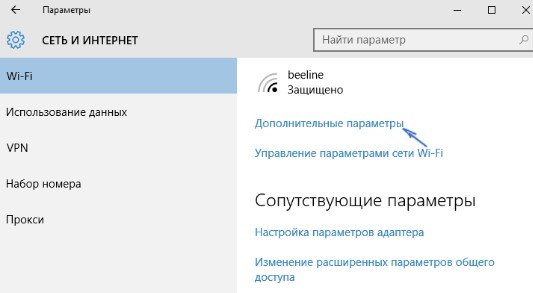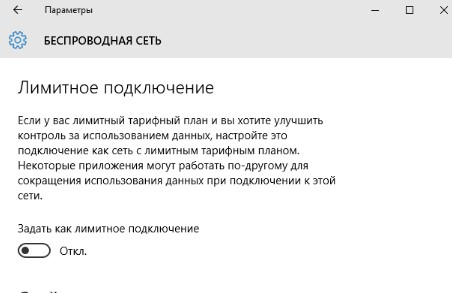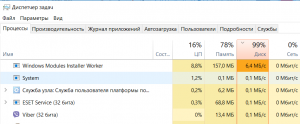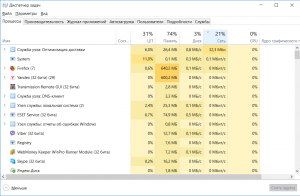В этой статье подробно о том, как ограничить потребление Интернета в Windows 10 на тот случай, если он у вас ограничен, отключив некоторые функции, включенные в системе по умолчанию и расходующие трафик.
Мониторинг программ, расходующих трафик
Если вы столкнулись с тем, что Windows 10 жрет трафик, для начала рекомендую заглянуть в раздел параметров Windows 10 «Использование данных», находящийся в «Параметры» — «Сеть и Интернет» — «Использование данных».
Там вы увидите общее количество данных, принятых за период 30 дней. Чтобы увидеть, какие именно приложения и программы использовали этот трафик, нажмите ниже «Сведения об использовании» и изучите список.
В чем это может помочь? Например, если какими-то приложениями из списка вы не пользуетесь, их можно удалить. Или, если вы видите, что какая-то из программ использовала значительное количество трафика, причем вы в ней не использовали какие-либо интернет-функции, то можно предположить, что это были автоматические обновления и имеет смысл зайти в настройки программы и отключить их.
Также может оказаться, что в списке вы увидите какой-нибудь странный неизвестный вам процесс, активно качающий что-то из Интернета. В этом случае попробуйте найти в Интернете, что это за процесс, если есть предположения о его вредоносности, проверить компьютер чем-то наподобие Malwarebytes Anti-Malware или другими средствами удаления вредоносных программ.
Отключение автоматической загрузки обновлений Windows 10
Одна из первых вещей, которые следует сделать, если трафик на вашем подключении ограничен, «сообщить» об этом самой Windows 10, задав подключение как лимитное. Помимо прочего, это отключит автоматическое скачивание обновлений системы.
Чтобы сделать это, кликните по значку подключения (левой кнопкой), выберите пункт «Сеть» и на вкладке Wi-Fi (при условии, что речь идет о Wi-Fi подключении, как то же самое выглядит для 3G и LTE модемов точно не знаю, проверю в ближайшее время) пролистайте до конца списка Wi-Fi сетей, нажмите «Дополнительные параметры» (при этом ваше беспроводное подключение должно быть активно).
На вкладке параметров беспроводного подключения включите «Задать как лимитное подключение» (применяется только к текущему Wi-Fi подключению). См. также: как отключить обновления Windows 10.
Отключение обновлений из нескольких мест
По умолчанию в Windows 10 включено «получение обновлений из нескольких мест». Это означает, что обновления системы получаются не только с сайта Microsoft, но и с других компьютеров в локальной сети и в Интернете, для увеличения скорости их получения. Однако, эта же функция ведет к тому, что части обновлений могут скачиваться другими компьютерами с вашего компьютера, что ведет к расходованию трафика (примерно как в торрентах).
Чтобы отключить эту функцию, зайдите в Параметры — Обновление и безопасность и в пункте «Центр обновления Windows» выберите «Дополнительные параметры». В следующем окне нажмите «Выберите, как и когда получать обновления».
И наконец отключите опцию «Обновления из нескольких мест».
Отключение автоматического обновления приложений Windows 10
По умолчанию установленные на компьютере приложения из магазина Windows 10 обновляются автоматически (кроме лимитных подключений). Однако, вы можете отключить их автоматическое обновление с помощью параметров магазина.
- Запустите магазин приложений Windows 10.
- Кликните по значку вашего профиля вверху, затем выберите «Параметры».
- Отключите пункт «Обновлять приложения автоматически».
Здесь же вы можете отключить обновления живых плиток, которые также используют трафик, подгружая новые данные (для плиток новостей, погоды и подобных).
Дополнительная информация
Если на первом шаге этой инструкции вы увидели, что основной расход трафика приходится на ваши браузеры и торрент-клиенты, то дело не в Windows 10, а в том, как именно вы пользуетесь Интернетом и этими программами.
Например, многие не знают, что даже если ничего не качать через торрент-клиент, он все равно расходует трафик пока запущен (решение — убрать из автозагрузки, запускать по необходимости), о том, что просмотр онлайн-видео или видео звонки в Skype — это дичайшие объемы трафика для лимитных подключений и о других подобных вещах.
Чтобы сократить использование трафика в браузерах вы можете использовать режим «Турбо» в Opera или расширения для сжатия трафика Google Chrome (официальное бесплатное расширение Google называется «Экономия трафика», доступно в их магазине расширений) и Mozilla Firefox, однако на том, сколько Интернета расходуется для видео-контента, а также для некоторых картинок это не скажется.
Some of the easiest methods available
by Tashreef Shareef
Tashreef Shareef is a software developer turned tech writer. He discovered his interest in technology after reading a tech magazine accidentally. Now he writes about everything tech from… read more
Updated on January 30, 2023
Reviewed by
Alex Serban
After moving away from the corporate work-style, Alex has found rewards in a lifestyle of constant analysis, team coordination and pestering his colleagues. Holding an MCSA Windows Server… read more
- If you notice your PC lagging, Windows will likely download something in the background.
- In most cases, the operating system downloads updates to maintain good functionality.
- If these downloads slow down your PC so you cannot continue your tasks, read the guide below to see how to stop/pause them.
- We give step-by-step instructions on how to do this from the Task Manager and Resource Monitor.
XINSTALL BY CLICKING THE DOWNLOAD FILE
This software will repair common computer errors, protect you from file loss, malware, hardware failure and optimize your PC for maximum performance. Fix PC issues and remove viruses now in 3 easy steps:
- Download Restoro PC Repair Tool that comes with Patented Technologies (patent available here).
- Click Start Scan to find Windows issues that could be causing PC problems.
- Click Repair All to fix issues affecting your computer’s security and performance
- Restoro has been downloaded by 0 readers this month.
You are often left wondering how to check what is downloading on your PC, especially in the background.
Windows OS is incredibly complicated software, and most work happens quietly in the background. Windows also require the user to stay connected to the internet to download the latest Windows updates and security patches.
You may notice that your computer has utilized all the bandwidth to download something without asking the user.
While this may not be an issue for everyone, for those with limited internet bandwidth, it might cause difficulties, slowing down their bandwidth.
You can use bandwidth limiter software to monitor its status and prioritize any apps you need to use immediately.
If you are also bothered by these mysterious background processes hogging up your internet bandwidth, here is how you can tell if Windows 10 is downloading something in the background and stop it.
How can I check if something is downloading in the background on Windows 10?
1. Use Task manager
- Press Crtl + Shift + Esc to open the Task Manager.
- In the Process tab, click on the Network column. This will show the process using the most bandwidth.
- Check the process that is using the most bandwidth currently.
- To stop the download, right-click the process and click on End Task.
Ending the process from the Task Manager is a temporary fix. Open the program that is using the bandwidth, and stop any downloads.
2. Use Resource Monitor
- Press the Windows Key + R to open Run.
- Type resmon in the Run box and press OK to open the Resource Monitor.
- In the Resource Monitor window, click on the Network tab, and expand the Network Activity tab.
- As you can see in the above image, the process consuming the highest network data here is Google Chrome because I was streaming a YouTube video. However, you should be able to find other processes utilizing the internet using the same method.
3. Using the Settings app
- Press Windows + I to open the Settings app.
- Navigate Network & Internet, Data usage, then click on View usage per app.
- Now you should have displayed the apps, and you may be able to see what is consuming your data the most. That may be an indication of downloads or streaming activity.
4. Checking Windows updates
- Press Windows + I to open the Settings app.
- Click on Update & Security.
- You should be able to see if a download is in progress.
- Best Windows Settings For DAC To Optimize Your System
- How to Use PowerShell ErrorAction? (A Guide with Examples)
- Strict NAT Type: What It Means & How to Fix It?
5. Check browser download
- Click on the three dots at the far top end of the browser (we used Chrome in this example), then click Downloads.
- You will be able to see a list if there are any ongoing downloads.
While this will vary depending on your browser, it is often an excellent place to look.
With any of the steps mentioned above, you should be able to tell what background apps are running downloads.
Tell us in the comments below which methods are the most convenient for someone needing to know how to check what is downloading on a PC.
Newsletter
Some of the easiest methods available
by Tashreef Shareef
Tashreef Shareef is a software developer turned tech writer. He discovered his interest in technology after reading a tech magazine accidentally. Now he writes about everything tech from… read more
Updated on January 30, 2023
Reviewed by
Alex Serban
After moving away from the corporate work-style, Alex has found rewards in a lifestyle of constant analysis, team coordination and pestering his colleagues. Holding an MCSA Windows Server… read more
- If you notice your PC lagging, Windows will likely download something in the background.
- In most cases, the operating system downloads updates to maintain good functionality.
- If these downloads slow down your PC so you cannot continue your tasks, read the guide below to see how to stop/pause them.
- We give step-by-step instructions on how to do this from the Task Manager and Resource Monitor.
XINSTALL BY CLICKING THE DOWNLOAD FILE
This software will repair common computer errors, protect you from file loss, malware, hardware failure and optimize your PC for maximum performance. Fix PC issues and remove viruses now in 3 easy steps:
- Download Restoro PC Repair Tool that comes with Patented Technologies (patent available here).
- Click Start Scan to find Windows issues that could be causing PC problems.
- Click Repair All to fix issues affecting your computer’s security and performance
- Restoro has been downloaded by 0 readers this month.
You are often left wondering how to check what is downloading on your PC, especially in the background.
Windows OS is incredibly complicated software, and most work happens quietly in the background. Windows also require the user to stay connected to the internet to download the latest Windows updates and security patches.
You may notice that your computer has utilized all the bandwidth to download something without asking the user.
While this may not be an issue for everyone, for those with limited internet bandwidth, it might cause difficulties, slowing down their bandwidth.
You can use bandwidth limiter software to monitor its status and prioritize any apps you need to use immediately.
If you are also bothered by these mysterious background processes hogging up your internet bandwidth, here is how you can tell if Windows 10 is downloading something in the background and stop it.
How can I check if something is downloading in the background on Windows 10?
1. Use Task manager
- Press Crtl + Shift + Esc to open the Task Manager.
- In the Process tab, click on the Network column. This will show the process using the most bandwidth.
- Check the process that is using the most bandwidth currently.
- To stop the download, right-click the process and click on End Task.
Ending the process from the Task Manager is a temporary fix. Open the program that is using the bandwidth, and stop any downloads.
2. Use Resource Monitor
- Press the Windows Key + R to open Run.
- Type resmon in the Run box and press OK to open the Resource Monitor.
- In the Resource Monitor window, click on the Network tab, and expand the Network Activity tab.
- As you can see in the above image, the process consuming the highest network data here is Google Chrome because I was streaming a YouTube video. However, you should be able to find other processes utilizing the internet using the same method.
3. Using the Settings app
- Press Windows + I to open the Settings app.
- Navigate Network & Internet, Data usage, then click on View usage per app.
- Now you should have displayed the apps, and you may be able to see what is consuming your data the most. That may be an indication of downloads or streaming activity.
4. Checking Windows updates
- Press Windows + I to open the Settings app.
- Click on Update & Security.
- You should be able to see if a download is in progress.
- Best Windows Settings For DAC To Optimize Your System
- How to Use PowerShell ErrorAction? (A Guide with Examples)
5. Check browser download
- Click on the three dots at the far top end of the browser (we used Chrome in this example), then click Downloads.
- You will be able to see a list if there are any ongoing downloads.
While this will vary depending on your browser, it is often an excellent place to look.
With any of the steps mentioned above, you should be able to tell what background apps are running downloads.
Tell us in the comments below which methods are the most convenient for someone needing to know how to check what is downloading on a PC.
Newsletter
Содержание
- 1 За что отвечает служба узла: оптимизация доставки в Windows 10?
- 2 Что делать в этой ситуации?
- 3 Вывод
- 4 Мониторинг программ, расходующих трафик
- 5 Отключение автоматической загрузки обновлений Windows 10
- 6 Отключение обновлений из нескольких мест
- 7 Отключение автоматического обновления приложений Windows 10
- 8 Дополнительная информация
Автор: · Опубликовано 16.05.2016 · Обновлено 04.06.2016
Многие пользователи новой операционной системы Windows 10 столкнулись с проблемой потребления интернет трафика новой ОС. Зачастую подобное, в особенности если используется дорогой и ограниченный по трафику мобильный интернет, становится определенной проблемой. Попробуем разобраться что же потребляет трафик и как решить данную проблему. В этой статье мы расскажем вам, как ограничить потребление трафика, отключив не задокументированные функции, которые по умолчанию постоянно используют интернет.
Мониторинг программ потребляющих трафик
В том случае, если вы обратили внимание на потребление трафика вашим компьютером, необходимо открыть вкладку «Использование данных», которую можно найти в разделе «Параметры» и далее «Сеть и Интернет».
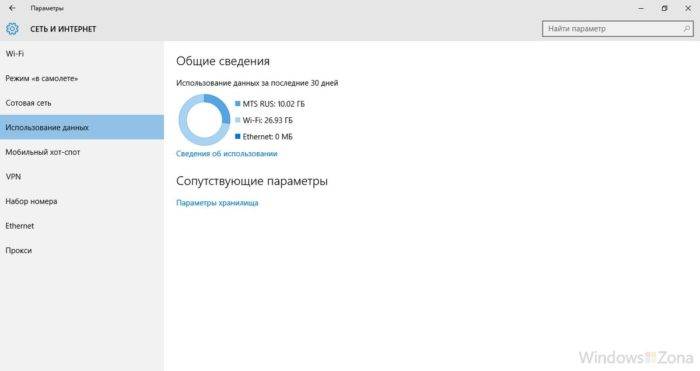
Сведения об использовании трафика различными приложениями в Windows10
Из полученного списка с потребителями трафика, вы можете узнать, какими программами вы не пользуетесь, но при этом они активно потребляют интернет трафик. Эти программы можно удалить или запретить им обращение в сеть. Многие приложения автоматически проверяют обновления и скачивают их, соответственно потребляют трафик. Отключить автоматическое обновление обычно можно в настройках самой программы.
Если же в списке вы увидели неизвестный вам объект, потребляющий значительный объем интернет трафика, постарайтесь найти сведения о нём и о его вредоносности. Так же необходимо проверить компьютер антивирусом.
Отключение автоматического обновления Windows 10
Чтобы ограничить потребление трафика системой, необходимо в первую очередь сообщить о своем желании самой ОС. Для этого задаем тип подключения – «Лимитное подключение». Windows 10 в данном случае отключит скачивание обновлений для системы.
Установить лимитированный тип подключения можно следующим образом: В «Параметрах» кликаем на значок «Сеть и интернет» и на вкладке Wi-Fi, после списка доступных подключений, выбираем «Дополнительные параметры». Помните о том, что во время проведения подобных манипуляций подключение обязательно должны быть активным.
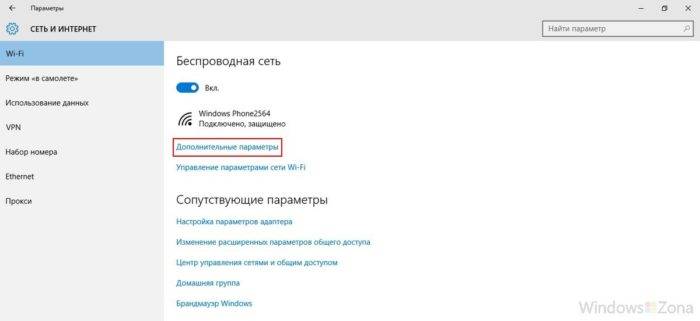
Отключение обновлений из нескольких мест
При стандартных настройках, операционная система получает обновления не только с Microsoft сайта, но и по локальной сети и интернета с других компьютеров (примерно как работает торрент). Подобное позволяет снизить нагрузку на саит Microsoft и ускорить загрузку обновлений. Это приводит к тому, что части обновления будут скачиваться с вашего компьютера другими пользователями, это в свою очередь увеличит расход вашего трафика. Чтобы такого не происходило, вам необходимо запретить подключаться к вашему компьютеру другим пользователям и скачивать с вашего ПК необходимые обновления.
Для этого вам необходимо зайти в «Параметры» и далее в «Обновление и безопасность». Здесь выбираем «Центр обновления Windows» и нажимаем «Дополнительные параметры». Откроется небольшой список, где вам необходимо отыскать «Выберите, как и когда получать обновления». Нажав на эту вкладку, запрещаем обновление из нескольких мест.
Отключаем обновление из нескольких мест в Windows 10
Отключение автоматического обновления приложений
В операционной системе Windows 10 по умолчанию производится автоматическое обновление установленных приложений установленных из Магазина приложений. Это позволяет избавить пользователя от необходимости самостоятельно проводить данную работу. Однако в ряде случаев подобное обновление нежелательно. Например, если вы не уверенны, что новая версия программы стабильна и не содержит критические ошибки. Так же желательно отключить данную функцию, если есть цель сэкономить трафик.
Что для этого нужно:
1. Вам нужно открыть Магазин приложений.
2. Кликнуть по иконке вашего профиля и далее выбрать «Параметры».
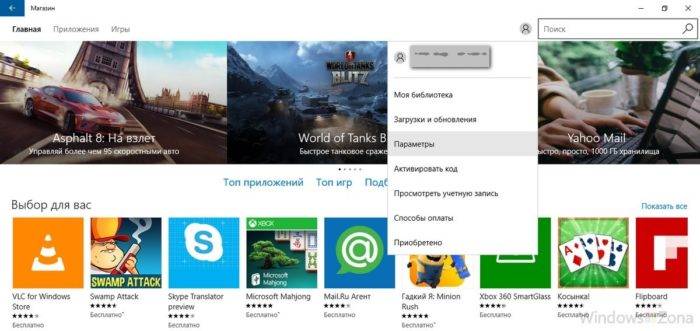
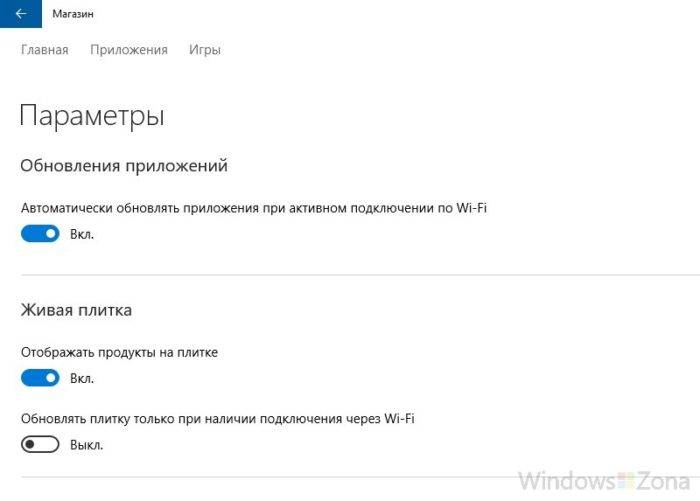
Дополнительная информация
Чтобы сократить расход трафика в интернет браузере, вы можете использовать их дополнительные функции по сжатию данных (например, режим «Турбо» в Opera) или с помощью дополнительных плагинов. Однако если вы смотрите видео и играете в игры через интернет, то сократить трафик такими плагинами будет невозможно.
<index>
Подобную ситуацию может наблюдать практически любой пользователь современной операционной системы Windows 10, у которой не заблокировано обновление системы. Особенно активно используется интернет соединение службой оптимизации доставки в первые минуты после установки Windows 10. Почему так происходит и сто с этим делать вы узнаете из данной статьи.
За что отвечает служба узла: оптимизация доставки в Windows 10?
Службу с подобным именем можно встретить и в Windows 8.1. Она отвечает за загрузку обновлений системы. Именно по этому в диспетчере задач можно увидеть как она активно «сжирает» ваш интернет. В этот момент сайты загружаются медленнее, так же медленно идет скачивание каких — либо файлов.
Сразу после установки Windows 10 начинает активно грузить обновления системы, доводя свое состояние до актуального на сегодняшний день. Также начинается установка драйверов для всех устройств вашего ПК.
Обычно в этот момент в том же диспетчере задач можно наблюдать высокую активность службы Windows Modules installer worker, которая сильно нагружает жесткий диск и отвечает непосредственно за установку скачанных обновлений.
Активность службы «Windows Modules installer worker»
Но не только после установки Windows наблюдается повышенная активность данных системных служб. Несколько раз в месяц во время выхода обновлений системы они также дают о себе знать.
Что делать в этой ситуации?
Ответ на данный вопрос простой — ничего, просто дайте своему компьютеру время на загрузку этих обновлений. Он в автоматическом режиме загрузит файлы обновлений и установит их. После этого активность службы узла оптимизации доставки упадет и она перестанет съедать интернет.
Активность службы оптимизации доставки
Время, необходимое для этого зависит от производительности компьютера и скорости интернета. Чем они выше, тем быстрее произойдет установка обновлений.
Вывод
Windows 10 на сегодняшний день является самой актуальной и обновляемой системой. Разработчики постоянно что то улучшают и доделывают в ней.
Служба узла: оптимизации доставки в windows 10 жрет интернет по причине загрузки файлов обновлений системы. Происходит это в моменты выхода обновлений, которые могут происходить несколько раз в месяц.
Делать с этим ничего не нужно. Стоит просто дождаться окончания работы данной службы, после чего ее активность упадет и интернет заработает с прежней скоростью.
</index>
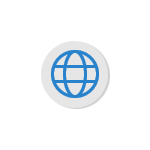
В этой статье подробно о том, как ограничить потребление Интернета в Windows 10 на тот случай, если он у вас ограничен, отключив некоторые функции, включенные в системе по умолчанию и расходующие трафик.
Мониторинг программ, расходующих трафик
Если вы столкнулись с тем, что Windows 10 жрет трафик, для начала рекомендую заглянуть в раздел параметров Windows 10 «Использование данных», находящийся в «Параметры» — «Сеть и Интернет» — «Использование данных».
Там вы увидите общее количество данных, принятых за период 30 дней. Чтобы увидеть, какие именно приложения и программы использовали этот трафик, нажмите ниже «Сведения об использовании» и изучите список.
В чем это может помочь? Например, если какими-то приложениями из списка вы не пользуетесь, их можно удалить. Или, если вы видите, что какая-то из программ использовала значительное количество трафика, причем вы в ней не использовали какие-либо интернет-функции, то можно предположить, что это были автоматические обновления и имеет смысл зайти в настройки программы и отключить их.
Также может оказаться, что в списке вы увидите какой-нибудь странный неизвестный вам процесс, активно качающий что-то из Интернета. В этом случае попробуйте найти в Интернете, что это за процесс, если есть предположения о его вредоносности, проверить компьютер чем-то наподобие Malwarebytes Anti-Malware или другими средствами удаления вредоносных программ.
Отключение автоматической загрузки обновлений Windows 10
Одна из первых вещей, которые следует сделать, если трафик на вашем подключении ограничен, «сообщить» об этом самой Windows 10, задав подключение как лимитное. Помимо прочего, это отключит автоматическое скачивание обновлений системы.
Чтобы сделать это, кликните по значку подключения (левой кнопкой), выберите пункт «Сеть» и на вкладке Wi-Fi (при условии, что речь идет о Wi-Fi подключении, как то же самое выглядит для 3G и LTE модемов точно не знаю, проверю в ближайшее время) пролистайте до конца списка Wi-Fi сетей, нажмите «Дополнительные параметры» (при этом ваше беспроводное подключение должно быть активно).
На вкладке параметров беспроводного подключения включите «Задать как лимитное подключение» (применяется только к текущему Wi-Fi подключению). См. также: как отключить обновления Windows 10.
Отключение обновлений из нескольких мест
По умолчанию в Windows 10 включено «получение обновлений из нескольких мест». Это означает, что обновления системы получаются не только с сайта Microsoft, но и с других компьютеров в локальной сети и в Интернете, для увеличения скорости их получения. Однако, эта же функция ведет к тому, что части обновлений могут скачиваться другими компьютерами с вашего компьютера, что ведет к расходованию трафика (примерно как в торрентах).
Чтобы отключить эту функцию, зайдите в Параметры — Обновление и безопасность и в пункте «Центр обновления Windows» выберите «Дополнительные параметры». В следующем окне нажмите «Выберите, как и когда получать обновления».
И наконец отключите опцию «Обновления из нескольких мест».
Отключение автоматического обновления приложений Windows 10
По умолчанию установленные на компьютере приложения из магазина Windows 10 обновляются автоматически (кроме лимитных подключений). Однако, вы можете отключить их автоматическое обновление с помощью параметров магазина.
- Запустите магазин приложений Windows 10.
- Кликните по значку вашего профиля вверху, затем выберите «Параметры».
- Отключите пункт «Обновлять приложения автоматически».
Здесь же вы можете отключить обновления живых плиток, которые также используют трафик, подгружая новые данные (для плиток новостей, погоды и подобных).
Дополнительная информация
Если на первом шаге этой инструкции вы увидели, что основной расход трафика приходится на ваши браузеры и торрент-клиенты, то дело не в Windows 10, а в том, как именно вы пользуетесь Интернетом и этими программами.
Например, многие не знают, что даже если ничего не качать через торрент-клиент, он все равно расходует трафик пока запущен (решение — убрать из автозагрузки, запускать по необходимости), о том, что просмотр онлайн-видео или видео звонки в Skype — это дичайшие объемы трафика для лимитных подключений и о других подобных вещах.
Чтобы сократить использование трафика в браузерах вы можете использовать режим «Турбо» в Opera или расширения для сжатия трафика Google Chrome (официальное бесплатное расширение Google называется «Экономия трафика», доступно в их магазине расширений) и Mozilla Firefox, однако на том, сколько Интернета расходуется для видео-контента, а также для некоторых картинок это не скажется.
Используемые источники:
- https://windowszona.ru/247-windows-10-ispolzuet-mnogo-trafika-instrukciya-kak-sekonomit.html
- http://helpadmins.ru/sluzhba-optimizacii-dostavki-windows-10-zhret-internet/
- https://remontka.pro/windows-10-traffic/
Пользователи Windows 10, имеющие лимит на интернет трафик начали замечать, как у них непонятно по какой причине начали убегать драгоценные мегабайты. На ПК не установлено программ, которые могут что-то скачивать с сети, а интернет куда-то девается.
Ну вот все уже отключили, что только можно, а трафик продолжает исчезать, причем иногда почти моментально. Такие не запланированные мероприятия могут обойтись в копеечку жителям деревень и поселков, где до сих пор проблемы с доступом в интернет.
Содержание
- Вступление
- Проводим мониторинг приложений, которые тратят интернет трафик
- Отключаем автоматические загрузки и обновления программ
Вступление
Вообще, хочу сказать, что данная оперативная система создана для тех юзеров, у которых без лимитный интернет. Дело в том, что для этой версии Виндовс ежедневно или еженедельно могут выходить разные обновления, которые система автоматически скачивает. Порой объемы обновлений могут быть слишком большими, особенно для тех, кто дорожит трафиком. Цифра может достигать пяти гигабайт.
Мы поможем вам разобраться, куда деваются ваши мегабайты, и расскажем, как минимизировать расход трафика.
Проводим мониторинг приложений, которые тратят интернет трафик
Перед тем, как начать решать проблему, связанную с расходованием трафика, для начала нужно найти приложения, которые съедают интернет. Для этого нужно промониторить как расходовался ваш интернет на протяжении последнего месяца. Для этого необходимо зайти в меню «Параметры». И кликнуть на раздел «Использование данных».
Нажать на нужный пункт, в нашем случае это «Сеть и интернет».
И кликнуть на раздел «Использование данных».
В этом окне видно, сколько мегабайтов или гигабайтов потратилось за последний месяц. Но нам необходимо узнать, какие именно программы тратили трафик. Чтобы узнать нужную информацию, в этом же окне найдите пункт «Сведения об использовании» и нажмите на него. Процесс загрузки данных может занять некоторое время, ну обычно это не долго, максимум 1 минута. Перед вами появится перечень всех приложений, через которые утекали ваши гигабайты.
Данная информация поможет вам проанализировать, через какие приложения тратится трафик. Возможно, вы увидите программы, которыми не пользуетесь, тогда лучшим вариантом будет ее полное удаление. Может быть и такое, что будут приложения, через которые вы не пользовались функциями интернета, а трафик расходования по ним указан. Тогда эта программа скачивала что-то автоматически и необходимо отключить автоматические обновления. Может быть, что в представленном перечне будут процессы, которые активно качают трафик и они вам совершенно неизвестны. Здесь нужно воспользоваться антивирусом и проверить, нет ли на компьютере вредоносных программ.
Отключаем автоматические загрузки и обновления программ
Если вы пользуетесь лимитным интернетом, то первыми вашими шагами в системе Windows 10, должны быть предупреждения для самой ОС. Нужно отключить автоматические скачивания и обновления. Сделать это несложно, следуйте нашим инструкциям и все получится.
Снова через «Параметры» войдите в меню «Сеть и интернет». На этот раз выберите среди представленных пунктов «WI-FI». Здесь необходимо отыскать раздел «Дополнительные параметры».
На вкладке, где указано беспроводное подключение необходимо нажать на кнопку включения задачи «Задать, как лимитное подключение».
Что касается отключения автоматических обновлений для программ, установленных через магазин ОС по умолчанию, то сделать это тоже не сложно.
- Совершите вход в магазин.
- Нажмите на символ своего профиля и кликните по «Параметрам».
- В открывшемся окошке, вы сможете найти функции, отвечающие за автоматическое скачивание обновлений. Его нужно отключить.
Надеюсь, данный материал помог вам разобрать с интернетом. Еще хотим вас уведомить о том, что вы также можете уменьшить расход трафика, если например, в браузере включите режим турбо или установите программу, специально разработанную для браузера «расширения для сжатия трафика.

Загрузка…
Windows 10 спроектирована как всегда операционная система всегда подключённая к Глобальной сети и имеющая быстрое и безлимитное соединение для использования сервисов и скачивания обновлений. Это версия Windows, наиболее требовательная к быстрой передачи данных по сети, но вы можете ограничить нагрузку на сеть несколькими способами.
Проверьте, какие программы больше всего используют Интернет
Связанная статья: Как узнать, какие программы израсходовали трафик
Несмотря на все автоматические обновления Windows 10, большая часть данных, используемых на вашем ПК, вероятно, приходится на приложения, которые вы запускаете. В Windows 10 добавлен новый инструмент «Использование данных», который позволяет точно определить, сколько данных использует каждое приложение на вашем компьютере. Это поможет вам отследить ресурсоёмкие программы.
Перейдите в настройки, для этого нажмите Win+i.

Выберите «Сети и Интернет».
Здесь на вкладке «Состояние» нажмите кнопку «Использование данных».

Здесь вы увидите список программ, отсортированных по количеству израсходованного трафика. Также здесь показано, сколько каждая из программ потратила мегабайт и гигабайт.

Запретите автоматическое обновление Windows
Windows 10 обычно загружает и устанавливает обновления автоматически без вашего участия. Microsoft очень часто обновляет Windows 10, и эти обновления могут быть довольно большими. Например, первое большое обновление Windows 10, известное как «ноябрьское обновление» или «версия 1511», имело размер около 3 ГБ.
Связанная статья: Что такое «Лимитное подключение» и для чего оно нужно в Windows 10
Существует несколько способов запретить автоматическую загрузку обновлений в Windows 10. Самый полный список методов вы найдёте в статье «Как запретить Windows 10 автоматически загружать обновления».
Вы не знаете о программах из Microsoft Store, а они могут расходовать много трафика
Связанная статья: Как отключить автоматическое обновление встроенных приложений из Microsoft Store
Предустановленные программы из Microsoft Store могут автоматически подключаться к Интернету и постоянно скачивать данные. Ещё больше трафика может быть потрачено на их автоматическое обновление, которое происходит очень часто.
Вы можете избежать всего этого и сэкономить трафик и убрать бесполезную нагрузку на процессор удалив ненужные программы.
Дополнительную информацию о программах из Microsoft Store и о том, как их удалить или отключить автоматическое обновление смотрите в этой статье.
Это полезно, даже если вы не установили никаких приложений из Магазина. Многие из включённых в Windows 10 приложений обновляются через Магазин.
Как уменьшить расход трафика при просмотре веб-страниц
Существует большая вероятность того, что большая часть вашего использования данных поступает из вашего веб-браузера — вы можете узнать, сколько именно, посмотрев на экран Использования данных о котором рассказано выше.
Чтобы уменьшить расход данных в веб-браузере, используйте веб-браузер, который имеет встроенную функцию сжатия прокси. Веб-браузер направляет данные через другие серверы, где они сжимаются, перед отправкой вам. Обычно это обычная функция присутствует на смартфонах, а не на настольных ПК, но если вам действительно нужно сэкономить трафик — например, у вас подключение через спутниковый Интернет с очень низкой пропускной способностью данных — вы можете сделать это и на настольном компьютере.
Google предлагает официальное расширение Data Saver для Google Chrome и работает так же, как функция Data Saver, встроенная в браузер Chrome на Android и iPhone. Установите это в Chrome, и все готово. В браузере Opera также есть «Турбо-режим», который работает аналогично, если вам больше нравится Opera.
Вы не заметите большой разницы от сжатия данных если вы много трафика расходуете на видео сервисы. В этом случае устанавливайте более низкое качество видео, это поможет в разы сэкономить расход веб трафика.
После того, как вы возьмёте под контроль автоматическое обновление Windows 10, основными транжирами веб трафика станут приложения. Вам нужно следить за этими приложениями и настраивать их на использование меньшего количества данных. Например, вы можете настроить Steam и другие магазины игр, чтобы они не загружали автоматически обновления для установленных игр.
Связанные статьи:
- Как узнать, какие программы израсходовали трафик (71.4%)
- Как сделать скриншоты всей страницы сайта в Google Chrome без использования плагинов (50.1%)
- Как включить спрятанный режим чтения Google Chrome (50.1%)
- Как всегда запускать Google Chrome в режиме инкогнито в Windows 10 (50.1%)
- Как сохранить веб-страницу в формате PDF в Google Chrome (50.1%)
- Переменные окружения Windows (RANDOM — 13.6%)
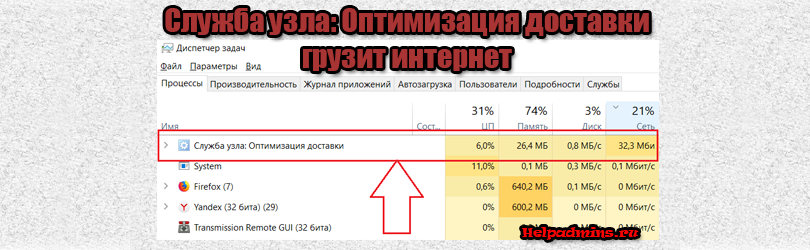
Что такое служба узла: Оптимизация доставки и почему она съедает интернет?
Подобную ситуацию может наблюдать практически любой пользователь современной операционной системы Windows 10, у которой не заблокировано обновление системы. Особенно активно используется интернет соединение службой оптимизации доставки в первые минуты после установки Windows 10. Почему так происходит и сто с этим делать вы узнаете из данной статьи.
За что отвечает служба узла: оптимизация доставки в Windows 10?
Службу с подобным именем можно встретить и в Windows 8.1. Она отвечает за загрузку обновлений системы. Именно по этому в диспетчере задач можно увидеть как она активно “сжирает” ваш интернет. В этот момент сайты загружаются медленнее, так же медленно идет скачивание каких – либо файлов.
Сразу после установки Windows 10 начинает активно грузить обновления системы, доводя свое состояние до актуального на сегодняшний день. Также начинается установка драйверов для всех устройств вашего ПК.
Обычно в этот момент в том же диспетчере задач можно наблюдать высокую активность службы Windows Modules installer worker, которая сильно нагружает жесткий диск и отвечает непосредственно за установку скачанных обновлений.
Активность службы “Windows Modules installer worker”
Но не только после установки Windows наблюдается повышенная активность данных системных служб. Несколько раз в месяц во время выхода обновлений системы они также дают о себе знать.
Что делать в этой ситуации?
Ответ на данный вопрос простой – ничего, просто дайте своему компьютеру время на загрузку этих обновлений. Он в автоматическом режиме загрузит файлы обновлений и установит их. После этого активность службы узла оптимизации доставки упадет и она перестанет съедать интернет.
Активность службы оптимизации доставки
Время, необходимое для этого зависит от производительности компьютера и скорости интернета. Чем они выше, тем быстрее произойдет установка обновлений.
Вывод
Windows 10 на сегодняшний день является самой актуальной и обновляемой системой. Разработчики постоянно что то улучшают и доделывают в ней.
Служба узла: оптимизации доставки в windows 10 жрет интернет по причине загрузки файлов обновлений системы. Происходит это в моменты выхода обновлений, которые могут происходить несколько раз в месяц.
Делать с этим ничего не нужно. Стоит просто дождаться окончания работы данной службы, после чего ее активность упадет и интернет заработает с прежней скоростью.
Лучшая благодарность автору — репост к себе на страничку: