
В этой инструкции по порядку разберемся с каждой из проблем: сначала о том, как выяснить, почему постоянно играет звук отключения и подключения USB устройств и какое именно устройство его генерирует, затем о том, почему это может происходить и как исправить проблему.
- Узнаем, какое устройство вызывает постоянные звуки подключения и отключения USB
- Почему USB устройство постоянно отключается и отключается
- Видео инструкция
Постоянные звуки подключения и отключения USB — как выяснить, какое устройство их вызывает
Если вы то и дело слышите звук подключения USB устройства в Windows, но не можете выяснить, какое именно устройство их вызывает, это можно сделать с помощью двух бесплатных программ от одного разработчика: NirSoft USBDeview и USBLogView. Вторая мне кажется более удобной для рассматриваемой задачи, а потому начнем с неё.
- Скачайте USBLogView с официального сайта разработчика https://www.nirsoft.net/utils/usb_log_view.html и распакуйте архив в удобное для вас место. На этой же странице есть файл для скачивания русского языка интерфейса: просто распакуйте его в папку с программой.
- Запустите программу, не закрывайте, и просто следите за новыми строчками, появляющимися в ней: при каждом подключении или отключении USB устройства внизу будут добавляться строки с информацией о событии и устройстве, которое его сгенерировало.
- Вы можете отсортировать записи по столбцу «Время события», чтобы новые события добавлялись вверху для более удобного просмотра.
- Исходя из описания устройства обычно сравнительно просто определить, какое именно USB устройство постоянно подключается и отключается (обратите внимание: некоторые устройства системой могут определяться как несколько устройств, например, многие телефоны — в этом случае вы можете увидеть в списке, что подключаются и отключаются сразу все они).
Вторая программа, USBDeview доступна на странице https://www.nirsoft.net/utils/usb_devices_view.html (там же есть и русский язык для нее).
Она отображает статус всех подключенных и отключенных устройств USB. Если ваше неизвестное устройство подключилось, а потом отключилось, записи для него будут отображаться вверху списка.
Также, как и в предыдущем случае, по описанию устройства можно будет понять, о каком именно устройстве идет речь и исходя из этого предпринимать действия. Если описание не дает вам понимания, что за USB устройство подключается и отключается — напишите его описание из программы в комментариях, я постараюсь подсказать.
Учитывайте, что часто речь идет не о внешних USB устройствах, а о внутренних, подключенных через внутренний интерфейс компьютера или ноутбука: к примеру, веб-камера на ноутбуке (а также клавиатура и тачпад), кард-ридер на ПК — все они часто тоже подключены к USB, хоть и не снаружи.
Почему устройства USB постоянно подключаются и отключаются
А теперь об основных причинах, почему происходит постоянное отключение и отключение USB устройств с воспроизведением соответствующего звука:
- Использование USB-хабов (разветвителей) и многих подключенных к ним устройств: они не всегда могут обеспечить бесперебойную работу. Попробуйте подключить устройство напрямую к разъему USB.
- Подключение по USB устройства, в некоторые моменты требующего повышенной мощности, которой не обеспечивает разъем USB на вашем компьютере или ноутбуке. Также иногда может вызываться проблемами с блоком питания (обычно в этом случае есть и другие симптомы — включение не с первого раза, внезапные выключения и другие).
- Замыкания на корпусе ПК, корпус, прислоненный к радиатору отопления, аппаратные проблемы с цепью электропитания.
- Повреждения кабелей и разъемов как на самом компьютере или ноутбуке, так и на конечном устройстве.
- В некоторых случаях — работа сторонних антивирусов: например, при проверке подключенных USB устройств они могут инициировать их отключение и подключение.
- Параметры энергосбережения устройств. Можно проверить в диспетчере устройств: найдите то устройство, которое отключается и подключается, нажмите по нему правой кнопкой мыши, откройте «Свойства» и проверьте, установлена ли отметка «Разрешить отключение этого устройства для экономии энергии» на вкладке «Управление электропитанием», попробуйте снять её и применить настройки.
- Неправильная работа драйвера устройства: если он при работе вызывает сбои, система может отключать устройство, а затем в момент обновления параметров оборудования снова включать его. В этом случае ошибка обычно видна в диспетчере устройств, когда устройство отключено (восклицательный знак рядом с именем устройства).
- Неправильная работа установленных драйверов управления электропитанием ПК или ноутбука: попробуйте установить все оригинальные драйверы компьютера, относящиеся к материнской плате, с официального сайта.
- Если постоянно подключается и отключается телефон, подключенный по USB, то кроме перечисленных выше причин, вызывать такое могут параметры и приложения (например, антивирусы) на самом телефоне, отключающие доступ к нему при выключенном экране и аналогичные.
Разумеется, проблема может быть и в аппаратных неисправностях самого устройства.
Видео инструкция
Надеюсь, что-то из описанного позволит выявить как само устройство, так и причины рассмотренного поведения в Windows.
Windows воспроизводит определенный звук при отключении оборудования от системы. Этот звук воспроизводится, если оборудование правильно остановлено и отключено, или если оно просто удалено без предупреждения. В некоторых случаях, например, с телефонами или внешними дисками, вы можете увидеть сообщение о том, что устройство было удалено, но чаще всего это происходит, когда устройство отключено должным образом. Если вы слышите на своем компьютере случайный звук отключения устройства, вам, вероятно, интересно, что отключено.
Простой способ диагностировать случайный звук отключения устройства в Windows 10 — это отслеживать свой компьютер на наличие подключенных устройств. Самый простой способ сделать это — использовать USBDeview.
Произвольный звук отключения устройства
Скачать и запустите USBDeview. В нем несколько столбцов, и вам нужно следить за столбцом «Подключено». Щелкните заголовок этого столбца один раз, и все отключенные устройства будут отсортированы вверх. Щелкните по нему еще раз, и все подключенные устройства будут отсортированы с подключенными устройствами вверху.
Пусть это приложение запустится. Сверните его или, если у вас есть другой монитор, переместите окно туда. Подождите, пока вы снова не услышите звук, а затем посетите это приложение. Устройство, которое только что отключилось, будет вверху.
Что теперь?
Отключающееся устройство может быть «внутренним», то есть подключенным к внутреннему USB-порту. Они существуют и обычно используются для подключенного оборудования, такого как веб-камера, хотя это может быть какое-то другое внутреннее устройство. Приложение расскажет, что это такое.
Отключение может быть результатом разных вещей. USB-устройства, если они имеют тенденцию к перерасходу энергии, отключаются системой. Точнее, порт отключен, чтобы избежать серьезных сбоев оборудования. Это может быть разовое событие, но если это происходит постоянно и это всегда одно и то же устройство, вам следует попросить кого-нибудь взглянуть на него.
Возможно, что-то не так с портом или устройством. Убедитесь, что вы не запускаете какие-либо приложения, которые изменяют способ управления питанием в вашей системе. Если вы разогнали компонент в своей системе, это также может создавать проблемы.
Если говорить оптимистично, возможно, внутренний порт только что вышел из строя. Это простое исправление, и в нем не так много поломок, вам нужно будет открыть свою систему, чтобы исправить это. Если вы никогда не возились с оборудованием, вам придется обратиться к профессионалу.
Что вы думаете об этой статье?
Мы все знакомы со своеобразным звуком, который издает наша система, когда мы подключаем/отключаем любое устройство от USB-порта. Иногда видно, что этот звук издается случайным образом без причины, без подключения или отключения какого-либо устройства. Пользователь может просто раздражаться, если это продолжится. Система, создающая случайные шумы USB, является очень распространенной проблемой и обычно наблюдается, когда система используется для игр.
Если вы столкнулись с этой проблемой, читайте дальше. Мы обсудим различные способы решения этой проблемы.
Шаг 1: Откройте окно «Выполнить», нажмите клавиши Windows+r
Шаг 2: Введите команду control.exe powercfg.cpl,3 и нажмите OK.
Шаг 3. В окне «Электропитание» прокрутите вниз и найдите параметр «Настройки USB».
Шаг 4: Дважды щелкните «Настройки USB», чтобы развернуть и просмотреть параметры.
Шаг 5. Дважды щелкните параметр выборочной приостановки USB.
Шаг 6. Чтобы отключить выборочную приостановку USB при работе от батареи, щелкните параметр «От батареи».
Шаг 7. В раскрывающемся списке выберите «Отключено».
Шаг 8: Нажмите «Применить», а затем нажмите «ОК».
Шаг 9: Повторите те же шаги (шаги 6,7,8) для опции «Подключено».
Исправление 2: отключить звуковые уведомления USB
Иногда эти звуки не означают ничего серьезного. Следовательно, если вы хотите отключить звуковые уведомления, сделайте следующее.
Шаг 1: Откройте диалоговое окно «Выполнить»
Шаг 3: Введите контрольные звуки mmsys.cpl и нажмите клавишу Enter.
Шаг 4: В открывшемся окне «Звук» перейдите на вкладку «Звуки».
Шаг 5. В разделе «Программные события» нажмите «Подключение устройства».
Шаг 6. В раскрывающемся меню «Звуки» выберите «Нет».
Шаг 7: Нажмите «Применить», а затем нажмите «ОК».
Исправление 3: из диспетчера устройств
Шаг 1: Откройте диалоговое окно «Выполнить», одновременно удерживая клавиши Windows + R.
Шаг 2: Введите devmgmt.msc и нажмите Enter.
Шаг 3: Откроется окно диспетчера устройств. Развернуть окно
Шаг 4: Разверните все параметры, подключенные к USB-накопителям. Например, мышь, клавиатура, аудио, камера, жесткие диски и т. д. Чтобы расширить параметр, просто нажмите на стрелку рядом с ним. Кроме того, можно просто дважды щелкнуть по опции.
Шаг 5: Когда вы услышите случайные звуки, проверьте, появляется ли что-то и исчезает ли что-то из списка. Если вам случится обнаружить устройство, которое исчезает и появляется, то это устройство является виновником. Если вы не можете обнаружить такое устройство, перейдите к шагу 9.
Шаг 6. Щелкните правой кнопкой мыши на этом устройстве и выберите «Обновить драйверы».
Шаг 7. В окне «Обновить драйверы» нажмите «Автоматический поиск драйверов».
Шаг 8: Если будет найдена какая-либо обновленная версия драйвера, вы получите уведомление и сможете обновить драйвер.
Даже после обновления, если вы видите, что система издает случайные USB-шумы или если вы не смогли обнаружить устройство, выполните следующие действия.
Шаг 9: В окне диспетчера устройств разверните контроллеры универсальной последовательной шины, дважды щелкнув по нему.
Шаг 10: Теперь щелкните правой кнопкой мыши устройство, в имени которого есть Host Controller. Например, в данном случае это расширяемый хост-контроллер Intel(R) USB 3.0 — 1.0 (Microsoft). Выберите «Удалить устройство».
Шаг 11. В окне «Удалить устройство» нажмите «Удалить».
Шаг 12: Перезагрузите систему. Это автоматически переустановит драйвер хост-контроллера в системе.
Теперь проверьте, устранена ли проблема. Если вы все еще слышите случайные шумы USB, попробуйте следующее исправление.
Исправление 4: из USBDeview
USBDeview — бесплатная утилита, доступная через Интернет.
Шаг 1: Загрузите USBDeview в свою систему
Шаг 2: Когда вы начнете слышать случайные звуки USB, откройте окно USBDeview. По умолчанию он показывает все USB-устройства, подключенные к системе.
Шаг 3: Щелкните столбец «Время реестра 2» или «Дата последнего подключения/отключения», чтобы отсортировать записи по дате.
Шаг 4: Вы заметите, что устройство в верхней части списка отключилось и снова подключилось, что вызвало проблему.
Шаг 5. Щелкните правой кнопкой мыши и выберите «Удалить выбранные устройства».
Шаг 6. Теперь, когда вы знаете, какое устройство вызывает проблему, отключите это устройство вручную.
Шаг 7: Снова подключите устройство и проверьте, устранена ли проблема.
Исправление 5: проверьте, есть ли проблемы с USB-портом
Если вы видите, что шумы все еще существуют после повторного подключения, это означает, что устройство или USB-порт имеют какую-то проблему.
Шаг 1. Попробуйте подключить устройство к другому USB-порту и проверьте, слышите ли вы звуки.
Шаг 2: Если устройство нормально работает с другим портом, это может означать, что с портом USB возникли проблемы.
Шаг 3: Даже после подключения устройства к другому порту, если вы слышите случайные шумы USB, это означает, что в устройстве есть проблемы, и его, возможно, придется заменить.
|
0 / 0 / 0 Регистрация: 23.10.2016 Сообщений: 9 |
|
|
1 |
|
После загрузки много раз издаётся звук подключения/отключения устройств25.06.2017, 20:30. Показов 3383. Ответов 2
Поставил W10 x64. Первую неделю было всё нормально, затем после входа в систему каждый раз, издаётся звук включения/отключения устройства, раз 10 подряд. Не понятно какие устройства подключаются/отключаются столько раз. Звук подключение устройства вырубать не хочу. Кто нибудь сталкивался с подобной проблемой?
__________________
0 |
|
4784 / 3367 / 197 Регистрация: 29.11.2011 Сообщений: 5,555 |
|
|
25.06.2017, 22:07 |
2 |
|
Решение
издаётся звук включения/отключения устройства, раз 10 подряд. Не понятно какие устройства подключаются/отключаются столько раз что в автозагрузке?
2 |
|
0 / 0 / 0 Регистрация: 23.10.2016 Сообщений: 9 |
|
|
25.06.2017, 23:08 [ТС] |
3 |
|
Спасибо за наводку. Дело было в Deamon Tools )
0 |
Что-то постоянно подключается и отключается (звук подключения и отключения устройства).
- windows10
- устройства
-
Ответить
- Создать новую тему
Рекомендуемые сообщения
NikitaDob
5
-
- Share
Добрый день. Есть компьютер, на нём Windows 10. 2 дня назад было всё прекрасно, но вчера началось. Постоянно появляется то звук отключения чего-то, то звук присоединения какого-то устройства. При этом не ясно, что это именно. И появляется всегда в разное время. Установил апдейт — не изменилась ситуация. sfc нашёл и исправил повреждённые файлы, не дало результата. dism ничего не нашёл. chkdsk /f /r также ничего не поменял. В диспетчере устройств включил Realtek PCIe GbE Family Controller (он был отключен) и пока-что не появляется. А, нет, вот только что прозвучал звук отключения. Вообщем — что можно предпринять? Какие логи необходимо собрать? Заранее спасибо за помощь.
- Цитата
Ссылка на сообщение
Поделиться на другие сайты
andrew75
1209
-
- Share
- Цитата
Ссылка на сообщение
Поделиться на другие сайты
NikitaDob
5
- Автор
-
- Share
2 часа назад, andrew75 сказал:
Спасибо, но я уже читал. Ни одна из программ не зафиксировала ничего. Полагаю, дело в железе? Хотя странно — никаких тормозов и явных следов поломки нет.
- Цитата
Ссылка на сообщение
Поделиться на другие сайты
kmscom
2085
-
- Share
9 часов назад, NikitaDob сказал:
А, нет, вот только что прозвучал звук отключения.
перечислите устройства, которые у вас подключены по интерфейсу USB
- Цитата
Ссылка на сообщение
Поделиться на другие сайты
NikitaDob
5
- Автор
-
- Share
Мышь, клавиатура и принтер (отключенный от сети и выключенный кнопкой). Примечание: вся эта техника довольно-таки старая, а самому компьютеру вообще так 13 лет.
- Цитата
Ссылка на сообщение
Поделиться на другие сайты
ska79
1203
-
- Share
Проверьте кабели от мыши и клавиатуры если они проводные.
Возможно плохой контакт
Изменено 3 августа, 2022 пользователем ska79
- Цитата
Ссылка на сообщение
Поделиться на другие сайты
kmscom
2085
-
- Share
Какой длины кабель до принтера. кабель от клавиатуры и мышки не скручен в бухту ?
- Цитата
Ссылка на сообщение
Поделиться на другие сайты
NikitaDob
5
- Автор
-
- Share
14 часов назад, ska79 сказал:
Проверьте кабели от мыши и клавиатуры если они проводные.
Возможно плохой контакт
Проверил, всё хорошо. Даже перетыкнул на всякий случай.
9 часов назад, kmscom сказал:
Какой длины кабель до принтера. кабель от клавиатуры и мышки не скручен в бухту ?
Точно сказать не могу, но он длинный. Ничего не скручено, всё спокойно. Буду наблюдать.
- Цитата
Ссылка на сообщение
Поделиться на другие сайты
kmscom
2085
-
- Share
Если кабель длинный, могут быть помехи и устройство переинициализируется. Либо сократите длину, до 1,5 метра, либо принтер включайте только при печати
- Цитата
Ссылка на сообщение
Поделиться на другие сайты
NikitaDob
5
- Автор
-
- Share
5 минут назад, kmscom сказал:
Если кабель длинный, могут быть помехи и устройство переинициализируется. Либо сократите длину, до 1,5 метра, либо принтер включайте только при печати
Даже если принтер выключен кнопкой и не подключен к розетке?
- Цитата
Ссылка на сообщение
Поделиться на другие сайты
andrew75
1209
-
- Share
Можно временно отключить принтерный кабель и посмотреть будет ли воспроизводиться проблема.
А так сейчас в некоторых принтерах есть встроенные usb-диски с драйверами, которые подключаются как отдельное устройство. Может ему питание и не нужно. Но не уверен, не проверял никогда.
Ссылка на сообщение
Поделиться на другие сайты
NikitaDob
5
- Автор
-
- Share
6 часов назад, andrew75 сказал:
Можно временно отключить принтерный кабель и посмотреть будет ли воспроизводиться проблема.
А так сейчас в некоторых принтерах есть встроенные usb-диски с драйверами, которые подключаются как отдельное устройство. Может ему питание и не нужно. Но не уверен, не проверял никогда.
Ну, кстати, у меня как раз стоят драйвера для принтера (скачанные с официального сайта). Не знаю, может, дело в принтере или в драйверах. Попробую сначало без шнура принтера, если повториться — без драйверов. Спасибо.
- Цитата
Ссылка на сообщение
Поделиться на другие сайты
Присоединяйтесь к обсуждению
Вы можете написать сейчас и зарегистрироваться позже.
Если у вас есть аккаунт, авторизуйтесь, чтобы опубликовать от имени своего аккаунта.
-
Похожий контент
-
От
KaspernoobВ ksc14, в нераспределенных устройствах, хочу создать правило на перемещение устройств в определенную группу. В не распределенных устройствах много лишних устройств. Как я могу распределить устройства в группу по имени. Имена всех нужных устройств начинаются у всех одинокого. Например PC-IT-001. Можно ли просто в условии по имени написать PC* (знаю, что из-за cимвол звездочка (*) заменяет любой набор символов в имени). Или как это можно сделать?
-
От
ElenitaЗдравствуйте!
Какой-то вирус уже сломал мой ноутбук. Система уже слетела.
Началось с того, что предположительно залез майнер. Следовала интструкциям как найти майнера. Все по симптомам сходилось.
Каждый раз когда пыталась сделать следующий шаг, в нем еще что то ломалось. Загрузить новую Винде с флешки не получилось. В биос тоже попасть не удалось. Хотя до этого легко входила. Скачала рескью диск с трудом, система прерывала закачку с касперского, потом когда попыталась загрузить флешку с рескью диск, система ее затерла вообще.
Комп разобрали , будем форматировать диски.
А вопрос такой, если биос не открывается, то как проверить что там нету вируса?
Перепрошить биос без системы не знаю как.
Через систему бесполезно, она не дает подключать ни скачивать никакие лечебные проги.
-
От
DmitriylnПри открытии любого скачанного из интернета изображения вот такая ошибка.
-
От
andreevvvvvvsfc /scannow не может восстановить поврежденные файлы windows 10
Программа защиты ресурсов Windows обнаружила поврежденные файлы, но не
может восстановить некоторые из них.
Подробные сведения см. в файле CBS.Log, который находится по следующему пути:
windirLogsCBSCBS.log. Например, C:WindowsLogsCBSCBS.log. Подробные сведения
включены в файл журнала, предоставляемый флагом /OFFLOGFILE. -
От
KonstantineДоброго времени суток!
Прошу помощи так как самому не получается разобраться…
___
Суть проблемы:
Перестал запускаться рабочий стол. Я вижу только черный экран и могу двигать курсором.
Ни какие действия не получается сделать, ctrl+alt+delwin+rf10 и подобное не срабатывает!
Но из этого режима корректно делает shut down, если нажать кнопку выключения.
___
Системный блок
Windows 10 — не помню какая сборка но обновления сильно не последние.
___
Предыстория:
Буйствовал у меня вирус, который поражает все ЕХЕ файлы. Не сильно буйствовал (что интересно)
Я скачал DRWEB, не курит а именно антивирус.
Просканировал весь 2тб диск D, там всё пролечил
И просканировал весь диск C, пролечил
Далее антивирус попросил перезагрузку для долечивания чего-то
А после перезагрузки я получаю просто черный экран и всё..
___
ПО правилам создания темы — я должен был предоставить Вам логи. Но я не знаю как их создать
Потому что моя система НЕ запускается
Не запускается безопасный режим
Не запускается режим отладки
и т.п
+ удалились точки восстановления, после лечения вирусов. Хотя до лечения они были! Т.е я НЕ могу откатиться на более рабочую точку.
___
Запускается только режим восстановления — если несколько раз нажимать reset
И там работает cmd
___
Либо только livecd флешка…
___
Мои дельнейшие действия?
-
Шумы USB-уведомлений могут отвлекать; особенно если они происходят случайно. Если вы столкнулись с этой проблемой, то в этом посте мы покажем вам, как можно остановить случайные шумы или звуки, которые вы слышите при подключении или отключении USB-устройства.
Следуйте советам, чтобы остановить случайное USB-соединение или звуки отключения:
- Повторно подключите все USB-устройства.
- Управление драйверами и устройствами
- Используйте USBDeview
- Отключить звуки уведомлений USB
Давайте прочитаем о них подробнее.
1]Повторно подключите все USB-устройства.
Первое и самое главное, что вы должны сделать, чтобы остановить случайные звуки USB-подключения или отключения, — это удалить все USB-устройства, а затем снова их подключить. Вы должны удалить их по одному и проверить, не прекращается ли звук при извлечении устройства.
Вы также должны попробовать поменять местами порты устройств, так как таким образом вы узнаете, неисправен ли порт или устройство. Если вы можете найти неисправный порт, подключите устройство к другому порту.
Однако, если вы решите, что устройство неисправно, повторно подключите его, чтобы посмотреть, сможете ли вы решить проблему, поскольку оно также переустановит драйвер.
Если вы не можете найти какую-либо важную информацию, вы можете перейти к последним решениям.
Читайте: USB-модем не работает.
2]Управление драйверами и устройствами
Одним из основных виновников случайных шумов USB является устаревший или поврежденный драйвер. Поэтому, чтобы остановить случайное USB-соединение или звуки отключения, нам необходимо исправить проблему.
Для этого запустите диспетчер устройств, нажав Win + X> Диспетчер устройств, или просто найдите его в меню «Пуск».
Теперь разверните все разделы, которые используют USB-порт вашего компьютера, такие как Bluetooth, контроллеры универсальной последовательной шины и т. Д. Теперь проверьте, не исчезает ли устройство и не появляется ли оно снова, когда ваш компьютер создает шум при подключении или отключении USB.
Если вы обнаружите нестабильное устройство, щелкните его правой кнопкой мыши и выберите «Обновить драйвер».
Теперь либо выберите «Автоматический поиск обновленного программного обеспечения драйвера» и позвольте ему выполнить поиск в Интернете, чтобы узнать, доступно ли обновление, либо выберите «Просмотреть мой компьютер для программного обеспечения драйвера», если вы загрузили обновление вручную. После обновления драйвера перезагрузите компьютер один раз.
Если вы не можете обновить драйвер, потому что он постоянно исчезает, просто нажмите «Просмотр»> «Показать скрытые устройства».
Если обновление не устранило проблему, попробуйте удалить его. Для этого просто щелкните его правой кнопкой мыши и выберите «Удалить устройство». Здесь не о чем беспокоиться, так как в следующий раз, когда вы вставите это устройство, ваш компьютер автоматически установит драйвер.
Еще вы можете обновить «Хост-контроллер». Для этого разверните Контроллеры универсальной последовательной шины, щелкните правой кнопкой мыши все устройства, в именах которых есть «Хост-контроллер», и выберите «Удалить устройство». Теперь подтвердите процесс, нажав Удалить. Наконец, перезагрузите компьютер.
Чтобы переустановить драйвер, щелкните правой кнопкой мыши Контроллеры универсальной последовательной шины и выберите Сканировать на предмет изменений оборудования. Это произведет поиск на вашем компьютере, чтобы обнаружить отсутствующий драйвер, а затем установит его через Интернет.
Читайте: USB-C не работает или не заряжается.
3]Используйте USBDeview
Если вы думаете, что весь метод обновления и удаления драйверов из диспетчера устройств — это не ваша чашка чая, у нас есть более простое решение для вас. Вы можете использовать USBDeview стороннее приложение, чтобы сделать то же самое.
Установите, оставьте приложение работать в фоновом режиме и дождитесь звука USB-подключения или отключения. Когда вы снова услышите этот звук, откройте приложение, щелкните правой кнопкой мыши первое устройство в списке и выберите «Удалить выбранные устройства».
После этого отсоедините и присоедините устройство, чтобы переустановить драйвер. Наконец, перезагрузите компьютер, чтобы остановить случайное USB-соединение или звуки отключения.
Читайте: USB-устройство не распознано.
4]Отключить звуки уведомлений USB
Если описанные выше методы не остановили случайное USB-соединение или звуки отключения, то беспокоиться не о чем. Это означает, что шум возникает не из-за поврежденных драйверов или неисправных портов или устройств. Это происходит из-за мелких столкновений водителей.
Чтобы исправить это, вам нужно отключить звуки уведомлений USB. Для этого щелкните правой кнопкой мыши значок «Звук» на панели задач> «Открыть настройки звука»> «Панель управления звуком». Теперь перейдите на вкладку «Звуки», прокрутите список программных событий немного вниз, выберите «Подключение устройства», установите для «Звуки» значение «Нет».
Теперь сделайте то же самое для параметра «Отключение устройства».
Единственное предостережение: вы не сможете услышать звук при подключении устройства.
Вывод
Чтобы остановить случайное USB-соединение или звуки отключения, необходимо убедиться, что устройства подключены правильно, порты исправны и драйверы не повреждены.
Мы упомянули все возможные исправления в этой статье, надеюсь, они помогли вам остановить случайное USB-соединение или звуки отключения.
.
Как отключить уведомления и системные звуки в Windows 10
- Щелкните значок Все настройки в правом нижнем углу.
- На главном экране настроек выберите Система.
- На левой боковой панели выберите Уведомления и действия.
- Чтобы полностью отключить уведомления, переместите кнопку «Получать уведомления от приложений и других отправителей» в положение «Выкл.».
В этом руководстве объясняется, как отключить звуковое уведомление при подключении или отключении USB-устройства от вашего ПК.
- Перейдите в Панель управления (Windows + X> Панель управления).
- Щелкните «Звуки».
- Выберите вкладку «Звуки».
- Найдите следующие события: Подключение устройства. Отключение устройства.
Как отключить уведомления в Windows 10?
Шаг 1. Нажмите нижнюю левую кнопку «Пуск», введите звук и выберите «Звук» в результатах, чтобы открыть настройки звука. Шаг 2: В диалоговом окне «Звук» откройте «Звуки» и выберите «Уведомление» в событиях программы. Шаг 3: Коснитесь панели «Звуки», выберите (Нет) в списке и нажмите «ОК».
Как отключить уведомления USB в Windows 10?
Включение или отключение уведомления о проблемах с USB в Windows 10
- Откройте «Настройки» и щелкните / коснитесь значка «Устройства».
- Щелкните / коснитесь USB на левой стороне и установите флажок (по умолчанию) или снимите флажок Уведомлять меня, если есть какие-либо проблемы с подключением к USB-устройствам с правой стороны для того, что вы хотите. (см. снимок экрана ниже)
- Теперь вы можете закрыть Настройки, если хотите.
Как отключить звуковой сигнал в Windows 10?
Отключите системный звуковой сигнал через панель управления. В Windows 10/8 щелкните правой кнопкой мыши в нижнем левом углу, чтобы открыть меню WinX. Выберите Панель управления, чтобы открыть ее. Щелкните Оборудование и звук.
Как отключить громкость при настройке Windows 10?
Как отключить звук для уведомлений через Панель управления
- Откройте панель управления.
- Щелкните Оборудование и звук.
- Щелкните ссылку «Изменить системные звуки».
- В разделе «Windows» прокрутите и выберите «Уведомления».
- В раскрывающемся меню «Звуки» выберите (Нет).
- Нажмите «Применить».
- Нажмите кнопку ОК.
Как отключить звуковые эффекты в Windows 10?
Отключите улучшения звука в Windows 10. В строке поиска на панели задач введите «Звук» и выберите элемент «Панель управления звуком» из списка результатов. Откроется окно свойств звука. На вкладке «Воспроизведение» щелкните правой кнопкой мыши «Устройство по умолчанию — динамики / наушники» и выберите «Свойства».
Как отключить всплывающие уведомления в Windows 10?
Чтобы запустить его, откройте меню «Пуск» и щелкните значок «Параметры» в форме шестеренки или нажмите Windows + I. Перейдите к Система> Уведомления и действия в окне настроек. Чтобы отключить уведомления для каждого приложения в вашей системе, отключите параметр «Получать уведомления от приложений и других отправителей».
Как мне избавиться от уведомлений Windows 10 на панели задач?
Это самый простой способ избавиться от значка. Вы можете щелкнуть правой кнопкой мыши дату / время на панели задач панели задач и выбрать параметр «Настроить значки уведомлений». Откроется новое окно. Теперь найдите в списке запись GWX (Получить Windows 10) и измените ее значение на «Скрыть значок и уведомления» в раскрывающемся списке.
Как отключить или распечатать уведомления о заданиях в Windows 10?
Нажмите и удерживайте клавишу Windows, затем нажмите «R», чтобы открыть диалоговое окно Windows Run. Разверните «Серверы печати», затем щелкните правой кнопкой мыши имя компьютера и выберите «Свойства сервера печати». Снимите флажки «Показывать информационные уведомления для локальных принтеров» и «Показывать информационные уведомления для сетевых принтеров».
Как отключить USB-устройство, не распознаваемое Windows 10?
Исправлено — Windows 10 не распознает USB-порты.
- Откройте Диспетчер устройств, перейдите в раздел Контроллеры универсальной последовательной шины и найдите корневой USB-концентратор.
- Щелкните правой кнопкой мыши корневой USB-концентратор и выберите «Свойства».
- Перейдите в раздел «Управление питанием» и убедитесь, что снят флажок «Разрешить компьютеру выключать это устройство для экономии энергии».
Почему у меня все еще не распознается USB-устройство?
Перейдите на вкладку «Управление питанием» и снимите флажок «Разрешить компьютеру выключать это устройство для экономии энергии». Если у вас в списке более одного корневого USB-концентратора, вам необходимо повторить эти шаги для каждого из них. Щелкните ОК, а затем перезагрузите компьютер. Попробуйте повторно подключить USB-устройство и посмотрите, распознается ли оно.
Как отключить звуковой сигнал, когда мой компьютер отключается от сети?
Отключить звуковой сигнал при подключении / отключении зарядного устройства ноутбука
- Одновременно нажмите клавиши WIN + R, чтобы открыть окно «Выполнить». Введите devmgmt.msc и нажмите Enter.
- Когда откроется окно диспетчера устройств, щелкните меню «Просмотр» и выберите «Показать скрытые устройства».
- На левой панели щелкните «Драйверы без Plug and Play», чтобы развернуть его, затем дважды щелкните устройство звукового сигнала.
- Перейдите на вкладку Драйвер.
Как отключить звуковой сигнал при запуске компьютера?
В разделе «Автозагрузка» щелкните и затем прокрутите список «Тип» вниз. Выберите Disabled и нажмите OK. Перезагрузите Windows 7, и теперь звуковой сигнал системы отключен. Если вы хотите остановить его сразу же, нажмите кнопку «Стоп» в разделе «Текущий статус», прежде чем закрыть окно «Свойства звукового сигнала».
Почему мой компьютер продолжает пищать?
Если вы слышите два звуковых сигнала, это означает, что ваша оперативная память не работает должным образом. Три звуковых сигнала, которые повторяются после паузы при включении компьютера, указывают на проблему с системной памятью. Однако, если ваш компьютер постоянно подает звуковой сигнал, это просто означает, что это влияет на процессор.
Как отключить звук Windows?
Чтобы отключить его, вам нужно установить для звукового сигнала по умолчанию значение Нет. Для этого: введите звук в меню «Пуск» и выберите пункт «Звук» в результатах поиска. На вкладке «Звуки» выберите в списке «Звуковой сигнал по умолчанию» и установите для него значение «Нет» в раскрывающемся списке ниже (вверху списка).
Как отключить звуки уведомлений на компьютере?
Для этого щелкните правой кнопкой мыши кнопку «Пуск» или нажмите Windows Key + X, чтобы открыть скрытое меню опытного пользователя, и выберите «Панель управления». Затем прокрутите панель управления вниз и коснитесь или щелкните «Звуки». В диалоговом окне «Звук» прокрутите вниз до пункта «Уведомление» в разделе «Программные события».
Как отключить звук в программе в Windows 10?
Регулировка и отключение звука для отдельных приложений Windows
- Щелкните правой кнопкой мыши значок громкости на панели задач рядом со временем,
- Щелкните левой кнопкой мыши «Open Volume Mixer».
Как отключить динамики, когда в Windows 10 подключены наушники?
- Найдите старую добрую «Панель управления»
- Перейдите в «Оборудование и звук»
- Откройте «Realtek HD Audio Manager».
- Нажмите «Настройки устройства» в правом верхнем углу.
- Выберите «Многопотоковый режим» вместо «Классический режим».
Как отключить уведомление Windows 10?
Изменить настройки уведомлений в Windows 10
- Нажмите кнопку «Пуск», а затем выберите «Настройки».
- Перейдите в Система> Уведомления и действия.
- Выполните любое из следующих действий: Выберите быстрые действия, которые вы увидите в центре уведомлений. Включите или отключите уведомления, баннеры и звуки для некоторых или всех отправителей уведомлений. Выберите, отображать ли уведомления на экране блокировки.
Как отключить микрофон в Windows 10?
Для этого мы проделываем те же шаги, что и для наушников.
- Щелкните правой кнопкой мыши значок звука на панели задач.
- Выберите Открыть настройки звука.
- Выберите панель управления звуком справа.
- Выберите вкладку «Запись».
- Выберите микрофон.
- Нажмите «Установить по умолчанию».
- Откройте окно свойств.
- Выберите вкладку Уровни.
Как отключить всплывающее сообщение о принтере?
- Запустите апплет управления принтером (Пуск — Настройка — Принтеры)
- В меню «Файл» выберите «Свойства сервера».
- Выберите вкладку «Дополнительно».
- Снимите флажок «Уведомлять, когда удаленные документы печатаются».
- Нажмите кнопку ОК.
- Перезагрузите компьютер.
Как остановить всплывающие окна принтера HP?
Выполните следующие действия, чтобы включить или отключить SNP на вкладке «Настройки устройства»:
- Откройте папку «Устройства и принтеры», щелкните правой кнопкой мыши HP UPD и выберите «Свойства».
- Щелкните вкладку «Параметры устройства».
- В разделе «Устанавливаемые параметры» установите для параметра «Уведомление о состоянии принтера» значение «Включить» или «Отключить».
- Нажмите кнопку ОК.
Как предотвратить появление всплывающих окон HP Instant Ink?
Раздражающие повторяющиеся всплывающие окна для мгновенных чернил
- Коснитесь или нажмите значок HP ePrint, а затем коснитесь или нажмите Параметры.
- Выберите «Выключить», «Отключить» или «Удалить веб-службы» в зависимости от модели вашего принтера.
- Следуйте инструкциям на экране, чтобы выключить веб-службы.
Как отключить предупреждение HP о низком уровне чернил?
Откройте панель «Устройства и принтеры», щелкните правой кнопкой мыши принтер HP, выберите «Свойства принтера», щелкните вкладку «Порты» и снимите флажок «Включить двунаправленную поддержку». Это также отключит другие функции принтера, в том числе обнаружение пустых лотков принтера и замятия бумаги.
Как избавиться от всплывающего окна адаптера HP Smart
- Откройте диспетчер задач (Ctrl + Shift + Esc)
- Перейдите на вкладку «Автозагрузка».
- Найдите и разверните HP Message Service.
- Щелкните правой кнопкой мыши HP SmartAdapter и выберите Открыть расположение файла.
- Удалите выделенное приложение.
Как отключить предупреждения о состоянии принтера HP?
Перейдите в Панель управления — Программы и компоненты — выберите все записи о принтере HP LaserJet и удалите их. Теперь перейдите в Панель управления — Устройства и принтер — выберите все записи о принтере и удалите устройство. Затем нажмите «windows key» + «r», чтобы открыть окно «Run» — введите «printui.exe / s» и нажмите Enter.
Вы можете отключить HP Instant Ink?
Отключите Instant Ink. Просто зайдите в свою учетную запись Instant Ink, которую вы создали, и отмените. Затем используйте свои собственные картриджи, так как картридж Instant Ink необходимо вернуть в HP.
Как мне отменить HP Instant Ink?
Как отменить HP Instant Ink
- На странице учетной записи HP Instant Ink -> щелкните «Мой план» -> щелкните «Изменить».
- В окне HP Instant Ink Plan щелкните Отменить регистрацию.
- Нажмите Отменить обслуживание, чтобы подтвердить свой запрос на отмену.
- Вы получите электронное письмо с подтверждением отмены, и вам больше не нужно будет выставлять счет!
Есть ли цветные чернила HP Instant Ink?
Когда вы подписываетесь на план HP Instant Ink, вы платите ежемесячную плату за печать определенного количества страниц в месяц. Планы основаны на количестве печатаемых страниц, а не на том, сколько чернильных картриджей вы используете. Распечатанная страница считается черно-белой, цветной документ или фотография одинаково.
Фото в статье «Ибирлинг» https://www.ybierling.com/en/blog-officeproductivity





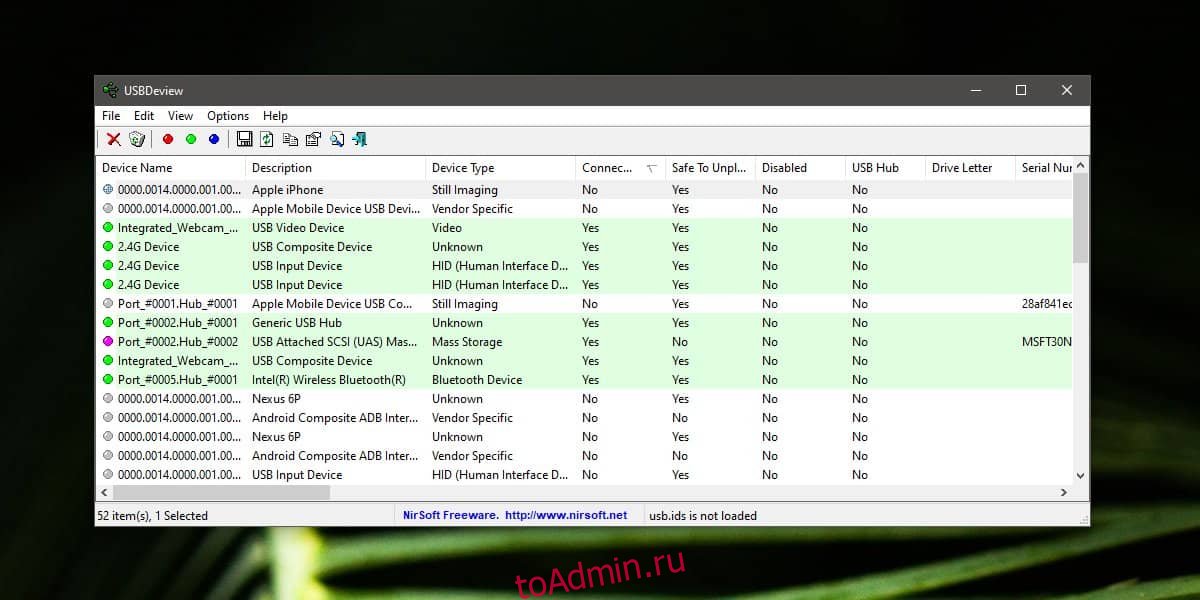

 Сообщение было отмечено b4rret как решение
Сообщение было отмечено b4rret как решение



