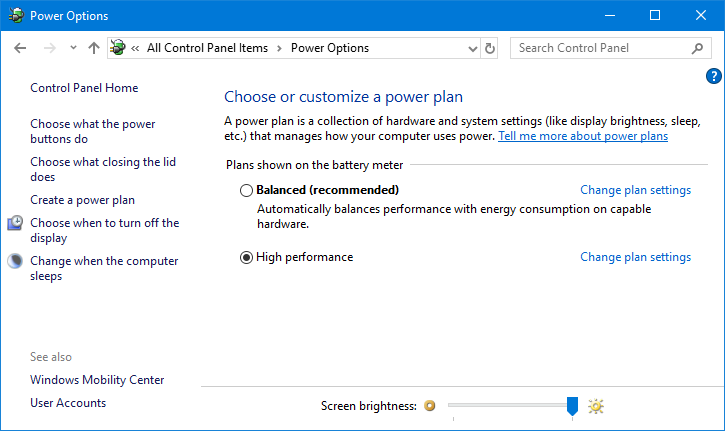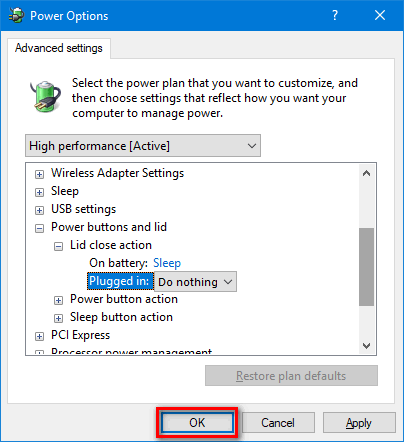Режим Ultimate Performance Mode – это план электропитания в Windows 10, выпущенный вместе с Windows 10 v1803, который предназначен для рабочих станций и нацелен на оптимизацию производительности операционной системы. Хотя это и предназначено для повышения производительности, IMO, это очень поможет и геймерам, и тем, кто выполняет какие-либо задачи с высокой интенсивностью. В этом руководстве мы узнаем, как включить Ultimate Performance Power Plan в Windows 10 .
Ultimate Performance Power Plan доступна только для ПК с высокопроизводительной конфигурацией, работающих непосредственно от источника питания, и прямого способа включить это для всех ПК не существует. Тем не менее, я по-прежнему не буду рекомендовать этот режим для ноутбуков, так как он будет потреблять много батареи, но если вы уверены, что хотите его, вы можете использовать его для лучшего игрового опыта.
Содержание
- Максимальная производительность Power Plan в Windows 10
- Включить Ultimate Performance Power Plan
- Отключить режим максимальной производительности
Максимальная производительность Power Plan в Windows 10
Давайте попробуем понять, почему этот режим был построен. На серверах и рабочих станциях, где производительность является приоритетом, Microsoft исключила все факторы, обеспечивающие сбалансированное энергопотребление или что-либо еще, чтобы батарея работала долго. Многие временные компании должны выполнять свою работу и могут выдерживать затраты на энергопотребление, так как результаты необходимы вовремя.
Microsoft создала этот режим, чтобы он мог помочь пользователям получить максимальную производительность от своего оборудования. По умолчанию этот режим доступен только на рабочих станциях. Этот режим недоступен в системах, в которых используется батарея. Но с помощью этого хака вы можете включить его для всех. Но если вы включите его на устройстве с использованием аккумулятора, аккумулятор будет быстро разряжаться. Вы также можете включить его на рабочем столе.
Включить Ultimate Performance Power Plan
Выполните следующие действия, чтобы включить Ultimate Performance Power Plan в Windows 10. В этом режиме приложения будут работать быстрее. Тем не менее, он будет потреблять много батареи, и если вы находитесь на ноутбуке, убедитесь, что он подключен к сети.
Убедитесь, что вы обновили свой компьютер до Windows 10 версии 1803. Это можно проверить в меню «Настройки»> «Система»> «О программе».
Теперь откройте Настройки> Система> Питание и сон> Дополнительные параметры питания.
В разделе Выберите, чтобы настроить тарифный план , разверните опцию «Показать дополнительные планы».
Если вы не видите Режим максимальной производительности , выполните следующие действия.
Откройте командную строку от имени администратора.
В командной строке скопируйте следующую команду и нажмите Enter.
powercfg -duplicatescheme e9a42b02-d5df-448d-aa00-03f14749eb61

Сверните командную строку и выберите «Настройки»> «Система»> «Питание и спящий режим»> «Дополнительные параметры питания».
Выберите Ultimate Performance Power Plan.
Вы можете дополнительно настроить план питания.

Режимами по умолчанию в Windows 10 являются Сбалансированный, Энергосбережение и Высокая производительность. Ultimate Performance делает это на шаг впереди.
Основные характеристики режима максимальной производительности:
- Жесткий диск никогда не идет спать
- Частота таймера JavaScript на максимуме.
- Спящий режим и Сон отключены.
- Состояние процессора, политика слияния, максимальная частота процессора максимально.
Отключить режим максимальной производительности
- Вернитесь в Расширенные настройки питания.
- Нажмите Изменить параметры плана рядом с режимом максимальной производительности.
- В следующем окне вы можете удалить его.

Так что если вы не видите его включенным на вашем ноутбуке после использования этой команды, возможно, ваша система не поддерживает его.
Если у вас есть компьютер, который не использует батарею, я настоятельно рекомендую вам использовать его во время игры или когда вы используете программное обеспечение для редактирования видео, которому требуется много ресурсов процессора/графического процессора, чтобы получить лучший результат в гораздо более короткие сроки. время.

В этой простой инструкции о том, как включить эту схему электропитания и как добавить «Максимальная производительность» в список доступных схем электропитания Windows 11 или Windows 10, если она в нём отсутствует.
Включение или добавление схемы электропитания «Максимальная производительность»
Базовые шаги для того, чтобы включить схему электропитания «Максимальная производительность», при условии, что она доступна для выбора, следующий:
- Откройте панель управления и перейдите в пункт «Электропитание», либо нажмите клавиши Win+R на клавиатуре, введите powercfg.cpl и нажмите Enter.
- Нажмите по «Показать дополнительные схемы».
- Если в списке доступен вариант «Максимальная производительность» — просто выберите его. Если его нет — решение далее в статье.
Однако, как можно видеть на скриншоте выше, пункт «Максимальная производительность» может отсутствовать в списке схем электропитания. В этом случае его можно добавить. Для этого:
- Запустите командную строку от имени администратора. PowerShell или «Терминал Windows» также подойдет, в Windows 10 и Windows 11 их можно запустить из меню по правому клику на кнопке «Пуск».
- Введите команду
powercfg -duplicatescheme e9a42b02-d5df-448d-aa00-03f14749eb61
и нажмите Enter.
- После успешного выполнения команды, закройте командную строку.
- Снова зайдите в параметры электропитания и выберите пункт «Максимальная производительность», теперь он должен быть в списке.
Кстати, возможно вам окажутся интересными способы удобного переключения схем электропитания на ноутбуке.
Если в дальнейшем вам потребуется удалить эту или любую другую схему электропитания, зайдите в окно «Электропитание» и нажмите «Настройка схемы электропитания» справа от схемы, которую нужно удалить.
В следующем окне останется выбрать «Удалить схему».
Если у вас остаются вопросы на тему схем электропитания в Windows — задавайте их в комментариях, постараемся разобраться.
Our subscriber wrote: Some time ago after I upgraded my Windows 10 computer to the next OS version (as far as I remember it was spring Creators Update) I noticed some sound issues: There were pops and clicks when I listened to music and watched videos on YouTube.
After 20 minutes of troubleshooting I found one-click workaround: I just switched to High Performance profile in Power Options and audio started to perform fine. Some days ago I decided to clean reinstall my Windows 10 pro due to some glitches.
I created the USB stick with the latest version, formatted disk C: and installed OS from a scratch. After everything such as drivers and a few programs was ready I noticed the issue with audio card again and was eager to switch the Power plan the way I did before.
How I was surprised when I saw that there is only one power plan in the settings. There are no High Performance plan any more. I see only Balanced (recommended) plan that is active of course. Tell me, please, can I manually create and activate high performance plan in power options on my Windows 10?
We don’t know for what purpose Microsoft hid the plans except Balanced but we know how to quickly get them back.
Article Contents:
- Add High Performance Plan in Windows 10 using Control Panel
- Add Ultimate or High Performance Plan using the command
Steps to Create High Performance Power Plan on Windows 10
Once you perform these steps the new power plan will be added and activated:
Now you can customize it. Click on Change plan settings link near your high performance profile and then click on Change advanced power settings. In this window you can tune all the settings you don’t like to be at default values. Click OK when done.
In my example I set “Do nothing” when I close the lid while plugged in because I use my laptop with external monitor:
Add High Performance or Ultimate Performance Plan in Windows 10 Using the Powercfg Command
If the previous method doesn’t work for you, try this one.
- Open command line or PowerShell.
- Copy the following command.
For adding the High Performance plan:powercfg -duplicatescheme 8c5e7fda-e8bf-4a96-9a85-a6e23a8c635c
If you need to add the Ultimate Performance plan:
powercfg -duplicatescheme e9a42b02-d5df-448d-aa00-03f14749eb61
- Paste it into the command prompt window (right-click in the latest versions of Windows 10).
- Hit Enter on your keyboard:
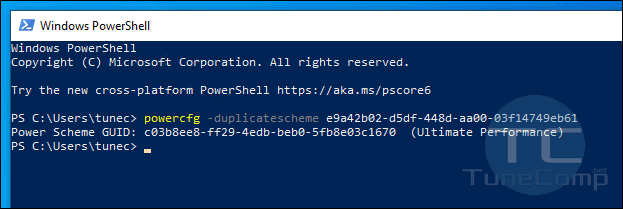
The power plan will be added instantly right after your pressing the Enter key.
Wrapping Up
In such an easy way you can add high performance or energy saving plans to power options using the pre-configured templates and customize them afterwards. Did this solve your problem?
Содержание
- Способ 1: Апплет «Электропитание»
- Способ 2: Центр мобильности
- Способ 3: «Windows PowerShell»
- Способ 4: Схема «Максимальная производительность»
- Способ 5: Утилита Switch Power Scheme
- Вопросы и ответы
Способ 1: Апплет «Электропитание»
В Windows 10 доступно три основных и одна дополнительная схемы электропитания, при этом по умолчанию чаще всего используется «Сбалансированная». Включить режим высокой производительности можно следующим образом:
- Вызовите нажатием Win + R диалоговое окошко «Выполнить» введите в него команду
powercfg.cplи нажмите «OK». - Выберите среди трех доступных схем режим «Высокая производительность» и закройте окно апплета управления питанием.

Способ 2: Центр мобильности
Для смены режима электропитания вы также можете воспользоваться встроенным в Windows 10 инструментом «Центр мобильности».
- Чтобы его открыть, вызовите окошко «Выполнить», как было показано выше, введите в него команду
mblctr.exeи нажмите клавишу ввода. - Выберите из выпадающего списка в блоке «Состояние батареи» опцию «Высокая производительность».


Способ 3: «Windows PowerShell»
Этот способ не слишком удобен, так как предполагает использование консольных средств, лишенных привычного графического интерфейса.
- Откройте от имени администратора «PowerShell» или классическую «Командную строку» из контекстного меню кнопки «Пуск» или любым другим известным вам способом.
- Выполните в консоли команду
powercfg /L, чтобы вывести список доступных схем электропитания с их уникальным идентификатором. Активная схема будет отмечена звездочкой. - Скопируйте идентификатор схемы «Высокая производительность», сформируйте и выполните команду вида
powercfg /S GUID, где GUID – скопированный идентификатор выбранной схемы.


Настройки вступят в силу немедленно.
Способ 4: Схема «Максимальная производительность»
В Windows 10 April 2018 Update разработчики добавили новую схему управления питанием «Максимальная производительность». Она имеет ту же базовую основу, что и «Высокая производительность», но при этом дополнительно предлагает расширенную оптимизацию. По умолчанию данная схема скрыта, чтобы ее активировать, выполните следующие действия:
- Откройте от имени администратора «Windows PowerShell» или классическую «Командную строку».
- Выполните в консоли команду
powercfg -duplicatescheme e9a42b02-d5df-448d-aa00-03f14749eb61. - Откройте апплет «Электропитание», как было показано в Способе 1, и включите ставшую доступной схему «Максимальная производительность».


Способ 5: Утилита Switch Power Scheme
Для быстрого переключения между схемами электропитания также можно использовать сторонние бесплатные утилиты, например Switch Power Scheme.
Скачать Switch Power Scheme с официального сайта
- Скачайте архив с утилитой с официального сайта разработчика и распакуйте в любое удобное расположение.
- Запустите исполняемый файл приложения, соответствующий разрядности вашей операционной системы (32- или 64-бит).
- Выделите в окошке Switch Power Scheme план «Высокая производительность» и нажмите на панели инструментов зеленую иконку «Применить выбранный».

В Switch Power Scheme имеется опция, интегрирующая пункты переключения между планами электропитания в контекстное меню «Проводника». Располагается она в меню «Настройки» и называется «Добавить в контекстное меню рабочего стола».
Активировав эту опцию, вы получите возможность быстро переключаться между схемами электропитания из контекстного меню десктопа.
Существуют также другие сторонние приложения для управления планами электропитания, но они не столь удобны как Switch Power Scheme.
Еще статьи по данной теме:
Помогла ли Вам статья?

Microsoft добавила схему питания «Максимальная производительность» в
Обновление Windows 10 за апрель 2018 г.
. Он построен на высокопроизводительной схеме питания, но старается максимально увеличить производительность. Вот как это сделать.
Что такое план мощности Ultimate Performance?
Схема управления питанием Ultimate Performace разработана, чтобы дать дополнительный импульс мощным системам (например, рабочие станции и серверы) за счет оптимизации схемы управления питанием High-Performance. Он направлен на уменьшение или устранение микрозадержек, связанных с детализированными методами управления питанием. Микрозадержка — это всего лишь небольшая задержка между моментом, когда ваша ОС распознает, что часть оборудования требует больше энергии, и тем, когда она ее предоставляет. Хотя это может быть всего лишь доля секунды, это может иметь значение.
План Ultimate Performance исключает опрос оборудования, чтобы узнать, нужно ли ему больше энергии, и позволяет оборудованию потреблять всю необходимую мощность. Кроме того, все функции энергосбережения отключены для еще большего повышения производительности. Из-за этого машинам, работающим от батареи, по умолчанию не предоставляется этот параметр, поскольку он может потреблять больше энергии и гораздо быстрее разряжать аккумулятор.
СВЯЗАННЫЕ С:
Как использовать и настроить режим энергосбережения в Windows 10
Хотя вы можете подумать, что это будет здорово для игровых устройств, не надейтесь.
План Ultimate Performance повышает скорость работы систем, в которых оборудование постоянно переходит в состояние ожидания и обратно. Но когда вы запускаете игру, все ваше оборудование уже работает вместе, заполняя окружающую вас среду. Единственное реальное улучшение может произойти при первоначальном запуске, и вы можете увидеть ускорение только на пару кадров в секунду. Однако, если вы используете программное обеспечение для редактирования видео или 3D-дизайна, которое время от времени создает большие нагрузки на ваше оборудование, вы можете увидеть больше улучшений.
Здесь есть важный нюанс. Включение этого плана увеличит количество энергии, потребляемой вашей системой, поэтому, если вы все же планируете использовать этот профиль на своем ноутбуке, убедитесь, что вы всегда подключены к сети.
Как включить максимальную производительность схемы управления питанием
Нажмите Windows + I, чтобы открыть приложение «Настройки», а затем щелкните категорию «Система».

На странице «Система» щелкните вкладку «Питание и спящий режим» слева. Справа щелкните ссылку «Дополнительные параметры питания» в разделе «Связанные параметры».

Во всплывающем окне нажмите «Показать дополнительные планы», а затем выберите «Максимальная производительность».

Если вы используете ноутбук, эта опция может не отображаться в этом разделе.

Что делать, если вы не видите окончательного плана эффективности
В некоторых системах (в основном на ноутбуках, но также и на некоторых настольных компьютерах) план максимальной производительности может не отображаться в приложении настроек. Если вы этого не сделаете, вы можете добавить его с помощью быстрой командной строки или команды PowerShell. Команда одинакова для любой оболочки, поэтому используйте ту, которую хотите.
Вам нужно будет открыть командную строку или PowerShell с правами администратора. Для командной строки нажмите «Пуск», введите «cmd» в поле поиска, щелкните правой кнопкой мыши результат командной строки и выберите «Запуск от имени администратора». Для PowerShell нажмите Windows + X и выберите параметр «Windows PowerShell (Admin)».
В командной строке введите (или скопируйте и вставьте) следующую команду и нажмите Enter:
powercfg -duplicatescheme e9a42b02-d5df-448d-aa00-03f14749eb61

Если у вас уже открыто окно параметров электропитания, вам, возможно, придется закрыть и снова открыть его, прежде чем вы увидите, что план появляется, но он должен быть там.
Если вы больше не хотите видеть план, вы можете удалить его в приложении «Настройки». Сначала переключитесь на другой план. Если вы попытаетесь удалить план, который используете в настоящее время, вы можете столкнуться с ошибками.
Затем нажмите ссылку «Изменить настройки плана» справа от плана, а затем нажмите «Удалить этот план».

План Ultimate Performance действительно полезен только в определенных случаях, но он может иметь значение.
How To Enable Ultimate Performance Power Plan Windows 10
How To Enable The Ultimate Performance Power Plan On Windows 10 In A Laptop
How To Turn On The Windows 10 Ultimate Performance Power Plan
How To Enable Missing High Performance Plan | Ultimate Performance Power Plan Windows 10
Ultimate Performance Power Plan | How To Activate It In Windows 10
How To Enable Windows 10 Ultimate Performance Mode
How To Enable Windows 10 Ultimate Performance Mode
How To Enable Missing High Performance Plan | Performance Power Plan In Windows 10
HowTo Enable Windows Ultimate Performance Power Plan To Get The Most Performance Out Of Your Compute
How To Turn On Ultimate Performance Power Plan In Windows 10 [Tutorial]
🔧 How To Enable Windows 10 ULTIMATE Performance Mode Guide
How To Enable Ultimate Performance Mode Windows 10 — Ultimate Performance Windows 10 Not Showing
Fix No High Performance Power Plan Options Windows 10
How To Optimize Windows 10 For Gaming & Performance In 2020: The Truth About The Ultimate Power Plan
How To Enable Ultimate Performance Mode In Windows 10 (New)
How To Restore Missing ‘High Performance’ Power Plan In Windows 10?
How To Enable/Disable Ultimate Performance Mode In Windows 10 Pro April 2018 Update
How To Install AMD High Performance Power Plan For Gaming
How To Restore Missing Power Plans Or The Add High Performance And Ultimate Performance Power Plans
Windows 10 2018 update introduced Windows users to the ultimate performance power plan. It goes a step further than the High-Performance power plan and allows you to really squeeze performance out of your machine.
It’s available on Windows 10 and 11 Pro for Workstations but isn’t available by default on Windows 10 and 11 Home and Pro. You can still enable it though, and here, you’ll learn how. Before that though, let’s talk about what the Ultimate Performance power plan is and what it does for your PC.
What Is the Ultimate Performance Power Plan on Windows 10 or 11?
The ultimate performance power plan gives heavy-duty systems like Windows servers and workstations that could use a performance boost. The ultimate performance power plan builds on the High-Performance power plan and optimizes it for superior performance.
The ultimate performance power plan does so by minimizing micro-latencies, which is the time buffer between when your system finds out that a hardware component needs more power and the actual delivery of power to that component. Now, this buffer is typically only a few milliseconds, but reducing it further can still improve performance.
How Is it Different from Other Plans?
The ultimate performance plan does this by setting the Minimum Processor State to 100%. This means regardless of whether your CPU cores are busy or not, your CPU will run at 100% power.
This is significantly different from how the Balanced power plan is set up. Suppose that you have a 3.60GHz CPU and you’re on the Balanced power plan for which the Minimum Processor State is 10% and 90% is the maximum.
What this implies (theoretically), is that your CPU’s processing speed will stay in the range of 0.36GHz and 3.24GHz, based on what you’re using the system for.
However, the ultimate performance plan sets 100% as the minimum, which means your CPU will constantly (and theoretically) run at 3.60GHz at all times. Although, you can also set the Balanced power plan such that the Minimum Processor State is 100%.
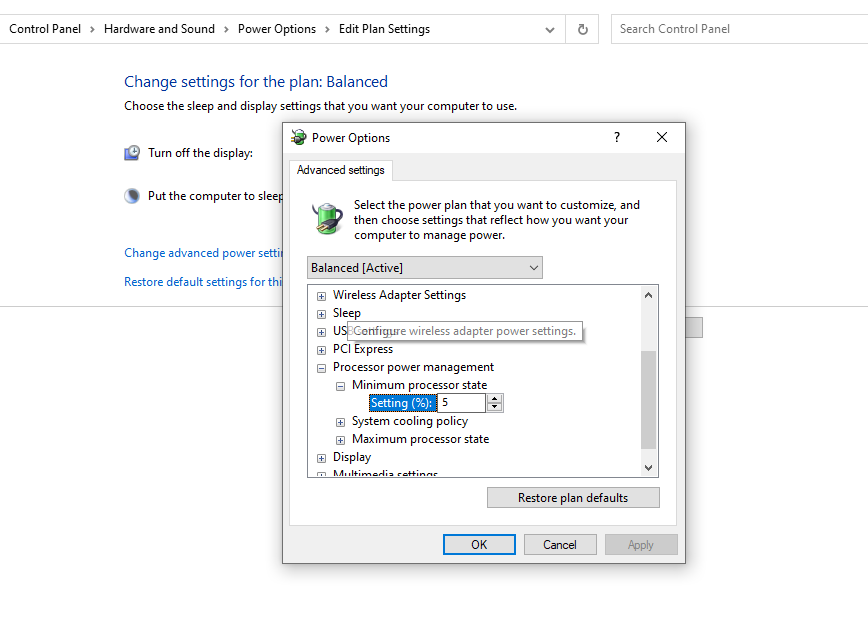
You might not realize how much energy your PC is using on the ultimate performance power plan, but you’ll know when you receive your electric bill. If you’re a home or office user, it’s unlikely you’ll want to run your PC in this state. This is why Microsoft doesn’t offer this plan by default on machines that run on a battery. Using the plan could significantly damage your battery’s health over time.
How to Enable the Ultimate Performance Power Plan
You can enable the ultimate performance power plan from where you’d usually change your power plans.
To access your power plans, press Win + I to launch the Settings app and navigate to System > Power & sleep. Switch to the right pane and select Additional power settings.
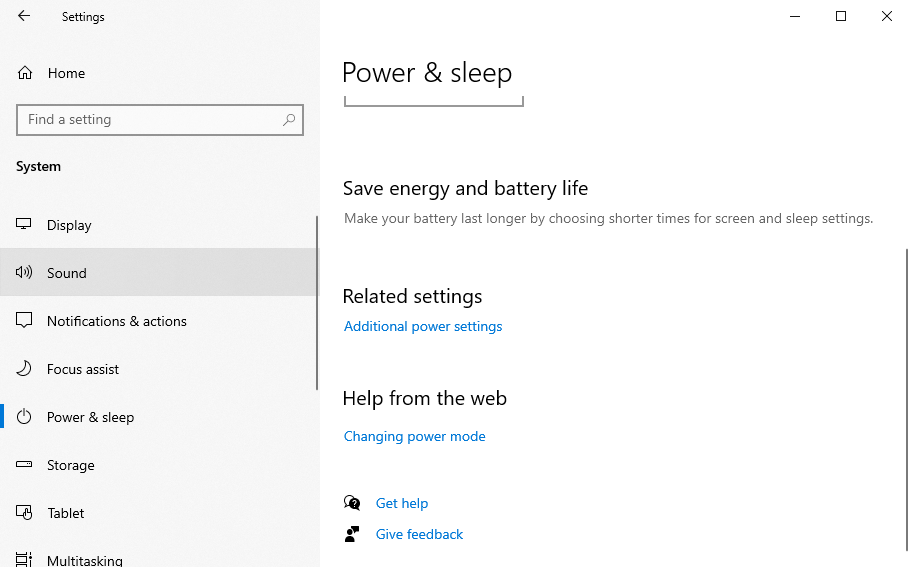
You’ll see a new window pop up. Select Show Additional Plans and select the radio button besides Ultimate Performance.
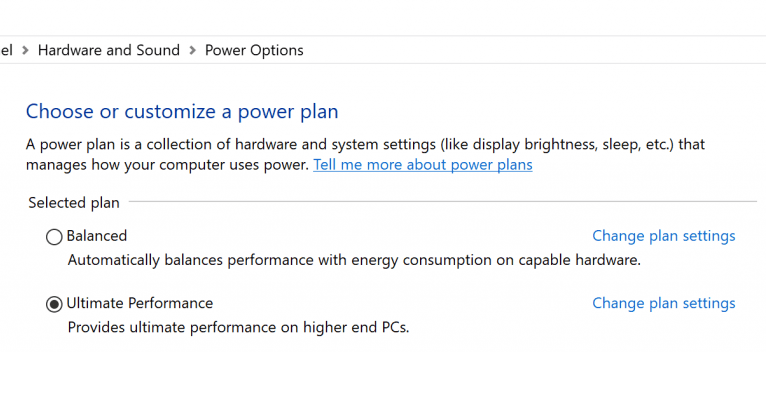
If you’re on Windows 11, you’ll find the same option in Control Panel > Hardware and Sound > Power Options.
However, there’s a very good chance you won’t see the option to select Ultimate Performance on this page. If this is you, don’t fret; you can still enable ultimate performance mode with a little tinkering within Windows 10 or 11’s settings.
Where Is the Ultimate Performance Option?
You won’t find the ultimate performance power plan in most laptops, and even some desktops. However, running a simple command will make that option available if you want to use it. You can run the command either in Command Prompt or PowerShell.
If you want to use Command Prompt, press Ctrl + R, type cmd, and press Ctrl + Shift + Enter to launch an elevated Command Prompt. If you want to use PowerShell, just type powershell instead of cmd to launch PowerShell as an administrator.
You can use the same command to get the ultimate performance option regardless of which one you choose. Just copy and paste the following command into the Command Prompt or PowerShell:
powercfg -duplicatescheme e9a42b02-d5df-448d-aa00-03f14749eb61
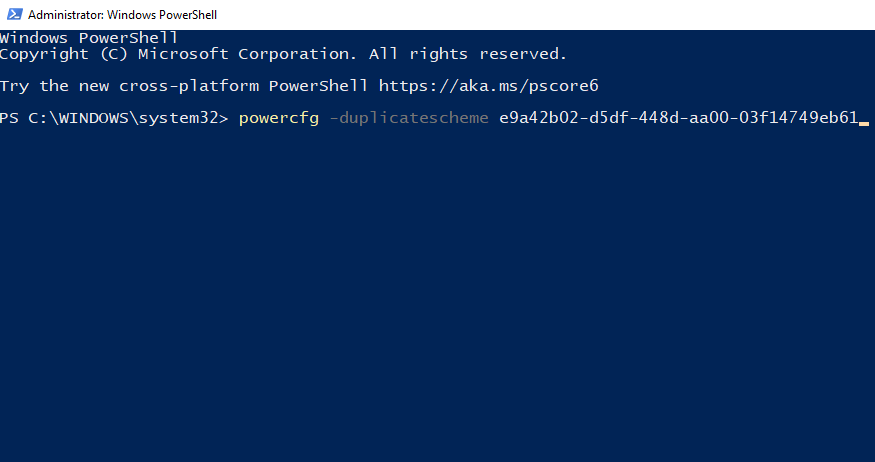
Reopen the Power options from Settings and see if the plan is now available. If the Settings window was already open before you executed the command, close and reopen it.
How to Remove the Ultimate Performance Power Plan
Before you remove the ultimate performance Power Plan, revert back to a different plan so you don’t have to face an error while deleting the plan.
To do this, go back to Settings > System > Power & sleep > Additional power settings and select a different plan (from Power saver, Balanced, or High performance).
Then, select the Change plan settings option beside the name of the plan. On the next screen, click on Delete this plan and confirm the deletion when prompted.
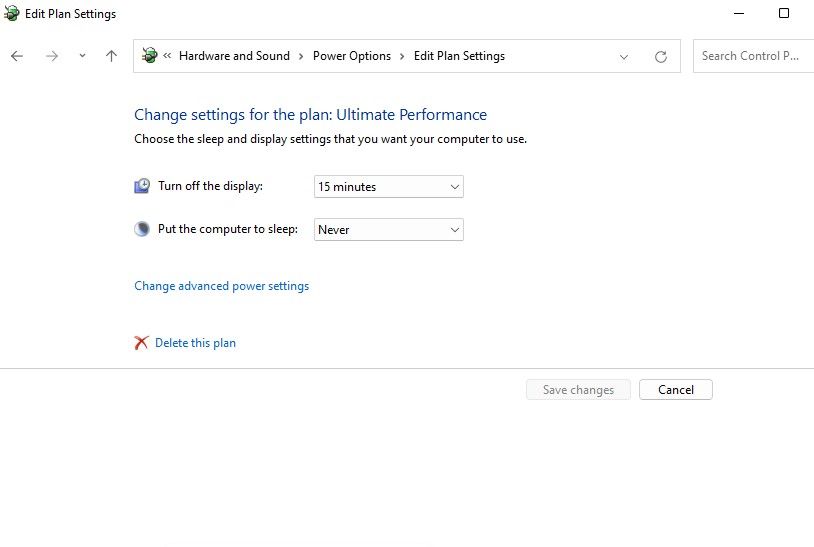
Should You Enable the Ultimate Performance Power Plan?
The ultimate performance power plan sounds like a winner, but it’s not for everyone. While some users will see a noticeable boost in their processing power, others will barely notice the difference. And what’s worse, the latter group may end up paying a lot more in energy bills for a very minimal return in processing power.
So, should you enable it? It’s a little tricky to say since everyone’s use case is different. However, be sure to check out our guide on if you should enable the ultimate performance power plan for more details on what it does and if it’s the right plan for you.
Ready to Juice Up Your Hardware?
The ultimate performance power plan will make sure all hardware components have the power they need when they need it. The long and short of it is that the ultimate performance power plan isn’t for everybody. It also comes with a cost (for the additional power consumption), so unless you actually need it, don’t enable it.
That said, some users will find a lot of value in the ultimate performance power plan. It will improve their performance and help them get things done faster than on the high-performance power plan. If you’re only looking to improve performance for regular use, you should consider other, more cost-effective ways.
Should I turn on high performance mode Windows 10?
Even on a gaming PC, you don’t really need to enable the “High performance” power plan. It won’t make your CPU any faster. Your CPU will automatically ramp up to top speed when you’re running a demanding game.
How do I get ultimate performance mode in Windows 10?
On the System page, click the “Power & Sleep” tab on the left. On the right, click the “Additional Power Settings” link under the “Related Settings” section. In the window that pops up, click “Show Additional Plans” and then click the “Ultimate Performance” option.
How do you unlock high performance power plan?
How to unlock Power Plans on Microsoft Surface Devices
- Type regedit to open Registry Editor.
- Go to “HKEY_LOCAL_MACHINESYSTEMCurrentControlSetControlPower“
- Double click on “CsEnabled”
- Change Value data from “1″ to “0″
- Click OK.
- Restart your computer to apply these changes to your system.
To adjust all visual effects for best performance:
- Open Performance Information and Tools by clicking the Start button , and then clicking Control Panel. …
- Click Adjust visual effects . …
- Click the Visual Effects tab, click Adjust for best performance, and then click OK. (
Is Ultimate Performance mode safe?
Totally safe. Just if you are on battery power it consumes more battery so better not turn it on if u r travelling and are on Battery power.
Does high performance mode increase FPS?
Though, using the above high performance mode won’t always help you in Games, or increase the FPS. The performance will also depend on other factors as well, GPU and CPU temp/usage, game being played, and the screen resolution applied among other factors.
How do I change my laptop to high performance?
Configure Power Management in Windows
- Press the Windows + R keys to open the Run dialog box.
- Type in the following text, and then press Enter. powercfg.cpl.
- In the Power Options window, under Select a power plan, choose High Performance. …
- Click Save changes or click OK.
19 нояб. 2019 г.
Why do I not have high performance power plan?
Firstly, check to see whether your High Performance power plan is visible. Right-click on the battery icon in the Taskbar and select Power Options. You may need to click on Show Additional Plans to see the full list. If the High Performance plan isn’t there, you need to create it.
What is Bitsum highest performance?
Process Lasso’s Performance Mode induces the ‘Bitsum Highest Performance’ power plan that keeps your CPU ready to execute code at all times. This eliminates latency otherwise encountered while bringing the CPU out of a low power state. … In this power plan, your CPU always remains ready to execute new code.
Is High Performance power plan safe?
Yes, High Performance is a safe plan.
How do I change Windows animation settings?
Alternatively, select the Start Menu, then Settings, then Ease of Access. In the Ease of Access settings, select Display from the column on the left. On the right, scroll down to the Simply and personalise Windows section. Select the toggle switch under Show animations in Windows to turn off animated visual effects.
How do you clean up my computer to make it faster?
10 Tips to Make Your Computer Run Faster
- Prevent programs from automatically running when you start up your computer. …
- Delete/uninstall programs you don’t use. …
- Clean up hard disk space. …
- Save old pictures or videos to the cloud or external drive. …
- Run a disk cleanup or repair. …
- Changing the power plan of your desktop computer to High Performance.
20 дек. 2018 г.
How do I change graphics settings in Windows 10?
View display settings in Windows 10
- Select Start > Settings > System > Display.
- If you want to change the size of your text and apps, choose an option from the drop-down menu under Scale and layout. …
- To change your screen resolution, use the drop-down menu under Display resolution.