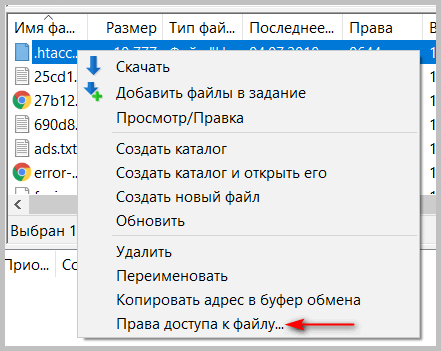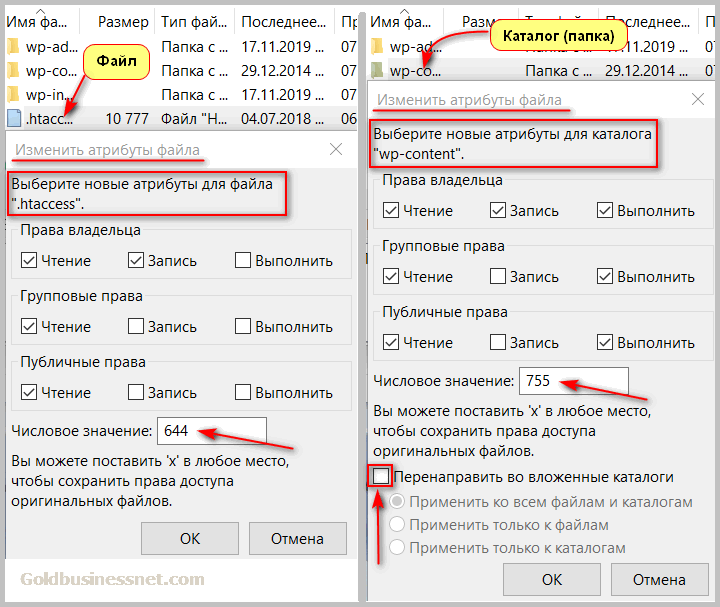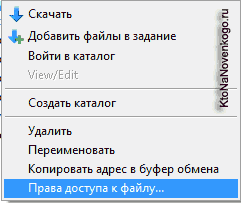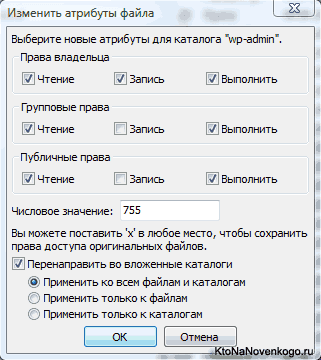Самый простой способ установить разрешения для 777 — подключиться к вашему серверу через FTP-приложение, такое как FileZilla, щелкнуть правой кнопкой мыши папку, module_installation и нажать «Изменить разрешения», затем ввести 777 или проверить все разрешения.
Если вы собираетесь использовать консольную команду, это будет: chmod -R 777 / www / store. Опции -R (или –recursive) делают его рекурсивным. chmod -R 777.
Как изменить разрешения на 777?
Установка прав доступа к файлам в командной строке
Чтобы изменить эти разрешения, щелкните любую из маленьких стрелок и выберите «Чтение и запись» или «Только чтение». Вы также можете изменить разрешения с помощью команды chmod в Терминале. Короче говоря, «chmod 777» означает сделать файл доступным для чтения, записи и выполнения для всех.
Как дать разрешение на папку в Windows 10?
Предоставление доступа к файлу или папке
- Откройте диалоговое окно «Свойства».
- Перейдите на вкладку «Безопасность».
- Щелкните Редактировать. …
- Нажмите «Добавить…»
- В текстовом поле Введите имена объектов для выбора введите имя пользователя или группы, которые будут иметь доступ к папке (например, 2125.…
- Щелкните ОК. …
- Нажмите ОК в окне «Безопасность».
1 мар. 2021 г.
Как изменить разрешения в командной строке Windows 10?
Изменить права доступа в командной строке
- Сначала вам нужно открыть командную строку как привилегированный пользователь. Это можно найти в меню «Пуск» -> «Все программы» -> «Стандартные». …
- После запроса введите имя пользователя и пароль.
- В командной строке вы можете использовать команду CACLS. Вот полный список того, что он умеет:
Чем опасен chmod 777?
С разрешениями 777 это означает, что любой, кто является пользователем на том же сервере, может читать, записывать и выполнять файл. …… «Chmod 777» означает сделать файл доступным для чтения, записи и выполнения для всех. Это опасно, потому что любой может модифицировать или изменять контент.
Как мне дать разрешение на папку?
Чтобы установить разрешения для объекта:
- В проводнике Windows щелкните правой кнопкой мыши файл, папку или том и выберите «Свойства» в контекстном меню. Откроется диалоговое окно «Свойства».
- Перейдите на вкладку «Безопасность».
- В разделе Имена групп или пользователей выберите или добавьте группу или пользователя.
- Внизу разрешите или запретите одно из доступных разрешений.
Что означает chmod 777?
Если вы управляете системой Linux, очень важно знать, как работают разрешения Linux. Вы никогда не должны устанавливать права доступа 777 (rwxrwxrwx) для файлов и каталогов. 777 означает, что с этими файлами может делать что угодно.
Как изменить права доступа к файлу?
Команда chmod позволяет вам изменять права доступа к файлу. Чтобы изменить права доступа, вы должны быть суперпользователем или владельцем файла или каталога.
…
Изменение прав доступа к файлам.
| Восьмеричное значение | Установлены права доступа к файлам | Описание разрешений |
|---|---|---|
| 5 | гх | Чтение и выполнение разрешений |
| 6 | RW | Разрешения на чтение и запись |
| 7 | RWX | Разрешения на чтение, запись и выполнение |
Какие разрешения даст chmod 777 следующая команда?
Установка разрешений
| Command | (эквивалентная команда с использованием системы счисления) | Разрешения… |
|---|---|---|
| chmod a = rwx myfile.txt | chmod 777 myfile.txt | rwxrwxrwx |
| chmod o = myfile.txt | chmod 770 myfile.txt | -rwxrwx— |
| chmod g = w myfile.txt | chmod 720 myfile.txt | -rwx-w—- |
| chmod go = r myfile.txt | chmod 744 myfile.txt | -rwxr – r– |
Как сделать папку доступной для записи в Windows 10?
Пожалуйста, продолжайте.
- В проводнике Windows щелкните правой кнопкой мыши файл или папку, с которыми хотите работать.
- Во всплывающем меню выберите «Свойства», а затем в диалоговом окне «Свойства» перейдите на вкладку «Безопасность».
- В поле со списком «Имя» выберите пользователя, контакт, компьютер или группу, чьи разрешения вы хотите просмотреть.
Как получить полное разрешение в Windows 10?
Вот как стать владельцем и получить полный доступ к файлам и папкам в Windows 10.
- БОЛЬШЕ: Как использовать Windows 10.
- Щелкните правой кнопкой мыши файл или папку.
- Выберите пункт Свойства.
- Перейдите на вкладку «Безопасность».
- Нажмите Дополнительно.
- Нажмите «Изменить» рядом с именем владельца.
- Нажмите Дополнительно.
- Нажмите Найти сейчас.
Как изменить разрешения в Windows 10?
Как получить доступ к файлам и папкам
- Откройте «Проводник».
- Найдите и найдите файл или папку, к которым вы хотите иметь полный доступ.
- Щелкните его правой кнопкой мыши и выберите «Свойства».
- Щелкните вкладку Безопасность, чтобы получить доступ к разрешениям NTFS.
- Нажмите кнопку Дополнительно.
- На странице «Дополнительные параметры безопасности» необходимо щелкнуть ссылку «Изменить» в поле «Владелец».
28 центов 2016 г.
Как получить разрешение администратора в Windows 10?
Проблемы с правами администратора в окне 10
- ваш профиль пользователя.
- Щелкните правой кнопкой мыши свой профиль пользователя и выберите «Свойства».
- Перейдите на вкладку «Безопасность» в меню «Группа или имена пользователей», выберите свое имя пользователя и нажмите «Изменить».
- Установите флажок «Полный доступ» в разделе «Разрешения для аутентифицированных пользователей» и нажмите «Применить» и «ОК».
- Выберите «Дополнительно» на вкладке «Безопасность».
19 июн. 2019 г.
Как изменить разрешения в Windows из командной строки?
Прочтите полную справку, набрав следующую команду: C:> cacls /?
…
Windows меняет права доступа из командной строки
- / p: установить новое разрешение.
- / e: разрешение на редактирование и сохранение старого разрешения как есть, т.е. редактировать ACL вместо его замены.
- {USERNAME}: имя пользователя.
- {РАЗРЕШЕНИЕ}: разрешение может быть:
11 апр. 2006 г.
Как запустить Windows 10 от имени администратора?
Если вы хотите запустить приложение Windows 10 от имени администратора, откройте меню «Пуск» и найдите приложение в списке. Щелкните правой кнопкой мыши значок приложения, затем выберите «Еще» в появившемся меню. В меню «Еще» выберите «Запуск от имени администратора».
Здравствуйте, уважаемые читатели блога Goldbusinessnet.com. Регулирование доступа к файлам и папкам, расположенным на веб-серверах под управлением UNIX-подобных операционных систем (а они установлены на подавляющем большинстве хостингов), происходит посредством указания прав chmod для пользователей, что позволяет по максимуму обезопасить сайт. Кстати, серверы Спринтхоста, где хостится несколько моих проектов, в этом смысле не исключение.
Алгоритм, установленный в операционках Unix, отличается от привычного для многих регламента работы с файлами и каталогами в OS Windows, где защита в этом аспекте не так сильна, что весьма нередко приводит к плачевным последствиям в виде заражения системы вирусами.
Оглавление
- Chmod для пользователей и права доступа к файлам и папкам (директориям)
- Права доступа в цифровом выражении: chmod (777, 755, 666, 644, 444)
- Как настроить права доступа к файлам и папкам сайта с помощью FTP менеджера
При управлении же ОС на базе Unix существует реальная возможность снизить до минимума риск несанкционированного доступа просто правильно настроив chmod (данное название программы для изменения прав доступа происходит от английского словосочетания «change mode»).
Тогда основной задачей будет указание минимально возможных для доступа к файлам и папкам прав, которые тем не менее не нарушат корректную работу сайта.
Согласитесь, грех не воспользоваться возможностью серьезно усилить степень защиты вашего веб-ресурса. Конечно, в этом случае редактирование некоторых файлов будет занимать немного больше времени, но тут уж приходится выбирать: либо оптимизация безопасности системы, либо… Ниже я постараюсь систематизировать информацию по chmod, потому что здесь есть несколько нюансов, которые необходимо знать вебмастеру. Итак, начнем.
Для каждой группы пользователей определены свои права доступа. При попытке соединения веб-сервер определяет, к какой группе отнести того или иного юзера. Все они разделяются на:
- «user» (u) — владелец файла;
- «group» (g) — один из членов группы, к которой принадлежит и владелец;
- «others» (o) — все остальные пользователи.
Если вы подключаетесь к серверу по протоколу FTP и заходите под своим логином и паролем, то будете идентифицированы как «user», если кто-либо другой подключается по ФТП, то он будет отнесен к «group», ежели пользователь использует браузер, то попадет в категорию «others».
Теперь о правах доступа chmod к файлам и директориям. По сути они немного отличаются, хотя обозначения применяются одни и те же. Права доступа к файлам позволяют производить следующие операции с объектами:
- r (read) — чтение (возможность просмотра содержания);
- w (write) — запись, перезапись (изменение содержимого), но не удаление;
- x (eXutive) — исполнение (например, запуск программного файла).
Права доступа к папкам (директориям, или каталогам) дают совершать такие действия:
- r — чтение (можно получить список имен объектов, входящих в каталог, но не их атрибутов, то есть, невозможен просмотр размеров файлов, прав доступа, имени владельца и т.д.);
- w — изменение содержимого (создание, переименование и удаление объектов в директории, причем, удалять можно даже те файлы, право на запись для которых не установлено);
- x — доступ в каталог (особенность здесь такая, что если даже вы имеете все необходимые права на файл, который расположен «в глубине директорий», но не имеете права доступа хотя бы к одной поддиректории на пути к этому объекту, то не сможете добраться до него), включая возможность просмотра атрибутов (свойств) файлов.
Все эти права указываются администратором, который получает эту возможность посредством ввода пароля. Если установить максимально возможные ограничения на доступ к тем или иным файлам сайта, то можно максимально обеспечить его защищенность.
Если обратить внимание на выше представленные права в отношении каталогов (папок), то атрибут «w» имеет практический смысл только в сочетании с «x».
Таким образом, мы имеем пользователей «u», «g», «o» и соответственно права «r», «w», «x», причем, порядок их отображения слева направо следующий:
- первым идет комплекс прав для владельца (u);
- далее для группы (g);
- и в конце — для всех остальных (o).
Для наглядности рассмотрим пример, когда владелец файла («u») имеет все возможные права: на чтение, запись и исполнение (r, w и x). Пользователи, отнесенные к категориям «g» (group) и «o» (others) — только на чтение(r). Тогда полная запись chmod по порядку отображения прав выглядит таким образом (значком дефиса «-» отмечают отсутствие какой-либо категории прав):
rwxr--r--
Итак, в соответствии с выше представленной информацией существует три группы пользователей и три категории действий с объектами. Чтобы не запутаться, попробуем систематизировать эти данные в форме таблиц. Для начала отметим отличия между правами для файлов и каталогов:
| Тип прав | Для файла | Для папки |
|---|---|---|
| r | Чтение (просмотр содержания) | Изучение имен файлов, входящих в директорию |
| w | Запись (перезапись) | Добавление, переименование и удаление файлов в каталоге |
| x | Выполнение файлика | Доступ к файлам каталога и чтение их атрибутов |
Далее рассмотрим разные сочетания прав (на файлы и папки):
| Тип прав для пользователей (rwx) | Для файла | Для папки |
|---|---|---|
| — | Все запрещено | Все запрещено |
| —x | Выполнение | Чтение атрибутов файлов |
| -w- | Запись (перезапись) | Все запрещено |
| -wx | Запись и выполнение | Разрешено все, кроме получения имен файлов, находящихся в папке |
| r— | Чтение содержимого | Чтение имен файлов |
| r-x | Чтение и выполнение | Чтение имен файлов и их атрибутов |
| rw- | Чтение и запись | Чтение имен файлов |
| rwx | Все возможные права | Все возможные права |
Информация о правах доступа из выше приведенной таблички позволяет сделать очевидные и во многом полезные для практического применения выводы.
Для каталогов чрезвычайно редко применяются следующие совокупности прав:
- «—x» (чтение атрибутов входящих в папку файлов без получения их названий);
- «-w-» (по сути это полный запрет, поскольку нет возможности осуществлять действия над объектами без получения полноценного доступа к ним);
- «-wx» (все действия возможны исключая доступ к наименованиям файлов);
- «rw-» (получение списка имен файлов, по сути он дублирует «r—»).
Для полного просмотра любой директории необходимы права на ее просмотр и доступ к файлам и их свойствам (атрибутам), иначе говоря, минимально разумные привилегии на каталог в этом случае должны быть «r-x».
На основании выше сказанного можно отметить, что на практике для каталога чаще всего используются сочетания «rwx», «r-x» и «—»
Например, возьмем вариант «-wx» и вкратце проанализируем его. В принципе, он разрешает абсолютно все действия (конечно, при условии, что и на файлики прописаны нужные права), но закрывает доступ к именам объектов в директории, что согласитесь, веет бессмыслицей, так как во многих случаях операции с объектами основываются на знании их наименований. В этом случае, наверное, лучше использовать режим «—», который запрещает всё.
Права доступа в цифрах: chmod (777, 755, 655, 444, 400)
Выше мы разобрали вариант записи чмод символами. Однако, во многих смыслах гораздо удобнее назначать те или иные права доступа в цифровом выражении:
- r (чтение) — 4
- w (запись) — 2
- x (исполнение) — 1
- — (нет прав) — 0
Теперь вновь разберем вышеприведенный пример для назначения прав доступа «rwxr—r—». Для отображения прав каждого пользователя применяется сложение его прав: r (чтение) + w (запись) + x (исполнение). Таким образом, часть записи для владельца файла u (user) «rwx» превратится в 7 (4+2+1). Для членов групп g (group) и o (others) запись «r—» преобразуется в 4 (4+0+0). Тогда вся совокупность прав в цифровом выражении будет выглядеть как «744».
В качестве резюме представлю сводную таблицу с правами доступа chmod в буквах и цифрах:
| chmod | Файлы | Папки (директории) | |
|---|---|---|---|
| Выражен. в цифрах | Выражен. в символах | ||
| 0 | — | Запрещены все действия | Запрещены все действия |
| 1 | —x | Выполнение | Чтение атрибутов файлов* |
| 2 | -w- | Запись | Запрещены все действия |
| 3 (2 + 1) | -wx | Запись и выполнение | Разрешено все, кроме доступа к именам файлов** |
| 4 | r— | Чтение содержимого | Чтение имен файлов |
| 5 (4 + 1) | r-x | Чтение и выполнение | Чтение имен файлов и их атрибутов*** |
| 6 (4 + 2) | rw- | Чтение и запись | Чтение имен файлов |
| 7 (4 + 2 +1) | rwx | Все разрешено | Все разрешено |
* — нет возможности получения имен файлов, а также их создания/переименования/удаления.
** — можно создавать/переименовывать/удалять файлы, но отсутствует доступ к их названиям.
*** — нельзя создавать/переименовывать/удалять файлы в директории.
Теперь представлю еще одну таблицу, которая отражает суммарные права chmod для абсолютно всех групп пользователей (user, group, others) в формате цифр:
| chmod | Владелец u (user) | Член группы g (group) | Другие пользователи 0 (others) |
|---|---|---|---|
| 777 | Чтение, запись, исполнение | Чтение, запись, исполнение | Чтение, запись, исполнение |
| 776 | Чтение, запись, исполнение | Чтение, запись, исполнение | Чтение, запись |
| 775 | Чтение, запись, исполнение | Чтение, запись, исполнение | Чтение, исполнение |
| 774 | Чтение, запись, исполнение | Чтение, запись, исполнение | Чтение |
| 766 | Чтение, запись, исполнение | Чтение, запись | Чтение, запись |
| 755 | Чтение, запись, исполнение | Чтение, исполнение | Чтение, исполнение |
| 655 | Чтение, запись | Чтение, исполнение | Чтение, исполнение |
| 644 | Чтение, запись | Чтение | Чтение |
| 444 | Чтение | Чтение | Чтение |
Это основные комбинации, которые наиболее часто используются в работе вебмастера. Другие формируются по аналогии. Если вы являетесь администратором сайта, но работаете с проектом, не подсоединившись по FTP протоколу, вы также относитесь к группе «Остальные пользователи». В таком случае при работе с сайтом нужно учитывать последнюю цифру в значении chmod.
Для примера возьмем файл с каким-нибудь скриптом. Чтобы он запускался при определенных действиях пользователя на сайте, вполне достаточно, чтобы на этот файлик были установлены права «4» («r—»). Можно и выше (5, 6, 7), но это не имеет смысла, так как при том же эффекте понизится уровень безопасности ресурса. На папку, в которой находится файлик со скриптом, уже требуются права «5» (доступ к директории и чтение содержимого), но опять же, не больше.
Ежели необходимо, чтобы скрипт не только предоставлял какую-то информацию, но и записывал данные (скажем, те, которые вводят посетители), то права в отношении каталога как минимум (он же и максимум, опять же, исходя из безопасности) потребуются «5», однако, для файла уже надо при этих обстоятельствах проставить «6» (что обеспечит чтение и запись).
Ежели у вас простенький сайт с использованием HTML-страниц, то на сервере, где расположены его файлики, достаточно на каталоги иметь права 755, а на файлы, входящие в их состав, 644:
|
Файлы |
644 |
Владелец (user) имеет право читать и записывать файлы (исполнять запрещено), члены группы (group) и остальные (others) могут лишь их читать (rw-r—r—) |
|
Папки |
755 |
Владелец (user) вправе выполнять все действия, а группа и другие пользователи имеют доступ к директории, могут просматривать названия и атрибуты файликов, однако, не имеют прав их записывать, изменять названия и удалять (rwxr-xr-x) |
Однако фокус в том, что в современных условиях для построения вебсайтов в массовом масштабе используются CMS (системы управления контентом), к которым относится и WordPress. А здесь могут находиться объекты, в которые необходимо производить записи от группы пользователей «others», а также, к примеру, папки с кэшем (в том числе создаваемые плагином кеширования), в которые загружается контент, включая изображения.
Поэтому назначения прав Чмод на те или иные файлы необходимо дифференцировать. Если вы входите в управление вебсайтом по FTP, то можете производить любые действия, однако во многих случаях работаем со своим проектом происходит через браузер (веб-обозреватель).
А в этом случае могут возникнуть проблемы, если права слишком завышены, и, наоборот, если права доступа к тому или иному файлу (папке) занижены, то возрастает угроза безопасности. Посему на основании вышесказанного можно определить некоторые рекомендации по практическому применению chmod для современного сайта под управлением ЦМС:
|
777 |
Для каталогов, где постоянно происходит запись и стирание файлов (например, для папки кэширования) |
|
755 |
Применительно к папкам, в которые постоянно записываются файлы, но не удаляются |
|
666 |
Для файлов, куда необходимо время от времени добавлять запись (пример — файл .htaccess) |
|
644 |
Для файлов, используемых только для чтения (.php, .html и др.) |
Также рекомендую на папки, находящиеся в корне сайта, поставить код доступа Чмод 444.
Указание прав доступа для сайта с помощью ФТП клиента
Теперь подробнее о том, как проделать операцию установки нужного значения chmod с помощью специальной программы, позволяющей соединиться с сервером хостинга, на котором находятся файлы, распределенные по каталогам (папкам).
Со своей стороны порекомендую ФТП менеджер (клиент) Файлзилла, который уже давно доказал свою надежность и безотказность в работе на протяжении длительного времени.
Открываете программу и подсоединяетесь через FTP к веб-серверу. В правой части («Удаленный сайт») сначала отмечаете файлы или папки, атрибуты которых будут отредактированы:
И из контекстного меню, вызванного нажатием правой кнопки мыши, выбираем «Права доступа к файлу». После этого появится диалоговое окно «Изменить атрибуты файла» (на скриншоте ниже предоставлены примеры отдельно для файла и каталога):
Присваиваем необходимые значения Чмод для выбранного (или выбранных) файлов либо папок. Обращаю внимание на то, что при редактировании прав доступа на папку присутствует опция «Перенаправить во вложенные каталоги». Это значит, что заданные права доступа применяются ко вложенным в эту директорию каталогам (папкам) либо файлам.
При отмеченной галочке ниже расположенная группа настроек станет активной и потребуется еще выбрать, как их нужно применять: ко всем файлам и каталогам, только к файлам либо исключительно к каталогам. Теперь, думаю, процесс установки chmod на практике понятен.
Часто возникают вопросы по поводу, что такое права доступа 777 и как их установить.
Права доступа 777 — это атрибуты файла или папки, которые указывают системе, кто и что может делать с данным файлом или папкой.
В unix-системах, различные права доступа, можно назначать трем типам пользователей:
- владельцу файла,
- члену группы,
- всем остальным.
Вышеуказанное число 777, состоящий из трех цифр, каждая из которых отвечает за права для каждого из типов пользователей.
Права могут быть на чтение «R«, запись в папку или файл «W» и выполнения «X«.
Так вот, численное представление прав доступа 777 представляет собой арифметическую сумму трех цифр, обозначающих следующие права:
- 4 = Read (право на чтение)
- 2 = Write (право на запись)
- 1 = Execute (право на выполнение)
В нашем случае 7 — это 4+2+1, то есть права на чтение, запись и исполнение. А 777 означает все права для всех, то есть чтение, запись и выполнение для владельца, члена группы и всех остальных.
В юникс (UNIX) — системах установить права доступа 777 можно командой:
chmod 777 filename
, где filename — название файла или папки.
В операционной системе Windows, удаленно манипулировать файлами и папками можно по протоколу FTP, с помощью файлового менеджера Total Commander. Там это делается следующим образом:
- Заходим на сервер по FTP (Ctrl-F).
- Выделяем необходимые элементы.
- Заходим в меню Files-> Change Attributes.
- Выставляем галочки напротив необходимых опций. Ok.
Сегодня я хотел бы поговорить о правах доступа к файлам и папкам (читайте что такое файл). Это понятие пришло в мир вебмастеринга из linux (Unix) подобных систем, на которых работает большинство хостингов.
Да и само название Chmod является наименованием программы в linux, которая позволяет назначить права доступа различным объектам. А раз ваш сайт установлен на сервере под управлением linux (Unix) той или иной вариации, то и работа с объектами вашего вебсайта будет подчинена правилам, установленным операционными системами linux (Unix).
В Windows фактически для всех файлов устанавливаются максимальные полномочия, что, собственно, и приводит к засилью вирусов на сайтах и наших компьютерах, а так же, в свою очередь, не дает умереть с голоду владельцам антивирусных компаний. В linux (Unix) системах дело обстоит иначе – все сложнее, но одновременно и безопаснее. Если все настроить правильно и со знанием дела, то можно существенно повысить безопасность своего вебсайта.
Базовые понятия прав доступа к файлам и папкам
Если же все пустить это дело на самотек и не заморачиваться с установкой нужных привилегий, то вероятность взлома вашего ресурса или заражения его вредоносным кодом будет очень велика. Хорошо, если вы осуществляли резервное копирование (бэкап) всех ваших данных, а если нет?!
Поэтому лучше сразу же, не откладывая в долгий ящик, произвести настройку и изменение Чмод для всех важных объектов вашего движка, исходя из принципа минимализма. Т.е. давать объектам минимально необходимые для корректной работы вебсайта права.
Давайте сначала разберемся в сути вопроса, чтобы понимать, что именно и каким образом мы настраиваем. Итак, приступим. Права доступа разделяются по отношению к файлам и к директориям. Обозначаются они одинаково, но означают немного разное.
В свою очередь, по отношению к файлам возможно:
- r — право на чтение данных.
- w — на изменение содержимого (запись – только изменение содержимого, но не удаление).
- x — на исполнение файла.
Остановимся чуть подробнее на возможности исполнения файла. Дело в том, что в linux любой файлик может быть исполнен. Является ли он исполнительным — определяется не по его расширению (понятие расширение отсутствует в файловой системе Unix), а по правам доступа Chmod. Если у какого-либо файлика установлено право на исполнение “X”, то это означает, что его можно запустить на выполнение.
По отношению к директориям возможно:
- r — право на чтение директории (можно прочитать содержимое директории, т.е. получить список объектов, находящихся в ней)
- w — на изменение содержимого директории (можно создавать и удалять объекты в ней, причем, если вы имеете право на запись, то удалять вы сможете даже те файлы, которые вам не принадлежат)
- x — на вход в директорию (оно всегда проверяется в первую очередь, и даже если вы имеете все нужные привилегии на объект, который закопан глубоко в цепочке каталогов, но не имеете атрибут “X” для доступа хотя бы к одной директории на пути к этому файлике, то к нему вы так и не пробьетесь )
В системах Линукс все это раздает главный администратор компьютера, доступ к которому он получает путем ввода пароля. И если большинство объектов будут иметь права только для чтения, то вирусам на таком компьютере делать будет практически нечего, т.к. они не смогут себя туда ни записать, ни затем исполниться. Именно этого результата нам нужно добиться, выставляя нужные Chmod на объекты нашего сайта.
Привилегии для групп пользователей
Сами привилегии подразделяются на три категории в зависимости от того, кто обращается к объекту:
- «user» — u (непосредственно владелец файлика)
- «group» — g (член той же группы, к которой принадлежит владелец)
- «world» — o (все остальные)
Сервер определяет, к какой группе пользователей вас отнести в момент подключения вас к серверу. Когда вы, например, подключаетесь к серверу по протоколу FTP, то вы входите под своим именем пользователя (и паролем), и тогда сервер относит вас к группе «user» («u)».
Прочие пользователи, которые тоже подключаются по FTP к серверу, будут отнесены к группе «group» («g»), а посетитель, который приходит к вам на вебсайт, используя свой браузер, попадает в группу «world» («o»).
Вариации трех возможных значений «r», «w» и «x» для трех категорий «u», «g» и «o» и определяют Chmod к файлам. Если не задана какая-то категория, то она заменяется знаком дефисом «-». Привилегии указываются последовательно в заданном порядке:
- сначала права для владельца — «u»
- затем для группы — «g»
- и в конце — для всех остальных — «o»
После того, как сервер отнесет посетителя к определенной группе, он предоставляет ему права на действия с объектами, после чего посетитель сможет прочитать, записать или выполнить файл (в зависимости от того, что разрешено делать с данным объектом его группе).
Чтобы посмотреть содержимое каталога, он должен иметь атрибут чтения «r» (для той группы, к которой сервер отнес посетителя). Чтобы создать файлик или папку в уже существующей необходимо, чтобы этот существующий каталог имел атрибут на запись «w».
Для наглядности давайте разберем пример, где владелец файла («user» — «u») имеет все права: на чтение, запись в него и исполнение, а все остальные пользователи только привилегию на чтение. Запись таких Chmod будет выглядеть так: «rwx r— r—».
Рассмотрим ее в деталях: «rwx» (эта запись задает права на объект для владельца — «u»), «r—» (эта запись задает права на тот же объект, но в случае, если посетитель отнесен сервером к группе — «g»), «r—» (эта запись задает привилегии на объект для всех остальных пользователей — «o»).
Чем отличаются права файлов и папок
Получается, что существует три группы пользователей и три возможных действия с объектами. Еще не запутались? Разложим все сказанное выше по полочкам в виде табличек. Сначала наглядно посмотрим, чем они отличаются:
| «Права» | « Файл» | «Папка» |
| r | Просмотр содержимого | Можно прочитать содержимое каталога |
| w | Изменение содержимого | Можно изменять содержимое каталога — писать и удалять объекты |
| x | Запуск файлика на выполнение | Позволяет зайти в каталог и обратиться к его файликам |
А так же табличка, показывающая разнообразные комбинации Chmod для разных типов объектов:
| «Права» | «Файл» | «Папка» |
| — | Ничего нельзя делать | Доступ к каталогу и его подкаталогам запрещен |
| r— | Можно читать содержимое | Можно прочитать содержимое каталога |
| rw- | Можно видеть и изменять содержимое | Можно добавить, удалить, изменить файл каталога |
| rwx | Читать, изменять и выполнять файлик | Можно читать, удалять, изменять файлики, сделать каталог текущим, т.е. “войти” в этот каталог. |
| r-x | Можно прочитать, либо выполнить | Можно зайти в каталог и прочитать его содержимое, удалять или добавлять файлы нельзя. |
| — x | Выполнить, если файлик двоичный |
Пользователь может выполнить двоичный файл о существовании которого ему известно, зайти или прочитать каталог запрещено |
Chmod, выраженные в цифрах (777, 400, 666, 755, 444)
Вы видите, что здесь для описания прав доступа применяются записи с использованием латинских букв и дефисов, но вы, наверное, уже сталкивались с тем, что обычно Chmod задают в цифровом виде, например, всем известная комбинации: 777, разрешающая все и всем.
Действительно, привилегии так же обозначают и цифрами:
- r (читать) заменяют на 4
- w (запись) заменяют на 2
- x (исполнение) заменяют на 1
- 0 означает – ничего не делать (то, что в буквенной записи обозначается дефисом)
Давайте опять вернемся к примеру записи, приведенному мною чуть ранее: rwx r-- r--. Если заменить в ней буквы и дефисы на цифры, в соответствии с только что описанным правилом и при этом сложить цифры в каждой тройке, то получим цифровой вид этой записи: 744.
Т.е. получается, что сумма этих цифр и показывает Чмод по отношению к файлам или папке. Например:
- 7 (rwx) = 4 + 2 +1 (полные права)
- 5 (r-x)= 4 + 0 + 1 (чтение и выполнение)
- 6 (rw-) = 4 + 2 + 0 (чтение и запись)
- 4 (r—) =4 + 0 + 0 (только чтение)
- и т.д.
В этой таблицы приведены все возможные комбинации привилегий записанные в цифровом виде:
| «Права» | «Цифровая форма» | «Символьная форма» |
| Ничего нельзя делать | 0 | — |
| Только чтение | 4 | r— |
| Только запись | 2 | — w- |
| Только выполнение | 1 | — x |
| Чтение и запись | 6 | rw- |
| Чтение и выполнение | 5 | r-x |
| Чтение, запись, выполнение | 7 | Rwx |
А теперь давайте рассмотрим различные комбинации записи в цифрах, применительно к группам пользователей:
| «Права» | «Владелец» | «Группа» | «Остальные» |
| 777 | читать записывать исполнять |
читать записывать исполнять |
Читать записывать исполнять |
| 776 | читать записывать исполнять |
читать записывать исполнять |
Читать записывать |
| 775 | читать записывать исполнять |
читать записывать исполнять |
Читать исполнять |
| 774 | читать записывать исполнять |
читать записывать исполнять |
Читать |
| 766 | читать записывать исполнять |
читать записывать |
Читать записывать |
| 655 | читать записывать |
читать исполнять |
Читать исполнять |
| 644 | читать записывать |
читать | Читать |
Вы сами (кроме того случая, когда получаете доступ к сайту по FTP) и все остальные посетители вашего ресурса, относитесь к группе “word” (все остальные), поэтому для работы с вебсайтом нам нужно в первую очередь смотреть на последнюю (третью) цифру данной записи.
Для того, чтобы при работе пользователя с сайтом «запускался файл» скрипта, достаточно будет, чтобы на него были установлены права, начиная от «4» (r— – только чтение) (5,6,7 тоже подойдут, но это будет лишнее в плане безопасности).
Для каталога же, в котором лежит файлик этого скрипта, нужно выставить минимум «5» (r-x — можно зайти в каталог и прочитать его содержимое, удалять или добавлять нельзя). 7 тоже подойдет, но тоже будет уже лишним в плане безопасности.
Если нужно, чтобы скрипт не только читался, но и «записывал» какие-то данные (например, введенные посетителем), то минимальные права на «папку» по-прежнему будут «5», но для «файлика» уже понадобится «6» (читать и записывать).
Скорей всего на сервере, куда вы скопировали содержимое движка вашего сайта, будут установлены следующие Chmod к объектам:
| Папки | 755 | владелец (user) может всё, группа и все остальные могут только читать каталоги и заходить в них, но им запрещено записывать файлики, изменять названия и стирать их в директориях. (rwxr-xr-x) |
| Файлы | «644» | владелец (user) может читать и изменять файлики, исполнять ему их запрещено, всем остальным запрещено их изменять и исполнять, остальные могут только читать. «(rw-r—r—)» |
Если бы у вас был ресурс, состоящий из одних html страниц, то можно было бы все так и оставить. Но современные сайты построены на движках, и там могут быть объекты, в которые нужно производить запись от имени посетителей из группы «world» — o (все остальные). Это могут быть каталоги, используемые для кэширования страниц или те, в которые по ходу работы с сайтом будут загружаться картинки и др.
Само собой, что если вы зайдете на сайт по FTP, то сможете произвести запись в эти файлики или директории, но работая с вебинтерфейсом как обычный пользователь у вас могут возникнуть проблемы. Поэтому к установке тех или иных прав надо подходить избирательно:
| 755 | для всех директорий, в которых должны записываться файлики, но не надо регулярно их стирать |
| 777 | для папок, в которые должны записываться и стираться файлы (например, для кеша) |
| 644 | для простых файлов, используемых только для чтения (.html, .php и др.) |
| 666 |
для файлов, в которые может понадобится осуществлять запись (например, с базами данных .dat) |
Как назначить Chmod посредством PHP
Как же все это можно реализовать на практике для своего сайта? В принципе, все просто. Для назначения прав доступа можно использовать программу Ftp клиента, например, FileZilla:
Но если Чмод на какие-либо файлы поменять не получается, то можно попробовать назначить их PHP средствами. Вы можете воспользоваться следующим кодом:
<?
chmod ("file_name_1.php", 0666);
chmod ("file_name_2.php", 0666);
chmod ("directory_name_1", 0777);
chmod ("directory_name_2", 0777);
?>
Вам надо будет заменить file_name_x.php и directory_name_x на реальные имена файлов и папок, Чмод к которым вы хотите изменить. Соответственно, для файликов установится 666, а для каталогов — 777. Поместите это PHP код в файлик с помощью любого текстового блокнота (рекомендую бесплатно скачать Notepad plus plus) и дайте ему расширение .php, ну, например, как prava.php.
prava.php скопируйте по FTP в ту директорию, в которой не получается штатными средствами назначить права доступа. В адресной строке браузера пропишите путь до prava.php (например, https://ktonanovenkogo.ru/prava.php) и нажмите «Пуск» или энтер на клавиатуре. Все, теперь привилегии будут стопроцентно изменены средствами PHP.
Для Joomla, сразу после ее установки, можно выставить 777 на следующие директории:
administrator/backups/ administrator/cache/ administrator/components/ administrator/modules/ administrator/templates/ cache/ components/ images/ images/banners/ images/stories/ language/ language/en-GB/ language/ru-RU/ media/ modules/ plugins/ plugins/content/ plugins/search/ plugins/system/ templates/
После того, как вы установите для Джумлы все расширения и произведете окончательные настройки, Chmod к большинству из приведенных выше директорий следует в целях повышения безопасности сайта вернуть к 755. Оставить 777 нужно будет на каталоги с кешем, с бекапом и с картинками.
Для файлов движка, находящихся в корне сайта, кроме sitemap.xml, лучше установить 444 (для всех групп посетителей только чтение). На seting.php иногда советуют даже установить 400.
Точно такие же советы могу дать и по поводу установки прав доступа на объекты в движках SMF и WordPress. Желательно, по возможности, оставлять на постоянной основе для директорий 755 (кроме оговоренных выше каталогов кеша, картинок, бекапа и может быть еще каких-то, по мере необходимости), а для файликов — 644.
На файлы в корне сайта лучше поставить 444.
Если при работе с сайтом возникнет проблема с невозможностью записи настроек в какой-нибудь файлик или невозможностью создать какую нибудь директорию, то можно временно поставить на них большие права (777, например), а потом все вернуть обратно (от греха подальше). И ни в коем случае не стоит оставлять (для простоты работы с сайтом) необоснованно завышенные Chmod.
Начало:
1. Windows 10, IIS 10: доступ к файлам, часть 1 (основы, термины)
2. Windows 10, IIS 10: доступ к файлам, часть 2 (архитектура IIS)
3. Windows 10, IIS 10: доступ к файлам, часть 3 (IUSR и IIS_IUSRS)
Как открыть свойства файлов и папок сайта
Очевидно, что менять доступ к папкам и файлам в операционной системе «Windows 10» можно средствами самой операционной системы. Для этого можно открыть свойства нужного ресурса (папки или файла) и найти там вкладку «Безопасность», на которой можно выполнить все нужные действия по изменению доступа, меняя список управления доступом (ACL). Это можно сделать, например, из программы «Проводник Windows».
При работе с веб-сервером IIS удобнее менять доступ к папкам и файлам сайтов, находящихся под управлением веб-сервера IIS, средствами программы «Диспетчер служб IIS». В принципе, это тот же способ, что и в параграфе выше. Для этого сначала следует открыть окно программы «Диспетчер служб IIS» и в древовидном левом меню «Подключения» выбрать нужную ветку. Например, если я хочу изменить доступ к подпапке «wp» сайта «Default Web Site», я выберу ветку этой подпапки:
Затем в правом меню «Действия» следует выбрать пункт «Редактировать разрешения…». Этот пункт открывает те же свойства папки, которые можно было бы открыть из программы «Проводник Windows». Однако, если много времени работаете в окне программы «Диспетчер служб IIS», то быстрее это сделать именно из программы «Диспетчер служб IIS», а не открывая отдельно программу «Проводник Windows».
То же самое можно сделать и для конкретных файлов, находящихся в подпапке «wp» сайта «Default Web Site», если в этом возникнет необходимость. Хотя в большинстве случаев мы регулируем доступ в свойствах папок, а эти свойства доступа затем с помощью наследования передаются файлам внутри конкретной папки (при этом следует иметь в виду, что наследование свойств доступа может быть как включено, так и отключено).
Чтобы отрегулировать свойства конкретного файла из подпапки «wp» сайта «Default Web Site», следует в средней части окна программы «Диспетчер служб IIS» переключиться из режима «Просмотр возможностей» в режим «Просмотр содержимого», это можно сделать в средней части окна внизу:
На иллюстрации выше видно, что после переключения в режим «Просмотр содержимого» в средней части окна программы «Диспетчер служб IIS» появилось содержимое подпапки «wp» сайта «Default Web Site». Я выбрал в этом списке файл «index.php», после чего в правом меню «Действия» можно нажать пункт «Редактировать разрешения…» и открыть окно свойств файла «index.php».
Вкладка «Безопасность» свойств ресурса, владелец ресурса, временное повышение прав
Вот как выглядит у меня вкладка «Безопасность» свойств папки «C:inetpubwwwroot» (у вас эта папка может находиться на другом диске), это корневая папка сайта «Default Web Site»:
В первую очередь нужно понимать, что наличие права на изменение свойств конкретной папки зависит от того, кто является ее «владельцем». Первоначально владельцем папки является ее создатель, но владельца папки можно изменить. Посмотреть, кто является владельцем папки, можно, нажав на кнопку «Дополнительно» на вкладке «Безопасность» свойств ресурса (см. иллюстрацию выше). После этого откроется окно с дополнительными параметрами безопасности ресурса:
Как видно на иллюстрации выше, по умолчанию владельцем папки «C:inetpubwwwroot» является пользователь с учетной записью «СИСТЕМА». Это одна из встроенных учетных записей операционной системы «Windows 10», которая ее представляет. Папка «C:inetpubwwwroot» была создана операционной системой, когда я включил веб-сервер IIS (он является компонентой операционной системы «Windows 10», по умолчанию выключенной). Список управления доступом, который видно на иллюстрации выше, является списком управления доступом по умолчанию (подробнее об этом рассказано в статье «Default permissions and user rights for IIS 7.0 and later» документации на сайте компании «Microsoft»).
Обычно владелец компьютера при установке операционной системы на этот компьютер заводит учетную запись обычного пользователя, но эта запись включена в группу «Администраторы». При этом владелец компьютера работает с правами обычного пользователя, но при необходимости может поднять свои права до уровня администратора данного компьютера (данной операционной системы). Такая система позволяет улучшить безопасность работы: права администратора используются только в крайнем случае.
Повышение прав обычного пользователя до прав администратора (временное, так как права повышаются только для выполнения одного указанного действия) по-английски называют «elevation». Часто при запросе такого повышения операционная система спрашивает разрешения на это у пользователя, по-английски такой вопрос называется «elevation prompt». Но в некоторых случаях этот вопрос не задается, а обозначается иконкой щита, раскрашенного синим и желтым цветами в шахматном порядке (см. обе последние иллюстрации выше, на них обеих видны кнопки с этой иконкой). Эта иконка со щитом означает, что для данного действия потребуется повышение прав обычного пользователя до администраторских (при нажатии на кнопку это повышение будет выполнено автоматически). Подробнее об этом можно прочитать в статье «How User Account Control (UAC) works» документации на сайте компании «Microsoft».
Думаю, теперь должно быть понятно, почему для изменения прав доступа к папке «C:inetpubwwwroot» требуются права администратора: потому что владельцем этой папки является операционная система (учетная запись «СИСТЕМА»). Я не собираюсь менять права доступа к этой папке, всё вышеописанное было приведено для примера, просто чтобы проиллюстрировать работу с доступом к папке. Если изменения всё же потребуется внести, то сначала нужно будет в окне, приведенном на иллюстрации выше, нажать на кнопку «Изменить разрешения», при этом будет проверено право текущего пользователя на редактирование свойств данной папки.
Приведу пример папки сайта, для изменения доступа к которой не нужны администраторские права доступа. Для этого я ранее создал на рабочем столе папку с названием «wp», работая под своей учетной записью «Илья» с правами обычного пользователя. Таким образом, владельцем папки «wp» был записан пользователь «Илья». После этого я переместил эту папку «wp» в корневую папку «C:inetpubwwwroot» сайта «Default Web Site». Для выполнения перемещения операционная система затребовала поднятия прав моего пользователя «Илья» до прав администратора, так как перемещение в папку «C:inetpubwwwroot» по умолчанию разрешено только от имени администратора. Я на это согласился. После этого, если открыть свойства полученной папки «C:inetpubwwwrootwp», перейти на вкладку «Безопасность» и нажать на кнопку «Дополнительно», то можно увидеть, что все действия (кроме смены владельца) с этой папкой разрешены от имени обычного пользователя «Илья», так как он является владельцем этой папки.
Наследование свойств доступа
Предположим, я хочу поменять список управления доступом к файлу «C:inetpubwwwrootindex.html»:
На иллюстрации выше видно, что владельцем этого файла считается член группы «Администраторы», то есть для изменения свойств этого файла требуются администраторские права. Нажмем на кнопку «Изменить разрешения», как было описано в предыдущем разделе данного поста. Теперь я могу изменять список управления доступом (права моей учетной записи временно подняты до администраторских), появились новые кнопки: «Добавить» и «Удалить»:
Если добавить новый элемент списка управления доступом к ресурсу я могу теперь без проблем, то удалить имеющийся элемент в этом списке не так просто. Выделим один из элементов в списке управления доступом (после этого кнопка «Удалить» станет активной) и нажмем на кнопку «Удалить». Удаления не произойдет, а появится следующее сообщение с предупреждением:
В данном случае элементы управления доступом из списка управления доступом унаследованы от родительской для данного файла папки «C:inetpubwwwroot» (один элемент) и прародительской папки «C:inetpub» (четыре элемента). Унаследованные элементы можно поменять в свойствах той папки, от которой они унаследованы. Поэтому было выдано приведенное выше сообщение. Однако, это можно обойти: наследование можно отключить, а элементы, которые ранее наследовались от родительских папок, можно сделать назначенными без наследования для текущего ресурса. После этого список управления доступом данного файла можно будет поменять, удалив ненужные элементы.
Итак, сделаем такой обход. Для этого следует сначала нажать на кнопку «Отключение наследования». При этом будет предложено два возможных варианта действий:
Выберем первый вариант: «Преобразовать унаследованные разрешения в явные разрешения этого объекта».
После этого список управления доступом ресурса окажется с теми же элементами, но они уже не будут унаследованы от родительских папок и отдельные элементы из этого списка можно будет удалять, если в этом будет необходимость.
Важное замечание. При экспериментах с настройкой прав доступа файлов и папок удобно сначала создать копию целевого файла или папки и произвести эксперименты сначала на копии, а уже потом, когда нужная настройка будет найдена, воспроизвести ее на оригинальном файле или папке. (Если же вы сразу уверены в правильности своих действий, тогда, конечно, можно сразу вносить изменения в свойства оригинальных файлов и папок.)
Продолжение следует.
Чтобы иметь возможность получения полных прав на не принадлежащую пользователю папку, необходимо обладать в системе правами администратора.
В Windows 10 имеются встроенные средства управления правами и разрешениями пользователей. Они не слишком удобны, но для поставленной задачи вполне подходят.
- Откройте «Свойства» папки из ее контекстного меню.
- Переключитесь в окне свойств на вкладку «Безопасность» и нажмите кнопку «Дополнительно».
- Напротив параметра «Владелец» нажмите кнопку «Изменить», если владелец отсутствует или им является другой пользователь.
- В открывшемся диалоговом окошке выбора впишите ваше имя пользователя и нажмите «Проверить имена», чтобы убедиться в правильности ввода данных.
- Вместо непосредственного ввода имени пользователя можно нажатием кнопки «Дополнительно» открыть окно выбора пользователя или группы, в нем нажать кнопку «Поиск» и выбрать пользователя, которого хотите назначить владельцем.
- После того как имя пользователя появится напротив параметр «Владелец», отметьте флажком опцию «Заменить владельца подконтейнеров и объектов» и сохраните настройки нажатием «OK».
- Подтвердите действие в открывшемся диалоговом окошке.
- Снова откройте свойства папки на вкладке «Безопасность» и убедитесь, что выбранный пользователь имеет все разрешения.
- В противном случае нажмите «Изменить» и установите флажок в пункте «Полный доступ».

Может статься, что назначенного пользователя в группе не окажется либо опция снятия/установки разрешений будет неактивной. В этом случае выполните следующие действия:
- Откройте «Дополнительные параметры безопасности» как было показано выше в шаге 2 и нажмите кнопку «Добавить».
- В открывшемся окне нажмите «Выберите субъект».
- Добавьте нужного вам пользователя как было показано выше в шаге 4 и нажмите «OK».
- В окне «Элемент разрешения для…» выставьте «Полный доступ» и сохраните настройки нажатием «OK».
- Выделите в окне дополнительных разрешений только что добавленного участника мышкой и отметьте флажком чекбокс «Заменить все записи разрешений дочернего объекта наследуемыми от этого объекта». Сохраните настройки и подтвердите выполнение операции.


Способ 2: Сторонние программы
Для получения прав на пользовательские и некоторые системные каталоги также можно использовать специализированные утилиты, например TakeOwnershipEx. Эта небольшая бесплатная программа хороша тем, что интегрируется непосредственно в окружение «Проводника».
Скачать TakeOwnershipEx с официального сайта
- Скачайте, установите и запустите утилиту. В Windows 10 инструмент может потребовать .NET Framework — согласитесь на его инсталляцию, нажав в диалоговом окне «Скачать и установить этот компонент».
- Кликните по папке, на которую хотите получить права и доступ правой кнопкой мыши, и выберите из контекстного меню опцию «Получить доступ/Восстановить права».

В случае удачного получения всех разрешений утилита вернет сообщение «Получен полный доступ к файлу/папке».
Еще статьи по данной теме:
Помогла ли Вам статья?
При работе с WSL2 очень часто возникает необходимость копирования файлов между вашим ПК и файловой системой виртуальных машин установленных в WSL2.
Сегодня мы рассмотрим простой способ как подключить любую папку или даже всю файловую систему как обычный диск в Проводнике.
Чтобы получить доступ к файловой системы виртуальной машины в WSL2 достаточно открыть в Проводнике ссылку:
\wsl$Откроется окно:

Обратите внимание – окно пустое!
Чтобы файловая система виртуальной машины появилась в списке её нужно запустить через меню Пуск.
Вы должны запускать нужные машины каждый раз после включения вашего ПК. Автоматически виртуальные машины WSL2 не запускаются!
Запустим Debian:
Как видите появилась папка Debian.
Одним из недостатков доступа через \wsl$ является то, что необходимо правильно настроить права доступа к папке в Linux.
Если вы попытаетесь открыть папку \wsl$Debianroot, то получите ошибку:
Нет доступа к \wsl$Debianroot. Возможно, у вас нет прав на использование этого сетевого ресурса. Обратитесь к администратору этого сервера для получения соответствующих прав доступа.Установка прав доступа на папку
Для того чтобы предоставить доступ к папке вам нужно установить права доступа пользователю или установить права доступа 777, для примера создадим папку в /home:
sudo mkdir /home/testЕсли вы попытаетесь открыть папку \wsl$Debianhometest у вас всё получится, так как на нее автоматически установлены права:
755Что означает, что владельцу – root можно делать всё, а остальным читать и запускать программы из папки.
Давайте установим права как у /root
chmod 700 /home/testТеперь при попытке открыть папку выводиться сообщение:
Есть два способа решения данной проблемы:
1. Первый способ:
Установить владельцем пользователя, котого вы создали при первом запуске виртуальной машины в WSL2.
В моем случае это – user
chown -R user /home/test
chgrp -R user /home/testПосле чего у вас будет полный доступ к данной папке.
2. Второй способ:
Установить права доступа 777 на папку и все файлы в ней:
chmod -R 777 /home/testЭтот способ хорош тем, что не меняет владельца и в случае с веб-сервером вам не придется править его конфигурацию.
В любом случае оба способа подходят для решения данной проблемы.
Подключение диска
Подключить папку WSL2 как диск очень просто.
Откройте проводник и введите
\wsl$Выберите нужный дистрибутив, я буду подключать Debian
Правой кнопкой нажмите на название и выберите в выпадающем меню – Подключить сетевой диск:
В новом окне нажмите Готово
Откроется окно проводника с новым диском:
Обратите внимание, если вы подключили диск, но после перезапуска ПК не запускали консоль виртуальной машины через меню Пуск, то диск не будет доступен, вы всё же можете подключиться к нему, но я рекомендую сначала запускать консоль.
Заключение
Сегодня мы рассмотрели способ подключения файловой системы WSL2 как диска в Windows 10.
Так же были рассмотрено назначение прав доступа к папкам.
В этой статье мы рассмотрим, что такое права доступа к файлам и папкам, зачем они нужны и научимся изменять стандартные разрешения прав на более защищенные.
Содержание
- Что такое права доступа и для чего они нужны
- Какие права нужно давать файлам и папкам
- Как изменить права на файлы и папки
- Изменение прав в файловом менеджере хостинг-провайдера
- Установка прав с помощью FTP-клиента FileZilla
- Изменение прав через SSH
- С помощью кода в файле wp-config.php
Что такое права доступа и для чего они нужны
Права доступа — это установленные разрешения для определенных групп пользователей на запуск, чтение, изменение файлов и папок.
В зависимости от привилегий, группы пользователей делятся на 3 вида:
- Пользователь (user) — владелец сайта, соответственно, файла и папки;
- Группа (group) — другие пользователи, выбранные владельцем (в том числе сам владелец);
- Мир (world) — все остальные пользователи.
К каждому пользователю присваивается соответствующая цифра, обозначающая какое-либо действие с файлом: пользователю — цифра 1; группе — цифра 2; всем остальным — цифра 3.
Цифры, в свою очередь, подразделяются на права:
- 0 — доступ запрещен;
- 1 — исполнение;
- 2 — запись;
- 3 — запись и исполнение;
- 4 — чтение;
- 5 — чтение и исполнение,
- 6 — чтение и запись,
- 7 — чтение, запись и исполнение.
Разберем пример, когда группа пользователей имеет разные права на действия с файлом и установим право «764»:
- Цифра 1 (Пользователь): имеет право не чтение, запись и исполнение «7»;
- Цифра 2 (Группа): имеет право на чтение и запись «6»;
- Цифра 3 (Все): имеют право только на чтение файла «4».

Существует еще один способ отображения прав доступа к файлам и папкам — буквенно-символьный. Его можно увидеть при просмотре файлов через FTP-клиент или SSH-соединение.

Буквы: r, w, x — обозначают определенные права, применяемые к файлам и папкам, буква d – директория, а символ «—» — отсутствие прав (или отсутствие директории).
Первые 3 буквы и (или) символа — определяют права пользователя (владельца), вторые 3 – права группы и третьи 3 — права всех остальных. Но не путайте символ «—» в начале шифровки, обозначающий в некоторых случаях отсутствие прав, а в некоторых — отсутствие директории, то есть сам файл. Здесь нужно смотреть по количеству символов, если их больше шести — то первый символ «—» означает файл без директории.
Разберем пример, когда пользователь имеет право на все разрешающие действия с файлом: чтение, изменение, запуск; группа имеет право только на чтение и запуск; а всем остальным запрещены какие-либо действия.

Кстати, действия прав к файлам и папкам будут различаться в зависимости от установленного правила. Это наглядно показано в табличке ниже:

Еще одна табличка, показывающая возможные комбинации относительно установленных прав в буквенно-символьном виде:

Какие права нужно давать файлам и папкам
Каждый владелец сайта сам назначает права доступа к своим файлам и папкам, но существует некий стандарт — обычно, для файлов это правило «644«, а для папок «755«.
Также, после установки WordPress следует сразу выставить более строгое разрешение системному файлу wp-config.php, который изначальное имеет право «644«. Можно подчинить его правилу «400» или «440«. Здесь все зависит от вашего доверия к другим пользователям.
Как изменить права на файлы и папки
Существует 4 способа назначения прав на файлы и папки:
- Изменение прав в файловом менеджере хостинга — самый легкий и быстрый способ, не требующий наличие сторонних сервисов и программ;
- Установка прав с помощью FTP-клиента FileZilla — когда установка прав осуществляется через безопасное соединение: FTP-сервер — FTP-клиент;
- Изменение прав через SSH-соединение производится по безопасному протоколу с помощью программы, плюс команды на замену прав вводятся вручную;
- С помощью кода в файле wp-config.php — осуществляется вставка кода в системный файл ресурса.
Разберем все пункты подробнее.
Изменение прав в файловом менеджере хостинг-провайдера
Пример будет рассмотрен на хостинге Beget, на других хостингах процедура аналогичная. Как установить WordPress на хостинг Beget, есть отдельная статья. Итак, заходим в админ-панель своей хостинговой компании и находим файловый менеджер. Далее, помечаем нужный файл или папку, нажимаем правую кнопку мыши и выбираем «Изменить Атрибуты».

В появившемся окне выбираем права для нужной группы, помечая галочкой разрешающие действия с файлом (или папкой). Отмечая определенный пункт, кодовое значение внизу ячейки меняется. Цифры, также, можно выставить вручную. Далее, в подтверждении выбранных действий — жмем «Изменить Атрибуты».

Установка прав с помощью FTP-клиента FileZilla
Изменение прав для файлов и папок таким способом требует наличие FTP-клиента (в нашем случае FileZilla). Про установку и настройку можно прочитать в статье как подключиться к FTP-серверу через FileZilla. А пока скачиваем клиент с официального сайта и следуя инструкции, устанавливаем себе на компьютер. Там всё легко и просто.
После того как подключились к FTP, находим в правом окне нужную директорию с файлами и как в случае с файловым менеджером — кликаем правой кнопкой мыши на нужный файл для вывода окна изменения атрибутов.

Устанавливаем нужное значение галочкой, либо вводим число вручную. Нажимаем «ОК».

Изменение прав через SSH
Соединение между сервером хостинга и пользователем для работы с данными осуществляется по защищенному протоколу SSH. Чтобы настроить такое соединение — нужна отдельная программа PuTTY. Скачиваем ее с официального сайта и устанавливаем. Если же у вас Linux или MacOS — то нужно просто открыть терминал для ввода нужных команд.
Подробно разбирать настройку терминалов и подключение PuTTY к хостинг-компании мы не будем. Кто пользуется таким способом передачи данных — знает все процедуру подключения. Кому же нужно быстро настроить права для файлов — то лучше воспользоваться первыми двумя способами.
Перейдем сразу к командам. Для настройки прав «755» на папку в окне программы или терминала пишем следующую строку:
find /путь/к/папке/ -type d -exec chmod 755 {} ;
Для настройки прав на файл с числовым значением «644» пишем:
find /путь/к/файлу/ -type f -exec chmod 644 {} ;
/путь/к/папке/ и /путь/к/файлу/ — меняем на нужную папку или файл.
Чтобы настроить права доступа к отдельному файлу, пишем:
chmod 755 /путь/к/файлу/
С помощью кода в файле wp-config.php
Подключаемся по FTP или через файловый менеджер хостинга и находим файл wp-config.php, который лежит в корневом каталоге WordPress. Открываем файл и прописываем следующий код:
/* Права доступа на файлы и папки */
define('FS_CHMOD_FILE', 0644);
define('FS_CHMOD_DIR', 0755);
Способ требует изменений системного файла конфигурации, поэтому не забудьте сделать резервную копию файла перед правкой.
На этом у меня всё. Надеюсь, я помог разобраться во всех тонкостях изменения прав доступа к файлам и папкам. Берегите свои блоги!