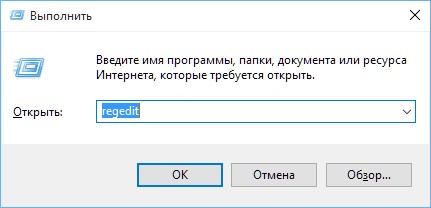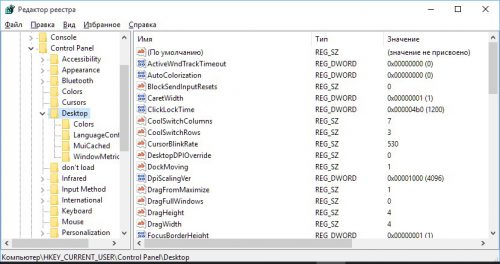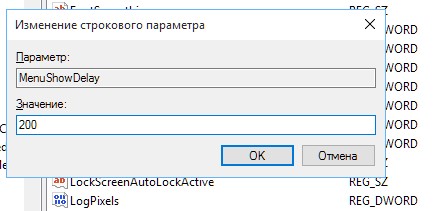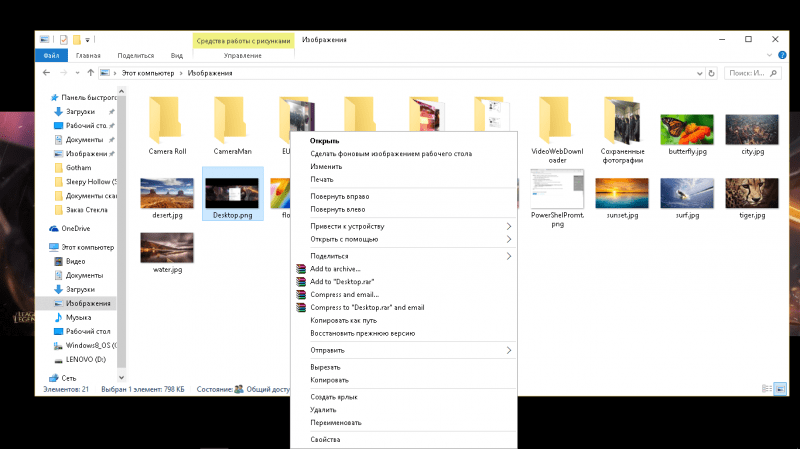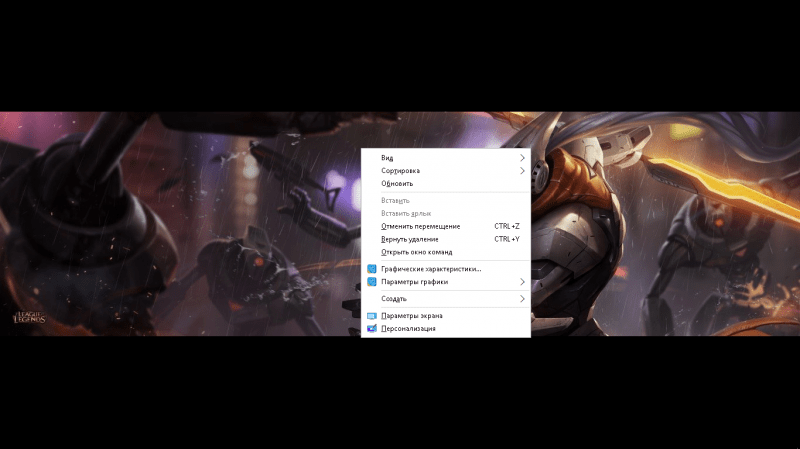Вызов контекстного меню кликом правой кнопки по рабочему столу или любому другому окну Проводника является одним из самых часто выполняемых пользователем действий в Windows. На открытие меню обычно требуется какая-то доля секунды, тем не менее, некоторые пользователи жалуются, что у них меню появляется с запозданием, причем весьма значительным – от одной до четырех секунд.
Иногда такое поведение вызывает общее снижение производительности системы, но тогда похожие зависания наблюдаются в работе других инструментов. Замедление работы меню способны вызывать вирусы, что наблюдается довольно редко, наиболее вероятной причиной неполадки становится интеграция в меню значительного числа сторонних компонентов, например, панели управления NIVIDIA и т.п.
Чтобы оптимизировать работу контекстного меню, нужно удалить оттуда лишние элементы. Командой regedit откройте редактор реестра и разверните в левой колонке следующую ветку:
HKEY_CLASSES_ROOT/Directory/Background/ShellEx/ContextMenuHandlers
Посмотрите, есть ли у вас в последнем подразделе каталоги igfxcui, igfxDTCM или NvCplDesktopContext. Если есть, удалите их, это должно будет немного ускорить открытие контекстного меню. Для вступления изменений в силу перезапустите Проводник или перезагрузите компьютер.
Второй способ облегчить контекстное меню Проводника заключается в использовании специальной утилиты ShellExView от разработчиков компании NirSoft. Эта маленькая, но весьма мощная программка предназначается для просмотра и управления расширениями оболочки Windows. Запустив утилиту, отыщите в списке расширений оболочки элементы, не используемые вами через контекстное меню Проводника сторонних программ, и деактивируйте их.
Примечание: если вы не знаете назначения элемента, лучше не трогайте его. Впрочем, если вы заблокируете такой элемент, ничего страшного не произойдет, в крайнем случае утилита сама предупредит вас о возможных последствиях, но некоторые второстепенные элементы оболочки могут перестать работать.
Утилита ShellExView: www.nirsoft.net/utils/shexview.html
Отличного Вам дня!
Проводник зависает при нажатии правой кнопки мыши — что делать?

В этой инструкции подробно о том, почему возникает такая проблема и как исправить зависание при правом клике, если вы столкнулись с этим.
Исправление зависания при правом клике мышью в Windows
При установке некоторых программ они добавляют свои собственные расширения проводника, которые вы видите в контекстном меню, вызываемом при нажатии правой кнопки мыши. И часто это не просто пункты меню, которые ничего не делают, пока по ним не нажмешь, а именно модули сторонней программы, которые подгружаются при простом правом клике.
В случае, если они работают со сбоями или не совместимы с вашей версией Windows, это может вызывать зависание в момент открытия контекстного меню. Обычно это сравнительно просто исправить.
Для начала два очень простых способа:
- Если вы знаете, после установки какой программы появилась проблема — удалите её. А затем, если требуется, переустановите, но (если установщик позволяет) отключите интеграцию программы с Проводником.
- Используйте точки восстановления системы на дату, предшествующую появлению проблемы.
Если два этих варианта не применимы в вашей ситуации, вы можете использовать следующий метод, чтобы исправить зависание при нажатии правой кнопкой мыши в проводнике:
- Скачайте бесплатную программу ShellExView с официального сайта https://www.nirsoft.net/utils/shexview.html. На той же странице есть файл перевода программы: скачайте его и распакуйте в папку с ShellExView, чтобы получить русский язык интерфейса. Ссылки на загрузку находятся ближе к концу страницы.
- В настройках программы включите отображение 32-разрядных расширений и скройте все расширения Майкрософт (обычно, причина проблемы не в них, хотя случается, что зависание вызывает пункты, связанные с «Портфелем» Windows).
- Все оставшиеся в списке расширения были установлены сторонними программами и могут, теоретически, вызывать рассматриваемую проблему. Выделите все эти расширения и нажмите по кнопке «Деактивировать» (красный кружок или из контекстного меню), подтвердите деактивацию.
- Откройте «Настройки» и нажмите «Перезапустить проводник».
- Проверьте, сохранилась ли проблема с зависанием. С большой вероятностью, она будет исправлена. Если нет — придется попробовать отключить и расширения от Майкрософт, которые мы скрыли на 2-м шаге.
- Теперь вы можете по одному снова активировать расширения в ShellExView, каждый раз перезапуская проводник. До тех пор, пока не выясните, активация какой из записей приводит к зависанию.
После того, как вы выяснили, какое расширение проводника вызывает зависание при нажатии правой кнопки мыши, вы можете либо оставить его отключенным, либо, если программа не является необходимой, удалить программу, установившую это расширения.
Вы используете компьютер с Windows 10, и происходит нечто странное. По какой-то причине при щелчке правой кнопкой мыши контекстное меню зависает или открывается медленно. Этого не должно происходить, потому что, хотя щелчок правой кнопкой мыши используется не так часто, как щелчок левой кнопкой мыши, – это все еще распространенная проблема. В основном это происходит потому, что когда вы устанавливаете программы, они продолжают добавлять свои записи в контекстное меню, и если они плохо запрограммированы, вы можете получить не отвечающее контекстное меню.
Если при щелчке правой кнопкой мыши на рабочем столе или в Проводнике файлов контекстное меню зависает или медленно открывается на компьютере с Windows, вот несколько вещей, на которые необходимо обратить внимание, чтобы устранить проблему.
Контекстное меню зависает или медленно открывается
Не нужно беспокоиться, потому что решить проблему не сложно. Просто следуйте инструкциям ниже, и все будет хорошо.
Первое – это первое; Вы должны выполнить чистую загрузку вашего компьютера с Windows 10. В Clean Boot State, если вы обнаружите, что проблема исчезает, вам нужно отключить одну программу за другой и посмотреть, не улучшит ли это какую-либо ситуацию.
Если это не помогает, вам нужно нормально загрузиться и удалить некоторые элементы из контекстного меню.
Вот несколько сообщений, которые могут вам помочь:
- Удалить элементы из нового контекста
- Удалить запись CRC-SHA из контекстного меню
- Удалить пункт «Предоставить доступ» в контекстном меню
- Удалите пункт «Поделиться» из контекстного меню, вызываемого правой кнопкой мыши.
Вы также можете использовать бесплатный редактор контекстного меню, чтобы удалить ненужные элементы контекстного меню. В этом посте я говорю о редакторе Easy Context Menu. Если у вас есть CCleaner в вашей системе, то вы определенно можете его использовать, но он не имеет много опций, связанных с контекстным меню, с которыми можно поиграться.
Итак, после загрузки программного обеспечения нет необходимости устанавливать что-либо, поскольку это переносное приложение, просто щелкните исполняемый файл, будь то 32-разрядный или 64-разрядный, если он подходит для вашего компьютера с Windows 10.
Теперь пользовательский интерфейс прост для понимания. Вы можете легко добавить несколько параметров или удалить параметры одним нажатием кнопки.
Вы должны в основном смотреть на элементы, добавленные сторонним программным обеспечением, и отключать те, которые вам не нужны.
После того, как вы закончите, просто нажмите «Применить изменения» и продолжайте.

Нужно быть осторожным с параметрами, которые они выбирают, потому что они могут определить, что добавляется или удаляется из контекстного меню. Убедитесь, что то, что вы удаляете или добавляете, является правильным выбором, прежде чем приступить к реализации своего плана.
Другая проблема, с которой вы можете столкнуться – сбой проводника Windows при щелчке правой кнопкой мыши. В такой ситуации прочитайте это руководство, чтобы разобраться.
Содержание
- Как исправить медленное отображение контекстного меню на рабочем столе Windows 10
- Итак, почему это происходит?
- Использование ShellExView
- Intel
- NVIDIA
- Использование редактора реестра
- Intel
- NVIDIA
- Больше нет лагов, но …
- Windows 10, 8.1 зависает и зависает после щелчка правой кнопкой мыши
- Как решить Windows 10, зависает 8.1 после щелчка правой кнопкой мыши?
- Как исправить Windows 10, 8.1, если она зависает после зависания правой кнопкой мыши?
- 1. Отключить “contextmenuhadlers”
- 2. Использовать приложение ShellExView
- 3. Исправить из редактора реестра
- 4. Другие проблемы зависания в Windows 10, 8.1
- Контекстное меню зависает или медленно открывается в Windows 10/8/7
- Контекстное меню зависает или медленно открывается
- Ускоряем отклик контекстного меню в Windows 10
- Как ускорить отклик меню?
- Вместо послесловия
- Лучшие способы 9 исправить ошибку контекстного меню Windows 10 не работает
- 1. Переключите режим планшета.
- 2. Перезапустите проводник Windows.
- 3. Сочетание клавиш
- 4. Обновите драйверы клавиатуры / мыши.
- 5. Проверьте мышь.
- 6. Настройка управления питанием
- 6. Редактор групповой политики.
- 7. Запустите команду DISM.
- 8. Пользователи HP
- 9. Сканирование на наличие вирусов и вредоносных программ.
- На право
Как исправить медленное отображение контекстного меню на рабочем столе Windows 10
Контекстное меню рабочего стола, также известное как контекстное меню рабочего стола, обеспечивает мгновенный доступ к многочисленным полезным параметрам, начиная от выравнивания значков рабочего стола и заканчивая настройкой параметров отображения. А если вы давний пользователь Windows, то это средство одержимо обновлять рабочий стол!
Обычно контекстное меню появляется в течение доли секунды после щелчка правой кнопкой мыши. Однако на некоторых ПК возникает странная ошибка, когда меню отображается на экране гораздо дольше — около 3-5 секунд.
Излишне говорить, что это сводит с ума, особенно если вы много пользуетесь меню.
Итак, почему это происходит?
Контекстное меню задерживается, если в него добавлены графические расширения после установки драйверов дисплея NVIDIA, AMD или Intel. Если вы видите свойства графики и параметры графики (Intel), Панель управления NVIDIA или Центр управления AMD Catalyst в контекстном меню, теперь вы знаете, почему.
Эти предметы обычно присутствуют только ради этого и редко используются в бытовых целях. Следовательно, вы можете безопасно удалить их из контекстного меню и полностью избавиться от проблемы. Но как это сделать?
У вас есть два варианта; используйте стороннюю утилиту ShellExView для определения и отключения дополнительных записей контекстного меню или используйте встроенный редактор реестра для достижения того же эффекта.
ShellExView обеспечивает явное преимущество, поскольку вы можете легко повторно включить параметры графики, если они вам понадобятся позже. Но если вы хотите удалить расширения навсегда и не боитесь возиться с некоторыми ключами реестра, прибегните к использованию редактора реестра. Излишне говорить, что перед тем, как приступить к редактированию реестра, вы должны сделать резервную копию всех важных данных на компьютере в Интернете или на внешнем диске.
Использование ShellExView
ShellExView — это супер-удобное приложение, которое позволяет быстро отключить ненужное раздувание контекстных меню. И не волнуйтесь, это совершенно бесплатно.
Для начала просто загрузите ShellExView, нажав кнопку «Загрузить» ниже. Обратите внимание, что на странице загрузки можно выбрать между установщиком, файлом ZIP и файлом ZIP X64.
Установщик позволяет вам установить ShellExView как обычное приложение, в то время как оба ZIP-файла содержат исполняемый файл, который вы можете использовать для прямого запуска программы после распаковки.
Заметка: Выбирая ZIP-файлы, не забудьте получить обычный ZIP-файл (указанный как Загрузить ShellExView в Zip-файле), если вы используете 32-разрядную версию Windows 10.
После загрузки запустите ShellExView и подождите несколько секунд, пока он обнаружит расширения контекстного меню. В зависимости от вашей видеокарты, действуйте, следуя инструкциям, приведенным ниже.
Intel
У Intel есть два расширения в контекстном меню, а именно Параметры графики и Свойства графики. Поэтому вам необходимо отключить следующие записи:
Класс TheDeskTopContextMenu (Тип: контекстное меню)
Класс TheDeskTopContextMenu (Тип: лист свойств)
NVIDIA
Драйверы графики NVIDIA вставляют расширение Панели управления NVIDIA. Отключите следующую запись, чтобы избавиться от нее:
Расширение контекстного меню NVIDIA CPL
AMD предлагает расширение AMD Catalyst Control Center, и следующая запись позволяет вам отключить его:
SimpleShlExt Класс (Описание: Панель управления AMD Desktop)
Это оно! Просто перезагрузите компьютер, чтобы изменения вступили в силу, и контекстное меню рабочего стола должно загрузиться без каких-либо задержек.
Заметка: Некоторые ПК могут иметь комбинацию встроенной графики Intel и отдельной видеокарты NVIDIA или AMD. В этом случае вы должны найти расширения для обоих графических чипсетов в контекстном меню рабочего стола. Попробуйте сначала отключить расширения Intel, и если это не решит проблему, перейдите к расширению NVIDIA или AMD.
Если вы хотите повторно включить расширения позже, просто откройте ShellExView, щелкните отключенный элемент правой кнопкой мыши и выберите «Включить выбранные элементы».
Использование редактора реестра
Если вы хотите окончательно удалить расширения или ненавидите использование сторонних приложений, тогда у вас есть надежный старый редактор реестра, который поможет вам. Но не волнуйтесь. Вы также найдете инструкции о том, как создать резервную копию тех ключей реестра, которые вы собираетесь удалить, на случай, если позже вы пожалеете о своем решении.
Шаг 2: Скопируйте и вставьте следующий путь в адресную строку вверху редактора реестра, а затем нажмите Enter:
Шаг 3: В зависимости от вашей видеокарты щелкните правой кнопкой мыши и удалите следующие разделы реестра, перечисленные в разделе ContextMenuHandlers на левой панели.
Важный: Перед удалением раздела реестра рассмотрите возможность его резервного копирования. Для этого щелкните раздел правой кнопкой мыши, выберите «Экспорт» и укажите место назначения для сохранения резервной копии.
Intel
Вам нужно удалить два ключа.
Начните с удаления раздела реестра с надписью igfxcui.
Затем удалите igfxDTCM клавиша расположена чуть ниже предыдущей.
NVIDIA
Удалите раздел реестра с надписью NvCplDesktopContext.
Удалите раздел реестра с надписью ACE.
Это оно! Эффекты действуют мгновенно, и вы должны немедленно обнаружить, что контекстное меню загружается.
Заметка: Еще раз, ваш компьютер может иметь комбинацию графики Intel и NVIDIA / AMD. Сначала удалите записи, относящиеся к Intel, а если это не сработает, затем удалите ключи реестра NVIDIA или AMD.
Если вам нужно восстановить удаленное расширение, просто дважды щелкните файл реестра из резервной копии и нажмите OK.
Больше нет лагов, но …
Наконец, вам не нужно терпеть раздражающие задержки при щелчке правой кнопкой мыши на рабочем столе. На самом деле Microsoft необходимо решить эту проблему как можно скорее — это длилось слишком долго и просто смешно. Хотя решить проблему довольно просто, это неинтересно, если вы периодически используете графические расширения.
К счастью, вы все еще можете попасть в Панель управления NVIDIA или Центр управления AMD Catalyst через меню Пуск. Однако параметры графики Intel и свойства графики недоступны таким образом и требуют от вас повторного включения или восстановления их с помощью ShellExView или резервных копий ключей реестра. Облом!
Итак, есть какие-нибудь мысли по поводу всей этой катастрофы? Раздел комментариев находится прямо ниже.
Источник
Windows 10, 8.1 зависает и зависает после щелчка правой кнопкой мыши
Как решить Windows 10, зависает 8.1 после щелчка правой кнопкой мыши?
Вам когда-нибудь приходилось обновлять операционную систему до новой Windows 10, 8.1, и после того, как вы щелкнули правой кнопкой мыши по определенной папке или где-то в Windows Explorer, система полностью зависла или зависла на пару минут? Что ж, вам не нужно беспокоиться, потому что у многих наших пользователей Windows 10, 8.1 есть эта конкретная проблема, и, прочитав строки ниже, вы увидите, как легко исправить Windows 8.1, если она зависает или зависает после щелкните действие.

Скорее всего, эта проблема возникнет при обновлении операционной системы Windows 10, 8.1, а некоторые приложения не будут действительно совместимы с новой системой. В большинстве случаев приложение «Autodesk Inventor» заставит вашу операционную систему реагировать следующим образом, но в этом руководстве вы увидите, что вам нужно сделать и что нужно загрузить, чтобы отключить это приложение.
Как исправить Windows 10, 8.1, если она зависает после зависания правой кнопкой мыши?
Помните, что для этого метода вам необходимо изменить некоторые ключи реестра Windows 10, 8.1, поэтому, если у вас есть сомнения по этому поводу, следуйте второму способу, опубликованному несколькими строками ниже.
2. Использовать приложение ShellExView
3. Исправить из редактора реестра
Если операционная система Windows 8.1 зависает или зависает при щелчке правой кнопкой мыши на открытом пространстве на рабочем столе, вам необходимо открыть функцию редактора реестра.
4. Другие проблемы зависания в Windows 10, 8.1
Даже если Windows отличная ОС, у нее часто возникают проблемы со случайным зависанием. Если до того, как Windows Report начал помогать пользователям Windows с исправлениями, было трудно избавиться от зависаний, теперь вы можете это легко исправить.У нас есть много руководств по исправлению конкретных зависаний, и ниже вы найдете некоторые из наиболее посещаемых, которые могут вам помочь в случае, если вышеуказанные решения не сработали. Вот они:
Это три метода, которые необходимо выполнить, чтобы исправить функцию щелчка правой кнопкой мыши в Windows 8.1 и предотвратить ее повторение в будущем. Пожалуйста, напишите нам ниже в разделе комментариев на этой странице любые другие вопросы, которые могут возникнуть у вас по этой статье, и мы поможем вам в этом.
Читайте также: как включить библиотеки в проводнике Windows 10
Источник
Контекстное меню зависает или медленно открывается в Windows 10/8/7
Вы используете компьютер с Windows 10, и происходит нечто странное. По какой-то причине при щелчке правой кнопкой мыши контекстное меню зависает или открывается медленно. Этого не должно происходить, потому что, хотя щелчок правой кнопкой мыши используется не так часто, как щелчок левой кнопкой мыши, – это все еще распространенная проблема. В основном это происходит потому, что когда вы устанавливаете программы, они продолжают добавлять свои записи в контекстное меню, и если они плохо запрограммированы, вы можете получить не отвечающее контекстное меню.
Если при щелчке правой кнопкой мыши на рабочем столе или в Проводнике файлов контекстное меню зависает или медленно открывается на компьютере с Windows, вот несколько вещей, на которые необходимо обратить внимание, чтобы устранить проблему.
Контекстное меню зависает или медленно открывается
Не нужно беспокоиться, потому что решить проблему не сложно. Просто следуйте инструкциям ниже, и все будет хорошо.
Первое – это первое; Вы должны выполнить чистую загрузку вашего компьютера с Windows 10. В Clean Boot State, если вы обнаружите, что проблема исчезает, вам нужно отключить одну программу за другой и посмотреть, не улучшит ли это какую-либо ситуацию.
Если это не помогает, вам нужно нормально загрузиться и удалить некоторые элементы из контекстного меню.
Вот несколько сообщений, которые могут вам помочь:
Вы также можете использовать бесплатный редактор контекстного меню, чтобы удалить ненужные элементы контекстного меню. В этом посте я говорю о редакторе Easy Context Menu. Если у вас есть CCleaner в вашей системе, то вы определенно можете его использовать, но он не имеет много опций, связанных с контекстным меню, с которыми можно поиграться.
Итак, после загрузки программного обеспечения нет необходимости устанавливать что-либо, поскольку это переносное приложение, просто щелкните исполняемый файл, будь то 32-разрядный или 64-разрядный, если он подходит для вашего компьютера с Windows 10.
Теперь пользовательский интерфейс прост для понимания. Вы можете легко добавить несколько параметров или удалить параметры одним нажатием кнопки.
Вы должны в основном смотреть на элементы, добавленные сторонним программным обеспечением, и отключать те, которые вам не нужны.
После того, как вы закончите, просто нажмите «Применить изменения» и продолжайте.
Нужно быть осторожным с параметрами, которые они выбирают, потому что они могут определить, что добавляется или удаляется из контекстного меню. Убедитесь, что то, что вы удаляете или добавляете, является правильным выбором, прежде чем приступить к реализации своего плана.
Другая проблема, с которой вы можете столкнуться – сбой проводника Windows при щелчке правой кнопкой мыши. В такой ситуации прочитайте это руководство, чтобы разобраться.
Источник
Ускоряем отклик контекстного меню в Windows 10
Интерфейс системы Windows 10 дружественный и удобный. Однако, как говорится, нет предела совершенству,- время отклика контекстного меню можно существенно уменьшить с помощью системного твика, унаследованного еще от Windows 95 и работающего по сей день…
Как ускорить отклик меню?
Твик выполнить очень просто. Нажимаем «Win+R» и в открывшемся окошке набираем команду «regedit».
В редакторе реестра переходим в раздел:
HKEY_CURRENT_USER/Control Panel/Desktop
Находим параметр:
MenuShowDelay
Если таковой отсутствует, то создаем новый строковый параметр с таким же названием. Далее выставляем его значение в пределах от 100 до 600 (целое число). Эти цифры – время задержки появления контекстного меню в миллисекундах после клика мышкой. Системное значение времени задержки по умолчанию – 400 миллисекунд, его можно выставить по вашему желанию.
Не устанавливайте значение параметра MenuShowDelay равным нулю, иначе с меню работать будет невозможно. Попробуйте начать с 200 миллисекунд, а если вам покажется много – потихоньку уменьшайте эту величину до 100.
По завершения кликните «ОК» — изменения вступят в силу. Если этого не случилось – перезапустите проводник. Если по каким-либо причинам вам нужно будет вернуть изменения – установите значение MenuShowDelay равным 400 или вовсе удалите этот параметр.
Вместо послесловия
Надеемся, вам пригодится этот твикинг. В дальнейших публикациях мы будем держать наших читателей в курсе о новых возможностях и тонкой настройке Microsoft Windows 10.
Источник
Лучшие способы 9 исправить ошибку контекстного меню Windows 10 не работает
Одна из первых вещей, которые я узнал при использовании компьютера, — это контекстное меню, вызываемое правой кнопкой мыши, где находится кнопка «Обновить». Контекстное меню содержит несколько функций, и оно немного меняется в зависимости от открытого окна / приложения. Некоторые пользователи сообщают, что контекстное меню в Windows 10 у них не работает.
Они не могут создавать новые файлы или папки на рабочем столе напрямую или получать доступ к ярлыку настроек дисплея. Либо контекстное меню не открывается, либо отображается круговой значок загрузки или пустое поле. Третьи сообщают, что их рабочий стол падает. Вот несколько шагов, которые вы можете предпринять, чтобы исправить ситуацию.
1. Переключите режим планшета.
Известно, что режим планшета вызывает проблемы с контекстным меню. Это существенно меняет способ взаимодействия с компьютером. Нажмите клавишу Windows + A, чтобы запустить Центр поддержки и выключить режим планшета.
Перезагружать не нужно. Просто проверьте, можете ли вы снова открыть контекстное меню.
2. Перезапустите проводник Windows.
Шаг 1: Нажмите клавиши Ctrl + Shift + Esc, чтобы открыть диспетчер задач.
Шаг 2: Найдите проводник Windows на вкладке «Процессы», щелкните его правой кнопкой мыши и выберите «Перезагрузить».
Обратите внимание, что все открытые окна и приложения закроются, поэтому не забудьте сохранить всю работу, прежде чем двигаться дальше.
3. Сочетание клавиш
В спешке, спешу? Устранение ошибок может занять много времени. Вы можете открыть контекстное меню на любом экране, нажав сочетание клавиш.
Клавиша имеет значок в виде книги, а также выглядит как прямоугольник с тремя вертикальными линиями внутри. Обычно он находится справа от клавиши пробела. Его положение может отличаться в зависимости от марки и модели вашей клавиатуры / ноутбука.
Заметка: Практически все, что вы можете сделать с помощью контекстного меню, вызываемого правой кнопкой мыши в Windows 10, можно сделать долгим путем. Вы можете получить доступ к настройкам дисплея через приложение «Настройки», создавать новые папки или файлы из проводника и т. Д. Просто эти шаги занимают больше времени, а контекстное меню делает это быстро и легко.
4. Обновите драйверы клавиатуры / мыши.
Мышь или клавиатура запускают контекстное меню. Может помочь обновление их драйверов.
Шаг 1: Найдите и откройте Диспетчер устройств из меню Пуск.
Шаг 2: Сначала нажмите «Клавиатуры» и найдите название своей клавиатуры. Щелкните его правой кнопкой мыши, чтобы выбрать «Обновить драйвер».
Шаг 3: Повторите тот же процесс для мыши под заголовком «Мыши и другие указывающие устройства».
Также помогает переустановка драйвера. Опять же, проверьте ссылку выше для получения дополнительной информации.
5. Проверьте мышь.
Сколько лет твоей мышке? Может пора обзавестись новым? Подключите мышь к другому ноутбуку или компьютеру, чтобы проверить, правильно ли она работает. Можете ли вы открыть контекстное меню на другом компьютере с Windows 10? Это поможет сузить круг потенциальных проблем. Вы также можете проверить свою мышь и клавиатуру, подключив их к другому USB-порту на том же ПК, чтобы исключить возможность того, что что-то не так с оборудованием.
6. Настройка управления питанием
Вполне возможно, что настройка управления питанием вызывает проблемы с USB-устройствами.
Шаг 1:
Снова откройте диспетчер устройств и дважды щелкните контроллер универсальной последовательной шины, чтобы найти корневой USB-концентратор. Щелкните его правой кнопкой мыши, чтобы выбрать Свойства.
Шаг 2: На вкладке «Управление питанием» снимите флажок «Разрешить компьютеру выключать это устройство для экономии энергии» и сохраните настройки.
Вы видите больше записей о корневых концентраторах USB? Повторите те же действия для всех.
6. Редактор групповой политики.
Иногда некоторые вредоносные вредоносные программы могут отключать контекстное меню в групповой политике. Вот как это исправить.
Шаг 1: Найдите и откройте редактор групповой политики на своем компьютере. Он доступен только пользователям Windows Pro.
Шаг 2: Перейдите к структуре папок ниже.
Шаг 3: Дважды щелкните файл «Удалить контекстное меню по умолчанию в Проводнике», чтобы запустить его, выберите здесь Отключено и сохраните.
7. Запустите команду DISM.
Эти команды найдут и восстановят поврежденные системные файлы, которые могли нарушить контекстное меню, вызываемое правой кнопкой мыши на вашем компьютере.
Шаг 1: Откройте командную строку или PowerShell из меню «Пуск» с правами администратора.
Шаг 2: Дайте команды ниже по одной.
Шаг 3: Снова перезагрузите компьютер с Windows 10 и проверьте, запускается ли контекстное меню сейчас или нет.
8. Пользователи HP
Пользователи компьютеров HP должны обратить внимание на следующий поток где один пользователь смог исправить ошибку неработающего контекстного меню. Его экран становился черным каждый раз, когда он щелкал правой кнопкой мыши по рабочему столу.
Перейдите к структуре папок ниже.
Переименуйте PdiShellExt.dll файл в PdiShellExt.old и сохраните. Не удаляйте файл. Перезагрузите компьютер.
9. Сканирование на наличие вирусов и вредоносных программ.
Вредоносная программа или вирус могут нарушать критически важные функции вашего компьютера, включая контекстное меню. Выполните полное сканирование с помощью вашего любимого антивируса или Защитника Windows, а также запустите Malwarebytes. Есть разница между вирусами и вредоносным ПО, и не все антивирусные приложения способны их отловить.
На право
Контекстное меню, вызываемое правой кнопкой мыши, — небольшая функция, но вы понимаете ее важность только тогда, когда она пропадает. Теперь вы не можете выполнять повседневные функции или пользоваться любимыми ярлыками, на которые вы так полагались. Конечно, как отмечалось ранее, есть и другие способы сделать то же самое, что и с контекстным меню. Просто они занимают намного больше времени и могут быстро превратиться в рутину. Вот почему вам необходимо проверить наши решения и исправить эту ошибку. Если какой-либо другой способ сработал для вас, поделитесь им в комментариях ниже.
Следующий:
Контекстное меню, вызываемое правой кнопкой мыши в Windows 10, всплывает нормально, но работает чертовски медленно. Мы тоже придумали способы исправить это. Нажмите на ссылку ниже, чтобы узнать, как снова сделать контекстное меню быстрым.
Источник
-
#1
Добрый День!
Некоторое время присутствует задержка вызова контекстного меню. (в безопасном режиме всё открывается мгновенно). Кто знает, в чем может быть проблема и как она лечиться?
Пытались решить проблему в рубрике «помощь пользователям — лечение компьютерных вирусов» не смогли решить проблему. Вот ссылка.
Последнее редактирование модератором: 17 Окт 2015
-
#2
Выполните следующие действия.
Пуск — Поиск / Выполнить — msconfig — ОК и перейдите на вкладку Службы. Установите флажок Не отображать службы Microsoft.
Отключите все отображенные службы (имеются в виду только не принадлежащие Microsoft) и перезагрузитесь. Если проблема не появляется, причина в одной из этих служб.
Далее действуйте методом «половинного деления». Включите половину служб и снова перезагрузитесь. Если проблема не появляется, причина в оставшихся отключенных службах. Если проблема воспроизводится, причина во включенных службах — отключите половину из них и снова перезагрузитесь. Действуя таким образом, вы сможете выявить службу, являющуюся причиной проблемы, и определить программу, которой она принадлежит.
Аналогичным образом можно поступить на вкладке Автозагрузка.
Здесь тоже не следует отключать пункты, производителем которых является Microsoft. Отключение программ других производителей может привести к неправильной работе устройств в том случае, если вы отключите их драйверы. Поэтому программы производителей вашего аппаратного обеспечения (например, Intel) лучше не отключать, либо отключать в самую последнюю очередь.
Далее можно порекомендовать лишь обновление программы до последней версии или ее удаление.
Подробнее об этой диагностике читайте здесь.
-
#3
Даже отключение всех служб (исключая служб Microsoft(а)) и всех приложений автозагрузки не решают проблему.
Заметил такую особенность: Вызов контекстного меню файлов происходит без задержки, а если же кликаешь на поле рабочего стола или на свободное поле папки, то появляется эта задержка. Проблема в Проводнике?
А также задержка контекстного меню происходит в навигационной панели (та что слева окна) по всем элементам кроме «Этот компьютер» и «Сеть». У «Панель быстрого доступа» и всех внутренних элементов, «OneDrive», «Видео», «Документы», «Загрузки», «Изображения», «Музыка», «Рабочий стол» и Диски С Д контекстное меню открывается с задержкой.
Последнее редактирование: 17 Окт 2015
-
#4
AlexLim, в CCleaner на вкладке «Контекстное меню» попробуйте Выключить эти два пункта
Да Directory SHAREit.FileContextMenuExt Lenovo C:Program Files (x86)LenovoSHAREitShellExShellExt64.dll
Да File SHAREit.FileContextMenuExt Lenovo C:Program Files (x86)LenovoSHAREitShellExShellExt64.dll
перезагрузитесь и снова проверьте проблему.
-
#5
Проблема осталась, так же сразу попробовал отключение и 4 пунктов WinRar в той же вкладке не помогло, включил обратно, но не ShareIt не пользуюсь этим.
Пошел в самоволку, через CCleaner очистил реестр, и там остаются всегда два ключа, сколько бы не» исправлял», и это уже давно, отчет во вложении
-
registry.txt
574 байт
· Просмотры: 7
-
#6
Ладно,будем пробовать иначе.
Вы говорили что в безопасном режиме все хорошо — тогда выполните диагностику загрузки по инструкции:
Windows — Диагностика загрузки Windows
Как обнаружите виновника сообщите нам.
Если не найдется будем реестр перебирать.
-
#8
Koza Nozdri, смотри 2-й пост темы, уже пробовали.
Ага,точно.
Позже сформирую перечень разделов для импорта,будем вручную вычислять.
-
#9
AlexLim, сделайте экспорт разделов реестра:
HKEY_CLASSES_ROOTDirectory
HKEY_CLASSES_ROOTDirectoryBackground
HKEY_CLASSES_ROOTDesktopBackgroundПолученные файлы прикрепите.
-
#10
AlexLim, сделайте экспорт разделов реестра:
HKEY_CLASSES_ROOTDirectory HKEY_CLASSES_ROOTDirectoryBackground HKEY_CLASSES_ROOTDesktopBackgroundПолученные файлы прикрепите.
Добрый День, извините, что так долго, не было возможности выйти в сеть
-
Reg_DesktopBaackground.reg
3.8 KB
· Просмотры: 9 -
Reg_Directory.reg
10 KB
· Просмотры: 9 -
Reg_Directory_Background.reg
2.9 KB
· Просмотры: 7
-
#11
Так,давайте еще раз сделайте экспорт указанных разделов и сохраните в удобном месте — для резервной копии.
Дабы не тратить время на поиск отсутствующих объектов или неверных ссылок начнем сразу с зачистки кандидатов (потом все восстановите).
1)Сделайте скрин контексного меню с нажатой клавишей shift на рабочем столе и в папке.
2)Удалите указанные разделы реестра,по одному,после каждого удаления одного из разделов обновляйте реестр кнопкой f5 и проверяйте наличие проблемы.
HKEY_CLASSES_ROOTDirectoryBackgroundshellexContextMenuHandlersigfxcui
HKEY_CLASSES_ROOTDirectoryBackgroundshellexContextMenuHandlersigfxDTCM
HKEY_CLASSES_ROOTDirectoryBackgroundshellexContextMenuHandlersigfxOSP
-
#12
Koza Nozdri, в регедит по F5 обновится, а в системе как понимаю изменения будут применены, только после того как перелогинится, разве нет?
-
#13
только после того как перелогинится, разве нет?
Вообще в этих разделах должно сразу работать,но в принципе для надежности можно и перелгоиниться ребутнуться
-
#14
Доброго времени суток!
Проблема решена! Ура! Спасибо.
1)Сделайте скрин контексного меню с нажатой клавишей shift на рабочем столе и в папке.
[/code]
Сделал скрины, не знаю нужны они теперь или нет.
2)Удалите указанные разделы реестра,по одному,после каждого удаления одного из разделов обновляйте реестр кнопкой f5 и проверяйте наличие проблемы.
HKEY_CLASSES_ROOTDirectoryBackgroundshellexContextMenuHandlersigfxcui HKEY_CLASSES_ROOTDirectoryBackgroundshellexContextMenuHandlersigfxDTCM HKEY_CLASSES_ROOTDirectoryBackgroundshellexContextMenuHandlersigfxOSP
Задержка исчезла после удаления HKEY_CLASSES_ROOTDirectoryBackgroundshellexContextMenuHandlersigfxDTCM.
Теперь вопрос: что делать с остальными? Восстановить первый? Удалить последний? И нужно ли куда-либо отправить виновника?
Еще раз искренне благодарю. Надеюсь, также поможете довести всю систему до ума. И хотел бы научить подобной «диагностики».
P.S.: ребут не обязательно делать.
-
Folder.png
73.9 KB
· Просмотры: 123 -
Desktop.png
96.3 KB
· Просмотры: 126
Последнее редактирование: 20 Окт 2015
-
#15
Можете восстановить все пункты из резервной копии,а удалить только проблемный раздел.
Далее можем оставить как есть,либо отследить проблему до конца.
Систему настроить поможем,надо знать что именно вы хотите.
Научиться тоже можете-читайте наши faq,статьи,учавствуйте в темах форума,спрашивайте что интересно.
Что с меню решаем дальше?
-
#16
Решаем.
Из контекстного меню на рабочем столе исчезли «графические характеристики» и «параметры графики» от Intel, в папке не увидел разницы, тем более что скрин сделал не правильно, кажется, от файла контекстное.
Восстановил раздел HKEY_CLASSES_ROOTDirectoryBackgroundshellexContextMenuHandlersigfxcui, также видимой разницы не обнаружил, проблем с открытием контекстного меню нет.
-
#17
Хорошо, я после работы отвечу подробнее
-
#18
исчезли «графические характеристики» и «параметры графики» от Intel,
Да,после обратного твика вернется.
Выполните поиск разделов с именем CLSID:
{9B5F5829-A529-4B12-814A-E81BCB8D93FC}Экспортируйте,прикрепите.
Последнее редактирование: 20 Окт 2015
-
#19
Да,после обратного твика вернется.
Выполните поиск разделов с именем CLSID:{9B5F5829-A529-4B12-814A-E81BCB8D93FC}Экспортируйте,прикрепите.
-
9B5F5829-A529-4B12-814A-E81BCB8D93FC.reg
1.1 KB
· Просмотры: 9
-
#20
AlexLim,восстановите раздел
HKEY_CLASSES_ROOTDirectoryBackgroundshellexContextMenuHandlersigfxDTCMпроверьте наличие файла
C:WINDOWSsystem32igfxDTCM.dll
Проведите перерегистрацию , набрав в командной строке:
regsvr32 C:WINDOWSsystem32igfxDTCM.dllПроверьте наличие проблем с меню.
Если не прошло,то давайте экспорт
{AC9A180D-27D4-44C7-9BBA-672D8D7E5B95}
Последнее редактирование: 22 Окт 2015