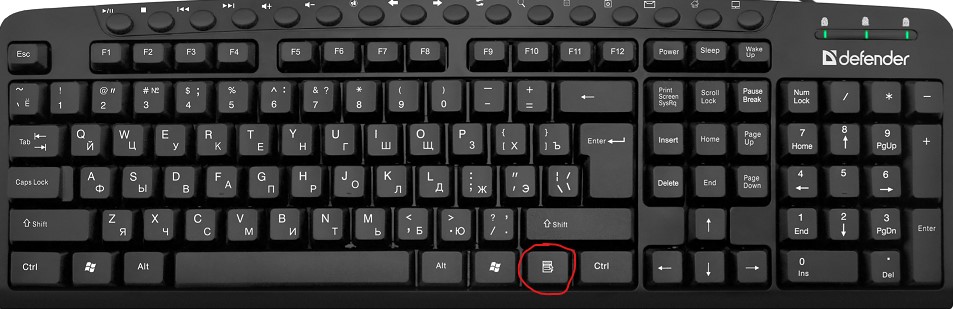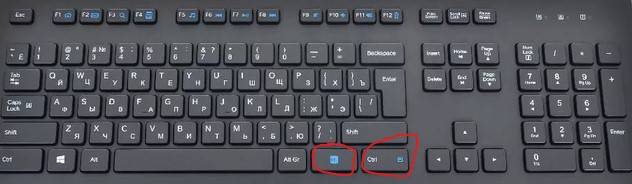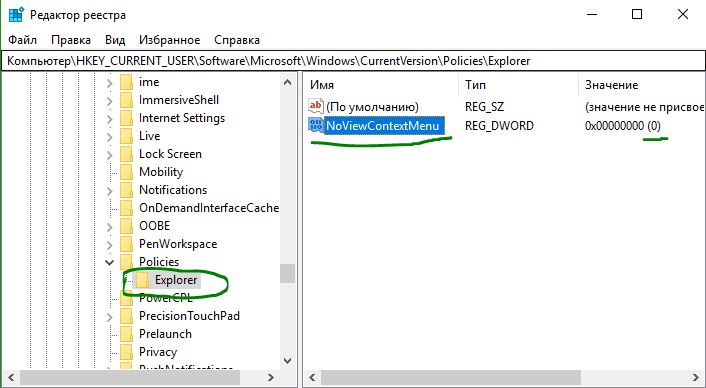Клик правой кнопкой мыши на рабочем столе позволяет получать доступ к ряду полезных функций и настроек, начиная от изменения вида ярлыков и заканчивая быстрым доступом к настройкам персонализации Windows 10. Но бывает и так, что при клике ПКМ на рабочем столе ничего не происходит, контекстное меню не открывается. Причиной тому может оказаться временный сбой, устранимый простым перезапуском Проводника или перезагрузкой компьютера, если же эти действия не помогли восстановить функцию, стоит проверить следующие моменты.
Причина 1
Во-первых, меню не будет открываться, если в вашей Windows 10 включён режим планшета. При установке Windows на планшетном устройстве система включает его автоматически, но это может также иметь место на некоторых ноутбуках. В настройках зайдите в раздел Система – Режим планшета, в меню «При входе в систему» выберите «Использовать режим рабочего стола». Перезайдите в систему и проверьте корректность работы вызываемого ПКМ меню.
Причина 2
Теперь проверьте, не отключён ли клик правой кнопкой мыши в реестре. Для этого командой regedit откройте редактор реестра и разверните ветку HKEY_CURRENT_USER/SoftwareMicrosoft/Windows/CurrentVersion/Policies/Explorer. Посмотрите, есть ли справа параметр NoViewContextMenu. Если есть, убедитесь, что в качестве его значения установлен 0. Если параметра нет, беспокоиться не о чем, проблема с показом меню имеет другую причину.
Что еще может быть?
Вызов контекстного меню на рабочем столе Windows 10 могут нарушить сторонние расширения и оболочки, входящие в состав различных программ. Проверить и в случае необходимости отключить их поможет бесплатная портативная утилита ShellExView от разработчика NirSoft. Скачайте её вместе с русификатором с официальной страницы www.nirsoft.net/utils/shexview.html и запустите. В меню утилиты выберите «Настройки» и отметьте птичкой опцию «Скрыть/показать все расширения Microsoft».
При этом список элементов в окне утилиты у вас значительно сократится. Это и будут все сторонние расширения. Выделите их все мышкой и нажмите на панели инструментов красную кнопку «Деактивировать выбранные элементы», а затем перезапустите Проводник из меню «Настройки» в самой утилите или любым другим удобным вам способом.
Теперь проверьте, работает ли контекстное меню рабочего стола. Если да, значит источником проблемы стало одно из расширений. Найдите его методом последовательного исключения и деактивируйте. Программу, в состав которой оно входит, удалять необязательно.
Одной из первых вещей, которые я усвоил при работе с компьютером, была опция контекстного меню, вызываемая правой кнопкой мыши, где находится кнопка «Обновить». Контекстное меню содержит несколько полезных функций и немного меняется в зависимости от открытого окна/приложения. Некоторые пользователи сообщают, что контекстное меню в Windows 10 у них не работает.
Они не могут напрямую создавать новые файлы или папки на рабочем столе или получать доступ к ярлыку настроек дисплея. Либо контекстное меню не открывается, либо они видят круглый значок загрузки или пустое поле. Третьи сообщают, что их рабочий стол выходит из строя. Вот несколько шагов, которые вы можете предпринять, чтобы исправить ситуацию.
Давай начнем.
1. Переключить режим планшета
Известно, что режим планшета вызывает проблемы с контекстным меню. Это существенно меняет способ взаимодействия с компьютером. Нажмите клавишу Windows + A, чтобы запустить Центр уведомлений и отключить режим планшета.
Нет необходимости перезагружаться. Просто проверьте, можете ли вы снова открыть контекстное меню.
Шаг 1: Нажмите клавиши Ctrl+Shift+Esc, чтобы открыть диспетчер задач.
Шаг 2: Найдите проводник Windows на вкладке «Процессы», щелкните его правой кнопкой мыши и выберите «Перезагрузить».
Обратите внимание, что все открытые окна и приложения будут закрыты, поэтому обязательно сохраните всю работу, прежде чем двигаться дальше.
3. Сочетание клавиш
В спешке, спешу? Устранение ошибок может занять много времени. Вы можете открыть контекстное меню на любом экране, нажав сочетание клавиш.
Клавиша имеет значок в виде книги, а также выглядит как прямоугольник с тремя вертикальными линиями внутри. Обычно он располагается справа от клавиши пробела. Его положение может отличаться в зависимости от марки и модели вашей клавиатуры/ноутбука.
Примечание. Почти все, что вы можете сделать с помощью контекстного меню, вызываемого правой кнопкой мыши в Windows 10, можно сделать в долгосрочной перспективе. Вы можете получить доступ к настройкам дисплея через приложение «Настройки», создавать новые папки или файлы из проводника и т. д. Просто эти шаги занимают больше времени, а контекстное меню позволяет сделать это быстро и легко.
4. Обновите драйверы клавиатуры/мыши
Мышь или клавиатура вызывают контекстное меню. Обновление их драйверов может помочь.
Шаг 1: Найдите и откройте Диспетчер устройств в меню «Пуск».
Шаг 2: Сначала нажмите «Клавиатуры» и найдите название своей клавиатуры. Щелкните его правой кнопкой мыши, чтобы выбрать «Обновить драйвер».
Шаг 3: Повторите тот же процесс для мыши под заголовком «Мыши и другие указывающие устройства».
Переустановка драйвера тоже помогает. Опять же, проверьте приведенную выше ссылку для получения дополнительной информации.
5. Проверьте мышь
Сколько лет вашей мышке? Может пора брать новый? Подключите мышь к другому ноутбуку или компьютеру, чтобы проверить, правильно ли она работает. Можете ли вы открыть контекстное меню на другом компьютере с Windows 10? Это поможет сузить возможные проблемы. Вы также можете проверить свою мышь и клавиатуру, подключив их к другому порту USB на том же ПК, чтобы исключить вероятность того, что с оборудованием что-то не так.
6. Настройка управления питанием
Вполне возможно, что настройка управления питанием вызывает проблемы с USB-устройствами.
Шаг 1. Снова откройте Диспетчер устройств и дважды щелкните контроллер универсальной последовательной шины, чтобы найти корневой USB-концентратор. Щелкните его правой кнопкой мыши, чтобы выбрать «Свойства».
Шаг 2: На вкладке «Управление питанием» снимите флажок «Разрешить компьютеру отключать это устройство для экономии энергии» и сохраните настройки.
Видите ли вы больше записей USB Root Hub? Повторите те же шаги для всех из них.
6. Редактор групповой политики
Иногда некоторые неприятные вредоносные программы могут отключить контекстное меню в групповой политике. Вот как это исправить.
Шаг 1: Найдите и откройте редактор групповой политики на своем компьютере. Он доступен только для пользователей Windows Pro.
Шаг 2. Перейдите к структуре папок ниже.
Конфигурация пользователя> Административные шаблоны> Компоненты Windows> Проводник
Шаг 3: Дважды щелкните файл «Удалить контекстное меню проводника по умолчанию», чтобы запустить его, выберите здесь «Отключено» и сохраните.
7. Запустите команду DISM
Эти команды найдут и восстановят поврежденные системные файлы, которые могли нарушить контекстное меню, вызываемое правой кнопкой мыши на вашем компьютере.
Шаг 1. Откройте командную строку или PowerShell из меню «Пуск» с правами администратора.
Шаг 2: Дайте приведенные ниже команды по одной.
DISM.exe/Online/Cleanup-image/Restorehealthsfc/scannow
Шаг 3: Снова перезагрузите компьютер с Windows 10 и проверьте, запускается ли контекстное меню сейчас или нет.
8. Пользователи HP
Пользователи компьютеров HP должны ознакомиться с следующий поток где один пользователь смог исправить ошибку неработающего контекстного меню. Его экран становился черным каждый раз, когда он щелкал правой кнопкой мыши по рабочему столу.
Перейдите к структуре папок ниже.
C:Program FilesPortrait DisplaysHP Display Control
Переименовать PdiShellExt.dll файл в PdiShellExt.old и сохранить. Не удаляйте файл. Перезагрузите компьютер.
9. Сканирование на наличие вирусов и вредоносных программ
Вредоносная программа или вирус могут нарушать важные функции вашего компьютера, включая контекстное меню. Выполните полное сканирование с помощью своего любимого антивируса или Защитника Windows, а также запустите Malwarebytes. Между вирусами и вредоносными программами есть разница, и не все антивирусные приложения способны их ловить.
Скачать вредоносные байты
Справа от вас
Контекстное меню, вызываемое правой кнопкой мыши, — небольшая функция, но вы понимаете ее важность только тогда, когда она отсутствует. Теперь вы не можете выполнять повседневные функции или получать доступ к своим любимым ярлыкам, на которые вы так полагались. Конечно, как отмечалось ранее, есть и другие способы сделать то же самое, что и с контекстным меню. Просто они занимают гораздо больше времени и могут быстро стать рутиной. Вот почему вам нужно проверить наши решения и устранить эту ошибку. Если какой-либо другой способ сработал для вас, поделитесь им в комментариях ниже.
Далее: Контекстное меню правой кнопки мыши в Windows 10 появляется хорошо, но чертовски медленно. Мы придумали, как это исправить. Нажмите на ссылку ниже, чтобы узнать, как снова сделать контекстное меню быстрым.
Post Views: 261
Многие пользователи Windows 11 и Windows 10 жалуются на то, что не работает правая кнопка мыши при нажатии. Щелчок правой кнопкой мыши на рабочем столе дает вам контекстное меню с быстрым доступом к настройкам персонализации, настройке значка рабочего стола и параметрам отображения.
Если у вас не работает правая кнопка мыши при нажатии, то разберем, как устранить данную проблему.
1. Механическая поломка
Чтобы сократить время на программные решения, нужно убедиться, что сама мышь исправлена. Подключите её к другому ПК или ноутбуку, и проверьте, работает ли правая кнопка мыши. Если нет, то причина механическая и требует ремонта самой мыши или покупку новой.
Кроме того, на клавиатуре есть специальная кнопка, которая заменяет правую кнопку мыши. Обычно она находится с правой стороны около правого Alt (обратите внимания на рисунок ниже).
Если у вас ноутбук или клавиатура, где есть кнопка Fn, то нужно будет нажать сочетание кнопок как Fn+правый Ctrl, чтобы вызвать правый клик мыши.
2. Перезапуск проводника
Нажмите сочетание кнопок Ctrl+Shift+Esc, чтобы открыть диспетчер задач. Найдите и выделите одним нажатием процесс «Проводник«, после чего нажмите снизу на «Перезапустить«. Проверьте, заработала ли правая кнопка мыши.
3. Выключите режим планшета
Windows 10 предназначена для работы на компьютерах и планшетах. Чтобы помочь обладателям планшетов, есть функция, называемая режимом планшета. Режим планшета, когда он включен, показывает полное меню «Пуск» и не показывает рабочий стол, с которым мы все знакомы. По умолчанию, Windows 10 автоматически включает режим планшета, только если обнаруживает, что вы используете Windows 10 на планшетном устройстве. Но иногда он может включать режим планшета, даже если вы находитесь на обычном ноутбуке или на рабочем столе.
- Откройте Параметры > Система > Режим планшета > и слева выберите в графе При входе в систему использовать режим рабочего стола.
- Выйдите с системы или перезагрузите компьютер, ноутбук. Ваша правая кнопка мыши должна заработать.
В Windows 11 нет настроек режима планшета, так как Microsoft убрала данный параметр, обозначив, что режим планшета полностью автоматизирован. Но мы пойдем обходным путем и проверим значение в реестре.
Нажмите Win+R и введите regedit. Перейдите по пути:
HKEY_CURRENT_USERSOFTWAREMicrosoftWindowsCurrentVersionImmersiveShell
- Справа дважды нажмите по TabledMode и установите значение 0
- Перезагрузите ПК, и проверьте, заработал ли правый щелчок мыши
4. Проверить отключен ли правый щелчок мыши в реестре
Можно отключить контекстное меню правой кнопкой мыши, внеся необходимые изменения в реестр. Но когда контекстное меню отключено, вы не сможете щелкнуть правой кнопкой мыши не только на рабочем столе, но также в проводнике Windows.
- Нажмите Win+R и введите regedit, чтобы открыть редактор реестра.
- В редакторе реестра перейдите к следующему ключу:
HKEY_CURRENT_USERSoftware MicrosoftWindowsCurrentVersionPoliciesExplorer
- Справа найдите значение NoViewContextMenu, нажмите по нему два раза и задайте значение 0. Перезагрузите компьютер.
Примечание: Если NoViewContextMenu, Explorer не существует, не нужно ничего делать. Отсутствие указывает на то, что щелчок правой кнопкой мыши не отключен в реестре.
Смотрите еще:
- Что делать если пропало контекстное меню «Открыть с помощью»
- Как добавить программу в контекстное меню. Создать каскадное меню в контекстном
- Пропали контакты людей в Windows 10
- Как скачать, установить и обновить DirectX на ПК
- Лучший эмулятор Android для Windows 10
[ Telegram | Поддержать ]
Содержание материала
- Что еще может быть?
- Видео
- : Проверка целостности системных данных
- Выключение режима планшета
- Перезагрузка ПК
- Возврат системы в предыдущее состояние
- Не работает левая кнопка мыши — проверьте параметры питания
- Проверка отключения правого щелчка мыши в реестре
- Обновление драйвера мыши
- Чем заменить правую кнопку мышки
- Не работает правая кнопка мыши что делать
- Перезагрузка Windows Explorer
- Не работает правая кнопка мыши — причины неполадки
- Как исправить проблемы: что делать
- Проверьте устройство
- Отключите режим планшета
- Проверьте факт отключения в реестре
- Почистите реестр
- Удалите / Отключите конфликтующее ПО
- Дополнительные шаги
- Что делать, если не работает правая кнопка мыши в Excel
Что еще может быть?
Вызов контекстного меню на рабочем столе Windows 10 могут нарушить сторонние расширения и оболочки, входящие в состав различных программ. Проверить и в случае необходимости отключить их поможет бесплатная портативная утилита ShellExView от разработчика NirSoft. Скачайте её вместе с русификатором с официальной страницы /utils/shexview.html и запустите. В меню утилиты выберите «Настройки» и отметьте птичкой опцию «Скрыть/показать все расширения Microsoft».
Видео
: Проверка целостности системных данных
Иногда такая, казалось бы, пустяковая проблема может быть симптомом более серьёзного сбоя — например, повреждения важных для работы ОС файлов. Поэтому если кроме рассмотренного, вы столкнулись с дополнительными признаками вроде спонтанных «синих экранов» или проблем с открытием документов либо папок, проверьте целостность системы и устраните возможные повреждения.
Подробнее: Проверка целостности системных данных в Windows 7 / Windows 10
Выключение режима планшета
Операционная система (ОС) Windows 10 адресована пользователям ПК и планшетов. Для тех, кто предпочитает планшет, в ОС предусмотрен «Режим планшета», отличающийся тем, что при загрузке он показывает меню «Пуск» вместо привычного рабочего стола. ОС включает его на автомате, когда распознает устройство как планшет. Но иногда она выдает сбой, принимая за него ПК, ноутбук, нетбук.
Чтобы исправить ситуацию, последовательно:
- Войдите в меню Параметры (Win + X) Windows 10.
- Система > Режим планшета;
- в графе «При входе в систему» выберите «Использовать режим рабочего стола».
Правая кнопка после выполненных действий обычно начинает работать. Если этого не случилось, воспользуйтесь другими способами.
Перезагрузка ПК
Иногда проблему с правой кнопкой мыши решает простая перезагрузка, помогающая обновить открытые задачи в ядре Windows. Контекстное меню может элементарно зависнуть, если на вашем компьютере одновременно загружено много программ.
Возврат системы в предыдущее состояние
Иногда правый клик не работает после сбоя или неправильной конфигурации системы. Вернуть ее работоспособность можно путем возврата к предыдущему состоянию с помощью точки восстановления.
В окне «Выполнить», которое вызывается клавишами Win + R, запустите команду rstrui.
Выберите предыдущую точку восстановления, когда срабатывала правая кнопка и подтвердите действие на «Готово».
Дождитесь завершения процесса и проверьте, работает ли правая кнопка мыши.
Не работает левая кнопка мыши — проверьте параметры питания
Следующим шагом будет настройка параметров питания для активного профиля. Для этого перейдите в «Панель управления» и откройте «Электропитание».
Появится новое окно со списком предпочтительных и дополнительных планов. Один из них будет отмечен как тот, который вы в настоящее время используете.
Нажмите рядом с ним в «Изменение настроек плана», а затем в новом окне выберите «Изменить дополнительные параметры питания».
Найдите вкладку «Параметры USB»> «Параметр временного отключения USB-порта» и выберите «Отключено».
Проверка отключения правого щелчка мыши в реестре
Восстановить активность правой кнопки можно с помощью реестра. Но проблема заключается в том, что при работе с проводником Windows понадобится та же правая кнопка, а она в нашей ситуации как раз и не действует. Тем не менее достичь результата можно и без ее использования.
- Выйдите в редактор реестра путем нажатия Win+R.
- В появившемся окне «Открыть» введите команду regedit и нажмите OK.
- В редакторе реестра перейдите к папке: HKEY_CURRENT_USERSoftwareMicrosoftWindowsCurrentVersionPolicies.
- Проверьте наличие папки Explorer в разделе «Policies». Выделите ее, кликнув по ней один раз левой кнопки мыши.
- В правой части окна редактора найдите NoViewContextMenu и, дважды кликнув по нему левой кнопкой мыши, задайте для него значение 0.
- После перезагрузки компьютера правая кнопка мыши должна заработать. Как вариант, можете перезагрузить Explorer через Диспетчер задач — контекстное меню должно появиться.
Если при открытии редактора вы не смогли воспользоваться содержанием пунктов 3 и 4 по причине отсутствия необходимых папок и значений, значит, причина неактивности правой кнопки мыши кроется в другом.
Обновление драйвера мыши
Причиной сбоя работы мыши могут быть и устаревшие драйверы. Для устранения проблемы:
- зайдите в Диспетчер устройств;
- выберите «Мыши и другие указывающие устройства»;
- посмотрите, не стоит ли рядом с обозначением мыши красный кружок или желтый треугольник. Их наличие означает проблему;
- левой кнопкой мыши дважды кликните по «Иные указывающие устройства» и выберите среди них мышь;
- В контекстном меню выберите пункт «Обновить драйвер».
- Windows автоматически подберет подходящий вариант.
Если операционная система проинформирует вас о том, что новый драйвер уже установлен, зайдите на сайт производителя мыши и скачайте с него самую последнюю версию драйвера, подходящую для мыши и совместимую с Windows 10.
Чем заменить правую кнопку мышки
В ситуации, когда правая кнопка мыши работает через раз или вообще не срабатывает, часто нет времени разбираться с возникшей проблемой. В таких обстоятельствах необходимо знать, как быстро заменить эту клавишу с помощью клавиатуры на ноутбуке. Здесь в распоряжении пользователей два пути, что делать:
- Использовать комбинацию Shift+F10. Это универсальное решение, позволяющее вызвать необходимое меню.
- Нажать специальную кнопку, которая находится между CTRL и Win. На ней изображен прямоугольник со стрелкой. Минус в том, что такая клавиша предусмотрена далеко не во всех клавиатурах.
Знание, как заменить правую кнопку мыши клавиатурой, можно с легкостью обойтись без нее. Но это не совсем удобно. Вот почему, если ПКМ не работает на ноутбуке, лучше решить возникшие трудности одним из приведенных ниже способов.
Не работает правая кнопка мыши что делать
Если на вашем компьютере Windows 10 не работает правая кнопка мыши, и вы не знаете что делать, тогда мы подготовили несколько советов для решения этой проблемы. В некоторых случаях правая кнопка мыши работает беспорядочно: иногда реагирует на нажатия, а иногда – нет.
На самом деле, существует много причин, почему не работает правая кнопка мыши, но мы рассмотрим два самых популярных случая.
Перезагрузка Windows Explorer
Если момент неудачи наступает, когда мы находимся в Windows Проводник (который не совпадает с проводником файлов), возможно, существует какая-то ошибка или блокировка, которая мешает правильному функционированию мыши.
Что нам нужно сделать, так это перезапустить проводник Windows, выполнив следующие действия:
- Мы нажимаем Клавиши Windows + Alt + Del.
- В появившемся меню выбираем Диспетчер задач .
- Как только мы окажемся в нем, мы должны щелкнуть правой кнопкой мыши (здесь он должен работать), где написано Диспетчер задач, и выбрать «Перезагрузить».
Таким образом, Explorer перезапустится, и мы сможем проверить, работает ли правая кнопка снова во всей системе.
Не работает правая кнопка мыши — причины неполадки
- Некорректно работающие драйвера мыши.
- Севшие батарейки для беспроводной мыши.
- Неполадки с самой правой кнопкой.
- Поврежденные системные файлы и хранилище компонентов.
- Конфликт со сторонним программным обеспечением.
Как исправить проблемы: что делать
Теперь рассмотрим, что делать, если при нажатии правой кнопкой мыши ноутбук долго думает, или вообще ничего не происходит. Выделим главные шаги, позволяющие решить вопрос, если ПКМ на ноутбуке по какой-то причине не работает.
Проверьте устройство
Для начала попробуйте изменить назначение кнопок. Для этого сделайте следующие шаги:
- Жмите на Пуск, а далее Настройки.
- Войдите в категорию Мышь.
- В разделе Выбор основной кнопки попробуйте поменять их назначение с левой на правую.
Если появляется контекстное меню, а правая кнопка не работает, попробуйте разобрать устройство и почистить его от грязи. Как правило, это позволяет защититься от непредвиденных трат. Такие действия также помогают, если ПКМ просто залипает, плохо нажимается или вообще не нажимается.
Отключите режим планшета
Если правая кнопка мыши не открывает контекстное меню на ноутбуке, попробуйте отключить режим планшета. Такая опция предусмотрена на Windows 10, из-за чего у пользователей часто возникает путаница. При включении функции появляется полное меню Пуск, а рабочего пространства, привычного для Виндовс, не появляется. Рассмотрим, что делать для отключения режима:
- войдите в Пуск;
- перейдите в раздел Параметры;
- войдите в категорию Система;
- перейдите в секцию Режим планшета;
- выберите при входе в систему использование режима рабочего стола.
После этого сохранитесь, перезапустите систему и проверьте, работает правая кнопка мышки на ноутбуке или нет. Если это не дало результата, переходите к следующему шагу.
Проверьте факт отключения в реестре
Если вдруг перестала работать правая кнопка мыши на ноутбуке первое, что нужно делать — проверить факт ее включения в реестре. Если контекстное меню вдруг отключено, использовать ПКМ не получится. Для проверки пройдите такие этапы:
- Кликните Win+R.
- Введите в строку regedit.
- Найдите ключ HKEY_CURRENT_USERSoftware MicrosoftWindowsCurrentVersionPolicies.
- При наличии в секции Police папки Explorer выделите ее.
- Отыщите значение под надписью NoViewContextMenu и кликните по нему дважды.
- Установите значение 0.
- Перезапустите ПК.
Если пункта NoViewContextMenu нет, делать ничего не обязательно. Это свидетельствует о том, что ПКМ не отключена. Если же она все-таки не работает, нужно знать, как поступить дальше.
Почистите реестр
Для решения проблемы почистите реестр от лишних данных. Здесь нужно делать следующее:
- Вызовите реестр по рассмотренному выше принципу.
- Найдите и войдите в HKEY_CLASSES_ROOTDirectoryBackgroundshellexContextMenuHandlersNvCplDesktopContext.
- Удалите слева все папки за исключением FileSyncEx New Sharing WorkFolders.
После этого перезапустите ноутбук и проверьте, работает ПКМ или нет.
Удалите / Отключите конфликтующее ПО
Известно, что программное обеспечение мыши может конфликтовать с установленными на ноутбуке программами. К наиболее проблемным относится Symantec System Recovery, WinZip, 7zip и другой софт. Если трудности возникли после установки ПО, удалите его и проверьте работоспособность.
Дополнительные шаги
Приведем еще ряд методов, что делать, если вдруг не работает ПКМ. Выполните такие шаги:
- Переустановите драйвера мыши. Для этого удалите старое ПО и установите новое (Виндовс 10 должен делать это автоматически).
- Вернитесь к прежней конфигурации операционной системы.
- Отключите расширенную оболочку Shell через автозагрузку CCleaner.
Что делать, если не работает правая кнопка мыши в Excel
Сложней обстоит ситуация, когда на рабочем столе ноутбука и других приложениях проблем нет, а вот в Excel не работает правая кнопка мыши. В таком случае сделайте следующие шаги:
- Для Эксель 2007 попробуйте запустить следующий макрос:
Sub Макрос1()
‘для Excel 2007
With CommandBars(«Cell»)
.Reset
.Enabled = True
End With
End Sub.
- Проверьте исправность клавиатуры в целом. Возможно, не работает не только ПКМ на ноутбуке, но и другие кнопки.
- Сбросьте параметры. Вызовите меню Win+R и введите regedit, а после жмите regedit.exe. Войдите в разделы Hkey_Current_user/Software/Micrsoft/Office и Hkey_Local_Machine/Software/Microsoft/Office, а после добавьте в конце old (должно получиться Office.old). Далее перезапустите ПК.
Теперь вы знаете, что делать, если не работает правая кнопка мыши в Excel или на рабочем столе ноутбука с Виндовс. В большинстве случаев рассмотренные выше шаги позволяют решить проблему и избежать лишних трат.