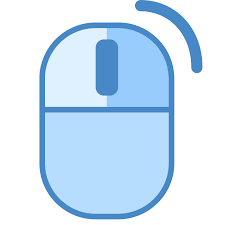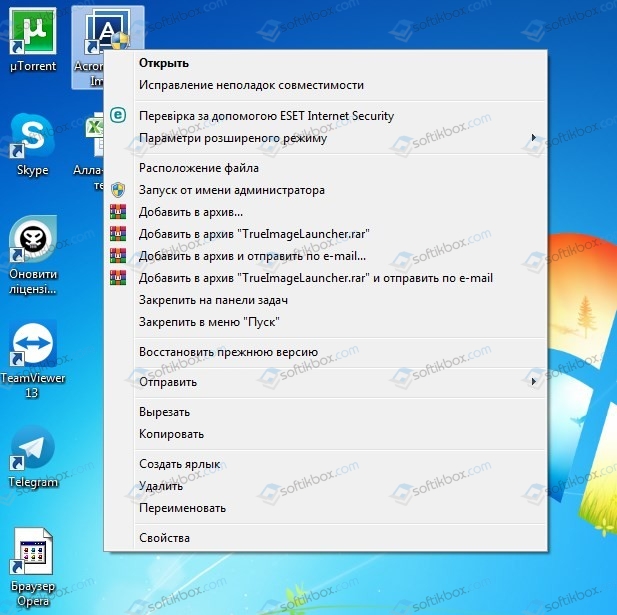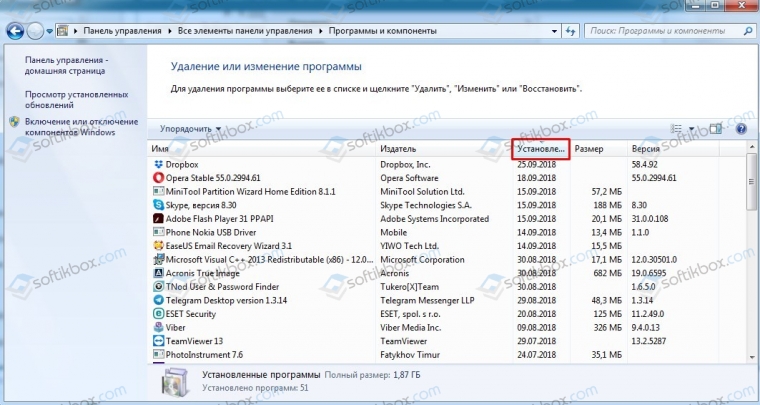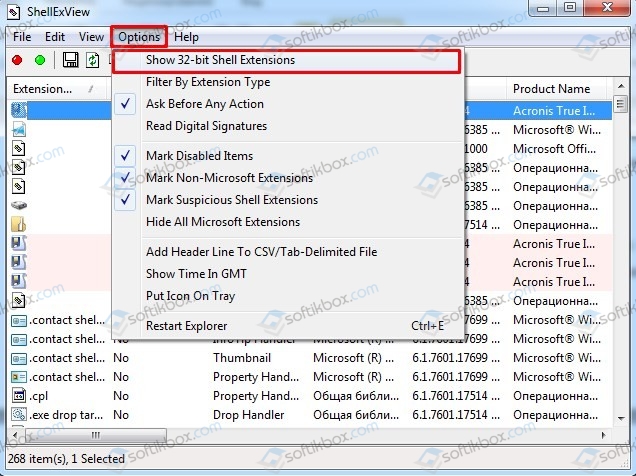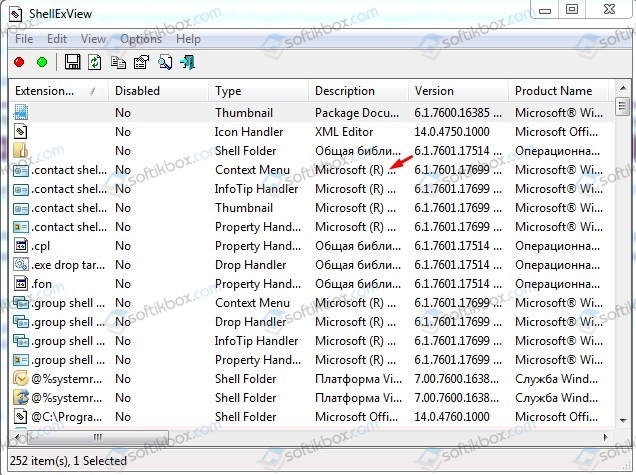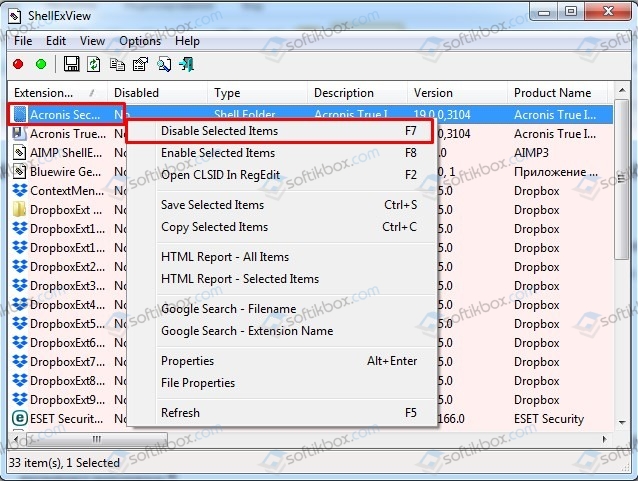Проводник зависает при нажатии правой кнопки мыши — что делать?

В этой инструкции подробно о том, почему возникает такая проблема и как исправить зависание при правом клике, если вы столкнулись с этим.
Исправление зависания при правом клике мышью в Windows
При установке некоторых программ они добавляют свои собственные расширения проводника, которые вы видите в контекстном меню, вызываемом при нажатии правой кнопки мыши. И часто это не просто пункты меню, которые ничего не делают, пока по ним не нажмешь, а именно модули сторонней программы, которые подгружаются при простом правом клике.
В случае, если они работают со сбоями или не совместимы с вашей версией Windows, это может вызывать зависание в момент открытия контекстного меню. Обычно это сравнительно просто исправить.
Для начала два очень простых способа:
- Если вы знаете, после установки какой программы появилась проблема — удалите её. А затем, если требуется, переустановите, но (если установщик позволяет) отключите интеграцию программы с Проводником.
- Используйте точки восстановления системы на дату, предшествующую появлению проблемы.
Если два этих варианта не применимы в вашей ситуации, вы можете использовать следующий метод, чтобы исправить зависание при нажатии правой кнопкой мыши в проводнике:
- Скачайте бесплатную программу ShellExView с официального сайта https://www.nirsoft.net/utils/shexview.html. На той же странице есть файл перевода программы: скачайте его и распакуйте в папку с ShellExView, чтобы получить русский язык интерфейса. Ссылки на загрузку находятся ближе к концу страницы.
- В настройках программы включите отображение 32-разрядных расширений и скройте все расширения Майкрософт (обычно, причина проблемы не в них, хотя случается, что зависание вызывает пункты, связанные с «Портфелем» Windows).
- Все оставшиеся в списке расширения были установлены сторонними программами и могут, теоретически, вызывать рассматриваемую проблему. Выделите все эти расширения и нажмите по кнопке «Деактивировать» (красный кружок или из контекстного меню), подтвердите деактивацию.
- Откройте «Настройки» и нажмите «Перезапустить проводник».
- Проверьте, сохранилась ли проблема с зависанием. С большой вероятностью, она будет исправлена. Если нет — придется попробовать отключить и расширения от Майкрософт, которые мы скрыли на 2-м шаге.
- Теперь вы можете по одному снова активировать расширения в ShellExView, каждый раз перезапуская проводник. До тех пор, пока не выясните, активация какой из записей приводит к зависанию.
После того, как вы выяснили, какое расширение проводника вызывает зависание при нажатии правой кнопки мыши, вы можете либо оставить его отключенным, либо, если программа не является необходимой, удалить программу, установившую это расширения.
Любые проблемы с зависанием операционной системе всегда вызывают определённые вопросы у пользователей, а при отсутствии каких-то структурированных минимальных познаний о принципе работы компьютера проявляются не только вопросы, но и необдуманные шаги по устранению возможных причин такой нестабильной работы устройства. А всем известная народная мысль «Не знаешь — не лезь, сделаешь только хуже» раскрывается в подобных ситуациях в полной мере. В рамках настоящей статьи будет разобрана ситуация, в которой проводник Windows постоянно зависает при нажатии на него правой кнопкой мышки, а также будет предоставлен способ устранения этой проблемы без «раздувания из мухи слона».
Как решить проблему зависания проводника Windows.
Причина и решения
На самом деле существует одна причина возникновения рассматриваемой ситуации и заключается она в некорректной работе сторонних приложений или системных компонентов. И именно исходя из этого следует начать поиск решения.
Вариант 1, он же самый простой и банальный. Его применение обосновано в тех случаях, когда проводник начал давать сбои после установки какого-либо программного обеспечения. Происходить это может из-за того, что большинство ПО для своей работы внедряют индивидуальные расширения в «Проводник», и порой это не только неактивный пункт из меню, а полноценный модуль, который автоматически подгружается в момент нажатия правой кнопкой мышки. Следовательно, если вам известна дата установки проблемного ПО, то просто откатите систему до момента его установки, а делается это следующим образом:
Компьютер автоматически перезагрузиться. Дождитесь восстановления и не отключайте электропитание компьютера. После восстановления проверьте корректность работы проводника и при необходимости повторите вышеописанные действия, только с другой точкой.
Вариант 2. Предполагает два способа выполнения, первый реализуется штатными средствами операционной системы, второй — с помощью стороннего специализированного программного обеспечения. Сразу стоит отметить, что процедура не отличается сложностью, независимо от выбранного способами.
Способ 1:
- Нажмите комбинацию клавиш «WIN+R» и введите команду «msconfig»;
- Перейдите в раздел «Службы» и поставьте галочку «Не отображать службы Microsoft»;
- Далее нажмите «Отключить всё» для деактивации сторонних служб;
- Перейдите на вкладку «Автозагрузка» и откройте «Диспетчер задач»;
- Все активные пункты, независимо от степени влияния на работу ОС, отключите;
- Согласитесь на перезагрузку и дождитесь её завершения.
СОВЕТ. После включения проверьте работу Проводника, и в случае если он работает исправно (а с 99% вероятностью это так и будет), вернитесь в «Конфигурация системы» (WIN+R) и постепенно включайте, отключенные ранее службы, и при каждом включении проверяйте работу Проводника. Таким образом методом перебора и будет найден «проблемный компонент системы».
Способ 2:
- Основа имеет ту же структуру, что и способ, описанный выше, за исключением того, что для его осуществления потребуется стороннее ПО под названием «ShellExView», скачать её можно с официального сайта разработчиков https://www.nirsoft.net/utils/shexview.html, там же можно скачать и русификатор;
- Запустите программу и перейдите на вкладку «Настройки» и установите галочку в пункте «Скрыть/показать все расширения Microsoft» и в строке «Показывать 32-разрядные расширения»;
- Всё, что будет отображено в программе, является результатом работы стороннего программного обеспечения, поэтому можно смело выделить их и нажать на кнопку «F7» (Деактивировать выбранные записи);
- Далее снова откройте «Настройки» и кликните по строке «Перезапустить проводник»;
- Проверьте работоспособность «Проводника»;
- Если результат не изменился, можно перепроверить расширения от «Microsoft», которые были скрыты в пунктах, описанных выше.
- Если результат успешен, то тем же методом перебора проверьте/найдите какое расширение вызывает зависание.
Заключение
Итак, как видно, решение рассматриваемой проблемы не отличается высокой сложностью, главное — это обдуманные действия, которые направлены на конкретное решение вопросов.
Операционная система Windows является комплексом различных блоков информации, элементов взаимосвязи. В некоторых случаях взаимодействие приводит к замедлению работы ПК. Если Рабочий стол операционки Windows 10 зависает при нажатии правой кнопки мыши, необходимо выяснить причину и устранить ее. Существует несколько вариантов неисправностей и путей решения проблемы.
Причины зависания Рабочего стола при нажатии правой кнопки мышки
Разработчики компании Microsoft устанавливают некоторые настройки в режиме «по умолчанию». Правая клавиша мыши при нажатии вызывает контекстное меню объекта, на которое наведен курсор.
Внимание! В большинстве случаев подобный функционал срабатывает внутри дополнительно установленных программ. Идентичные операции упрощают работу с компьютером и сторонними приложениями.
Если при нажатии вылетает внутренний проводник Windows, скорее всего, проблема – в стороннем приложении, установленном пользователем. Дополнительные программы вносят коррективы в стандартный список операций контекстного меню (появляются новые строки, выпадающие перечни действий).
Другой вариант – повреждение встроенных файлов операционки. Неполадки возникают в следующих случаях:
- переустановка ОС;
- обновление операционной системы персонального компьютера (автоматическое или запущенное пользователем);
- активация вирусов.
Устройство долго обрабатывает запросы, думает, а на мониторе отображается крутящееся колесико. Поэтому недопустимо использовать непроверенные документы, неизвестные сайты разработчиков.
Как решить проблему?
Чтобы исправить зависание, используют несколько способов – решение зависит от причины. Доступные варианты действий:
- если проблема в дополнительном приложении – его необходимо удалить и затем скачать повторно;
- если причина неизвестна – требуется запустить процедуру восстановления через сохраненную операционную точку.
Для принудительного перезапуска проводника допускается использовать сторонние приложения (например, ShellExView). Чтобы активировать изменения, персональное устройство перезапускают.
Зависание работы проводника при нажатии правой клавиши мышки возникает из-за неисправности встроенных или вновь установленных программ.
Чтобы исправить неполадки, применяют внутренние ресурсы ПК (восстановление ОС, удаление неисправных документов) или внешние приложения.
Вам помогло? Поделитесь с друзьями — помогите и нам!
При нажатии правой кнопкой мыши зависает проводник или рабочий стол

Оглавление: 1. Почему зависает Windows при нажатии правой кнопкой мыши 2. Что делать при зависании после клика правой кнопкой мыши
Почему зависает Windows при нажатии правой кнопкой мыши
В операционной системе Windows по умолчанию по нажатию правой кнопкой мыши вызывается контекстное меню. В зависимости от того, где пользователь нажимает правой кнопкой мыши, предлагается разный список действий, которые он может выполнить.
Обратите внимание: Подобная функция часто реализована и внутри программ. Но здесь рассматривается ситуация именно с зависанием при нажатии правой кнопкой мыши внутри проводника или на рабочем столе, поскольку контекстные меню при данных действиях практически идентичные.
Зависание при нажатии правой кнопкой мыши практически всегда вызвано одной из сторонних программ, которая установлена на компьютере. Программа добавляет новые строки в контекстное меню, которое появляется при нажатии правой кнопкой мыши, и если имеются проблемы в ее работе, это может вызвать зависание.
Важно: В некоторых ситуациях возникать зависание при нажатии правой кнопкой мыши может и из-за стандартных элементов строк контекстного меню компании Microsoft, например, если возникли повреждения файлов в ходе обновления или установки системы.
Что делать при зависании после клика правой кнопкой мыши
Как отмечалось выше, чаще всего причиной зависания являются сторонние установленные программы на компьютере. Если проблема появилась после установки одного из приложений, которое добавляет новую строку в контекстное меню, нужно первым делом для устранения проблемы попробовать удалить это приложения, либо в его настройках попытаться отключить интеграцию в контекстное меню.
Обратите внимание: Зачастую приложения не имеют опции, которая позволила бы их убрать из списка контекстного меню, и пользователь соглашается на добавление программы туда в момент ее установки. В такой ситуации, можно удалить приложение, а потом его вновь установить, а в процессе установки снять галочку с пункта о добавлении новой строки в проводник.
Если не удается вспомнить, какое именно приложение было установлено последним на компьютер, можно обратиться к точкам восстановления. Восстановите систему на ближайшую доступную дату, а если это не поможет, то обратитесь к более старой дате.
В ситуации, когда ни одно из приведенных выше решений не помогла избавиться от проблемы, и компьютер продолжает зависать при появлении контекстного меню после нажатия правой кнопкой мыши, можно воспользоваться специальным софтом — ShellExView. Данное приложение можно загрузить с официального сайта разработчиков бесплатно.
Обратите внимание: Также на сайте разработчика имеется отдельная колонка с файлами для локализации. Среди них можно найти и файлы для перевода программы на русский язык. Чтобы интерфейс программы стал на русском, нужно просто распаковать файлы локализации в папку ShellExView.
После установки приложения ShellExView, запустите его. В программе сверху перейдите в “Настройки” и нажмите “Скрыть/показать все расширения Microsoft”. Также нажмите “Показывать 32-разрядные расширения”.
После этого в списке останутся только те строки контекстного меню, которые установлены сторонними приложения. Здесь останется деактивировать “подозрительные”, либо все имеющиеся, после чего активировать их по очереди, в поисках виновника. Чтобы деактивировать одну или несколько записей, выделите их и нажмите правой кнопкой, после чего выберите “Деактивировать выбранные записи”.
Важно: После каждой деактивации или активации записи в программе ShellExview, требуется перезагружать проводник или компьютер, чтобы изменения вступили в силу.
Обнаружив при помощи приложения ShellExView программу, которая является инициатором проблемы, удалите ее с компьютера и попробуйте установить более свежую версию данного приложения, если оно необходимо.
(36 голос., средний: 4,08 из 5)
Загрузка…
Содержание
- Как исправить зависания проводника Windows при нажатии правой кнопкой мышки
- Причина и решения
- Заключение
- Windows 10, 8.1 зависает и зависает после щелчка правой кнопкой мыши
- Как решить Windows 10, зависает 8.1 после щелчка правой кнопкой мыши?
- Как исправить Windows 10, 8.1, если она зависает после зависания правой кнопкой мыши?
- 1. Отключить “contextmenuhadlers”
- 2. Использовать приложение ShellExView
- 3. Исправить из редактора реестра
- 4. Другие проблемы зависания в Windows 10, 8.1
- Что делать, если зависает Проводник при нажатии правой кнопки мыши?
- Что делать, если в Windows 10 не работает клик правой кнопкой мыши на рабочем столе
- Причина 1
- Причина 2
- Что еще может быть?
- При нажатии правой кнопкой мыши зависает проводник или рабочий стол
- Почему зависает Windows при нажатии правой кнопкой мыши
- Что делать при зависании после клика правой кнопкой мыши
Как исправить зависания проводника Windows при нажатии правой кнопкой мышки
Любые проблемы с зависанием операционной системе всегда вызывают определённые вопросы у пользователей, а при отсутствии каких-то структурированных минимальных познаний о принципе работы компьютера проявляются не только вопросы, но и необдуманные шаги по устранению возможных причин такой нестабильной работы устройства. А всем известная народная мысль «Не знаешь — не лезь, сделаешь только хуже» раскрывается в подобных ситуациях в полной мере. В рамках настоящей статьи будет разобрана ситуация, в которой проводник Windows постоянно зависает при нажатии на него правой кнопкой мышки, а также будет предоставлен способ устранения этой проблемы без «раздувания из мухи слона».
Как решить проблему зависания проводника Windows.
Причина и решения
На самом деле существует одна причина возникновения рассматриваемой ситуации и заключается она в некорректной работе сторонних приложений или системных компонентов. И именно исходя из этого следует начать поиск решения.
Вариант 1, он же самый простой и банальный. Его применение обосновано в тех случаях, когда проводник начал давать сбои после установки какого-либо программного обеспечения. Происходить это может из-за того, что большинство ПО для своей работы внедряют индивидуальные расширения в «Проводник», и порой это не только неактивный пункт из меню, а полноценный модуль, который автоматически подгружается в момент нажатия правой кнопкой мышки. Следовательно, если вам известна дата установки проблемного ПО, то просто откатите систему до момента его установки, а делается это следующим образом:
Компьютер автоматически перезагрузиться. Дождитесь восстановления и не отключайте электропитание компьютера. После восстановления проверьте корректность работы проводника и при необходимости повторите вышеописанные действия, только с другой точкой.
Вариант 2. Предполагает два способа выполнения, первый реализуется штатными средствами операционной системы, второй — с помощью стороннего специализированного программного обеспечения. Сразу стоит отметить, что процедура не отличается сложностью, независимо от выбранного способами.
Заключение
Итак, как видно, решение рассматриваемой проблемы не отличается высокой сложностью, главное — это обдуманные действия, которые направлены на конкретное решение вопросов.
Источник
Windows 10, 8.1 зависает и зависает после щелчка правой кнопкой мыши
Как решить Windows 10, зависает 8.1 после щелчка правой кнопкой мыши?
Вам когда-нибудь приходилось обновлять операционную систему до новой Windows 10, 8.1, и после того, как вы щелкнули правой кнопкой мыши по определенной папке или где-то в Windows Explorer, система полностью зависла или зависла на пару минут? Что ж, вам не нужно беспокоиться, потому что у многих наших пользователей Windows 10, 8.1 есть эта конкретная проблема, и, прочитав строки ниже, вы увидите, как легко исправить Windows 8.1, если она зависает или зависает после щелкните действие.

Скорее всего, эта проблема возникнет при обновлении операционной системы Windows 10, 8.1, а некоторые приложения не будут действительно совместимы с новой системой. В большинстве случаев приложение «Autodesk Inventor» заставит вашу операционную систему реагировать следующим образом, но в этом руководстве вы увидите, что вам нужно сделать и что нужно загрузить, чтобы отключить это приложение.
Как исправить Windows 10, 8.1, если она зависает после зависания правой кнопкой мыши?
Помните, что для этого метода вам необходимо изменить некоторые ключи реестра Windows 10, 8.1, поэтому, если у вас есть сомнения по этому поводу, следуйте второму способу, опубликованному несколькими строками ниже.
2. Использовать приложение ShellExView
3. Исправить из редактора реестра
Если операционная система Windows 8.1 зависает или зависает при щелчке правой кнопкой мыши на открытом пространстве на рабочем столе, вам необходимо открыть функцию редактора реестра.
4. Другие проблемы зависания в Windows 10, 8.1
Даже если Windows отличная ОС, у нее часто возникают проблемы со случайным зависанием. Если до того, как Windows Report начал помогать пользователям Windows с исправлениями, было трудно избавиться от зависаний, теперь вы можете это легко исправить.У нас есть много руководств по исправлению конкретных зависаний, и ниже вы найдете некоторые из наиболее посещаемых, которые могут вам помочь в случае, если вышеуказанные решения не сработали. Вот они:
Это три метода, которые необходимо выполнить, чтобы исправить функцию щелчка правой кнопкой мыши в Windows 8.1 и предотвратить ее повторение в будущем. Пожалуйста, напишите нам ниже в разделе комментариев на этой странице любые другие вопросы, которые могут возникнуть у вас по этой статье, и мы поможем вам в этом.
Читайте также: как включить библиотеки в проводнике Windows 10
Источник
Что делать, если зависает Проводник при нажатии правой кнопки мыши?
В операционных системах Microsoft, таких как Windows 7, 8 и 10, при нажатии правой кнопкой мыши на значке Проводника или на пустом месте рабочего стола может возникнуть глюк – зависнет операционная система. Начинающему юзеру сложно определить, почему зависает Проводник при нажатии правой кнопки мыши (ПКМ). Поэтому предлагаем ознакомиться с инструкцией, как эту проблему исправить.
При нажатии правой кнопкой мыши на определённом элементе или на пустом месте рабочего стола, появляется функциональное меню. Из этого меню пользователь Windows может выбрать действие, которое стоит выполнить с объектом. Однако бывают случаи, когда после установки определенного софта при нажатии ПКМ система зависает. Почему так происходит?
При инсталляции определенного софта, к примеру, архивов, антивирусов и т д, программы вносят свои изменения в контекстное меню правой кнопки мыши. Если такой софт установлен неправильно или несовместим с Windows, то при вызове контекстного меню могут возникнуть проблемы.
Поэтому, прежде чем выполнять какие-либо действия, стоит определить, какая программа была установлена последней. Это можно узнать в разделе «Установка и удаление программ», отсортировав проги по дате установки.
Удаляем программу, которая установлена последней и перезагружаем ПК. Проверяем, как работает ПКМ в Проводнике. Если удаление не дало результатов, то стоит воспользоваться точкой восстановления системы.
Если глюки продолжают появляться и, Проводник зависает при нажатии правой кнопки мыши, то стоит воспользоваться программой ShellExView. Скачиваем софт и файл для русификации (если есть необходимость).
Скачать ShellExView для Windows (7/8/10)
Запускаем программу и выбираем «Настройки», «Показывать 32-битные расширения».
Скрываем все расширения, которые относятся к Microsoft. Вряд ли, компоненты Microsoft вызывают непорядок.
Деактивируем все остальные расширения.
Теперь перезапускаем Проводник через «Настройки» этой программы. Перезагружаем и операционную систему.
Важно отметить, что после настройки функционального меню ПКМ в Проводнике, проблема с зависанием должна быть исправлена.
Источник
Что делать, если в Windows 10 не работает клик правой кнопкой мыши на рабочем столе
Клик правой кнопкой мыши на рабочем столе позволяет получать доступ к ряду полезных функций и настроек, начиная от изменения вида ярлыков и заканчивая быстрым доступом к настройкам персонализации Windows 10. Но бывает и так, что при клике ПКМ на рабочем столе ничего не происходит, контекстное меню не открывается. Причиной тому может оказаться временный сбой, устранимый простым перезапуском Проводника или перезагрузкой компьютера, если же эти действия не помогли восстановить функцию, стоит проверить следующие моменты.
Причина 1
Во-первых, меню не будет открываться, если в вашей Windows 10 включён режим планшета. При установке Windows на планшетном устройстве система включает его автоматически, но это может также иметь место на некоторых ноутбуках. В настройках зайдите в раздел Система – Режим планшета, в меню «При входе в систему» выберите «Использовать режим рабочего стола». Перезайдите в систему и проверьте корректность работы вызываемого ПКМ меню.
Причина 2
Теперь проверьте, не отключён ли клик правой кнопкой мыши в реестре. Для этого командой regedit откройте редактор реестра и разверните ветку HKEY_CURRENT_USER/SoftwareMicrosoft/Windows/CurrentVersion/Policies/Explorer. Посмотрите, есть ли справа параметр NoViewContextMenu. Если есть, убедитесь, что в качестве его значения установлен 0. Если параметра нет, беспокоиться не о чем, проблема с показом меню имеет другую причину.
Что еще может быть?
Вызов контекстного меню на рабочем столе Windows 10 могут нарушить сторонние расширения и оболочки, входящие в состав различных программ. Проверить и в случае необходимости отключить их поможет бесплатная портативная утилита ShellExView от разработчика NirSoft. Скачайте её вместе с русификатором с официальной страницы www.nirsoft.net/utils/shexview.html и запустите. В меню утилиты выберите «Настройки» и отметьте птичкой опцию «Скрыть/показать все расширения Microsoft».
При этом список элементов в окне утилиты у вас значительно сократится. Это и будут все сторонние расширения. Выделите их все мышкой и нажмите на панели инструментов красную кнопку «Деактивировать выбранные элементы», а затем перезапустите Проводник из меню «Настройки» в самой утилите или любым другим удобным вам способом.
Теперь проверьте, работает ли контекстное меню рабочего стола. Если да, значит источником проблемы стало одно из расширений. Найдите его методом последовательного исключения и деактивируйте. Программу, в состав которой оно входит, удалять необязательно.
Источник
При нажатии правой кнопкой мыши зависает проводник или рабочий стол
Пользователи компьютеров на операционной системе Windows могут столкнуться с неприятной ситуацией, способной практически парализовать полноценную работу. При нажатии правой кнопкой мыши может возникать полное зависание системы, либо наблюдаться сильное торможение. Такая проблема может возникать, как внутри проводника, так и на рабочем столе. В рамках данной статьи рассмотрим, каким образом ее решить.
Почему зависает Windows при нажатии правой кнопкой мыши
В операционной системе Windows по умолчанию по нажатию правой кнопкой мыши вызывается контекстное меню. В зависимости от того, где пользователь нажимает правой кнопкой мыши, предлагается разный список действий, которые он может выполнить.
Обратите внимание: Подобная функция часто реализована и внутри программ. Но здесь рассматривается ситуация именно с зависанием при нажатии правой кнопкой мыши внутри проводника или на рабочем столе, поскольку контекстные меню при данных действиях практически идентичные.
Зависание при нажатии правой кнопкой мыши практически всегда вызвано одной из сторонних программ, которая установлена на компьютере. Программа добавляет новые строки в контекстное меню, которое появляется при нажатии правой кнопкой мыши, и если имеются проблемы в ее работе, это может вызвать зависание.
Важно: В некоторых ситуациях возникать зависание при нажатии правой кнопкой мыши может и из-за стандартных элементов строк контекстного меню компании Microsoft, например, если возникли повреждения файлов в ходе обновления или установки системы.
Что делать при зависании после клика правой кнопкой мыши
Как отмечалось выше, чаще всего причиной зависания являются сторонние установленные программы на компьютере. Если проблема появилась после установки одного из приложений, которое добавляет новую строку в контекстное меню, нужно первым делом для устранения проблемы попробовать удалить это приложения, либо в его настройках попытаться отключить интеграцию в контекстное меню.
Обратите внимание: Зачастую приложения не имеют опции, которая позволила бы их убрать из списка контекстного меню, и пользователь соглашается на добавление программы туда в момент ее установки. В такой ситуации, можно удалить приложение, а потом его вновь установить, а в процессе установки снять галочку с пункта о добавлении новой строки в проводник.
Если не удается вспомнить, какое именно приложение было установлено последним на компьютер, можно обратиться к точкам восстановления. Восстановите систему на ближайшую доступную дату, а если это не поможет, то обратитесь к более старой дате.
В ситуации, когда ни одно из приведенных выше решений не помогла избавиться от проблемы, и компьютер продолжает зависать при появлении контекстного меню после нажатия правой кнопкой мыши, можно воспользоваться специальным софтом — ShellExView. Данное приложение можно загрузить с официального сайта разработчиков бесплатно.
Обратите внимание: Также на сайте разработчика имеется отдельная колонка с файлами для локализации. Среди них можно найти и файлы для перевода программы на русский язык. Чтобы интерфейс программы стал на русском, нужно просто распаковать файлы локализации в папку ShellExView.
После установки приложения ShellExView, запустите его. В программе сверху перейдите в “Настройки” и нажмите “Скрыть/показать все расширения Microsoft”. Также нажмите “Показывать 32-разрядные расширения”.
После этого в списке останутся только те строки контекстного меню, которые установлены сторонними приложения. Здесь останется деактивировать “подозрительные”, либо все имеющиеся, после чего активировать их по очереди, в поисках виновника. Чтобы деактивировать одну или несколько записей, выделите их и нажмите правой кнопкой, после чего выберите “Деактивировать выбранные записи”.
Важно: После каждой деактивации или активации записи в программе ShellExview, требуется перезагружать проводник или компьютер, чтобы изменения вступили в силу.
Обнаружив при помощи приложения ShellExView программу, которая является инициатором проблемы, удалите ее с компьютера и попробуйте установить более свежую версию данного приложения, если оно необходимо.
Источник
На чтение 5 мин. Просмотров 1.4k. Опубликовано 03.09.2019
Содержание
- Как решить Windows 10, зависает 8.1 после щелчка правой кнопкой мыши?
- Как исправить Windows 10, 8.1, если она зависает после зависания правой кнопкой мыши?
- 1. Отключить “contextmenuhadlers”
- 2. Использовать приложение ShellExView
- 3. Исправить из редактора реестра
- 4. Другие проблемы зависания в Windows 10, 8.1
Как решить Windows 10, зависает 8.1 после щелчка правой кнопкой мыши?
- Отключить “contextmenuhadlers”
- Используйте приложение ShellExView
- Исправить из редактора реестра
- Другие проблемы зависания в Windows 10, 8.1
Вам когда-нибудь приходилось обновлять операционную систему до новой Windows 10, 8.1, и после того, как вы щелкнули правой кнопкой мыши по определенной папке или где-то в Windows Explorer, система полностью зависла или зависла на пару минут? Что ж, вам не нужно беспокоиться, потому что у многих наших пользователей Windows 10, 8.1 есть эта конкретная проблема, и, прочитав строки ниже, вы увидите, как легко исправить Windows 8.1, если она зависает или зависает после щелкните действие.

Скорее всего, эта проблема возникнет при обновлении операционной системы Windows 10, 8.1, а некоторые приложения не будут действительно совместимы с новой системой. В большинстве случаев приложение «Autodesk Inventor» заставит вашу операционную систему реагировать следующим образом, но в этом руководстве вы увидите, что вам нужно сделать и что нужно загрузить, чтобы отключить это приложение.
Как исправить Windows 10, 8.1, если она зависает после зависания правой кнопкой мыши?
Помните, что для этого метода вам необходимо изменить некоторые ключи реестра Windows 10, 8.1, поэтому, если у вас есть сомнения по этому поводу, следуйте второму способу, опубликованному несколькими строками ниже.
- Посмотрите точно, на каких папках, файлах или файлах «.txt» у вас возникает проблема с правой кнопкой мыши.
- Откройте свой редактор реестра, который есть в вашей операционной системе Windows 8.1.
-
Теперь, если у вас есть проблемы с щелчком правой кнопкой мыши по определенному типу файла, вам нужно будет перейти к расположению ниже и отключить или удалить «contextmenuhandlers»:
Примечание: . Очень важно создайте резервную копию ключей редактора реестра, которые вы будете изменять или удалять на случай, если что-то пойдет не так. Местоположение можно найти по одному из путей ниже:
- HKCR * shellexcontextmenuhandlers (для файлов, вызывающих щелчок правой кнопкой мыши)
- HKCRAllFileSystemObjectsshellex contextmenuhandlers (для файловых папок)
- HKCRFoldershellexcontextmenuhandlers (для папок)
- HKCRDirectoryshellexcontextmenuhandlers (для файловых папок)
- HKCRshellexcontextmenuhandlers (для класса файлов)
2. Использовать приложение ShellExView
- Щелкните левой кнопкой мыши или нажмите на ссылку для загрузки, размещенную ниже
- Скачать здесь ShellExView
- После завершения загрузки «ShellExView» вам нужно будет запустить приложение и позволить ему сканировать вашу систему.
- Когда сканирование завершится, оно покажет вам все расширения оболочки, которые есть в вашей системе Windows 8.1.
- Посмотрите в окне результатов, которое показывает расширения оболочки и щелкните левой кнопкой мыши или нажмите на кнопку «Тип», чтобы отсортировать их по типу.
- Теперь прокрутите вниз, пока не найдете обработчики контекстного меню системы.
- Найдите обработчик контекстного меню «Autodesk Inventor» и отключите его.
- После того, как вы отключили его, вам нужно будет проверить, сохраняется ли та же проблема с щелчком правой кнопкой мыши.
- Если причиной этого был обработчик контекстного меню «Autodesk Inventor», вам нужно будет найти последнюю версию и убедиться, что она совместима с Windows 8.1
- Перезагрузите операционную систему и посмотрите, как она работает.
3. Исправить из редактора реестра
Если операционная система Windows 8.1 зависает или зависает при щелчке правой кнопкой мыши на открытом пространстве на рабочем столе, вам необходимо открыть функцию редактора реестра.
- Щелкните левой кнопкой мыши или нажмите на папку «HKEY_CLASSES_ROOT», расположенную на левой панели в редакторе реестра.
- В папке «HKEY_CLASSES_ROOT» щелкните левой кнопкой мыши или коснитесь, чтобы развернуть папку «Каталог».
- В папке «Directory» щелкните левой кнопкой мыши или нажмите на папку «Background».
- В папке «Background» щелкните левой кнопкой мыши или коснитесь папки «Shellex».
- В папке «Shellex» щелкните левой кнопкой мыши или нажмите «ContextMenuHandlers».
- В папке «ContextMenuHandlers» у вас должна быть папка «Новая», которая помещается туда по умолчанию при установке Windows. Если у вас есть какие-либо сторонние папки, я предлагаю вам сделать их резервную копию, удалить или отключить их одну за другой и проверить, реагирует ли ваш рабочий стол на действие, вызываемое правой кнопкой мыши.
4. Другие проблемы зависания в Windows 10, 8.1
Даже если Windows отличная ОС, у нее часто возникают проблемы со случайным зависанием. Если до того, как Windows Report начал помогать пользователям Windows с исправлениями, было трудно избавиться от зависаний, теперь вы можете это легко исправить.У нас есть много руководств по исправлению конкретных зависаний, и ниже вы найдете некоторые из наиболее посещаемых, которые могут вам помочь в случае, если вышеуказанные решения не сработали. Вот они:
- Полная версия: Windows 10, 8.1 Сборка зависает при входе
- Исправлено: ноутбук зависает полностью примерно через 30 секунд
- Windows 10 зависает: 7 надежных решений, чтобы это исправить
Это три метода, которые необходимо выполнить, чтобы исправить функцию щелчка правой кнопкой мыши в Windows 8.1 и предотвратить ее повторение в будущем. Пожалуйста, напишите нам ниже в разделе комментариев на этой странице любые другие вопросы, которые могут возникнуть у вас по этой статье, и мы поможем вам в этом.
Читайте также: как включить библиотеки в проводнике Windows 10
Главная » Уроки и статьи » Windows
Как в новой, так и в более старых версиях операционной системы нередко возникают проблемы с проводником. Например, люди очень часто спрашивают, почему зависает проводник при нажатии ПКМ в Windows 10. Подобная ситуация может появляться довольно часто, а потому важно быть к этому готовым.
Возможные причины
Итак, проблема такого рода может доставить немало неудобств, особенно если речь идет о начинающем владельце ПК. Неопытные пользователи не знают, что программы тоже могут влиять на работу проводника: они способны устанавливать свои собственные дополнения для него. Именно это чаще всего и становится причиной. Нестабильная работа утилиты или установка несовместимой версии могут легко привести к «зависаниям».
Решение проблемы
Разумеется, самый очевидный и при этом очень эффективный вариант – удалить программу, которая работает некорректно. Однако далеко не всегда можно точно определить «виновника». В такой ситуации наиболее быстрым и простым способом можно считать откат операционной системы. Важно понимать, что метод требует наличия точек восстановления и подразумевает потерю данных, появившихся после создания точки.
Если рассматривать не только встроенные средства, то можно воспользоваться приложением, которое называется «ShellExView». Скачивать утилиту рекомендуется только с ее официального сайта. По умолчанию в ней отсутствует русский язык, но можно установить русификатор – это не потребует много знаний и сил. Интерфейс программы отчетливо виден на скриншоте ниже:
Необходимо нажать на «Настройки» или «Options» в верхней части окна, после чего разрешить показ 32-битных расширений (самый первый пункт). Также понадобится временно скрыть расширения от Microsoft. После этого количество пунктов в основной части окна должно снизиться. Все оставшиеся расширения установлены сторонними приложениями, а значит могут оказаться причиной возникновения проблемы.
Рекомендуется выделить весь список, после чего нажать ПКМ и в появившемся контекстном меню выбрать «Деактивировать» или «Disable» (еще можно воспользоваться красным кружком в верхнем левом углу: он имеет ту же функцию). Далее остается лишь перезапустить проводник (последний пункт в настройках).
В некоторых случаях указанные действия не дают должного результата. В таком случае нужно попробовать отключить расширения от Microsoft: редко они устанавливаются неправильно. Как только проблема исчезнет, можно по одному включать расширения, тем самым найдя неправильно работающее.
Таким образом, если «зависает» проводник при нажатии ПКМ в Windows 10, следует найти расширение, которое вызвало проблему. Чаще всего оно устанавливается сторонним ПО. Если подобным образом ситуация не решается, можно откатить ОС.
Понравилось? Поделись с друзьями!
Дата: 27.10.2021
Автор/Переводчик: Wolf