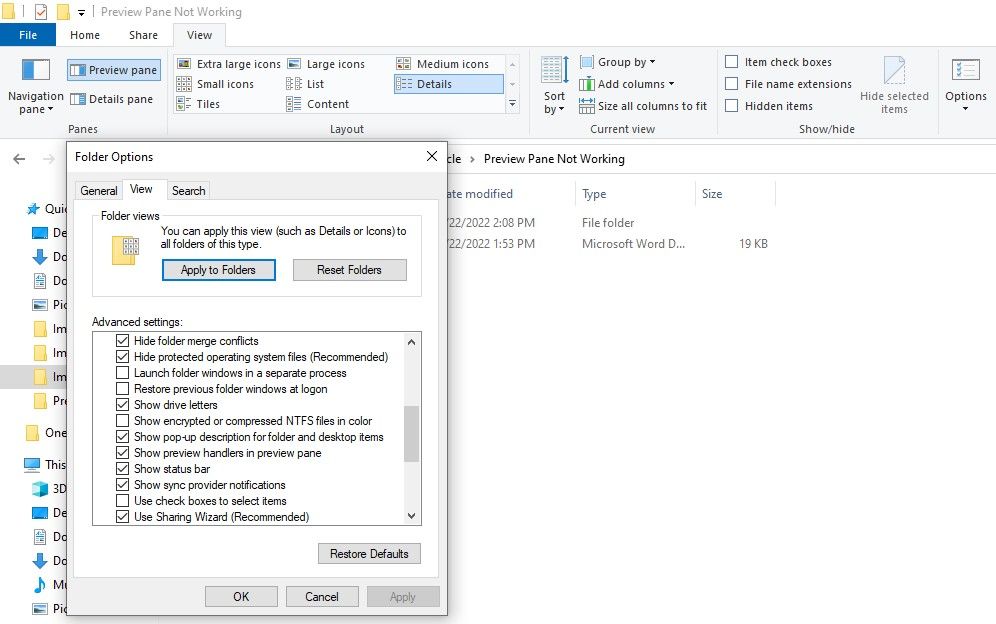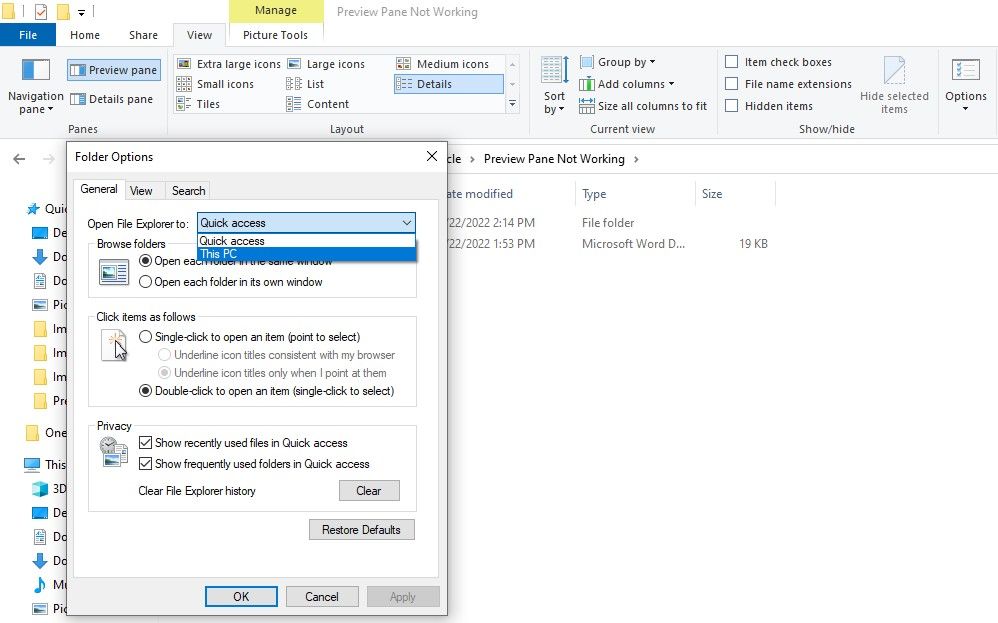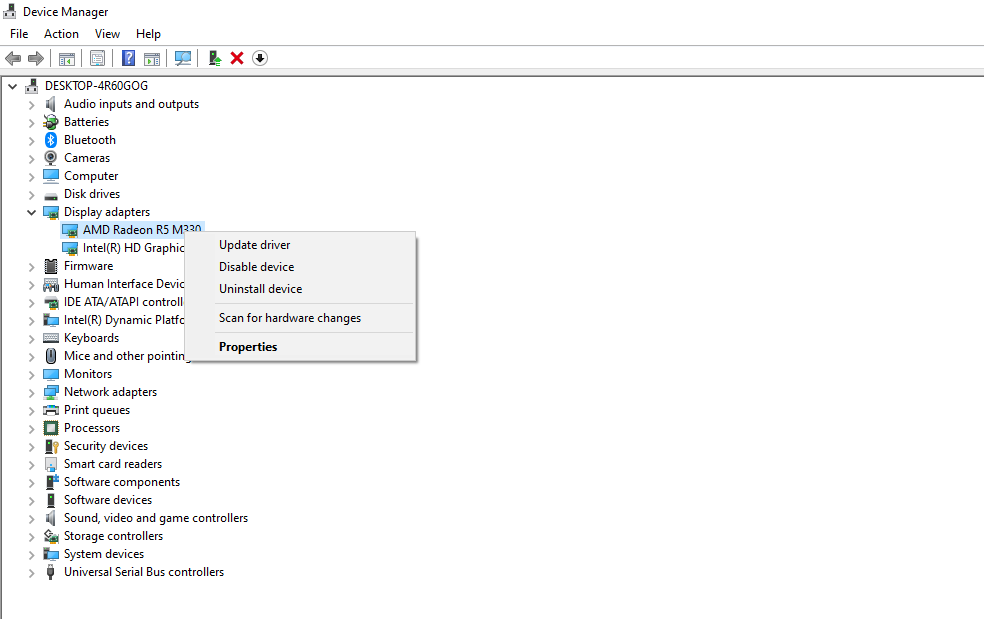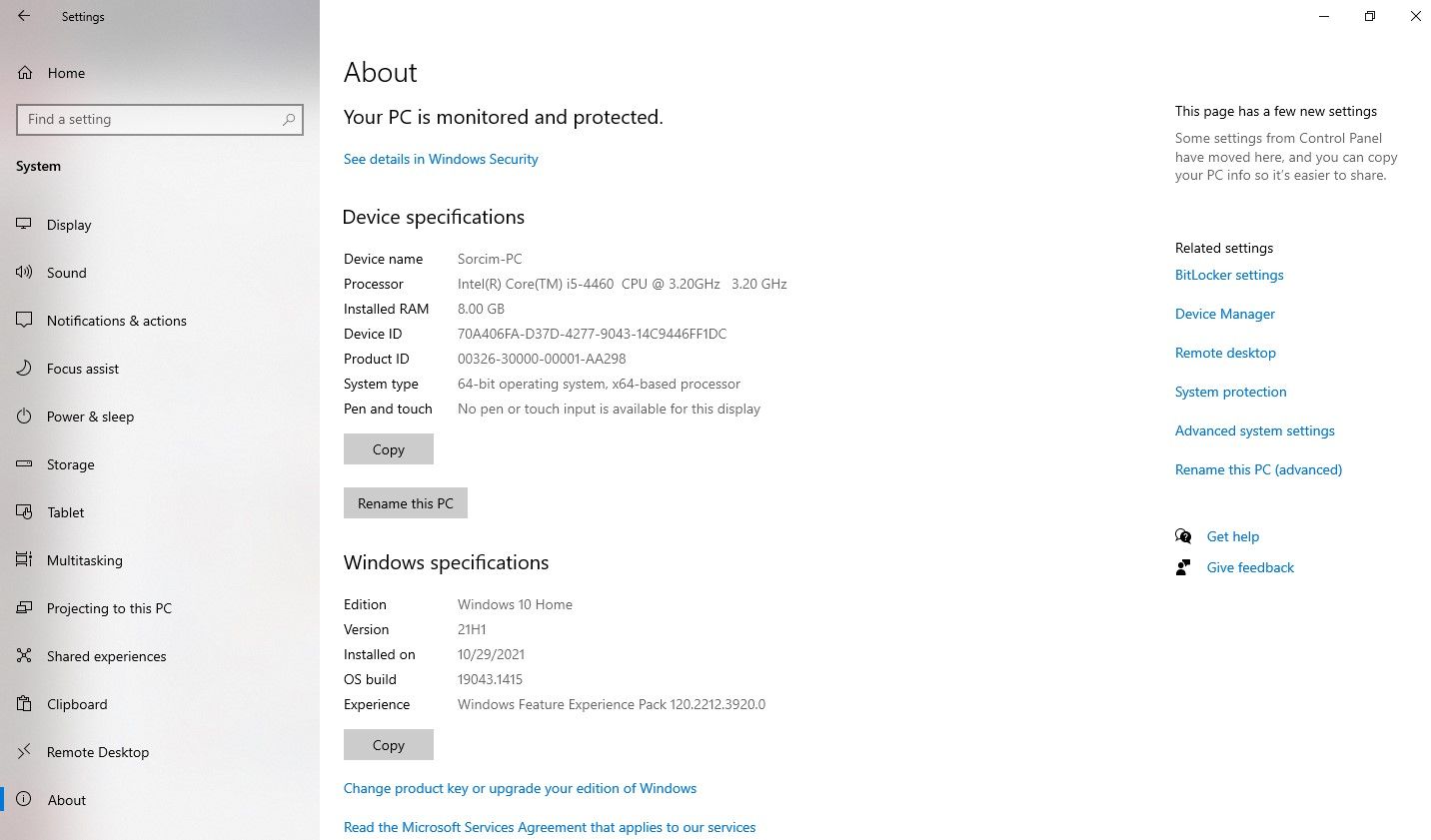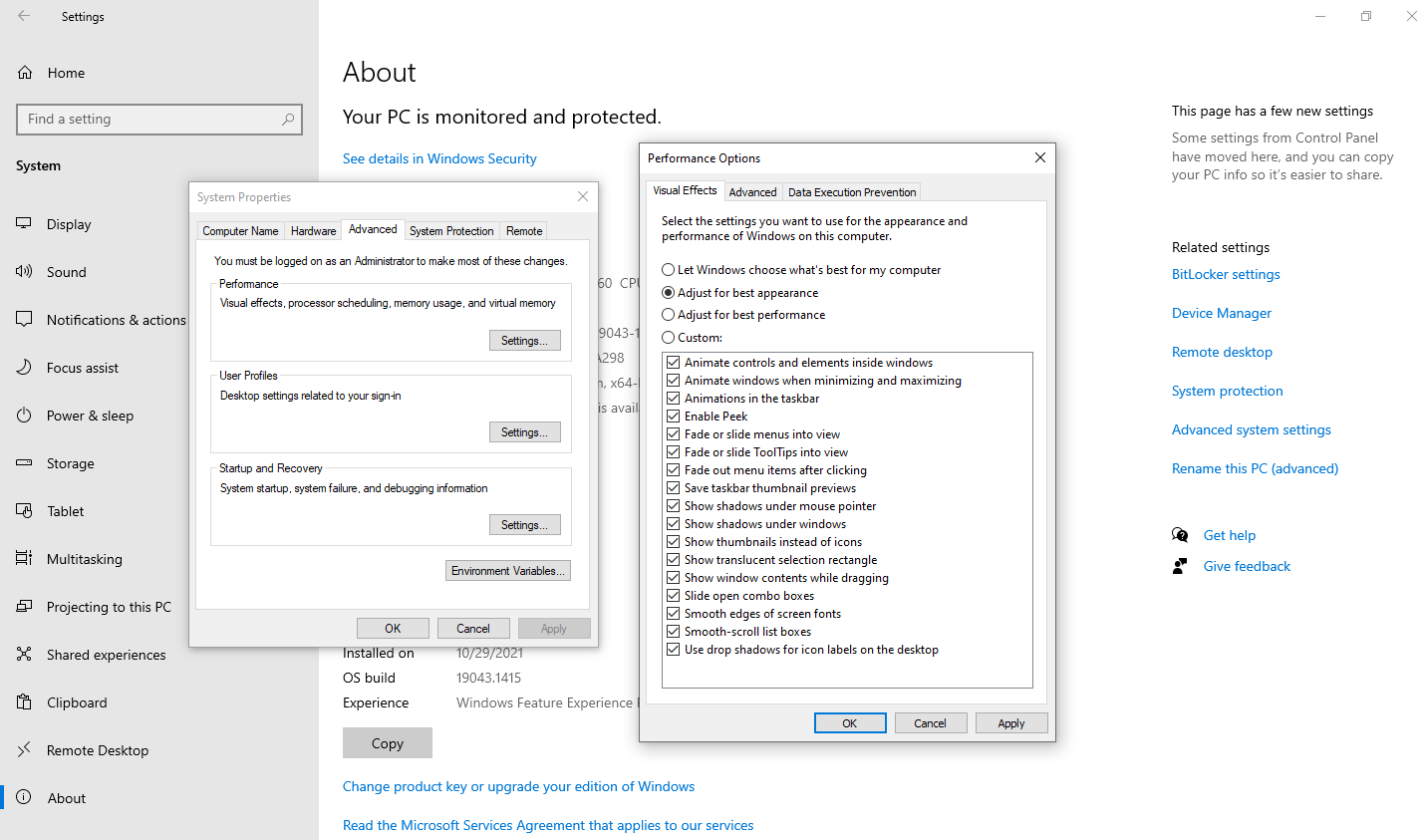Проводник Microsoft Windows позволяет вам просмотреть файл с помощью панели предварительного просмотра. Таким образом, вы получаете предварительный просмотр содержимого файла, фактически не открывая его. Проводник предлагает предварительный просмотр изображений, текста, файлов PDF, видео и документов, связанных с Microsoft Office. Однако некоторые Windows 10 пользователи не могут видеть предварительный просмотр своих файлов в Проводнике. Для них параметр панели предварительного просмотра либо неактивен, либо не показывает предварительный просмотр для определенных файлов.
Если панель предварительного просмотра не работает в Проводнике на ПК с Windows, попробуйте приведенные ниже решения. Давайте начнем.
1. Включить панель предварительного просмотра
Возможно, вы случайно отключили панель предварительного просмотра в проводнике. Вам нужно проверить и включить его. Для этого откройте проводник с помощью сочетания клавиш Windows + E и разверните его, чтобы развернуться на весь экран.
Нажмите на вкладку «Вид» вверху. Убедитесь, что параметр «Панель предварительного просмотра» выделен, чтобы убедиться, что он включен. Если это не так, щелкните параметр панели предварительного просмотра, чтобы включить его. Как только вы включите его, вы должны увидеть панель предварительного просмотра в правой части проводника.
Чтобы убедиться, что панель предварительного просмотра работает правильно или нет, используйте проводник Windows в развернутом режиме или убедитесь, что он достаточно широк, чтобы видеть параметры на ленте «Вид» вверху.
2. Включите показ обработчиков предварительного просмотра
В параметрах папки необходимо включить параметр «Показать обработчики предварительного просмотра в области предварительного просмотра» для правильного функционирования области предварительного просмотра. Для этого выполните следующие действия:
Шаг 1: Откройте проводник и перейдите на вкладку «Вид». Нажмите «Параметры».
Шаг 2: Откроется окно параметров папки. Перейдите на вкладку Просмотр.
Шаг 3. В разделе «Дополнительные параметры» установите флажок «Показать обработчики предварительного просмотра в области предварительного просмотра».
Шаг 4: Нажмите «Применить», а затем «ОК».
Шаг 5: перезапустите проводник. Панель предварительного просмотра должна показать вам предварительный просмотр соответствующих файлов.
3. Отключите параметр «Всегда показывать значки».
В параметрах папки вы найдете параметр «Всегда показывать значки, а не эскизы». Если это включено, панель предварительного просмотра ничего не покажет. Вам нужно отключить его, чтобы на панели предварительного просмотра отображался контент. Вот как это сделать:
Шаг 1: Откройте проводник. Щелкните вкладку «Вид» вверху, а затем щелкните значок «Параметры» в конце ленты. Кроме того, найдите параметры Проводника в поиске Windows.
Шаг 2. Когда откроются параметры папки, щелкните вкладку «Вид».
Шаг 3. Снимите флажок «Всегда показывать значки, а не миниатюры».
Шаг 4: Нажмите «Применить», чтобы сохранить изменения. Перезапустите Проводник.
Проблема должна быть решена сейчас.
4. Изменить режим запуска проводника
Одно из решений на Форум Майкрософт предполагает, что открытие проводника для этого компьютера вместо быстрого доступа устраняет проблемы с панелью предварительного просмотра.
Для этого откройте окно «Параметры проводника» либо из проводника, либо с помощью поиска, как мы делали выше. Когда откроется окно «Параметры папки», щелкните раскрывающийся список рядом с «Открыть проводник в» на вкладке «Общие».
Выберите этот компьютер. Нажмите «Применить», чтобы сохранить изменения.
5. Изменить режим производительности
Другим решением, которое помогло пользователям, является изменение режима производительности с «Разрешить Windows выбирать то, что лучше всего подходит для моего компьютера» на «Настроить для лучшего внешнего вида». Вот шаги для достижения этого:
Шаг 1: Откройте Windows Search на своем ПК. Вы можете использовать сочетание клавиш Windows + S, чтобы открыть поиск.
Шаг 2: Введите Посмотреть расширенную систему настройки. Нажмите здесь.
Совет. Вы можете открыть дополнительные параметры системы, выбрав «Настройки» > «Система» > «О программе». В разделе «Связанные настройки» нажмите «Дополнительные параметры системы».
Шаг 3: На вкладке «Дополнительно» нажмите «Настройки» рядом с «Производительность».
Шаг 4. Выберите «Настроить для лучшего внешнего вида».
Шаг 5: Нажмите «Применить».
6. Запустите сканирование SFC
Иногда проблемы в Windows 10 могут возникать, если системные файлы повреждены. Вы можете легко исправить их, запустив SFC-сканирование. Вот шаги для того же:
Шаг 1: Откройте командную строку на своем компьютере. Для этого введите CMD или Командная строка в поиске винды. Щелкните правой кнопкой мыши значок командной строки и выберите «Запуск от имени администратора».
Шаг 2: Введите sfc/scannow в окне командной строки и нажмите клавишу Enter. Теперь Windows просканирует ваш компьютер и исправит все поврежденные файлы.
Примечание. Сканирование может занять не менее 15 минут. Будьте терпеливы и не закрывайте окно.
Шаг 3: Перезагрузите компьютер после завершения сканирования.
7. Сбросить проводник
Если ничего не помогает, попробуйте сбросить настройки проводника до значений по умолчанию. Вот как это сделать:
Шаг 1: Откройте параметры проводника, как показано выше.
Шаг 2: Нажмите кнопку «Восстановить настройки по умолчанию» на вкладке «Общие».
Шаг 3: Перейдите на вкладку «Вид» и нажмите «Восстановить значения по умолчанию».
Шаг 4: Нажмите «Применить», чтобы сохранить изменения.
Совет. Сброс Проводника также может оказаться полезным, если Проводник загружается медленно.
Если сброс Проводника также не помогает, вы можете использовать приложение QuickLook для той же цели. Это стороннее приложение, которое показывает предварительный просмотр файла, когда вы нажимаете пробел. Интересно, что он поддерживает больше форматов файлов по сравнению с функцией предварительного просмотра в Windows 10.
Загрузите QuickLook из магазина Microsoft.
Предварительный просмотр может быть полезен
Некоторым файлам требуется немного больше времени, чтобы появиться на панели предварительного просмотра. Вы должны подождать несколько секунд, прежде чем выбирать отверстия на панели предварительного просмотра, особенно если вы используете старый компьютер.
Post Views: 2 085
Проводник Windows предлагает панель предварительного просмотра, где при выборе файла для некоторых файлов отображается предварительный просмотр содержимого файла. Текст, PDF, изображения — вот лишь некоторые из них, которые поддерживают это.
Однако, если по какой-либо причине в области предварительного просмотра ничего не отображается, а отображается значок «Предварительный просмотр недоступен», Когда вы выбираете файл, то в этом посте будет показано, как это исправить. Возможно, это не ограничивается определенными типами файлов, а всеми или несколькими типами медиафайлов. Один из пользователей сообщил, что работают изображения, но не мультимедийные файлы, такие как аудио и видео.
Панель предварительного просмотра не работает в проводнике
Если панель предварительного просмотра отсутствует или не работает и не удается просмотреть файлы в проводнике Windows 10, то есть три способа решить проблему:
- Включить Preview Pane
- Запустить проверку системных файлов
- Добавить больше типов файлов на панель предварительного просмотра
Панель предварительного просмотра чрезвычайно полезна, когда у вас много текстовых и мультимедийных файлов и вы хотите просмотреть их, не открывая их. Это может быть немного сложно, когда есть пользовательский тип файла, но он будет работать, если программное обеспечение его поддерживает.
1]Включить панель предварительного просмотра
- Откройте проводник.
- Перейдите в раздел Просмотр.
- Нажмите кнопку «Параметры папки / файла».
- В разделе «Параметры папки» перейдите на вкладку «Просмотр»,
- Установите флажок напротив —Показать обработчики предварительного просмотра на панели предварительного просмотра.
2]Запустить проверку системных файлов
SFC или System File Checker — это утилита от Microsoft, которая может сканировать и восстанавливать поврежденные системные файлы Windows. Файлы, связанные с обработчиками предварительного просмотра, могут быть повреждены, и этот инструмент может помочь вам исправить это.
3]Добавить больше типов файлов на панель предварительного просмотра
Используйте утилиту PreviewConfig, чтобы добавить больше типов файлов в область предварительного просмотра. Инструмент поможет вам исправить, если для параметра Preview Type задано другое значение, то есть если для текстового файла установлено значение Media file вместо Plaint-text.
Если у вас есть собственный тип файла; и желаю зарегистрировать простой текст или обработчик предварительного просмотра мультимедиа, вы можете сделать это с помощью этой утилиты для этого настраиваемого типа файла.
Надеюсь, этот пост был полезным, легким для понимания, и один из этих советов помог вам предварительно просмотреть файлы, как и ожидалось.
В проводнике Windows справа от каждого окна есть панель предварительного просмотра. Это встроенная функция Windows, которая позволяет пользователю быстро просмотреть контент, выбранный в проводнике. Это дает пользователю предварительный просмотр, который дает информацию о файле, не открывая его. Эта функция работает с изображениями, текстом, файлами PDF, видео и документами Microsoft. Пользователь должен щелкнуть эти файлы, и на панели предварительного просмотра справа отобразится контент.
Однако в последнее время многие пользователи Windows 10 жаловались и сообщали, что сталкиваются с проблемами с этой конкретной функцией. Эти пользователи либо не видят предварительный просмотр некоторых файлов на панели предварительного просмотра, либо область панели предварительного просмотра полностью неактивна. Если вы столкнулись с этой проблемой, эта статья вам поможет. В этой статье мы рассмотрим все возможные решения этой конкретной проблемы, и наверняка одно из них сработает для вас. Итак, без лишних слов, давайте перейдем к делу.
Оглавление
-
1 Как исправить неработающую панель предварительного просмотра в Windows 10?
- 1.1 Включить Preview Pane:
- 1.2 Включить обработчики предварительного просмотра:
- 1.3 Отключить настройки всегда показывать значок:
- 1.4 Измените настройки визуальных эффектов:
- 1.5 Запустите проверку системных файлов:
- 1.6 Измените режим запуска проводника:
- 1.7 Сбросить параметры папки:
- 1.8 Используйте PreviewConfig:
- 1.9 Используйте QuickLook:
Как исправить неработающую панель предварительного просмотра в Windows 10?
Панель предварительного просмотра, безусловно, полезна при работе с несколькими файлами, и вы не хотите открывать все эти файлы во время работы с ними. Поэтому пробуйте решения, указанные ниже, одно за другим, пока одно не решит вашу проблему.
Включить Preview Pane:
Возможно, в вашей системе отключена функция панели предварительного просмотра.
- Нажмите клавишу Windows + E, и откроется проводник Windows.
- Нажмите на опцию View вверху, а затем проверьте, выделена ли опция «Preview Pane» или нет. Если он выделен, значит, он включен, и в этом случае ничего делать не нужно.
- Если он не выделен, щелкните по нему, и функция будет включена.
После того, как вы нажмете на панель предварительного просмотра, вы увидите, что панель предварительного просмотра появится справа от окна проводника Windows.
Включить обработчики предварительного просмотра:
Вам необходимо включить функцию отображения обработчиков предварительного просмотра на панели предварительного просмотра. Эта опция присутствует в окне параметров папки.
- Нажмите клавишу Windows + E, и откроется проводник Windows.
- Нажмите на опцию «Просмотр» вверху, а затем нажмите «Параметры».
- Откроется окно параметров папки. Здесь нажмите на вкладку «Просмотр».
- В разделе «Дополнительные настройки» установите флажок «Показывать обработчики предварительного просмотра на панели предварительного просмотра».
- Нажмите «Применить», а затем нажмите «ОК».
- Перезагрузите компьютер.
Теперь вы должны увидеть, что панель предварительного просмотра работает нормально в окнах проводника. Если у вас все еще возникают проблемы с панелью предварительного просмотра, попробуйте следующее решение.
Отключить настройки всегда показывать значок:
Вам необходимо отключить эту функцию, чтобы настройки значков всегда отображались в проводнике, поскольку это иногда может привести к неправильной работе панели предварительного просмотра.
- Нажмите клавишу Windows + E, и откроется проводник Windows.
- Нажмите на опцию «Просмотр» вверху, а затем нажмите «Параметры».
- Откроется окно параметров папки. Здесь нажмите на вкладку «Просмотр».
- В разделе «Дополнительные настройки» снимите флажок «Всегда показывать значки, а не эскизы».
- Нажмите «Применить», а затем нажмите «ОК».
- Перезагрузите компьютер.
Теперь вы должны увидеть, что панель предварительного просмотра работает нормально в окнах проводника. Если у вас все еще возникают проблемы с панелью предварительного просмотра, попробуйте следующее решение.
Измените настройки визуальных эффектов:
Изменение настроек визуальных эффектов иногда устраняет все проблемы, связанные с панелью предварительного просмотра.
- Нажмите Windows Key + R, и откроется диалоговое окно «Выполнить».
- Введите здесь «sysdm.cpl» и нажмите «ОК».
- Откроется окно свойств системы. Здесь перейдите на вкладку «Дополнительно» и нажмите «Настройки».
- На вкладке визуальных эффектов параметров производительности выберите «Настроить для наилучшего внешнего вида».
- Нажмите «Применить», а затем нажмите «ОК».
Теперь вы должны увидеть, что панель предварительного просмотра работает правильно в окнах проводника. Если у вас все еще возникают проблемы с панелью предварительного просмотра, попробуйте следующее исправление.
Запустите проверку системных файлов:
Средство проверки системных файлов или SFC — это встроенная утилита Windows, которая сканирует ваш компьютер на наличие поврежденных или отсутствующих системных файлов. При обнаружении поврежденных файлов утилита их исправляет.
- Нажмите Windows Key + R, и откроется диалоговое окно «Выполнить».
- Введите здесь «cmd» и нажмите Ctrl + Shift + Enter.
- В окне командной строки введите следующую команду и нажмите Enter.
sfc / scannow
- Подождите, пока процесс завершится, а затем закройте окно командной строки.
- Перезагрузите компьютер.
Теперь проверьте, можете ли вы предварительно просмотреть файлы на панели предварительного просмотра. Если у вас по-прежнему возникают проблемы с панелью предварительного просмотра, попробуйте следующее решение.
Измените режим запуска проводника:
На форуме Microsoft были обсуждения, в ходе которых пользователи сообщили, что открытие проводника для этого ПК вместо быстрого доступа устраняет проблему с неработающей панелью предварительного просмотра. Этот параметр также находится в окне параметров папки.
- Нажмите клавишу Windows + E, и откроется проводник Windows.
- Нажмите на опцию «Просмотр» вверху, а затем нажмите «Параметры».
- Откроется окно параметров папки. Здесь перейдите на вкладку Общие.
- Щелкните раскрывающееся меню рядом с «Открыть проводник, чтобы:» и выберите «Этот компьютер».
- Нажмите «Применить», а затем нажмите «ОК».
- Перезагрузите компьютер.
Теперь проверьте, можете ли вы предварительно просмотреть файлы на панели предварительного просмотра. Если у вас по-прежнему возникают проблемы с панелью предварительного просмотра, попробуйте следующее решение.
Сбросить параметры папки:
Сброс настроек параметров папки — это быстрый способ исправить любые возможные настройки, которые могут мешать правильной работе панели предварительного просмотра.
- Нажмите клавишу Windows + E, и откроется проводник Windows.
- Нажмите на опцию «Просмотр» вверху, а затем нажмите «Параметры».
- Откроется окно параметров папки. Здесь перейдите на вкладку Общие.
- Нажмите на опцию «Восстановить настройки по умолчанию» внизу.
- Затем перейдите на вкладку «Просмотр».
- Снова нажмите на опцию «Восстановить настройки по умолчанию» внизу.
- Нажмите «Применить», а затем нажмите «ОК».
- Перезагрузите компьютер.
Используйте PreviewConfig:
Если ни одно из вышеперечисленных решений не помогло вам, сторонние приложения — ваш единственный выбор. Существует приложение PreviewConfig, которое позволяет настраивать и добавлять типы файлов, которые вы хотите просматривать на панели предварительного просмотра. Вы даже можете внести изменения, чтобы выбрать тип предварительного просмотра для каждого типа файла. Если для любого типа файла задан другой тип предварительного просмотра, вы можете исправить это с помощью PreviewConfig.
Используйте QuickLook:
Еще одна третья сторона, которую вы можете рассмотреть, — это QuickLook. Это похоже на отдельное приложение, которое действует как замена панели предварительного просмотра. Как и в области предварительного просмотра, при нажатии клавиши пробела на клавиатуре отображается предварительный просмотр файла. Если ни одно из упомянутых выше решений не работает, вы можете рассмотреть это конкретное приложение в качестве замены.
Вот как вы можете исправить проблему с неработающей панелью предварительного просмотра в Windows 10. Если у вас есть какие-либо вопросы или вопросы по этой статье, оставьте комментарий ниже, и мы свяжемся с вами. Также не забудьте ознакомиться с другими нашими статьями о Советы и хитрости iPhone,Советы и хитрости для Android, Советы и хитрости для ПКи многое другое для получения дополнительной полезной информации.
Содержание
- Панель предварительного просмотра не работает в проводнике в Windows 10
- Панель предварительного просмотра не работает в проводнике
- 1]Включить панель предварительного просмотра
- 2]Запустить проверку системных файлов
- 3]Добавить больше типов файлов на панель предварительного просмотра
- Предпросмотр фото и документов в правой части проводника Windows 10.
- Как Показать Скрыть область предварительного просмотра с помощью сочетания клавиш.
- С помощью ленты Проводника.
- С помощью редактора реестра.
- 8 основных исправлений для панели предварительного просмотра, не работающей в Windows 10
- 1. Включить панель предварительного просмотра
- 2. Включите обработчики предварительного просмотра.
- 3. Отключить параметр «Всегда показывать значки».
- 4. Измените режим запуска проводника.
- 5. Изменить режим производительности
- 6. Запустите сканирование SFC.
- 7. Сбросить проводник.
- 8. Используйте стороннее приложение.
- Превью могут быть полезны
- Как включить или отключить предварительный просмотр миниатюр в Проводнике Windows 10.
- Способ 1. Включение и выключение миниатюр в параметрах проводника.
- Способ 2. Включить или отключить предварительный просмотр миниатюр в проводнике файлов Windows 10 с помощью настройки «Визуальные эффекты».
- Способ 3. Включение и выключение просмотра миниатюр с использованием BAT-файла.
- Способ 4. Включить или отключить предварительный просмотр миниатюр в проводнике файлов в Windows 10 с помощью в групповой политики.
- Способ 5. Включить или отключить предварительный просмотр миниатюр в проводнике файлов в Windows 10 с использованием файла REG
- Компьютерная грамотность с Надеждой
- Заполняем пробелы — расширяем горизонты!
- Просмотр файлов в папке Windows 10: фотографий, текстов и других
- Об упорядочении файлов в папке
- Как открыть Проводник
- Просмотр файлов в папке
- Предварительный просмотр в папке
- Как включить и как убрать предварительный просмотр в папке
- Значки в папке отображаются, а фото и видео не видно
- Настройки в параметрах системы для показа эскизов в папках
Панель предварительного просмотра не работает в проводнике в Windows 10
Проводник Windows предлагает панель предварительного просмотра, где при выборе файла для некоторых файлов отображается предварительный просмотр содержимого файла. Текст, PDF, изображения — вот лишь некоторые из них, которые поддерживают это.
Однако, если по какой-либо причине в области предварительного просмотра ничего не отображается, а отображается значок «Предварительный просмотр недоступен», Когда вы выбираете файл, то в этом посте будет показано, как это исправить. Возможно, это не ограничивается определенными типами файлов, а всеми или несколькими типами медиафайлов. Один из пользователей сообщил, что работают изображения, но не мультимедийные файлы, такие как аудио и видео.
Панель предварительного просмотра не работает в проводнике
Если панель предварительного просмотра отсутствует или не работает и не удается просмотреть файлы в проводнике Windows 10, то есть три способа решить проблему:
Панель предварительного просмотра чрезвычайно полезна, когда у вас много текстовых и мультимедийных файлов и вы хотите просмотреть их, не открывая их. Это может быть немного сложно, когда есть пользовательский тип файла, но он будет работать, если программное обеспечение его поддерживает.
1]Включить панель предварительного просмотра
2]Запустить проверку системных файлов
SFC или System File Checker — это утилита от Microsoft, которая может сканировать и восстанавливать поврежденные системные файлы Windows. Файлы, связанные с обработчиками предварительного просмотра, могут быть повреждены, и этот инструмент может помочь вам исправить это.
3]Добавить больше типов файлов на панель предварительного просмотра
Используйте утилиту PreviewConfig, чтобы добавить больше типов файлов в область предварительного просмотра. Инструмент поможет вам исправить, если для параметра Preview Type задано другое значение, то есть если для текстового файла установлено значение Media file вместо Plaint-text.
Если у вас есть собственный тип файла ; и желаю зарегистрировать простой текст или обработчик предварительного просмотра мультимедиа, вы можете сделать это с помощью этой утилиты для этого настраиваемого типа файла.
Надеюсь, этот пост был полезным, легким для понимания, и один из этих советов помог вам предварительно просмотреть файлы, как и ожидалось.
Источник
Предпросмотр фото и документов в правой части проводника Windows 10.
Публикация: 23 April 2018 Обновлено: 12 June 2019
Как вы уже знаете, Проводник Windows 10 может отображать миниатюры изображений и значки файлов и папок. В этом руководстве мы покажем, как включить или отключить предварительный просмотр изображений и документов в правой части проводника Windows 10.
Область предварительного просмотра в проводнике Windows 10.
В проводнике Windows 10 можно включить функцию «Область просмотра», данная функция позволяет, не открывая файл посмотреть его содержание. Например, вы открыли папку с большим количеством фотографий или документами Word, Exel в правой части проводника вы можете посмотреть содержимое любого файла, просто кликнув на нем мышкой. Также вы можете изменить размер области предварительного просмотра, перетащив левую границу области пред просмотра. См. картинку ниже:
Как Показать Скрыть область предварительного просмотра с помощью сочетания клавиш.
Откройте проводник файлов Windows и нажмите сочетание клавиш Alt + P
С помощью ленты Проводника.
С помощью редактора реестра.
Примечание: Перед тем как внести изменения в реестр Windows рекомендуется создать точку восстановления системы.
2. Перейдите по следующему пути:
А) Показать область предварительного просмотра измените в первой строке значение шестого столбика на 01 и нажмите «ОК».
В) Отключить показ области просмотра измените в первой строке значение шестого столбика на 00 и нажмите «ОК».
4. Теперь перейдите в раздел:
5.В разделе «DetalisContainer» откройте параметр «DetailsContainer».
А) Показать область предварительного просмотра измените в первой строке значение шестого столбика на 01 и нажмите «ОК».
В) Отключить показ области просмотра измените в первой строке значение шестого столбика на 02 и нажмите «ОК».
6.Закройте редактор реестра и перезагрузите систему, чтобы изменения вступили в силу.
Источник
8 основных исправлений для панели предварительного просмотра, не работающей в Windows 10
Проводник Windows от Microsoft позволяет заглянуть в файл с помощью области предварительного просмотра. Таким образом, вы получите предварительный просмотр содержимого файла, не открывая его. Explorer предлагает предварительный просмотр изображений, текста, файлов PDF, видео и документов, связанных с Microsoft Office. Однако некоторые Windows 10 пользователи не могут предварительно просмотреть свои файлы в проводнике. Для них опция панели предварительного просмотра либо неактивна, либо не отображает предварительный просмотр для определенных файлов.
Если панель предварительного просмотра не работает в проводнике на вашем ПК с Windows, попробуйте следующие решения. Давайте начнем.
1. Включить панель предварительного просмотра
Возможно, вы случайно отключили панель предварительного просмотра в проводнике. Вам нужно его проверить и включить. Для этого откройте проводник с помощью сочетания клавиш Windows + E и разверните его на весь экран.
Щелкните вкладку «Просмотр» вверху. Убедитесь, что параметр области предварительного просмотра выделен, чтобы убедиться, что он включен. Если это не так, нажмите на опцию панели предварительного просмотра, чтобы включить ее. Как только вы включите его, вы должны увидеть панель предварительного просмотра в правой части проводника.
Чтобы убедиться, что панель предварительного просмотра работает правильно или нет, используйте проводник Windows в развернутом режиме или убедитесь, что он достаточно широкий, чтобы отображались параметры на ленте просмотра вверху.
2. Включите обработчики предварительного просмотра.
В параметрах папки вам необходимо включить параметр «Показывать обработчики предварительного просмотра на панели предварительного просмотра» для правильного функционирования панели предварительного просмотра. Для этого выполните следующие действия:
Шаг 1: Откройте проводник и перейдите на вкладку «Просмотр». Щелкните Параметры.
Шаг 2: Откроется окно параметров папки. Перейдите на вкладку «Просмотр».
Шаг 3: В разделе «Дополнительные настройки» установите флажок «Показывать обработчики предварительного просмотра на панели предварительного просмотра».
Шаг 4: Нажмите Применить, а затем ОК.
Шаг 5: Перезапустите проводник. Панель предварительного просмотра должна показать вам предварительный просмотр соответствующих файлов.
3. Отключить параметр «Всегда показывать значки».
В параметрах папки вы найдете настройку «Всегда показывать значки, а не эскизы». Если это включено, на панели предварительного просмотра ничего не будет отображаться. Вам нужно отключить его, чтобы панель предварительного просмотра отображала контент. Вот как это сделать:
Шаг 1: Откройте проводник. Щелкните вкладку «Просмотр» вверху, а затем щелкните значок «Параметры» в конце ленты. Или выполните поиск параметров проводника в поиске Windows.
Шаг 2: Когда откроются параметры папки, щелкните вкладку «Просмотр».
Шаг 3: Снимите флажок «Всегда показывать значки, а не эскизы».
Шаг 4: Нажмите Применить, чтобы сохранить изменения. Перезапустите проводник.
Проблема должна быть решена сейчас.
4. Измените режим запуска проводника.
Одно из решений на Форум Microsoft предлагает открыть проводник для этого компьютера вместо быстрого доступа, чтобы устранить проблемы с панелью предварительного просмотра.
Для этого откройте окно параметров проводника либо из проводника, либо с помощью поиска, как мы делали выше. Когда откроется окно «Параметры папки», щелкните раскрывающийся список рядом с «Открыть проводник в» на вкладке «Общие».
Выберите этот компьютер. Нажмите Применить, чтобы сохранить изменения.
5. Изменить режим производительности
Еще одно решение, которое помогло пользователям, — это изменение режима производительности с «Разрешить Windows выбирать то, что лучше всего для моего компьютера» на «Настроить для наилучшего внешнего вида». Вот шаги для этого:
Шаг 1: Откройте Windows Search на вашем компьютере. Вы можете использовать сочетание клавиш Windows + S, чтобы открыть поиск.
Шаг 2: Тип Посмотреть расширенную систему настройки. Нажмите здесь.
Кончик: Вы можете открыть дополнительные параметры системы, выбрав «Настройки»> «Система»> «О программе». В разделе «Связанные параметры» щелкните «Дополнительные параметры системы».
Шаг 3: На вкладке «Дополнительно» щелкните «Параметры» рядом с полем «Производительность».
Шаг 4: Выберите «Настроить для наилучшего внешнего вида».
6. Запустите сканирование SFC.
Иногда проблемы в Windows 10 могут возникать, если системные файлы повреждены. Вы можете легко исправить их, запустив SFC сканирование. Вот шаги для того же:
Шаг 1: Откройте командную строку на своем компьютере. Для этого введите CMD или же Командная строка в поиске Windows. Щелкните правой кнопкой мыши значок командной строки и выберите Запуск от имени администратора.
Шаг 2: Тип sfc / scannow в окне командной строки и нажмите клавишу Enter. Теперь Windows просканирует ваш компьютер и исправит все поврежденные файлы.
Примечание: Сканирование может занять не менее 15 минут. Будьте терпеливы и не закрывайте окно.
Шаг 3: После завершения сканирования перезагрузите компьютер.
7. Сбросить проводник.
Если ничего не помогает, попробуйте сбросить настройки проводника до значений по умолчанию. Вот как это сделать:
Шаг 1: Откройте параметры проводника, как показано выше.
Шаг 2: Нажмите кнопку «Восстановить значения по умолчанию» на вкладке «Общие».
Шаг 3: Перейдите на вкладку «Просмотр» и нажмите «Восстановить значения по умолчанию».
Шаг 4: Нажмите «Применить», чтобы сохранить изменения.
Кончик: Сброс проводника также пригодится, если проводник загружается медленно.
8. Используйте стороннее приложение.
В случае, если сброс проводника также не приходит на помощь, вы можете использовать приложение QuickLook для той же цели. Это стороннее приложение, которое показывает предварительный просмотр файла, когда вы нажимаете клавишу пробела. Интересно, что он поддерживает больше форматов файлов по сравнению с функцией предварительного просмотра в Windows 10.
Превью могут быть полезны
Некоторым файлам требуется немного больше времени, чтобы появиться на панели предварительного просмотра. Вам следует подождать несколько секунд, прежде чем выбирать дыры на панели предварительного просмотра, особенно если вы используете старый компьютер.
Источник
Как включить или отключить предварительный просмотр миниатюр в Проводнике Windows 10.
Публикация: 23 July 2019 Обновлено: 23 July 2019
Проводник файлов может отображать миниатюры изображений и значки файлов и папок в Windows 10. В этом учебнике мы покажем, как включить или отключить предварительный просмотр миниатюр в Проводнике для всех или конкретной учетной записи пользователя в Windows 10.
СОДЕРЖАНИЕ:
ПРИМЕР: Предварительный просмотр миниатюр включен и отключен в проводнике файлов
Включить или отключить предварительный просмотр миниатюр в проводнике файлов Windows 10.
Способ 1. Включение и выключение миниатюр в параметрах проводника.
Примечание: Эта настройка влияет только на вашу учетную запись пользователя, также как второй и третий способ.
1. Откройте «Параметры проводника». Кликните мышкой меню «Файл» и выберите «Изменить Параметры папок и поиска».
2. В открывшимся окне «Параметры папок» перейдите на вкладку «Вид».
Примечание: значение по умолчанию.
3. Включить предварительный просмотр миниатюр в проводнике файлов
3.1 На вкладке «Вид» найдите параметр «Всегда отображать значки а не эскизы» и снимите флажок и нажмите на кнопку «OK».
4. Отключить предварительный просмотр миниатюр в проводнике файлов
4.1 Перейдите на вкладку «Вид», установите флажок «Всегда отображать значки а не эскизы» и нажмите «ОК».
Способ 2. Включить или отключить предварительный просмотр миниатюр в проводнике файлов Windows 10 с помощью настройки «Визуальные эффекты».
3. Включить предварительный просмотр миниатюр в проводнике файлов
Примечание: значение по умолчанию.
3.1 Установите флажок напротив пункта «Вывод эскизов вместо значков» и нажмите кнопку «OK».
4. Отключить предварительный просмотр миниатюр в проводнике файлов
4.1 Снимите флажок «Вывод эскизов вместо значков» нажмите «OK».
Способ 3. Включение и выключение просмотра миниатюр с использованием BAT-файла.
IconsOnly DWORD
2. Включить предварительный просмотр миниатюр в проводнике файлов
Примечание: значение по умолчанию.
2.1 Нажмите ссылку Turn_on_thumbnail_previews_in_explorer.zip, чтобы загрузить файл BAT, и перейдите к пункту 4 ниже.
3. Отключение предварительного просмотра миниатюр в проводнике файлов
3.1 Нажмите ссылку Turn_off_thumbnail_previews_in_explorer.zip, чтобы загрузить файл BAT, и перейдите к пункту 4 ниже.
6. Вы заметите мерцание экрана, быстро откроется окно командной строки и закроется после перезапуска проводника, чтобы применить изменения реестра.
Способ 4. Включить или отключить предварительный просмотр миниатюр в проводнике файлов в Windows 10 с помощью в групповой политики.
Примечание: вы должны иметь права администратора.
Этот параметр влияет на всех пользователей и переопределит предыдущие установки в способах 1, 2, 3.
Настройка недоступна в редакторе Windows 10 Home, так как редактор локальной групповой политики доступен только в версиях Windows 10 Pro, Enterprise и Education.
3. В правой панели политики откройте раздел «Проводник» и измените параметр политики «Отключить отображение эскизов и отображать только значки».
5. Чтобы включить предварительный просмотр миниатюр в проводнике файлов
5.1 Выберите «Не задано» или «Отключено» и кнопку «OK».
5.2 Теперь пользователи смогут включать / выключать предварительный просмотр миниатюр, используя Способы 1, 2, 3.
6. Отключить предварительные просмотр миниатюр в проводнике файлов.
6.1 Выберите «Включено» и нажмите «OK».
Способ 5. Включить или отключить предварительный просмотр миниатюр в проводнике файлов в Windows 10 с использованием файла REG
Примечание: Вы должны обладать правами Администратора.
Эта опция делает то же самое, что и Способ 4, но применяется только к текущему пользователю.
Этот Способ переопределит предыдущие установки в способах 1, 2, 3.
Используя reg файл ниже, добавляются и изменяются значения DWORD в разделах реестра:
DisableThumbnails DWORD
2. Включить предварительный просмотр миниатюр в проводнике файлов для всех пользователей.
Примечание: Это значение по умолчанию.
2.1 Нажмите ссылку Enable_Thumbnails_for_All_Users.zip, чтобы загрузить reg файл, и перейдите к шагу 4 ниже.
3. Отключить предварительный просмотр миниатюр в проводнике файлов для всех пользователей.
3.1 Нажмите ссылку Disable_Thumbnails_for_All_Users.zip, чтобы загрузить reg файл, и перейдите к шагу 4 ниже.
6. При появлении запроса нажмите подтвердите слияние.
7. Выйдите и войдите в систему или перезагрузите компьютер.
9. Если включено, пользователи теперь смогут включать / выключать предварительный просмотр миниатюр, используя способы 1, 2, 3.
Источник
Компьютерная грамотность с Надеждой
Заполняем пробелы — расширяем горизонты!
Просмотр файлов в папке Windows 10: фотографий, текстов и других
На компьютере информация хранится в файлах. Там могут быть фотографии, тексты, таблицы, картинки, презентации или другие файлы. В свою очередь файлы обычно хранятся в папках. Как можно осуществлять просмотр файлов в папке?
Об упорядочении файлов в папке
Прежде чем переходить к просмотру файлов, стоит немного сказать о порядке файлов в папке. Иногда пользователям важно, чтобы файлы в папке были расположены в определенной последовательности. В ЭТОЙ статье приведен способ, каким образом пользователь самостоятельно может добиться именно того порядка при расположении файлов, который ему нужен.
Если кратко, то для наведения порядка в папках предлагается ручная нумерация файлов с помощью цифр. Конечно, вариант «вручную» расположить файлы в нужном порядке не всех устраивает. Но именно он позволяет пользователю реализовать любые свои пожелания при расположении файлов в папке.
Другие варианты упорядочения файлов основаны, например, на использовании дополнительных программ, либо плееров при просмотре файлов. Однако любой плеер так же, как и любая программа, используют свои алгоритмы для показа файлов. И такие алгоритмы могут не совпадать с желаниями пользователя.
С моей точки зрения, ручная нумерация файлов в папке на компьютере – отличный вариант для упорядочивания файлов в папке Windows, чтобы их потом смотреть именно в папке. Кстати, с помощью простой ручной нумерации можно упорядочить не только файлы, но и папки на своем компьютере.
Далее рассмотрим, какие в Windows 10 есть варианты для удобного просмотра файлов в папке.
Как открыть Проводник
Проводник – одна из важнейших программ Windows 10, которая работает с файлами. Обычно в Windows 10 Проводник находится в левом нижнем углу (на рисунке 1 ниже он обведен в красную рамку).
Рис. 1. Местоположение значка Проводника в панели задач. Открываем Проводник.
Если же Проводника нет в левом нижнем углу, то можно его поискать на своем компьютере с помощью фирменного средства «Поиск».
Рис. 2 (Клик для увеличения). Поиск Проводника на своем компьютере с помощью «Поиска».
Как показано на рисунке 2, кликаем по значку с лупой (цифра 1). После этого мгновенно появится строка поиска, там набираем без кавычек «проводник» (цифра 2). Будет найдено лучшее соответствие – приложение Проводник (3 на рис. 2). Кликаем по нему.
Просмотр файлов в папке
В Проводнике открываем ту папку, в которой надо просмотреть файлы. Сначала обратите внимание на вкладку «Вид» (1 на рис. 3). Если по ней кликнуть, будет предложено восемь вариантов для просмотра файлов в папке:
Можно по очереди кликнуть на каждый из вариантов, чтобы найти оптимальный для себя. Однако в разных папках могут быть наиболее подходящими разные варианты для просмотра файлов.
Если в папке находится большое количество текстовых документов, то для просмотра бывает удобным вариант «Список» или «Таблица». В том случае, когда много фотографий или картинок в папке, то, вероятно, нагляднее и проще будет их просматривать при выбранном режиме «Крупные значки» (цифра 2 на рис. 3) или «Огромные значки». На самом деле, все зависит от предпочтений пользователя.
Рис. 3 (Клик для увеличения). В Проводнике находим папку для просмотра находящихся там файлов. В папке открываем вкладку «Вид» в верхнем меню и выбираем для просмотра «Крупные значки».
На рисунке 4 представлен просмотр файлов в папке в режиме «Список».
Рис. 4 (Клик для увеличения). В папке во вкладке «Вид» выбран вариант «Список» для просмотра файлов.
Зачастую при каждом входе в ту или иную папку требуется задать подходящий вид: крупные значки, или таблица, или иной вариант. Это несложно, ибо выбор подходящего режима для просмотра файлов в папке происходит за пару кликов. Но зато такая маленькая хитрость обеспечивает удобство в дальнейшей работе.
Предварительный просмотр в папке
Предварительный просмотр файлов прямо в папке подойдет, например, для быстрого поиска необходимого файла. Для этого не нужно открывать каждый файл по отдельности. Будет достаточно, если выделить файл одним кликом. После этого можно смотреть содержимое файла в окне для предварительного просмотра.
Предположим, что надо найти файл с необходимым текстом в папке. Если открывать по очереди каждый файл с текстом в папке, то такая процедура может занять довольно много времени. Дело пойдет быстрее, если по очереди выделять каждый файл в папке и при этом быстро его просматривать в окне для предварительного просмотра.
Так же можно посмотреть не только на файлы с текстом, но и на другие файлы с картинками или с фото в папке. Принцип просмотра простой: выделяем один файл в папке и тут же видим его содержимое в окне предварительно просмотра.
Рис. 5 (Клик для увеличения). Область предварительного просмотра позволяет посмотреть выделенный файл в режиме просмотра. При этом сам файл НЕ надо открывать.
На компьютерах со слабой производительностью окно предварительного просмотра лучше все-таки не открывать. Бывает так, что Проводник даже зависает, пытаясь отобразить в окне предварительного просмотра выделенный файл. А вместе с Проводником зависнуть может и целиком Windows.
Как включить и как убрать предварительный просмотр в папке
Чтобы включить предварительный просмотр в папке, достаточно один раз кликнуть опцию «Область просмотра». Если выделить какой-либо файл, то при включенной опции он мгновенно появится в окне слева для его просмотра.
Чтобы убрать предварительный просмотр, нужно один раз кликнуть по опции «Область просмотра».
Таким образом, один клик на «Область просмотра» включает эту опцию, другой клик ее выключает. Так можно включать и выключать эту возможность любой количество раз.
Видео: Просмотр файлов в папке Windows 10
Значки в папке отображаются, а фото и видео не видно
Бывает так, что в папке отображаются значки файлов, а не эскизы. В этом случае НЕ получится просмотр файлов так, как показано на рисунке 5. Рассмотрим, какие галочки можно проверить на своем компьютере, чтобы устранить это недоразумение.
Открываем Проводник (рис. 1). Далее в верхнем меню кликаем «Файл», затем – «Изменить параметры папок и поиска».
Рис. 6 (Клик для увеличения). Проводник – меню «Файл» – «Изменить параметры папок и поиска».
В «Параметрах папок» нужно открыть вкладку «Вид» (рис. 7):
Рис. 7. Во вкладке «Вид» проверяем, что нет галочки напротив опции «Всегда отображать значки, а не эскизы».
Чтобы при просмотре файлов в папке увидеть именно эскизы, надо убедиться, что отсутствует галочка напротив «Всегда отображать значки, а не эскизы». Именно этот вариант показан на рис. 7.
Если галочка имеется, следует ее убрать, после чего применить сделанные настройки. Затем нужно проверить, как показываются файлы в папках.
Настройки в параметрах системы для показа эскизов в папках
Иногда нужно еще проверить настройки для просмотра фотографий и картинок в параметрах системы. Можно кликнуть на значок лупы (1 на рис. 8), набрать в поисковой строке «система» без кавычек. После этого появится лучшее соответствие при поиске – Система (3 на рис. 8).
Рис. 8. Поиск панели управления «Система».
Следует открыть панель управления «Система». А далее понадобятся «Дополнительные параметры системы» (рис. 9):
Рис. 9 (Клик для увеличения). «Система» – «Дополнительные параметры системы».
Итак, открыли «Дополнительные параметры системы» (рис. 10). Теперь кликаем по вкладке «Дополнительно», а затем в разделе «Быстродействие» нужно нажать «Параметры».
Рис. 10. «Быстродействие» – «Параметры».
В папке «Параметры быстродействия» откройте вкладку «Визуальные эффекты» (рис. 11).
Рис. 11. «Визуальные эффекты» – «Вывод эскизов вместо значков».
На вкладке «Визуальные эффекты» проверьте пункт «Вывод эскизов вместо значков», там должна быть поставлен галочка. Обязательно кликните «Применить», если были внесены изменения в настройки, то есть была убрана или, наоборот, поставлена галочка.
Осталось проверить, была ли решена проблема с отображением миниатюр в папках.
Источник
Windows File Explorer comes preloaded with exciting features to make navigating files and folders a snap. One of its features is the preview pane, which shows you a preview of the selected file before opening it.
While it often works as expected, there are times when you don’t see a preview option despite the preview pane being enabled, when it fails to show a preview of all the files, or if it is slow to respond. We’ve compiled a list of fixes that you can try if you have these issues.
1. Ensure the Preview Pane Isn’t Disabled
The absence of the preview option in File Explorer indicates that the feature has been disabled. Your first step should be to enable it. To do so, follow these steps:
- Right-click on the Windows Start button in the bottom-left corner.
- Open File Explorer.
- Go to the View tab.
- Select the Preview pane option in the ribbon.
You’ll see the Select a file to preview option in the right-hand pane. If you disabled this previously, enabling it will immediately resolve the problem.
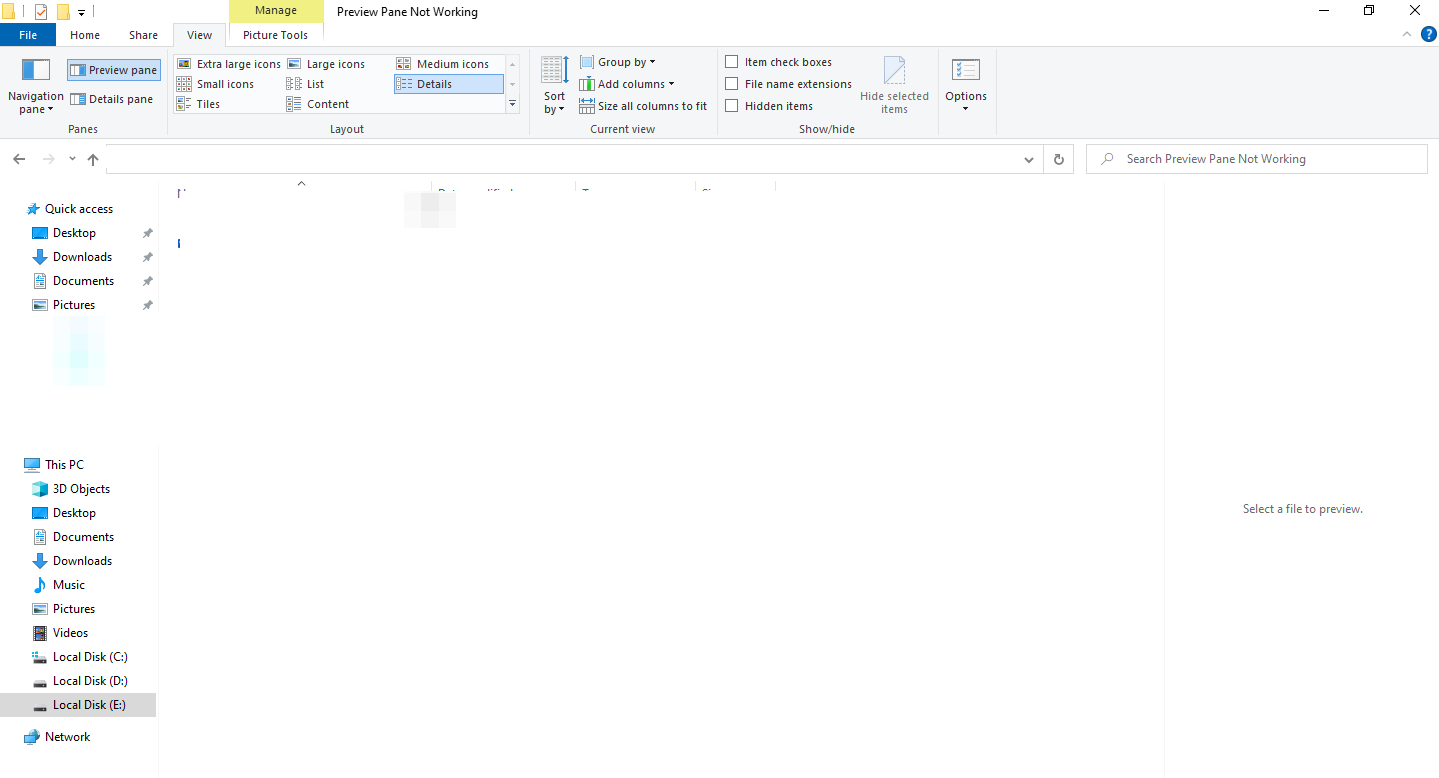
Here are the steps you need to take if you are running Windows 11 on your device:
- From the taskbar, open File Explorer.
- Click the View tab.
- Go to the Show menu.
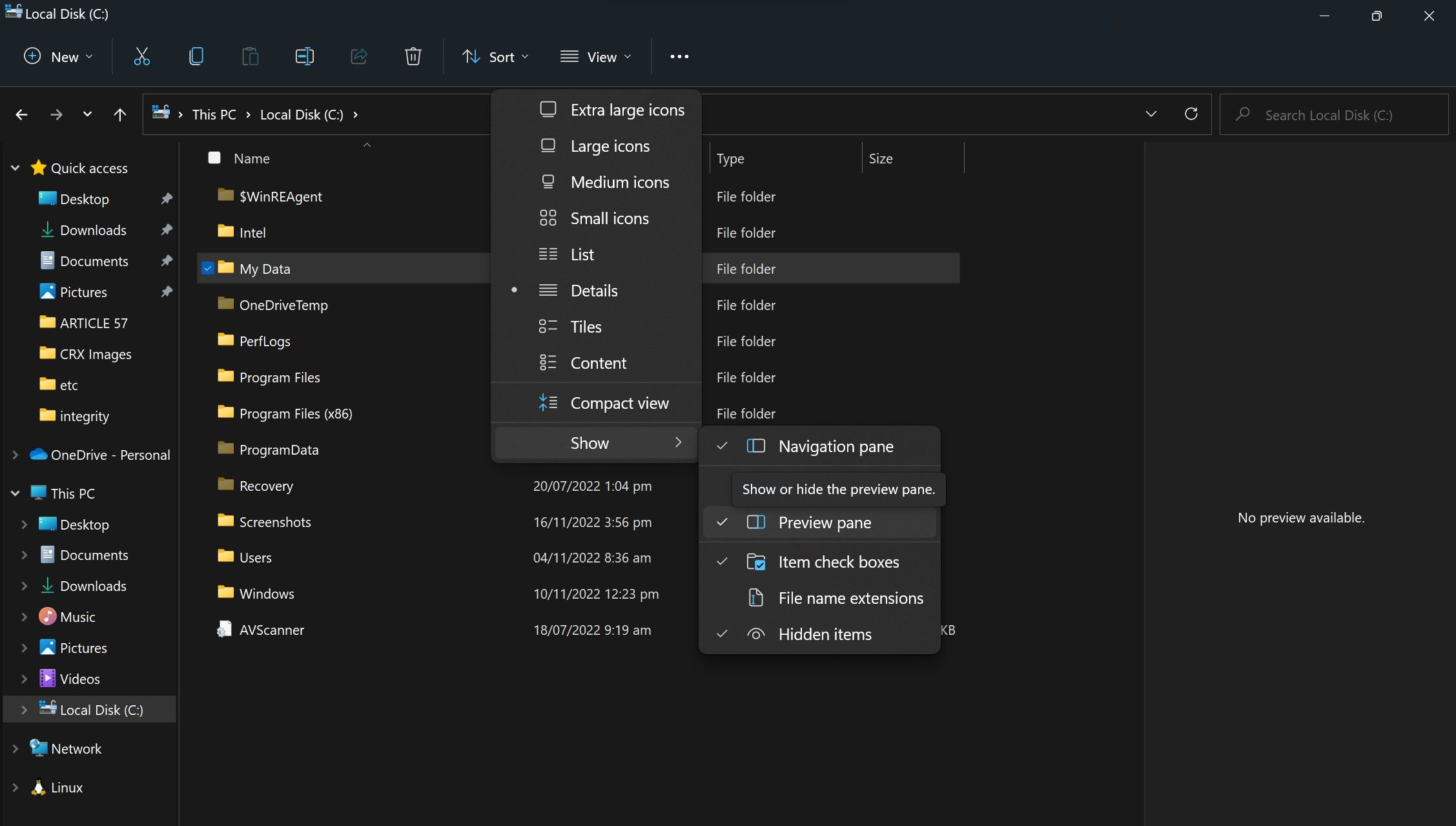
If there is a small tick before the Preview Pane, the feature is enabled. In the absence of a tick mark, click the Preview Pane option to re-enable it.
If you do not see this option despite the preview option being enabled, close the File Explorer and open it again. Continue implementing the below fixes if doing so does not resolve the issue.
2. Rule Out the File Specific Issues
In cases where the preview pane displays a preview of specific files but is unable to fetch a preview of others, that indicates that those formats aren’t supported. Therefore, you are unable to preview them.
Furthermore, if the file is too large and loaded with text and graphics, the preview pane may take some time to load, so don’t hurry and let it load properly.
If the preview pane does not preview any files, the problem is most likely caused by some OS issues requiring further investigation.
3. Restart Windows Explorer
Windows Explorer provides a graphical user interface for Windows utilities. Thus, a minor issue with this feature can lead to the preview pane not working correctly. To eliminate this possibility, you should restart the process in Task Manager. Follow these steps to do that:
- Open Task Manager by right-clicking the Start button.
- Navigate to the Processes tab and look for the Windows Explorer process.
- Click on the Windows Explorer process and hit Restart.
Hopefully, restarting Windows Explorer will solve the problem. If not, continue implementing the remaining fixes.
4. Tweak Folder Options Settings
Before moving on to other OS fixes, making three changes to the File Explorer folder options is imperative.
You can access Folder Options settings by navigating to File Explore > View tab and clicking Options on the right end of the ribbon.
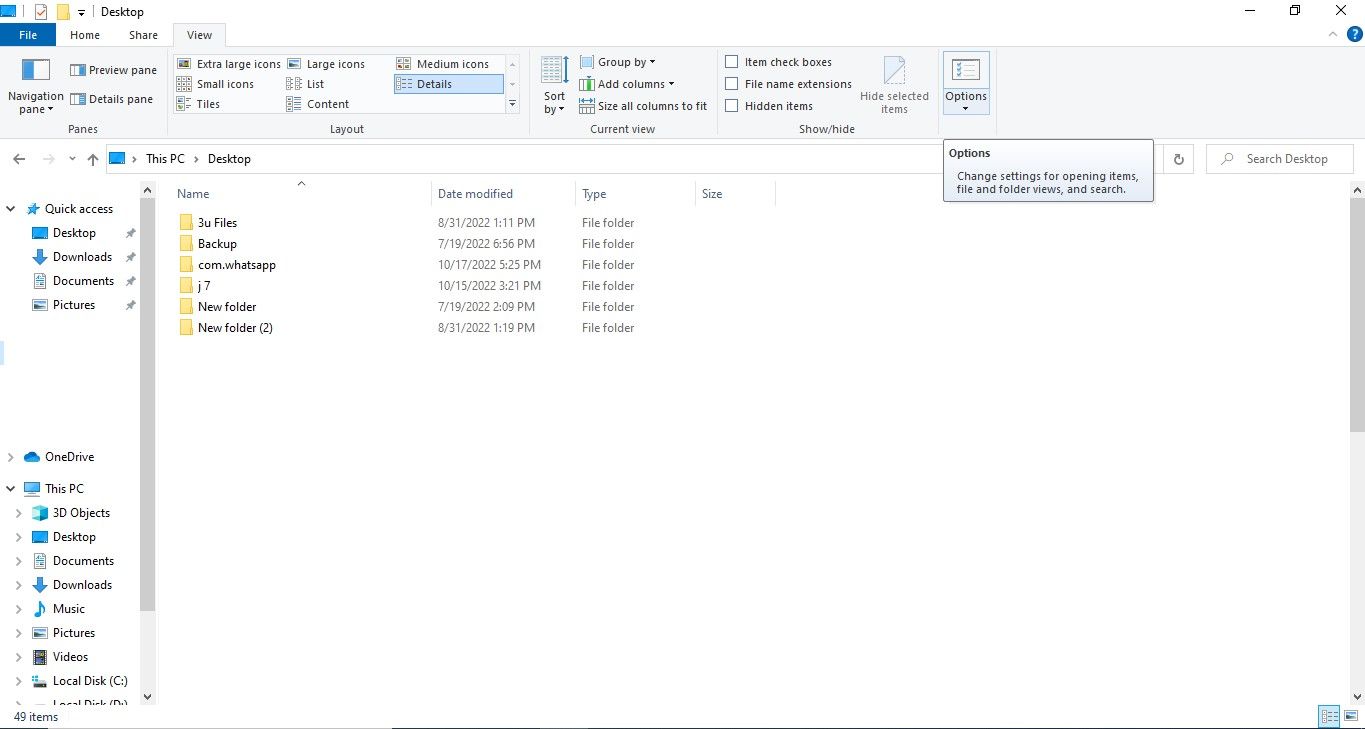
To open the Folder Options dialog in Windows 11, open File Explorer, click on the three horizontal dots at the right end of the ribbon and click Options.
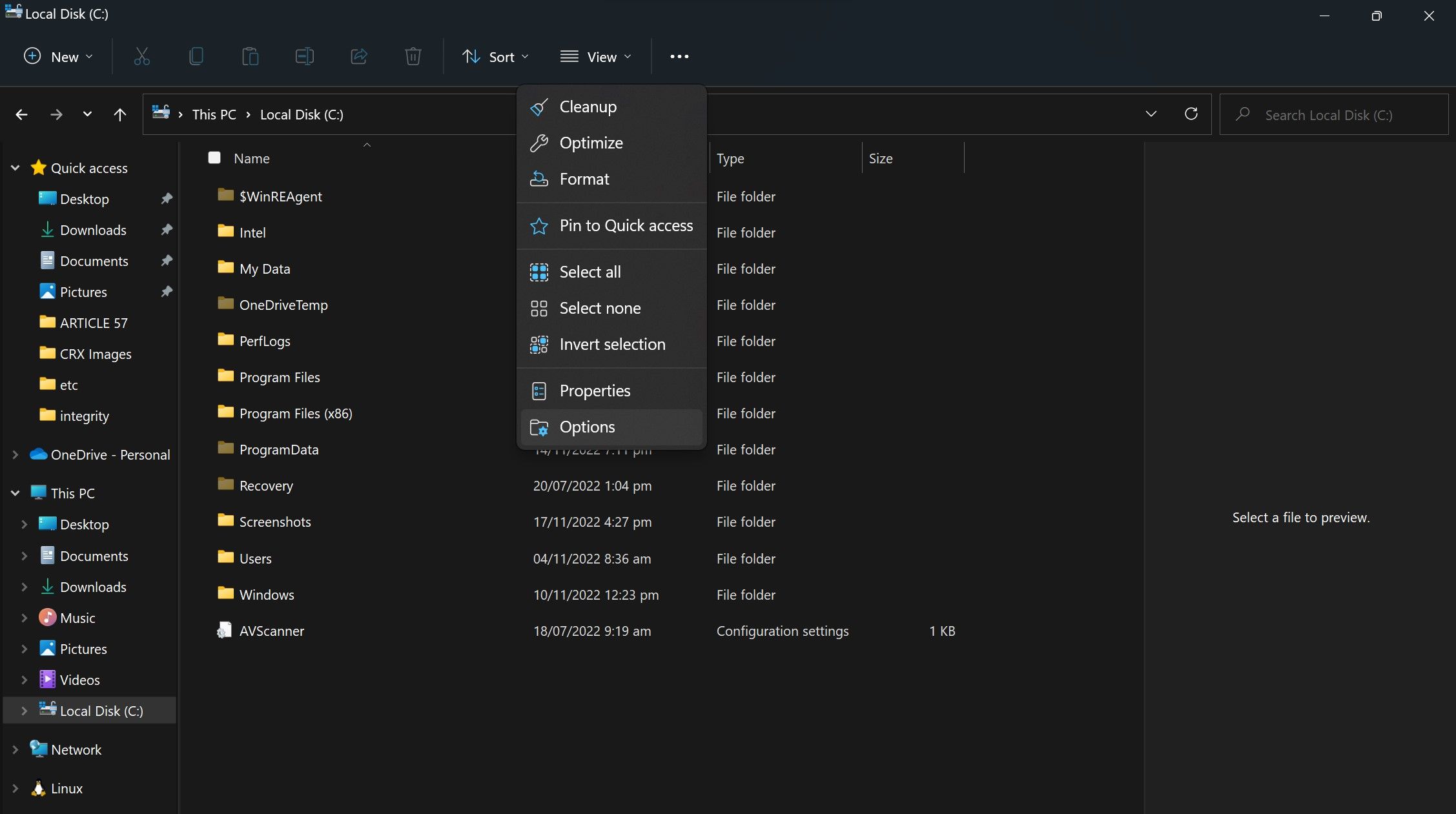
Here’s what you need to check in the Folder Options window:
- Verify that the Show preview handlers in preview pane checkbox is checked.
- Make sure the checkbox Always show icons, never thumbnails is unchecked.
- In the Open File Explorer to dropdown under the General tab, choose This PC instead of Quick Access.
After you have customized the above settings, click Apply and OK. Consider relaunching the File Explorer after changing the folder options settings. If these tweaks do not resolve the issue, it is time to rule out other possible problems with the operating system.
5. Check Hard Disk Response Issues
If you’re using an HDD instead of an SSD, there may be response delays from the hard drive that cause delays in previewing files or prevent it from doing so at all. Although rare, it is essential to rule out hard disk problems by running a CHKDSK scan.
For that, follow the steps below:
- In the Windows Search box, type «Command Prompt.»
- Right-click on the Command Prompt app and select Run as administrator.
- Enter the following command
Chkdsk
- Press Enter.
Depending on how loaded your hard disk is, the process may take some time. If there is no error reported, you can move on to the next fix since the issue does not originate from the hard drive. If it reports an error, follow the on-screen instructions to fix it.
Check out how to run CHKDSK on Windows for more tips on this tool.
6. Update Graphics Driver
If you’re having trouble previewing graphics-intensive images or documents containing high-graphics images, it may be an issue with your graphics driver. To rule this out, update your graphics driver.
Follow these steps to update the graphics driver:
- Go to the Device Manager by right-clicking on the Start button.
- Expand the category for Display adapters.
- Right-click the relevant display driver and select Update driver.
When updating the graphics driver does not make a difference, adjust visual effects settings in advanced system properties.
7. Tweak Advanced System Properties
Windows lets users control how the system handles visuals. You can choose to display them with the best appearance or optimize them for the best performance.
So, if you have already selected the best performance, it’s best to change the settings to the best appearance to enable the operating system to load graphics efficiently.
To do that, follow these steps:
- Right-click on the Start button and go to the Settings app.
- Navigate to the System Settings.
- Scroll down to the About section.
- Click on the Advanced system settings.
- Click on the Settings button in the Performance option under the Advanced tab in the System Properties window.
- Change the Performance Options window settings to Adjust for best appearance.
- Hit OK after clicking Apply.
If this fix doesn’t resolve the issue, change the setting to Let Windows choose what’s best for my computer or revert to the previous Adjust for best performance option.
8. Run a Malware Scan
If tweaking settings doesn’t resolve the issue, we recommend running a malware scan to check whether the hidden virus is causing response delays on the operating system’s side, impacting its functionality.
There are many options for scanning malware, but the best way is to use Windows Defender’s offline scan to remove the malware.
9. Run an SFC Scan
If a malware scan does not resolve the issue, it is best to run an SFC scan as a last resort to ensure there are no corrupt files behind Windows File Explorer not showing the preview pane correctly.
Follow the steps below to run an SFC scan:
- Type «cmd» in the Windows search box.
- Right-click on the Command Prompt app and select Run as administrator.
- Enter the «sfc /scannow» command and hit Enter.
Nothing Worked? Try an Alternative App
Whenever none of the fixes work and you’re still unable to preview files in the preview pane, you can try some third-party apps that achieve the same goals.
You will find File Viewer Plus 4 the best app to fulfill your document previewing needs out of various options. File Viewer Plus makes navigation a breeze, featuring support for 200 file formats in the free version and 400 in the premium version.
Download: File Viewer Plus 4
Preview Files in the File Explore Preview Pane With Ease
Hopefully, your preview pane feature will be back on track with these fixes. If all else fails, consider resetting your operating system. Alternatively, use File Viewer Plus 4 for all your navigation needs.
When your File Explorer does not respond, what should you do? There are several ways to fix it, from clearing File Explorer history to changing Windows display settings.
Windows File Explorer comes preloaded with exciting features to make navigating files and folders a snap. One of its features is the preview pane, which shows you a preview of the selected file before opening it.
While it often works as expected, there are times when you don’t see a preview option despite the preview pane being enabled, when it fails to show a preview of all the files, or if it is slow to respond. We’ve compiled a list of fixes that you can try if you have these issues.
1. Ensure the Preview Pane Isn’t Disabled
The absence of the preview option in File Explorer indicates that the feature has been disabled. Your first step should be to enable it. To do so, follow these steps:
- Right-click on the Windows Start button in the bottom-left corner.
- Open File Explorer.
- Go to the View tab.
- Select the Preview pane option in the ribbon.
You’ll see the Select a file to preview option in the right-hand pane. If you disabled this previously, enabling it will immediately resolve the problem.
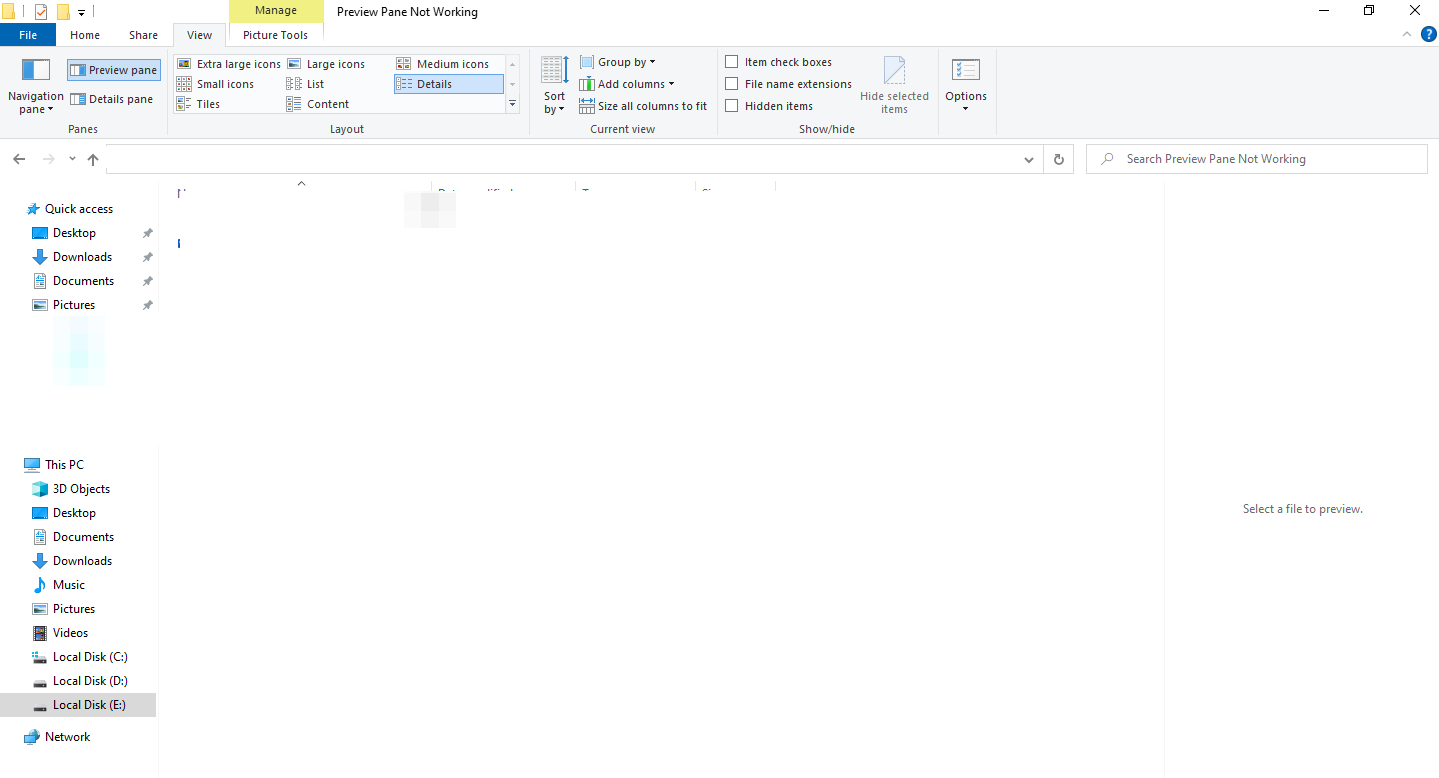
Here are the steps you need to take if you are running Windows 11 on your device:
- From the taskbar, open File Explorer.
- Click the View tab.
- Go to the Show menu.
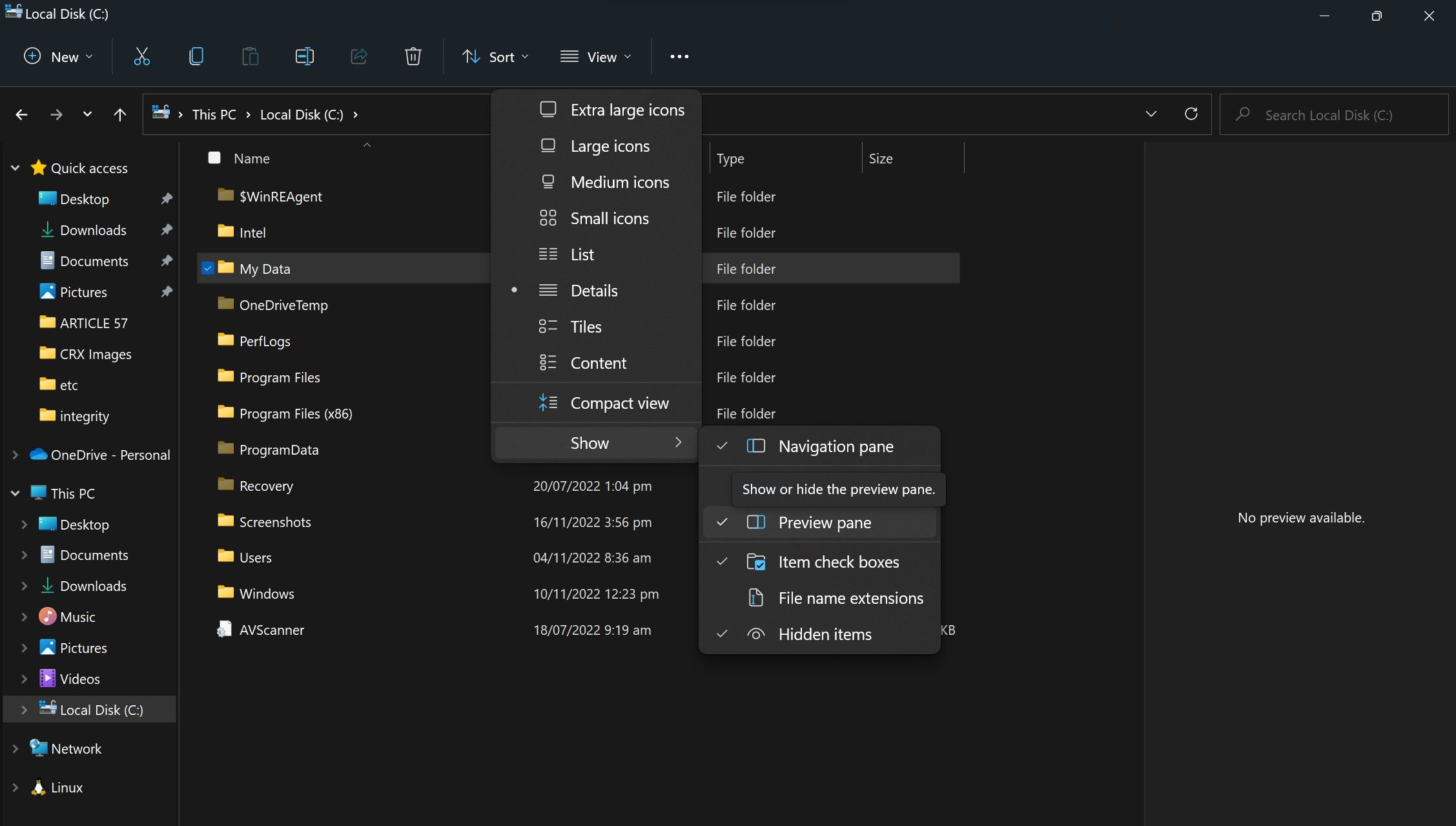
If there is a small tick before the Preview Pane, the feature is enabled. In the absence of a tick mark, click the Preview Pane option to re-enable it.
If you do not see this option despite the preview option being enabled, close the File Explorer and open it again. Continue implementing the below fixes if doing so does not resolve the issue.
2. Rule Out the File Specific Issues
In cases where the preview pane displays a preview of specific files but is unable to fetch a preview of others, that indicates that those formats aren’t supported. Therefore, you are unable to preview them.
Furthermore, if the file is too large and loaded with text and graphics, the preview pane may take some time to load, so don’t hurry and let it load properly.
If the preview pane does not preview any files, the problem is most likely caused by some OS issues requiring further investigation.
3. Restart Windows Explorer
Windows Explorer provides a graphical user interface for Windows utilities. Thus, a minor issue with this feature can lead to the preview pane not working correctly. To eliminate this possibility, you should restart the process in Task Manager. Follow these steps to do that:
- Open Task Manager by right-clicking the Start button.
- Navigate to the Processes tab and look for the Windows Explorer process.
- Click on the Windows Explorer process and hit Restart.
Hopefully, restarting Windows Explorer will solve the problem. If not, continue implementing the remaining fixes.
4. Tweak Folder Options Settings
Before moving on to other OS fixes, making three changes to the File Explorer folder options is imperative.
You can access Folder Options settings by navigating to File Explore > View tab and clicking Options on the right end of the ribbon.
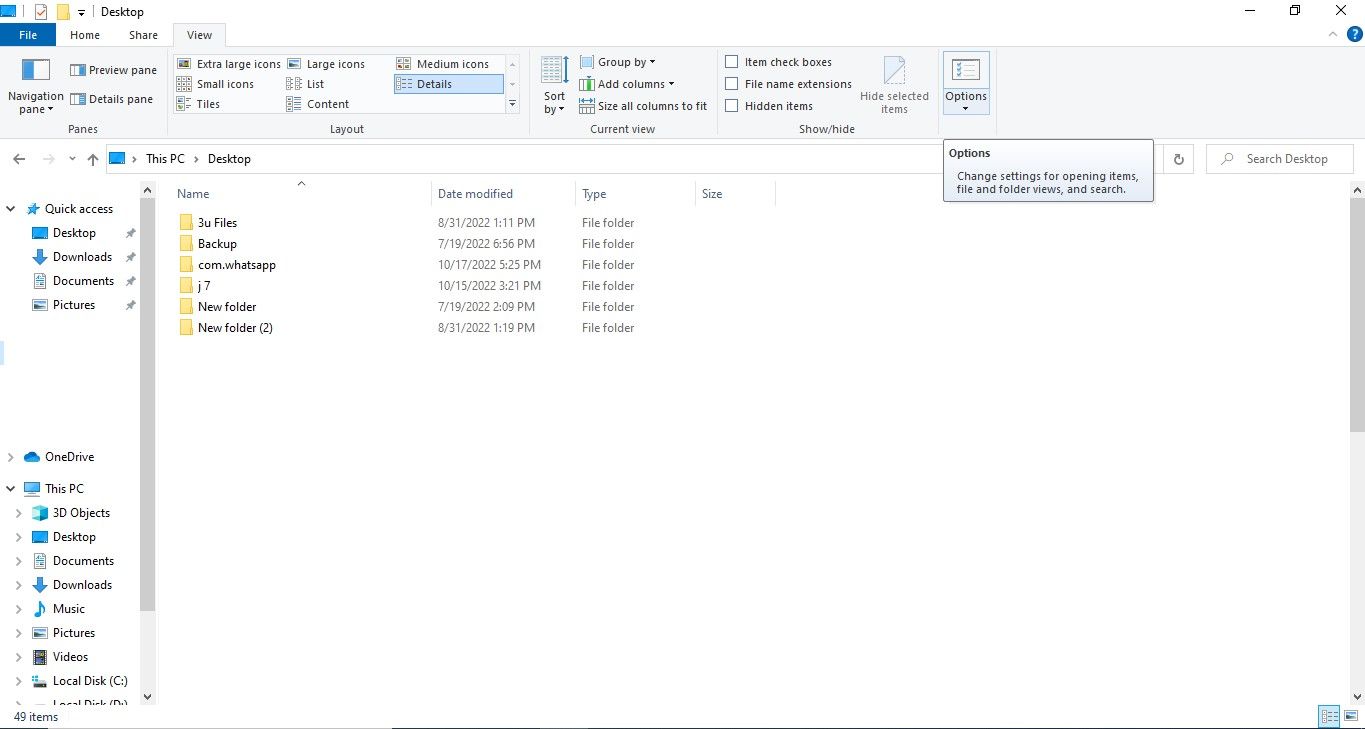
To open the Folder Options dialog in Windows 11, open File Explorer, click on the three horizontal dots at the right end of the ribbon and click Options.
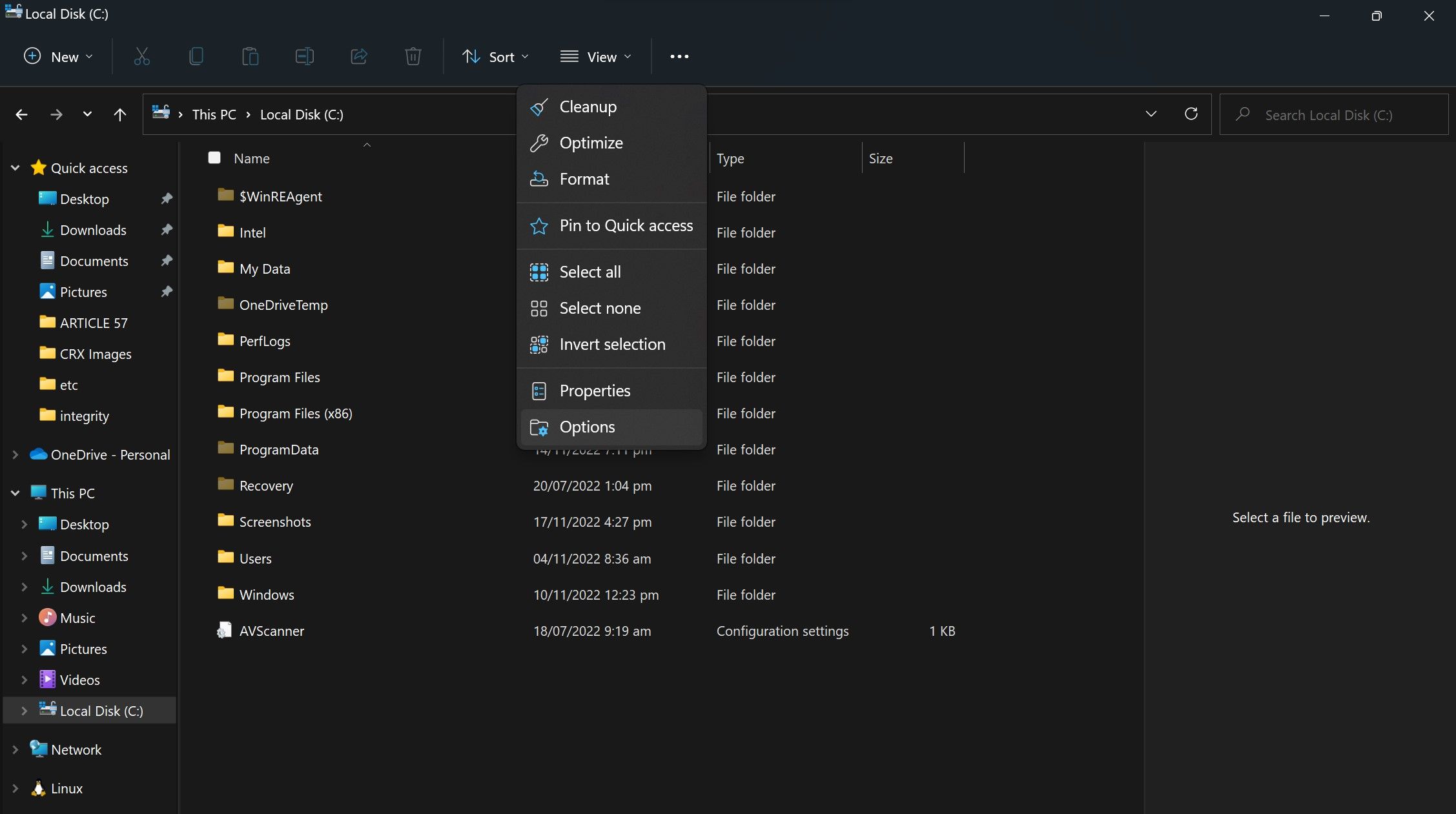
Here’s what you need to check in the Folder Options window:
- Verify that the Show preview handlers in preview pane checkbox is checked.
- Make sure the checkbox Always show icons, never thumbnails is unchecked.
- In the Open File Explorer to dropdown under the General tab, choose This PC instead of Quick Access.
After you have customized the above settings, click Apply and OK. Consider relaunching the File Explorer after changing the folder options settings. If these tweaks do not resolve the issue, it is time to rule out other possible problems with the operating system.
5. Check Hard Disk Response Issues
If you’re using an HDD instead of an SSD, there may be response delays from the hard drive that cause delays in previewing files or prevent it from doing so at all. Although rare, it is essential to rule out hard disk problems by running a CHKDSK scan.
For that, follow the steps below:
- In the Windows Search box, type «Command Prompt.»
- Right-click on the Command Prompt app and select Run as administrator.
- Enter the following command
Chkdsk
- Press Enter.
Depending on how loaded your hard disk is, the process may take some time. If there is no error reported, you can move on to the next fix since the issue does not originate from the hard drive. If it reports an error, follow the on-screen instructions to fix it.
Check out how to run CHKDSK on Windows for more tips on this tool.
6. Update Graphics Driver
If you’re having trouble previewing graphics-intensive images or documents containing high-graphics images, it may be an issue with your graphics driver. To rule this out, update your graphics driver.
Follow these steps to update the graphics driver:
- Go to the Device Manager by right-clicking on the Start button.
- Expand the category for Display adapters.
- Right-click the relevant display driver and select Update driver.
When updating the graphics driver does not make a difference, adjust visual effects settings in advanced system properties.
7. Tweak Advanced System Properties
Windows lets users control how the system handles visuals. You can choose to display them with the best appearance or optimize them for the best performance.
So, if you have already selected the best performance, it’s best to change the settings to the best appearance to enable the operating system to load graphics efficiently.
To do that, follow these steps:
- Right-click on the Start button and go to the Settings app.
- Navigate to the System Settings.
- Scroll down to the About section.
- Click on the Advanced system settings.
- Click on the Settings button in the Performance option under the Advanced tab in the System Properties window.
- Change the Performance Options window settings to Adjust for best appearance.
- Hit OK after clicking Apply.
If this fix doesn’t resolve the issue, change the setting to Let Windows choose what’s best for my computer or revert to the previous Adjust for best performance option.
8. Run a Malware Scan
If tweaking settings doesn’t resolve the issue, we recommend running a malware scan to check whether the hidden virus is causing response delays on the operating system’s side, impacting its functionality.
There are many options for scanning malware, but the best way is to use Windows Defender’s offline scan to remove the malware.
9. Run an SFC Scan
If a malware scan does not resolve the issue, it is best to run an SFC scan as a last resort to ensure there are no corrupt files behind Windows File Explorer not showing the preview pane correctly.
Follow the steps below to run an SFC scan:
- Type «cmd» in the Windows search box.
- Right-click on the Command Prompt app and select Run as administrator.
- Enter the «sfc /scannow» command and hit Enter.
Nothing Worked? Try an Alternative App
Whenever none of the fixes work and you’re still unable to preview files in the preview pane, you can try some third-party apps that achieve the same goals.
You will find File Viewer Plus 4 the best app to fulfill your document previewing needs out of various options. File Viewer Plus makes navigation a breeze, featuring support for 200 file formats in the free version and 400 in the premium version.
Download: File Viewer Plus 4
Preview Files in the File Explore Preview Pane With Ease
Hopefully, your preview pane feature will be back on track with these fixes. If all else fails, consider resetting your operating system. Alternatively, use File Viewer Plus 4 for all your navigation needs.
When your File Explorer does not respond, what should you do? There are several ways to fix it, from clearing File Explorer history to changing Windows display settings.
Описание проблемы
Не так давно я развернул терминальную ферму на базе Windows Server 2019, об этом я подробно писал. Произвел миграцию профилей пользователей и восстановил все предыдущие групповые политики, были проблемы с ассоциациями файлов, но я все поправил через GPO. RDS ферма стала жить своей новой жизнью, через какое-то время ко мне прилетела заявка из сервисдеска, где пользователь жаловался, что у него не работает область просмотра при выборе файла Exel. Выглядело, это вот так:
А должно быть вот так. Мне сложно оценить на сколько это критично, но самому было интересно в этом разобраться.
В Outlook 2016 это выглядит вот так:
Причины почему не работает область предпросмотра?
Если мы говорим про клиентские операционные системы, то например, после установки Windows 10 и установке в него офисного пакета, у вас не возникнет проблем с отображением области предварительного просмотра. За это отвечает такой компонент «Предварительный просмотр Microsoft Excel (Microsoft Excel previewer)«, который устанавливается вместе с самим MS Office, он так же есть и в пакете Office 365. И основной причиной выступает не правильная запись в реестре Windows, это может быть из-за установки других утилит или после восстановления системы.
Создаем ключи реестра для области просмотра файлов Exel и не только
Сразу хочу отметить, что принцип данного метода одинаков для любой версии MS Office, единственное отличие это конечная ветка, а сами ключи одинаковы. Для начала давайте я вам покажу ветки реестра для разных редакций и версий MS Office, где мы будим создавать ключи:
напоминаю, что открыть оснастку редактор реестра Windows вы можете из окна «Выполнить», написав в нем regedit.
Переходите по нужному пути, у меня операционная система Windows Server 2019 и тут уже существовал ключ реестра с нужным названием, но он имел не тот тип и не то содержимое, я говорю про ключ <00020827-0000-0000-C000-000000000046>.
Как видите тут ключ имеет не верное значение «@%CommonProgramFiles%Microsoft SharedOffice16oregres.dll,-403», и именно из-за этого у нас при выборе фалов Excel не отображается зона просмотра.
Щелкаем правым кликом по данному ключу и смело его удаляем.
Щелкаем правым кликом и из контекстного меню выбираем пункт «Строковый параметр (REG_SZ)»
Задаем ему название и значение Microsoft Excel previewer или Предварительный просмотр Microsoft Excel
Изменения вступят в силу сразу, перезагружать сервер или компьютер вам не потребуется.
Если у вас по прежнему выскакивает ошибка и в проводнике или в Outlook, то еще нужно проверить один параметр реестра, где идет сопоставление форматов файлов с приложениями. Откройте раздел:
Убедитесь, что есть сам куст и в нем есть ключ с именем (По умолчанию) и содержимым <00020827-0000-0000-C000-000000000046>, это все тот же GUID MS Excel.
Источник
8 основных исправлений для панели предварительного просмотра, не работающей в Windows 10
Проводник Windows от Microsoft позволяет заглянуть в файл с помощью области предварительного просмотра. Таким образом, вы получите предварительный просмотр содержимого файла, не открывая его. Explorer предлагает предварительный просмотр изображений, текста, файлов PDF, видео и документов, связанных с Microsoft Office. Однако некоторые Windows 10 пользователи не могут предварительно просмотреть свои файлы в проводнике. Для них опция панели предварительного просмотра либо неактивна, либо не отображает предварительный просмотр для определенных файлов.
Если панель предварительного просмотра не работает в проводнике на вашем ПК с Windows, попробуйте следующие решения. Давайте начнем.
1. Включить панель предварительного просмотра
Возможно, вы случайно отключили панель предварительного просмотра в проводнике. Вам нужно его проверить и включить. Для этого откройте проводник с помощью сочетания клавиш Windows + E и разверните его на весь экран.
Щелкните вкладку «Просмотр» вверху. Убедитесь, что параметр области предварительного просмотра выделен, чтобы убедиться, что он включен. Если это не так, нажмите на опцию панели предварительного просмотра, чтобы включить ее. Как только вы включите его, вы должны увидеть панель предварительного просмотра в правой части проводника.
Чтобы убедиться, что панель предварительного просмотра работает правильно или нет, используйте проводник Windows в развернутом режиме или убедитесь, что он достаточно широкий, чтобы отображались параметры на ленте просмотра вверху.
2. Включите обработчики предварительного просмотра.
В параметрах папки вам необходимо включить параметр «Показывать обработчики предварительного просмотра на панели предварительного просмотра» для правильного функционирования панели предварительного просмотра. Для этого выполните следующие действия:
Шаг 1: Откройте проводник и перейдите на вкладку «Просмотр». Щелкните Параметры.
Шаг 2: Откроется окно параметров папки. Перейдите на вкладку «Просмотр».
Шаг 3: В разделе «Дополнительные настройки» установите флажок «Показывать обработчики предварительного просмотра на панели предварительного просмотра».
Шаг 4: Нажмите Применить, а затем ОК.
Шаг 5: Перезапустите проводник. Панель предварительного просмотра должна показать вам предварительный просмотр соответствующих файлов.
3. Отключить параметр «Всегда показывать значки».
В параметрах папки вы найдете настройку «Всегда показывать значки, а не эскизы». Если это включено, на панели предварительного просмотра ничего не будет отображаться. Вам нужно отключить его, чтобы панель предварительного просмотра отображала контент. Вот как это сделать:
Шаг 1: Откройте проводник. Щелкните вкладку «Просмотр» вверху, а затем щелкните значок «Параметры» в конце ленты. Или выполните поиск параметров проводника в поиске Windows.
Шаг 2: Когда откроются параметры папки, щелкните вкладку «Просмотр».
Шаг 3: Снимите флажок «Всегда показывать значки, а не эскизы».
Шаг 4: Нажмите Применить, чтобы сохранить изменения. Перезапустите проводник.
Проблема должна быть решена сейчас.
4. Измените режим запуска проводника.
Одно из решений на Форум Microsoft предлагает открыть проводник для этого компьютера вместо быстрого доступа, чтобы устранить проблемы с панелью предварительного просмотра.
Для этого откройте окно параметров проводника либо из проводника, либо с помощью поиска, как мы делали выше. Когда откроется окно «Параметры папки», щелкните раскрывающийся список рядом с «Открыть проводник в» на вкладке «Общие».
Выберите этот компьютер. Нажмите Применить, чтобы сохранить изменения.
5. Изменить режим производительности
Еще одно решение, которое помогло пользователям, — это изменение режима производительности с «Разрешить Windows выбирать то, что лучше всего для моего компьютера» на «Настроить для наилучшего внешнего вида». Вот шаги для этого:
Шаг 1: Откройте Windows Search на вашем компьютере. Вы можете использовать сочетание клавиш Windows + S, чтобы открыть поиск.
Шаг 2: Тип Посмотреть расширенную систему настройки. Нажмите здесь.
Кончик: Вы можете открыть дополнительные параметры системы, выбрав «Настройки»> «Система»> «О программе». В разделе «Связанные параметры» щелкните «Дополнительные параметры системы».
Шаг 3: На вкладке «Дополнительно» щелкните «Параметры» рядом с полем «Производительность».
Шаг 4: Выберите «Настроить для наилучшего внешнего вида».
6. Запустите сканирование SFC.
Иногда проблемы в Windows 10 могут возникать, если системные файлы повреждены. Вы можете легко исправить их, запустив SFC сканирование. Вот шаги для того же:
Шаг 1: Откройте командную строку на своем компьютере. Для этого введите CMD или же Командная строка в поиске Windows. Щелкните правой кнопкой мыши значок командной строки и выберите Запуск от имени администратора.
Шаг 2: Тип sfc / scannow в окне командной строки и нажмите клавишу Enter. Теперь Windows просканирует ваш компьютер и исправит все поврежденные файлы.
Примечание: Сканирование может занять не менее 15 минут. Будьте терпеливы и не закрывайте окно.
Шаг 3: После завершения сканирования перезагрузите компьютер.
7. Сбросить проводник.
Если ничего не помогает, попробуйте сбросить настройки проводника до значений по умолчанию. Вот как это сделать:
Шаг 1: Откройте параметры проводника, как показано выше.
Шаг 2: Нажмите кнопку «Восстановить значения по умолчанию» на вкладке «Общие».
Шаг 3: Перейдите на вкладку «Просмотр» и нажмите «Восстановить значения по умолчанию».
Шаг 4: Нажмите «Применить», чтобы сохранить изменения.
Кончик: Сброс проводника также пригодится, если проводник загружается медленно.
8. Используйте стороннее приложение.
В случае, если сброс проводника также не приходит на помощь, вы можете использовать приложение QuickLook для той же цели. Это стороннее приложение, которое показывает предварительный просмотр файла, когда вы нажимаете клавишу пробела. Интересно, что он поддерживает больше форматов файлов по сравнению с функцией предварительного просмотра в Windows 10.
Превью могут быть полезны
Некоторым файлам требуется немного больше времени, чтобы появиться на панели предварительного просмотра. Вам следует подождать несколько секунд, прежде чем выбирать дыры на панели предварительного просмотра, особенно если вы используете старый компьютер.
Источник
Панель предварительного просмотра не работает в проводнике в Windows 10
Проводник Windows предлагает панель предварительного просмотра, где при выборе файла для некоторых файлов отображается предварительный просмотр содержимого файла. Текст, PDF, изображения — вот лишь некоторые из них, которые поддерживают это.
Однако, если по какой-либо причине в области предварительного просмотра ничего не отображается, а отображается значок «Предварительный просмотр недоступен», Когда вы выбираете файл, то в этом посте будет показано, как это исправить. Возможно, это не ограничивается определенными типами файлов, а всеми или несколькими типами медиафайлов. Один из пользователей сообщил, что работают изображения, но не мультимедийные файлы, такие как аудио и видео.
Панель предварительного просмотра не работает в проводнике
Если панель предварительного просмотра отсутствует или не работает и не удается просмотреть файлы в проводнике Windows 10, то есть три способа решить проблему:
Панель предварительного просмотра чрезвычайно полезна, когда у вас много текстовых и мультимедийных файлов и вы хотите просмотреть их, не открывая их. Это может быть немного сложно, когда есть пользовательский тип файла, но он будет работать, если программное обеспечение его поддерживает.
1]Включить панель предварительного просмотра
2]Запустить проверку системных файлов
SFC или System File Checker — это утилита от Microsoft, которая может сканировать и восстанавливать поврежденные системные файлы Windows. Файлы, связанные с обработчиками предварительного просмотра, могут быть повреждены, и этот инструмент может помочь вам исправить это.
3]Добавить больше типов файлов на панель предварительного просмотра
Используйте утилиту PreviewConfig, чтобы добавить больше типов файлов в область предварительного просмотра. Инструмент поможет вам исправить, если для параметра Preview Type задано другое значение, то есть если для текстового файла установлено значение Media file вместо Plaint-text.
Если у вас есть собственный тип файла ; и желаю зарегистрировать простой текст или обработчик предварительного просмотра мультимедиа, вы можете сделать это с помощью этой утилиты для этого настраиваемого типа файла.
Надеюсь, этот пост был полезным, легким для понимания, и один из этих советов помог вам предварительно просмотреть файлы, как и ожидалось.
Источник
Не работает предварительный просмотр EXCEL 2016
Для этого необходимо изменить значения реестра.
Важно: Тщательно выполните действия, описанные в этом разделе. При неправильном изменении реестра могут возникнуть серьезные проблемы. Перед тем как изменить реестр сделайте резервную копию на случай возникновения проблем.
В этом расположении:
Значения строковых параметров указаны ниже:
Если у Вас установлен «MSI» пакет (коробочная версия), то пример значений ниже:
Если Вы используете 64bit Windows и 32bit Office, то в этом расположении:
Если разрядность Windows и Office совпадает, то в этом расположении:
Значения строковых параметров одинаковы и указаны ниже:
В реестре Windows 10 Enterprise 2016 LTSB (Корпоративная 2016 с долгосрочным обслуживанием) я не обнаружил ветки HKEY_LOCAL_MACHINESOFTWAREMicrosoftOfficeClickToRunREGISTRYMACHINESoftwareMicrosoftWindowsCurrentVersionPreviewHandlers
Затем попробовал найти папку PreviewHandlers и, о счастье, она нашлась по путиHKEY_LOCAL_MACHINESOFTWAREMicrosoftWindowsCurrentVersionPreviewHandlers
А в ней сидит расширяемый строковый параметр REG_EXPAND_SZ с таким вот содержимым:
Параметр: <00020827-0000-0000-C000-000000000046>
Значение: @%CommonProgramFiles%Microsoft SharedOffice16oregres.dll,-403
Вначале я попробовал просто изменить значение на Microsoft Excel Previewer, что не принесло желаемого результата. Поэтому удалил его к чертовой бабушке и создал, как уже кто-то писал ранее, именно простой строковый параметр содержащий:
19 человек сочли эту статью полезной Эта статья была полезной
Источник
Как включить или отключить предварительный просмотр миниатюр в Проводнике Windows 10.
Публикация: 23 July 2019 Обновлено: 23 July 2019
Проводник файлов может отображать миниатюры изображений и значки файлов и папок в Windows 10. В этом учебнике мы покажем, как включить или отключить предварительный просмотр миниатюр в Проводнике для всех или конкретной учетной записи пользователя в Windows 10.
СОДЕРЖАНИЕ:
ПРИМЕР: Предварительный просмотр миниатюр включен и отключен в проводнике файлов
Включить или отключить предварительный просмотр миниатюр в проводнике файлов Windows 10.
Способ 1. Включение и выключение миниатюр в параметрах проводника.
Примечание: Эта настройка влияет только на вашу учетную запись пользователя, также как второй и третий способ.
1. Откройте «Параметры проводника». Кликните мышкой меню «Файл» и выберите «Изменить Параметры папок и поиска».
2. В открывшимся окне «Параметры папок» перейдите на вкладку «Вид».
Примечание: значение по умолчанию.
3. Включить предварительный просмотр миниатюр в проводнике файлов
3.1 На вкладке «Вид» найдите параметр «Всегда отображать значки а не эскизы» и снимите флажок и нажмите на кнопку «OK».
4. Отключить предварительный просмотр миниатюр в проводнике файлов
4.1 Перейдите на вкладку «Вид», установите флажок «Всегда отображать значки а не эскизы» и нажмите «ОК».
Способ 2. Включить или отключить предварительный просмотр миниатюр в проводнике файлов Windows 10 с помощью настройки «Визуальные эффекты».
3. Включить предварительный просмотр миниатюр в проводнике файлов
Примечание: значение по умолчанию.
3.1 Установите флажок напротив пункта «Вывод эскизов вместо значков» и нажмите кнопку «OK».
4. Отключить предварительный просмотр миниатюр в проводнике файлов
4.1 Снимите флажок «Вывод эскизов вместо значков» нажмите «OK».
Способ 3. Включение и выключение просмотра миниатюр с использованием BAT-файла.
IconsOnly DWORD
2. Включить предварительный просмотр миниатюр в проводнике файлов
Примечание: значение по умолчанию.
2.1 Нажмите ссылку Turn_on_thumbnail_previews_in_explorer.zip, чтобы загрузить файл BAT, и перейдите к пункту 4 ниже.
3. Отключение предварительного просмотра миниатюр в проводнике файлов
3.1 Нажмите ссылку Turn_off_thumbnail_previews_in_explorer.zip, чтобы загрузить файл BAT, и перейдите к пункту 4 ниже.
6. Вы заметите мерцание экрана, быстро откроется окно командной строки и закроется после перезапуска проводника, чтобы применить изменения реестра.
Способ 4. Включить или отключить предварительный просмотр миниатюр в проводнике файлов в Windows 10 с помощью в групповой политики.
Примечание: вы должны иметь права администратора.
Этот параметр влияет на всех пользователей и переопределит предыдущие установки в способах 1, 2, 3.
Настройка недоступна в редакторе Windows 10 Home, так как редактор локальной групповой политики доступен только в версиях Windows 10 Pro, Enterprise и Education.
3. В правой панели политики откройте раздел «Проводник» и измените параметр политики «Отключить отображение эскизов и отображать только значки».
5. Чтобы включить предварительный просмотр миниатюр в проводнике файлов
5.1 Выберите «Не задано» или «Отключено» и кнопку «OK».
5.2 Теперь пользователи смогут включать / выключать предварительный просмотр миниатюр, используя Способы 1, 2, 3.
6. Отключить предварительные просмотр миниатюр в проводнике файлов.
6.1 Выберите «Включено» и нажмите «OK».
Способ 5. Включить или отключить предварительный просмотр миниатюр в проводнике файлов в Windows 10 с использованием файла REG
Примечание: Вы должны обладать правами Администратора.
Эта опция делает то же самое, что и Способ 4, но применяется только к текущему пользователю.
Этот Способ переопределит предыдущие установки в способах 1, 2, 3.
Используя reg файл ниже, добавляются и изменяются значения DWORD в разделах реестра:
DisableThumbnails DWORD
2. Включить предварительный просмотр миниатюр в проводнике файлов для всех пользователей.
Примечание: Это значение по умолчанию.
2.1 Нажмите ссылку Enable_Thumbnails_for_All_Users.zip, чтобы загрузить reg файл, и перейдите к шагу 4 ниже.
3. Отключить предварительный просмотр миниатюр в проводнике файлов для всех пользователей.
3.1 Нажмите ссылку Disable_Thumbnails_for_All_Users.zip, чтобы загрузить reg файл, и перейдите к шагу 4 ниже.
6. При появлении запроса нажмите подтвердите слияние.
7. Выйдите и войдите в систему или перезагрузите компьютер.
9. Если включено, пользователи теперь смогут включать / выключать предварительный просмотр миниатюр, используя способы 1, 2, 3.
Источник
Если вы не видите флажок «Включить предварительный просмотр эскизов PDF в проводнике Windows», обновите Acrobat DC или Acrobat Reader DC до последней версии. Для автоматического обновления из продукта выберите «Справка»> «Проверить наличие обновлений», а затем следуйте инструкциям в окне «Средство обновления», чтобы загрузить и установить последние обновления.
Включить предварительный просмотр PDF-файлов в проводнике Windows
- Откройте Acrobat DC или Acrobat Reader DC. …
- В диалоговом окне «Параметры» выберите «Общие» в списке «Категории», а затем установите флажок «Включить предварительный просмотр эскизов PDF в проводнике Windows». …
- Нажмите кнопку ОК.
Как исправить область предварительного просмотра в Windows 10 PDF?
Зайдите в Edit. потом Настройки. Перейдите на вкладку «Общие». И установите флажок «включить предварительный просмотр эскизов PDF».
…
Предварительный просмотр PDF-файлов не отображается в проводнике Windows 10
- Открыть файловый менеджер.
- Щелкните вид в верхней части проводника файлов.
- Выберите вариант панели предварительного просмотра и посмотрите, поможет ли это.
Почему у меня не работает панель предварительного просмотра PDF?
1) Сначала вам нужно перейти в «Настройки»> «Настройки приложения». Снимите флажок для просмотра PDF. 2) Если это не сработает, то в Adobe, перейдите в Edit> Preferences> Internet и посмотрите в разделе «Параметры веб-браузера», чтобы убедиться, что он установлен на «разрешить просмотр в Интернете».
Как просмотреть PDF-файл, не открывая его в Windows 10?
Откройте проводник, щелкните вкладку «Просмотр» и выберите «Панель предварительного просмотра».. Щелкните файл, который хотите просмотреть, например документ Word, лист Excel, презентацию PowerPoint, PDF или изображение. Файл появится на панели предварительного просмотра.
Почему я не могу предварительно просмотреть PDF-файлы?
Если вы не видите флажок Включить предварительный просмотр эскизов PDF в проводнике Windows, обновите Acrobat DC или Acrobat Reader DC до последней версии. Для автоматического обновления из продукта выберите «Справка»> «Проверить наличие обновлений», а затем следуйте инструкциям в окне «Средство обновления», чтобы загрузить и установить последние обновления.
Как исправить: Предварительный просмотр недоступен?
Включить Preview Pane. Запустите проверку системных файлов. Добавьте больше типов файлов на панель предварительного просмотра.
…
1] Включить панель предварительного просмотра
- Откройте «Проводник».
- Перейдите в раздел Просмотр.
- Нажмите кнопку «Параметры папки / файла».
- В разделе «Параметры папки» перейдите на вкладку «Просмотр»,
- Установите флажок напротив —Показать обработчики предварительного просмотра на панели предварительного просмотра.
Как заставить работать панель предварительного просмотра?
Чтобы включить панель предварительного просмотра, откройте проводник и выполните следующие действия:
- В окне проводника щелкните вкладку «Просмотр». Отображается вкладка «Просмотр».
- В разделе «Панели» нажмите кнопку «Панель предварительного просмотра». Панель предварительного просмотра добавляется в правую часть окна проводника.
- Выберите несколько файлов по одному.
Почему моя панель предварительного просмотра неактивна?
Примечание. Если вы отключили предварительный просмотр эскизов в проводнике, панель предварительного просмотра не будет их отображать. … Кроме того, вы можете включить панель «Подробности» с помощью пользовательского интерфейса ленты проводника. Перейдите на вкладку «Просмотр». В группе «Панели» нажмите кнопку «Панель предварительного просмотра», чтобы включить или отключить панель предварительного просмотра.
Почему мой PDF-файл не отображается?
Пытаться сброс настройки отображения в вашем браузере, чтобы устранить проблему с просмотром. В Reader или Acrobat щелкните правой кнопкой мыши окно документа и выберите «Параметры отображения страницы». … Снимите флажок «Отображать PDF в браузере» и нажмите «ОК». Попробуйте снова открыть PDF-файл с веб-сайта.
Проводник может отображать эскизы изображений и видео. Для аудиофайлов, то есть тех, которые принадлежат музыке, купленной в Интернете или скопированной с компакт-диска, проводник может отображать обложки альбомов, если они встроены в файл.
Если в вашей системе установлен Microsoft 365, вы также можете видеть эскизы документов Word и презентаций PowerPoint. Эти эскизы обычно являются обложкой или первой страницей / слайдом рассматриваемого файла.
Как правило, в документах не отображаются эскизы. У них, как правило, есть эскиз, который показывает приложение по умолчанию, которое настроено для его открытия / чтения. То же самое относится и к файлам PDF, однако вы можете отображать для них эскизы.
Файлы PDF могут отображать эскизы, но только проводник не может их создавать. Дело в том, что Windows 10 (и, соответственно, проводник) не поддерживает эскизы для PDF-файлов и многих других типов файлов.
Если вы не видите миниатюр PDF-файлов для своих файлов в Windows 10, есть два простых способа исправить это.
1. Adobe Acrobat Reader
Чтобы отображать миниатюры PDF в Windows 10, вам необходимо установить приложение, которое может их создавать.
- Скачать и установить Adobe Acrobat Reader (это бесплатно).
- Запустите приложение и нажмите «Установить по умолчанию» на главном экране.
- В открывшемся окне нажмите кнопку «Изменить».
- Выберите Adobe Acrobat Reader из списка приложений.
- Вернуться к Adobe Acrobat Reader.
- Перейти к Правка> Настройки.
- Перейти к Вкладка Общие.
- Включите Параметр «Включить предварительный просмотр эскизов PDF в проводнике Windows».
- Прокрутите вниз и нажмите ОК.
- Разрешить Adobe Reader установить дополнительное программное обеспечение.
- Открыть Проводник.
- Перейти к папка с файлом PDF в этом.
- В файле PDF отобразится предварительный просмотр эскизов.
2. Отредактируйте реестр Windows.
Это исправление следует применить, если первое не работает, однако в вашей системе должен быть установлен Adobe Acrobat Reader и в его настройках должен быть включен параметр эскиза.
- Нажмите Сочетание клавиш Win + R , чтобы открыть окно запуска.
- В поле «Выполнить» войти
regeditи нажмите Enter. - Перейдите к следующий ключ.
HKEY_LOCAL_MACHINESOFTWAREWow6432NodeClassesCLSID{DC6EFB56-9CFA-464D-8880-44885D7DC193}
- Дважды щелкните значок Значение AppID.
- Введите следующее в поле данных.
{534A1E02-D58F-44f0-B58B-36CBED287C7C}
- Нажмите ХОРОШО.
- Перезагрузите систему или Explorer.exe.
- В Файлы PDF теперь должны показывать эскиз.
3. Просмотр PDF-файла на панели предварительного просмотра.
Adobe Acrobat Reader — не лучшее приложение. Он медленный и бедный с точки зрения функций, особенно если сравнивать его с другими доступными бесплатными вариантами. Если вы не хотите использовать Adobe Acrobat Reader, вы можете предварительно просмотреть файлы PDF на панели предварительного просмотра проводника.
Конечно, ограничение Windows 10 по-прежнему действует, поэтому вам необходимо установить бесплатное приложение под названием Суматра для чтения PDF.
- Скачать и установить Суматра для чтения PDF.
- Открыть Проводник.
- Перейти к Вкладка «Просмотр».
- Включить Preview Pane от кнопки слева.
- Перейти к PDF-файл и выберите его.
- В панель предварительного просмотра покажет миниатюру первой страницы файла.
Вывод
Миниатюры PDF, которые не отображаются в Windows 10, — это старая ошибка, которая беспокоила пользователей, которые обновились с Windows 7 до Windows 10 или с Windows 8 / 8.1 до Windows 10. Это была ошибка со стороны Adobe, которая с тех пор была исправлена. Если вы по-прежнему не можете видеть миниатюры PDF, вышеуказанные исправления помогут вам решить эту проблему.