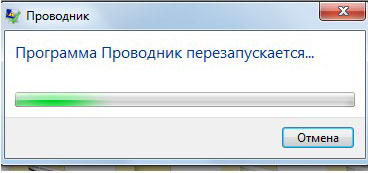На чтение 4 мин. Просмотров 9k. Опубликовано 29.08.2019
Некоторые пользователи заявляют на форумах, что Windows (или File) Explorer падает при попытке скопировать файлы. Когда происходит сбой проводника, появляется сообщение об ошибке Проводник Windows . Следовательно, утилита управления файлами закрывается, и пользователи не могут копировать свои файлы.
Что делать, если проводник Windows перестал работать при копировании файлов? Чтобы решить эту проблему, вы можете запустить утилиту сканирования системных файлов. Это должно устранить возможное повреждение системы. Если это не помогает, попробуйте запустить Windows в последовательности чистой загрузки. Кроме того, вы можете удалить стороннее программное обеспечение, вызывающее сбои, например EgisTec.
Узнайте об этих шагах подробно ниже.
Содержание
- Проводник Windows зависает при копировании файлов
- 1. Запустите сканирование системных файлов
- 2. Очистите загрузочные окна
- 3. Удалите программное обеспечение EgisTec.
- 4. Восстановите Windows 10 к более ранней дате
Проводник Windows зависает при копировании файлов
- Запустите сканирование системных файлов
- Чистая загрузка Windows
- Удалить программное обеспечение EgisTec
- Восстановите Windows 10 до более ранней даты
1. Запустите сканирование системных файлов
Повреждение системных файлов может быть одним из факторов сообщения об ошибке «Проводник Windows перестал работать». Таким образом, возможно, стоит запустить сканирование системных файлов с помощью утилиты проверки системных файлов. Следуйте приведенным ниже инструкциям, чтобы запустить сканирование SFC.
- Сначала нажмите сочетание клавиш Windows + S, чтобы открыть утилиту поиска.
- Введите «cmd» в поле поиска.
- Нажмите правой кнопкой мыши командную строку и выберите Запуск от имени администратора .
- Перед запуском сканирования SFC введите «DISM.exe/Online/Cleanup-image/Restorehealth» в окне подсказки; и нажмите клавишу возврата.
-
Затем введите «sfc/scannow» в командной строке; и нажмите Return, чтобы начать сканирование системных файлов.
- После этого дождитесь окончания сканирования SFC. Перезапустите рабочий стол или ноутбук, если при сканировании исправляются некоторые файлы.
2. Очистите загрузочные окна
File Explorer может остановить копирование файлов при наличии конфликтующих сторонних программ и служб. Таким образом, чистая загрузка Windows может разрешить ошибку «Проводник Windows перестал работать» при копировании файлов. Чистая загрузка удалит все сторонние загрузочные программы и службы. Так пользователи могут настроить чистую загрузку в Windows.
- Откройте «Выполнить» с помощью сочетания клавиш Windows + R.
-
Введите “msconfig” в разделе “Выполнить” и нажмите ОК , чтобы открыть утилиту настройки системы.
- Выберите вкладку «Общие», если она не выбрана, и нажмите кнопку Выборочный запуск радио .
- Затем пользователям необходимо снять флажки Использовать исходную конфигурацию загрузки и Загрузить элементы запуска .
- Выберите вкладку «Услуги».
-
Установите флажок Скрыть все службы Microsoft , а затем нажмите кнопку Отключить все .
- Нажмите Применить .
- Нажмите ОК , чтобы выйти из утилиты настройки системы.
- Затем откроется диалоговое окно, которое попросит пользователей перезагрузить Windows. Нажмите здесь кнопку Перезагрузить .
3. Удалите программное обеспечение EgisTec.
Пользователи подтвердили, что Windows Explorer перестает работать с установленным программным обеспечением EgisTec. Эти пользователи устранили проблему, удалив программы EgisTec, такие как MyWinLocker.
Итак, проверьте, установлено ли у вас программное обеспечение EgisTech, которое поставляется с некоторыми ноутбуками Acer. Пользователи могут удалить MyWinLocker и другое программное обеспечение следующим образом.
- Откройте аксессуар Run.
- Введите «appwiz.cpl» в «Выполнить» и выберите параметр ОК .
- Затем введите «MyWinLocker» в поле поиска в правом верхнем углу апплета «Панель управления программами и функциями».
- Выберите MyWinLocker и нажмите Удалить .
- Нажмите Да , чтобы подтвердить это.
- Перезагрузите Windows после удаления программного обеспечения. Затем попробуйте скопировать файлы в проводнике.
4. Восстановите Windows 10 к более ранней дате
Утилита восстановления системы может исправить файловый обозреватель, если она остановила копирование файлов менее чем на месяц. Пользователи могут использовать восстановление системы, чтобы откатить Windows до того времени, когда она скопировала файлы.
Восстановление системы удалит все недавно установленные программы, которые не предшествуют выбранной точке восстановления, которые могут быть причиной сообщения об ошибке. Вот как пользователи могут откатить Windows.
-
Сначала откройте окно «Выполнить», показанное непосредственно ниже.
- Чтобы открыть Восстановление системы, введите «rstrui» в текстовом поле «Выполнить». Затем нажмите кнопку ОК .
- Нажмите Далее , чтобы перейти к списку точек восстановления.
-
Выберите Показать больше точек восстановления , чтобы получить полный список точек восстановления.
- Затем выберите точку восстановления, которая восстановит Windows до даты, когда сообщение об ошибке «Проводник Windows перестал работать» не появлялось. Если сомневаетесь, просто выберите точку восстановления, которая идет дальше всего.
-
Чтобы проверить, какое программное обеспечение удаляется, нажмите кнопку Сканировать на наличие уязвимых программ .
- Нажмите Далее > Готово , чтобы подтвердить выбранную точку восстановления. Windows
- Выберите параметр Да в открывшемся диалоговом окне.
Вот некоторые из решений, которые могут исправить ошибку копирования файла «Проводник Windows перестал работать». В дополнение к этим исправлениям сброс Windows может также решить проблему.
by Matthew Adams
Matthew is a freelancer who has produced a variety of articles on various topics related to technology. His main focus is the Windows OS and all the things… read more
Updated on March 10, 2022
XINSTALL BY CLICKING THE DOWNLOAD FILE
This software will keep your drivers up and running, thus keeping you safe from common computer errors and hardware failure. Check all your drivers now in 3 easy steps:
- Download DriverFix (verified download file).
- Click Start Scan to find all problematic drivers.
- Click Update Drivers to get new versions and avoid system malfunctionings.
- DriverFix has been downloaded by 0 readers this month.
Some users have stated on forums that Windows (or File) Explorer crashes when they try to copy files. When File Explorer crashes, a Windows Explorer has stopped working error message pops up. Consequently, the file manager utility closes and users can’t copy their files.
What do you do if Windows Explorer stopped working when copying files? To fix this problem, you can run the System File Scan utility. This should resolve possible system corruption. If that doesn’t help, try starting Windows in a Clean Boot sequence. Alternatively, you can uninstall a third-party software that causes crashes, like EgisTec.
Learn about these steps in detail below.
Windows Explorer freezes when copying files
- Run a System File Scan
- Clean Boot Windows
- Uninstall EgisTec Software
- Restore Windows 10 to an Earlier Date
1. Run a System File Scan
System file corruption can be one factor behind the “Windows Explorer has stopped working” error message. So, it might be worth running a system file scan with the System File Checker utility. Follow the guidelines below to run an SFC scan.
- First, press the Windows key + S hotkey to open the search utility.
- Enter ‘cmd’ in the search box.
- Right-click Command Prompt and select Run as administrator.
- Before running the SFC scan, enter ‘DISM.exe /Online /Cleanup-image /Restorehealth’ in the Prompt’s window; and press the Return key.
- Next, input ‘sfc /scannow’ in the Command Prompt; and press Return to start the system file scan.
- After that, wait for the SFC scan to finish. Restart the desktop or laptop if the scan does repair some files.
2. Clean Boot Windows
File Explorer can stop copying files when there are conflicting third-party software and services. Thus, clean-booting Windows might resolve the “Windows Explorer has stopped working” error when copying files. Clean booting will remove all third-party startup software and services. This is how users can set up a clean boot in Windows.
- Open Run with the Windows key + R keyboard shortcut.
- Enter ‘msconfig’ in Run and click OK to open the System Configuration utility.
- Select the General tab, if it’s not selected, and click the Selective startup radio button.
- Next, users will need to deselect the Use original boot configuration and Load startup items check boxes.
- Select the Services tab.
- Select the Hide all Microsoft services check box, and then press the Disable all button
- Click the Apply option.
- Press OK to exit the System Configuration utility.
- A dialog box will then open that will request users restart Windows. Press the Restart button there.
3. Uninstall EgisTec Software
Some PC issues are hard to tackle, especially when it comes to corrupted repositories or missing Windows files. If you are having troubles fixing an error, your system may be partially broken.
We recommend installing Restoro, a tool that will scan your machine and identify what the fault is.
Click here to download and start repairing.
Users have confirmed that Windows Explorer stops working with EgisTec software installed. Those users have fixed the issue by uninstalling EgisTec programs, such as MyWinLocker.
So, check if you have EgisTech software installed, which comes pre-installed with some Acer laptops. Users can uninstall MyWinLocker, and other software, as follows.
- Open the Run accessory.
- Input ‘appwiz.cpl’ in Run, and select the OK option.
- Next, enter ‘MyWinLocker’ in the search box at the top right of the Programs and Features Control Panel applet.
- Select MyWinLocker and click Uninstall.
- Click Yes to provide further confirmation.
- Restart Windows after removing the software. Then try copying the files in Explorer.
- How to fix File Explorer crashes in Windows 10/11
- Fix: HP Support Assistant Stuck on Creating a Restore Point
- Failed to Determine Source Edition Type: 5 Ways to Fix It
4. Restore Windows 10 to an Earlier Date
The System Restore utility might fix File Explorer if it has only stopped copying files for less than a month. Users can utilize System Restore to roll back Windows to a time when it copied files ok.
System Restore will uninstall any recently installed programs, which don’t predate the selected restore point, that might be responsible for the error message. This is how users can roll back Windows.
- First, open the Run window shown directly below.
- To open System Restore, enter ‘rstrui’ in Run’s text box. Then press the OK button.
- Click Next to proceed to a list of restore points.
- Select Show more restore points to get a full list of restore points.
- Then choose a restore point that will restore Windows to a date when the “Windows Explorer has stopped working” error message didn’t pop up. If in doubt, just select the restore point that goes the furthest back.
- To check what software gets removed, press the Scan for affected programs button.
- Click Next > Finish to confirm the selected restore point. Windows
- Select the Yes option on the dialog box that opens.
Those are a few of the resolutions that might fix the “Windows Explorer has stopped working” file copy error. In addition to those fixes, resetting Windows might also resolve the issue.
Newsletter
by Matthew Adams
Matthew is a freelancer who has produced a variety of articles on various topics related to technology. His main focus is the Windows OS and all the things… read more
Updated on March 10, 2022
XINSTALL BY CLICKING THE DOWNLOAD FILE
This software will keep your drivers up and running, thus keeping you safe from common computer errors and hardware failure. Check all your drivers now in 3 easy steps:
- Download DriverFix (verified download file).
- Click Start Scan to find all problematic drivers.
- Click Update Drivers to get new versions and avoid system malfunctionings.
- DriverFix has been downloaded by 0 readers this month.
Some users have stated on forums that Windows (or File) Explorer crashes when they try to copy files. When File Explorer crashes, a Windows Explorer has stopped working error message pops up. Consequently, the file manager utility closes and users can’t copy their files.
What do you do if Windows Explorer stopped working when copying files? To fix this problem, you can run the System File Scan utility. This should resolve possible system corruption. If that doesn’t help, try starting Windows in a Clean Boot sequence. Alternatively, you can uninstall a third-party software that causes crashes, like EgisTec.
Learn about these steps in detail below.
Windows Explorer freezes when copying files
- Run a System File Scan
- Clean Boot Windows
- Uninstall EgisTec Software
- Restore Windows 10 to an Earlier Date
1. Run a System File Scan
System file corruption can be one factor behind the “Windows Explorer has stopped working” error message. So, it might be worth running a system file scan with the System File Checker utility. Follow the guidelines below to run an SFC scan.
- First, press the Windows key + S hotkey to open the search utility.
- Enter ‘cmd’ in the search box.
- Right-click Command Prompt and select Run as administrator.
- Before running the SFC scan, enter ‘DISM.exe /Online /Cleanup-image /Restorehealth’ in the Prompt’s window; and press the Return key.
- Next, input ‘sfc /scannow’ in the Command Prompt; and press Return to start the system file scan.
- After that, wait for the SFC scan to finish. Restart the desktop or laptop if the scan does repair some files.
2. Clean Boot Windows
File Explorer can stop copying files when there are conflicting third-party software and services. Thus, clean-booting Windows might resolve the “Windows Explorer has stopped working” error when copying files. Clean booting will remove all third-party startup software and services. This is how users can set up a clean boot in Windows.
- Open Run with the Windows key + R keyboard shortcut.
- Enter ‘msconfig’ in Run and click OK to open the System Configuration utility.
- Select the General tab, if it’s not selected, and click the Selective startup radio button.
- Next, users will need to deselect the Use original boot configuration and Load startup items check boxes.
- Select the Services tab.
- Select the Hide all Microsoft services check box, and then press the Disable all button
- Click the Apply option.
- Press OK to exit the System Configuration utility.
- A dialog box will then open that will request users restart Windows. Press the Restart button there.
3. Uninstall EgisTec Software
Some PC issues are hard to tackle, especially when it comes to corrupted repositories or missing Windows files. If you are having troubles fixing an error, your system may be partially broken.
We recommend installing Restoro, a tool that will scan your machine and identify what the fault is.
Click here to download and start repairing.
Users have confirmed that Windows Explorer stops working with EgisTec software installed. Those users have fixed the issue by uninstalling EgisTec programs, such as MyWinLocker.
So, check if you have EgisTech software installed, which comes pre-installed with some Acer laptops. Users can uninstall MyWinLocker, and other software, as follows.
- Open the Run accessory.
- Input ‘appwiz.cpl’ in Run, and select the OK option.
- Next, enter ‘MyWinLocker’ in the search box at the top right of the Programs and Features Control Panel applet.
- Select MyWinLocker and click Uninstall.
- Click Yes to provide further confirmation.
- Restart Windows after removing the software. Then try copying the files in Explorer.
- How to fix File Explorer crashes in Windows 10/11
- Fix: HP Support Assistant Stuck on Creating a Restore Point
- Failed to Determine Source Edition Type: 5 Ways to Fix It
4. Restore Windows 10 to an Earlier Date
The System Restore utility might fix File Explorer if it has only stopped copying files for less than a month. Users can utilize System Restore to roll back Windows to a time when it copied files ok.
System Restore will uninstall any recently installed programs, which don’t predate the selected restore point, that might be responsible for the error message. This is how users can roll back Windows.
- First, open the Run window shown directly below.
- To open System Restore, enter ‘rstrui’ in Run’s text box. Then press the OK button.
- Click Next to proceed to a list of restore points.
- Select Show more restore points to get a full list of restore points.
- Then choose a restore point that will restore Windows to a date when the “Windows Explorer has stopped working” error message didn’t pop up. If in doubt, just select the restore point that goes the furthest back.
- To check what software gets removed, press the Scan for affected programs button.
- Click Next > Finish to confirm the selected restore point. Windows
- Select the Yes option on the dialog box that opens.
Those are a few of the resolutions that might fix the “Windows Explorer has stopped working” file copy error. In addition to those fixes, resetting Windows might also resolve the issue.
Newsletter
Некоторые пользователи заявляют на форумах, что Windows (или File) Explorer падает при попытке скопировать файлы. Когда происходит сбой проводника, проводник перестает работать, появляется сообщение об ошибке. Следовательно, утилита управления файлами закрывается, и пользователи не могут копировать свои файлы.
Что делать, если Windows Explorer перестал работать при копировании файлов? Чтобы решить эту проблему, вы можете запустить утилиту сканирования системных файлов. Это должно устранить возможное повреждение системы. Если это не поможет, попробуйте запустить Windows в последовательности чистой загрузки. Кроме того, вы можете удалить стороннее программное обеспечение, которое вызывает сбои, например EgisTec.
Узнайте об этих шагах подробно ниже.
- Запустите сканирование системных файлов
- Чистая загрузка Windows
- Удалить программное обеспечение EgisTec
- Восстановить Windows 10 до более ранней даты
1. Запустите сканирование системных файлов
Повреждение системных файлов может быть одним из факторов сообщения об ошибке «Проводник Windows перестал работать». Таким образом, возможно, стоит запустить сканирование системных файлов с помощью утилиты проверки системных файлов. Следуйте приведенным ниже инструкциям, чтобы запустить сканирование SFC.
- Сначала нажмите сочетание клавиш Windows + S, чтобы открыть утилиту поиска.
- Введите «cmd» в поле поиска.
- Щелкните правой кнопкой мыши Командная строка и выберите Запуск от имени администратора.
- Перед запуском сканирования SFC введите «DISM.exe / Online / Cleanup-image / Restorehealth» в окне подсказки; и нажмите клавишу возврата.
- Затем введите ‘sfc / scannow’ в командной строке; и нажмите Return, чтобы начать сканирование системных файлов.
- После этого дождитесь окончания сканирования SFC. Перезапустите рабочий стол или ноутбук, если при сканировании исправляются некоторые файлы.
2. Очистите загрузочные окна
File Explorer может остановить копирование файлов при наличии конфликтующих сторонних программ и служб. Таким образом, чистая загрузка Windows может разрешить ошибку «Проводник Windows перестал работать» при копировании файлов. Чистая загрузка удалит все сторонние загрузочные программы и службы. Так пользователи могут настроить чистую загрузку в Windows.
- Откройте «Выполнить» с помощью сочетания клавиш Windows + R.
- Введите «msconfig» в «Выполнить» и нажмите « ОК», чтобы открыть утилиту настройки системы.
- Выберите вкладку General, если она не выбрана, и нажмите переключатель « Выборочный запуск».
- Далее пользователям необходимо снять флажки Использовать исходную конфигурацию загрузки и Загрузить элементы автозагрузки.
- Выберите вкладку «Услуги».
- Установите флажок Скрыть все службы Microsoft, а затем нажмите кнопку Отключить все
- Нажмите « Применить».
- Нажмите OK, чтобы выйти из утилиты Конфигурация системы.
- Затем откроется диалоговое окно, которое попросит пользователей перезагрузить Windows. Нажмите кнопку перезагрузки там.
3. Удалите программное обеспечение EgisTec.
Пользователи подтвердили, что Windows Explorer перестает работать с установленным программным обеспечением EgisTec. Эти пользователи устранили проблему, удалив программы EgisTec, такие как MyWinLocker.
Итак, проверьте, установлено ли у вас программное обеспечение EgisTech, которое поставляется с некоторыми ноутбуками Acer. Пользователи могут удалить MyWinLocker и другое программное обеспечение следующим образом.
- Откройте аксессуар Run.
- Введите «appwiz.cpl» в «Выполнить» и выберите опцию « ОК».
- Затем введите «MyWinLocker» в поле поиска в правом верхнем углу апплета «Панель управления программами и функциями».
- Выберите MyWinLocker и нажмите « Удалить».
- Нажмите Да, чтобы предоставить дополнительное подтверждение.
- Перезагрузите Windows после удаления программного обеспечения. Затем попробуйте скопировать файлы в проводнике.
4. Восстановите Windows 10 к более ранней дате
Утилита восстановления системы может исправить файловый обозреватель, если она остановила копирование файлов менее чем на месяц. Пользователи могут использовать восстановление системы, чтобы откатить Windows до того времени, когда она скопировала файлы.
Восстановление системы удалит все недавно установленные программы, которые не предшествуют выбранной точке восстановления, которые могут быть причиной сообщения об ошибке. Вот как пользователи могут откатить Windows.
- Сначала откройте окно «Выполнить», показанное непосредственно ниже.
- Чтобы открыть Восстановление системы, введите «rstrui» в текстовом поле «Выполнить». Затем нажмите кнопку ОК.
- Нажмите Далее, чтобы перейти к списку точек восстановления.
- Выберите Показать больше точек восстановления, чтобы получить полный список точек восстановления.
- Затем выберите точку восстановления, которая восстановит Windows до даты, когда сообщение об ошибке «Проводник Windows перестал работать» не появилось. Если сомневаетесь, просто выберите точку восстановления, которая идет дальше всего.
- Чтобы проверить, какое программное обеспечение удаляется, нажмите кнопку Сканировать на наличие уязвимых программ.
- Нажмите Далее > Готово, чтобы подтвердить выбранную точку восстановления. Windows
- Выберите опцию Да в открывшемся диалоговом окне.
Вот некоторые из решений, которые могут исправить ошибку копирования файла «Проводник Windows перестал работать». В дополнение к этим исправлениям сброс Windows может также решить проблему.
Основная: Приведенная ниже статья поможет пользователям исправить зависания или зависания Windows 10 при копировании файлов без потери данных, и если, к несчастью, вы потеряли некоторые важные файлы, вы можете вернуть их, используя Восстановление данных Bitwar!
ПОБЕДНАЯ ВЕРСИЯ ВЕРСИЯ ДЛЯ MAC
Обзор Windows 10 зависает и зависает при копировании файлов
Большинство пользователей сталкивались с тем, что их Windows зависает и зависает, когда они пытаются скопировать файлы из одного местоположения файла в другое. Эта проблема возникает в Windows 7, 8 и 10, как и в случае с нашими пользователями Windows.
“This afternoon, I was trying to copy some folders from my local disk D: to E: on my Windows 10, but my PC suddenly turns frozen up and I cannot access or continue copying my files. What should I do to remove this window hangs problem without losing any data?”
Suppose that you are stuck and unable to access anything on your computer you will need to follow the solutions below to fix it as soon as possible to prevent any data loss!
Лучшие решения для исправления зависания / зависания Windows 10
В этой части мы покажем вам эффективные решения для исправления и ускорения процесса копирования файлов Windows.
Решение 1. Остановите и повторите попытку копирования файла
Suppose that your Windows 10 gets stuck when you are copying files, you will need to stop the process and retry again. On the file copying taskbar, click the cancel option to close it. Then, press Yes to confirm the operation and copy the files again from the folder to your new file location.
Решение 2. Принудительно остановить запуск программ
Иногда ошибка возникает из-за других запущенных на вашем компьютере программ.
Шаг 1: Press ALT + CTRL + DEL и выбрать Task Manager.
Шаг 2: Check и right-click the запущенные программы которые набирают высоту Диск or объем памяти использование.
Шаг 3: Select End task чтобы принудительно закрыть программы.
После его закрытия вы можете продолжить с помощью проводника Windows, чтобы снова скопировать файлы, чтобы увидеть, зависает ли ваша Windows по-прежнему или нет.
Решение 3. Удалите файл Desktop.ini
Большая часть файла Desktop.ini имеет большой размер, что может снизить производительность диска компьютера, поэтому вам придется удалить эти ненужные файлы.
Шаг 1: Go to Windows File Explorer и выберите Options from the Вид tab.
Шаг 2: Перейти к View Вкладка и отметьте Показать скрытые файлы, папки или дискии снимите галочку Скрыть защищенные файлы операционной системы.
Шаг 3: Click OK to save the change.
Шаг 4: Перейдите в проводник и найдите файл Desktop.ini. Если размер файла превышает 100 МБ, удалите их и перезагрузите компьютер.
Решение 4. Функция Windows
Шаг 1: Press Wins + S to open the Search меню и ищи Возможности системы Windows.
Шаг 2: Select the Включение и отключение функций Windows.
Шаг 3: Снять галочку the Поддержка API удаленного разностного сжатиякоробка и щелкните Хорошо.
Решение 5. Отключите эскиз в Windows
Помимо файлов Desktop.ini, миниатюры также могут замедлить процесс копирования файлов.
Шаг 1: Go to Windows File Explorer and select Вариант from the View вкладку снова.
Шаг 2: Click the View вкладка и отметьте Всегда показывает значки, а не эскизы.
Шаг 3: нажмите Apply и Хорошо.
Восстановление данных: восстановление потерянных данных из Windows 10 зависает при копировании файлов
Если вам не повезло, что ваши файлы были удалены при копировании файлов в вашей Windows, не беспокойтесь, так как вы все еще можете восстановить их, используя программное обеспечение для восстановления данных.
Мы предлагаем Программное обеспечение для восстановления данных Bitwar because it provides 100% clean scans and supports Windows 7, 8, and 10. Moreover, it can restore 300+ file types from both internal and external storage devices.
Поэтому выполните следующие действия, чтобы восстановить потерянные данные с ПК с Windows:
Шаг 1: Скачать and Install the data recovery software from Центр загрузки Битварсофт.
Шаг 2: Select the Folder где находятся файлы утерянных копий и нажмите Следующий.
Шаг 3: выберите Режим сканирования and select Следующий.
Шаг 4: выберите file types that are lost and click Следующий.
Шаг 5: Превью результаты сканирования и нажмите кнопку оправляться button to get back the lost files.
НАПОМИНАНИЕ: SAVE ALL данные в новое расположение файла, чтобы PREVENT ANY DATA OVERWRITTEN!
Исправьте зависание Windows прямо сейчас!
Когда ваш компьютер зависает при копировании файлов, лучше всего принудительно закрыть программы или удалить ненужные обширные файлы, чтобы ускорить работу вашего компьютера. Если вы потеряли какие-либо важные данные, столкнувшись с ошибкой, используйте Восстановление данных Bitwar to recover the lost files back to prevent any permanent data loss!
|
0 / 0 / 0 Регистрация: 12.02.2013 Сообщений: 33 |
|
|
1 |
|
При скидывании файлов на флешку или с нее — закрывается Проводник23.08.2016, 17:58. Показов 27358. Ответов 15
Добрый день! Есть у меня проблема, помогите, пожалуйста, ее решить
__________________
0 |
|
11095 / 6331 / 1310 Регистрация: 06.09.2009 Сообщений: 24,061 |
|
|
24.08.2016, 21:09 |
2 |
|
Попробуйте установить какой-нибудь файловый менеджер, например, Total Commander и с его помощью скопировать информацию на флешку. Сообщите результат
0 |
|
0 / 0 / 0 Регистрация: 12.02.2013 Сообщений: 33 |
|
|
30.08.2017, 16:31 [ТС] |
3 |
|
Через тотал скидывает, а если просто перетаскиванием — ни из папки в папку, ни на флешку не удается, вылетает ошибка проводника….неудобно так((
0 |
|
11095 / 6331 / 1310 Регистрация: 06.09.2009 Сообщений: 24,061 |
|
|
30.08.2017, 16:52 |
4 |
|
Значит вирусы тут не причем
0 |
|
0 / 0 / 0 Регистрация: 12.02.2013 Сообщений: 33 |
|
|
30.08.2017, 23:00 [ТС] |
5 |
|
Это, конечно, радует, но хде же тогда разгадка?
0 |
|
4232 / 1738 / 245 Регистрация: 01.05.2013 Сообщений: 7,641 |
|
|
31.08.2017, 20:49 |
6 |
|
Ольга_10, следуйте инструкциям статьи Как справиться с ошибкой «Прекращена работа программы Проводник» или перезагрузкой проводника.
0 |
|
0 / 0 / 0 Регистрация: 12.02.2013 Сообщений: 33 |
|
|
01.09.2017, 13:41 [ТС] |
7 |
|
Попробовала все способы, проблема осталась. Посмотреть или скачать файл «explorer.exe_170901_131032.dmp» — explorer.exe_170901_131032.zip
0 |
|
4232 / 1738 / 245 Регистрация: 01.05.2013 Сообщений: 7,641 |
|
|
01.09.2017, 14:00 |
8 |
|
Решение
она закончилась и закрылась, ничего не выдавала Просто закрылась командная строка и всё ? Добавлено через 12 минут Удалите приложение EgisTec MyWinLocker.
3 |
|
0 / 0 / 0 Регистрация: 12.02.2013 Сообщений: 33 |
|
|
01.09.2017, 18:52 [ТС] |
9 |
|
А как его удалить? есть только папка C:Program Files (x86)EgisTec MyWinLocker, а само приложение не найти? шла проверка, я видела, когда было +/- 90%, потом она вырубилась сама, будто закрыли (сам момент «исчезновения» не видела, не смотрела в монитор xD «Пришлите файл C:WindowsLogsCBSCBS.log в архиве.» — вот прям CBS.log должен быть? у меня там только CBS — текстовый документ
0 |
|
4232 / 1738 / 245 Регистрация: 01.05.2013 Сообщений: 7,641 |
|
|
01.09.2017, 18:59 |
10 |
|
у меня там только CBS — текстовый документ Покажите скриншот.
А как его удалить? Через «Программы и компоненты». Если там нет,то с помощью Revo Uninstaller.
0 |
|
0 / 0 / 0 Регистрация: 12.02.2013 Сообщений: 33 |
|
|
02.09.2017, 01:15 [ТС] |
11 |
|
Вот скрин) Миниатюры
0 |
|
746 / 648 / 44 Регистрация: 14.05.2011 Сообщений: 1,197 |
|
|
02.09.2017, 11:54 |
12 |
|
Ольга_10,
CBS — текстовый документ У вас видимо просто отключен показ расширений файлов.
1 |
|
4232 / 1738 / 245 Регистрация: 01.05.2013 Сообщений: 7,641 |
|
|
02.09.2017, 13:53 |
13 |
|
Ольга_10, Панель управления -> Свойства папки -> Вид -> снимите галочку с пункта Скрывать расширения зарегистрированных типов фалов -> Применить -> ОК.
1 |
|
0 / 0 / 0 Регистрация: 12.02.2013 Сообщений: 33 |
|
|
04.09.2017, 18:12 [ТС] |
14 |
|
CBS высылаю
0 |
|
4232 / 1738 / 245 Регистрация: 01.05.2013 Сообщений: 7,641 |
|
|
04.09.2017, 19:35 |
15 |
|
Ольга_10, как обстоят дела с
Удалите приложение EgisTec MyWinLocker. ?
0 |
|
0 / 0 / 0 Регистрация: 12.02.2013 Сообщений: 33 |
|
|
04.09.2017, 21:49 [ТС] |
16 |
|
Спасибо! Удалила, теперь все хорошо работает
0 |
Это файловый менеджер, а также самый простой путь доступа к информации на жёстком диске. Как избавиться от перезагрузки Проводника? Такой вопрос задавали себе наверняка и вы тоже. Проблема не единична, и решить её можно при наличии сноровки и знаний. Но на пути к решению есть несколько преград.
Причин перегруза Проводника может быть несколько.
- Проводник — это едва ли не единственный способ навигации по файловой системе нового компьютера. Поэтому если ПК едва куплен, встретиться с таким — получить много лишних трудностей. Поскольку поработать нормально без Проводника не представляется возможным. Другое дело, если на компьютере установлена программа на подобии Total Commander. Но у пользователя-новичка вряд ли возникнет потребность в ней.
- Перезагружаться проводник начинает не просто так. Будьте готовы к тому, что, едва установив на компьютер ОС , придётся переустанавливать её. Ведь такое поведение может быть следствием конфликта в ПО на достаточно глубоком уровне.
- Проблемы с Проводником всегда безумно раздражают пользователя. Не решить их и нормально работать дальше — просто нереально. Поэтому разобравшись, пользователь буквально вдыхает в свой компьютер новую жизнь.
Почему Проводник постоянно перезапускается?
К причинам можно отнести несколько основных:
- DLL — библиотеки содержат проблемы.
- Драйверы несовместимы с конфигурацией системы.
- Компьютер поражён вирусом.
- В систему установлено приложение, которое блокирует работу одного или нескольких её компонентов.
Если постоянно перезагружается проводник Windows 10, первые три причины менее вероятны. И вот почему — эта ОС автоматически подгружает актуальные и исправные драйверы оборудования. Даже если все драйверы не установились как надо, ничто не мешает скачать их с сайта производителя. Но в случае со старым оборудованием такой возможности может и не быть.
В то же время «Десятка» содержит эффективные средства борьбы с вирусами «из коробки». К таким можно отнести Microsoft Security Essentials, программу, которая ранее шла с Виндовс в комплекте лишь опционально. Выходит, что четвёртая причина сбоев для 10 актуальна больше всех остальных.
Что делать в таком случае?
Если вы считаете, что виновато приложение, вспомните — возможно, какая-то программа неправильно реагировала на действия или выдавала сбои там, где их быть не должно? Если так, лучше всего сразу удалить её. После этого попробуйте поработать с Проводником снова. Проблема решена? Если да — отлично. А если нет — возможно, причиной неполадки стал совсем другой софт. Пытаясь понять, почему проводник постоянно перезапускается, вы рано или поздно доберётесь до истины. А эта статья поможет вам понять причину как можно раньше.
Корень проблемы
Как известно, чтобы понять проблему в какой-то структуре, необходимо рассмотреть составляющие её части. Начать необходимо с простого тестирования. Вопрос, который стоит в первую очередь — является ли эта проблема только вашей? Чтобы получить ответ, попробуйте воспроизвести сбой в другой учётной записи пользователя . Для этого просто создайте учётную запись и запустите Проводник.
После этого, если Проводник перезапускается снова, переходите к другим вариантам. Если неполадка исчезла — попробуйте сделать новую учётную запись своей основной. Это несложно, достаточно перенести файлы в именной папке (на диске C) в новую папку. Или же, Виндовс сама предложит вам сохранить старые файлы на диске при удалении старого пользователя. После этого можете смело удалять старую, «сломанную» учётку.
Может быть, что постоянно перезагружается проводник Windows 10 на только что купленном компьютере или ноутбуке. На большинстве моделей ноутбуков есть способ возврата к заводским настройкам. Поищите в системе приложение под названием System Recovery. Если оно есть, разобраться в неполадке будет существенно проще. Просто воспользуйтесь им и следуйте всем предлагаемым инструкциям.
ВАЖНО.
Если у вас ноутбук Asus, попробуйте обновить фирменное ПО Asus WebStorage. Не поможет — смело удаляйте его.
Другие пути решения
Причина неполадки — вирус
Уверены, что виной всему — вирусное ПО? Постоянно перезагружается Проводник Windows 10 по нескольким причинам. И сбрасывать эту со счетов нельзя. Случаев здесь может быть несколько:
- Вирус «подменил» собой некоторые элементы Проводника.
- Вирус модифицировал Проводник, изменив способ его запуска или встроив в него свои параметры.
Стоит учесть, что вирус (adware, malware, spyware) тоже является программой. Поэтому для него актуально всё, что написано выше о других способах «борьбы».
Что ещё можно попробовать?
Проблема до сих пор не решена? Что ж, можно рассмотреть ещё один способ. Это так называемая Чистая загрузка Виндовс. То есть такой способ запуска, который не включает ни один второстепенный компонент системы. Постоянно перезагружается Проводник Windows 7? Тогда этот вариант будет неплохим. В случае с «десяткой», требуется немного усилий, чтобы запустить этот режим. Попробуйте найти его в своей системе — заодно откроете для себя много нового.
Если при Чистой загрузке никаких проблем не будет — вся проблема точно кроется в одном из установленных приложений. На самом деле, чтобы запустить такую конфигурацию загрузчика, придётся отключить все элементы Автозагрузки. Сделать это можно с помощь CCleaner, или подобных программ.
Что делать, если вы ленивы
На форумы обращаются с разными вопросами.
- Не работает мышь, помогите мне.
- Программа «Проводник» перезапускается, что делать c Windows 7?
- У меня проблема с материнской платой. Какую лучше взять под замену?
- И многими другими.
Это же предлагается сделать и вам.
- Скачайте на ПК утилиту ProcDump и установите её в корневую папку диска C.
- Запустите утилиту.
- Воспроизведите проблему — сделайте так, чтобы она дала о себе знать.
- Файл ошибок из папки утилиты выложите на популярный обменник файлов (например, RGhost).
- Поместите ссылку на профильный форум по компьютерной технике.
Приведены почти все возможные способы устранить неполадку. Очень хорошо, если первый же из них избавит вас от надоевших неполадок. После прочтения этой статьи ваша проблема с перезагрузкой Проводника решена! Оставьте свой способ решения в комментариях. Что помогло в борьбе с неполадкой именно вам?
Мы живем в эпоху высоких технологий, в которой компьютер уже давно не считается предметом роскоши. В наши дни происходит глобальная компьютеризация и сегодня в ПК присутствует не только в каждом доме, но и практически все отрасли бизнеса и производственные предприятия перешли на автоматизированные процессы производства, которыми управляют компьютеры.
Это в значительной степени позволило упростить человеческий труд. Однако современное программное обеспечение далеко не совершенно и поэтому в процессе работы за компьютером могут возникать различные проблемы и ошибки. Одной из таковых является ошибка программы «Проводник», при которой утилита постоянно перезапускается. Казалось бы, на первый взгляд, пустяковая ситуация делает работу за компьютером невозможной.
«Проводник» Windows – наказание или сигнал?
Давайте представим ненадолго такую обыденную ситуацию. Вы садитесь работать за компьютером или просто поиграть в какой-нибудь популярный шутер, запускаете программу или документ и вместо его открытия происходит сбой в работе операционной системы и перед вами появляется системное сообщение «Программа «Проводник» перезапускается».
В этом нет ничего страшного, если после перезапуска возобновляется нормальная работа Windows, однако, как быть если такая ситуация повторяется три, четыре или более раз? В этом случае большинство пользователей, особенно начинающих, проклинают компанию Microsoft, выпустившую ненадежный продукт, и задумываются о переустановке операционной системы. И это не удивительно, ведь постоянные перезапуски отнимают не только много драгоценного времени, но и нервов. Поэтому с уверенностью можно сказать, что сбой в работе программы «Проводник» — это одна из наиболее неприятных неполадок нашего времени.
Главное — понять причину ошибки
Чтобы понять как работает программа необходимо разобраться как устроен ее алгоритм. Поэтому если в процессе работы за компьютером происходит постоянный перезапуск «Проводника», на причину подобного может указать сама программа. Поэтому не спешите в очередной раз закрывать окно с системным сообщением, а вместо этого внимательно прочитайте его. В его тексте может присутствовать код ошибки, указывающий на возможные причины сбоя.
Зная этот код, в службе поддержки Windows или в интернет можно прочитать, что он из себя представляет и какие причины стоят за его возникновением.
Помимо этого, возможные причины перезапуска программы могут содержаться и в самом системном сообщении. Поэтому, чтобы справиться с проблемой необходимо знать причины ее возникновения, а обладая такой информацией, можно будет приступить к ее решению.
Что может стать причиной постоянных перезапусков «Проводника»?
Причин для сбоев программы, приводящих к ее перезапуску может быть множество: К основным из них относятся:
— Сбой в системном реестре или библиотеке DLL;
— Несовместимое программное обеспечение, нагружающее работу «Проводника» лишними процессами, приводящими к перезапуску программы;
— Неподходящий драйвер;
— Вредоносное программное обеспечение.
Как можно заметить из вышеперечисленного, ни одна причина сбоя в работе «Проводника» не связана с проблемами в операционной системе. Поэтому нет особых причин задумываться о переустановке Windows, а можно попытаться справиться с проблемой иными способами.
Первые три причины из списка — это результат деятельности пользователей, поскольку в основе постоянных перезагрузок «Проводника» Windows лежит несовместимое программное обеспечение. Стоит отметить, что в этом случае вероятность заражения компьютера вирусом ничтожно мала, хоть и исключать это полностью также не стоит.
Поэтому необходимо попытаться вспомнить, драйвера каких устройств в последнее время вы обновляли, а также какие программы устанавливали. Если таковые действительно были, то в большинстве случаев избавиться от рестарта «Проводника» помогает простая деинсталляция этой программы.
Разделяй и властвуй
Сбой работы программы никоим образом несвязан с железом компьютера, поэтому лезть внутрь системного блока или ноутбука не придется. Однако необходимо проверить работоспособность операционной системы и «Проводника» под другими учетными записями. Если таковых нет, то их без особого труда можно создать в разделе управления пользователями и учетными записями, находящимся в Панели управления Windows.
Если «Проводник» постоянно перезапускается, то проблема носит более глобальный характер, чем это может показаться на первый взгляд. Однако если проблема распространяется исключительно на вашу учетку, то в этом случае ничего страшного нет и все что необходимо — это удалить текущую учетную запись и создать новую. В этом случае проблема исчезнет навсегда.
Альтернативные варианты
Если все ваши старания не принесли плодов и «Проводник» продолжает перезапускаться, то проблему стоит искать в несовместимом программном обеспечении или неработоспособных драйверах. В этом случае избавиться от постоянных сбоев можно только при помощи деинсталляции поврежденных программ. Только так можно вернуть своей операционной системе нормальную работоспособность.
Устранение проблемы через безопасный режим
Если устранить проблему в обычном режиме работы Windows не получается из-за постоянных перезапусков программы «Проводник», то в этом случае необходимо перезагрузить операционную систему в Безопасном режиме, при котором загружаются только основные компоненты и драйверы, необходимые для запуска ОС. Все остальные программы загружаться не будут. Таким образом, вы получаете возможность протестировать работу программы в безопасном режиме. Если в процессе работы перезапусков не происходит, то причиной сбоев является установленная вами утилита и необходимо продолжать поиски конкретной программы, конфликтующей с «Проводников».
Однако ситуация значительно усугубится, если и в безопасном режиме Windows перезагрузки «Проводника» будут продолжаться. В этом случае, скорее всего, повреждено системное ядро Windows и может потребоваться его восстановление или даже переустановка Windows.
Работа без драйверов
Еще один способ выявления неисправности — это загрузка Виндовс без проверки цифровой подписи драйверов. Если после загрузки ОС в этом режиме «Проводник» работает стабильно, значит его постоянные перезапуски были вызваны несовместимым драйвером одного из устройств. Стоит отметить, что, вероятнее всего,этот драйвер будет без цифровой подписи, что в значительной степени сужает область поисков. Как только он будет найден, его следует удалить или попытаться обновить до подходящей версии.
Чистим систему
Если вышеперечисленные методы не принесли результатом и «Проводник» продолжает жить своей жизнью, то в этом случае необходимо выполнить очистку автозагрузки Windows. Оптимальное решение — это полное удаление всего, что находится в автозагрузке. В этом случае операционная система будет загружать только системные файлы и драйвера устройств, а стороннее программное обеспечение будет неактивно. Если после этого «Программа» проводник начинает работать нормально, то причина его сбоев заключается в одной из программ, помещенных ранее в автозагрузку.
Откат операционной системы
Если вы так и не смогли разобраться в причине постоянной перезагрузки программы «Проводник», то не стоит отчаиваться. Можно выполнить восстановление системы и откатить Windows до последней стабильной контрольной точки. Это один из наиболее эффективных методов, гарантирующих стопроцентный результат. При этом он является очень удобным еще и потому, что вся информация, сохраненная на системном диске компьютера, в процессе восстановления сохраняется.
Крайние меры
Если вы дочитали нашу статью до этого места, значит проблема с «Проводником» не решена и вы находитесь на грани отчаяния. Однако остается еще один вариант — это полная переустановка всех компонентов Windows. В этом случае все установленные вами программы и драйвера, включая и конфликтующие, необходимо удалить, а затем постепенно устанавливать по одной утилите, при этом наблюдая за поведением «Проводника». Совместимость каждой установленной программы необходимо проверить в процессе работы на протяжении определенного временного интервала. Если после установки очередной утилиты «проводник» опять начал выдавать сбои, то вы наконец-то смогли отыскать зловредную программу.
Если в вашем распоряжении нет такого запаса времени и вы нуждаетесь в рабочей операционной системе прямо сейчас, то в этом случае остается только один вариант — это переустановка Windows. Однако перед этим не забудьте предварительно скопировать всю важную информацию на внешний накопитель, в противном случае вы рискуете потерять ее навсегда.
Что делать если проблема в вирусе?
Как мы уже говорили выше, перезагрузка проводника может быть вызвана и вредоносным программным обеспечением. Обнаружить вирус можно двумя способами: установив антивирусную программу или при помощи ручной очистки системного реестра, однако, для ее выполнения необходимо владение определенными познаниями в области операционной системы Windows, поэтому новичкам не рекомендуется выполнять какие-либо действия с реестром, поскольку даже незначительное изменение может привести к выходу Виндовс из строя.
Напоследок необходимо отметить, что перезагрузка «Проводника» — это очень серьезная проблема, на устранение которой может понадобиться очень много времени, поэтому вам понадобиться большой запас терпения.
подпись на выбор, в личку sklifу
Зарегистрирован: 21.10.2008
Пользователь #: 72,320
Сообщения: 29063
Windows 10 при поиске закрывает проводник
Проводник Windows 10 или, как его ещё называют – область навигации — это специальная панель в левой части окна открытой папки, которая является файловым менеджером и средой для предоставления быстрого доступа к файловой системе компьютера. Многие его функции открываются в самом окне проводника, но некоторые опции скрыты, и могут настраиваться только опытными администраторами через реестр Windows.
Проводник Windows 10 состоит из нескольких разделов:
- Быстрый доступ
- OneDrive
- Этот компьютер
Если компьютер подключен к локальной сети, то ниже будут еще пункты:
Если кликнуть мышкой по любому из этих значков, то в правом окне отобразиться содержимое этого раздела.
Краткое описание разделов Проводника Windows 10:
- Быстрый доступ . В предыдущих операционных системах этот раздел назывался «Избранное ». Этот раздел показывает ссылки на наиболее часто посещаемые файлы и папки.
- OneDrive . Представляет доступ к бесплатному облачному хранилищу от компании Microsoft. Это хранилище объёмом до 15 Гбайт, находится в Интернете на специальных защищенных паролем серверах, и доступно только при создании своей учетной записи. Если хранить в этом хранилище в отдельной папке фотографии, снятые на смартфоне, то объем этой папки не учитывается в общем объеме данных. Увеличить объём хранилища можно за отдельную плату. Очень удобная функция, т.к. работать с файлами хранилища можно с любого компьютера, подключенного к Интернету.
- Этот компьютер . Здесь можно просмотреть файлы и папки, находящиеся на ваших жеских дисках компьютера. Если открыть этот раздел (кликнуть мышкой по стрелочке слева от записи), то откроется список всех ваших жестких дисков, подключенных устройств (флешек, карт памяти и др.), а так же папок:
- Видео . Можно быстро перейти в папку, где хранятся фильмы и видеоролики.
- Загрузки . В эту папку загружаются файлы, которые вы скачиваете из Интернета. Если вы хотите загружать эти файлы в другую папку (допустим на Рабочий стол), то читайте .
- Изображения . В этой папке хранятся ваши картинки и фотографии.
- Музыка . В этой папке обычно хранятся файлы с различными звуками и музыка.
- Рабочий стол . В этой папке можно просмотреть, что в данную минуту хранится на вашем рабочем столе.
- Диск С . (у меня он переименован на Windows 10 (C:). В этой папке находятся системные папки и файлы.
- CD —дисковод (Е:). Это дисковод для CD и DVD дисков.
- Другие диски . У меня это диски Windows-8.1 (D:), Windows-7 (F:), Программы (G:), Кладовка (H).
- Сеть . Эта папка будет у вас, если ваш компьютер подключен к локальной сети. Если у вас дома есть несколько компьютеров или один компьютер и ноутбук, то вы можете их в локальную сеть.
- Домашняя группа . Для того, чтобы пользоваться всеми преимуществами локальной сети необходимо создать рабочую группу. Тогда в этой папке будут отображаться все пользователи этой сети.
Как открыть проводник Windows 10
В проводник можно попасть с панели задач, кликнув мышкой по значку Проводник . Он находится рядом со значком Представление задач .
Проводник (explorer) – программа, являющаяся файловым менеджером и средой для предоставления доступа юзеру к файловой системе его компьютера. Он отвечает за отображение окон среды Виндовс, контекстных меню. В операционных системах Windows, выпущенных после 1995-го года появляется оконный интерфейс, что в значительной степени упрощает взаимодействие пользователя с файловой системой компьютера. За время своего более чем 20-ти летнего развития проводник обрастал новыми возможностями и функциями, что от версии к версии было малозаметно. Но выход Windows 10 все изменил. Ее оболочка для предоставления доступа к файловой системы переросла в полноценный, однако, одно панельный файловый менеджер с множеством функций и, соответственно, параметров. Многие из них доступны для изменения пользователем в самом окне проводника Windows 10, но некоторые опции разработчики скрыли от глаз любопытных юзеров. Их настройка может осуществляться лишь посредством редактирования соответствующих ключей реестра вручную или при помощи специальных приложений – твикеров.
Сегодня рассмотрим, как осуществляется настройка проводника в «десятке» обоими методами.
Используем возможности «десятки»
В отличие даже от Windows 7 в 10-й редакции ОС появилась масса новых возможностей, которые необходимо рассмотреть и научиться конфигурировать, дабы пользоваться ими.
- «Панель быстрого доступа» – в левом фрейме проводника размещено меню, где закреплены системные библиотеки и добавленные пользователем каталоги для быстрого перехода в них или осуществления каких-либо манипуляций с ними (вставка файлов).
Посредством перетаскивания пиктограммы любого каталога его можно закрепить в проводнике.
Пожалуй, самым примечательным в проводнике является скопированная из Офиса лента, заменяющая собой панель инструментов. Ее полезной возможностью является наличие функции добавления почти любой команды в ленту, как и в Office 2013. Делается это при помощи контекстного меню выделенной команды.
При работе с файлами и каталогами, особенно при их копировании, например, во время наведения порядка на винчестере, в вышедших до Windows 10 операционных системах не хватало функции выставления флажков или галочек напротив иконок элементов файловой системы. В «десятке» она появилась, и для активации такой возможности необходимо поставить этот самый флажок возле опции «Флажки элементов».
Настройка вида визуализации и типа сортировки/группировки иконок проводника и многие другие опции ничем не отличаются от подобных функций в Windows 7, поэтому останавливаться на них не стоит. Гораздо интереснее залезть в дебри системной базы данных – реестра и посмотреть, какие еще настройки разработчики Виндовс 10 позволяют изменять опытным пользователям при помощи посторонних средств или прямого изменения их значений через редактор реестра.
Посторонние приложения
Windows 10 Manager позволяет настроить немалое количество параметров проводника, недоступных для изменения средствами самой ОС (кроме редактирования ключей реестра). Делается это во вкладке «Настройка».
Конфигурация системы
Кликнув по кнопке с названием «Настройка системы», увидим наличие пары вкладок с названием «Проводник».
Здесь размещена масса параметров, изменить которые можно посредством выбора доступных пунктов выпадающего меню либо проставлением или удалением флажков. Среди них:
- отключение панели навигации или ее отдельных элементов;
- деактивация опции сортировки по номеру и автосортировки;
- отключение эскизов или обрамление эскизов;
- поведение ленты;
- варианты отображения наименования дисков;
- редактирование или отключение контекстного меню.
Менеджер контекстного меню дает пользователю Windows 10 возможность расширенной настройки контекстного меню любого типа электронного документа: удаление, редактирование и изменение пунктов, в том числе выполнение последовательности системных команд, их запуск от имени администратора, замена иконок.
Редактор меню Win+X
Меню, названное в честь комбинации клавиш, которой оно вызывается, обеспечивает мгновенный вызов любой добавленной в него команды.
Но беда в том, что отредактировать его стандартными средствами нельзя. Для его настройки можете воспользоваться редактором меню, предлагаемым приложением Windows 10 Manager.
Иконки
Значки также являются элементами проводника и изменить большинство из них средства «десятки» не позволяют. «Визуальная настройка» предоставляет возможность заменить любую иконку на собственную или выбранную из присутствующих в системе.
Как видим, разработчики посторонних приложений предоставляют гораздо больший набор возможностей для настройки практически любых параметров проводника, чем разработчики «десятки».
(Visited 13 093 times, 6 visits today)
Большинство пользователей персонального компьютера не раз обнаруживали неполадки проводника в windows 10. Иногда он зависает, не отвечает на выполняемые операции, а иногда вообще не открывается. Даже после масштабных обновлений операционной системы ошибка с проводником остается.
Устраняем проблему
Для того, чтобы узнать, почему зависает проводник в windows 10, как исправить данную ошибку, необходимо осуществить нижеперечисленные действия.
Переустанавливаем обновления
- Открываем Параметры системы и ищем вкладку «Обновления и безопасность» .
Переходим в Центр обновления Windows, проверяем наличие важных обновлений, устанавливаем их.
Существуют случаи, когда стоит попробовать удалить старое обновление, затем заменить на новое. Делается так: в Центре обновления заходим в «Просмотр журнала обновлений» и производим удаление установленных обновлений.
Через интерпретатор команд
Когда не получается запустить проводник, можно сделать это, используя строку Выполнить:
Использование встроенных средств для устранения неполадки
Если в windows 10 тормозит проводник, необходимо пройти проверку системы на выявление посторонних неполадок и сбоев. Осуществляем данный шаг, используя командную строку в режиме администратора, вводя по очереди символы:
- sfc/scannow
- dism/online/cleanup-image/scanhealth
- dism/online/cleanup-image/restorehealth
Теперь обязательно перезагружаем компьютер.
Вирусы
Иногда на работу проводника могут повлиять не только системные ошибки, но и вирусное программное обеспечение. Следовательно, необходимо проверить свою систему с помощью популярных антивирусов.
Восстанавливаем работоспособность проводника через журнал событий windows
Стороннее ПО
В некоторых случаях проводник может глючить на windows 10 из-за ошибок в реестре. Исправляются они программой CCleaner, которая сканирует систему и удаляет поврежденные элементы.
Также существует одна утилита, о которой знают не многие – это Malwarebytes. Она быстро и качественно проверит тысячи файлов на вашем компьютере. Бывают случаи, когда популярные антивирусы не могут справиться с проблемой, а данная программа может. Она имеет бесплатную версию, что делает ее максимально доступной. Возможно данное приложение решит ошибку с проводником. Для этого необходимо скачать ее и установить, а затем запустить сканирование в автоматическом режиме.
Заключение
Способов решения проблемы с зависанием проводника много, но не факт, что все они действенные. В данной статье были описаны только наилучшие варианты устранения данной неполадки. Выполните все вышеперечисленные операции и ваш проводник снова заработает.
В операционной системе Windows 10 даже после выпуска крупного ноябрьского обновления продолжают появляться ошибки. Среди них стоит выделить неполадку с Проводником, которая проявляется различными способами. Ни с панели задач, ни с меню Пуск невозможно попасть в Проводник. Компьютер при этом глючит, появляется чёрный экран, а в некоторых случаях даже перезагружается ПК. Также проблема с Проводником может проявляться следующим образом: элемент открывается, но не реагирует на дальнейшие действия пользователя. Чтобы исправить такую неполадку существует несколько способов.
Решение проблемы с неработающим Проводником в Windows 10
Если в Windows 10 не работает или не отвечает на запросы пользователя Проводник, стоит выполнить следующие действия:
- Удаляем обновление KB3074681 или заменяем его KB3074683. Для этого жмём «Пуск», «Параметры» и выбираем «Обновление и безопасность».
- В левом меню нажимаем «Центр обновления Windows» и жмём «Проверить обновления». Жмём «Установить» после того, как система выполнит поиск.
- Чтобы удалить установленное обновление, стоит перейти в «Панель управления» и выбрать «Центр обновления Windows», а далее «Просмотр журнала обновлений».
- Находим в списке нужное обновление и удаляем его.
Если у вас не было установлено дефектное обновление, стоит попробовать зайти в Проводник через комбинацию клавиш «Win+E» или нажав правой кнопкой мыши на значке «Пуск» и выбрав нужный элемент.
Также попасть в Проводник можно через команду «Выполнить». Для этого нажимаем «Win+R» и вводим «explorer».
Если с помощью этих способов попасть в Проводник не удалось, и он постоянно вылетает, стоит выполнить сканирование системы на наличие ошибок. Для этого запускаем командную строку от имени Администратора и вводим по очерёдности следующие команды:
- sfc /scannow
- dism /online /cleanup-image /scanhealth
- dism /online /cleanup-image /restorehealth
После выполнения данных команд необходимо перезагрузить компьютер.
На сайте компании Майкрософт разработчики Windows 10 объясняют данную проблему как результат работы вирусного приложения и рекомендуют проверить систему на наличие вражеского ПО с помощью сторонней утилиты. При этом встроенный защитник и антивирус должны быть отключены. Для этой цели можно воспользоваться утилитой Dr.Web .
Если же Проводник закрывается сразу после запуска, стоит его перезапустить. Для этого жмём «Ctrl+Shift (Alt) +Esc». Откроется «Диспетчер задач». Находим в списке «Windows Explorer» и жмём «Перезапустить» или «Restart».
Теперь в «Диспетчере задач» нужно нажать «Файл», «Новая задача» и вводим «explorer».
Если перезагрузка Проводника не помогла решить проблемы и он по-прежнему вылетает, стоит перейти в Журнал событий Windows и узнать, какой софт вмешивается в работу Проводника и вызывает ошибку. Для этого выполняем следующие действия.
- Жмём «Пуск», «Панель управления», «Администрирование» и выбираем «Просмотр событий».
- Откроется новое окно. В левом меню появится новая ветка. Выбираем «Система». Выделяем ошибку и в небольшом окне читаем пояснение.
- После этого находим процесс, который вмешивается в работу Проводника и завершаем его. Если это программа, стоит её переустановить.
Если кроме того, что Проводник закрывается, у вас ещё и тормозит сам компьютер, стоит попробовать запустить элемент через командную строку. Для этого жмём правой кнопкой мыши на значке «Пуск» и выбираем соответствующую команду или жмём «Win+R» и вводим «cmd».
Вводим такую команду:
Get-AppXPackage -AllUsers | Foreach <
Add-AppxPackage -DisableDevelopmentMode -Register “$($_.InstallLocation)AppXManifest.xml”
Ещё одним способом решения проблемы, когда Проводник в Windows 10 не открывается и вылетает, является создание нового пользователя. Для этого выполняем следующие действия:
- Жмём «Пуск», «Параметры» и выбираем «Учётные записи».
- Откроется новое окно. В левом меню выбираем «Семья и другие пользователи». Жмём «Добавить пользователя для этого компьютера».
Adblock
detector







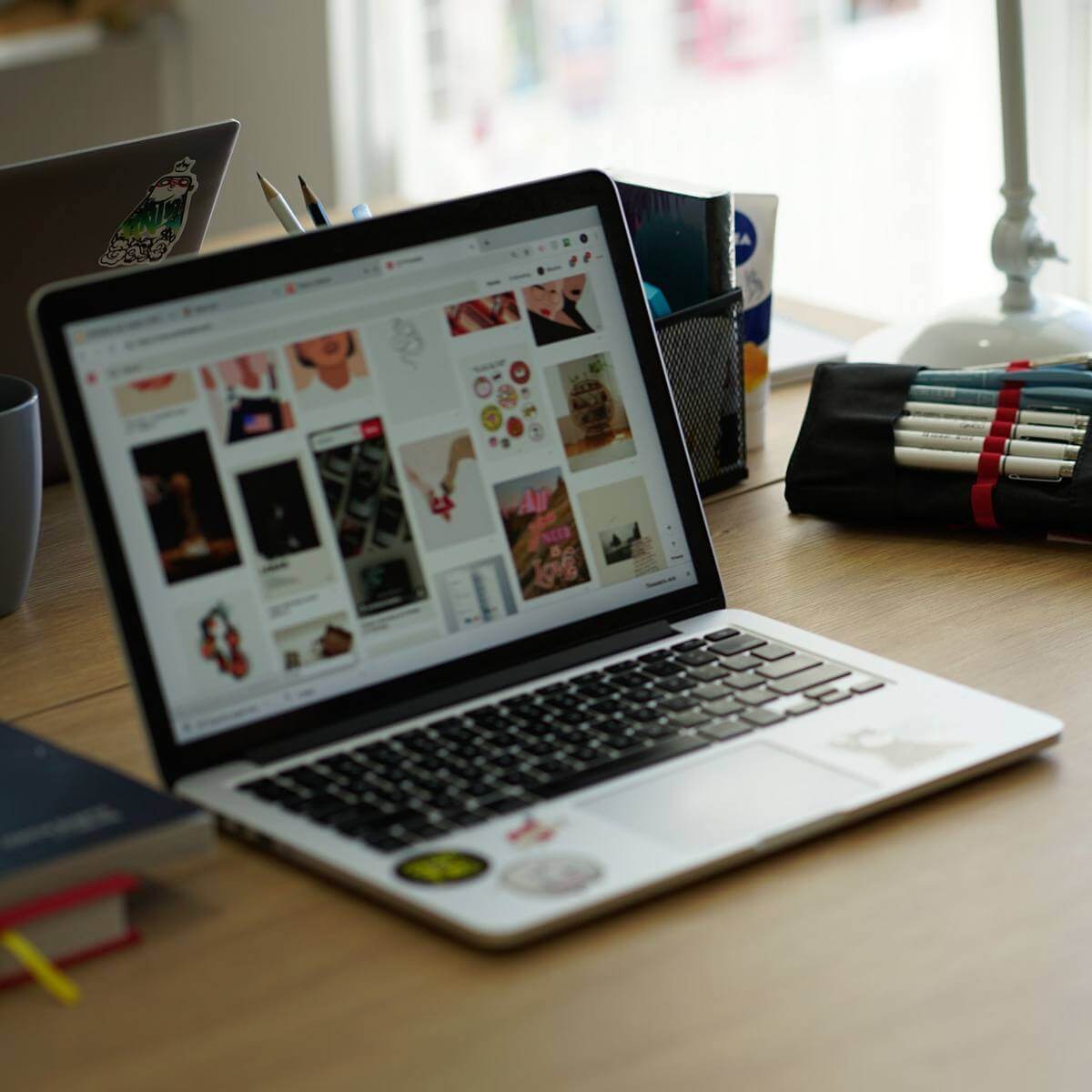
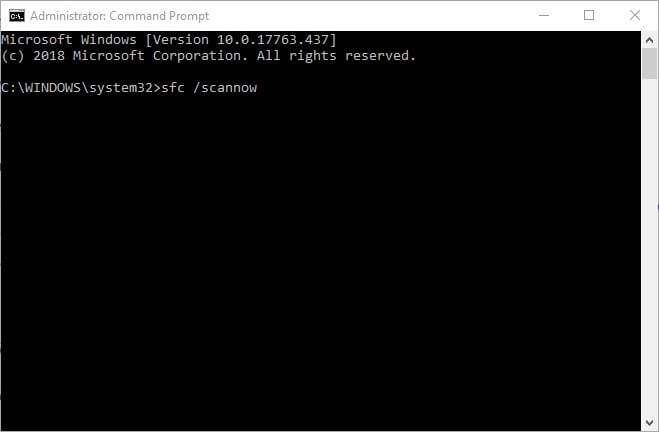
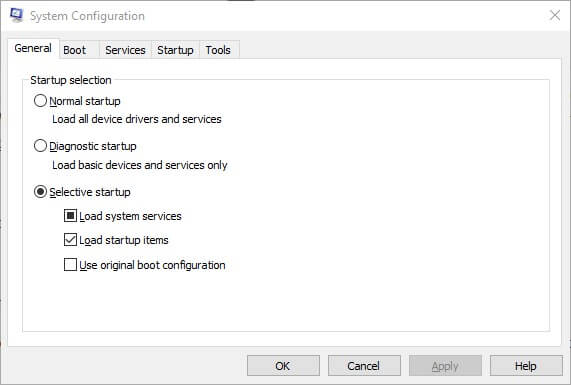

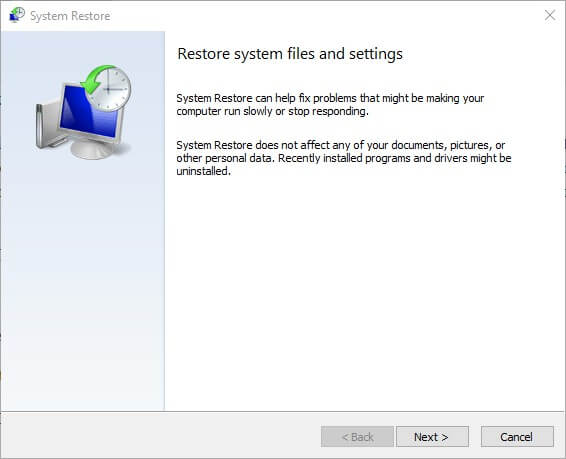
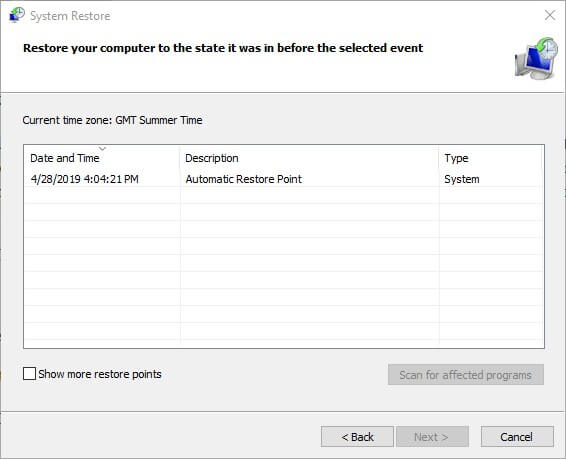














 может, конечно, это и не вирус
может, конечно, это и не вирус


 Сообщение было отмечено gecata как решение
Сообщение было отмечено gecata как решение