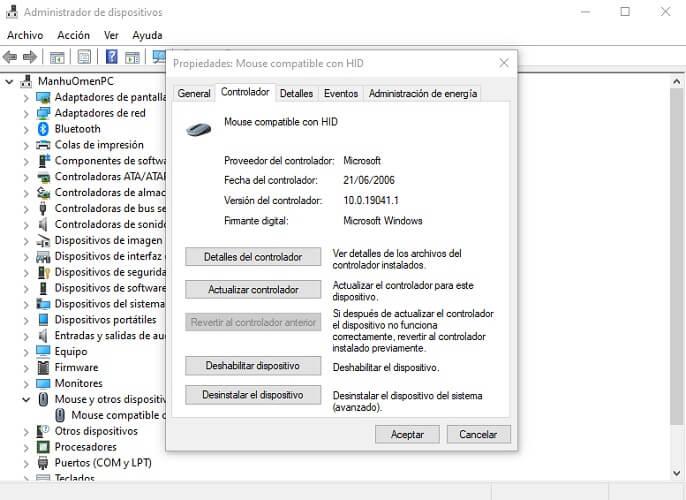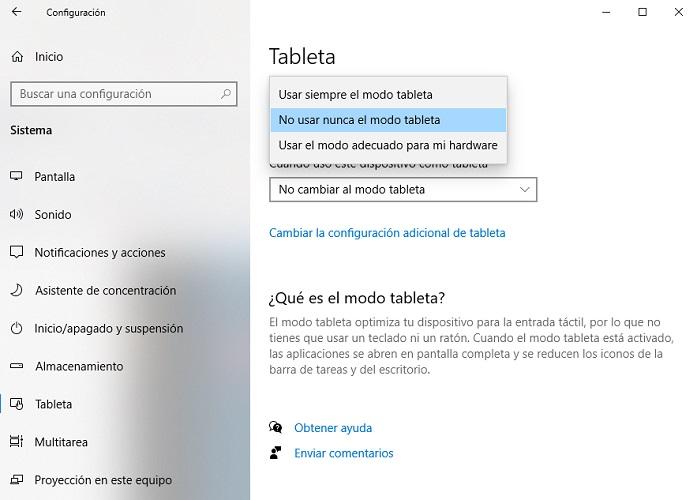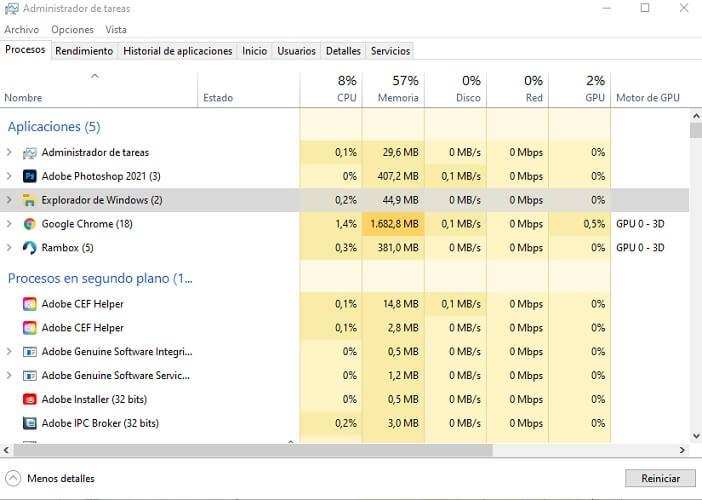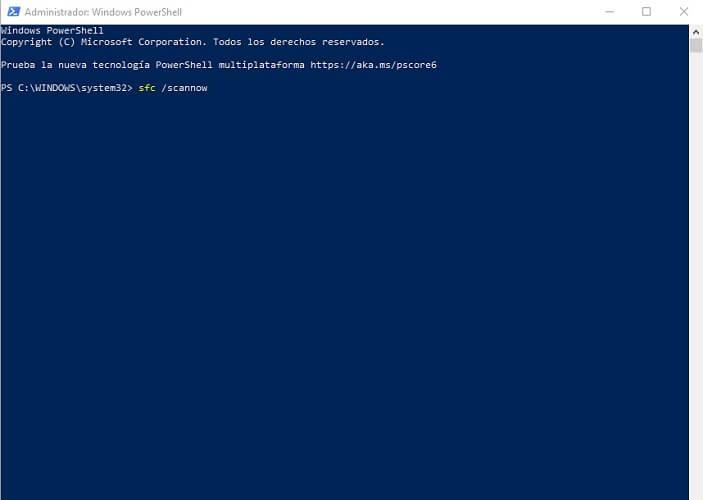Клик правой кнопкой мыши на рабочем столе позволяет получать доступ к ряду полезных функций и настроек, начиная от изменения вида ярлыков и заканчивая быстрым доступом к настройкам персонализации Windows 10. Но бывает и так, что при клике ПКМ на рабочем столе ничего не происходит, контекстное меню не открывается. Причиной тому может оказаться временный сбой, устранимый простым перезапуском Проводника или перезагрузкой компьютера, если же эти действия не помогли восстановить функцию, стоит проверить следующие моменты.
Причина 1
Во-первых, меню не будет открываться, если в вашей Windows 10 включён режим планшета. При установке Windows на планшетном устройстве система включает его автоматически, но это может также иметь место на некоторых ноутбуках. В настройках зайдите в раздел Система – Режим планшета, в меню «При входе в систему» выберите «Использовать режим рабочего стола». Перезайдите в систему и проверьте корректность работы вызываемого ПКМ меню.
Причина 2
Теперь проверьте, не отключён ли клик правой кнопкой мыши в реестре. Для этого командой regedit откройте редактор реестра и разверните ветку HKEY_CURRENT_USER/SoftwareMicrosoft/Windows/CurrentVersion/Policies/Explorer. Посмотрите, есть ли справа параметр NoViewContextMenu. Если есть, убедитесь, что в качестве его значения установлен 0. Если параметра нет, беспокоиться не о чем, проблема с показом меню имеет другую причину.
Что еще может быть?
Вызов контекстного меню на рабочем столе Windows 10 могут нарушить сторонние расширения и оболочки, входящие в состав различных программ. Проверить и в случае необходимости отключить их поможет бесплатная портативная утилита ShellExView от разработчика NirSoft. Скачайте её вместе с русификатором с официальной страницы www.nirsoft.net/utils/shexview.html и запустите. В меню утилиты выберите «Настройки» и отметьте птичкой опцию «Скрыть/показать все расширения Microsoft».
При этом список элементов в окне утилиты у вас значительно сократится. Это и будут все сторонние расширения. Выделите их все мышкой и нажмите на панели инструментов красную кнопку «Деактивировать выбранные элементы», а затем перезапустите Проводник из меню «Настройки» в самой утилите или любым другим удобным вам способом.
Теперь проверьте, работает ли контекстное меню рабочего стола. Если да, значит источником проблемы стало одно из расширений. Найдите его методом последовательного исключения и деактивируйте. Программу, в состав которой оно входит, удалять необязательно.
Одной из первых вещей, которые я усвоил при работе с компьютером, была опция контекстного меню, вызываемая правой кнопкой мыши, где находится кнопка «Обновить». Контекстное меню содержит несколько полезных функций и немного меняется в зависимости от открытого окна/приложения. Некоторые пользователи сообщают, что контекстное меню в Windows 10 у них не работает.
Они не могут напрямую создавать новые файлы или папки на рабочем столе или получать доступ к ярлыку настроек дисплея. Либо контекстное меню не открывается, либо они видят круглый значок загрузки или пустое поле. Третьи сообщают, что их рабочий стол выходит из строя. Вот несколько шагов, которые вы можете предпринять, чтобы исправить ситуацию.
Давай начнем.
1. Переключить режим планшета
Известно, что режим планшета вызывает проблемы с контекстным меню. Это существенно меняет способ взаимодействия с компьютером. Нажмите клавишу Windows + A, чтобы запустить Центр уведомлений и отключить режим планшета.
Нет необходимости перезагружаться. Просто проверьте, можете ли вы снова открыть контекстное меню.
Шаг 1: Нажмите клавиши Ctrl+Shift+Esc, чтобы открыть диспетчер задач.
Шаг 2: Найдите проводник Windows на вкладке «Процессы», щелкните его правой кнопкой мыши и выберите «Перезагрузить».
Обратите внимание, что все открытые окна и приложения будут закрыты, поэтому обязательно сохраните всю работу, прежде чем двигаться дальше.
3. Сочетание клавиш
В спешке, спешу? Устранение ошибок может занять много времени. Вы можете открыть контекстное меню на любом экране, нажав сочетание клавиш.
Клавиша имеет значок в виде книги, а также выглядит как прямоугольник с тремя вертикальными линиями внутри. Обычно он располагается справа от клавиши пробела. Его положение может отличаться в зависимости от марки и модели вашей клавиатуры/ноутбука.
Примечание. Почти все, что вы можете сделать с помощью контекстного меню, вызываемого правой кнопкой мыши в Windows 10, можно сделать в долгосрочной перспективе. Вы можете получить доступ к настройкам дисплея через приложение «Настройки», создавать новые папки или файлы из проводника и т. д. Просто эти шаги занимают больше времени, а контекстное меню позволяет сделать это быстро и легко.
4. Обновите драйверы клавиатуры/мыши
Мышь или клавиатура вызывают контекстное меню. Обновление их драйверов может помочь.
Шаг 1: Найдите и откройте Диспетчер устройств в меню «Пуск».
Шаг 2: Сначала нажмите «Клавиатуры» и найдите название своей клавиатуры. Щелкните его правой кнопкой мыши, чтобы выбрать «Обновить драйвер».
Шаг 3: Повторите тот же процесс для мыши под заголовком «Мыши и другие указывающие устройства».
Переустановка драйвера тоже помогает. Опять же, проверьте приведенную выше ссылку для получения дополнительной информации.
5. Проверьте мышь
Сколько лет вашей мышке? Может пора брать новый? Подключите мышь к другому ноутбуку или компьютеру, чтобы проверить, правильно ли она работает. Можете ли вы открыть контекстное меню на другом компьютере с Windows 10? Это поможет сузить возможные проблемы. Вы также можете проверить свою мышь и клавиатуру, подключив их к другому порту USB на том же ПК, чтобы исключить вероятность того, что с оборудованием что-то не так.
6. Настройка управления питанием
Вполне возможно, что настройка управления питанием вызывает проблемы с USB-устройствами.
Шаг 1. Снова откройте Диспетчер устройств и дважды щелкните контроллер универсальной последовательной шины, чтобы найти корневой USB-концентратор. Щелкните его правой кнопкой мыши, чтобы выбрать «Свойства».
Шаг 2: На вкладке «Управление питанием» снимите флажок «Разрешить компьютеру отключать это устройство для экономии энергии» и сохраните настройки.
Видите ли вы больше записей USB Root Hub? Повторите те же шаги для всех из них.
6. Редактор групповой политики
Иногда некоторые неприятные вредоносные программы могут отключить контекстное меню в групповой политике. Вот как это исправить.
Шаг 1: Найдите и откройте редактор групповой политики на своем компьютере. Он доступен только для пользователей Windows Pro.
Шаг 2. Перейдите к структуре папок ниже.
Конфигурация пользователя> Административные шаблоны> Компоненты Windows> Проводник
Шаг 3: Дважды щелкните файл «Удалить контекстное меню проводника по умолчанию», чтобы запустить его, выберите здесь «Отключено» и сохраните.
7. Запустите команду DISM
Эти команды найдут и восстановят поврежденные системные файлы, которые могли нарушить контекстное меню, вызываемое правой кнопкой мыши на вашем компьютере.
Шаг 1. Откройте командную строку или PowerShell из меню «Пуск» с правами администратора.
Шаг 2: Дайте приведенные ниже команды по одной.
DISM.exe/Online/Cleanup-image/Restorehealthsfc/scannow
Шаг 3: Снова перезагрузите компьютер с Windows 10 и проверьте, запускается ли контекстное меню сейчас или нет.
8. Пользователи HP
Пользователи компьютеров HP должны ознакомиться с следующий поток где один пользователь смог исправить ошибку неработающего контекстного меню. Его экран становился черным каждый раз, когда он щелкал правой кнопкой мыши по рабочему столу.
Перейдите к структуре папок ниже.
C:Program FilesPortrait DisplaysHP Display Control
Переименовать PdiShellExt.dll файл в PdiShellExt.old и сохранить. Не удаляйте файл. Перезагрузите компьютер.
9. Сканирование на наличие вирусов и вредоносных программ
Вредоносная программа или вирус могут нарушать важные функции вашего компьютера, включая контекстное меню. Выполните полное сканирование с помощью своего любимого антивируса или Защитника Windows, а также запустите Malwarebytes. Между вирусами и вредоносными программами есть разница, и не все антивирусные приложения способны их ловить.
Скачать вредоносные байты
Справа от вас
Контекстное меню, вызываемое правой кнопкой мыши, — небольшая функция, но вы понимаете ее важность только тогда, когда она отсутствует. Теперь вы не можете выполнять повседневные функции или получать доступ к своим любимым ярлыкам, на которые вы так полагались. Конечно, как отмечалось ранее, есть и другие способы сделать то же самое, что и с контекстным меню. Просто они занимают гораздо больше времени и могут быстро стать рутиной. Вот почему вам нужно проверить наши решения и устранить эту ошибку. Если какой-либо другой способ сработал для вас, поделитесь им в комментариях ниже.
Далее: Контекстное меню правой кнопки мыши в Windows 10 появляется хорошо, но чертовски медленно. Мы придумали, как это исправить. Нажмите на ссылку ниже, чтобы узнать, как снова сделать контекстное меню быстрым.
Post Views: 262
В работе на ПК важны скорость, отличное быстродействие системы, работоспособность всех устройств. При сбоях, поломках не всегда нужно вызывать специалистов, оплачивая их услуги подчас по довольно высоким расценкам. Многие недоработки, ошибки можно исправить самостоятельно. К такого рода сбоям, ошибкам относится, когда правая кнопка мыши не открывает контекстное меню. Как поступать в таких случаях?
Вначале следует выяснить, почему происходит сбой в работе, почему не работает контекстное меню Windows 10. Здесь возможны несколько причин:
- захламлённость реестра устаревшими файлами;
- отсутствие программ, включённых в контекстное меню, их нестабильная работа.
Рассмотрим, что делать в этих случаях, как изменить ситуацию, когда не открывается контекстное меню правой кнопкой мыши.
Настройка с помощью утилиты
Если не появляется контекстное меню по правой кнопке из-за захламлённости реестра устаревшими файлами, рекомендуем для очистки воспользоваться утилитой, например, Glary Utilities. Glary Utilities представляет собой комплект системных твикеров, утилит, способствующих защите, тонкой настройке, повышению производительности ПК. С помощью набора можно удалить ненужные файлы, засоряющие систему, записи в реестре, давно устаревшие, оптимизировать оперативку, управлять автозагрузкой, оптимизировать память и иные функции, полезные для хорошего функционирования компьютера. Glary Utilities можно скачать бесплатно.
- Установив программу, запустите её, зайдите на вкладку «Модули».
- Увидите строку «Менеджер контекстного меню», кликаете на неё.
- Ставите с помощью менеджера нужные настойки, удаляя из списка ненужные, плохо работающие программы, зависающие постоянно приложения.
Проставив настройки, очистите ваше устройство от ненужных файлов посредством этой же утилиты, почистите реестр, тем самым увеличив быстродействие компьютера.
Исправление ошибки зависания
Если при нажатии ПКМ на файл, папку, не работает контекстное меню на рабочем столе, компьютер зависает, клавиша не реагирует на команды, можно устранить это зависание двумя способами, советуем выполнить оба последовательно. Прежде чем приступать к любому из них, нужно иметь права администратора. Вам придётся работать с реестром, здесь надо быть осторожным, при неправильных действиях система может отказать. Поэтому, приступая к процессу исправления сбоев, создайте непременно точку восстановления системы, прежде чем что-либо удалите.
«Глухое» зависание вызывается, как правило, нестабильно работающей программой, зависшей программой либо когда ссылка в контекстном меню, указывает на ресурс несуществующий.
Способ первый
Выполняйте последовательно шаги:
- Откройте «Пуск», кликните на пункт «Выполнить».
- Введите в строку «regedit», подтвердите кнопкой ОК.
- Просмотрите открывшийся редактор реестра. Поочерёдно разверните каталоги: HKEY_CLASSES_ROOT;
- *;
- shellex;
- ContextMenuHandlers
- Проверьте появившейся список на наличие удалённых уже вами программ.
- Если есть в списке программа, которую вы удаляли, уберите её из реестра. Перед удалением любого раздела реестра рекомендуем создавать его архивную копию для сохранения на случай необходимости восстановить.
Способ второй
Алгоритм при втором способе, когда у вас не открывается контекстное меню Windows 10, будет следующим.
- Откройте редактор реестра, как описывалось в пунктах 1–2 предыдущего способа.
- Откройте подраздел HKEY_CLASSES_ROOT,
- В нем увидите несколько подразделов с названиями, как «name_programm.exe», «name_programm.dll». Поочерёдно проверьте каждый, кликая ЛКМ, до подраздела «command». Все подразделы должны открываться. Если не открывается, в правой части окна смотрите наличие параметра «NoOpenWith». Нет такого параметра — создайте его. Для чего выполните действия:
- кликните ПКМ по подразделу с названием программы;
- в меню нажмите «Создать», затем в списке выбираете «Строковый параметр»;
- появившийся параметр называете «NoOpenWith»;
- поле значения параметра оставляете пустым.
- Найдя подраздел «command», кликните ЛКМ, проверьте наличие в правой части параметра «(По умолчанию)». В параметре должен быть прописан на приложение либо сетевой ресурс, существующие в компьютере.
- Если параметр ссылается на отсутствующий уже ресурс, удалить следует весь раздел, начинающийся с названия этого ресурса, программы. Не забудьте перед удалением создать архивную копию для восстановления при необходимости. Удаляете, кликнув по названию раздела ПКМ, затем нажав «Удалить» — «Да».
После выполненных двух способов, контекстное меню должно открыться, ПК перестанет зависать при кликах ПКМ на файл.
Наладить работу контекстного меню несложно, только помните, что любые попытки изменить реестр могут привести к нестабильной работе ПК, потому не забывайте создавать точки восстановления, архивные копии удаляемых программ. Когда правая кнопка мыши не открывает контекстное меню, выполняйте последовательно инструкции выше, примените все способы, ошибка будет исправлена.
Содержание
- Не работает правая кнопка мыши на рабочем столе Windows 10
- Выключите режим планшета
- Проверить отключен ли правый щелчок мыши в реестре
- При нажатии на файл ПКМ не появляется контекстное меню
- Ответы (4)
- Как восстановить контекстное меню рабочего стола?
- Отключите режим планшета
- Способ №1. Режим рабочего стола
- Способ №2. Проверьте регистр, если правая кнопка мыши перестала функционировать
- Способ №3. Восстановление реестра программным обеспечением
- Почему не работает правая кнопка мыши или срабатывает через раз
- Причини отсутствия или плохого срабатывания при правом клике
- Проверка целостности системы
- Возврат системы в предыдущее состояние
- Отключение режима планшета
- Отключение расширений оболочки
- Что делать, если не работает правая кнопка мыши?
- Не работает правая кнопка мыши — причины неполадки
- Не работает правая кнопка мыши — методы решения
- Метод №1 Отключение режима планшета
- Метод №2 Shell Extension Manager
- Метод №3 Применение SFC и DISM
- Метод №4 Чистка реестра Windows
- Метод №5 Удаление/отключение конфликтующего ПО
- Метод №6 Переустановка драйвера мыши
Не работает правая кнопка мыши на рабочем столе Windows 10
Щелчок правой кнопкой мыши на рабочем столе дает вам контекстное меню с быстрым доступом к настройкам персонализации, настройке значка рабочего стола и параметрам отображения. Многие пользователи Windows 10 жалуются на то, что не работает правая кнопка мыши при нажатии на рабочем столе Windows 10. Когда вы не можете нажать правой кнопкой мыши на рабочем столе, вы можете открыть приложение «Панель управления» или «Параметры», чтобы получить доступ к настройкам отображения и персонализации, но доступ к настройке значков на рабочем столе возможен только при щелчке правой кнопкой мыши на рабочем столе. Ниже приведены два рабочих решения, которые вы можете использовать, чтобы снова нажимать правую кнопку мыши на рабочем столе Windows 10.
Выключите режим планшета
Windows 10 предназначена для работы на компьютерах и планшетах. Чтобы помочь обладателям планшетов, есть функция, называемая режимом планшета. Режим планшета, когда он включен, показывает полное меню «Пуск» и не показывает рабочий стол, с которым мы все знакомы. По умолчанию, Windows 10 автоматически включает режим планшета, только если обнаруживает, что вы используете Windows 10 на планшетном устройстве. Но иногда он может включать режим планшета, даже если вы находитесь на обычном ноутбуке или на рабочем столе. Приступим.
- Откройте Параметры >Система >Режим планшета > и слева выберите в графе «При входе в систему» использовать режим рабочего стола.
- Выйдите с системы или перезагрузите компьютер, ноутбук. Ваша правая кнопка мыши должна заработать, если нет то двигаемся ниже ко второму методу.
Проверить отключен ли правый щелчок мыши в реестре
Можно отключить контекстное меню правой кнопкой мыши, внеся необходимые изменения в реестр. Но когда контекстное меню отключено, вы не сможете щелкнуть правой кнопкой мыши не только на рабочем столе, но также в проводнике Windows.
- Нажмите Win + R и введите regedit, чтобы открыть редактор реестра.
- В редакторе реестра перейдите к следующему ключу:
HKEY_CURRENT_USERSoftware MicrosoftWindowsCurrentVersionPolicies
- Если у вас есть в разделе Policies подпапка Explorer, то выделите ее одним нажатием.
- Справа найдите значение под названием NoViewContextMenu, нажмите по нему два раза и задайте значение . Перезагрузите компьютер.
Примечание: Если NoViewContextMenu, Explorer не существует, не нужно ничего делать. Отсутствие его указывает на то, что щелчок правой кнопкой мыши не отключен в реестре.
При нажатии на файл ПКМ не появляется контекстное меню
Ответы (4)
1 пользователь нашел этот ответ полезным
Был ли этот ответ полезным?
К сожалению, это не помогло.
Отлично! Благодарим за отзыв.
Насколько Вы удовлетворены этим ответом?
Благодарим за отзыв, он поможет улучшить наш сайт.
Насколько Вы удовлетворены этим ответом?
Благодарим за отзыв.
__
Если мой ответ вам помог, пожалуйста, отметьте его как ответ.
Disclaimer: В ответе могут быть ссылки на сайты не на сайты Microsoft, Все советы с таких сайтов Вы выполняете на свой страх и риск.
Был ли этот ответ полезным?
К сожалению, это не помогло.
Отлично! Благодарим за отзыв.
Насколько Вы удовлетворены этим ответом?
Благодарим за отзыв, он поможет улучшить наш сайт.
Насколько Вы удовлетворены этим ответом?
Благодарим за отзыв.
1 пользователь нашел этот ответ полезным
Был ли этот ответ полезным?
К сожалению, это не помогло.
Отлично! Благодарим за отзыв.
Насколько Вы удовлетворены этим ответом?
Благодарим за отзыв, он поможет улучшить наш сайт.
Насколько Вы удовлетворены этим ответом?
Благодарим за отзыв.
Добрый день. Возникла проблема и поэтому хотелось бы её решить. При нажатии на файл ПКМ не появляется контекстное меню, проводник при этом вылетает на рабочий стол и закрывает все открытые программы/папки/файлы и тд. Иногда может тут же восстановить и открыть их без потерь, но порой случается, что закрывает всё полностью. При этом сама проблема непостоянна, то есть проявляется время от времени без какой-либо закономерности. Очень бы хотелось решить данный вопрос, потому что порой сильно мешает работе.
Заранее спасибо за помощь.
Пожалуйста попробуйте создать ещё одну локальную учётную запись и проверить, будет ли воспроизводится эта проблема в ней.
Если проблем в новой учётной записи не будет, то просто переселитесь в неё, а старую учётную запись удалите.
Как восстановить контекстное меню рабочего стола?
Исчезновение контекстного меню рабочего стола , вызываемого щелчком правой кнопкой мыши по пустому пространству, — одна из новых ошибок, с которой довелось встретиться пользователям Windows 10. Как вы наверняка знаете, данная функция позволяет не только создавать новые папки, ярлыки или открывать настройки видеокарты, но и предоставляет быстрый доступ к персонализации операционной системы.
Любое нарушение функционала главного меню мгновенно создает значительные трудности при работе и ограничивает свободу пользователя. В этой статье мы рассмотрим несколько эффективных решений, которые помогут вам в восстановлении пропавшего контекстного меню рабочего стола.
Отключите режим планшета
Windows 10 является универсальной операционной системой, поддерживающей планшетный режим и режим ПК. Поэтому, если вы по какой-то причине случайно включили функцию работы с планшетом, то наверняка столкнулись с полным исчезновением рабочего стола и контекстного меню соответственно.
Давайте рассмотрим на примере как это исправить.
Способ №1. Режим рабочего стола
1. Откройте меню Пуск и перейдите в Настройки .
2. Перейдите в раздел Система .
3. Измените параметр При входе в систему на состояние Использовать режим рабочего стола .
Теперь вы можете перезапустить компьютер, чтобы проверить помог ли вам этот способ.
Способ №2. Проверьте регистр, если правая кнопка мыши перестала функционировать
Если контекстное меню Windows 10 отключено, функция щелчка правой кнопки мыши по рабочему столу будет отключена, блокируя тем самым любое взаимодействие с ним.
Если компьютер не реагирует на нажатие клавиши, воспользуйтесь следующей инструкцией:
1. Откройте меню Пуск .
2. Введите команду Regedit .
3. Откройте приложение.
4. Перейдите по пути: HKEY_CURRENT_USERSoftwareMicrosoftWindowsCurrentVersionPoliciesExplorer
5. Совершите двойной щелчок по параметру с и установите Значение 0 .
6. Перезапустите ПК, чтобы применить внесенные изменения.
Важное примечание:
Если вы не обнаружили в списке реестровых данных файл NoViewContextMenu , не выполняйте никаких других действий. Его отсутствие говорит о том, что функция правого клика по рабочему столу не была отключена.
Способ №3. Восстановление реестра программным обеспечением
Если ни один из вышеперечисленных способов не помог, попробуйте воспользоваться сторонним программным обеспечением, специализирующимся на восстановлении реестра.
Вполне возможно, что была совершена непреднамеренная корректировка какого-либо файла, которая повлекла за собой отказ всех остальных, тем или иным образом влияющих на функционирование контекстного меню. Использование подобных приложений способно с легкостью исправить возникшую неполадку.
Надеемся, статья оказалась для вас полезной и помогла найти ответы на поставленные вопросы.
Почему не работает правая кнопка мыши или срабатывает через раз
Отсутствие реакции на клики мыши может привести в некоторое замешательство. Особенно заставляет задуматься, по какой причине не работает правая кнопка мыши. Почему так произошло и какие изменения были сделаны перед этим в Windows 10.
Причини отсутствия или плохого срабатывания при правом клике
Если левая кнопка непосредственно взаимодействует с объектом, то правая вызывает контекстное меню с функциями для работы с ним. Правый клик мыши по файлу предоставляет список операций над ним или возможность отображения свойств, а при щелчке по рабочему столу вызываются его настройки и другие востребованные функции.
Но иногда она перестает срабатывать или отзывается через раз. Правая кнопка может не работать из-за проблем вызванных аппаратными неполадками, конфликтом конфигураций устройств или поврежденными драйверами и системными файлами. Перед тем как перейти к решениям, проверьте мышь на другом компьютере, переключите ее в другой порт, у беспроводной замените батарею.
Проверка целостности системы
Проблема с правой кнопкой мыши может возникнуть, когда не дожидаясь завершения выключаете компьютер во время автоматического обновления Windows 10. При принудительном выключении могут быть повреждены файлы DLL и драйверы. Для диагностики целостности системы воспользуемся утилитами SFC и DISM.
Наберите в строке системного поиска «диспетчер задач» и кликните на опцию «Открыть» под найденным результатом.
В диспетчере перейдите на вкладку «Файл», выберите «Создать новую задачу» и впишите «powershell».
В синей консоли Powershell наберите команду:
Если в результате проверки некоторые файлы не были исправлены, наберите команду:
DISM /Online /Cleanup-Image /RestoreHealth
После успешного выполнения перезагрузите систему и проверьте, работает ли правый клик мыши.
Возврат системы в предыдущее состояние
Иногда правый клик не работает после сбоя или неправильной конфигурации системы. Вернуть ее работоспособность можно путем возврата к предыдущему состоянию с помощью точки восстановления.
В окне «Выполнить», которое вызывается клавишами Win + R, запустите команду rstrui .
Выберите предыдущую точку восстановления, когда срабатывала правая кнопка и подтвердите действие на «Готово».
Дождитесь завершения процесса и проверьте, работает ли правая кнопка мыши.
Отключение режима планшета
Сбой в срабатывании кнопок мыши часто связан с активацией режима планшета в Windows 10. При его включении накладываются ограничения на большинство операций правого клика.
Для его отключения кликните на значок Центра уведомлений в системном трее. Нажмите на плитку «Режим планшета», чтобы его выключить.
Проверьте, восстановилась ли работа правой кнопки.
Также режим планшета можно выключить с помощью редактора реестра.
Запустите команду regedit из диалогового окна «Выполнить» (Win + R).
Раскрывая структуру разделов, перейдите по пути:
В разделе ImmersiveShell дважды кликните на параметр TabletMode для вызова свойств. Для отключения режима планшета измените значение на «0».
Отключение расширений оболочки
Расширения оболочки (Shell) – это внутрипроцессные объекты COM (Component Object Model), расширяющие возможности операционной системы. Большинство расширений автоматически устанавливаются ОС, но есть и такие, которые устанавливают сторонние приложения. Некоторые из них могут препятствовать открытию контекстного меню правым щелчком мыши.
Для их отключения/удаления можно воспользоваться программой для очистки компьютера CCleaner. Загрузите и установите программу, следуя инструкциям на экране.
После запуска CCleaner перейдите в раздел «Сервис – Автозагрузка». Затем нужно выключить или удалить все расширения из вкладки «Контекстное меню».
Также отключить сторонние контекстные меню можно с помощью утилиты ShellExView. Найдите ее в интернете по названию.
После установки перейдите в « Настройки». Затем нажмите опцию «Фильтровать по типу расширения» и выберите «Контекстное меню».
Отключите все записи отмеченные розовым цветом, нажатием на красную кнопку.
После посмотрите, работает ли функция вызова всплывающих окон при нажатии правой кнопкой.
Что делать, если не работает правая кнопка мыши?
Больше не работает правая кнопка мыши? С такой необычной проблемой сталкиваются очень многие пользователи. В сегодняшней статье мы расскажем вам, что может вызывать данную проблему и как ее можно устранить в кратчайшие сроки.
Не работает правая кнопка мыши — причины неполадки
- Некорректно работающие драйвера мыши.
- Севшие батарейки для беспроводной мыши.
- Неполадки с самой правой кнопкой.
- Поврежденные системные файлы и хранилище компонентов.
- Конфликт со сторонним программным обеспечением.
Не работает правая кнопка мыши — методы решения
Метод №1 Отключение режима планшета
В некоторых случаях правая кнопка мыши может перестать работать при активации режима планшета в Windows 10. Вам нужно отключить этот режим, а затем проверить, заработает ли кнопка. Режим планшета отключается по-разному…
Центр уведомлений
- Нажмите Win+A, чтобы открыть Центр уведомлений;
- кликните на плитку «Режим планшета».
Параметры
- Нажмите Win+I для открытия Параметров системы;
- перейдите в раздел «Система», далее — в подраздел «Режим планшета»;
- отключите опцию «Включать дополнительные возможности сенсорного управления Windows при использовании устройства в качестве планшета».
Редактор реестра
- Нажмите Win+R для вызова диалогового окошка «Выполнить»;
- пропишите Regedit.exe и нажмите Enter;
- перейдите в HKEY_CURRENT_USERSOFTWAREMicrosoftWindowsCurrentVersionImmersiveShell;
- нажмите ПКМ на параметр TabletMode в правой части окошка и выберите «Изменить»;
- поставьте ноль (0) в значении параметра и сохраните изменения.
Все еще не работает правая кнопка мыши? Давайте тогда попробуем кое-что другое…
Метод №2 Shell Extension Manager
Проблемы с нажатием на правую кнопку мыши иногда могут возникнуть по вине расширений от сторонних разработчиков, применяющихся для контекстных меню. Shell Extension Manager — небольшая утилита, которая поможет избавиться вам от этих расширений.
- Скачайте Shell Extension Manager ;
- выделите ЛКМ исполнительный файл утилиты и нажмите Ctrl+Shift+Enter;
- нажмите на кнопку «Options» в строке меню и выберите «Filter by Extension Type»;
- выберите в списке только (!) пункт «Context Menu» и нажмите «OK»;
- выделите все элементы в появившемся списке, которые окрашены в розовый цвет, а затем нажмите клавишу F7, чтобы отключить их;
- теперь нажмите комбинацию Ctrl+E для перезагрузки Проводника Windows.
Воспользуйтесь своей мышью и проверьте, заработала ли ее правая кнопка. Если дело заключалось в сторонних расширения контекстного меню, то проблема должна быть решена.
Метод №3 Применение SFC и DISM
Возможно, ваша правая кнопка мыши не работает из-за поврежденных системных файлов или хранилища компонентов Windows. И то, и другое можно восстановить, задействовав средства SFC и DISM.
- Нажмите Win+R;
- напишите cmd и нажмите Ctrl+Shift+Enter;
- впишите команду sfc/scannow и нажмите Enter;
- дождитесь окончания работы средства и перезагрузите ПК;
- снова откройте Командную строку (обязательно от администратора!) и выполните следующий ряд команд:
- Dism /Online /Cleanup-Image /CheckHealth
- Dism /Online /Cleanup-Image /ScanHealth
- Dism /Online /Cleanup-Image /RestoreHealth
- еще раз перезагрузите компьютер.
Как только войдете в Windows, протестируйте свою мышь.
Метод №4 Чистка реестра Windows
Иногда достаточно удалить несколько записей в реестре системы — и кнопки вашей мыши оживут! Попробуйте сделать следующее:
- вызовите редактор реестра, как это было показано выше;
- пройдите в HKEY_CLASSES_ROOTDirectoryBackgroundshellexContextMenuHandlersNvCplDesktopContext;
- удалите в левой части окошка ВСЕ папки, кроме следующих:
- FileSyncEx
- New
- Sharing
- WorkFolders
- при исчезновении графического интерфейса Windows вам понадобится перезапустить Проводник (Win+R→explorer.exe).
Все еще не работает правая кнопка мыши? Хорошо, двигаемся дальше…
Метод №5 Удаление/отключение конфликтующего ПО
На сегодняшний день известно, что некоторые программы могут вступать в конфликт с подключенной к ПК мышью. В список такого ПО входят:
- HP Display Control (PdiShellExt.dll)
- Symantec System Recovery
- 7zip
- WinZip
Попробуйте избавиться от этих программ, если те установлены на вашем компьютере, а затем проверьте наличие проблемы.
Метод №6 Переустановка драйвера мыши
Ну и напоследок — переустановка драйвера мыши. Возможно, драйвер вашей мыши начал работать некорректно, вследствие чего вы и не можете нормально ей пользоваться. Переустановка драйвера производится следующим образом:
- нажмите Win+R;
- пропишите devmgmt.msc и нажмите Enter;
- раскройте раздел «Мыши и иные указывающие устройства»;
- дважды кликните ЛКМ на подключенную мышь;
- перейдите во вкладку «Драйвер» и выберите «Удалить устройство»;
- переподключите мышь к компьютеру — Windows автоматически установит для нее драйвер.
С вашей мышкой явно что-то не так, если ей не помогла даже переустановка драйвера. Попробуйте подключить ее к другому компьютеру, дабы убедиться в этом. Если правая кнопка мыши не работает и на другом ПК — раскошеливаемся на нового «грызуна».
|
13 / 10 / 3 Регистрация: 22.12.2013 Сообщений: 378 |
|
|
1 |
|
При нажатии правой кнопки мыши не вызывается контекстное меню07.10.2016, 11:24. Показов 44265. Ответов 20
Иногда появляется баг когда контекстное меню не открывается наяву. Обычно я решал это перезагрузкой компьютера до следующего появления, но так дело не пойдет. Как определить в чем проблема и исправить ее?
__________________
0 |
|
79 / 57 / 14 Регистрация: 28.03.2016 Сообщений: 417 |
|
|
07.10.2016, 12:53 |
2 |
|
Master_Yi, Начни с обновления драйверов на видео карту
0 |
|
13 / 10 / 3 Регистрация: 22.12.2013 Сообщений: 378 |
|
|
09.10.2016, 15:25 [ТС] |
3 |
|
Alex Sprinter, Добрался до драйверов. Для NVidia нашел что драйвер устарел и обновил его, для Intel запустил поиск обновлений — пишет что нету. После обновления проблема повторилась вот только что. Еще нашел некоторые особенности. При нажатии Print Screen картинка восстанавливается, тоесть все невидимые и прозрачные и другие сломанные окна показывают свое содержимое. Добавлено через 21 минуту
0 |
|
13 / 10 / 3 Регистрация: 22.12.2013 Сообщений: 378 |
|
|
11.10.2016, 12:11 [ТС] |
4 |
|
Alex Sprinter, Окей. Не помогло. Продлема вновь поднялась. В чем еще может быть проблема?
0 |
|
67 / 67 / 19 Регистрация: 06.07.2011 Сообщений: 221 |
|
|
11.10.2016, 12:51 |
5 |
|
Скриньте Диспетчер устройств. Что-за железо.
0 |
|
13 / 10 / 3 Регистрация: 22.12.2013 Сообщений: 378 |
|
|
11.10.2016, 13:15 [ТС] |
6 |
|
TheShestov, Стоят все обновления вплоть до 30.09.16 Ноутбук Dell Inspiron 7720, диспетчер устройств ниже. Миниатюры
0 |
|
67 / 67 / 19 Регистрация: 06.07.2011 Сообщений: 221 |
|
|
11.10.2016, 15:58 |
7 |
|
Master_Yi, а драйвер на Nvidia с оф.сайта или от MS ? Не по теме: p.s. «юбилейный апдейт много радости принес…. большинству из нас»
0 |
|
13 / 10 / 3 Регистрация: 22.12.2013 Сообщений: 378 |
|
|
11.10.2016, 16:40 [ТС] |
8 |
|
TheShestov, Был старый от Виндоус, скачал GeForce Expirience с сайта и обновился до последней версии. Добавлено через 2 минуты
0 |
|
67 / 67 / 19 Регистрация: 06.07.2011 Сообщений: 221 |
|
|
11.10.2016, 16:57 |
9 |
|
Master_Yi, забавные голюны, но похоже все же на проблемы видяхи.
0 |
|
13 / 10 / 3 Регистрация: 22.12.2013 Сообщений: 378 |
|
|
11.10.2016, 18:12 [ТС] |
10 |
|
TheShestov, Защита ресурсов Windows не обнаружила нарушений целостности.
0 |
|
13 / 10 / 3 Регистрация: 22.12.2013 Сообщений: 378 |
|
|
11.10.2016, 18:17 [ТС] |
12 |
|
vavun, Проблема. такой баг вылазит не всегда. В плане я могу очень много копать в противоположную сторону, нужно тогда уж сделать так что бы он вылазил постоянно…
0 |
|
0 / 0 / 0 Регистрация: 26.02.2017 Сообщений: 1 |
|
|
26.02.2017, 11:26 |
13 |
|
vavun, Проблема. такой баг вылазит не всегда. В плане я могу очень много копать в противоположную сторону, нужно тогда уж сделать так что бы он вылазил постоянно… Здравствуйте ! Вы решили проблему с прозрачным км ? у меня такая же проблема.. не могу понять в чем дело =(
0 |
|
13 / 10 / 3 Регистрация: 22.12.2013 Сообщений: 378 |
|
|
26.02.2017, 13:03 [ТС] |
14 |
|
DTK, Привет. Жестокая проблема и очень редкая. Я так и не нашел никого кто мог бы с ней помочь. Обратился за помощью в Microsoft Community, но и там ничем не помогли. В общем можешь прочитать там последнее сообщение.
0 |
|
110 / 94 / 19 Регистрация: 09.01.2013 Сообщений: 371 |
|
|
28.09.2017, 20:36 |
15 |
|
Я так и не нашел никого кто мог бы с ней помочь. Переустановите ОС начисто (с форматированием раздела) и будет вам счастье.
0 |
|
0 / 0 / 0 Регистрация: 19.12.2017 Сообщений: 10 |
|
|
28.12.2017, 16:06 |
16 |
|
Удалил Deamon Tools и все стало окей.
0 |
|
0 / 0 / 0 Регистрация: 04.04.2019 Сообщений: 2 |
|
|
04.04.2019, 01:36 |
17 |
|
После удаления всяко-разных зловредных сифилисов перестало нормально работать контекстное меню. В принципе толком ничего нет, я так не написал чтобы не подумали что оно вообще не открывается. Серфил, но ничего толкового не нашел. Короче ХЕЛП !!! Миниатюры
0 |
|
10565 / 5529 / 864 Регистрация: 07.04.2013 Сообщений: 15,660 |
|
|
04.04.2019, 01:41 |
18 |
|
Серфил, но ничего толкового не нашел. И не пытались даже.
0 |
|
0 / 0 / 0 Регистрация: 04.04.2019 Сообщений: 2 |
|
|
04.04.2019, 13:52 |
19 |
|
Увы, не помогло…
0 |
|
10565 / 5529 / 864 Регистрация: 07.04.2013 Сообщений: 15,660 |
|
|
04.04.2019, 16:49 |
20 |
|
Увы, не помогло Дубль два NewItem_FIX_2.zip Код rd /s /q "%WinDir%System32GroupPolicyUsers" rd /s /q "%WinDir%System32GroupPolicy" gpupdate /force Потом перезагрузка Если опять нет — грузите сюда экспортированные ветки реестра перечисленные в файле реестра выше
0 |
Оптическая мышь – главный инструмент, с помощью которого пользователь взаимодействует с ПК. Элемент управления позволяет перемещаться между папками, открывать программы и редактировать параметры. Но периодически владельцы устройств сталкиваются с проблемой, когда не работает правая кнопка мыши на Рабочем столе компьютера Windows 10. Существует целый ряд причин возникновения ошибки, причем далеко не все из них подразумевают неисправность мышки.
Почему перестала работать правая кнопка мыши
Правая кнопка мыши (ПКМ) – важный функциональный элемент устройства. Если сам гаджет предназначен для перемещения по пространству Рабочего стола, а левая кнопка – для взаимодействия с ярлыками и гиперссылками, то задача ПКМ заключается в открытии контекстного меню. Подобное окно есть практически у каждого значка, благодаря чему пользователь просматривает свойства файла или взаимодействует с ним.
Если при нажатии правой кнопки не открывается контекстное меню, пользователь имеет дело со сбоем, который может быть вызван следующими причинами:
- физическая неисправность кнопки;
- поврежденные драйверы;
- использование режима планшета;
- отключение функций ПКМ через настройки системы;
- вмешательство вредоносного ПО.
Конечно, в первую очередь владелец устройства задумывается о неисправности мышки. Но случается так, что гаджет полностью исправен, а проблема заключается в неверных настройках оборудования. Поэтому для устранения ошибки рекомендуется обратить внимание именно на программные особенности компьютера с Windows 10.
Решение проблемы
Отсутствие работоспособности правой кнопки может быть вызвано как специфическими параметрами компьютера, так и неисправностью операционной системы. Сначала необходимо разобраться с настройками, и только потом переходить к поиску «вредителей».
Отключение режима планшета
Одной из важнейших особенностей Windows 10 является наличие режима планшета. Он предполагает изменение размера значков по типу мобильных устройств для более удобного взаимодействия через касания экрана по аналогии с мобильными гаджетами.
На заметку. В полной мере режим планшета работает только на ноутбуках, оснащенных сенсорным дисплеем.
Режим планшета делает так, что ПКМ не реагирует на клики. То же самое касается других элементов мышки. Поэтому следует отключить опцию через настройки компьютера:
- Откройте «Параметры» через меню «Пуск».
- Перейдите в раздел «Режим планшета».
- Для параметра «При входе в систему» выставите значение «Использовать режим рабочего стола».
После изменения настроек главный экран должен обрести свой привычный вид. Вместе с тем заработает функционал компьютерной мышки, у которой ранее не откликалась правая кнопка.
Проверка, отключен ли правый щелчок мыши в реестре
Отсутствие реакции на щелчки правой кнопки, выполненные на Рабочем столе Windows 10, бывает вызвано отключением функций ПКМ в реестре компьютера. Проблема решается следующим образом:
- Зажмите кнопки «Win + R», чтобы запустить меню «Выполнить».
- Введите запрос «regedit».
- Откройте каталог, расположенный в директории «HKEY_CURRENT_USERSOFTWAREMicrosoftWindowsCurrentVersionImmersiveShell». Также для получения быстрого доступа к папке можно скопировать путь в поисковую строку.
- Дважды кликните ЛКМ по файлу «TabletMode», который находится в каталоге «ImmersiveShell».
- Выставите значение «0» и сохраните параметры.
При помощи выполнения указанных шагов будет осуществлено выключение режима планшета, если он по каким-то причинам не деактивируется через стандартные настройки Windows. Также можно проверить настройку правого щелчка, используя директорию «HKEY_CURRENT_USERSoftware MicrosoftWindowsCurrentVersionPolicies».
Здесь аналогичным образом потребуется выставить параметр «0» в файле «NoViewContextMenu».
Использование Диспетчера расширений Shell для Windows
Некоторые расширения, которые устанавливаются на компьютер с операционной системой Windows 10, блокируют важные функции. Понять, что стало причиной возникновения проблемы, поможет программа ShellExView. Она находится в свободном доступе и скачивается совершенно бесплатно.
После распаковки архива утилиты нужно воспользоваться инструкцией:
- Откройте папку «ShellExView».
- Запустите файл «shellview.exe».
- После сканирования зайдите в раздел «Options».
- Отметьте галочкой параметр «Hide all Microsoft extensions».
- Выделите расширения, используя ЛКМ, а затем нажмите кнопку «Disable selected items» для деактивации лишних элементов.
- Откройте «Options» и перезапустите проводник при помощи пункта «Restart Explorer».
- Проверьте работоспособность мыши.
Если мышка заработала, но вместе с тем пропал Рабочий стол, необходимо открыть Диспетчер задач («Ctrl + Shift + Esc») и запустить через него процесс «explorer.exe». Главный экран должен начать функционировать в полном объеме.
Панель управления
Убедиться в том, что проблема возникает точно не из-за неисправности физической кнопки, поможет Панель управления. Через нее можно изменить функционал мышки и выполнить проверку оборудования:
- Откройте Панель управления через меню «Пуск».
- Перейдите в пункт «Мелкие значки», расположенный в разделе «Просмотр».
- Откройте вкладку «Мышь».
- В конфигурации кнопок отметьте опцию «Обменять назначение кнопок».
- Сохраните изменения.
Новые настройки сделают так, что ЛКМ и ПКМ обменяются функциями. То есть контекстное меню теперь будет вызываться левой кнопкой. Это необходимо для проверки устройства. Если ЛКМ беспрепятственно открывает свойства файла, а ПКМ не выделяет ярлыки, проблема на 100 % связана с неисправностью мышки. Девайс придется заменить.
Перезагрузка ПК
Нередко любая неисправность компьютера и оборудования решается перезагрузкой. Поэтому не лишним будет выключить, а затем снова включить ПК. Возможно, после этого правая кнопка мыши заработает.
Важно. Перезагрузка – это лишь временное решение проблемы. Рано или поздно ошибка снова даст о себе знать, если не отрегулировать параметры.
Проверка на вирусы
То, что после нажатия ПКМ на Рабочем столе не происходят никакие действия, бывает связано с воздействием вредоносного ПО. Удалить программы и файлы, нарушающие полноценную работу компьютера, помогают антивирусные программы. Это может быть Kaspersky, Avast, Dr.Web или встроенное средство защиты Windows.
Важно провести полноценную проверку диска, на которую уйдет до 1 часа, в зависимости от объема и скорости накопителя. После завершения диагностики антивирус предложит удалить «вредителя», чем и нужно воспользоваться.
Переустановка ОС
Крайняя мера, к которой следует прибегать в последнюю очередь. Сначала удостоверьтесь, что мышка стабильно работает с другим компьютером. Также установите актуальную версию драйверов управляющего устройства. Только после этого переходите к восстановлению системы:
- Откройте «Параметры».
- Перейдите в раздел «Восстановление».
- Под заголовком «Вернуть компьютер в исходное состояние» нажмите кнопку «Начать».
Учтите: восстановление приведет к полному удалению файлов, ранее сохраненных на ПК. Поэтому рекомендуется заранее позаботиться о создании резервной копии.
Ваш правый клик не работает? Без этого ни одно из контекстных меню не может открыться в Windows. Или, если у вас возникли проблемы, это может быть ограничено меню Пуск, рабочий стол или Проводник.
Это также может быть аппаратная проблема с мышью, но, вероятно, это связано с повреждением системных файлов, сторонних программ или несовместимых драйверов.
Ниже приведены некоторые способы исправления неработающих контекстных меню, щелкающих правой кнопкой мыши в Windows 10.
Что я могу сделать, если мой щелчок правой кнопкой мыши не работает в Windows 10?
Существуют различные проявления этой проблемы. Вот самые распространенные из них:
- Щелчок правой кнопкой мыши не работает в Windows 7, 8.1 и Windows 10 — Хотя данное руководство по устранению неполадок направлено на устранение проблем, возникающих при щелчке правой кнопкой мыши в Windows 10, стоит отметить, что эта проблема также затрагивает все другие версии ОС Windows. В результате вы можете использовать обходные пути, перечисленные здесь, и в других версиях Windows.
- Щелчок правой кнопкой мыши не работает в Excel — Судя по отчетам пользователей, кажется, что ошибки щелчка правой кнопкой мыши встречаются чаще в Excel, чем в других программах Office Suite. Конечно, когда щелчок правой кнопкой мыши в Excel недоступен, это приводит к ряду функциональных ограничений в электронных таблицах.
- Щелчок правой кнопкой мыши не работает в браузерах Chrome, Firefox, Edge, Opera и других браузерах. Если щелкнуть правой кнопкой мыши в браузере не удается, проверьте наличие обновлений и установите последнюю доступную версию браузера. Если это решение не помогает решить проблему, выполните действия по устранению неполадок, перечисленные ниже.
- Щелчок правой кнопкой мыши не будет работать на ноутбуке, настольном компьютере, планшете. Как вы можете видеть, эта проблема затрагивает все типы устройств, хотя, похоже, она чаще встречается на ноутбуках.
Чтобы устранить проблемы, перечисленные выше, а также другие проблемы с правой кнопкой мыши, следуйте приведенным ниже инструкциям.
Решение 1 — Проверьте мышь
Первое, что нужно проверить, это то, что ваша мышь не сломана. Лучший способ сделать это — подключить мышь к другому ноутбуку или рабочему столу, чтобы проверить, работает ли щелчок правой кнопкой мыши.
Если у вас есть беспроводная мышь, замените ее батареи новыми. Вы также можете проверить оборудование с помощью средства устранения неполадок «Оборудование и устройства» в Windows 10 следующим образом:
- Нажмите кнопку Cortana на панели задач Windows и введите «оборудование и устройства» в поле поиска.
- Выберите Найти и устранить проблемы с устройствами, чтобы открыть окно ниже.
- Нажмите кнопку « Далее» для сканирования.
- Средство устранения неполадок сообщит вам обо всех обнаруженных проблемах с оборудованием и устройствами со списком, из которого вы сможете выбрать устройства для исправления. Выберите вашу мышь, если она в списке, и нажмите кнопку Далее.
Решение 2 — отключить режим планшета
Кнопка щелчка правой кнопкой мыши не всегда работает в режиме планшета, поэтому ее отключение, если она включена, может помочь.
Быстрый способ включить / выключить режим планшета — нажать клавишу Win + A, которая откроет боковую панель Action Center, показанную ниже. Это включает в себя кнопку режима планшета, которую вы можете нажать, чтобы включить или выключить режим планшета.
Нажмите эту кнопку, чтобы выключить режим планшета.
Решение 3 — Удалить сторонние расширения оболочки
Сторонние программы добавляют свои собственные опции в контекстное меню, называемые расширениями оболочки. Таким образом, возможно, что стороннее расширение оболочки препятствует открытию контекстного меню, а удаление его может исправить контекстное меню, вызываемое правой кнопкой мыши.
Вот как вы можете удалить или отключить сторонние расширения оболочки с помощью CCleaner и ShellExView:
- Нажмите кнопку « Загрузить» на этой странице веб-сайта, чтобы добавить CCleaner в Windows.
- Откройте CCleaner и выберите « Инструменты» > « Запуск» и вкладку «Контекстное меню», чтобы открыть список расширений оболочки, как показано ниже.
- Теперь вы можете отключить или удалить расширения оболочки. Если вы хотите сохранить некоторые из них, выберите все сторонние расширения оболочки и нажмите кнопку Отключить.
- Или нажмите кнопку Удалить, чтобы удалить расширения оболочки.
- ShellExView — это еще одна утилита, с помощью которой вы можете отключить расширения оболочки, которые вы можете добавить на большинство платформ Windows с этой страницы.
- Откройте ShellExView от имени администратора, выбрав его ярлык и нажав сочетание клавиш Ctrl + Shift + Enter.
- Вы можете нажать Параметры > Фильтровать по типу расширения > Контекстное меню, чтобы открыть список сторонних расширений оболочки.
- Выберите все розовые сторонние расширения оболочки, удерживая клавишу Ctrl, и нажмите красную кнопку, чтобы отключить их.
- Снова нажмите « Параметры» в строке меню ShellExView и выберите « Перезапустить проводник», чтобы перезапустить оболочку Windows, которая могла быть повреждена сторонней программой.
Решение 4. Перезапустите проводник Windows (файл).
- Если это так, что контекстные меню, вызываемые правой кнопкой мыши, не открываются специально в проводнике, перезапуск проводника с помощью диспетчера задач может помочь. Откройте диспетчер задач, нажав горячую клавишу Ctrl + Alt + Del, и выберите диспетчер задач.
- Перейдите на вкладку «Процессы» в диспетчере задач.
- Проводник Windows указан в списке процессов Windows. Выберите Windows Explorer и нажмите кнопку « Перезагрузить».
Решение 5. Проверьте настройку контекстного меню Windows Explorer по умолчанию для удаления из групповой политики
Редактор групповой политики имеет параметр « Удалить контекстное меню по умолчанию», который отключает контекстное меню, если оно выбрано.
Поэтому, если вы используете Windows 10 Enterprise или Pro, в состав которой входит редактор локальной групповой политики, убедитесь, что этот параметр не выбран. Вы можете настроить этот параметр следующим образом:
- Сначала нажмите клавишу Win + R, чтобы открыть Run, и введите «gpedit.msc» в текстовое поле, чтобы открыть окно редактора локальной групповой политики.
- Щелкните Конфигурация пользователя > Административные шаблоны > Компоненты Windows и Проводник файлов в левой части окна редактора групповой политики.
- Дважды щелкните параметр « Удалить контекстное меню по умолчанию», чтобы открыть его окно.
- Если опция включена, нажмите кнопку « Отключено ».
- Нажмите Apply и OK, чтобы закрыть окно.
- Перезагрузите свой ноутбук или рабочий стол.
Большинство пользователей Windows 10 понятия не имеют, как редактировать групповую политику. Узнайте, как вы можете сделать это, прочитав эту простую статью.
Решение 6 — Обновите драйвер мыши
Также стоит проверить наличие обновлений драйвера мыши. Если у мыши нет самого современного драйвера, обновление может помочь. Вот как вы можете обновить драйвер мыши с помощью диспетчера устройств в Windows 10:
- Нажмите кнопку Cortana на панели задач и введите «Диспетчер устройств» в поле поиска.
- Выберите, чтобы открыть диспетчер устройств, показанный ниже.
- Нажмите Мыши и другие указывающие устройства, чтобы расширить эти периферийные устройства.
- Дважды щелкните левой кнопкой мыши (на устройстве может быть желтый индикатор с восклицательным знаком), чтобы открыть окно «Свойства» и перейти на вкладку «Драйвер».
- Нажмите « Обновить драйвер», чтобы открыть окно, показанное ниже.
- Выберите автоматически поиск обновленного программного драйвера.
Обновлять драйверы автоматически с помощью специального инструмента
Обновление драйверов — утомительный процесс, и мы предлагаем сделать это автоматически с помощью инструмента обновления драйверов Tweakbit. Таким образом, вы защитите свою систему от постоянного повреждения, загрузив и установив неправильные версии драйверов.
Этот инструмент одобрен Microsoft и Norton Antivirus и использует передовые технологии обновления. После нескольких испытаний наша команда пришла к выводу, что это наиболее автоматизированное решение. Ниже вы можете найти краткое руководство, как это сделать.
-
- Загрузите и установите TweakBit Driver Updater
- После установки программа начнет сканирование вашего компьютера на наличие устаревших драйверов автоматически. Driver Updater проверит установленные вами версии драйверов по своей облачной базе данных последних версий и порекомендует правильные обновления. Все, что вам нужно сделать, это дождаться завершения сканирования.
- По завершении сканирования вы получите отчет обо всех проблемных драйверах, найденных на вашем ПК. Просмотрите список и посмотрите, хотите ли вы обновить каждый драйвер по отдельности или все сразу. Чтобы обновить один драйвер за раз, нажмите ссылку «Обновить драйвер» рядом с именем драйвера. Или просто нажмите кнопку «Обновить все» внизу, чтобы автоматически установить все рекомендуемые обновления.
Примечание. Некоторые драйверы необходимо устанавливать в несколько этапов, поэтому вам придется нажимать кнопку «Обновить» несколько раз, пока не будут установлены все его компоненты.
Отказ от ответственности: некоторые функции этого инструмента не являются бесплатными.
Решение 7 — Запустите проверку системных файлов
Проверка системных файлов, также известная как SFC scannow, — это удобный инструмент, который исправляет поврежденные системные файлы, некоторые из которых могут быть в корне неработающего щелчка правой кнопкой мыши. Вы можете запустить сканирование SFC следующим образом:
- Нажмите клавишу Win + горячую клавишу X и выберите Командная строка (Admin), чтобы открыть окно ниже.
- Затем введите ‘sfc / scannow’ в командной строке и нажмите Enter.
- Сканирование, вероятно, займет от 15 до 20 минут. Если это что-то исправит, в тексте командной строки будет указано « Защита ресурсов Windows обнаружила поврежденные файлы и успешно их восстановила. »
- Перезагрузите Windows, если SFC исправляет файлы.
Если у вас возникли проблемы с доступом к командной строке от имени администратора, то вам лучше ознакомиться с этим руководством.
Решение 8 — Вернуть Windows к предыдущей точке восстановления
Средство восстановления системы вернет Windows к предыдущей дате. Возвращение Windows к точке восстановления месяц назад могло бы исправить это, если бы все контекстные меню, вызываемые правой кнопкой мыши, работали несколько дней назад.
Вот как вы можете отменить некоторые системные изменения с помощью функции «Восстановление системы»:
- Введите «Восстановление системы» в поле поиска Cortana.
- Выберите Создать точку восстановления, чтобы открыть окно ниже.
- Нажмите Восстановление системы и нажмите кнопку Далее, чтобы открыть список точек восстановления, как показано ниже.
- Нажмите « Показать больше точек восстановления», чтобы открыть полный список точек восстановления.
- Выберите дату для восстановления Windows и нажмите « Далее».
- Теперь нажмите кнопку Готово, чтобы восстановить Windows.
Если вам интересна дополнительная информация о том, как создать точку восстановления и как это может помочь вам, ознакомьтесь с этой простой статьей, чтобы узнать все, что вам нужно знать.
Решение 9 — Отрегулируйте время задержки сенсорной панели или отключите сенсорную панель
Теперь, если вы не хотите прибегать к радикальным и сложным решениям, таким как использование точки восстановления, продолжайте процесс устранения неполадок, используя обходные пути, перечисленные ниже.
В некоторых ситуациях использование мыши и сенсорной панели может привести к конфликтам между этими двумя аппаратными компонентами. Эти проблемы могут также случайно отключить функцию правой кнопки мыши.
Вот как настроить задержку сенсорной панели:
- Нажмите Win + I горячие клавиши на вашем компьютере.
- Это принесет настройки системы с; оттуда нажмите на устройства.
- Далее выберите вкладку « Мышь и сенсорная панель ».
- Выберите Touchpad из следующего окна.
- Измените время задержки с помощью выпадающего меню.
- Установите задержку на разные значения и проверьте свою мышь; если случайный скачок исчезает, это означает, что вы нашли правильное решение для вашей проблемы.
- Отключить тачпад
Для получения дополнительной информации о том, как отключить тачпад при подключении внешней мыши, ознакомьтесь с этим простым руководством.
Если проблема не устраняется после изменения времени задержки сенсорной панели, попробуйте полностью отключить сенсорную панель.
- Перейдите в «Пуск»> введите «настройки мыши»> нажмите «Enter», чтобы выбрать первый результат
- Выберите вкладку «Сенсорная панель»> нажмите «Остановить устройство» или «Отключить» (в зависимости от версии Windows)
- Ваша сенсорная панель теперь отключена> попробуйте использовать функцию щелчка правой кнопкой мыши, теперь она полностью функциональна.
Решение 10. Проверьте наличие сторонних программных конфликтов.
Некоторые сторонние приложения и программы могут повлиять на вашу мышь. Если вы установили специальные инструменты настройки для указывающих устройств, это может вызвать различные проблемы с мышью, в том числе щелчок правой кнопкой мыши.
Удалите эти инструменты и используйте настройки встроенной мыши, доступные на вашем компьютере. Чтобы сделать это, выполните следующие действия:
- Зайдите в Пуск> введите «Панель управления»> нажмите Enter, чтобы открыть Панель управления
- Перейти к деинсталляции программы
- Выберите инструмент для настройки мыши, который вы хотите удалить> удалить его
- Перезагрузите компьютер> проверьте, можете ли вы правильно использовать функцию щелчка правой кнопкой мыши.
Решение 11. Удалите недавно установленное программное обеспечение
Если вы недавно установили новое программное обеспечение на свой компьютер, попробуйте удалить его. Так же, как инструменты для настройки мыши, о которых мы говорили ранее, различные сторонние инструменты могут привести к тому, что щелчок правой кнопкой мыши перестанет работать должным образом.
Следующие шаги похожи:
Зайдите в Пуск> введите Панель управления> выберите недавно добавленные программы> нажмите Удалить.
Затем перезагрузите компьютер и посмотрите, была ли проблема решена.
Решение 12. Обновите драйверы NVIDIA
Многие пользователи заметили, что проблемы с мышью в Creators Update распространены среди драйверов NVIDIA. Если после обновления до последней версии ОС щелчок правой кнопкой мыши не работает, попробуйте установить последнюю версию драйвера материнской платы.
Вы можете вручную загрузить доступные драйверы для вашего компьютера NVIDIA с официального сайта компании.
Решение 13 — Изменить настройки управления питанием для USB Root Hub
Многие пользователи сообщили, что исправили ошибки, возникающие при щелчке правой кнопкой мыши, изменив настройки управления питанием USB Root Hub. Для этого просто выполните следующие действия:
- Запустите диспетчер устройств.
- Перейдите в раздел « Контроллеры универсальной последовательной шины » и разверните его.
- Дважды щелкните USB Root Hub, чтобы открыть его свойства.
- Перейдите на вкладку « Управление питанием » и снимите флажок «Разрешить компьютеру выключать это устройство для экономии энергии».
- Нажмите Apply и OK, чтобы сохранить изменения.
Повторите те же действия для всех устройств USB Root Hub, перечисленных в диспетчере устройств.
Решение 14. Запустите полное сканирование системы
Вредоносные программы могут вызвать различные проблемы на вашем компьютере, в том числе ошибки и аппаратные и программные сбои. Выполните полное сканирование системы, чтобы обнаружить любые вредоносные программы, работающие на вашем компьютере.
Вы можете использовать встроенный антивирус Windows, Защитник Windows или сторонние антивирусные решения. Вот как выполнить полное сканирование системы в Windows 10 Creators Update:
- Перейдите в Пуск> введите «защитник»> дважды щелкните Защитник Windows, чтобы запустить инструмент
- На левой панели выберите значок щита
- В новом окне выберите опцию Advanced Scan
- Установите флажок «Полная проверка», чтобы запустить полную проверку системы на наличие вредоносных программ.
Решение 15 — Обновите свою ОС
Убедитесь, что на вашем компьютере установлены последние обновления ОС Windows. Как быстрое напоминание, Microsoft постоянно выпускает обновления Windows, чтобы улучшить стабильность системы и исправить различные проблемы.
Чтобы получить доступ к разделу Центра обновления Windows, вы можете просто ввести «обновление» в поле поиска. Этот метод работает на всех версиях Windows. Затем перейдите в Центр обновления Windows, проверьте наличие обновлений и установите доступные обновления.
Любое из вышеперечисленных исправлений может привести к тому, что контекстное меню правой кнопкой мыши снова заработает. Обычно это программная ошибка, поэтому вам не нужна новая мышь.
Исправив контекстное меню, ознакомьтесь с этим руководством по отчетам Windows для получения дополнительных советов по настройке.
Если у вас есть какие-либо дополнительные вопросы или предложения, не стесняйтесь оставлять их в разделе комментариев ниже, и мы обязательно их проверим.
Если мышь нам не подходит, это можно представить разными способами, хотя наиболее распространенными и, возможно, наиболее раздражающими могут быть:
- Когда не работает в Windows : в этом случае правая кнопка важна во многих ситуациях, например, когда мы хотим скопировать файл, ввести его свойства или выполнить быстрый доступ к частям системы.
- Если не работает в браузере : чтобы дать вам пример, много раз нам нужно загрузить фотографию, которую мы видим в нашем браузере, в Chrome, Edge или Firefox. Для выполнения этой задачи необходима правая кнопка нашей мыши, и если она не работает, нам трудно.
- Когда не работает в программе : есть приложения, в которых важна работа правой кнопки, поэтому ее действие всегда должно присутствовать.
Возможные решения, которые у нас есть, чтобы эта проблема перестала появляться, разнообразны, поскольку проблема может быть вызвана разными причинами.
Содержание
- Сама мышь
- Обновите драйверы мыши
- Отключить режим планшета
- Установленные программы
- Перезагрузка Windows Explorer
- Проверьте редактор политики
- Проверка файлов
Сама мышь
Хотя это кажется очевидным, мы должны проверить само устройство, чтобы увидеть, является ли проблема механической. Еще одна вещь, которую мы можем сделать, если наша мышь беспроводная, — это заменить батареи, если они не имеют настолько низкого заряда, что это влияет на ее работу. После того, как мы убедимся, что мышь находится в идеальном состоянии, пора применить другие возможные решения.
Обновите драйверы мыши
Возможно, ошибка возникла из-за проблемы с драйверами мыши, поэтому обновление их до самых последних выпущенных версий может решить нашу проблему.
- Мы идем в Введите здесь для поиска в поле меню Пуск Windows и введите Диспетчер устройств.
- В этот момент выбираем опцию такого администратора и идем туда, где написано Мышь и другие указывающие устройства.
- Если мы теперь дважды щелкнем по нашему устройству, мы откроем Свойства меню.
- Теперь переходим к Драйвер и нажмите Обновить драйвер .
- В открывшемся окне нам нужно только нажать на опцию Автоматический поиск обновленного программного обеспечения драйвера.
Отключить режим планшета
Возможно, активирован режим планшета, и это является причиной того, что правая кнопка работает хуже, поскольку бывают случаи, когда между ними существует несовместимость.
Для этого мы должны сделать следующее:
- Мы нажимаем Клавиша Windows + A.
- Действие Центр боковая панель открывается.
- В нем мы должны увидеть кнопка, которая переводит режим планшета . Он должен быть отключен, поэтому, если он активен, щелкните по нему, чтобы перестать работать.
Если эта кнопка не появляется, вы можете сделать следующее:
- Мы идем к Настройки , нажав на шестеренку в меню «Пуск».
- Затем нажимаем на Система .
- Теперь посмотрим, как таблетка появляется в меню, которое мы видим в левой части экрана.
- После того, как мы нажали, мы должны выбрать в раскрывающемся списке ниже Когда я вхожу вариант, который говорит Никогда не используйте режим планшета .
Установленные программы
Иногда эти проблемы вызваны программами, которые мешают работе правой кнопки. Если мы установили новое приложение и с этого момента кнопка перестала работать, лучше всего удалить его, чтобы увидеть, является ли это причиной, по которой оно не работает.
Перезагрузка Windows Explorer
Если момент неудачи наступает, когда мы находимся в Windows Проводник (который не совпадает с проводником файлов), возможно, существует какая-то ошибка или блокировка, которая мешает правильному функционированию мыши.
Что нам нужно сделать, так это перезапустить проводник Windows, выполнив следующие действия:
- Мы нажимаем Клавиши Windows + Alt + Del.
- В появившемся меню выбираем Диспетчер задач .
- Как только мы окажемся в нем, мы должны щелкнуть правой кнопкой мыши (здесь он должен работать), где написано Диспетчер задач, и выбрать «Перезагрузить».
Таким образом, Explorer перезапустится, и мы сможем проверить, работает ли правая кнопка снова во всей системе.
Проверьте редактор политики
В разделе Редактор групповой политики есть опция, касающаяся контекстного меню, которую мы должны деактивировать, но мы должны прояснить, что эта опция отсутствует на устройствах с Windows 10 Домашняя, но у вас должна быть профессиональная версия, чтобы иметь доступ к этому меню.
- Первое, что мы должны сделать, это нажать кнопку Windows Key + R и введите gpedit.msc , а затем нажмите Enter .
- Затем мы должны нажать на Конфигурация пользователя , затем Административные шаблоны затем выбрать Компоненты Windows.
- Теперь мы должны перейти к Проводник который находится слева от окна редактора групповой политики.
- в этот момент мы должны дважды щелкнуть Удалите контекстное меню по умолчанию в проводнике Windows. чтобы открыть окно и деактивировать его, если оно активно. Если опция активирована.
- Нажмите на Применить , затем OK а затем мы должны перезагрузить компьютер.
Проверка файлов
Теперь мы поговорим о внутреннем инструменте Windows, который исправляет системные файлы, которые повреждены и могут быть причиной неисправности правой кнопки мыши и контекстного меню, которое поставляется с ней. Чтобы запустить средство проверки системных файлов, более известное как SFC scannow, мы должны выполнить следующие шаги:
- Мы нажимаем Windows ключ + X.
- Теперь мы выбираем Windows PowerShell l (Командная строка), но как администратор, кое-что важное.
- Далее мы пишем sfc / scannow и нажмите Enter.
- Работа этого инструмента займет около 20 минут, и если он что-то найдет, он укажет нам это на экране.
- Теперь мы должны перезагрузите систему чтобы изменения вступили в силу.
Исходя из всего, что мы вам сказали, вам следует решить проблему правой кнопкой мыши. Как вы видели, есть несколько возможностей, чтобы он снова заработал идеально.