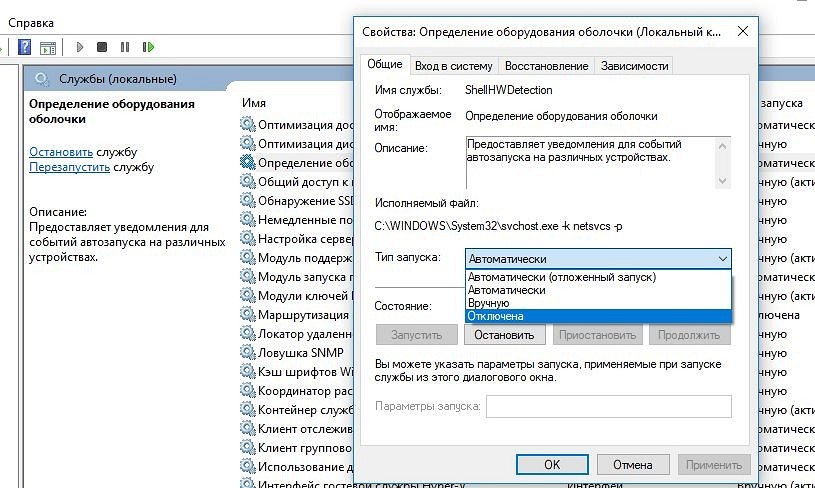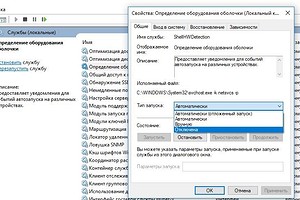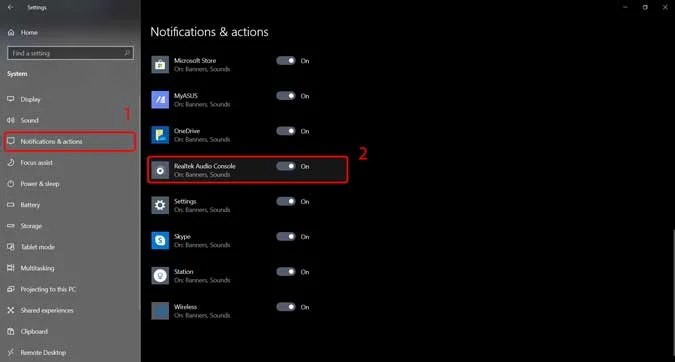На правой панели проверьте, видите ли вы значок папки или значок «i». Установите флажок «Включить автоматическое всплывающее диалоговое окно при подключении устройства». Щелкните ОК, затем ОК. Перезагрузите компьютер, снова подключите аудиоустройство, когда компьютер включится, затем проверьте, появляется ли окно автоматической диагностики.
a) Щелкните правой кнопкой мыши значок тома на панели задач и выберите «Записывающие устройства». б) Щелкните правой кнопкой мыши пустое место во всплывающем окне и выберите «Показать отключенные устройства» и «Показать отключенные устройства». c) Щелкните правой кнопкой мыши «Наушники» и выберите «Включить».
Как включить аудиоразъем в Windows 10?
Лучший способ попасть сюда — щелкнуть правой кнопкой мыши значок динамика в области уведомлений в углу Windows, а затем выбрать «Настройки звука». В окне «Настройки звука» нажмите «Управление звуковыми устройствами» и посмотрите, находится ли ваша «гарнитура» или «наушники» в списке «Отключено». Если да, щелкните их и нажмите «Включить».
Как включить передний аудиоразъем на моем компьютере?
Метод 1. Установите аудиоустройство по умолчанию
- 1) Щелкните правой кнопкой мыши значок громкости, затем щелкните Звуки.
- 2) Если вы подключаете наушники или динамики к переднему аудиоразъему, щелкните вкладку «Воспроизведение». …
- 3) Щелкните правой кнопкой мыши ваше аудиоустройство, затем щелкните Установить как устройство по умолчанию. …
- 4) Проверьте, можете ли вы использовать свое аудиоустройство.
28 июн. 2018 г.
Как изменить настройки разъема в Windows 10?
2 ответы
- В поле поиска на панели задач введите панель управления и выберите Панель управления.
- Оборудование и звук.
- Щелкните аудио или Realtek. Если вы не можете найти, вернитесь в панель управления, измените в правом верхнем углу «Просмотр по:» на «Большие значки».
- Найдите флажок для наушников.
28 центов 2019 г.
Как включить всплывающее окно аудиоразъема?
На правой панели проверьте, видите ли вы значок папки или значок «i». Установите флажок «Включить автоматическое всплывающее диалоговое окно при подключении устройства». Щелкните ОК, затем ОК. Перезагрузите компьютер, снова подключите аудиоустройство, когда компьютер включится, затем проверьте, появляется ли окно автоматической диагностики.
Как включить аудиоразъем?
Как включить разъем для наушников на ПК
- Щелкните правой кнопкой мыши значок динамика на панели задач и выберите «Устройства воспроизведения», чтобы открыть окно «Звук», в котором отображается список установленных и включенных устройств.
- Щелкните правой кнопкой мыши пустую область в списке устройств и выберите «Показать отключенные устройства». Отображаются все устройства, и состояние каждого устройства обозначается символом.
Почему у меня не работает разъем для наушников?
Проверьте настройки звука и перезапустите устройство.
Также есть вероятность, что проблема не в разъеме или наушниках, которые вы используете, а в настройках звука устройства. … Просто откройте настройки звука на своем устройстве и проверьте уровень громкости, а также любые другие настройки, которые могут отключить звук.
Как переустановить Realtek HD Audio?
Для этого перейдите в Диспетчер устройств, щелкнув правой кнопкой мыши кнопку «Пуск» или введя «диспетчер устройств» в меню «Пуск». Оказавшись там, прокрутите вниз до «Звуковые, видео и игровые контроллеры» и найдите «Realtek High Definition Audio». Как только вы это сделаете, щелкните его правой кнопкой мыши и выберите «Удалить устройство».
Почему мои наушники не работают, когда я их подключаю?
Проверьте кабель наушников, разъем, пульт дистанционного управления и наушники на предмет повреждений, например, износа или поломки. Ищите мусор на сетках каждого наушника. Чтобы удалить мусор, аккуратно почистите все отверстия небольшой сухой щеткой с мягкой щетиной. Снова вставьте наушники в розетку.
Как исправить передний аудиоразъем в Windows 10?
Метод 5. Запустите средство устранения неполадок со звуком в Windows 10.
- Откройте приложение «Настройки», нажав клавиши Windows + I на клавиатуре. …
- Щелкните раздел «Обновление и безопасность».
- Выберите Устранение неполадок в меню слева.
- Нажмите «Воспроизведение звука» в категории «Подготовка и работа».
- Нажмите кнопку «Запустить средство устранения неполадок».
Как починить аудиоразъем на моем ноутбуке?
Исправления для разъема для наушников, не работающего на ноутбуке
- Убедитесь, что наушники подключены правильно.
- Убедитесь, что громкость слышна.
- Убедитесь, что это не проблема с наушниками.
- Обновите свой аудиодрайвер.
- Установите наушники по умолчанию.
- Измените аудиоформат.
- Удалите аудиоустройство IDT.
- Очистите разъем для наушников.
19 мар. 2020 г.
Как включить передний и задний аудиоразъем?
Если вы не видите эту вкладку, перейдите в раздел «Дополнительные настройки устройства» и измените ее на «Заставить передние и задние устройства вывода одновременно воспроизводить два разных аудиопотока. Если вы выберете другой вариант в Advanced, у вас будет только один поток, но с обоих выходов — переднего и заднего.
Как мне изменить настройки моего Джека?
Для этого мы проделываем те же шаги, что и для наушников.
- Щелкните правой кнопкой мыши значок звука на панели задач.
- Выберите Открыть настройки звука.
- Выберите панель управления звуком справа.
- Выберите вкладку «Запись».
- Выберите микрофон. …
- Нажмите «Установить по умолчанию».
- Откройте окно свойств. …
- Выберите вкладку Уровни.
17 ян. 2021 г.
Как изменить разъем для наушников на окна ввода?
Чтобы изменить устройство ввода звука по умолчанию в Windows 10, сделайте следующее.
- Откройте приложение «Настройки».
- Зайдите в Система -> Звук.
- Справа перейдите в раздел Выберите устройство ввода и выберите нужное устройство в раскрывающемся списке.
20 июн. 2018 г.
Содержание
- Как отключить назойливые уведомления от диспетчера Realtek HD
- Вы только что подключили/отключили устройство от аудиоразъема [QUICK GUIDE]
- Как я могу избавиться от вас только что подключил/отключил устройство в уведомлении аудио разъем?
- Настройте параметры Realtek HD Audio Manager
- Запустите средство устранения неполадок воспроизведения аудио
- Обновление аудио драйверов
- Как отключить появление диалогового окна при подключении USB-флешки
- Как убрать действия автозапуска подключаемых устройств в Windows 10
- Автоматический запуск Мобильный хот-спот в Windows 10 при включении компьютера
- Шаг 1 – создаем два файла для автоматического запуска хот-спот
- Шаг 2 – включаем выполнение сценариев в Windows Powershell
- Проверка созданных нами файлов
- Шаг 3 – добавляем скрипт запуска хот-спот в автозагрузку
- Как отключить автоматический запуск?
Как отключить назойливые уведомления от диспетчера Realtek HD
Подавляющее большинство материнских плат и ноутбуков оснащено аудиочипами от Realtek. Они способны выдать неплохой звук, и поэтому большинство пользователей не покупают внешние аудиокарты. Однако сам диспетчер Realtek HD сделан достаточно криво (хотя если глянуть на официальный сайт, где рекомендуется IE 6.0 и разрешение экрана в 800х600 — это не удивительно), в частности — он заваливает пользователя множеством уведомлений: о подключении устройства, об отключении, о выборе усиления и т.д.
Убрать уведомления о подключении/отключении устройств не трудно — достаточно зайти в Параметры > Система > Уведомления и отключить их у диспетчера Realtek HD:
Однако на большинстве материнских платах с Z-чипсетами стоят аудиочипы Realtek ALC1xxx (обычно 1150 или 1220), которые поддерживают различные уровни усиления: грубо говоря, чем больше уровень усиления — тем громче звучат ваши наушники. Это нужно для того, чтобы звук в наушниках с импедансом 200-300 Ом не был тихим. И вот тут проблема в том, что при каждом подключении наушников активизируется диспетчер Realtek, выбирает усиление и говорит вам об этом:
И ладно бы он выбирал усиление правильно — но в моем случае он еще и ошибается (звук на 100% громкости все равно тихий), и при этом выбранные настройки усиления сохраняются только до отключения наушников. Ответ официальной техподдержки был прост: окей, мы работаем над этим (угу, уже полгода), так что я решил найти решение этой проблемы с уведомлениями, и в общем-то смог это сделать.
Для начала поставьте аудиодрайвер версии 6.0.1.8339 (узнать версию можно в самом диспетчере Realtek) или выше. Правда, его нет на официальном сайте Realtek, однако на сайте производителя материнской платы он должен быть. С более старыми драйверами это может не сработать, так как именно в этом драйвере добавили сохранение пользовательских настроек звука после перезагрузки (но, увы, не после переподключения наушников).
После этого откройте диспетчер Realtek HD, подключите все нужные аудиоустройства (колонки, наушники, микрофоны) в нужные аудиопорты и настройте их так, как вам нужно (к примеру, я выбрал профиль усиления «Экстремальный», на материнских платах от MSI или Gigabyte все может выглядеть иначе):
Также снимите в настройках Realtek галочку с «Подключения автоматического всплывающего диалога для подключенного устройства».
Теперь зайдите в Диспетчер задач > Автозагрузка и отключите там запуск Диспетчера Realtek HD при старте системы (тем самым вы только отключите графический интерфейс Realtek HD, сам драйвер продолжит работать):
После этого перезагрузитесь, дождитесь загрузки системы и подключите наушники — больше не появится никаких уведомлений, и ваш уровень усиления сохранится.
Источник
Вы только что подключили/отключили устройство от аудиоразъема [QUICK GUIDE]
Является ли «Вы только что подключили/отключили устройство к аудиоразъему» с некоторой регулярностью выскакивает чуть выше системного трея? Это проблема с уведомлением, которая в основном относится к ноутбукам или настольным компьютерам со звуковыми устройствами Realtek HD.
Подключенные/отключенные уведомления появляются регулярно, даже если вы не подключили или отключили устройство. Вот несколько возможных исправлений для ошибки подключения/отключения.
Как я могу избавиться от вас только что подключил/отключил устройство в уведомлении аудио разъем?
Настройте параметры Realtek HD Audio Manager
Вы можете исправить проблему всплывающих уведомлений о подключенных/отключенных устройствах, настроив некоторые параметры Realtek HD Audio Manager. Вам необходимо настроить значок дисплея, определение разъема на передней панели, параметры устройства воспроизведения и аудиоустройства.
Вот как вы можете настроить эти параметры:
Ваше окно поиска Windows отсутствует? Верните его всего за пару простых шагов.
Realtek HD Audio Manager не открывается в Windows 10? Не волнуйтесь, мы вас обеспечим.
Запустите средство устранения неполадок воспроизведения аудио
Регулировка параметров Realtek HD Audio Manager, как описано выше, вероятно, исправит отключенное/отключенное уведомление. Однако есть несколько других исправлений, которые стоит попробовать.
В Windows 10 есть средство устранения неполадок с воспроизведением аудио, которое также может решить проблему:
Если средство устранения неполадок останавливается до завершения процесса, исправьте его с помощью этого полного руководства.
Обновление аудио драйверов
Windows не может автоматически найти и загрузить новые драйверы? Не волнуйтесь, у нас есть правильное решение для вас.
Знаете ли вы, что большинство пользователей Windows 10 имеют устаревшие драйверы? Будьте на шаг впереди, используя это руководство.
Вот как вы можете исправить подключенное/отключенное уведомление на платформах Windows. В этом коротком видео на YouTube также показано, как настроить параметры Realtek HD Audio Manager для решения этой проблемы.
Если у вас есть еще предложения или вопросы, оставьте их в разделе комментариев ниже, и мы обязательно их рассмотрим.
Источник
Как отключить появление диалогового окна при подключении USB-флешки
При подключении USB-флешки в Windows 10 появляется окно автозапуска или предлагается выбрать действие. CHIP расскажет, как от этого избавиться.
Если вам надоело каждый раз закрывать диалоговое окно при подключении к компьютеру флешки, то есть простой совет, как это отключить
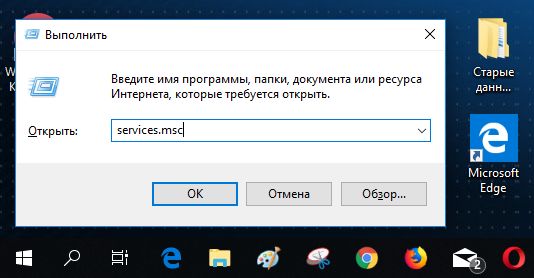
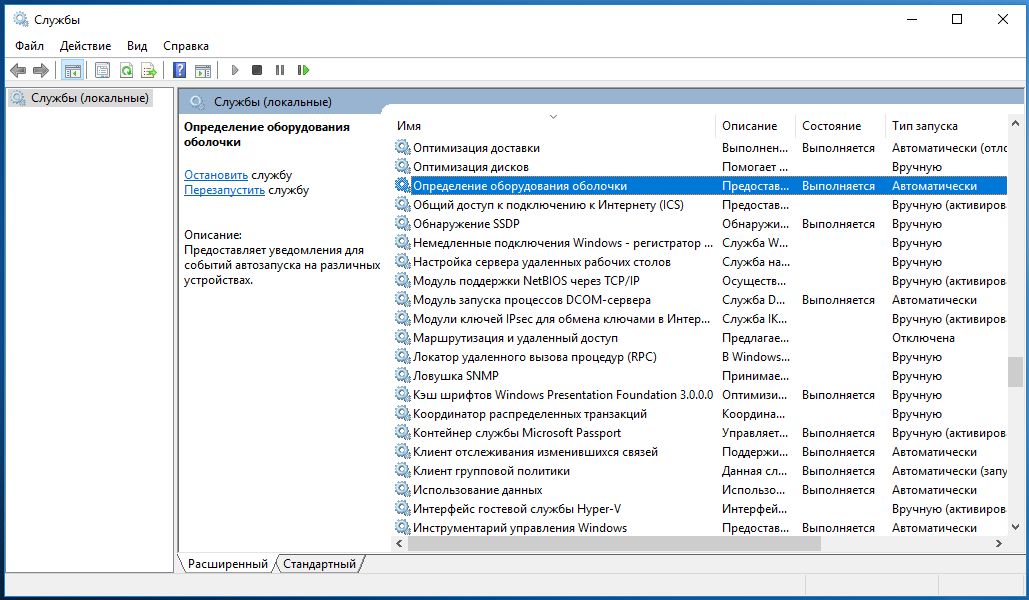
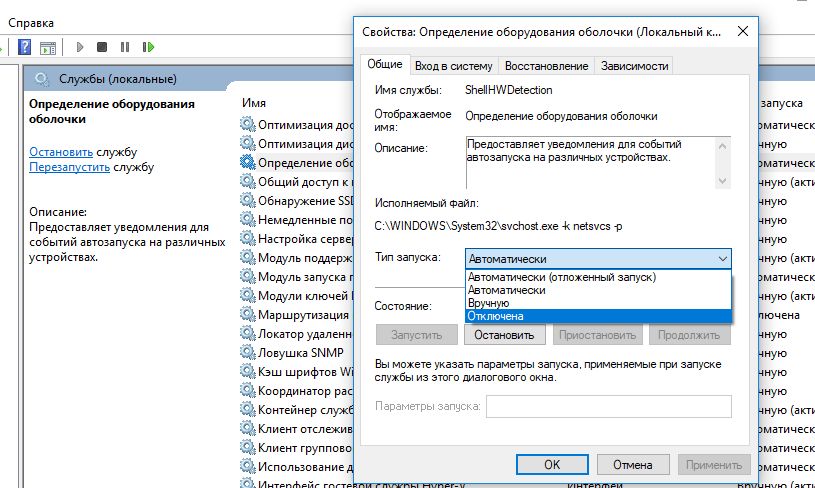
Читайте также:
Фото: компании-производители
Источник
Как убрать действия автозапуска подключаемых устройств в Windows 10
При подключении различных внешних устройств к компьютеру – флешек, внешних дисков, камер, карт памяти, мобильных устройств – Windows 10 по умолчанию предлагает выполнить те или иные действия для этих устройств. При выборе действий в дальнейшем они при подключении устройств будут запускаться в операционной системе автоматически. Но как отключить автозапуск действий, если они будут не нужны?
Итак, при подключении внешних устройств Windows 10 предлагает нам выбрать, что можно сделать с ними.
Это может быть запуск импорта фото и видео, синхронизация мультимедиа, открытие содержимого устройства в проводнике.
Если мы единожды выберем какое-то из предлагаемых нам действий, впоследствии при подключении этого устройства к компьютеру действие будет запускаться автоматически.
Если в действии более не будет надобности, можем отключить его, назначить другое действие на запуск этого устройства, либо вовсе отключить автозапуск действий для внешних устройств Windows 10.
Настраивается всё это в системном приложении «Параметры».
А чтобы убрать автозапускаемое действие на подключение устройства или назначить другое действие, ищем это устройство в перечне автозапуска.
В выпадающем списке выбираем нужное действие. Если никакое действие не нужно, можем выбрать либо чтобы система не выполняла никаких действий, либо чтобы каждый раз у нас спрашивала.
Источник
Автоматический запуск Мобильный хот-спот в Windows 10 при включении компьютера
В этой статье я покажу решение, с помощью которого можно настроить автоматический запуск функции Мобильный хот-спот. Чтобы хот-спот автоматически включался после загрузки Windows 10 и сразу начинал раздавать Wi-Fi сеть на другие устройства.
Так как в Windows 10 не всегда удается настроить раздачу Wi-Fi с помощью командной строки, то решение, которое описано в статье автоматический запуск раздачи Wi-Fi при включении ноутбука тоже не работает. Раздавать Wi-Fi с ноутбука или ПК намного удобнее через Мобильный хот-спот (о настройке этой функции я подробно писал здесь), но в настройках хот-спот нет возможности настроить автоматический запуск.
Я нашел решение (на англоязычных сайтах) немного его доработал (так как у меня изначально хот-спот не хотел запускаться автоматически) и сейчас поделюсь этим решением с вами. Постараюсь показать и объяснить все максимально подробно, чтобы у вас не возникло проблем в процессе настройки.
Шаг 1 – создаем два файла для автоматического запуска хот-спот
Заходим в «Этот компьютер» и открываем диск C. Создаем там папку с названием ScriptsHotsPot.
Открываем эту папку и создаем там первый файл. Нужно нажать правой кнопкой мыши на пустую область, выбрать «Создать» – «Текстовый документ». Открываем его и вставляем в файл следующий текст:
Не забудьте подтвердить сохранение изменений после закрытия, или нажмите на «Файл» – «Сохранить».
Точно так же создаем еще один текстовый файл, открываем его и копируем туда следующий текст:
$connectionProfile = [Windows.Networking.Connectivity.NetworkInformation,Windows.Networking.Connectivity,ContentType=WindowsRuntime]::GetInternetConnectionProfile()
$tetheringManager = [Windows.Networking.NetworkOperators.NetworkOperatorTetheringManager,Windows.Networking.NetworkOperators,ContentType=WindowsRuntime]::CreateFromConnectionProfile($connectionProfile)
$tetheringManager.StartTetheringAsync()
Переименовываем файл (и меняем его расширение) в MobileHotsPot.ps1. В итоге у нас в папке будет два файла.
Файлы созданы, и по идеи, после запуска файла (двойным кликом мыши) AutoStart.bat хот-спот должен включаться. Но у меня не работало. Как оказалось, причина в том, что отключено выполнение сценариев в Windows Powershell. Нужно это исправить.
Шаг 2 – включаем выполнение сценариев в Windows Powershell
Проверка созданных нами файлов
Чтобы проверить, правильно ли мы создали файлы, можно открыть настройки функции мобильный хот-спот, выключить его (если он включен) и запустить файл AutoStart.bat. Хот-спот должен включиться.
Если же все Ok, то нам нужно добавить этот файл в автозагрузку, чтобы он выполнялся при включении компьютера (входе в Windows 10) и автоматически активировал работу hotspot.
Шаг 3 – добавляем скрипт запуска хот-спот в автозагрузку
Мобильный хот-спот будет автоматически включаться после загрузки Windows 10. Я все проверил, у меня работает. На несколько секунд будет появляться черное окно командной строки. Но если поставить выполнение задачи не «При входе в систему» а «При запуске», то скорее всего это окно вы не будете видеть.
Как отключить автоматический запуск?
Очень просто. Нужно удалить задачу в планировщике заданий.
Все отлично работает, пользуйтесь. Если у вас что-то не получается, или хотите дополнить статью полезной информацией – пишите в комментариях.
Источник
На чтение 4 мин. Просмотров 1.2k. Опубликовано 03.09.2019
Является ли «Вы только что подключили/отключили устройство к аудиоразъему» с некоторой регулярностью выскакивает чуть выше системного трея? Это проблема с уведомлением, которая в основном относится к ноутбукам или настольным компьютерам со звуковыми устройствами Realtek HD.
Подключенные/отключенные уведомления появляются регулярно, даже если вы не подключили или отключили устройство. Вот несколько возможных исправлений для ошибки подключения/отключения.
Содержание
- Как я могу избавиться от вас только что подключил/отключил устройство в уведомлении аудио разъем?
- Настройте параметры Realtek HD Audio Manager
- Запустите средство устранения неполадок воспроизведения аудио
- Обновление аудио драйверов
Как я могу избавиться от вас только что подключил/отключил устройство в уведомлении аудио разъем?
Настройте параметры Realtek HD Audio Manager
Вы можете исправить проблему всплывающих уведомлений о подключенных/отключенных устройствах, настроив некоторые параметры Realtek HD Audio Manager. Вам необходимо настроить значок дисплея, определение разъема на передней панели, параметры устройства воспроизведения и аудиоустройства.
Вот как вы можете настроить эти параметры:
- Сначала откройте Realtek HD Audio Manager, нажав кнопку на панели задач Cortana и введя «audio manager» в поле поиска.
- Нажмите Realtek HD Audio Manager, чтобы открыть его окно, как показано ниже.

- Сначала нажмите кнопку i в правом нижнем углу окна. Это откроет окно на снимке ниже.

- Выберите Показать значок области уведомлений и нажмите кнопку ОК .
- Затем щелкните желтый значок папки, который находится почти в верхнем правом углу окна менеджера аудио.
- Выберите параметр Отключить обнаружение разъема на передней панели в окне настроек разъема.
- Если он выбран, отмените выбор параметра Включить автоматическое всплывающее диалоговое окно ; и нажмите кнопку ОК .
- Нажмите на ссылку Дополнительные параметры устройства в правом верхнем углу аудио-менеджера, чтобы открыть настройки воспроизведения и аудио-устройства.
- Выберите параметр Разрешить фронтальному и заднему выходным устройствам одновременно воспроизводить два разных аудиопотока .
- Выберите Подсоедините входные гнезда того же типа, например, линейный вход или микрофон, в качестве опции устройства записи устройства ввода.
- Нажмите кнопку ОК в окне расширенных настроек устройства.
- Нажмите зеленый значок динамика на задней панели справа на вкладке «Динамики».
- Выберите Установить устройство по умолчанию в раскрывающемся меню справа от вкладки Динамики.
- Далее нажмите вкладку «Микрофон»; и выберите красную заднюю панель, активируйте значок микрофона.
- Нажмите Установить устройство по умолчанию в раскрывающемся меню вкладки Микрофон.
- Наконец, нажмите ОК , чтобы применить новые настройки.
Ваше окно поиска Windows отсутствует? Верните его всего за пару простых шагов.
Realtek HD Audio Manager не открывается в Windows 10? Не волнуйтесь, мы вас обеспечим.
Запустите средство устранения неполадок воспроизведения аудио
Регулировка параметров Realtek HD Audio Manager, как описано выше, вероятно, исправит отключенное/отключенное уведомление. Однако есть несколько других исправлений, которые стоит попробовать.
В Windows 10 есть средство устранения неполадок с воспроизведением аудио, которое также может решить проблему:
- Чтобы открыть средство устранения неполадок со звуком, откройте окно поиска Cortana.
- Введите «Устранение неполадок со звуком» в поле поиска и выберите «Найти и устранить проблемы с воспроизведением звука», чтобы открыть окно непосредственно ниже.

- Нажмите Дополнительно и выберите параметр Применить ремонт автоматически .
- Затем нажмите Далее , чтобы запустить сканирование для устранения неполадок.
- Средство устранения неполадок может запросить отключение звуковых эффектов и улучшений. Вы можете нажать Далее , чтобы пропустить это.
- Устранитель неполадок перечисляет все, что исправляет. Если это что-то исправит, перезагрузите ноутбук или рабочий стол.
Если средство устранения неполадок останавливается до завершения процесса, исправьте его с помощью этого полного руководства.
Обновление аудио драйверов
- Обновление драйверов звука – это еще один способ исправить проблемы со звуковой картой. Чтобы обновить драйверы, сначала откройте Диспетчер устройств, нажав клавишу Win + горячую клавишу X.
- Выберите Диспетчер устройств в меню Win + X, чтобы открыть его окно, как показано ниже.
- Дважды щелкните левой кнопкой мыши Звуковые, видео и игровые контроллеры , чтобы расширить список своих устройств.
- Щелкните правой кнопкой мыши Realtek High Definition Audio и выберите Обновить программное обеспечение драйвера в контекстном меню.
- Windows может найти новый драйвер для вашей звуковой карты, если вы выберете Автоматический поиск обновленного программного обеспечения драйвера .
Windows не может автоматически найти и загрузить новые драйверы? Не волнуйтесь, у нас есть правильное решение для вас.
Знаете ли вы, что большинство пользователей Windows 10 имеют устаревшие драйверы? Будьте на шаг впереди, используя это руководство.
Вот как вы можете исправить подключенное/отключенное уведомление на платформах Windows. В этом коротком видео на YouTube также показано, как настроить параметры Realtek HD Audio Manager для решения этой проблемы.
Если у вас есть еще предложения или вопросы, оставьте их в разделе комментариев ниже, и мы обязательно их рассмотрим.
Недавно я начал использовать бюджетный игровой ноутбук Asus, TUF Gaming FX505DY. Хотя у него есть свои плюсы и минусы, но есть одна вещь, которая характерна для многих компьютеров с Windows. Это раздражающее всплывающее окно, которое появляется каждый раз, когда вы подключаете наушники к разъему 3,5 мм. Asus не является исключением, и в этой статье мы отключим всплывающее окно «Подключен разъем для наушников». Давайте начнем.
На большинстве компьютеров с Windows есть аудиоприложение, которое управляет звуком, устройствами и воспроизведением. Несмотря на то, что Windows изначально может это делать, производители оригинального оборудования добавляют это раздувание в качестве индивидуального подхода во имя качества. У Asus есть аудиоконсоль Realtek, которая делает это, она направляет звук в наушники, когда вы подключаете их.
Отключить всплывающее окно «Разъем для наушников вставлен»
Нажмите кнопку «Пуск», найдите Realtek Audio Console в меню «Пуск» и выберите «Дополнительные параметры устройства» в левом нижнем углу открывшегося окна.
Прочтите: Приложение-компаньон для Windows для вашего телефона: руководство по началу работы
Выключите переключатель рядом с «Включить обнаружение разъема при подключении устройства». Затем щелкните переключатель рядом с «отключением звука внутреннего устройства вывода, когда подключено внешнее устройство».
Обязательно прочтите: 6 способов защитить папку в Windows паролем
Это гарантирует, что консоль не всплывает автоматически, но звук по-прежнему направляется в наушники. Однако вы все равно будете получать регулярные уведомления о том, что вы подключили наушники. Если вы хотите, чтобы ничего не отвлекало и не было уведомлений, просто отключите разрешение на уведомления для консоли Realtek.
Чтобы отключить уведомления, перейдите в меню «Пуск» и нажмите «Настройки», чтобы открыть страницу настроек. Щелкните «Система».
Также читайте: 4 лучших бесплатных приложения для отслеживания времени для пользователей Windows 10
В разделе «Настройки системы» найдите «Уведомления и действия», нажмите, чтобы открыть их параметры. Прокрутите список приложений на правой панели и отключите тумблер рядом с Realtek Audio Console.
Теперь вы больше не будете получать никаких уведомлений или всплывающих окон, когда в следующий раз подключите наушники.
Заключительные слова
Это был быстрый способ отключить надоедливые всплывающие окна и уведомления, которые появляются каждый раз, когда вы подключаете пару наушников. Я не против получения уведомления, но эти OEM-производители должны найти способ определять, подключаю ли я новую пару наушников каждый раз или нет, и показывать уведомление только тогда, когда компьютер не распознает наушники. Некоторые ноутбуки Dell уже могут это делать, поэтому я знаю, что это возможно. Какие надоедливые всплывающие окна появляются в Windows, дайте мне знать в комментариях ниже?
Прочтите: Как загрузить и установить iCloud на компьютер с Windows 10
Содержание
- Как включить всплывающее окно при подключении наушников?
- Как убрать уведомление при подключении наушников?
- Как отключить уведомление о подключении наушников Windows 10?
- Как настроить наушники в диспетчере Realtek HD?
- Как выключить диспетчер Realtek HD Windows 10?
- Как отключить уведомление от наушников iOS 14?
- Как отключить уведомление при подключении AirPods?
- Как убрать значок Диспетчер Realtek HD?
- Как открыть Диспетчер Realtek HD на Windows 10?
- Можно ли удалить диспетчер Realtek HD?
- Как настроить Realtek HD наушники Windows 10?
- Как настроить Realtek Windows 10?
- Как настроить звучание наушников на ПК?
- Как отключить High Definition Audio?
- Как убрать Realtek Digital Output?
- Как включить всплывающее окно аудиоразъема в Windows 10?
- Как я могу получить всплывающее устройство при подключении к аудиоразъему Windows 10?
- Как включить аудиоразъем в Windows 10?
- Как включить передний аудиоразъем на моем компьютере?
- Как изменить настройки разъема в Windows 10?
- Как включить всплывающее окно аудиоразъема?
- Как включить аудиоразъем?
- Почему у меня не работает разъем для наушников?
- Как переустановить Realtek HD Audio?
- Почему мои наушники не работают, когда я их подключаю?
- Как исправить передний аудиоразъем в Windows 10?
- Как починить аудиоразъем на моем ноутбуке?
- Как включить передний и задний аудиоразъем?
- Как мне изменить настройки моего Джека?
- Как изменить разъем для наушников на окна ввода?
- Вы только что подключили/отключили устройство от аудиоразъема [QUICK GUIDE]
- Как я могу избавиться от вас только что подключил/отключил устройство в уведомлении аудио разъем?
- Настройте параметры Realtek HD Audio Manager
- Запустите средство устранения неполадок воспроизведения аудио
- Обновление аудио драйверов
Как включить всплывающее окно при подключении наушников?
Чтобы его включить, нужно открыть диспетчер задач, перейти на вкладку «Автозагрузка», в списке программ найти «Диспетчер Realtek HD», кликнуть на нем правой кнопкой мыши и выбрать пункт «включить». Теперь при подключении наушников выскакивает заветное окошко с запросом выбора подключаемого устройства.
Как убрать уведомление при подключении наушников?
При подключении наушников или иного внешнего акустического устройства вам будет показана подсказка с предложением включить музыку. Отключить её можно в настройках. Для этого нажмите на три полоски → Шестерёнка → Уведомления и там найдите пункт «Подключение наушников».
Как отключить уведомление о подключении наушников Windows 10?
Чтобы отключить звук у всех уведомлений в ноябрьской версии Windows 10, проделайте следующее:
- Откройте Настройки.
- Выберите Система.
- Выберите Уведомления и действия. …
- В разделе Уведомления уберите галочку возле строки Позволить уведомлениям проигрывать звук
Как настроить наушники в диспетчере Realtek HD?
Настройка диспетчера Realtek
Откройте «Панель управления» и выберите «Диспетчер Realtek HD» (может быть Dolby Digital или Sound Booster). В появившемся окне нажмите «Дополнительные настройки устройства». Выберите «Разделить все выходные гнезда в качестве независимых входных устройств». Подтверждаем клавишей OK.
Как выключить диспетчер Realtek HD Windows 10?
- откройте Realtek HD Audio Manager через Панель управления.
- нажмите на нижнем регистре » i » в правом нижнем углу окна Audio Manager, который выскакивает нас (чуть выше кнопки OK).
- снимите «отображать значок в области уведомлений».
- нажмите OK дважды, чтобы выйти из менеджера аудио.
Как отключить уведомление от наушников iOS 14?
Включение и отключение уведомлений от наушников
- Откройте приложение «Настройки» на устройстве iPhone или iPod touch.
- Выберите «Звуки, тактильные сигналы», а затем нажмите «Безопасность наушников».
- Включите или отключите уведомления от наушников*.
Как отключить уведомление при подключении AirPods?
Как убрать уведомления о переподключении AirPods
- Подключите гарнитуру к iPhone.
- Перейдите в Настройки – Bluetooth.
- Нажмите кнопку “i” рядом с подключенными наушниками.
- В разделе Подкл. к этому iPhone измените значение с Автоматически на При последнем подключении к этому iPhone.
Как убрать значок Диспетчер Realtek HD?
Теперь зайдите в Диспетчер задач > Автозагрузка и отключите там запуск Диспетчера Realtek HD при старте системы (тем самым вы только отключите графический интерфейс Realtek HD, сам драйвер продолжит работать):
Как открыть Диспетчер Realtek HD на Windows 10?
Как открыть Диспетчер Realtek на Windows 10
Перейдите в классическую панель управления выполнив команду Control в окне Win+R. Теперь выставите значение Просмотр на Крупные значки, и в списке выберите Диспетчер Realtek HD. Можно воспользоваться поиском в панели задач.
Можно ли удалить диспетчер Realtek HD?
Откройте диспетчер устройств.
Разверните Звуковые, видео и игровые контроллеры из списка в диспетчере устройств. При этом найдите аудио драйвер Realtek High Definition Audio. Щелкните правой кнопкой мыши на нем и выберите «Удалить устройство» из выпадающего меню. … Щелкните правой кнопкой мыши и выберите опцию «Удалить».
Как настроить Realtek HD наушники Windows 10?
Выберите Открыть настройки звука. Выберите Панель управления звуком справа. Выберите наушники (должна быть зеленая галочка). Нажмите Свойства.
…
Проверка вывода звука в Windows 10
- Щелкните левой кнопкой мыши значок звука на панели задач.
- Выберите звуковое устройство в раскрывающемся меню.
- Выберите подключенную гарнитуру.
Как настроить Realtek Windows 10?
Раздел «Панель управления» отобразится справа, щелкнув по нему мышкой, откроется окно с основными настройками. В 10 версии ОС по значку «Пуск» нужно кликнуть правой кнопкой мыши для отображения контекстного меню. Часто после установки программного обеспечения, Realtek HD активируется в разделе автозагрузки.
Как настроить звучание наушников на ПК?
Открыть его можно еще одним способом: «Пуск» -> «Панель управления» -> «Просмотр: Крупные значки» -> Звук. Далее выбираем «Динамики» и жмем «Настроить». Также на ноутбуках может использоваться классическая схема для подключения гарнитуры – два входа: под микрофон и, собственно, наушники.
Как отключить High Definition Audio?
Для этого выполните следующие действия:
- Откройте диспетчер устройств. …
- Разверните Звуковые, видео и игровые контроллеры из списка в диспетчере устройств.
- При этом найдите аудио драйвер Realtek High Definition Audio.
- Щелкните правой кнопкой мыши на нем и выберите «Удалить устройство» из выпадающего меню.
Как убрать Realtek Digital Output?
Cтандартными средствами это делается так: ПК на значке динамика в трее — Устройства воспроизведения — ПК на Динамики — Включить — ПК на Realtek Digital Output — Отключить в итоге звук с цифрового выхода идёт на аналоговый, соответственно для того чтобы с аналогового шло на цифровой надо сделать наоборот.
Источник
Как включить всплывающее окно аудиоразъема в Windows 10?
На правой панели проверьте, видите ли вы значок папки или значок «i». Установите флажок «Включить автоматическое всплывающее диалоговое окно при подключении устройства». Щелкните ОК, затем ОК. Перезагрузите компьютер, снова подключите аудиоустройство, когда компьютер включится, затем проверьте, появляется ли окно автоматической диагностики.
Как я могу получить всплывающее устройство при подключении к аудиоразъему Windows 10?
a) Щелкните правой кнопкой мыши значок тома на панели задач и выберите «Записывающие устройства». б) Щелкните правой кнопкой мыши пустое место во всплывающем окне и выберите «Показать отключенные устройства» и «Показать отключенные устройства». c) Щелкните правой кнопкой мыши «Наушники» и выберите «Включить».
Как включить аудиоразъем в Windows 10?
Лучший способ попасть сюда — щелкнуть правой кнопкой мыши значок динамика в области уведомлений в углу Windows, а затем выбрать «Настройки звука». В окне «Настройки звука» нажмите «Управление звуковыми устройствами» и посмотрите, находится ли ваша «гарнитура» или «наушники» в списке «Отключено». Если да, щелкните их и нажмите «Включить».
Как включить передний аудиоразъем на моем компьютере?
Метод 1. Установите аудиоустройство по умолчанию
- 1) Щелкните правой кнопкой мыши значок громкости, затем щелкните Звуки.
- 2) Если вы подключаете наушники или динамики к переднему аудиоразъему, щелкните вкладку «Воспроизведение». …
- 3) Щелкните правой кнопкой мыши ваше аудиоустройство, затем щелкните Установить как устройство по умолчанию. …
- 4) Проверьте, можете ли вы использовать свое аудиоустройство.
Как изменить настройки разъема в Windows 10?
- В поле поиска на панели задач введите панель управления и выберите Панель управления.
- Оборудование и звук.
- Щелкните аудио или Realtek. Если вы не можете найти, вернитесь в панель управления, измените в правом верхнем углу «Просмотр по:» на «Большие значки».
- Найдите флажок для наушников.
28 центов 2019 г.
Как включить всплывающее окно аудиоразъема?
На правой панели проверьте, видите ли вы значок папки или значок «i». Установите флажок «Включить автоматическое всплывающее диалоговое окно при подключении устройства». Щелкните ОК, затем ОК. Перезагрузите компьютер, снова подключите аудиоустройство, когда компьютер включится, затем проверьте, появляется ли окно автоматической диагностики.
Как включить аудиоразъем?
Как включить разъем для наушников на ПК
- Щелкните правой кнопкой мыши значок динамика на панели задач и выберите «Устройства воспроизведения», чтобы открыть окно «Звук», в котором отображается список установленных и включенных устройств.
- Щелкните правой кнопкой мыши пустую область в списке устройств и выберите «Показать отключенные устройства». Отображаются все устройства, и состояние каждого устройства обозначается символом.
Почему у меня не работает разъем для наушников?
Проверьте настройки звука и перезапустите устройство.
Также есть вероятность, что проблема не в разъеме или наушниках, которые вы используете, а в настройках звука устройства. … Просто откройте настройки звука на своем устройстве и проверьте уровень громкости, а также любые другие настройки, которые могут отключить звук.
Как переустановить Realtek HD Audio?
Для этого перейдите в Диспетчер устройств, щелкнув правой кнопкой мыши кнопку «Пуск» или введя «диспетчер устройств» в меню «Пуск». Оказавшись там, прокрутите вниз до «Звуковые, видео и игровые контроллеры» и найдите «Realtek High Definition Audio». Как только вы это сделаете, щелкните его правой кнопкой мыши и выберите «Удалить устройство».
Почему мои наушники не работают, когда я их подключаю?
Проверьте кабель наушников, разъем, пульт дистанционного управления и наушники на предмет повреждений, например, износа или поломки. Ищите мусор на сетках каждого наушника. Чтобы удалить мусор, аккуратно почистите все отверстия небольшой сухой щеткой с мягкой щетиной. Снова вставьте наушники в розетку.
Как исправить передний аудиоразъем в Windows 10?
Метод 5. Запустите средство устранения неполадок со звуком в Windows 10.
- Откройте приложение «Настройки», нажав клавиши Windows + I на клавиатуре. …
- Щелкните раздел «Обновление и безопасность».
- Выберите Устранение неполадок в меню слева.
- Нажмите «Воспроизведение звука» в категории «Подготовка и работа».
- Нажмите кнопку «Запустить средство устранения неполадок».
Как починить аудиоразъем на моем ноутбуке?
Исправления для разъема для наушников, не работающего на ноутбуке
- Убедитесь, что наушники подключены правильно.
- Убедитесь, что громкость слышна.
- Убедитесь, что это не проблема с наушниками.
- Обновите свой аудиодрайвер.
- Установите наушники по умолчанию.
- Измените аудиоформат.
- Удалите аудиоустройство IDT.
- Очистите разъем для наушников.
Как включить передний и задний аудиоразъем?
Если вы не видите эту вкладку, перейдите в раздел «Дополнительные настройки устройства» и измените ее на «Заставить передние и задние устройства вывода одновременно воспроизводить два разных аудиопотока. Если вы выберете другой вариант в Advanced, у вас будет только один поток, но с обоих выходов — переднего и заднего.
Как мне изменить настройки моего Джека?
Для этого мы проделываем те же шаги, что и для наушников.
- Щелкните правой кнопкой мыши значок звука на панели задач.
- Выберите Открыть настройки звука.
- Выберите панель управления звуком справа.
- Выберите вкладку «Запись».
- Выберите микрофон. …
- Нажмите «Установить по умолчанию».
- Откройте окно свойств. …
- Выберите вкладку Уровни.
Как изменить разъем для наушников на окна ввода?
Чтобы изменить устройство ввода звука по умолчанию в Windows 10, сделайте следующее.
- Откройте приложение «Настройки».
- Зайдите в Система -> Звук.
- Справа перейдите в раздел Выберите устройство ввода и выберите нужное устройство в раскрывающемся списке.
Источник
Вы только что подключили/отключили устройство от аудиоразъема [QUICK GUIDE]
Является ли «Вы только что подключили/отключили устройство к аудиоразъему» с некоторой регулярностью выскакивает чуть выше системного трея? Это проблема с уведомлением, которая в основном относится к ноутбукам или настольным компьютерам со звуковыми устройствами Realtek HD.
Подключенные/отключенные уведомления появляются регулярно, даже если вы не подключили или отключили устройство. Вот несколько возможных исправлений для ошибки подключения/отключения.
Как я могу избавиться от вас только что подключил/отключил устройство в уведомлении аудио разъем?
Настройте параметры Realtek HD Audio Manager
Вы можете исправить проблему всплывающих уведомлений о подключенных/отключенных устройствах, настроив некоторые параметры Realtek HD Audio Manager. Вам необходимо настроить значок дисплея, определение разъема на передней панели, параметры устройства воспроизведения и аудиоустройства.
Вот как вы можете настроить эти параметры:
- Сначала откройте Realtek HD Audio Manager, нажав кнопку на панели задач Cortana и введя «audio manager» в поле поиска.
- Нажмите Realtek HD Audio Manager, чтобы открыть его окно, как показано ниже.
- Сначала нажмите кнопку i в правом нижнем углу окна. Это откроет окно на снимке ниже.
- Выберите Показать значок области уведомлений и нажмите кнопку ОК .
- Затем щелкните желтый значок папки, который находится почти в верхнем правом углу окна менеджера аудио.
- Выберите параметр Отключить обнаружение разъема на передней панели в окне настроек разъема.
- Если он выбран, отмените выбор параметра Включить автоматическое всплывающее диалоговое окно ; и нажмите кнопку ОК .
- Нажмите на ссылку Дополнительные параметры устройства в правом верхнем углу аудио-менеджера, чтобы открыть настройки воспроизведения и аудио-устройства.
- Выберите параметр Разрешить фронтальному и заднему выходным устройствам одновременно воспроизводить два разных аудиопотока .
- Выберите Подсоедините входные гнезда того же типа, например, линейный вход или микрофон, в качестве опции устройства записи устройства ввода.
- Нажмите кнопку ОК в окне расширенных настроек устройства.
- Нажмите зеленый значок динамика на задней панели справа на вкладке «Динамики».
- Выберите Установить устройство по умолчанию в раскрывающемся меню справа от вкладки Динамики.
- Далее нажмите вкладку «Микрофон»; и выберите красную заднюю панель, активируйте значок микрофона.
- Нажмите Установить устройство по умолчанию в раскрывающемся меню вкладки Микрофон.
- Наконец, нажмите ОК , чтобы применить новые настройки.
Ваше окно поиска Windows отсутствует? Верните его всего за пару простых шагов.
Realtek HD Audio Manager не открывается в Windows 10? Не волнуйтесь, мы вас обеспечим.
Запустите средство устранения неполадок воспроизведения аудио
Регулировка параметров Realtek HD Audio Manager, как описано выше, вероятно, исправит отключенное/отключенное уведомление. Однако есть несколько других исправлений, которые стоит попробовать.
В Windows 10 есть средство устранения неполадок с воспроизведением аудио, которое также может решить проблему:
- Чтобы открыть средство устранения неполадок со звуком, откройте окно поиска Cortana.
- Введите «Устранение неполадок со звуком» в поле поиска и выберите «Найти и устранить проблемы с воспроизведением звука», чтобы открыть окно непосредственно ниже.
- Нажмите Дополнительно и выберите параметр Применить ремонт автоматически .
- Затем нажмите Далее , чтобы запустить сканирование для устранения неполадок.
- Средство устранения неполадок может запросить отключение звуковых эффектов и улучшений. Вы можете нажать Далее , чтобы пропустить это.
- Устранитель неполадок перечисляет все, что исправляет. Если это что-то исправит, перезагрузите ноутбук или рабочий стол.
Если средство устранения неполадок останавливается до завершения процесса, исправьте его с помощью этого полного руководства.
Обновление аудио драйверов
- Обновление драйверов звука – это еще один способ исправить проблемы со звуковой картой. Чтобы обновить драйверы, сначала откройте Диспетчер устройств, нажав клавишу Win + горячую клавишу X.
- Выберите Диспетчер устройств в меню Win + X, чтобы открыть его окно, как показано ниже.
- Дважды щелкните левой кнопкой мыши Звуковые, видео и игровые контроллеры , чтобы расширить список своих устройств.
- Щелкните правой кнопкой мыши Realtek High Definition Audio и выберите Обновить программное обеспечение драйвера в контекстном меню.
- Windows может найти новый драйвер для вашей звуковой карты, если вы выберете Автоматический поиск обновленного программного обеспечения драйвера.
Windows не может автоматически найти и загрузить новые драйверы? Не волнуйтесь, у нас есть правильное решение для вас.
Знаете ли вы, что большинство пользователей Windows 10 имеют устаревшие драйверы? Будьте на шаг впереди, используя это руководство.
Вот как вы можете исправить подключенное/отключенное уведомление на платформах Windows. В этом коротком видео на YouTube также показано, как настроить параметры Realtek HD Audio Manager для решения этой проблемы.
Если у вас есть еще предложения или вопросы, оставьте их в разделе комментариев ниже, и мы обязательно их рассмотрим.
Источник
Я недавно начал использовать игровой ноутбук Средняя цена для компании Asus, TUF Gaming FX505DY. Хотя у него есть свои плюсы и минусы, но есть одна общая черта со многими компьютерами: Вы используете Windows. Где это появляется Раздражающее всплывающее окно Каждый раз, когда вы доставляете наушники С джеком 3.5 мм. Asus Это не исключение, потому что это связано с операционной системой, и в этой статье мы подробно объясним Отключить всплывающее окно При подключении наушников к разъему 3.5 мм. . Давайте начнем.
Большинство компьютеров имеют Windows в звуковом приложении Управляет звуком и компонентами и воспроизводит их. несмотря на то что Windows может это сделать Однако по умолчанию OEM-производители добавляют эти предустановленные приложения в качестве личного дополнения во имя качества. Asus содержит Аудиоконсоль Realtek Что делает это, и он направляет звук на наушники, когда наушники подключены.
Отключить всплывающее окно при подключении наушников
нажмите на кнопку Начать (начало) и поиск Аудиоконсоль Realtek в меню и выберите Расширенные настройки устройства (Дополнительные настройки устройства) в левом нижнем углу открывшегося окна.
Переключите ползунок рядом с «Включить обнаружение сокета при подключении устройства. Затем нажмите переключатель рядом с «Отключение звука внутреннего устройства вывода, когда подключено внешнее устройство».
Это гарантирует, что звук не будет выдаваться автоматически, а будет передаваться в наушники. Однако вы по-прежнему будете получать регулярные уведомления о том, что вы подключили наушники. Если вы хотите, чтобы ничто не отвлекало вас от каких-либо уведомлений, просто отключите разрешение на уведомления для консоли Realtek.
Чтобы отключить уведомления, перейдите в «Меню»Началои нажмитенастройкиоткрыть страницуНастройки. Нажмите «Система».
В Системных настройках найдите Уведомления и действия Щелкните, чтобы открыть параметры. Прокрутите список приложений на левой панели и отключите переключатель рядом с Аудиоконсоль Realtek.
Теперь вы больше не будете получать ни уведомлений, ни всплывающих окон при следующем подключении наушников.
последние слова
Это был быстрый способ отключить надоедливые всплывающие окна иУведомления которое появляется каждый раз при подключении наушников. я не против Получать уведомление , но эти производители должны найти оригинальный способ определить, подключаюсь ли я Новая пара наушников каждый раз или нет, и что уведомление отображается только тогда, когда компьютер не распознает наушники. может некоторые Ноутбуки Dell Я уже делаю это, поэтому знаю, что это не невозможно. что это всплывающие окна Что вас больше всего раздражает при использовании Windows, дайте мне знать в комментариях ниже?