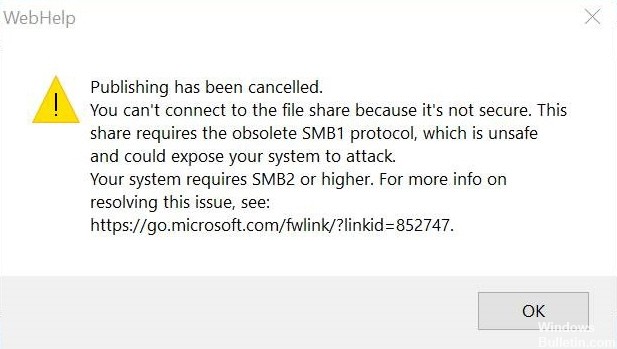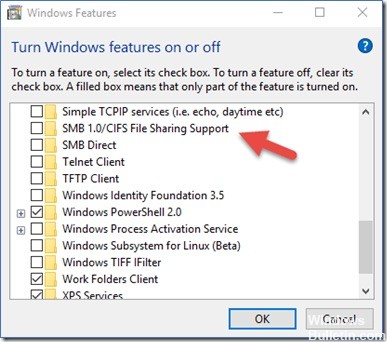Когда вы пытаетесь перейти в локальной сети к какой-либо папке, вам выдается сообщение об ошибке «Вы не можете подключиться к общей папке, так как она небезопасна. Эта общая папка работает по устаревшему протоколу SMB1, который небезопасен и может подвергнуть вашу систему риску атаки. Вашей системе необходимо использовать SMB2 или более позднюю версию» или «Не удалось выполнить сопоставление сетевого диска из-за ошибки устаревшего протокола SMB1«. К примеру, если на одном из компьютеров отключен SMB1, то вы получите такую ошибку. Также, ошибка связана с тем, что пользователи с системой Windows 10 пытаются получить доступ по локальной к сети компьютера, где установлена Windows 7 или Windows XP. Дело в том, что в Windows 10 по умолчанию стоит более шифрованный протокол SMB2 и SMB3, а SMB1, который требуется для взаимосвязи по локальной сети с Windows 7 и XP, отключен, так как он является не безопасным.
Проверка и включение протокола SMB1 в Windows 10/7/8.1
Вы должны понимать, что протокол SMB1 должен быть включен на двух компьютерах, которые в локальной сети.
Шаг 1. Нажмите Win+R и введите optionalfeatures, чтобы быстро открыть компоненты Windows.
Шаг 2. В списке найдите графу «Поддержка общего доступа к файлам SMB 1.0/CIFS» и включите его, установив галочку напротив графы. Далее будет произведена установка компонента протокола, после чего, перезагрузите компьютер.
Смотрите еще:
- Не найден сетевой путь ошибка 0x80070035
- Сетевой адаптер не имеет допустимых параметров настройки IP
- DHCP не включен на сетевом адаптере WiFi или Ethernet
- Как включить сетевой протокол SMB 1 в Windows 10
- Проблема адаптера беспроводных сетей или точки доступа
[ Telegram | Поддержать ]

В операционной системе Windows 10 поддержка сетевого протокола доступа к файлам SMB первой версии по умолчанию отключена, поэтому при попытке подключить общий ресурс использующий SMB1 (например, общие ресурсы на сервере с установленной Windows Server 2003) выдается сообщение об ошибке:
Вы не можете подключиться к общей папке, так как она небезопасна. Эта общая папка работает по устаревшему протоколу SMB1, который небезопасен и может подвергнуть вашу систему риску атаки.
Вашей системе необходимо использовать SMB2 или более позднюю версию.
Решить проблему можно включив поддержку протокола SMB1.Для этого нужно нажать Win+R и выполнить команду optionalfeatures.

В открывшемся окне Включения и выключения компонентов Windows нужно поставить галочки в чекбоксах «Поддержка общего доступа к файлам SMB 1.0/CIFS».
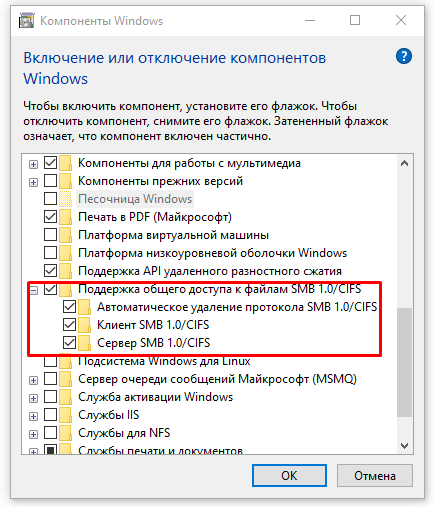
После установки компонентов система запросит перезагрузку, после которой доступ к общим ресурсам по протоколу SMB1 станет доступным.
Если вы из Windows 10 или 11 не можете открыть сетевые папки на других сетевых устройствах (NAS, Samba сервера Linux) или на компьютерах со старыми версиями Windows (Windows 7/ XP /2003), скорее всего проблема связана с тем, что в вашей версии Windows отключена поддержка устаревших и небезопасных версий протокола SMB (используется в Windows для доступа к общим сетевым папкам и файлам). В современных версиях Windows 10 и в Windows 11 по-умолчанию отключен протокол SMBv1 и анонимный (гостевой) доступ к сетевым папкам по протоколу SMBv2 и SMBv3.
Microsoft планомерно отключает старые и небезопасные версии протокола SMB во всех последний версиях Windows. Начиная с Windows 10 1709 и Windows Server 2019 (как в Datacenter так и в Standard редакциях) в операционной системе по умолчанию отключен протокол SMBv1 (помните атаку шифровальщика WannaCry, которая как раз и реализовалась через дыру в SMBv1).
Конкретные действия, которые нужно предпринять зависят от ошибки, которая появляется в Windows при доступе к общей сетевой папке и от настроек удаленного SMB сервера, на котором хранятся общие папки.
Содержание:
- Вы не можете получить гостевой доступ к общей папке без проверки подлинности
- Вашей системе необходимо использовать SMB2 или более позднюю
- Нет доступа к сетевой папке, у вас нет прав доступа
- Дополнительные способы проверки доступа к сетевой папке в Windows
Вы не можете получить гостевой доступ к общей папке без проверки подлинности
Начиная с версии Windows 10 1709 (Fall Creators Update) Enterprise и Education пользователи стали жаловаться, что при попытке открыть сетевую папку на соседнем компьютере стала появляться ошибка:
Вы не можете получить доступ к этой общей папке, так как политики безопасности вашей организации блокируют гостевой доступ без проверки подлинности. Эти политики помогают защитить ваш компьютер от небезопасных или вредоносных устройств в сети.
An error occurred while reconnecting Y: to \nas1share Microsoft Windows Network: You can’t access this shared folder because your organization’s security policies block unauthenticated guest access. These policies help protect your PC from unsafe or malicious devices on the network.
При этом на других компьютерах со старыми версиями Windows 8.1/7 или на Windows 10 с билдом до 1709, эти же сетевые каталоги открываются нормально. Причина в том, что в современных билдах Windows 10 (начиная с 1709) по умолчанию запрещен сетевой доступ к сетевым папкам под гостевой учетной записью по протоколу SMBv2 (и ниже). Гостевой (анонимный) доступ подразумевают доступ к сетевой папке без аутентификации. При доступе под гостевым аккаунтом по протоколу SMBv1/v2 не применяются такие методы защиты трафика, как SMB подписывание и шифрование, что делает вашу сессию уязвимой против MiTM (man-in-the-middle) атак.
При попытке открыть сетевую папку под гостем по протоколу SMB2, в журнале клиента SMB (Microsoft-Windows-SMBClient) фиксируется ошибка:
Log Name: Microsoft-Windows-SmbClient/Security Source: Microsoft-Windows-SMBClient Event ID: 31017 Rejected an insecure guest logon.
Данная ошибка говорит о том, что ваш компьютер (клиент) блокирует не аутентифицированный доступ под аккаунтом guest.
Чаще всего с этой проблемой можно столкнуться при использовании старых версий NAS (обычно для простоты настройки на них включают гостевой доступ) или при доступе к сетевым папкам на старых версиях Windows 7/2008 R2 или Windows XP /2003 с настроенным анонимным (гостевым) доступом (см. таблицу поддерживаемых версий SMB в разных версиях Windows).
Microsoft рекомендует изменить настройки на удаленном компьютере или NAS устройстве, который раздает сетевые папки. Желательно переключить сетевой ресурс в режим SMBv3. А если поддерживается только протокол SMBv2, тогда нужно настроить доступ с аутентификацией. Это самый правильный и безопасный способ исправить проблему.
В зависимости от устройства, на котором хранятся сетевые папки, вы должны отключить на них гостевой доступ.
- NAS устройство – отключите гостевой доступ в настройках вашего NAS устройства (зависит от модели);
- Samba сервер на Linux — если вы раздаете SMB папку с Linux, добавьте в в секции [global] конфигурационного файла smb.conf строку:
map to guest = never
А в секции с описанием сетевой папки запретить анонимный доступ:
guest ok = no - В Windows вы можете включить общий доступ к сетевым папкам и принтерам с парольной защитой в разделе Control PanelAll Control Panel ItemsNetwork and Sharing CenterAdvanced sharing settings. Для All Networks (Все сети) в секции “Общий доступ с парольной защитой” (Password Protected Sharing) измените значение на “Включить общий доступ с парольной защитой” (Turn on password protected sharing). В этом случае анонимный (гостевой) доступ к папкам будет отключен и вам придется создать локальных пользователей, предоставить им доступ к сетевым папкам и принтерам и использовать эти аккаунты для сетевого доступа к общим папкам на этом компьютере..
Есть другой способ – изменить настройки вашего SMB клиента и разрешить доступ с него на сетевые папки под гостевой учетной записью.
Этот способ нужно использовать только как временный (!!!), т.к. доступ к папкам без проверки подлинности существенно снижает уровень безопасности ваших данных.
Чтобы разрешить гостевой доступ с вашего компьютера, откройте редактор локальных групповых политик (gpedit.msc) и перейдите в раздел: Конфигурация компьютера -> Административные шаблоны -> Сеть -> Рабочая станция Lanman (Computer Configuration ->Administrative templates -> Network (Сеть) -> Lanman Workstation). Включите политику Enable insecure guest logons (Включить небезопасные гостевые входы).
Обновите настройки групповых политик в Windows с помощью команды:
gpupdate /force
В Windows 10 Home, в которой нет редактора локальной GPO,вы можете внести аналогичное изменение через редактор реестра вручную::
HKLMSYSTEMCurrentControlSetServicesLanmanWorkstationParameters “AllowInsecureGuestAuth”=dword:1
Или такими командами:
reg add HKLMSYSTEMCurrentControlSetServicesLanmanWorkstationParameters /v AllowInsecureGuestAuth /t reg_dword /d 00000001 /f
reg add HKLMSoftwarePoliciesMicrosoftWindowsLanmanWorkstation /v AllowInsecureGuestAuth /t reg_dword /d 00000001 /f
Вашей системе необходимо использовать SMB2 или более позднюю
Другая возможная проблема при доступе к сетевой папке из Windows 10 – поддержка на стороне сервера только протокола SMBv1. Т.к. клиент SMBv1 по умолчанию отключен в Windows 10, то при попытке открыть шару или подключить сетевой диск вы можете получить ошибку:
Не удалось выполнить сопоставление сетевого диска из-за следующей ошибки. Вы не можете подключиться к общей папке, так как она небезопасна. Эта общая папка работает по устаревшему протоколу SMB1, который небезопасен и может подвергнуть вашу систему риску атаки. Вашей системе необходимо использовать SMB2 или более позднюю версию.
You can’t connect to the file share because it’s not secure. This share requires the obsolete SMB1 protocol, which is unsafe and could expose your system to attack. Your system requires SMB2 or higher.
При этом соседние устройства SMB могут не отображаться в сетевом окружении и при открытии сетевых папок по UNC пути может появляться ошибка 0x80070035.
Сообщение об ошибки явно указывает, что сетевая папка поддерживает только SMBv1 для доступа к файлам. В этом случае нужно попытаться перенастроить удаленное SMB устройство для поддержки как минимум SMBv2 (правильный и безопасный путь).
Если сетевые папки раздает Samba сервер на Linux, вы можете указать минимально поддерживаемую версию SMB в файле smb.conf так:
[global] server min protocol = SMB2_10 client max protocol = SMB3 client min protocol = SMB2_10 encrypt passwords = true restrict anonymous = 2
В Windows 7/Windows Server 2008 R2 вы можете отключить SMBv1 и разрешить SMBv2 так через реестр:
Set-ItemProperty -Path "HKLM:SYSTEMCurrentControlSetServicesLanmanServerParameters" SMB1 -Type DWORD -Value 0 –Force
Set-ItemProperty -Path "HKLM:SYSTEMCurrentControlSetServicesLanmanServerParameters" SMB2 -Type DWORD -Value 1 –Force
В Windows 8.1 отключите SMBv1, разрешите SMBv2 и SMBv3 и проверьте что для вашего сетевого подключения используется частный или доменный профиль:
Disable-WindowsOptionalFeature -Online -FeatureName "SMB1Protocol"
Set-SmbServerConfiguration –EnableSMB2Protocol $true
Если ваше сетевое устройство (NAS, Windows XP, Windows Server 2003), поддерживает только протокол SMB1, в Windows 10 вы можете включить отдельный компонент SMB1Protocol-Client. Но это не рекомендуется!!!
Если удаленное устройство требует использовать SMBv1 для подключения, и этот протокол отключен в вашем устройстве Windows, в Event Viewer появляется ошибка:
Log Name: Microsoft-Windows-SmbClient/Security Source: Microsoft-Windows-SMBClient Event ID: 32000 Description: SMB1 negotiate response received from remote device when SMB1 cannot be negotiated by the local computer.
Запустите консоль PowerShell и проверьте, что SMB1Protocol-Client отключен (
State: Disabled
):
Get-WindowsOptionalFeature -Online -FeatureName SMB1Protocol-Client
Включите поддержку протокола SMBv1 (потребуется перезагрузка):
Enable-WindowsOptionalFeature -Online -FeatureName SMB1Protocol-Client
Также вы можете включить/отключить SMBv1 в Windows 10 и 11 из меню
optionalfeatures.exe
-> SMB 1.0/CIFS File Sharing Support –> SMB 1.0/CIFS Client.
В Windows 10 1709 и выше клиент SMBv1 автоматически удаляется, если он не использовался более 15 дней (за это отвечает компонент SMB 1.0/CIFS Automatic Removal).
В этом примере я включил только SMBv1 клиент. Не включайте компонент SMB1Protocol-Server, если ваш компьютер не используется устаревшими клиентами в качестве сервера для хранения общих папок.
После установке клиента SMBv1, вы должны без проблем подключиться к общей сетевой папке или принтеру. Однако, нужно понимать, что использование данного обходного решения не рекомендовано, т.к. подвергает снижает уровень безопасности.
Нет доступа к сетевой папке, у вас нет прав доступа
При подключении к сетевой папке на другом компьютере может появится ошибка:
Нет доступа к \ComputerNameShare. Возможно у вас нет прав на использование этого сетевого ресурса. Обратитесь к системному администратору этого сервера для получения соответствующих прав доступа.
Network Error Windows cannot access \PC12Share You do not have permissions to access \PC12Share. Contact your network administrator to request access.
При появлении это ошибки нужно:
- Убедиться, что пользователю, под которым вы подключаетесь к сетевой папке, предоставлены права доступа на сервере. Откройте свойства общей папке на сервере и убедитесь что у вашего пользователя есть права доступа.
Проверьте разрешения сетевой шары на сервере с помощью PowerShell:
Get-SmbShareAccess -Name "tools"
Затем проверьте NTFS разрешения:
get-acl C:tools |fl
Если нужно, отредактируйте разрешения в свойствах папки. - Проверьте, что вы используете правильные имя пользователя и пароль для доступа к сетевой папки. Если имя и пароль не запрашиваются, попробуйте удалить сохраненные пароли для доступа к сетевой папке в диспетчере учетных записей Windows. Выполните команду
rundll32.exe keymgr.dll, KRShowKeyMgr
и удалите сохраненные учетные данные для доступа к сетевой папке.
При следующем подключении к сетевой папки появится запрос имени и пароля. Укажите имя пользователя для доступа к папке. Можете сохранить его в Credential Manager или добавить вручную.
Дополнительные способы проверки доступа к сетевой папке в Windows
В этом разделе указаны дополнительные способы диагностики при проблема с открытием сетевые папок в Windows:
Содержание
- 1 Включаем поддержку протокола SMB1 в Windows 10
- 2 Проверка параметров общего доступа в Windows 10
- 3 Проверяем настройки общего доступа
- 4 Антивирус или брандмауэр может блокировать сетевые устройства
- 5 Рабочая группа
- 6 Проблема с доступом к общей сетевой папке по SMB1 в Windows 10 (мое решение)
- 7 Вы не можете получить гостевой доступ к общей папке без проверки подлинности
- 8 Вашей системе необходимо использовать SMB2 или более позднюю
Самая популярная проблема при настройке локальной сети – когда компьютер не видит другие компьютеры, общие папки, сетевые накопители и т. д. Эта проблема чаще всего решается настройкой общего доступа и отключением антивируса (брандмауэра), но не всегда. В этой статье я хочу рассказать о нескольких решениях данной проблемы в Windows 10, которые я уже не раз применял на практике. Если у вас компьютер с установленной Windows 10 не видит компьютеры и папки в локальной сети, то первым делом нужно проверить, включена ли поддержка SMB1, так как после одного из обновлений этот протокол отключили. Как бы для безопасности. И это основная причина, по которой на вкладке «Сеть» в проводнике а не появляются сетевые устройства. Как правило, это более старые устройства, которые используют этот самый протокол SMB1, который в десятке отключен.
Открываем мы значит вкладку «Сеть» в проводнике Windows 10, где должны отображаться все сетевые устройства. Но видим там в лучшем случае свой Wi-Fi роутер, свой компьютер и может еще какие-то устройства мультимедиа. Другие компьютеры в локальной сети и сетевые папки не отображаются. А с других компьютеров они обычно видны и можно на них зайти. В том числе на этот компьютер с установленной Windows 10.
Как правило, все компьютеры подключены через один маршрутизтор. И многие почему-то думают, что локальная сеть не работает именно из-за настроек маршрутизатора. Но по своему опыту могу сказать, что это не так. Если на маршрутизаторе вы не настраивали какие-то особые функции и ничего не отключали, то все подключенные к нему устройства автоматически находятся в одной локальной сети.
Отдельно хочу рассказать об общем доступе к USB-накопителям через роутер. Если вы подключили к роутеру в USB-порт флешку, или внешний жесткий диск и Windows 10 не видит сетевой накопитель на вкладке «Сеть», то проблема так же может быть в отключенном протоколе SMB1. Так как роутер использует этот протокол для общего доступа к накопителю (сетевой папке).
Включаем поддержку протокола SMB1 в Windows 10
Откройте Пуск (или нажмите на кнопку поиска) и введите «компонентов». Откройте «Включение или отключение компонентов Windows». Или можно открыть это окно через «Панель управления» – «Программы и компоненты» и слева переходим в «Включение или отключение компонентов Windows».
Открываем пункт «Поддержка общего доступа к файлам SMB 1.0/CIFS». Нужно поставить галочку возле «Клиент SMB 1.0/CIFS» и нажать «Ok».
Поддержка старого протокола SMB 1.0 в Windows 10 включена. Теперь система должна видеть все сетевые папки, доступ к которым осуществляется через SMB 1. Можете еще выполнить перезагрузку компьютера.
Возможно, конечно, на вашем компьютере отключен, или неправильно настроен общий доступ. Из-за чего Windows 10 не может обнаружить другие компьютеры и накопители в локальной сети. Сейчас покажу, как проверить эти настройки.
В Windows 10 (версия 1803) домашняя группа была удалена. Достаточно просто настроить общий доступ к принтерам и файлам.
Открываем меню «Пуск» (или нажав на кнопку поиска) и пишем «общего доступа». Открываем «Управление расширенными параметрами общего доступа».
Или можно открыть это окно в параметрах «Сеть и Интернет» – «Параметры общего доступа».
Дальше для текущего профиля (скорее всего это будет частная сеть) установите переключатель возле «Включить сетевое обнаружение» и «Включить общий доступ к файлам и принтерам». А так же поставьте галочку возле «Включить автоматическую настройку на сетевых устройствах».
Нажмите на кнопку «Сохранить изменения».
Если это не поможет – попробуйте установить такие настройки для вкладки «Все сети».
Но не рекомендую составлять такие настройки, особенно если вы часто подключаетесь к общественным Wi-Fi сетям.
Еще несколько решений:
- Убедитесь, что ваш компьютер и другие компьютеры с которыми вы хотите настроить локальную сеть подключены через один роутер.
- Отключите антивирус (встроенный в нем брандмауэр) и защитник Windows. Если это не решит проблему – включите обратно.
- Если ваш компьютер с Windows 10 (который не видит общие папки и компьютеры в локальной сети) подключен к роутеру по Wi-Fi, то присвойте этой беспроводной сети статус частной (домашней).
- Убедитесь, что на других компьютерах в локальной сети правильно заданы настройки общего доступа. Или на роутере настроен общий доступ к подключенному USB-накопителю.
Буду рад видеть ваши комментарии с другими решениями и вопросами по теме данной статьи!
Привет! Для тех кто не в теме, начну из далека. На компьютерах и ноутбуках с установленной Windows в проводнике есть отдельная вкладка «Сеть». На этой вкладке отображаются устройства из сетевого окружения. То есть, открыв вкладку «Сеть» мы там можем наблюдать компьютеры, сетевые хранилища (NAS), устройства мультимедиа (DLNA), флешки и внешние диски, которые подключены к роутеру и к которым настроен общий доступ. Проще говоря, те устройства, которые подключены через один роутер (находятся в одной сети) и на которых включена функция сетевого обнаружения (устройства, которые могут быть обнаружены в локальной сети). Там так же может отображаться наш маршрутизатор (раздел «Сетевая инфраструктура») и другие устройства.
Сейчас поясню что и как, и почему я вообще решил написать эту статью. У меня роутер ASUS, к которому я подключил USB флешку, и настроил общий доступ к этой флешке для всех устройств в сети. И что вы думаете, в разделе «Сеть» на всех компьютерах появился этот сетевой накопитель (он там отображается как «Компьютер»), а на моем компьютере он не отображался. То есть, мой компьютер не видел ни флешку подключенную к роутеру, ни другие компьютеры в этой сети. Зато отображался DLNA-сервер запущен на том же роутере. Но это ничего не меняет, так как мне нужен обычный сетевой доступ к накопителю.
Так же я не мог получить доступ к флешке, когда набирал ее адрес //192.168.1.1 в проводнике. Сразу этот адрес открывался через браузере. И мне не удалось подключить этот накопитель как сетевой диск. Его просто не было в списке доступных устройств в сетевом окружении.
Такая проблема, когда Windows 7, Windows 8, или Windows 10 не видит сетевые устройства – не редкость. Это не обязательно должна быть флешка, или внешний HDD, который вы подключили к своему маршрутизатору, как в моем случае. Чаще всего настраивают общий доступ между компьютерами в локальной сети. И точно так же сталкиваются с проблемой, когда компьютеры подключены к одной сети (к одному роутеру), настройки общего доступа выставлены правильно, а на вкладке «Сеть» пусто. Или отображается только маршрутизатор и ваш компьютер.
Так как причин и соответственно решений может быть много, то я наверное начну с самых простых (которые мне не помогли) и в конце этой статьи поделюсь решением, которое помогло в моем случае. В итоге мой ноутбук все таки увидел все устройства в сети. В том числе сетевой накопитель и другой компьютер, который так же подключен к этой сети.
Но это не значит, что у вас такой же случай. Поэтому, советую проверить все настройки по порядку.
Проверяем настройки общего доступа
Мы будем рассматривать два случая:
- Когда компьютеры не видят друг друга в локальной сети.
- Общий доступ к сетевому накопителю. Это у нас может быть флешка, или жесткий диск который подключен к роутеру, или отдельный накопитель (он же NAS).
Первый случай
Чтобы компьютеры могли видеть друг друга и отображаться в проводнике в разделе «Сеть», они должны быть подключены через один маршрутизатор. Или соединены напрямую (кабелем, или по Wi-Fi). Проще говоря, они должны находится в одной локальной сети.
Дальше, на всех компьютерах (не знаю, сколько их там у вас), желательно присвоить статус сети «Домашняя» (частная). Как это сделать в Windows 10, я писал в статье домашняя (частная) и общественная (общедоступная) сеть Windows 10. В Windows 7 достаточно зайти в «Центр управления сетями и общим доступом» и сменить там статус текущего подключения.
Если после этого по прежнему компьютер не обнаруживает другие компьютеры (или наоборот), то давайте еще проверим параметры общего доступа.
Для этого, в окне «Центр управления сетями и общим доступом» (если не знаете как открыть его в Windows 10, то смотрите эту статью) нажимаем на пункт «Изменить дополнительные параметры общего доступа».
И для текущего профиля (обычно это «Частная») выставляем параметры как на скриншоте ниже.
Делаем это на всех компьютерах в локальной сети.
Статьи по этой теме:
Не путайте настройки общего доступа с настройками FTP. Настройки FTP-сервера на роутере в данном случае не при чем.
Ну и если другие устройства видят сетевой накопитель и имеют к нему доступ, а на каком-то конкретном компьютере доступа к нему нет, то значит проблема не на стороне роутера. Перебирайте настройки «проблемного» ПК по этой статье.
Антивирус или брандмауэр может блокировать сетевые устройства
Если вашему антивирусу, или брандмауэру (фаерволу), который установлен на вашем компьютере что-то не понравилось, то он легко может сделать так, что ни вы не сможете видеть другие устройства в сетевом окружении, ни вас никто не сможет обнаружить.
Правда, у меня после отключения встроенного в антивирусе фаервола проблема не была решена (значит, проблема скорее всего не в нем), но все ровно мне кажется, что в моем случае без участия антивируса не обошлось.
Поэтому, попробуйте на время полностью остановить работу антивируса, или хотя бы отключить встроенный в него фаервол (межсетевой экран). В NOD 32 это делается вот так:
Для проверки это нужно сделать на всех компьютерах, которые будут участвовать в локальной сети.
Вполне возможно, что у вас установлены еще какие-то программы, которые могут мониторить сеть и управлять сетевыми соединениями.
Если окажется, что проблема в антивирусе, то нужно добавить свою сеть в исключения. Запретить фаерволу блокировать саму сеть, или сетевые устройства.
Если у вас нет антивируса, то можно поэкспериментировать с отключением/включением брандмауэра встроенного в Windows.
Рабочая группа
Рабочая группа должна быть одинаковой на всех устройствах. Как правило, так и есть. Но желательно проверить. Для этого откройте свойства компьютера «Система» и перейдите в «Дополнительные параметры системы».
Там будет указана «Рабочая группа». Чтобы изменить ее, нужно нажать на кнопку «Изменить».
Еще раз: имя рабочей группы должно быть одинаковым на всех компьютерах.
Если у вас проблема с доступом к сетевому накопителю (к флешке через маршрутизатор), то в настройках общего доступа на том же роутере ASUS так же указана рабочая группа. Можете посмотреть на скриншоте выше в статье. Она должна быть такой же, как на компьютере.
Проблема с доступом к общей сетевой папке по SMB1 в Windows 10 (мое решение)
Вернемся конкретно к моей проблеме. Все что я описал выше, проверил и перепроверил уже по 10 раз. Пару раз сделал сброс сетевых настроек, но Windows 10 так и не видела другие компьютеры в сети и что самое главное – в проводнике так и не появлялась общая папка в виде флеши подключенной к роутеру. А на других устройствах в сети все определялось без проблем. В том числе мой ноутбук.
Где-то я прочитал, что можно попробовать открыть общую папку через окно «Выполнить». Нажал сочетание клавиш Win + R, ввел адрес сетевой папки //192.168.1.1 (он же адрес роутера).
Доступ к накопителю я не получил, но появилась интересная ошибка:
Вы не можете подключиться к общей папке, так как она небезопасна. Эта общая папка работает по устаревшему протоколу SMB1, который небезопасен и может подвергнуть вашу систему риску атаки.
Вашей системе необходимо использовать SMB2 или более позднюю версию.
И ссылка, которую нужно вручную набирать 🙂
Вот она:
Это уже интересно. Хоть что-то.
SMB (Server Message Block) – сетевой протокол, который отвечает за общий доступ к файлам, принтерам и другим сетевым устройствам.
Начал искать. И оказывается, что в Windows 10 отказались от протокола SMB1. Из-за безопасности. А установленный на моем роутере пакет программ Samba походу работает по протоколу SMB1. Поэтому Windows 10 его не видит. Но другие компьютеры, которые так же работают на Windows 10 у меня так же не отображались на вкладке «Сеть».
Так как обновить протокол к SMB2 в настройках роутера я не мог, то решил что нужно как-то включить поддержку SMB1 в Windows 10. И как оказалось, это без проблем можно сделать. В итоге, после подключения компонента «Клиент SMB 1.0/CIFS» у меня все заработало. Система увидела общие папки на компьютерах в сети и сетевую папку настроенную на самом роутере.
Как включить SMB1 в Windows 10?
Через поиск найдите и откройте старую «Панель управления».
Переключитесь на «Мелкие значки» и откройте «Программы и компоненты».
Открываем «Включение или отключение компонентов Windows». Находим пункт «Поддержка общего доступа к файлам SMB 1.0/CIFS». Открываем его и ставим галочку возле «Клиент SMB 1.0/CIFS». Нажимаем Ok.
Если компьютер выдаст запрос на перезагрузку, то перезагрузите его. Если окна с предложением не будет, то выполните перезагрузку вручную.
После перезагрузки, на вкладке «Сеть» – «Компьютер» должны появится все доступные устройства в вашей сети.
Буду рад, если эта статья кому-то пригодится и поможет решить возникшую проблему. Не забудьте написать в комментариях о результатах. Или задать вопрос, куда же без них 🙂
340
СергейРешение проблем и ошибок
Если вы из Windows 10 не можете открыть сетевые папки на других сетевых устройствах (NAS, Samba сервера Linux) или на компьютерах со старыми версиями Windows (Windows 7/ XP /2003), скорее всего проблема связана с тем, что в вашей новой версии Windows 10 отключена поддержка устаревших и небезопасных версий протокола SMB (используется в Windows для доступа к общим сетевым папкам и файлам). Так, начиная с Windows 10 1709, был отключен протокол SMBv1 и анонимный (гостевой) доступ к сетевым папкам по протоколу SMBv2.
Microsoft планомерно отключает старые и небезопасные версий протокола SMB во всех последний версиях Windows. Начиная с Windows 10 1709 и Windows Server 2019 (как в Datacenter так и в Standard редакциях) в операционной системе по умолчанию отключен протокол SMBv1 (помните атаку шифровальщика WannaCry, которая как раз и реализовалась через дыру в SMBv1).
Конкретные действия, которые нужно предпринять зависят от ошибки, которая появляется в Windows 10 при доступе к общей папке и от настроек удаленного SMB сервера, на котором хранятся общие папки.
Содержание:
Вы не можете получить гостевой доступ к общей папке без проверки подлинности
Начиная с версии Windows 10 1709 (Fall Creators Update) Enterprise и Education пользователи стали жаловаться, что при попытке открыть сетевую папку на соседнем компьютере стала появляться ошибка:
Вы не можете получить доступ к этой общей папке, так как политики безопасности вашей организации блокируют гостевой доступ без проверки подлинности. Эти политики помогают защитить ваш компьютер от небезопасных или вредоносных устройств в сети.
An error occurred while reconnecting Y: to nas1share Microsoft Windows Network: You can’t access this shared folder because your organization’s security policies block unauthenticated guest access. These policies help protect your PC from unsafe or malicious devices on the network.
При это на других компьютерах со старыми версиями Windows 8.1/7 или на Windows 10 с билдом до 1709, эти же сетевые каталоги открываются нормально. Эта проблем связана с тем, что в современных версиях Windows 10 (начиная с 1709) по умолчанию запрещен сетевой доступ к сетевым папкам под гостевой учетной записью по протоколу SMBv2 (и ниже). Гостевой (анонимный) доступ подразумевают доступ к сетевой папке без аутентификации. При доступе под гостевым аккаунтом по протоколу SMBv1/v2 не применяются такие методы защиты трафика, как SMB подписывание и шифрование, что делает вашу сессию уязвимой против MiTM (man-in-the-middle) атак.
При попытке открыть сетевую папку под гостем по протоколу SMB2, в журнале клиента SMB (Microsoft-Windows-SMBClient) фиксируется ошибка:
Source: Microsoft-Windows-SMBClient Event ID: 31017 Rejected an insecure guest logon.
В большинстве случае с этой проблемой можно столкнуться при использовании старых версий NAS (обычно для простоты настройки на них включают гостевой доступ) или при доступе к сетевым папкам на старых версиях Windows 7/2008 R2 или Windows XP /2003 с настроенным анонимным (гостевым) доступом (см. таблицу поддерживаемых версий SMB в разных версиях Windows).
В этом случае Microsoft рекомендует изменить настройки на удаленном компьютере или NAS устройстве, который раздает сетевые папки. Желательно переключить сетевой ресурс в режим SMBv3. А если поддерживается только протокол SMBv2, настроить доступ с аутентификацией. Это самый правильный и безопасный способ исправить проблему.
В зависимости от устройства, на котором хранятся сетевые папки, вы должны отключить на них гостевой доступ.
- NAS устройство – отключите гостевой доступ в настройках вашего NAS устройства (зависит от модели);
-
Samba сервер на Linux — если вы раздаете SMB каталог с Linux, в конфигурационном файле smb.conf в секции [global] нужно добавить строку:
map to guest = neverА в секции с описанием сетевой папки запретить анонимный доступ:guest ok = no -
В Windows вы можете включить общий доступ к сетевым папкам и принтерам с парольной защитой в разделе Control PanelAll Control Panel ItemsNetwork and Sharing CenterAdvanced sharing settings. Для All Networks (Все сети) в секции “Общий доступ с парольной защитой” (Password Protected Sharing) имените значение на “Включить общий доступ с парольной защитой” (Turn on password protected sharing). В этом случае анонимный (гостевой) доступ к папкам будет отключен и вам придется создать локальных пользователей, предоставить им доступ к сетевым папкам и принтерам и использовать эти аккаунты для подключения к общим папкам на этом компьютере.
Есть другой способ – изменить настройки вашего SMB клиента и разрешить доступ с него на сетевые папки под гостевой учетной записью.
Этот способ нужно использовать только как временный (!!!), т.к. доступ к папкам без проверки подлинности существенно снижает уровень безопасности ваших данных.
Чтобы разрешить гостевой доступ с вашего компьютера, откройте редактор групповых политик (gpedit.msc) и перейдите в раздел: Конфигурация компьютера -> Административные шаблоны -> Сеть -> Рабочая станция Lanman (Computer Configuration ->Administrative templates -> Network (Сеть) -> Lanman Workstation). Включите политику Enable insecure guest logons (Включить небезопасные гостевые входы).
В Windows 10 Home, в которой нет редактора локальной GPO, вы можете внести аналогичное изменение через редактор реестра вручную:
HKLMSYSTEMCurrentControlSetServicesLanmanWorkstationParameters “AllowInsecureGuestAuth”=dword:1
Или такой командой:
reg add HKLMSYSTEMCurrentControlSetServicesLanmanWorkstationParameters /v AllowInsecureGuestAuth /t reg_dword /d 00000001 /f
Вашей системе необходимо использовать SMB2 или более позднюю
Другая возможная проблема при доступе к сетевой папке из Windows 10 – поддержка на стороне сервера только протокола SMBv1. Т.к. клиент SMBv1 по умолчанию отключен в Windows 10 1709, при попытке открыть шару вы можете получить ошибку:
Вы не можете подключиться к общей папке, так как она небезопасна. Эта общая папка работает по устаревшему протоколу SMB1, который небезопасен и может подвергнуть вашу систему риску атаки. Вашей системе необходимо использовать SMB2 или более позднюю версию.
You can’t connect to the file share because it’s not secure. This share requires the obsolete SMB1 protocol, which is unsafe and could expose your system to attack. Your system requires SMB2 or higher.
При этом соседние устройства SMB могут не отображаться в сетевом окружении и при открытии по UNC пути может появляться ошибка 0x80070035.
Т.е. из сообщения об ошибке четко видно, что сетевая папка поддерживает только SMBv1 протокол доступа. В этом случае нужно попытаться перенастроить удаленное SMB устройство для поддержки как минимум SMBv2 (правильный и безопасный путь).
Если сетевые папки раздает Samba на Linux, вы можете указать минимально поддерживаемую версию SMB в файле smb.conf так:
[global] server min protocol = SMB2_10 client max protocol = SMB3 client min protocol = SMB2_10 encrypt passwords = true restrict anonymous = 2
В Windows 7/Windows Server 2008 R2 вы можете отключить SMBv1 и разрешить SMBv2 так:Set-ItemProperty -Path "HKLM:SYSTEMCurrentControlSetServicesLanmanServerParameters" SMB1 -Type DWORD -Value 0 –Force
Set-ItemProperty -Path "HKLM:SYSTEMCurrentControlSetServicesLanmanServerParameters" SMB2 -Type DWORD -Value 1 –Force
В Windows 8.1 отключите SMBv1, разрешите SMBv2 и SMBv3 и проверьте что для вашего сетевого подключения используется частный или доменный профиль:
Disable-WindowsOptionalFeature -Online -FeatureName "SMB1Protocol"Set-SmbServerConfiguration –EnableSMB2Protocol $true
Если ваше сетевое устройство (NAS, Windows XP, Windows Server 2003), поддерживает только протокол SMB1, в Windows 10 вы можете включить отдельный компонент SMB1Protocol-Client. Но это не рекомендуется!!!
Запустите консоль PowerShell и проверьте, что SMB1Protocol-Client отключен (State: Disabled):
Get-WindowsOptionalFeature -Online -FeatureName SMB1Protocol-Client
Включите поддержку протокола SMBv1 (потребуется перезагрузка):
Enable-WindowsOptionalFeature -Online -FeatureName SMB1Protocol-Client
Также вы можете включить/отключить дополнительные компоненты Windows 10 (в том числе SMBv1) из меню optionalfeatures.exe-> SMB 1.0/CIFS File Sharing Support
В Windows 10 1709 и выше клиент SMBv1 автоматически удаляется, если он не использовался более 15 дней (за это отвечает компонент SMB 1.0/CIFS Automatic Removal).
В этом примере я включил только SMBv1 клиент. Не включайте компонент SMB1Protocol-Server, если ваш компьютер не используется устаревшими клиентами в качестве сервера для хранения общих папок.
После установки клиента SMBv1, вы должны без проблем подключиться к сетевой папке или принтеру. Однако, нужно понимать, что использование данного обходного решения не рекомендовано, т.к. подвергает вашу систему опасности.
Используемые источники:
- https://prostocomp.net/sistema/windows-10-ne-vidit-kompyutery-v-seti-i-obshhie-papki-pochemu-i-chto-delat.html
- https://help-wifi.com/reshenie-problem-i-oshibok/ne-otobrazhayutsya-obshhie-papki-setevye-kompyutery-fleshki-diski-na-vkladke-set-provodnika-windows/
- https://winitpro.ru/index.php/2018/01/24/ne-otkryvayutsya-smb-papki-posle-ustanovki-windows-10-1709/
Содержание
- Способ 1: Включение компонента Windows
- Способ 2: Команда для PowerShell
- Способ 3: Управление групповой политикой
- Вопросы и ответы
Перед началом ознакомления со следующими способами отметим, что использование SMBv1 в качестве средства удаленного доступа обычному пользователю чаще всего не нужно, поскольку проще его организовать при помощи других вспомогательных технологий. Более детальную информацию по этому поводу предлагаем прочесть в статьях по ссылкам ниже.
Подробнее:
Подключение к удаленному компьютеру
Способы подключения к удаленному рабочему столу в Windows 10
В Windows 10 существует отдельный модуль, позволяющий подключать различные компоненты. С его помощью активировать SMBv1 будет проще всего, а выглядит процесс так:
- Откройте «Пуск» и перейдите в меню «Параметры».
- Здесь выберите раздел «Приложения».
- В категории «Приложения и возможности» опуститесь в самый низ, где щелкните по кликабельной надписи «Программы и компоненты».
- Через левую панель вызовите окно «Включение или отключение компонентов Windows».
- Отыщите в меню директорию «Поддержка общего доступа к файлам SMB 1.0/CIFS», разверните ее и активируйте все подпапки, включая и главную категорию.

Если технология не активировалась сейчас, потребуется перезагрузить компьютер, ведь именно тогда происходит обновление параметров реестра, что и требуется для корректной работы SMB.
Способ 2: Команда для PowerShell
Если вы не боитесь взаимодействовать с оболочкой PowerShell, активировать SMBv1 можно через нее, вставив всего одну команду.
- Щелкните правой кнопкой мыши по меню «Пуск» и выберите «Windows PowerShell (администратор)».
- В PowerShell вставьте команду
Enable-WindowsOptionalFeature -Online -FeatureName smb1protocolи нажмите на Enter. - Ожидайте завершения процедуры включения компонента, что займет несколько минут.
- После вам понадобится отправить компьютер на перезапуск, чтобы окончить операцию. Вы можете сделать это потом, выбрав сейчас отрицательный вариант ответа.
- Далее в PowerShell отобразится информация о том, что SMBv1 была успешно активирована и находится в рабочем состоянии.

Дополнительно отметим две другие команды для PowerShell, которые могут пригодиться при дальнейшей работе с рассматриваемым компонентом в Windows:
Get-WindowsFeature FS-SMB1— позволяет узнать, в каком состоянии сейчас находится SMBv1.Disable-WindowsOptionalFeature -Online -FeatureName smb1protocol— отключает работу компонента.
Способ 3: Управление групповой политикой
Отметим, что этот вариант подойдет только владельцам доменов, которые хотят настроить SMBv1 на всех локальных компьютерах. Рядовым пользователям мы не советуем задействовать этот вариант — им лучше остановиться на двух предыдущих.
- Для начала придется добавить средство управления групповыми политиками в ОС. Для этого откройте «Пуск» и перейдите в «Параметры».
- Откройте раздел «Приложения».
- В первой же категории вас интересует кликабельная надпись «Дополнительные возможности».
- Нажмите «Добавить компонент», чтобы перейти к его выбору.
- В списке отыщите «RSAT: средства управления групповыми политиками» и запустите установку.
- Вернитесь в предыдущее меню и отслеживайте прогресс инсталляции.
- После проверьте компонент на наличие его в списке и перезагрузите компьютер, чтобы все изменения вступили в силу.
- Войдите в операционную систему под именем владельца домена, откройте утилиту «Выполнить» через Win + R и пропишите
gpmc.msc, нажав затем на клавишу Enter. - Ожидайте загрузки управления групповой политикой.
- Там откройте главный раздел «Управление групповой политики» и найдите реестр.

Остается только заполнить сведения реестра в соответствии с приведенным далее списком
- Действие:
Создать - Куст:
HKEY_LOCAL_MACHINE - Путь раздела:
SYSTEMCurrentControlSetServicesLanmanServerParameters - Имя параметра:
SMB1 - Тип параметра:
REG_DWORD - Значение:
1
Остается только сохранить изменения для реестра и перезапустить компьютер, чтобы они вступили в силу. Если захотите в будущем отключить параметр, измените его значение на «0».
Еще статьи по данной теме:
Помогла ли Вам статья?
После обновления билда Windows 10 до 1803 или выше (1809, 1903, 1909) некоторые пользователи заметили, что они теперь не могут подключиться к общим папкам сетевым папкам на соседних компьютерах в сети, или к каталогу на сетевом NAS хранилище.
Проводник Windows не может даже отобразить список общих сетевых папок на соседних компьютерах (как с Windows 10, так и с Windows 7). При попытке открыть любую сетевую папку появляется ошибка:
Сетевая ошибка
Windows не может получить доступ к NAS
Проверьте правильность написания данного имени. В противном случае возможно проблема с вашей сетью. Для определения проблем с сетью щёлкните кнопку «Диагностика».
Код ошибки 0x80070035.
Не найден сетевой путь.
В английской версии Windows 10 эта ошибка выглядит так:
Windows cannot access share
Error code: 0x80070035.
The network path not found.
При этом с других компьютеров (с более старыми версиями Windows 10, 8.1 или 7), телефонов и других устройств вы можете спокойно открывать и использовать сетевые папки в локальной сети.
Попробуем разобраться, как исправить ошибку с кодом “0x80070035. Не найден сетевой путь” в Windows 10.
Содержание:
- В Windows 10 по-умолчанию отключен протокол SMB v1
- Гостевой вход без проверки подлинности
- Отключение SMB1 и SMB2
- Настройки просмотра сетевого окружения в Windows 10
- Доступ к NAS или Samba хранилищу из Windows 10 с сохранённым паролем
В первую очередь нужно понять, связана ли проблема с тем, что в Windows 10 1709 и выше по умолчанию отключен устаревший и небезопасный протокол доступа к сетевым файлам и папкам – SMB v1.0. Если сетевое устройство, к которому вы подключаетесь поддерживает доступ к общим файлам только по протоколу SMBv1 (например, старая версия NAS хранилища, компьютер с Windows XP/Windows Server 2003), то последние билды Windows 10 по-умолчанию не смогут подключиться к сетевым папкам на таком устройстве. И при доступе к ресурсу
SharedDeviceName
вы можете получить ошибку “0x80070035”.
В Windows 10 вы можете проверить, включен ли у вас протокол доступа к сетевым ресурсам SMBv1 с помощью команды:
Dism /online /Get-Features /format:table | find "SMB1Protocol"
В нашем примере видно, что на компьютере отключен протокол SMB1:
SMB1Protocol | Disabled SMB1Protocol-Client | Disabled SMB1Protocol-Server | Disabled
Вы можете включить клиент для доступа к сетевым устройствам с поддержкой протокола SMBv1 через Панель управления (Программы -> Программы и компоненты -> Включение или отключение компонентов Windows -> Поддержка общего доступа к файлам SMB 1.0 / CIFS -> Клиент SMB 1.0 / CIFS). Можно вызвать окно установки компонентов, выполнив команду optionalfeatures.exe.
Либо вы можете включить клиент SMB 1 командой DISM:
Dism /online /Enable-Feature /FeatureName:"SMB1Protocol-Client"
После установки клиента SMBv1 нужно перезагрузить компьютер.
После перезагрузки проверьте, появился ли доступ к сетевой папке.
Важно! Нежелательно включать поддержку клиента SMB1, а тем более SMB1-Server, т.к. этот протокол является уязвимым и имеет большое количество инструментов удаленной эксплуатации уязвимости. Если вам не нужен протокол SMB v1 для доступа к старым устройствам, обязательно отключите его.
В Windows 10 17090 и выше клиент SMBv1 автоматически удаляется, если он не использовался более 15 дней.
Гостевой вход без проверки подлинности
Если вы используете анонимный доступ к NAS хранилищам или другим компьютерам, нужно включить политику небезопасные гостевые входы. В Windows 1803/1709 она блокирует доступ к сетевым папкам по протоколу SMB 2.0 под анонимным (гостевым) аккаунтом. Для этого нужно в редакторе локальных политик Windows 10 (gpedit.msc) включить политику Enable insecure guest logons (Включить небезопасные гостевые входы) в секции GPO Computer Configuration -> Administrative templates -> Network (Сеть)-> Lanman Workstation.
Или вы можете разрешить сетевой доступ под гостевой записью командой:
reg add HKLMSYSTEMCurrentControlSetServicesLanmanWorkstationParameters /v AllowInsecureGuestAuth /t reg_dword /d 00000001 /f
Отключение SMB1 и SMB2
Если в вашей сети остались только устройства с поддержкой SMB v3 (Windows 8.1/Windows Server 2012 R2 и выше, см. таблицу версий SMB в Windows), вы можете исправить ошибку 0x80070035, отключив SMB1 и SMB2. Дело в том, что ваш компьютер может пытаться использовать протокол SMB 2.0 для доступа к сетевым папкам, которые разрешают только SMB 3.0 подключения (возможно с шифрованием трафика).
Сначала отключите протокол SMB 1 через Панель управления или командами:
sc.exe config lanmanworkstation depend= bowser/mrxsmb10/nsi
sc.exe config mrxsmb10 start= disabled
Dism /online /Disable-Feature /FeatureName:"SMB1Protocol"
Затем отключите протокол SMB2.0 в консоли PowerShell:
reg.exe add "HKLMSYSTEMCurrentControlSetservicesLanmanServerParameters" /v "SMB2" /t REG_DWORD /d "0" /f
sc.exe config lanmanworkstation depend= bowser/mrxsmb10/nsi
sc.exe config mrxsmb20 start= disabled
PowerShell -ExecutionPolicy Unrestricted
Set-SmbServerConfiguration –EnableSMB2Protocol $true
Вы можете проверить, что протоколы SMB 1 и SMB 2 отключены, выполнив команду PowerShell:
Get-SmbServerConfiguration | select "*enablesmb*"
EnableSMB1Protocol : False EnableSMB2Protocol : False
Настройки просмотра сетевого окружения в Windows 10
Если ваши компьютеры находятся в рабочей группе, настоятельно советую выполнить рекомендации из статьи Windows 10 перестала видеть сетевое окружение. В частности:
В разделе Network and Sharing Center панели управления на обоих компьютерах проверьте, что в качестве текущего сетевого профиля используется частный профиль – Private (Current profile). Убедитесь, что включены следующие опции:
- Turn on network discovery (Включить сетевое обнаружение) + Turn on automatic setup of network connected devices (Включить автоматическую настройку на сетевых устройствах);
- Turn on file and printer sharing (Включить общий доступ к файлам и принтерам).
В разделе All Networks (Все сети) включите опции:
- Turn off password Protect Sharing (Отключить парольную защиту)
- Turn on sharing (Включить общий доступ)
На обоих компьютерах сбросьте кэш DNS:
ipconfig /flushdns
И перезагрузите оба компьютера.
Что еще стоит проверить:
- В свойствах общей сетевой папки (как на уровне NTFS разрешений файловой системы, так и на уровне сетевой папки) проверьте, что у группы Everyone есть право на чтение содержимого папки;
- Проверьте, открывается ли сетевое хранилище по ip адресу. Для этого в окне проводника наберите 192.168.1.100 (замените на IP адрес вашего сетевого хранилища или компьютера);
- Если у вас на компьютере активно сразу два сетевых интерфейса (Wi-Fi и Ethernet), попробуйте временно отключить один из них и проверить доступ к ресурсам в локальной сети;
- Проверьте, что на вашем компьютере запущены следующие службы (откройте консоль управления службами services.msc). Попробуйте запустить данные службы и переведите их в режим автоматического запуска с задержкой (Automatic Delayed Start):
- Хост поставщика функции обнаружения (Function Discovery Provider Host — fdPHost)
- Публикация ресурсов обнаружения функции (Function Discovery Resource Publication — FDResPub)
- Служба обнаружения SSDP (SSDP Discovery — SSDPSRV)
- Узел универсальных PNP-устройств (UPnP Device Host — (upnphost)
- Служба DNS-клиента (dnscache)
- Попробуйте временно отключить антивирус и/или файервол и проверить, сохранилась ли проблема при доступе к сетевому ресурсу;
- Попробуйте изменить имя компьютера в свойствах системы и после перезагрузки проверить доступ к ресурсам сетевого хранилища;
- Попробуйте отключить IPv6 протокол в свойствах вашего сетевого адаптера в Панели управления;
- Попробуйте выполнить параметров сброс сети TCP/IP командами:
netsh winsock reset
netsh int ip reset - Откройте консоль PowerShell и проверьте доступность удаленного компьютера по сети с помощью командлета Test-NetConnection (возможно доступ блокируется файерволом):
Test-NetConnection 192.168.1.90 -port 445
(если доступ не блокируется, должен появится статус TcpTestSucceeded : True).
Доступ к NAS или Samba хранилищу из Windows 10 с сохранённым паролем
Если проблема возникает только при доступе к сетевому хранилищу NAS (или к Samba серверу на Linux), можно попробовать сохранить пароли для подключения к сетевому хранилищу NAS в менеджере паролей в Панели управления (Credential Manager: “Control Panel” -> “Credentials Manager” -> “Windows Credentials”). Затем в настройках Дополнительных параметров общего доступа включите опцию Использовать учетные записи пользователей и пароли для подключения к другим компьютерам (Use user accounts and passwords to connect to other computers).
При обращении к сетевой папке по локальной сети Windows прерывает доступ сообщением с кодом ошибки 0x80070035 «Не найден сетевой путь». При переходе в Проводник обнаруживаем, что в сетевом окружении отсутствуют общие ресурсы. Во многих случаях проблема возникает после обновления Windows 10.
Среди распространенных причин этой ошибки – поврежденные драйвера адаптера, блокировка подключения брандмауэром или антивирусом, повреждение сетевого интерфейса и прочие.
Такая проблема может проявляет себя практически на всех современных версиях ОС Windows. Обычно она вызвана следующими причинами:
- Антивирус или брандмауэр ПК блокирует доступ к нужному сетевому ресурсу;
- К необходимому диску (папке) не предоставлен общий сетевой доступ;
- Имеется физическая неисправность роутера или повреждение сетевых кабелей;
- Отключены службы ОС Виндовс, ответственные за работу сетевых компонентов;
- Установлены другие некорректные настройки сетевого подключения.
На Win 10 проблема может быть вызвана одним из ранних обновлений, вводящим запрет на использование пустых паролей при доступе к требуемым сетевым ресурсам.
Ошибка 0x80070035 в Windows 7 или 10
Люди могут соединить два персональных компьютера или ноутбука с целью совместного доступа к файлам и папкам по локальной сети. После ряда обновлений все чаще и чаще они сталкиваются с ошибкой типа «0x80070035 Windows 10», которая сообщает о невозможности найти сетевой путь к данным. Стоит сказать, что это крайне запутанная проблема, так как ее появление может означать большое количество проблем.
Внешний вид ошибки
Сама по себе ошибка сообщает о том, что все настройки сети в общем-то верны, и она работает правильно, но человек вводит некорректное имя пути к файлам или папкам. Любой указываемый путь обязан иметь общий допустимый ресурс на связанном девайсе, а также иметь к нему необходимый доступ.
Важно! Часто случается так, что происхождение ошибки понять очень трудно, так как причин ее может быть много. В этом могут быть виноваты драйвера, некорректные настройки общего доступа, неправильное конфигурирование протоколов, засорение кэша DNS и так далее.
Временно отключите ваш антивирус и брандмауэр
Наиболее частой причиной дисфункции является блокировка сетевого подключения к другому ПК со стороны системного антивируса или брандмауэра. Временно отключите последние с целью убедиться, что они не являются факторами возникновения проблемы.
Порядок действий:
- Для брандмауэра это делается запуском «Панели Управления» и переходом в «Система и Безопасность».
- Далее выберите «Брандмауэр Защитника Windows».
- Нажмите на опцию слева сверху «Включение и отключение брандмауэра…».
- Выберите опции отключения брандмауэра, и перезагрузите ваш PC.
Также отключите брандмауэры сторонних программ, уровня «Comodo Firewall» и аналогов.
Избавляемся от дефектов Windows Update
Когда система не может корректно обновляться, то в итоге возникают дополнительные ошибки, в том числе – и 0x80004005.
Вам необходимо посмотреть на первый вариант из этой инструкции, чтобы перейти к разделу параметров, связанным с обновлением и безопасностью. Там увидите вкладку «Устранение неполадок», а справа будет несколько пунктов – нас интересует «Центр обновления…»:
Запускаем проверку, спустя пару минут увидим результат. Если проблемы найдены и устранены, то перезагружаем компьютер. Вдруг данный путь не привёл к желаемому результату – значит пробуем другие способы.
Советую выполнить сброс Windows Update через командную строку, запущенную с правами админа. Вот здесь найдете перечень команд.
Убедитесь, что ваши диски находятся в общем доступе
Не «расшареные» диски ПК могут выступать причинами ошибки «Не найден сетевой путь». Для исправление проблемы:
- Откройте Проводник, наведите курсор на нужный диск, нажмите ПКМ мышки, и выберите «Свойства».
- Перейдите во вкладку «Доступ», и если там стоит статус «Нет общего доступа», тогда нажмите на «Расширенная настройка», и активируйте опцию «Открыть общий доступ…».
- Нажмите на «Ок», после чего перезагрузите систему.
Активируйте общий доступ к нужному диску (папке)
Это может быть полезным: Ошибка файловой системы 2147219196 в Windows 10 как исправить.
Включить поддержку общего доступа к файлам SMB1
Чтобы включить доступ к SMB1 в Windows 7:
- Откройте командную строку от имени администратора;
- Введите следующую команду:
Set-ItemProperty -Path «HKLM:SYSTEMCurrentControlSetServicesLanmanServerParameters» SMB1 -Type DWORD -Value 1 –Force
- Закройте командную строку и перезапустите ПК, чтобы изменения вступили в силу.
Чтобы включить SMB1 в Windows 8:
- Откройте панель управления и нажмите/коснитесь значка «Программы и компоненты».
- Нажмите на ссылку «Включить или отключить функции Windows» слева.
Откроется файл C:WindowsSystem32OptionalFeatures.exe
- Установите (включите) флажок/функцию поддержки общего доступа к файлам SMB 1.0/CIFS и нажмите/коснитесь кнопки OK.
Если хотите, вы также можете включить только то, что вы хотите – SMB 1.0/CIFS Client или SMB 1.0/CIFS Server. Когда все будет готово, нажмите на кнопку «Перезагрузить сейчас», чтобы немедленно перезагрузить компьютер и применить изменения.
Чтобы включить SMB1 в Windows 8.1 и 10:
- Откройте командную строку от имени администратора;
- Введите приведённую ниже команду и нажмите Enter, чтобы увидеть, включён ли в настоящее время SMB1.
Dism /online /Get-Features /format:table | find «SMB1Protocol»
- Введите следующую команду:
Dism /online /Enable-Feature /FeatureName:»SMB1Protocol» -All
- При появлении запроса и готовности нажмите y, чтобы немедленно перезагрузить компьютер для применения.
Готово!
Включите Enable NetBIOS через TCP/IP
В некоторых случаях необходимо ввести автоматическую активацию протокола для работы в локальных сетях NetBIOS. Для этого:
- Нажмите на Win+R, введите там ncpa.cpl.
- Выберете ваше активное сетевое подключение, наведите на него курсор мышки, нажмите ПКМ, после чего выберите «Свойства».
- Найдите компонент IP 4 версии, и дважды кликните на нём.
- Откроется окно, в котором внизу нажмите на «Дополнительно», после чего перейдите на вкладку «Wins». В опции «Параметры NetBIOS» активируйте параметр «Включить NetBIOS через TCP/IP».
- Перезагрузите ПК для сохранения изменений.
Задействуйте указанную опцию
Рекомендую также проверить, работает ли служба NetBIOS. Нажмите на Win+R, наберите services.msc. В списке открывшихся служб найдите «Модуль поддержки NetBIOS через TCP/IP», дважды кликните на ней, и в её свойствах установите тип запуска на «Автоматически», это поможет решить ошибку с кодом 0x80070035.
Выставьте соответствующий тип запуска
Изменение параметра локальной политики
Иногда Windows не может найти сетевой путь и выбрасывает ошибку 0x80070035, когда локальной политикой заблокирован доступ к общим папкам без проверки подлинности. Чтобы снять это ограничение, нужно активировать политику небезопасных гостевых входов. Откройте Редактор локальной групповой политики командой gpedit.msc из окна «Выполнить» (Win + R).
На левой панели навигации кликните на вкладку «Конфигурация компьютер», затем перейдите по пути: Административные шаблоны – Сеть.
Дважды кликните на разделе «Рабочая станция Lanman», чтобы развернуть ее параметры.
Откройте политику «Включить небезопасные гостевые входы», измените ее значение на «Включено» и сохраните изменения. Закройте редактор и перезагрузите систему.
Теперь попробуйте подключиться к папке по сети, доступ к которой был заблокирован ошибкой 0x80070035.
Удалите скрытые сетевые адаптеры
В некоторых случаях скрытые сетевые виртуальные адаптеры могут блокировать корректное сетевое подключение к другому ПК. Нам необходимо их удалить, для этого:
- Нажмите на Win+R, введите devmgmt.msc и нажмите на Enter.
- В перечне устройств кликните на «Сетевые адаптеры».
- Затем вверху нажмите на «Вид», после чего на «Показать скрытые устройства». Если таковые обнаружатся (они имеют блеклый оттенок), тогда наведите на них курсор, кликните ПКМ, и выберите «Удалить устройство».
- Перезагрузите ваш ПК для сохранения изменений.
Отключаем брандмауэр
Брандмауэр Windows – это невидимый инструмент, который защищает наши системы от всех видов сетевых угроз, и он был включён в каждую версию Windows в течение последнего десятилетия. Поскольку он является «молчаливым» союзником, выполняющим большую часть своей работы в фоновом режиме, лишь немногие пользователи взаимодействуют с ним на регулярной основе, и ещё меньше людей знают, что это за инструмент и как он работает.
Что такое брандмауэр Windows
Брандмауэр Windows – это приложение безопасности, созданное Microsoft и встроенное в Windows, предназначенное для фильтрации сетевых данных, передаваемых в вашу систему Windows и обратно, и для блокировки вредоносных соединений и/или программ, которые их инициируют. Брандмауэр Windows впервые был включён в Windows XP (ещё в 2001 году), и с тех пор он улучшался в каждой новой версии Windows.
До 2004 года его называли брандмауэром подключения к Интернету, и в то время это был довольно простой и глючный брандмауэр с множеством проблем совместимости. Пакет обновления 2 (SP2) для Windows XP изменил название на Брандмауэр Windows, а также представил и улучшил основные возможности, такие как фильтрация и блокировка входящих соединений.
Что брандмауэр Windows делает
Брандмауэр Windows может обеспечить ваш компьютер или устройство защитой от атак из локальной сети или интернета, но при этом предоставить вам доступ к сети и интернету. Поскольку брандмауэр Windows фильтрует трафик, проходящий через ваш компьютер, он также может останавливать типы вредоносных программ, которые используют сетевой трафик для распространения, например, атаки троянских коней и черви. Ещё одна полезная возможность заключается в том, что он может фильтровать как исходящие, так и входящие соединения с вашим компьютером Windows и блокировать нежелательные. Брандмауэр использует предопределённый набор правил для обоих типов сетевого трафика, но его правила могут редактироваться и изменяться как пользователем, так и программным обеспечением, устанавливаемым пользователем. По умолчанию брандмауэр Windows позволяет выполнять множество задач, таких как работа в интернете, использование приложений для обмена мгновенными сообщениями, подключение к домашней группе в локальной сети, обмен файлами, папками и устройствами и т. д. Правила применяются по-разному в зависимости от профиля сети, установленного для активного сетевого подключения.
Большинство программ Windows, которым требуется доступ к интернету и сети, автоматически добавляют свои исключения в брандмауэр Windows, чтобы они могли работать правильно. Если они не добавляют такое исключение, брандмауэр Windows отображает предупреждение безопасности, в котором они просят вас разрешить им доступ к сети. По умолчанию брандмауэр Windows устанавливает флажок, соответствующий используемому сетевому подключению. Вы можете выбрать один из вариантов или оба, в зависимости от того, что вы хотите сделать. Если вы хотите разрешить программе подключаться к сети и Интернету, нажмите или коснитесь «Разрешить доступ». Если вы хотите заблокировать доступ, нажмите «Отмена».
Если вы используете Windows с учётной записью пользователя, который не является администратором, вы не увидите таких запросов. Все программы и приложения фильтруются в соответствии с правилами, существующими в брандмауэре Windows. Если приложение не соответствует этому правилу, оно автоматически блокируется без отображения каких-либо запросов. Брандмауэр Windows включён по умолчанию в современных версиях Windows, таких как Windows 10, Windows 7 и Windows 8.1, и он работает в фоновом режиме в качестве службы. Он только предлагает пользователям, когда им нужно принять решение. Вам не придётся открывать его, если вы не хотите увидеть его статус или настроить его работу.
Что не делает брандмауэр Windows
Брандмауэр Windows не может защитить вас от любых злонамеренных атак. Это инструмент, который всегда следует использовать в сочетании с хорошей антивирусной программой, поскольку он действует как барьер между вашим компьютером и внешним миром. Он не может защитить ваш компьютер с Windows от вредоносных программ, которые уже присутствуют на нем. Если случится так, что ваш компьютер заражён шпионским или вымогательским ПО, то брандмауэр Windows не сможет остановить обмен данными между вредоносным кодом и удалёнными хакерами. Для этой задачи вам понадобится сторонний инструмент.
Вы можете включить или выключить брандмауэр Windows, только если вы являетесь администратором. Ваш параметр применяется ко всем учётным записям пользователей, которые существуют на вашем устройстве Windows. Кроме того, если вы решите отключить брандмауэр Windows, убедитесь, что у вас установлена надёжная альтернатива, например, сторонний брандмауэр или антивирус. Основы брандмауэра Windows и его работы не так сложны. Однако, если вы хотите испачкать руки и настроить более продвинутые правила, которые определяют, как это работает, вам нужно немного научиться, прежде чем делать это.
Если вы на 100% уверены, что конфигурация внутренней сети работает должным образом, но ошибка не устранена, необходимо отключить сторонний брандмауэр. Большинство современных антивирусных ПО оснащены сторонними брандмауэрами. Этот дополнительный защитный слой более чем приветствуется, но он не может гарантировать, что он не будет мешать вашей внутренней сети. Процедура отключения антивирусного программного обеспечения зависит от марки антивирусного приложения. Чтобы отключить брандмауэр Защитника Windows, выполните следующие действия:
- Нажмите Win+R, чтобы открыть окно «Выполнить» и войти в панель управления. Нажмите Enter, чтобы открыть окно панели управления.
- В списке параметров щёлкните и откройте брандмауэр Защитника Windows.
- В списке слева нажмите Включить или отключить брандмауэр Защитника Windows.
Включите опцию обнаружения сети
Перейдите в «Панель управления», потом «Сеть и Интернет», далее в «Центр управления сетями». Слева выберите «Изменить дополнительные параметры…», и активируйте опцию «Включить сетевое обнаружение». Сохраните произведённые изменения, это может помочь избавиться от проблемы с кодом 0x80070035.
Задействуйте сетевое обнаружение
Запуск служб
Вот как проверить и снова включить службу TCP/IP NetBIOS Helper в Windows 8 и других версиях:
- На панели поиска Windows введите Services и откройте Services из списка результатов.
- Перейдите к TCP/IP NetBIOS Helper.
- Щёлкните правой кнопкой мыши и откройте Свойства.
- В разделе «Тип запуска» выберите «Автоматически» и подтвердите изменения.
Перезагрузите компьютер и проверьте, устранена ли проблема.
Настройте пароли в Диспетчере учётных данных
Перейдите в «Панель управления», в строке поиске справа сверху введите «Диспетчер учётных данных», кликните на найденный результат. Здесь нажмите на «Учётные данные Виндовс», а затем на надпись «Добавить учётные данные Windows». Последовательно, один за другим, введите пользовательское имя и пароль для каждой машины, подключённой к сети. Убедитесь, что каждое имя и пароль, набираемые вами, используются для входа на требуемый ПК (или сетевую локацию).
Введите данные для каждого PC
Откройте права на папку, которая недоступна
Для этого кликните на ней пкм и переходите в свойства. Вам нужен раздел «Доступ» — щелкайте по кнопке «Общий доступ».
Убедитесь, что для пользователя «Все» установлены права. Если его нет, то выберите из списка сверху и добавьте.
Советуем вам также прочитать статью про то, как исправить ошибку при запуске приложения 0xc000007b.
Ещё ряд пользовательских решений
По отзывам пользователей, также могут помочь следующие способы:
- Если пользователи сети имеют русские имена (записанные кириллицей), измените имена учетных записей пользователей на латинские аналоги;
- Удалите обновление КВ3172729;
- Проверьте работоспособность вашего роутера. Выключите его на пару секунд, а затем включите устройство обратно.
Рекомендуем к прочтению: Срок действия вашей лицензии Windows 10 истекает что делать.
Как исправить ошибку 0x80004005 windows
Ошибка 0x80004005 переводится как неуказанная ошибка и обычно наблюдается, когда пользователь не может получить доступ к общим папкам, дискам, виртуальным машинам, а также при невозможности установки обновлений Windows. Устранение этой проблемы зависит от того, где и как возникает сообщение об ошибке, и поскольку в этой ошибке не указано конкретно, какова фактическая проблема, даже в Microsoft справочнике она определяется как «Неопределенная ошибка».
С помощью этого руководства вы сможете решить проблему. Я собрал рабочие решения для различных сценариев и поместил их в этот пост. См. Ниже содержание, а затем используйте решение, применимое к вашему сценарию.
Ошибка 0x80004005 на VirtualBox
Обычно это раздел реестра, который вызывает проблемы.
- Удерживайте клавишу Windows и нажмите R. Введите regedit и нажмите OK.
- Перейдите к следующему пути реестра:
- Если этот ключ существует, удалите его и повторите попытку. Если удаление ключа не помогает, попробуйте отключить антивирус.
Если ошибка все ещё возникает, тогда:
- Удалите антивирус, проверьте его и затем переустановите. Замените антивирус другим, например, AVG или Essentials безопасности.
Ошибка 0x80004005 при доступе к общей папке или диску
Мы будем использовать regedit для создания значения LocalAccountTokenFilterPolicy.
- Удерживайте клавишу Windows и нажмите R
- Введите regedit и нажмите OK.
- Перейдите к следующему пути в regedit
HKLMSOFTWAREMicrosoftWindowsCurrentVersionPoliciesSystem
Если проблема повторяется после выполнения всех вышеперечисленных действий; тогда
Удерживая клавишу Windows и нажмите R и введите hdwwiz.cpl, чтобы открыть Диспетчер устройств. Выберите «Сетевые адаптеры», затем выберите «Вид» в меню и выберите «Просмотр скрытых устройств».
Разверните сетевые адаптеры, и если вы увидите Microsoft 6to4 Adapters, затем удалите их все, щелкнув правой кнопкой мыши и выбрав «Удалить устройство».
После этого перезагрузите компьютер и проверьте.
Ошибка 0x80004005 при установке Windows 7 или Windows Server 2008 R2 с пакетом обновления 1
Скачать и запустить CheckSUR из здесь . После того, как средство готовности к обновлению системы завершит проверку компонентов в системе, запустите сканирование SFC.
E_FAIL (0x80004005) При настройке VirtualBox на Ubuntu
Если вы пытаетесь выделить виртуальную машину более 3 ГБ ОЗУ, убедитесь, что хост — это 64-разрядная система, и разрешено использование истинного аппаратного обеспечения (VT-x)
Не удалось открыть сеанс для виртуальной машины
В некоторых сеансах на виртуальной машине (VirtualBox) вы можете увидеть следующую ошибку.
Чтобы устранить проблему, откройте Центр управления сетями и выберите «Изменить настройки адаптера». Щелкните правой кнопкой мыши свой адаптер только для хостинга Virtualbox и выберите «Свойства». Включите «VirtualBird NDIS6 Bridget Networking Driver», если он отключен, и снова проверьте. Теперь VirtualBox должен работать нормально. Если нет, включите Virtual Network NDIS6 Bridget Networking Driver для каждого сетевого адаптера (Ethernet, WiFi …) и всегда снимите флажок NDIS6 и протестируйте.
Удаление Microsoft 6to4
Чтобы решить эту проблему, вы должны удалить Microsoft 6to4-устройства из своего диспетчера задач. Имейте в виду, что вы можете не видеть эти устройства, потому что они скрыты по умолчанию. Таким образом, вы увидите их только после включения опции Показать скрытые устройства.
Ниже приведены шаги для удаления этих устройств.
- Удерживайте клавишу Windows и нажмите R
- Введите devmgmt.msc и нажмите Enter.
- Дважды щелкните Сетевые адаптеры
- Щелкните правой кнопкой мыши устройство Microsoft 6to4 и выберите «Удалить» . Повторите этот шаг для всех устройств Microsoft 6to4, которые вы видите в списке
Как только вы закончите, перезагрузите компьютер. Ваша проблема должна быть решена после повторного входа в Windows.
Ошибка 0x80004005 При извлечении файлов
Если вы получаете эту ошибку при попытке извлечь или открыть ZIP-файлы или файлы .rar, у вас есть несколько потенциальных исправлений.
Способ 1. Попробуйте использовать другую утилиту для извлечения
Во-первых, убедитесь, что файл не защищен паролем, а утилита разахиватора не оборудована для обработки файлов, защищенных паролем. Вы можете сделать это, загрузив еще одну утилиту, например 7Zip, и посмотрите, требуется ли вам указать пароль при попытке открыть или извлечь один и тот же архив .zip или .rar.
Способ 2. Отключите защиту антивирусом в реальном времени
Другая возможная причина — чрезмерный защитный пакет сторонних разработчиков. При определенных условиях несколько сторонних антивирусных пакетов будут блокировать извлечение zipped-файлов. Если вы используете внешний сторонний антивирус вместо стандартного набора безопасности (Защитник Windows), вы можете попытаться временно отключить защиту в реальном времени или защиту вашего стороннего AV-адаптера и выяснить, устранена ли проблема.
В случае, если вы больше не сталкиваетесь с ошибкой 0x80004005, подумайте об удалении вашего текущего пакета сторонних поставщиков и перейдите в другой пакет безопасности. Если вы хотите избежать других конфликтов, подобных этому, подумайте над встроенным решением безопасности.
Метод 3: Повторная регистрация jscript.dll и vbscript.dll
Если первые два возможных решения вам не удались, попробуем другой подход. Некоторым пользователям удалось зафиксировать их, перерегистрировав несколько DLL (библиотеки динамических ссылок) в расширенной командной строке. Чтобы быть более точным, этот метод попытается устранить проблему, перерегистрировав jscript.dll (библиотеку, используемую при запуске JScript) и vbscript.dll (модуль, содержащий функции API для VBScript). Вот краткое руководство о том, как это сделать:
- Нажмите клавишу Windows + R, чтобы открыть окно «Выполнить». Затем введите «cmd» и Ctrl + Shift + Enter и нажмите « Да» в приглашении UAC (Контроль учетных записей пользователей), чтобы открыть повышенную командную строку.
- В командной строке с повышенными правами введите следующую команду и нажмите Enter:
- В том же приглашении с повышенным командованием введите следующую команду и нажмите Enter:
- Перезагрузите компьютер и убедитесь, что вы можете открывать или извлекать файлы .zip или .rar без получения ошибки 0x80004005 .
Ошибка 0х80004005 при записи дискового образа
Появление ошибки при работе с дисковыми образами связано практически всегда с отсутствием активированной версии Windows. Особенно это характерно для Windows 10 версии. В этом случае потребуется пройти службу активации Windows. Иначе и большинство остальных функций будут не доступны (как например: установка и удаление программ, доступ с помощью встроенных браузеров в Интернет, кроме самого сайта производителя ОС Windows — будет идти просто безусловная переадресация).
Более ранняя windows 7 версия ещё может работать вполне сносно, то и дело напоминая о необходимости проведения активации либо же указывая на то, что пользователь стал жертвой некоей подделки пиратской, которая до сих пор не зарегистрирована и не поставлена на учёт в Microsoft. Отчего лишена возможности получать качественные и доступные обновления.
Людям, которые владеют несколькими компьютерами, часто приходится объединять устройства в одну локальную сеть. Однако после настройки оборудования при попытке открыть папку подключенного ПК появляется ошибка 0x80070035 с сообщением о том, что не найден сетевой путь на Windows 10. Проблема не даст человеку получить доступ к компьютеру, поэтому неполадки нужно как можно скорее устранить, предварительно ознакомившись с причинами возникновения.
Что означает ошибка с кодом «0x80070035 не найден сетевой путь»
0x80070035 – системная ошибка, которая ограничивает доступ к ПК, расположенному в одной локальной сети с другим компьютером. До тех пор, пока проблема не будет решена, сетевое хранилище не получится открыть.
Подобного рода сбои происходят по следующим причинам:
- отсутствие актуальных драйверов для сетевой карты;
- отключение общего доступа;
- запрещен гостевой вход;
- деактивирована поддержка SMB v1/CIFS;
- сбой в реестре;
- вмешательство брандмауэра Windows 10;
- заполненное хранилище для кэша DNS;
- неправильные настройки сетевой безопасности.
Наличие большого количества возможных причин возникновения проблемы заставляет пользователя тратить много времени на устранение неполадок. Однако ошибка все равно исправляется при условии соблюдения всех требований инструкции.
Способы исправления проблемы
Не существует универсального метода устранения неполадки, которая запрещает доступ к сетевому хранилищу. Но есть несколько вариантов развития событий. В процессе решения проблемы рекомендуется рассмотреть наиболее вероятные причины возникновения неполадок (изменение настроек доступа), и только потом переходить к радикальным мерам вроде сброса параметров.
Проверка настройки общего доступа
Чтобы исправить ошибку, сначала нужно проверить настройки. Возможно, для хранилища, которое не удается открыть, выставлен запрет на доступ со стороны другого устройства. Для решения проблемы понадобится:
- Кликнуть ПКМ по директории, которую не получается открыть.
- Выбрать «Свойства».
- Перейти в раздел «Доступ».
- Открыть расширенные настройки.
- Отметить галочкой пункт «Открыть общий доступ» и сохранить изменение параметров.
При переходе в расширенные настройки Виндовс может потребовать ввести пароль, поскольку вход в раздел осуществляется только с правами Администратора. После успешного сохранения настроек требуется проверить, исчезла ли ошибка.
Если проблема осталась, следует перейти к следующему этапу:
- Откройте «Панель управления» через «Поиск».
- Перейдите в раздел подключения к интернету.
- Откройте «Центр управления сетями».
- Зайдите в параметры доступа.
- Активируйте сетевое обнаружение, а также включите общий доступ.
Важно. Не забудьте при этом объединить компьютеры в группу, выбрав личный профиль или аккаунт для дома.
Чаще всего ошибка исправляется уже после первого этапа. Но если она сохранилась, все равно остается множество вариантов решения проблемы.
Совместное использование IP-адреса компьютера
Чтобы один компьютер мог получить доступ к другому по сети, нужно установить совместное использование IP-адреса. Операция выполняется через Командную строку и меню «Выполнить».
Инструкция:
- Нажмите клавиши «Win + R».
- Введите запрос «cmd».
- Вбейте через КС команду «ipconfig /all».
- Скопируйте адрес, который указан напротив пункта «IPv4-адрес».
- Снова откройте меню «Выполнить».
- Введите скопированный адрес и через «/» добавьте букву «F». Должен получиться запрос формата «//192.168.1.5/F».
После ввода каждой команды не забывайте нажимать клавишу «Enter». В противном случае изменения не сохранятся. Но даже при соблюдении всех требований инструкции на экране может появиться сообщение об ограничении доступа. Тогда следует активировать гостевые входы.
Включение гостевых входов
Этот вариант помогает в том случае, если при попытке настроить совместное использование IP-адреса меню «Выполнить» выдает ошибку. Для устранения проблемы понадобится:
- Нажать «Win + R».
- Ввести запрос «gpedit.msc».
- Открыть раздел с конфигурацией ПК, а затем перейти к «Рабочей станции Lanmann» (можно воспользоваться поиском).
- В открывшемся окне «Включить небезопасные гостевые входы» выставить значение «Включено».
Теперь хранилище должно открываться без запрета на доступ. А в случае сохранения ограничений есть смысл проверить состояние сетевой карты.
Проверка Диспетчера устройств
Одна из наиболее частых причин, вызывающих ошибку, заключается в конфликте драйверов сетевой карты. ПО следует обновить или переустановить. Для этого понадобится:
- Открыть Диспетчер устройств.
- Во вкладке «Вид» разрешить показ скрытого оборудования.
- В разделе с сетевыми адаптерами кликнуть ПКМ по используемой сетевой карте.
- Выбрать пункт «Обновить драйвера».
На заметку. Чтобы перейти в Диспетчер устройств, можно воспользоваться поиском, меню «Пуск» или вводом запроса «devmgmt.msc» через окно «Выполнить».
Не исключено, что при попытке обновить программное обеспечение пользователь увидит сообщение об отсутствии апдейтов. В таком случае понадобится удалить, а затем установить заново драйверы. Если и это действие завершится неудачно, рекомендуется выполнить установку вручную, предварительно скачав дистрибутив ПО с официального сайта производителя сетевой карты.
Добавление протокола IPv4 через TCP/IP
Проблема бывает связана с неправильно выставленными настройками сетевых протоколов. Пользователю нужно включить IPv4, обратившись к следующей инструкции:
- Запустите меню «Выполнить».
- Введите команду «ncpa.cpl».
- Кликните ПКМ по названию своего сетевого подключения.
- Откройте «Свойства».
- В разделе «Сеть» отметьте галочкой «IP версии 4 (TCP/Ip4)» и нажмите «Установить».
- В качестве типа сетевого компонента выберите «Протокол», нажмите «Добавить» и активируйте надежный многоадресный протокол.
- Сохраните настройки.
После этого компьютеры в локальной сети будут соединяться по правильному протоколу IPv4. В случае сохранения проблем нужно проверить настройки безопасности.
Изменение параметров сетевой безопасности
Не исключено, что доступ к папке другого компьютера блокируют настройки безопасности. Их требуется изменить:
- Через окно «Выполнить» введите команду «secpol.msc».
- Зайдите в «Параметры безопасности» через директорию локальных политик.
- Откройте политику с уровнем проверки подлинности LAN Manager.
- Подтвердите использование сеансовой безопасности через отправку LM и NTLM.
После изменения параметров необходимо нажать кнопку «Применить», и только потом «ОК». Если этого не сделать, настройки безопасности останутся прежними, и ошибка 0x80070035 никуда не исчезнет.
Включение поддержки общего доступа к файлам SMB 1
Проблема с кодом 0x80070035 бывает вызвана отключением поддержки доступа к сетевым файлам. Чтобы исправить подобную неполадку, следует:
- Запустить окно «Выполнить».
- Ввести запрос «optionalfeatures.exe».
- Отметить галочкой общий доступ к файлам SMB 1.0/CIFS.
- Сохранить изменения.
Далее останется проверить, удалось ли исправить ошибку. И если она продолжает давать о себе знать, необходимо обратиться к следующему варианту развития событий.
Отключение антивируса и брандмауэра
Доступ к одному из компьютеров локальной сети напрямую связан с работой антивирусных приложений. Они часто не позволяют открыть интересующую папку, блокируя ее. Сначала понадобится выключить брандмауэр Виндовс 10:
- Найдите брандмауэр через поисковую строку.
- Перейдите в раздел включения и выключения защитника.
- Подтвердите отключение.
- Сохраните настройки.
Далее проверьте, открылся ли доступ к «проблемному» компьютеру из локальной сети. Если ничего не изменилось, отключите или удалите антивирусное приложение (Kaspersky, Avast, Dr. Web и так далее).
Отключение протокола IPv6
Зачастую активации протокола IPv4 бывает недостаточно для решения проблемы. Он вступает в конфликт с альтернативным стандартом – IPv6. Чтобы отключить «конфликтный» протокол, сделайте следующее:
- Откройте центр управления сетями по аналогии с инструкцией для IPv4 (пункты 1-5).
- Снимите галочку с IPv6.
- Сохраните изменения.
Для уверенности можно перезагрузить компьютер. Затем останется проверить, открылся ли доступ к сетевому хранилищу.
Очищаем кэш и сбрасываем настройки
Заключительный вариант решения проблемы встроенными средствами, предполагающий очистку временных данных DNS. Для выполнения операции понадобится открыть Командную строку, а затем поочередно ввести несколько запросов:
- ipconfig /flushdns;
- ipconfig /release;
- netsh winsock reset;
- netsh int ip reset.
После перезагрузки ПК проблема должна быть решена. Если этого не произошло, возникновение ошибки точно не связано с настройками ПО и оборудования компьютера.
Неполадки вашего провайдера
Вполне вероятно, что ошибка 0x80070035 появляется из-за проблем вашего провайдера. Они бывают вызваны профилактическими работами или сбоем в работе системы. Рекомендуется позвонить в службу поддержки компании, которая предоставляет услуги доступа в интернет. Во время консультации со специалистом нужно подробно описать проблему, а также дать информацию об используемом коммутаторе для локальной сети.
В некоторых случаях, например, при настройке парка компьютеров возникает необходимость соединения всех устройств в одну локальную сеть. Что позволяет совместно использовать ресурсы каждого ПК (игры, документы, файлы или программы).
В основном настройка проходит без каких-либо сбоев, и лишь в некоторых случаях при попытке доступа к одному из устройств можно встретить ошибку 0x80070035 с текстом «не найден сетевой путь». Данная проблема наиболее распространена в Windows 10 и 7.
Давайте разберем данный сбой более подробно и попробуем самостоятельно его исправить.
Содержание статьи
- Причины появления
- Проверяем наличие драйверов
- Настраиваем общий доступ
- Активация протокола IPV4
- Отключаем протокол IPV6
- Настраиваем политику безопасности
- Включаем SMB 1
- Правка реестра
- Запуск служб
- Очищаем кэш и сбрасываем настройки
- Отключаем брандмауэр
- Другие способы
- Более подробно в этом видео
- Комментарии пользователей
Причины появления
Как и с любой другой ошибкой, код 0x80070035 может появляться абсолютно по разным причинам. Чаще всего это:
- Не установленные драйвера на сетевую карту.
- Не настроенный общий доступ.
- Отключенный протокол
- Включенный протокол
- Неверно настроенная сетевая безопасность.
- Выключенная поддержка SMB v1/CIFS.
- Неверно настроенный реестр.
- Не запущены необходимые службы.
- Переполненный кэш DNS или измененные настройки сетевого протокола.
- Включенный брандмауэр (файрвол).
Теперь, после того, как мы разобрались с причинами появления, предлагаю перейти к практической части по исправлению сбоя 0x80070035.
Проверяем наличие драйверов
Первым делом проверяем, что драйвера на сетевую карту установлены корректно и работают без сбоев.
Для этого:
- Запускаем диспетчер устройств и входим во вкладку «Сетевые адаптеры».
- Щелкаем правой мышкой по имеющемуся компоненту, обычно он имеет в своем названии «Realtek» и заходим в «Свойства».
- Обращаем внимание на графу «Состояние устройства», в ней должно быть указано, что устройство работает нормально. Если это так, то переходим к следующему шагу. В противном случае следует установить актуальную версию драйвера.
Иногда помогает обновление драйверов, даже если они работают в штатном режиме.
Если драйвера на сетевой адаптер не были установлены изначально, то адаптер будет отображен во вкладке «Другие устройства» и может иметь название «Неизвестное», «Ethernet контроллер» или аналогичное. Тогда нужно установить свежие драйвера, скачав их с официального сайта производителя системной платы.
Настраиваем общий доступ
Нередко ошибка 0x80070035 — не найден сетевой путь появляется по причине неправильно настроенного общего доступа в Windows 10. Поэтому целесообразно все это дело проверить.
Для этого:
- Щелкните правой мышкой по нужному объекту и перейдите в его свойства.
- Переместитесь во вкладку «Доступ» и нажмите по кнопке «Расширенной настройки».
- Установите галочку напротив опции «Открыть общий …» и нажмите «ОК».
- Теперь запускаем поиск, нажав на значок лупы и вводим «Панель управления».
- Открываем раздел «Сеть и интернет». При этом у вас должно быть включено состояние просмотра «Категория» в верхней части экрана.
- Переходим в «Центр управления сетями».
- Заходим в раздел изменения параметров общего доступа.
- Выставляем разрешения для всех существующих пунктов, кроме опции с парольной защитой, его нужно отключить.
- После этого доступ по сети будет открыт, осталось сохранить изменения и перезагрузить ПК.
Теперь проверьте результат, ошибка 0x80070035 должна быть устранена.
В некоторых случаях помогает объединение компьютеров в одну общую группу с профилем «Домашний» или «Частный». В Windows 7 изменить профиль можно через «Центр управления сетями», щелкнув по параметру сети.
Затем возвращаемся в главное меню и заходим в «Выбор домашней группы и параметров …».
Создаем группу и выставляем разрешения.
В Windows 10 профиль меняется немного иначе:
- Воспользовавшись поиском открываем «Состояние сети».
- Затем находим пункт «Изменить свойства».
- После чего меняем профиль на «Частный».
- Затем необходимо заново открыть «Центр управления сетями» и перейти в раздел «Домашней группы», создать ее и произвести все необходимые настройки, выставив все разрешения.
Внимание! Начиная с обновления 1803, домашняя группа была полностью удалена из системы. В качестве альтернативного варианта разработчики предлагают использовать панель «Поделиться» в верхней части проводника.
Активация протокола IPV4
В некоторых операционных системах, протокол IPV4 отключен по умолчанию, что может вызывать сбой с кодом 0x80070035.
Поэтому для начала предлагаю проверить, отключен ли IPV4 на самом деле, если да, то включим его:
- Переходим в «Центр управления сетями».
- Щелкаем по тексту изменения параметра адаптера.
- Заходим в свойства активного подключения.
- Теперь нужно переместиться во вкладку «Сеть» и убедиться, что IPV4 активен (должен быть отмечен галочкой). Если это так, то просто закрываем данное окно и переходим к следующему шагу. В противном случае двигаемся далее.
- Нажимаем «Установить».
- В окне выбора выбираем «Протокол» и жмем «Добавить».
- Затем выбираем «Надежный многоадресный …» или «Reliable Multicast …» и щелкаем «ОК».
- Перезагружаем ПК и проверяем результат.
Все должно работать.
Отключаем протокол IPV6
По идее, IPV6 не должен вызывать никаких проблем, как это было в Windows 7. Но видимо Windows 10 (особенно это касается обновления 1809) по-прежнему юна и не доработана, что некоторым пользователям помогает избавиться от ошибки «не найден сетевой путь» только полное отключение IPV6.
Как это сделать
- По аналогии с предыдущим разделом, нужно войти в центр управления сетями и перейти в свойства активного подключения.
- Снять галочку с пункта «IPV6» и нажать «ОК».
- Перезагрузить систему.
Выполните данную процедуру на всех компьютерах – участниках будущей сети.
Настраиваем политику безопасности
Еще один вариант устранения сбоя с кодом 0x80070035 «не найден сетевой путь» – внести изменения в политику безопасности.
Что мы и сделаем:
- Нажимаем «WIN+R» и вводим фразу secpol.msc для открытия локальной политики.
- Выбираем раздел «Локальные политики» и перемещаемся в «Параметры безопасности».
- В основном окне находим пункт «Сетевая безопасность: Уровень проверки подлинности LAN …», щелкаем по нему мышкой и заходим в свойства.
- Во вкладке «Параметр …» выбираем «Отправлять LM и NTLM – использовать сеансовую …», затем нажмите «ОК».
Проблема должна быть решена.
Включаем SMB 1
Существуют три версии протокола SMB. Первая версия по умолчанию была отключена разработчиками Windows 10 в целях повышения безопасности, что скорее всего и вызвало ошибку в обнаружении сетевого пути с кодом 0x80070035. Сам компонент является устаревшим и вместо него функционируют версии SMB 2 и 3. Однако этого бывает недостаточно для правильной работы системы.
Поэтому для решения данной проблемы предлагаю включить SMB 1.
Как это сделать:
- Открываем «Программы и компоненты» через «Панель управления» или используя поисковую строку в нижней части экрана.
- Перемещаемся в подраздел включения компонентов.
- В списке компонентов находим SMB 1 и активируем его, установив галочку. Щелкаем «ОК».
- Перезагружаем систему и проверяем, все ли работает.
Если данный способ не принес никакого положительного эффекта, то значит дело в другом. Продолжаем разбираться и переходим к следующему пункту.
Правка реестра
Любая нестабильно работающая программа или операционная система способна нарушать целостность реестра. В результате чего как раз-таки выскакивает ошибка 0x80070035. Поэтому в обязательном порядке нужно проверить реестр, и при необходимости внести корректировки.
Для этого:
- Открываем консоль команд с помощью клавиш «WIN+R», затем в строку вводим regedit и жмем «ОК».
- В левой части окна переходим по пути HKLMSYSTEMCurrentControlSet ServicesLanmanWorkstation ParametersAllowInsecureGuestAuth, дважды щелкаем по нему, смотрим на значение, если стоит «0», то меняем на «1» и жмем «ОК».
- Закрываем окно редактора и перезапускаем ПК.
Теперь все должно работать.
Запуск служб
Если вы по-прежнему продолжаете получать уведомление о ненайденном сетевом пути, то скорее всего на вашем компьютере не запущены соответствующие службы, требуемые для правильной работы сетевых компонентов Windows 10.
Запустим же их:
- Открываем строку поиска, нажав на значок лупы на панели задач, вводим в нее «Службы» и переходим в соответствующий раздел.
- Теперь необходимо перейти в свойства каждой службы, из перечисленных ниже, нажав правой кнопкой мышки и изменить тип запуска на «Автоматический». Службы, которые нам нужны:
Закрываем все окна и проверяем результат.
Очищаем кэш и сбрасываем настройки
Иногда избавиться от ошибки 0x80070035 получается с помощью сброса кэша DNS и сетевых настроек.
Порядок действий будет следующим:
- Запускаем командную строку и поочередно вводим в нее следующие команды: 1) ipconfig /flushdns, 2) ipconfig /release, 3) netsh winsock reset, 4) netsh int ip reset. Каждая команда должна сопровождаться нажатием «Enter».
- После того, как все будет выполнено, закрываем консоль и перезапускаем систему.
Если и это не помогло устранить проблему, то переходим к следующему пункту.
Отключаем брандмауэр
Речь идет о брандмауэре, который присутствуют в каждой системе и антивирусе. Это своего рода защитный экран, который очень часто блокирует попытку соединения с компьютером, в связи с чем приходится изменять его выключать или изменять параметры.
Но, чтобы проверить, действительно ли дело в защитном экране, предлагаю полностью брандмауэр и антивирус.
Инструкция:
- Запускаем строку поиска, вводим в нее «Брандмауэр» и заходим в соответствующий раздел.
- Щелкаем по пункту отключения брандмауэра.
- Активируем имеющиеся пункты отключения и нажимаем «ОК».
Антивирус же обычно отключается правым нажатием по иконке с выбором пункта приостановления защиты. Но опять же, смотря какое защитное ПО у вас установлено, например, DR.WEB получается отключить только через меню «Компоненты защиты», передвинув ползунки влево.
Другие способы
Если ничего из вышеизложенного не принесло результата и ошибка 0x80070035, сообщающая о том, что сетевой путь не был найден продолжает появляться в Windows 10, то попробуйте выполнить еще одно действие.
- Убедитесь, что общий доступ настроен верно. Перейдите в свойства папки, диска или прочего компонента, который необходимо расшарить. Затем откройте вкладку «Доступ» и щелкните по кнопке «Общий доступ». Удостоверьтесь, что для пользователя с именем «Все» выставлены необходимые привилегии. Если подобного пользователя и вовсе не существует, то добавьте его.
Надеюсь, что хоть одно из предоставленных решений вам поможет. Если же нет, то поделитесь проблемой в комментариях, и я постараюсь вам помочь.
Более подробно в этом видео
Пользователи ПК могут соединить компьютер с операционной системой Windows с другим. Это позволяет совместно использовать ту же сеть, чтобы получить доступ к папкам, файлам, а также другим необходимым вещам по локальной сети или удаленному доступу. К сожалению, некоторые пользователи встречаются «с кодом ошибки: 0x80070035 не найден сетевой путь» при попытке соединиться как гость. Это очень запутанная ошибка. Обычно это происходит, когда сеть функционирует так, как она настроена, но пользователь вводит неправильное имя пути. Каждый путь должен иметь допустимый общий ресурс на удаленном устройстве и иметь разрешение на доступ к тому же ресурсу. Тем не менее разберем по порядку шаги для устранение, когда windows 10/7 не может получить доступ и выдает код ошибки 0x80070035, не найден сетевой путь.
Как исправить ошибку 0x80070035 Не найден сетевой путь
1. Проверьте настройки общего доступа
Прежде всего необходимо убедиться, что ваше устройство правильно используется в сети. Чтобы сделать это, выполните следующие шаги:
- Нажмите правой кнопкой мыши на локальном диске к которому вы хотите получить доступ и выберите «Свойства«.
- Перейдите на вкладку «Доступ«.
- Нажмите «Расширенная настройка«.
- Поставьте галочку «Открыть общий доступ к этой папке«.
- Убедитесь, что выбрали правильное имя диска.
Проверьте решена ли проблема, если windows 10 не может получить доступ и выдает ошибку «0x80070035 не найден сетевой путь», то двигаемся дальше.
2. Совместное использование IP-адреса компьютера
Попробуем обойти ошибку с помощью входа через ip адрес к ресурсу.
- Введите в поиске, около кнопки пуск, cmd или командная строка и запустите от имени администратора.
- Введите в командную строку команду ipconfig /all.
- Узнайте ip адрес компа найдя строку IPv4-адрес 192.168.1.5
- Нажмите теперь сочетание кнопок Win+R и введите //192.168.1.5/F, где F доступ к открытому ресурсу.
Если сетевой путь не найден, и вам выдает ошибку «Вы не можете получить доступ к этой папке…», то шаг 3 поможет вам.
3. Включить гостевые входы
Если у вас в Шаге 2 выдало ошибку «Вы не можете получить доступ к этой общей папке, так как политики безопасности вашей организации блокируют гостевой доступ без проверки подлинности. Эти политики помогают защитить ваш компьютер от небезопасных или вредоносных устройств в сети«, то следуйте ниже, чтобы исправить.
Нажмите Win + R и введите gpedit.msc, чтобы открыть групповые политики. Далее перейдите «Конфигурация компьютера» > «Административные шаблоны» > «Сеть» > «Рабочая станция Lanmann«. Далее, с правой стороны нажмите два раза кликом мыши по графе «Включить небезопасные гостевые входы«, чтобы открыть параметры. В новом окне поставьте «Включено«.
4. Проверка диспетчера устройств
- Нажмите Win+R и введите devmgmt.msc для входа в диспетчер устройств.
- Нажмите вкладку «Вид» и поставьте галочку «Показать скрытые устройства«.
- Далее найдите сетевые адаптеры и раздвиньте список.
- Может быть конфликт со старыми драйверами сетевых адаптеров, которые не удалились с системы. Удалите все ненужные сетевые адаптеры и перезагрузите компьютер, и система установит драйвера на нужные. Более подробно, как удалить старые и скрытые драйвера, если нет кнопки «показать скрытые устройства«.
5. Добавить протокол IPv4 через TCP/IP
- Нажмите Win+R и введите ncpa.cpl для входа в сетевые подключения.
- Нажмите на свое соединение и нажмите правой кнопкой мыши, и выберите «Свойства«.
- На вкладке «Сеть» найдите IP версии 4 (TCP/Ip4) и выделите его мышкой.
- Нажмите кнопку «Установить«.
- Выберите «Протокол«.
- Нажмите «Добавить«.
- Выберите сетевой «Надежный многоадресный протокол (RMP)».
6. Изменение параметров сетевой безопасности
Наконец, вы можете изменить параметр сетевой безопасности, чтобы исправить ошибку «0x80070035 сетевой путь не найден» в Windows 10. Эти шаги заключаются в следующем:
- Нажмите Win+R и введите secpol.msc для входа в локальную политику.
- Перейдите по пути «Локальные политики» > «Параметры безопасности«.
- Найдите справа в поле «Сетевая безопасность: уровень проверки подлинности LAN Manager» и нажмите на него два раза для открытия.
- В новом окне выберите проверку «Оправлять LM и NTLM — использовать сеансовую безопасность«.
Проверьте исправлена ли проблема, когда windows 10/7 не может получить доступ и выдает ошибку «0x80070035 не найден сетевой путь».
7. Включить поддержку общего доступа к файлам SMB 1
Один пользователь упомянул в комментариях, что нужно включить поддержку общего доступа к файлам SMB v1/CIFS. Но Вы должны знать, что Microsoft отказалась от этого компонента из-за безопасности и отключила его в новых версия по умолчанию, как устаревший компонент. На данный момент windows 10 использует версии SMB2 и SMB3. Вы должны понимать, что это временное решение, чтобы получить доступ к папкам и файлов по локальной сети или удаленному доступу. Давайте рассмотрим, как включить SMB1, чтобы дать доступ и исправить ошибку 0x80070035. Также проверим включен ли SMB2/3 и как его включить, если выключен.
- Нажмите Win + R и введите optionalfeatures.exe
- В списке найдите «Поддержка общего доступа к файлам SMB 1.0/CIFS» и поставьте галочку, после чего перезагрузите компьютер.
Руководство к SMB версий 1, 2, 3
Вы наверняка захотите узнать, какая версия установлена на данный момент и как отключить или включить ту или иную версия SMB. Вам нужно запустить PowerShell от имени администратора. Запустить можно в поиске меню пуск, набрав PowerShell. Вставьте следующие команды в зависимости, что Вам нужно:
Протокол SMB версии 1
| Состояние: | Get-WindowsOptionalFeature –Online –FeatureName SMB1Protocol |
| Отключение: | Disable-WindowsOptionalFeature -Online -FeatureName SMB1Protocol |
| Включение: | Enable-WindowsOptionalFeature -Online -FeatureName SMB1Protocol |
Протокол SMB версии 2
| Состояние: | Get-SmbServerConfiguration | Select EnableSMB2Protocol |
| Отключение: | Set-SmbServerConfiguration –EnableSMB2Protocol $false |
| Включение: | Set-SmbServerConfiguration –EnableSMB2Protocol $true |
Протокол SMB версии 3
| Состояние: | Get-SmbServerConfiguration | Select EnableSMB3Protocol |
| Отключение: | Set-SmbServerConfiguration –EnableSMB3Protocol $false |
| Включение: | Set-SmbServerConfiguration –EnableSMB3Protocol $true |
- На скрине ниже я проверил включен ли SMB2 и он мне дал ответ True — Включен, если будет False — отключен.
Ниже один пользователь написал, что при проверке SMB3 выдается ошибка «Set-SmbServerConfiguration : Не удается найти параметр, соответствующий имени параметра «EnableSMB3Protocol«. В этом случае вы вводите команду ниже в PowerShell (от имени админа) и смотрим статусы Smb3: 0-выкл, 1-вкл.
Get-ItemProperty HKLM:SYSTEMCurrentControlSetServicesLanmanServerParameters | ForEach-Object {Get-ItemProperty $_.pspath}- Если у вас нет графы SMB3, как на скрине ниже, то введите
Get-SmbServerConfiguration | Select EnableSMB3Protocol - Перезапустите PowerShell от имени администратора и введите команду 1. SMB3 появится у вас в графе. Если значение 0, то введите ниже команду для его активации.
Set-ItemProperty -Path "HKLM:SYSTEMCurrentControlSetServicesLanmanServerParameters" SMB3 -Type DWORD -Value 1 –Force
Перезагрузите ПК и перепроверьте статус SMB3, включился ли он.
Смотрите еще:
- Резервная копия локальной групповой политики в Windows 10
- Как узнать IP-адрес компьютера
- Как очистить кэш DNS в Windows
- Как сбросить настройки сети
- Как изменить имя профиля сети в Windows
[ Telegram | Поддержать ]
Во время работы с сетевыми ресурсами возникает ошибка 0х80070035. Почему она появляется? Как ее исправить? Расскажем подробнее в этой статье.
Сообщение со значением 0х80070035 означает, что по указанному пути отсутствует сетевое устройство.
Сообщение об ошибке
Проблема проявляется по следующим причинам:
- Пользователь указал неверный сетевой путь.
- Владелец закрыл доступ к ресурсу или у запрашивающего отсутствуют соответствующие права.
- Неполадки с сетевым оборудованием.
- Отключены соответствующие сервисы Windows на стороне клиента.
- Разные версии проколов SMB.
- Межсетевой экран блокирует доступ.
- Неверные параметры политик безопасности.
Это наиболее часто встречающиеся причины.
Способы решения проблемы
Расскажем о пяти вариантах решения ошибки 0х80070035 в виде подробной инструкции со скриншотами.
Разблокировать доступ
Проверяем доступность сетевого ресурса. Заходим на рабочую станцию, где физически расположена сетевая папка. Открываем «Проводник», на сетевом диске вызываем контекстное меню (через клик правой кнопкой мыши), пункт «Свойства».
Свойства тома
Откроется рабочая область с настройками рабочего тома. Переключаемся во вкладку «Доступ», нажимаем «Расширенные настройки».
Открыть доступ
Отмечаем галочкой верхний пункт, как показано на рисунке выше. Придумываем имя сетевому ресурсу. В качестве примера используется буква С.
Далее переходим к разделу «Разрешения».
Перечень разрешенных пользователей
Функция содержит список пользователей, которым предоставлен доступ к сетевому ресурсу. По умолчанию даны права на чтение. Чтобы добавить конкретного участника с определенными правами нажимаем «Добавить».
Поиск объекта
Находим участника, нажимаем ОК. Далее задаем права.
Важно! Имя пользователя должно состоять из латинских символов. В противном случае система некорректно обработает кириллицу.
Права доступа
Активируем необходимые правда доступа.
Мнение автора: Если сетевая папка нужна только для копирования данных, то хватит метки «Чтение». А для редактирования или удаления, потребуется выставлять галочку на соответствующих строках.
Нажимаем ОК. Изменения сохраняются, проверяем доступность ресурса
Загрузка …
Сброс сетевых настроек
Следующий метод – обнуление сетевой конфигурации. Нажимаем правой кнопкой мыши на «Пуск», выбираем строку, выделенную красной рамкой на скриншоте.
Запуск командной строки с правами админа
Вводим команду ipconfig /flushdns, нажимаем Enter.
Очистка кэша
После инициации происходит очистка кэша службы DNS. Далее вводим ipconfig /release, чтобы рабочая станция не получала IP-адрес от DHCP-сервера.
Отвязываем ПК
Последняя команда – ipconfig /renew. Клиент отправляет запрос DHCP, чтобы получить новый адрес.
Получение нового ПК
Перезапускаем компьютер.
Проверка служб
Проверяем включение служб, которые отвечают за доступ к сетевому ресурсу. Нажимаем сочетание клавиш Win + R, вводим services.msc.
Открываем менеджер сервисов
Необходимо проверить работоспособность следующих служб:
- Обнаружение SSDP,
- DNS-клиент,
- Публикация ресурсов обнаружения функции,
- Хост поставщика функции обнаружения,
- Узел универсальных PNP-устройств.
Статус каждой из них должен быть «Выполняется».
Покажем на примере одной из них, как выполнить проверку. Находим в перечне «DNS-клиент», кликаем правой кнопкой мыши, выбираем «Свойства».
Параметры службы
Откроется меню выбранного сервиса.
Свойства DNS-клиента
Чтобы активировать службу, нажимаем «Запустить». Далее ОК, затем закрываем окна и проверяем доступность сетевой директории.
Загрузка …
Добавляем протокол
В операционных системах Windows протокол SMB используется для предоставления доступа к сетевым ресурсам. Первая версия появилась в 1980 году, вторая с релизом Vista, а третья – после выхода Win 8.
Одна из причин возникновения ошибки 0х80070035 – несогласованность между протоколами из-за разных версий. Допустим, рабочая станция, которая запрашивает доступ к ресурсу, использует третий релиз, а «хранилище» – первый.
Открываем опцию «Выполнить», вводим Control.
Команда control
Выбираем пункт, отмеченный красным цветом на изображении.
Панель управления
С правой стороны активируем опцию «Включение компонентов».
Компоненты
Откроется список опций, доступных к активации/деактивации.
Включаем опцию SMB 1.0
Находим строку «Сервер SMB», ставим галочку напротив нее. Поддержка протокола первой версии активирована. Нажимаем ОК. Перезагружаем компьютер, чтобы Windows 10 обновил список доступных функций.
Загрузка …
Проблема из-за IPv6
Продолжим тему протоколов. Windows 10, как и предыдущие две версии ОС, поддерживает работу с IPv6, хотя к середине 2019 года его планируют отключить, так как он не используется провайдерами. Он также может быть причиной проблемы с сетевым путем.
Итак, проверим состояние протокола.
Нажимаем Win + R, вводим ncpa.cpl.
Запуск утилиты
Откроется список доступных подключений на рабочей станции. На ярлыке Ethernet вызываем контекстное меню, выбираем «Свойства».
Перечень соединений
Важно! Для доступа к параметрам подключения необходимы права администратора.
Далее опять нажимаем «Свойства», находим строку «Протокол IPv6», снимаем с нее галочку.
Свойства подключения
Нажимаем ОК, чтобы сохранить изменения, закрываем рабочие окна. Рабочую станцию необходимо перезагрузить, чтобы изменения вступили в силу.
Загрузка …
Отключение межсетевого экрана
Windows 10 имеет встроенную защиту от сетевых атак под названием брандмауэр. Он блокирует входящие/исходящие запросы, что в свою очередь приводит к блокировке доступа. Проверим его.
Открываем утилиту «Выполнить», вводим firewall.cpl.
Открыть меню межсетевого экрана
С правой стороны выбираем пункт, отвечающий за настройки файервола.
Параметры брандмауэра
Откроется новая рабочая область. Переводим оба варианта в состояние «Отключить».
Отключаем файервол
Нажимаем ОК, закрываем окна, проверяем доступность сетевого ресурса. Если ошибка 0х80070035 не исчезла, то возвращаем параметры межсетевого экрана к предыдущему состоянию. Проблема состоит в чем-то другом.
Загрузка …
Политика безопасности
Настройки политики безопасности влияют на доступ к сетевым файлам и папкам. Перейдем к параметрам, чтобы проверить корректность настроек.
Нажимаем Win + R, вводим secpol.msc.
Вызов оснастки Windows
Откроется окно управления. Переходим по пути: «Локальные политики» – «Параметры безопасности». С правой стороны находим строку, выделенную синим на изображении.
Выбор политики
Двойной клик на выделенной опции открывает свойства. Задаем параметр, как показано на скриншоте.
Выбор опции
Нажимаем ОК и перезапускаем компьютер, чтобы активировалась политика с новым значением.
Заключение
Статья рассказала об ошибке с кодом 0х80070035, которая появляется при попытке получить доступ к сетевому ресурсу. Перечислены причины, которые приводят к появлению проблемы, и даны способы решения. Надеюсь, что вам удалось решить проблему с ошибкой.
Загрузка …
Post Views: 6 708
Содержание
- Ошибка 0x80070035: Не найден сетевой путь в Windows 10
- В Windows 10 по-умолчанию отключен протокол SMB v1
- Гостевой вход без проверки подлинности
- Отключение SMB1 и SMB2
- Настройки просмотра сетевого окружения в Windows 10
- Доступ к NAS или Samba хранилищу из Windows 10 с сохранённым паролем
- При присоединении к домену произошла следующая ошибка не найден сетевой путь windows 10
- Общие обсуждения
- Все ответы
- При присоединении к домену произошла следующая ошибка не найден сетевой путь windows 10
- Общие обсуждения
- Все ответы
- При присоединении к домену произошла следующая ошибка не найден сетевой путь windows 10
- General discussion
- All replies
- При присоединении к домену произошла следующая ошибка не найден сетевой путь windows 10
- Общие обсуждения
- Все ответы
Ошибка 0x80070035: Не найден сетевой путь в Windows 10
После обновления билда Windows 10 до 1803 или выше (1809, 1903, 1909) некоторые пользователи заметили, что они теперь не могут подключиться к общим папкам сетевым папкам на соседних компьютерах в сети, или к каталогу на сетевом NAS хранилище.
Проводник Windows не может даже отобразить список общих сетевых папок на соседних компьютерах (как с Windows 10, так и с Windows 7). При попытке открыть любую сетевую папку появляется ошибка:
Windows не может получить доступ к \NAS
Проверьте правильность написания данного имени. В противном случае возможно проблема с вашей сетью. Для определения проблем с сетью щёлкните кнопку «Диагностика».
Код ошибки 0x80070035.
Не найден сетевой путь.
В английской версии Windows 10 эта ошибка выглядит так:
Error code: 0x80070035.
The network path not found.
При этом с других компьютеров (с более старыми версиями Windows 10, 8.1 или 7), телефонов и других устройств вы можете спокойно открывать и использовать сетевые папки в локальной сети.
Попробуем разобраться, как исправить ошибку с кодом “0x80070035. Не найден сетевой путь” в Windows 10.
В Windows 10 по-умолчанию отключен протокол SMB v1
В первую очередь нужно понять, связана ли проблема с тем, что в Windows 10 1709 и выше по умолчанию отключен устаревший и небезопасный протокол доступа к сетевым файлам и папкам – SMB v1.0. Если сетевое устройство, к которому вы подключаетесь поддерживает доступ к общим файлам только по протоколу SMBv1 (например, старая версия NAS хранилища, компьютер с Windows XP/Windows Server 2003), то последние билды Windows 10 по-умолчанию не смогут подключиться к сетевым папкам на таком устройстве. И при доступе к ресурсу \SharedDeviceName вы можете получить ошибку “0x80070035”.
В Windows 10 вы можете проверить, включен ли у вас протокол доступа к сетевым ресурсам SMBv1 с помощью команды:
Dism /online /Get-Features /format:table | find «SMB1Protocol»
В нашем примере видно, что на компьютере отключен протокол SMB1:
Либо вы можете включить клиент SMB 1 командой DISM:
Dism /online /Enable-Feature /FeatureName:»SMB1Protocol-Client»
После установки клиента SMBv1 нужно перезагрузить компьютер.
После перезагрузки проверьте, появился ли доступ к сетевой папке.
В Windows 10 17090 и выше клиент SMBv1 автоматически удаляется, если он не использовался более 15 дней.
Гостевой вход без проверки подлинности
Если вы используете анонимный доступ к NAS хранилищам или другим компьютерам, нужно включить политику небезопасные гостевые входы. В Windows 1803/1709 она блокирует доступ к сетевым папкам по протоколу SMB 2.0 под анонимным (гостевым) аккаунтом. Для этого нужно в редакторе локальных политик Windows 10 (gpedit.msc) включить политику Enable insecure guest logons (Включить небезопасные гостевые входы) в секции GPO Computer Configuration -> Administrative templates -> Network (Сеть)-> Lanman Workstation.
Или вы можете разрешить сетевой доступ под гостевой записью командой:
reg add HKLMSYSTEMCurrentControlSetServicesLanmanWorkstationParameters /v AllowInsecureGuestAuth /t reg_dword /d 00000001 /f
Отключение SMB1 и SMB2
Если в вашей сети остались только устройства с поддержкой SMB v3 (Windows 8.1/Windows Server 2012 R2 и выше, см. таблицу версий SMB в Windows), вы можете исправить ошибку 0x80070035, отключив SMB1 и SMB2. Дело в том, что ваш компьютер может пытаться использовать протокол SMB 2.0 для доступа к сетевым папкам, которые разрешают только SMB 3.0 подключения (возможно с шифрованием трафика).
Сначала отключите протокол SMB 1 через Панель управления или командами:
sc.exe config lanmanworkstation depend= bowser/mrxsmb10/nsi
sc.exe config mrxsmb10 start= disabled
Dism /online /Disable-Feature /FeatureName:»SMB1Protocol»
Затем отключите протокол SMB2.0 в консоли PowerShell:
Вы можете проверить, что протоколы SMB 1 и SMB 2 отключены, выполнив команду PowerShell:
Get-SmbServerConfiguration | select «*enablesmb*»
Настройки просмотра сетевого окружения в Windows 10
Если ваши компьютеры находятся в рабочей группе, настоятельно советую выполнить рекомендации из статьи Windows 10 перестала видеть сетевое окружение. В частности:
В разделе Network and Sharing Center панели управления на обоих компьютерах проверьте, что в качестве текущего сетевого профиля используется частный профиль – Private (Current profile). Убедитесь, что включены следующие опции:
В разделе All Networks (Все сети) включите опции:
На обоих компьютерах сбросьте кэш DNS:
И перезагрузите оба компьютера.
Что еще стоит проверить:
Доступ к NAS или Samba хранилищу из Windows 10 с сохранённым паролем
Источник
Общие обсуждения
Добрый день, подскажите пожалуйста как решить данную проблему?
Порядка по 10 топ материалом выводимую по запросу в Гугл на данную тему не помогла, машина под управлением Windows 10-pro.
Какие рекомендации посоветуйте.?
Все ответы
Добрый день, подскажите пожалуйста как решить данную проблему?
Порядка по 10 топ материалом выводимую по запросу в Гугл на данную тему не помогла, машина под управлением Windows 10-pro.
Какие рекомендации посоветуйте.?
Выложите вывод ipconfig /All с DC и проблемных ПК. Опишите структуру сети
Я не волшебник, я только учусь MCP, MCTS, CCNA. Если Вам помог чей-либо ответ, пожалуйста, не забывайте жать на кнопку «Предложить как ответ» или «Проголосовать за полезное сообщение». Мнения, высказанные здесь, являются отражением моих личных взглядов, а не позиции работодателя. Вся информация предоставляется как есть без каких-либо гарантий. Блог IT Инженера, Twitter.
Напомню о том что данная проблема только на windows 10, на других машинах под управлением Windows 7 и XP, данная проблема не наблюдается.
Источник
Общие обсуждения
Добрый день, подскажите пожалуйста как решить данную проблему?
Порядка по 10 топ материалом выводимую по запросу в Гугл на данную тему не помогла, машина под управлением Windows 10-pro.
Какие рекомендации посоветуйте.?
Все ответы
Добрый день, подскажите пожалуйста как решить данную проблему?
Порядка по 10 топ материалом выводимую по запросу в Гугл на данную тему не помогла, машина под управлением Windows 10-pro.
Какие рекомендации посоветуйте.?
Выложите вывод ipconfig /All с DC и проблемных ПК. Опишите структуру сети
Я не волшебник, я только учусь MCP, MCTS, CCNA. Если Вам помог чей-либо ответ, пожалуйста, не забывайте жать на кнопку «Предложить как ответ» или «Проголосовать за полезное сообщение». Мнения, высказанные здесь, являются отражением моих личных взглядов, а не позиции работодателя. Вся информация предоставляется как есть без каких-либо гарантий. Блог IT Инженера, Twitter.
Напомню о том что данная проблема только на windows 10, на других машинах под управлением Windows 7 и XP, данная проблема не наблюдается.
Источник
General discussion
Добрый день, подскажите пожалуйста как решить данную проблему?
Порядка по 10 топ материалом выводимую по запросу в Гугл на данную тему не помогла, машина под управлением Windows 10-pro.
Какие рекомендации посоветуйте.?
Добрый день, подскажите пожалуйста как решить данную проблему?
Порядка по 10 топ материалом выводимую по запросу в Гугл на данную тему не помогла, машина под управлением Windows 10-pro.
Какие рекомендации посоветуйте.?
Выложите вывод ipconfig /All с DC и проблемных ПК. Опишите структуру сети
Я не волшебник, я только учусь MCP, MCTS, CCNA. Если Вам помог чей-либо ответ, пожалуйста, не забывайте жать на кнопку «Предложить как ответ» или «Проголосовать за полезное сообщение». Мнения, высказанные здесь, являются отражением моих личных взглядов, а не позиции работодателя. Вся информация предоставляется как есть без каких-либо гарантий. Блог IT Инженера, Twitter.
Напомню о том что данная проблема только на windows 10, на других машинах под управлением Windows 7 и XP, данная проблема не наблюдается.
Источник
Общие обсуждения
Добрый день, подскажите пожалуйста как решить данную проблему?
Порядка по 10 топ материалом выводимую по запросу в Гугл на данную тему не помогла, машина под управлением Windows 10-pro.
Какие рекомендации посоветуйте.?
Все ответы
Добрый день, подскажите пожалуйста как решить данную проблему?
Порядка по 10 топ материалом выводимую по запросу в Гугл на данную тему не помогла, машина под управлением Windows 10-pro.
Какие рекомендации посоветуйте.?
Выложите вывод ipconfig /All с DC и проблемных ПК. Опишите структуру сети
Я не волшебник, я только учусь MCP, MCTS, CCNA. Если Вам помог чей-либо ответ, пожалуйста, не забывайте жать на кнопку «Предложить как ответ» или «Проголосовать за полезное сообщение». Мнения, высказанные здесь, являются отражением моих личных взглядов, а не позиции работодателя. Вся информация предоставляется как есть без каких-либо гарантий. Блог IT Инженера, Twitter.
Напомню о том что данная проблема только на windows 10, на других машинах под управлением Windows 7 и XP, данная проблема не наблюдается.
Источник
Обновлено 2023 января: перестаньте получать сообщения об ошибках и замедлите работу вашей системы с помощью нашего инструмента оптимизации. Получить сейчас в эту ссылку
- Скачайте и установите инструмент для ремонта здесь.
- Пусть он просканирует ваш компьютер.
- Затем инструмент почини свой компьютер.
Поскольку протокол SMBv1 теперь отключен по умолчанию в Windows 10, у программ и приложений, которые зависят от него, могут возникнуть проблемы. Если вы попытаетесь сопоставить сетевой ресурс с таким приложением, может произойти ошибка:
Вы не можете подключиться к общей папке, потому что это небезопасно. Для этого общего ресурса требуется устаревший протокол SMB1, который небезопасен и может подвергнуть вашу систему атаке.
Причина этой ошибки
Проблема вызвана изменениями в операционной системе Windows. В Windows 10 Fall Creators Update и Windows Server версии 1709 (RS3) и более поздних версиях сетевой протокол Server Message Block версии 1 (SMBv1) больше не устанавливается по умолчанию. Это было заменено SMBv2 и позже.
Если для общего сетевого ресурса требуется протокол SMBv1, соединение не устанавливается, поскольку операционные системы Windows больше не включают клиента или сервер SMBv1 по умолчанию.
Обновление за январь 2023 года:
Теперь вы можете предотвратить проблемы с ПК с помощью этого инструмента, например, защитить вас от потери файлов и вредоносных программ. Кроме того, это отличный способ оптимизировать ваш компьютер для достижения максимальной производительности. Программа с легкостью исправляет типичные ошибки, которые могут возникнуть в системах Windows — нет необходимости часами искать и устранять неполадки, если у вас под рукой есть идеальное решение:
- Шаг 1: Скачать PC Repair & Optimizer Tool (Windows 10, 8, 7, XP, Vista — Microsoft Gold Certified).
- Шаг 2: Нажмите «Начать сканирование”, Чтобы найти проблемы реестра Windows, которые могут вызывать проблемы с ПК.
- Шаг 3: Нажмите «Починить все», Чтобы исправить все проблемы.
Включение протокола SMBv1
Протокол SMBv1 является очень устаревшим протоколом. Хорошо известно, что он допускает много требований о выкупе в системе. После атаки выкупа Ваннакри пользователям было предложено отключить протокол SMB1 в их системе. Когда несколько из этих атак были повторены, Microsoft в конечном итоге отключила протокол SMBv1 по умолчанию во всех системах.
Так что, если вы используете систему под управлением Windows 10 v1709 или новее, или если вы отключили SMBv1, вы получите эту ошибку. Очевидно, что решение этой проблемы состоит в том, чтобы включить протокол SMBv1, но вы должны понимать связанный с этим риск. Мудрым предложением было бы временно включить протокол и отключить его после завершения работы.
Можно включить протокол SMBv1, выполнив следующие шаги:
- Откройте панель управления.
- Нажмите вкладку Программы.
- Нажмите Включить или отключить функции Windows.
- Разверните опцию поддержки совместного использования файлов SMB 1.0 / CIFS.
- Включите опцию SMB 1.0 / CIFS Client.
- Нажмите кнопку ОК.
- Нажмите кнопку «Перезагрузить сейчас».
Если вы подключаете Windows 10 к серверу Windows, и эта проблема возникает, вы должны сначала отключить SMBv1 на сервере Windows. Затем убедитесь, что все клиенты, подключенные к Windows Server, поддерживают SMBv2. Как только клиенты поддерживают SMBv2, вы можете обновить Windows Server для решения этой проблемы.
Мы считаем, что что-то сверху должно помочь вам.
https://community.adobe.com/t5/robohelp/your-system-requires-smb2-or-higher/td-p/10454158
Совет экспертов: Этот инструмент восстановления сканирует репозитории и заменяет поврежденные или отсутствующие файлы, если ни один из этих методов не сработал. Это хорошо работает в большинстве случаев, когда проблема связана с повреждением системы. Этот инструмент также оптимизирует вашу систему, чтобы максимизировать производительность. Его можно скачать по Щелчок Здесь
CCNA, веб-разработчик, ПК для устранения неполадок
Я компьютерный энтузиаст и практикующий ИТ-специалист. У меня за плечами многолетний опыт работы в области компьютерного программирования, устранения неисправностей и ремонта оборудования. Я специализируюсь на веб-разработке и дизайне баз данных. У меня также есть сертификат CCNA для проектирования сетей и устранения неполадок.
Сообщение Просмотров: 132
С ошибкой «Указанное сетевое имя более недоступно» можно столкнуться при обращении к общему ресурсу. Часто проблема возникает при работе с серверами для хранения данных NAS. Иногда можно получить доступ, но сообщение об ошибке может отобразится при синхронизации файлов.
Самая распространенная причина заключается в том, что последняя версия Windows 10 не поддерживает протокол SMB 1.0. Также ошибку вызывает антивирус, особенно Nod32, или приложение сканирования сети.
Содержание
- 1 Включение SMB 1.0
- 2 Отключения антивируса и сканера сети
- 3 Подключение сетевого диска с использованием IP-адреса
Включение SMB 1.0
Если установлена Windows 10 Fall Creators Update или Server версии 1709 и выше, то неполадка может возникнуть из-за SMB 1.0. Этот протокол не устанавливается по умолчанию в этих сборках. Майкрософт официально заявил, что подключение к устройству, поддерживающему только версию 1 приведет к ошибке. Таким образом, включение протокола с панели управления, скорее всего, решит проблему.
Откройте окно «Удаления и изменения программ» командой appwiz.cpl, запущенной из окна «Выполнить» (Win + R).
На левой панели перейдите на «Включение или отключение компонентов Windows».
Прокрутите вниз и найдите параметр поддержки общего доступа к файлам SMB 1.0 / CIFS и щелкните на значок «плюс» в левой части меню. Если значка «+» нет, просто проверьте включению поддержки общего доступа.
Сохраните изменения на «ОК», закройте окно. Проверьте, удалось ли подключится к ресурсу. Если продолжаете наблюдать, что недоступно указанное имя, перейдите к следующему способу.
Отключения антивируса и сканера сети
Указанное имя ресурса может быть недоступно из-за антивируса, особенно если используете Nod32. Если приложение защиты не вызывает проблемы, попробуйте отключить сканирование сети в реальном времени.
После удаления антивирусной программы или сканера проверьте, удалось ли подключится.
Подключение сетевого диска с использованием IP-адреса
Если видите, что указанный сетевой ресурс по-прежнему недоступен, попробуйте сопоставить диск, используя IP вместо имени компьютера. Выполните следующие шаги:
Откройте Проводник сочетанием клавиш Win + E. Кликните на «Этот компьютер» и в верхнем меню нажмите на значок «Подключить сетевой диск».
Выберите букву для накопителя из выпадающего меню. В поле «Папка» введите IP-адрес вместо наименования компьютера. Должна быть такая запись:
\IP-адресобщая папка
Подтвердите изменения нажатием на кнопку «Готово».






























































 .
.