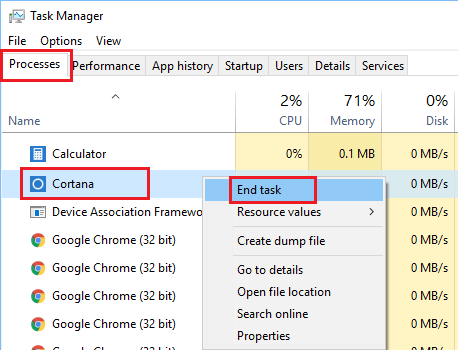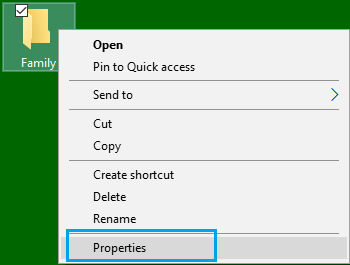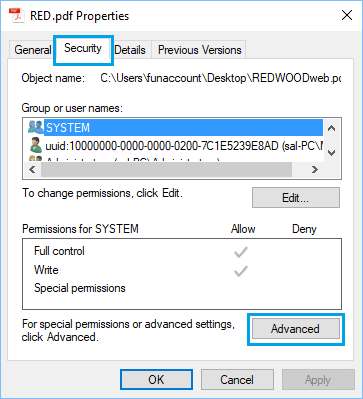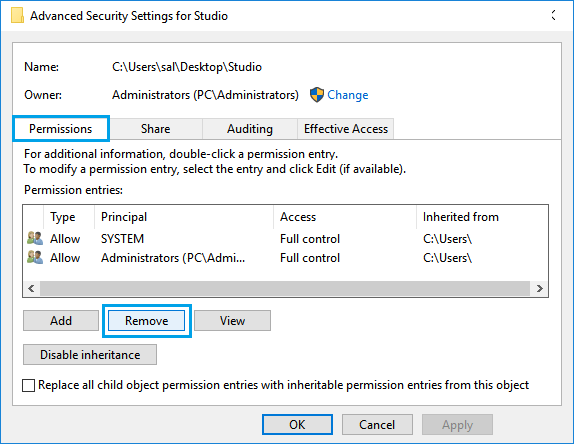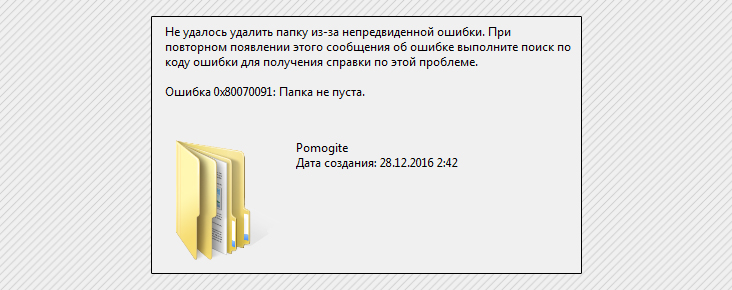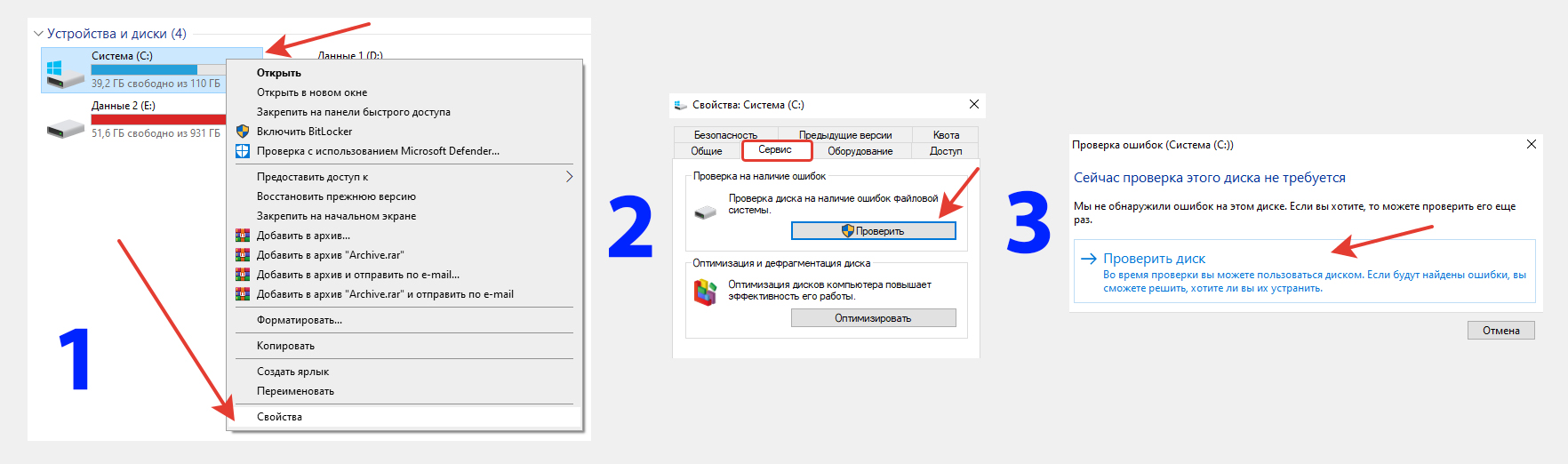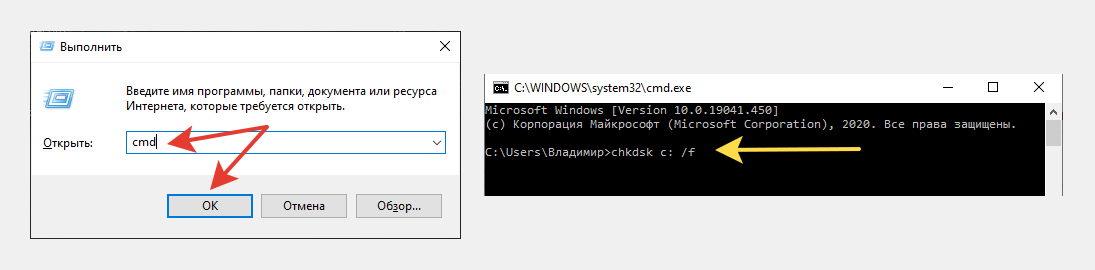Содержание
- Способ 1: Перезагрузка ПК
- Способ 2: Удаление в «Безопасном режиме»
- Способ 3: Использование архиватора
- Способ 4: Использование «Командной строки»
- Способ 5: Изменение прав доступа
- Вариант 1: Средства Windows
- Вариант 2: Утилита TakeOwnershipEx
- Способ 6: Использование утилит-разблокировщиков
- Способ 7: Использование LiveCD Linux
- Вопросы и ответы
Ошибка удаления файла или папки может быть вызвана разными причинами, начиная от удерживания файла системным процессом и заканчивая отсутствием прав доступа у пользователя.
Способ 1: Перезагрузка ПК
Первое, что можно попробовать сделать, столкнувшись описываемой проблемой, это просто перезагрузить компьютер. Если проблема была вызвана каким-то мелким сбоем, или одна из запущенных программ блокировала удаление, после перезапуска системы файл удалится с первой же попытки.
Способ 2: Удаление в «Безопасном режиме»
Если файл продолжает удерживаться некритичным системным или сторонним процессом, избавиться от такого файла поможет загрузка ПК в «Безопасном режиме».
- Откройте сочетанием клавиш Win + R окошко быстрого выполнения команд, введите в него
msconfigи нажмите «OK». - В открывшемся окне утилиты «Конфигурация системы» переключитесь на вкладку «Загрузка», отметьте флажком опцию «Безопасный режим» и подтвердите кнопкой «OK».
- Подтвердите перезагрузку компьютера.

После того как Windows 10 загрузится в безопасном режиме, попробуйте удалить проблемный файл обычным способом. Чтобы загрузиться в штатном режиме, снова запустите утилиту «Конфигурация системы» и на вкладке «Общие» включите опцию «Обычный запуск», после чего сохраните настройки и перезагрузитесь.

Способ 3: Использование архиватора
Это решение может быть эффективно, если нужно удалить файл или папку с длинным путем или точками/пробелами в конце имени этого файла. Подойдет любой популярный архиватор, тот же WinRAR или 7-Zip. Рассмотрим удаления файла на примере работы с WinRAR.
Скачать WinRAR
- Кликните по неудаляемому файлу правой кнопкой мыши и из контекстного меню выберите «Добавить в архив».
- Дайте создаваемому архиву короткое имя, в параметрах архивации включите опцию «Удалить файлы после архивации» и нажмите кнопку «OK».

Так как большинство архиваторов игнорируют ограничения с использованием длинных путей в Windows, файл должен удалиться без проблем. После этого удалите и сам архив.
Способ 4: Использование «Командной строки»
Для удаления файлов с длинными путями или некорректными именами можно использовать классическую «Командную строку».
- Запустите консоль из поиска Windows 10 — так вы найдете ее быстрее всего. Вызывать «Командную строку» необходимо от имени администратора.
- Сформируйте и выполните в консоли команду виду
del \?C:fullpath.txt, где C — буква диска, а fullpath — полный путь к удаляемому файлу, включая его название (пример на скриншоте). Если в конце имени файла имеются точки или проблемы, не забудьте их указать, так как они тоже являются частью пути.


Способ 5: Изменение прав доступа
Отсутствие у пользователя прав доступа на объект — одна из самых распространенных причин ошибки удаления файла. Устранить ее можно путем получения на файл полных прав, после чего снова попытаться стереть объект.
Вариант 1: Средства Windows
- Откройте «Свойства» проблемного файла.
- Переключитесь в открывшемся окошке свойств на вкладку «Безопасность» и нажмите кнопку «Дополнительно».
- Нажмите «Отключение наследования» в окне «Дополнительные параметры безопасности».
- Выберите опцию «Преобразовать унаследованные разрешения в явные разрешения этого объекта».
- Убедитесь, что владельцем файла являетесь вы как пользователь или администратор. В противном случае нажмите ссылку «Изменить», чтобы перейти к замене владельца.
- Введите в открывшемся окошке выбора пользователя или группы ваше имя локального пользователя или имя вашей учетной записи Microsoft и нажмите «ОК».
- Сохраните настройки.
- Нажмите в предыдущем окне «Свойств» кнопку «Изменить».
- Если нужный пользователь или группа отсутствует в списке, нажмите в окошке разрешений для групп кнопку «Добавить» и добавьте пользователя или администратора (себя) как было показано в Шаге 6.
- Выберите группу, в которой вы состоите («Администраторы» или «Пользователи») и выставьте для нее полные права доступа. Сохраните внесенные изменения.


Вариант 2: Утилита TakeOwnershipEx
Более простым способом получения прав доступа на файл или каталог является использование сторонней утилиты TakeOwnershipEx. Эта небольшое бесплатное решение позволяет текущему пользователю получить права на объект одним кликом мыши.
Скачать TakeOwnershipEx с официального сайта
- Скачайте архив с утилитой с официальной страницы разработчика и распакуйте его.
- Запустите исполняемый файл TakeOwnershipEx-1.2.0.1.exe и установите утилиту.
- Кликните правой кнопкой мыши по проблемному файлу и из контекстного меню выберите опцию «Получить доступ/Восстановить права».
- В случае удачи утилита вернет сообщение «Получен полный доступ к файлу/папке».

Способ 6: Использование утилит-разблокировщиков
Для удаления так называемых неудаляемых файлов в Windows 10 можно использовать специализированные приложения-разблокировщики. Их применение эффективно в тех случаях, когда файл или другой объект удерживается каким-либо системным или сторонним процессом, также они позволяют удалять файлы и папки с длинными или некорректными именами. Ознакомиться со списком этих инструментов, а также посмотреть примеры их использования можно по этой ссылке.
Подробнее: Программы для удаления файлов, которые не удаляются
Способ 7: Использование LiveCD Linux
Это самый надежный и эффективный, но при этом самый сложный способ избавиться от неудаляемого файла или любого другого объекта. Суть его заключается в получение монопольного доступа к файловой системе компьютера путем его загрузки с LiveCD на базе Linux. Подойдет любой LiveCD с файловым менеджером на борту, так, в данном примере использован дистрибутив Puppy Linux.
Подробнее:
Инструкция по записи LiveCD на флешку
Программы для создания загрузочной флешки
- Скачайте загрузочный образ и запишите его на флешку с помощью Rufus или аналогичной программы.
- Загрузите компьютер с LiveCD.
Читайте также: Настраиваем BIOS для загрузки с флешки
- Выберите на рабочем столе Linux раздел с файлом, который хотите удалить. Если вы не знаете, какой именно это раздел, проверьте все их по очереди.
- Кликните по удаляемому файлу правой кнопкой мыши и выберите в контекстном меню опцию «Delete».
- Подтвердите удаление нажатием кнопки «Yes».

Процедура удаления файлов в других LiveCD может немного отличаться, но суть примерно та же.
Еще статьи по данной теме:
Помогла ли Вам статья?
При попытке удалить ту или иную папку привычным способом система может выдать сообщение о том, что удаление в данный момент невозможно. В уведомлении обычно указывается причина, по которой раздел не может переместиться в «Корзину». Рассмотрим виды ошибок и примем необходимые меры.
Система противится удалению тех или иных объектов по следующим причинам:
- файлы, расположенные в этой директории, используются какими-либо приложениями в данный момент. Полностью закройте утилиту и попробуйте удалить папку с файлами снова;
Вы не сможете удалить папку, если в ней есть файл, который в данный момент используется каким-либо приложением - пользователю не хватает полномочий для отправки папки в «Корзину». Как правило, это касается системных папок, для удаления которых нужны права администратора;
Для удаления некоторых папок нужны права администратора - папка с файлами используется пользователем на другом компьютере, если ваш ПК подключён к локальной сети. В этой ситуации остаётся только ждать, когда он закончит работу с ней;
- в папке находятся неправильно или не полностью записанные файлы. Если процесс записи на жёсткий диск был прерван, файлы сохраняются лишь частично и часто не запускаются. В результате они становятся «мёртвым грузом» для Windows: ОС не знает, что с ними делать, и закрывает к ним доступ;
Непредвиденные ошибки во время удаления папок могут возникать из-за наличия повреждённых или неправильно записанных файлов - файлы в папке были занесены в карантин антивирусной утилитой. Удалите файл из карантина через сам антивирус, а затем повторите попытку его удаления.
В неудаляемой папке могут быть файлы, которые находятся в данный момент в разделе «Карантин» антивируса
Можно ли удалять такие папки
Вы вправе свободно удалять пользовательские, которые, как правило, располагаются на локальном диске D. С очисткой каталогов на системном диске С нужно быть максимально осторожными из-за риска удалить важные для работы системы файлы. Удаление папок, нужных ОС, может привести к её сбою или краху и преждевременному завершению работы компьютера.
Просто так системные файлы удалить не получится. ОС будет выдавать различные сообщения, например, запрашивать разрешение администратора и т.д.
Тем не менее очистка системных папок от «мусора» полезна: она избавляет ОС от ненужных ей файлов. Но необходимо знать, что можно удалять, а что нет. Например, вы можете удалить папки от деинсталированных программ в разделе Program Files. По тем или иным причинам они могли остаться на ПК пустыми или с несколькими файлами. В этой ситуации подойдёт один из нижеперечисленных методов.
Перед очисткой системного жёсткого диска от ненужных папок рекомендуется создать точку восстановления. В случае неудачного удаления вы сможете вернуть систему в исходное состояние.
Если на экране появляется сообщение о запросе разрешения от TrustedInstaller (защита от удаления системных компонентов), удалять папку не рекомендуется. Если вы уверены в том, что её можно безболезненно удалить из системы, воспользуйтесь способом с перенастройкой прав.
Если сомневаетесь, можно ли удалять на системном диске ту или иную директорию, найдите о ней информацию в интернете.
Способы удаления папок, которые не хотят исчезать
В зависимости от типа проблемы выберите один или несколько способов её решения, подробно описанных ниже.
Удаление Windows.old, папки с временными файлами и других системных каталогов
Если вы хотите почистить системный раздел от мусора, например, удалить старые установки Windows из папки Windows.old и временные файлы из папки Temp, а система не даёт это сделать, воспользуйтесь инструментом «Очистка диска»:
- Откройте «Панель управления» через «Поиск Windows», меню «Пуск» или иным удобным для вас способом. Кликните по разделу «Администрирование».
В окне «Панель управления» находим раздел «Администрирование» и щёлкаем по нему один раз - Выберите пункт «Очистка диска».
В перечне кликаем по пункту «Очистка диска» - Выберите системный диск.
Выберите в выпадающем меню диск, который хотите очистить - Кликните по кнопке «Очистить системные файлы», т.к. в текущем окне можно избавиться только от некоторых папок и их содержимого.
Для глубокой очистки щёлкаем по «Очистить системные файлы» - Подождите некоторое время, чтобы система смогла оценить объём памяти, который можно освободить. Запустится окно со списком возможных разделов для очистки. Выберите с помощью галочек нужные каталоги, например, пункт «Предыдущие установки Windows». Запустите процесс удаления файлов из папок через кнопку «ОК».
Выбираем необходимые пункты для очистки и кликаем по «ОК» - Система спросит, уверены ли вы, что хотите удалить все старые версии Windows. В этом случае сделать откат до предыдущего обновления не получится. Если вы действительно хотите удалить их и освободить место на системном диске, жмите на «Да».
Кликаем по «Да», если хотим удалить предыдущие установки Windows - Удаление займёт достаточно много времени, поэтому наберитесь терпения.
Дожидаемся завершения удаления
Перезагрузка компьютера как метод решения проблемы
Удаление раздела на жёстком диске может стать невозможным из-за единичного сбоя в системе или из-за того, что она в данный момент использует этот файл. В этом случае можно просто перезагрузить ПК и проблема исчезнет. Ни в коем случае не используйте кнопку «Питание» на ПК для его отключения.
- Откройте меню «Пуск».
- Выберите иконку для выключения ПК.
- В перечне нажмите на «Перезагрузка».
Кликаем по пункту «Перезагрузка» в системном меню «Пуск»
Закрытие утилит, связанных с папкой в «Диспетчере задач»
Если вы хотите удалить папку с текстовыми документами, которые в данный момент открыты в Microsoft Office, система уведомит о невозможности этого действия. Она попросит закрыть все окна утилиты и повторить попытку.
Но если утилита закрыта, а папка всё равно не удаляется, скорее всего, процесс Microsoft Office Word (или любой другой программы, через которую был открыт файл) до сих пор висит в списке запущенных процессов. Чтобы завершить работу приложения полностью, можно перезагрузить компьютер или снять задачу вручную в «Диспетчере задач»:
- В Windows 10 кликните по «Панели задач» правой клавишей мыши и в меню выберите пункт «Диспетчер задач». Классический способ запуска этого же окна — комбинация клавиш Ctrl + Alt + Delete.
Нажмите на «Диспетчер задач» в контекстном меню панели - Во вкладке «Процессы» найдите пункт, соответствующий Microsoft Office.
В окне диспетчера отыщите процесс, соответствующий программе, и завершите его, используя кнопку «Снять задачу» - Кликните по нему левой клавишей мыши и нажмите на кнопку «Снять задачу».
Видео: как завершить процесс в «Диспетчере задач»
Изменение атрибутов
Неправильно установленные атрибуты папок могут не давать юзерам удалить их. Чтобы исправить ситуацию, сделайте следующее:
- В «Проводнике Windows» откройте каталог, который содержит папку для удаления. Например, это пользовательская папка «Фото». Кликните по ней правой клавишей мыши и нажмите пункт «Свойства».
В контекстном меню папки кликаем по «Свойства» - На дисплее появится дополнительное окно. Во вкладке «Общие» находим раздел «Атрибуты» и снимаем галочки со всех пунктов. Нужно убрать отметку с пункта «Только для чтения».
Убираем галочки с атрибутов в папке «Общие» - Нажмите кнопку «Применить». Появится третье окно, в котором отметьте второй пункт «К данной папке и ко всем вложенным папкам и файлам». Кликните по «ОК».
Применяем изменения для папки и для всех вложенных в неё файлов и разделов - Повторите попытку удаления каталога.
Перенастройка прав доступа
Если папку нельзя убрать из-за отсутствия у юзера прав администратора, необходимо настроить систему таким образом, чтобы пользователь стал владельцем папки и получил полный доступ к действиям с ней.
- Найдите папку в «Проводнике Windows» и кликните по ней правой клавишей мыши. Выберите пункт «Свойства».
- Перейдите во вкладку «Безопасность» и нажмите на «Дополнительно».
Во вкладке «Безопасность» нажмите на кнопку «Дополнительно» - Нажмите на кнопку «Добавить».
Щёлкаем по «Добавить», чтобы перейти к следующему окну - Кликните по синей ссылке «Выберите субъект».
Кликните по первой ссылке «Выберите субъект» - Щёлкните по кнопке «Дополнительно».
Жмём на «Дополнительно», чтобы увидеть перечень учётных записей - Нажмите на «Поиск» и в списке снизу выберите себя (обычно это самый первый пункт). Кликните по «ОК».
Нажимаем на кнопку «Поиск» и выбираем в перечне свою учётную запись - Подтвердите субъект щелчком по кнопке «ОК».
Кликаем по «ОК», чтобы сохранить выбранную учётную запись - Во второй части окна будет перечень с разрешениями. Поставьте галочку слева от «Полный доступ».
Отмечаем пункт «Полный доступ» в списке общих разрешений - Нажмите на кнопку «ОК», чтобы внести изменения.
Кликаем по «ОК», чтобы сохранить значения разрешений - С помощью кнопки «Применить» сохраняем внесённые изменения. Ставим себя в качестве владельца, кликая по ссылке «Изменить».
Кликаем по ссылке «Изменить», чтобы поменять владельца папки - Выберите владельца также с помощью кнопок «Дополнительно» и «Поиск».
- Поставьте отметку рядом с опцией «Заменить владельца подконтейнеров и объектов».
Чтобы сохранить все изменения, жмём на «Применить» - Снова нажмите на «Применить», а затем на «ОК», чтобы закрыть окно.
- Перезагрузите ПК и попробуйте удалить папку.
Видео: как получить полный доступ к определённой папке
С помощью «Командной строки»
Избавиться от папки можно через «Командную строку»:
- Зажмите на клавиатуре клавиши Win и R. В окне «Выполнить» впишите код cmd, чтобы открыть «Командную строку».
В строке «Открыть» печатаем короткую команду cmd - В редакторе на чёрном фоне введите код следующего типа RMDIR [/S] [/Q] [путь]. Путь скопируйте из «Проводника Windows». Например, мы хотим удалить папку с фотографиями на пользовательском локальном диске: RMDIR /S /Q D:фото.
В «Командной строке» печатаем код по типу RMDIR /S /Q D:фото, где D:фото — путь к папке, которая должна быть удалена - Нажмите на Enter, чтобы команда выполнилась. Папка должна исчезнуть.
Видео: как принудительно удалить папки с помощью «Командной строки»
Удаление в «Безопасном режиме»
Ненужный раздел может удалиться, если компьютер будет работать в «Безопасном режиме», в котором система запускает только самые важные компоненты. Папка не будет заблокирована, вы получите к ней доступ. Этот способ может сработать, если в папке есть неудачно записанные файлы. Чтобы активировать «Безопасный режим» на Windows 10:
- Зажмите на клавиатуре комбинацию Win и R, чтобы вызвать окно «Выполнить». В поле «Открыть» введите msconfig. Лучше всего её скопировать и вставить, чтобы не допустить ошибку. Кликните по «ОК».
Вводим команду msconfig в поле «Открыть» и нажмите на «ОК» - На экране появится окно «Конфигурация системы». Перейдите в раздел «Загрузка».
В окне «Конфигурация системы» ставим галочку рядом с «Безопасный режим» - Поставьте галочку слева от «Безопасный режим». Кликните сначала по «Применить», чтобы все изменения успешно сохранились, а потом по «ОК», чтобы закрыть окно.
Нажимаем на «Применить» и на «ОК», а затем перезагружаем устройство - Перезагрузите ПК. При повторном запуске ОС загрузится в установленном режиме. Попробуйте удалить надоевшую папку.
- Если вы хотите, чтобы ПК загружался потом в обычном режиме, снова зайдите в это окно, снимите галочку с пункта и сохраните изменения.
Видео: как активировать «Безопасный режим» в Windows 10
С помощью специальных утилит
В неудаляемых папках могут находиться заблокированные файлы программ, которые невозможно убрать из памяти ПК даже после полного удаления утилит. Программы специально их блокируют, чтобы пользователь смог восстановить утилиту, если вновь захочет ею пользоваться. Решить эту необычную проблему может специальный софт.
Для примера возьмём небольшое приложение FileAssassin от разработчика Malwarebytes. Оно довольно быстро устанавливается на ПК и не требует много места. Минус в том, что утилита на английском языке, но следуя простой инструкции, можно легко разблокировать любую папку и файл в ней:
- Перейдите на официальный сайт утилиты. Кликните по Download. Откройте скачанный инсталлятор и установите приложение, следуя простым подсказкам в окне.
Кликаем по кнопке Dowload, чтобы загрузить инсталлятор - Запустите ПО через иконку на «Рабочем столе». Откроется главное окно программы.
В начальном окне FileAssassin устанавливаем все галочки в перечне опций - Установите галочки рядом со всеми пунктами в перечне.
Кликаем по кнопке с тремя точками и открываем папку, которую нужно удалить - Нажмите на кнопку справа от пустого поля с тремя точками. Выберите папку в дополнительном окне.
Нажимаем на Execute, чтобы к папке или файлу из неё применились все отмеченные в перечне действия - Кликните по кнопке Execute. На экране должно появится сообщение о том, что файл успешно удалён.
Кликаем по «ОК», чтобы закрыть окно и посмотреть, удалилась ли папка
Выбор подобных программ довольно большой. Для Windows 10 также подойдут такие утилиты, как IObit Unlocker, LockHunter, Far Manager и другие.
С помощью файлового менеджера Total Commander
Total Commander — один из самых известных и удачных менеджеров файлов для Windows. Утилита платная, но в начале предоставляется пробный период для тестирования (1 месяц). С помощью этого приложения можно принудительно удалить папку, которая не стирается в обычном «Проводнике Windows»:
- Перейдите на официальный ресурс утилиты. Загрузите инсталлятор программы в соответствии с версией своей системы (32- или 64-битная).
Скачиваем с официального сайта инсталлятор Total Commander - Установите утилиту, следуя простой инструкции в окне.
- Запустите программу через иконку на «Рабочем столе». Вам сразу же предложат пользоваться бесплатной версией продукта в течение месяца.
Программой вы сможете пользоваться бесплатно в течение месяца - В окне Commander найдите папку, которую ранее не могли удалить. Кликните по ней левой кнопкой мыши, чтобы выделить. После этого нажмите на F8.
Находим в окне программы папку, которую хотим удалить - Подтвердите удаление.
Кликаем по «Да», чтобы удалить папку - Опцию удаления можно запустить и более привычным для всех юзеров способом. Кликните правой клавишей мыши и выберите в большом меню пункт «Удалить».
Выбираем опцию «Удалить» в контекстном меню папки
Ещё несколько полезных советов
Существует ряд манипуляций, которые могут помочь в удалении «упрямой» папки:
- дайте другое имя папке. Можно заменить его на произвольное. Кликните правой клавишей мыши по разделу и выберите предпоследнюю опцию «Переименовать». После этого перезагрузите своё устройство и попробуйте её удалить снова;
Попробуйте переименовать папку, чтобы затем удалить её - если папка с текстовыми документами, которые не хотят удаляться, попробуйте внести в них любые, даже малейшие изменения. Сохраните их, а затем повторите попытку удаления;
- перенесите папку на другой локальный диск или флешку, если она перемещается. После этого попробуйте её убрать уже с нового места;
- если удалить каталог не получается, попробуйте подключить свой жёсткий диск к другому ПК, если есть такая возможность, и уже с него повторить попытки.
Проблема невозможности удаления тех или иных папок более чем решаема. Выход из ситуации зависит от вида ошибки: закрытие программы, в которой открыт файл папки; получение полного доступа к разделам; изменение атрибутов и даже простая перезагрузка системы в случае единичного сбоя.
- Распечатать
Оцените статью:
- 5
- 4
- 3
- 2
- 1
(17 голосов, среднее: 2.4 из 5)
Поделитесь с друзьями!
В Windows 10 пользователь с правами администратора может свободно копировать, перемещать или удалять папки и файлы, в них содержащиеся. Исключение могут составлять разве что важные системные директории. Однако иногда пользователь сталкивается с той ситуацией, когда вполне “обычную” папку никак не получается удалить.
Содержание
- Почему не удаляется папка в Windows 10
- Вариант 1: Программа Unlocker
- Вариант 2: Total Commander
- Вариант 3: Закрыть блокирующую программу
- Вариант 4: Снять защиту с папки
- Вариант 5: Настройка прав доступа
- Вариант 6: Удаление через “Командную строку”
- Вариант 7: Удаление в “Безопасном режиме”
Папки в Windows 10 могут не удаляется по следующим причинам:
- это системная папка и она критически важна для работы ОС;
- папка защищена от редактирования другим пользователем, программой или самой системой;
- файлы внутри папки используются другим приложением, системой, пользователем или компьютером по удаленному доступу;
- ваша учетная запись не имеет соответствующего уровня доступа.
Также удаление папок может быть осложнено из-за вирусов, но их все равно можно отнести к одной из причин выше. Обычно вирусное ПО просто ставит защиту от редактирования, создает обращение к файлам в папке или вообще заставляет принять папку за важный системный объект.
Дальше рассмотрим возможные варианты удаления папок в Windows 10. Это можно будет сделать как с помощью сторонних, так и встроенных в систему инструментов.
Вариант 1: Программа Unlocker
Эта программа как раз предназначена для удаления неудаляемых файлов. Как правило, она хорошо справляется с теми объектами, которые защищены от редактирования либо используются какой-то другой программой/процессом. Программа очень проста в управлении. Она нуждается в предварительной установке, однако занимает минимум свободного места и практически не нагружает компьютер.
Читайте также:
В Windows 10 используется не вся оперативная память
Убираем экранную заставку в Windows 10
Расположение буфера обмена в Windows
Ноутбук на Windows 10 не видит наушники
Инструкция по удалению папки с помощью программы Unlocker выглядит следующим образом:
- Кликните правой кнопкой мыши по той папке, которую вы хотите удалить с помощью программы Unlocker. Обращаем внимание, что для дальнейшей работы вам потребуются права администратора.
- Программа будет искать блокирующий дескриптор для того, чтобы устранить причину блокировки папки, после чего у вас откроется возможность его удаления.
- Кликните по пункту “Нет действия”. В выпадающем списке выберите вариант “Удалить” и нажмите кнопку “Ок” для применения.
Через несколько секунд вы получите оповещение о том, что выбранный объект был успешно удален.
Вариант 2: Total Commander
Является сторонней альтернативной стандартного “Проводника” Windows. Обладает расширенным функционалом по сравнению со своим прообразом. В том числе умеет удалять те компоненты, которые стандартный “Проводник” удалить нормально не может. Удаление неудаляемой папки в Windows 10 с помощью Total Commander производится по следующей инструкции:
- Перейдите с помощью одной из программных панелей к папке, которую вы собираетесь удалить. Выделите эту папку.
- Нажмите клавишу F8 для вызова панели удаления.
- Подтвердите удаление папки во всплывающем окне, нажав кнопку “Да”.
Вариант 3: Закрыть блокирующую программу
Если каким-то компонентом из удаляемой папки пользуется другое приложение, запущенное в данный момент в Windows, то выполнить удаление этой папки не получится. Решение в этой ситуации максимально простое — закрыть ту программу, которая использует папку или компоненты из нее.
- Для начала попробуйте просто закрыть “проблемную” программу.
- Иногда программа после своего закрытия может оставлять работать фоновые процессы. В таком случае тоже не получится корректно удалить нужную папку. Посмотреть список фоновых процессов и отключить их можно через “Диспетчер задач”. Откройте его с помощью сочетания клавиш Ctrl+Shift+Esc.
- Среди активных процессов найдите тот, который отвечает за работу ранее закрытой программы. Смотрите раздел “Фоновые процессы”.
- Найдя нужный процесс кликните по нему левой кнопкой мыши и выберите вариант “Снять задачу” или “Завершить процесс”.
- Во всплывшем окне подтвердите завершение выбранного процесса. После этого попробуйте снова удалить ту папку, с которой у вас возникли проблемы.
Вариант 4: Снять защиту с папки
Некоторые папки в Windows могут быть защищены как самой системой, так и пользователем. В свойствах объекта будет присутствовать атрибут “только для чтения”. Его наличие ограничивает многие действия с папкой, в том числе и ее удаление. Чтобы снять данные ограничения, вам потребуется внести изменения в свойства папки:
- Кликните правой кнопкой мыши по нужной папки и выберите в контекстном меню пункт “Свойства”.
- Во вкладке “Общее” обратите внимание на блок “Атрибуты”. Там уберите галочку с атрибута “Только для чтения”, если таковая галочка присутствует.
- Примените изменения, воспользовавшись одноименной кнопкой.
- В зависимости от наличия в данной папки сторонних файлов и других папок может появиться сообщение с подтверждением изменения атрибута. Там отметьте опцию “Ко всем вложенным файлам и папкам” и нажмите кнопку “Ок”.
Вариант 5: Настройка прав доступа
Иногда выполнить удаление того или иного каталога не получается из-за отсутствия подходящих для него прав доступа. Полный доступ к папке можно разблокировать только через учетную запись администратора.
- Откройте “Свойства” нужной папки и там перейдите во вкладку “Безопасность”.
- Там нажмите кнопку “Дополнительно”.
- Откроется окошко дополнительных параметров безопасности. Там нажмите кнопку “Добавить”.
- В средстве добавления пользователей щёлкните по ссылке “Выберите субъект”.
- Откроется окошко выбора пользователя. Там воспользуйтесь кнопкой “Дополнительно”.
- Чтобы отыскать нужную учетную запись, задействуйте компонент “Поиск”, нажав по одноименной кнопке. Ниже, в блоке “Результаты поиска” будут показаны найденные учетные записи. Они будут отсортированы в алфавитном порядке. Среди них выберите ту, которой требуется дать права доступа.
- Вернитесь к окошку с разрешениями. Там, в блоке “Общие разрешения” отметьте все пункты, кроме “Особые разрешения”. Нажмите “Ок” для применения изменений.
- Воспользуйтесь кнопкой “Применить”. После этого нажмите по “Изменить”, что расположен напротив строки “Владелец”.
- Повторите действия из шагов 3-5, после чего отметьте пункт “Заменить владельца подконтейнеров…”, а затем кликните “Применить” и “ОК”.
- В качестве завершающего шага нужно закрыть все ранее открытые приложения и перезагрузить компьютер.
Вариант 6: Удаление через “Командную строку”
С помощью встроенной утилиты “Командная строка” можно выполнять некоторые действия, которые не доступны в обычном графическом режиме. Исключением не стало и удаление директорий, чья деинсталляция невозможна в графическом режиме:
- Выполните запуск “Командной строки” от имени администратора. Это можно сделать любым удобным способом. В качестве примера мы откроем ее через поисковую строку Windows. Ее можно открыть воспользовавшись иконкой лупы в панели задач или сочетанием клавиш Win+S.
- В строку поиска введите наименование искомого объекта. В нашем случае это “Командная строка”. Среди вариантов запуска выберите “Запуск от имени администратора”.
- Пропишите команду следующего вида: RMDIR /S /Q *полный путь к папке*. Где *полный путь к папке* нужно прописать его в таком формате (показан для примера): D:/Старые файлы/Архив. Закончив с написанием команды нажмите клавишу Enter для ее применения.
- Теперь откройте “Проводник” и проверьте в нем расположение папки, которую вы удаляли. Если ее нет, то значит, что удаление прошло успешно.
Вариант 7: Удаление в “Безопасном режиме”
Если вы подозреваете, что вирус или какое-то другое вредоносное ПО не дает вам удалить нужную папку, то проведите удаление в “Безопасном режиме”. Рассмотрим один из вариантов входа в данный режим и удаление элементов в нем:
- Для начала откройте строку “Выполнить” с помощью сочетания клавиш Win+R. Туда впишите команду msconfig и нажмите клавишу Enter или кнопку “Ок” для ее применения.
- Должно открыться окно “Конфигурация системы”. Там переключитесь во вкладку “Загрузка”.
- В блоке “Параметры загрузки” поставьте галочку у пункта “Безопасный режим”. Обращаем внимание, что там доступно несколько вариантов загрузки:
- Минимальная. Система загружается в графическом режиме с набором самых необходимых служб, драйверов для работы.
- Другая оболочка. В этом случае также для работы становится полностью доступна “Командная строка” после загрузки в безопасном режиме.
- Восстановление Active Directory. Этот режим содержит все необходимое для восстановления Active Directory.
- Сеть. Запускается безопасный режим с поддержкой “Командной строки” и сетевых драйверов (есть возможность выйти в интернет).
- Выбрав подходящий вариант (мы рекомендуем “Другая оболочка”) нажмите кнопку “Применить”.
- Перезагрузите компьютер обычным способом.
- Находясь в безопасном режиме найдите нужную папку и выполните ее удаление.
Это были все основные варианты действий в том случае, если у вас по каким-то причинам не получается удалить ту или иную папку. Напоследок напомним — без особой необходимости не проводите никаких манипуляций с системными файлами и папками. Это может негативно отразиться на работоспособности всей операционной системы.
Иногда вы можете столкнуться со странной проблемой неспособности удалить файлы/папки в Windows 10 с сообщением об ошибке Отказано в доступе. Ниже вы найдете инструкции по исправлению ошибки Не удается удалить файл/папку в Windows 10.
Содержание
- Не удается удалить файл/папку в Windows 10
- Перезагрузите компьютер
- Остановите процесс
- Измените разрешения
 Не удается удалить файл/папку в Windows 10
Не удается удалить файл/папку в Windows 10
Проблема невозможности удалить файл или папку в Windows 10 может произойти, даже если файл/папка была создана вами, и у вас есть разрешение на редактирование файла.
В большинстве случаев причина ошибки Не удается удалить файл/папку в Windows 10 связана с тем, что запрашиваемый файл был открыт или заблокирован процессом на вашем компьютере.
В некоторых случаях вам может потребоваться выполнить действия по изменению разрешений.
Перезагрузите компьютер
Самый простой способ устранить эту проблему — перезагрузить компьютер и надеяться, что процесс, в котором выполняется загрузка файла/папки, будет прекращен.
Если это не работает, полностью выключите компьютер с помощью кнопки питания и перезапустите компьютер через 2 минуты.
Остановите процесс
Если не хотите перезагружать компьютер, вы можете открыть Диспетчер задач на своем компьютере и снять задачи, которые держат ваш файл и не позволяют его удалить.
- Щелкните правой кнопкой мыши на кнопке Пуск и выберите Диспетчер задач в появившемся меню.
- На экране Диспетчер задач перейдите на вкладку Процессы и остановите программу/процесс, в котором загружен файл/папка.
Например, если файл, который вы пытались удалить, является файлом Excel/Word, вы можете найти процессы, связанные с Excel/Word, в Диспетчере задач и остановить их (щелкните правой кнопкой мыши и выберите Снять задачу).
Измените разрешения
Вы можете попытаться изменить или модифицировать уровни разрешений для соответствующего файла/папки, если вы не можете удалить файл/папку из-за отсутствия разрешения.
- Щелкните правой кнопкой мыши на файл/папку, которую вы не можете удалить, и нажмите Свойства в появившемся меню.
- На экране Свойства перейдите на вкладку Безопасность и нажмите Дополнительно.
- На следующем экране перейдите на вкладку Разрешения и посмотрите, есть ли какая-либо запись разрешения, содержащая Запретить. Выберите запись и нажмите Удалить.
- Нажмите ОК, чтобы сохранить изменения и выйти из экрана Разрешения.
Теперь вы можете удалить файл/папку, которую вы не смогли удалить на своем компьютере.
Содержание
- Как принудительно удалить системные файлы и папки в Windows 10
- Причины появления ошибки на компьютере
- Способы удаления папок и файлов
- Диск защищен от записи
- Не удалось найти этот элемент
- Отсутствие прав на изменение файлов
- Файл или папка не может быть удалена, так как открыта в другой программе
- Применение специальных утилит в Windows 10
- Total Commander
- TakeOwnershipEx
- Командная строка
- Заключение
- Как удалить пустые папки в Windows 10
- Решения для удаления пустых папок в Windows 10
- 1. Поиск пустых папок
- 2. Используйте командную строку
- 3. Используйте программу удаления пустых каталогов
- 4. Используйте очиститель реестра
- 5. Убедитесь, что у вас есть все необходимые разрешения
- Простая инструкция: ошибка 0x80070091 «папка не пуста», как исправить в Windows
- Ошибка 0x80070091 папка не пуста, как удалить?
- Дополнительные варианты
- Основные выводы
- Не удаляется файл (папка). Возникает ошибка: «Не удается удалить, нет доступа. Файл используется другой программой»
- Способы удаления не удаляемых файлов и папок
- Способ №1: «разбираемся с тем», кто блокирует операцию
- Способ №2: удаление в безопасном режиме Windows
- Способ №3: с помощью утилит Unlocker и Lockhunter
- Способ №4: используем командную строку
- Способ №5: с помощью LiveCD
- 📌 Типовые вопросы
- Как удалить неудаляемую папку в Windows 10
- Удаление неудаляемых папок Windows 10
- Перезагрузка компьютера
- Удалить папку с поддержкой командной строки
- Отключение процесса explorer.exe
- Как пользоваться Unlocker
Как принудительно удалить системные файлы и папки в Windows 10
При работе на операционной системе Windows 10 пользователи могут столкнуться с проблемой, при которой не удается удалить папку. Существует немало причин подобной неполадки, от которых зависит подход к решению. Чаще всего ошибка устраняется пользователями самостоятельно без обращения к специалистам.
Причины появления ошибки на компьютере
Если не удаляется папка на компьютере Windows 10, стоит обратить внимание на такие факторы:
Способы удаления папок и файлов
Методы устранения проблемы зависят о того, чем конкретно вызваны затруднения при удалении папок. Специалисты советуют осуществить перезагрузку компьютера.
Внимание! Если перезагрузка не помогла, необходимо использовать более серьезные методики, которые часто оказываются эффективными.
Диск защищен от записи
После подтверждения действий и сохранения изменений пользователь сможет удалить ненужную папку.
Не удалось найти этот элемент
Иногда система выдает при удалении сообщение, что не удается найти указанный элемент. Подобное явление вызывается программными сбоями, вирусным заражением из внешних источников.
Желательно оперативно установить антивирус и запустить полную проверку всех дисков. После выявления вредоносных программ проблема должна исчезнуть.
Отсутствие прав на изменение файлов
Если операционная система говорит, что пользователь не имеет прав для удаления нужной директории, значит, отсутствуют полномочия администратора компьютера. Необходимо зайти в систему под именем админа и осуществить все необходимые действия.
Обратите внимание! Для обычных пользователей или гостей ОС права на создание, редактуру и удаление объектов урезаны.
Файл или папка не может быть удалена, так как открыта в другой программе
Если пытаться удалить объект, система выдаст сообщение, что раздел открыт в другом приложении или используется каким-то процессом. Обычно название указывается точно. Следует запомнить информацию и приступить к манипуляциям:
Применение специальных утилит в Windows 10
Total Commander
Total Commander представляет собой файловый многофункциональный менеджер Windows. Позволяет управлять доступом и удалять те разделы, которые остаются недоступными в обычном режиме.
Необходимо инсталлировать дистрибутив программы в соответствии со всеми рекомендациями мастера установки.
Нужно провести запуск программы через ярлык на рабочем столе. Система предложит использовать пробный период для знакомства с функционалом приложения.
TakeOwnershipEx
Командная строка
Удалить неудаляемый файл в Windows 10 следует, используя командную строку. В данном случае нужно:
Заключение
Неисправность при отказе в удалении кроется чаще в программной среде. Если стандартными средствами избавиться от папки не удается, рекомендуется воспользоваться сторонними утилитами для принудительного удаления.
Источник
Как удалить пустые папки в Windows 10
У всех нас есть пустые папки, оставшиеся после удаления программ или после простых изменений. Хотя эти папки не занимают много памяти, они сильно влияют на организацию вашего компьютера.
Это не означает, что мы должны искать в тысячах папок, чтобы найти те, которые являются абсолютно пустыми, потому что это займет целую вечность, чтобы найти их все.
Есть несколько простых и простых в реализации методов, которые вы можете использовать для удаления пустых папок.
Решения для удаления пустых папок в Windows 10
Не удается удалить папки в Windows 10? Теперь вы можете с нашим пошаговым руководством!
1. Поиск пустых папок
Первый способ не требует установки какого-либо программного обеспечения, а скорее основан на поиске по размеру. Это очень легко сделать, потому что он работает как любой другой поиск на системном уровне.
Единственная разница – нулевой байтовый фильтр для памяти. Вот как ты это делаешь.
2. Используйте командную строку
Этот метод немного сложнее реализовать, но если вы тщательно выполните эти шаги, вы сможете это сделать.
Вот как это работает.
Для команды DIR функция /AD выбирает все файлы с указанием директора, другими словами, файлы, являющиеся папками. Функция /B выдает список только с именем файла, а функция /S сообщает компьютеру также проверять подпапки.
Поскольку сортировка выполняется в обратном порядке, каждая подпапка каждой папки будет удалена при обработке родительской папки.
Этот метод немного сложнее по сравнению с методом поиска, но он также намного эффективнее, потому что у вас есть доступ ко всем папкам на вашем компьютере.
Работайте в командной строке, как настоящий техник, с нашим полным руководством!
3. Используйте программу удаления пустых каталогов
Удаление пустых каталогов – это бесплатная программа, предназначенная для поиска и удаления пустых папок. Он имеет другой фильтр для выбора папки, и вы можете очень быстро настроить поиск.
Вы можете скачать настройки здесь. Установка очень проста.
Программное обеспечение не сложно использовать. Это короткая презентация и шаги, которые необходимо выполнить для поиска и удаления пустых папок.
В верхнем меню есть три вкладки: Сканирование, Настройки и О программе. Меню Сканировать предназначено для поиска и удаления пустых папок.
Меню Настройки предназначено для настройки поиска и доступа.
В меню О программе можно найти различную информацию об этом программном обеспечении.
Вот как вы удаляете свои пустые папки:
4. Используйте очиститель реестра
Очистители реестра могут помочь вам удалить лишние элементы из реестра вашего компьютера, включая пустые папки.
Итак, если вы не установили очиститель реестра на свой компьютер, посмотрите этот список лучших очистителей реестра для Windows 10 и выберите тот, который лучше всего соответствует вашим потребностям.
Загрузите, установите и запустите инструмент, а затем проверьте, не пропали ли пустые папки.
5. Убедитесь, что у вас есть все необходимые разрешения
Иногда вы не сможете удалить определенные папки, потому что у вас нет необходимых разрешений. Если вы не создали соответствующие папки, вам может потребоваться попросить владельца удалить их.
Поэтому убедитесь, что вы подключены к учетной записи администратора и у вас есть все необходимые разрешения для соответствующих папок.
Кроме того, если папки, которые вы хотите удалить, в настоящее время открыты в другой программе, это может объяснить, почему вы не можете их удалить. Закройте их и затем попробуйте удалить их снова.
Итак, мы надеемся, что эти быстрые советы помогли удалить пустые папки на вашем компьютере с Windows 10.
Узнайте, как стать администратором, с нашим исчерпывающим руководством! Это просто!
Источник
Простая инструкция: ошибка 0x80070091 «папка не пуста», как исправить в Windows
Если появился ошибка «0x80070091 папка не пуста», как удалить в таком случае эту папку? В данной заметке дам простейшее решение для любых версий и сборок операционной системы Windows.
Дело в том, что с этой проблемой может однажды столкнуться вообще любой пользователь системы, даже если пытается просто удалить свою личную папку, не трогая ничего из системных и защищенных.
И ведь каталог действительно пустой, в нем ничего не показывает ни сама Windows, при включении скрытых и системных файлов, ни любой другой софт.
Ошибка 0x80070091 папка не пуста, как удалить?
Вот как на изображении выше выглядит ошибка «0x80070091 папка не пуста», появляющаяся в системах Windows. Чаще всего появления являются сбои в работе жесткого диска.
Любой диск, будь то HDD или современные SSD в ходе своей работы не застрахованы от появления ошибок файловой системы, поврежденных секторов и прочих, из-за сбоев питания (например, внезапные перезагрузки, выключения), из-за резких прерываний установок обновления и других процессов системы (касается любых, а не только Windows).
В одной из ранее выпущенных статей (здесь) я уже рассказывал о том как проверить любой диск в Windows на ошибки. Сейчас продублирую самое основное, что потребуется вам для решения текущей проблемы:
Ожидаем завершения проверки и на всякий случай еще перезагружаем компьютер. Я уже привык делать ребут компьютера после любой выполненной операции с виндой 🙂 И после этого пробуем снова удалить папку.
Работает, ошибки «0x80070091 папка не пуста» больше нет? Отлично! Значит, проблема была именно в проблемах с диском, которые вы поправили и все стало работать правильно.
Если вдруг не получилось запустить программу проверки диска через графический интерфейс, попробуйте еще выполнить то же самое через командную строку, следующим образом:
Дополнительные варианты
Если вдруг не помог, вариант с исправлением ошибок на диске, то попробуйте следующее:
Основные выводы
Теперь, если вдруг появится у вас ошибка 0x80070091 папка не пуста, то как удалить ее вы уже будете знать. Что-то из перечисленного определенно должно помочь, потому что в ином случае неудаляемая папка может быть только если она системная, занятая какими-то файлами Windows. Но в таком случае и ошибку вы получите другую.
Накрайняк вообще можно ничего не делать с этой несчастной папкой, оставить ее на компьютере и забыть 🙂 Главное, чтобы места она много не занимала. Ну а я сам по себе перфекционист и если хоть что-то на компе не так, я уже не могу нормально работать, хочу сразу починить, тем более, что чаще всего нахожу решение проблемы.
Если появились вопросы, пишите в комментариях, постараемся во всем разобраться и буду рад отзыву, если заметка помогла вам справиться с проблемой 😉
Сделай репост – выиграй ноутбук!
Каждый месяц 1 числа iBook.pro разыгрывает подарки.
—> LENOVO или HP от 40-50 т.р., 8-16ГБ DDR4, SSD, экран 15.6″, Windows 10
Источник
Не удаляется файл (папка). Возникает ошибка: «Не удается удалить, нет доступа. Файл используется другой программой»
Подскажите, как можно удалить пустую папку с жесткого диска. Я пробовал сначала удалить все файлы из нее, а потом и ее саму — не получилось.
В принципе, она никак не мешает: места не занимает, ошибок никаких нет. Просто, когда заходишь посмотреть, что там на диске — иногда путаюсь и захожу в нее.
Довольно типичная ситуация, Windows частенько при попытке удаления той или иной папки, файла может сообщить о том, что он используется другой программой, и что операцию в данный момент произвести нельзя, нет доступа.
В этой статье приведу несколько способов, как можно выйти из этой ситуации. 😉
1) Кстати, если у вас пропадает место на жестком диске, рекомендую ознакомиться вот с этой статьей.
2) Если не получается удалить файлы с флеш-накопителя — проверьте, что на нем не стоит защита от записи.
Способы удаления не удаляемых файлов и папок
Способ №1: «разбираемся с тем», кто блокирует операцию
Первое, с чего рекомендую начать — это посмотреть внимательно на сообщение с ошибкой о невозможности удаления: в ней наверняка указана программа, которая в данный момент работает с файлом. Пример с виновником представлен на скриншоте ниже (👇).
Проигрыватель AIMP не дает удалить файл.
Если дело обстоит именно так — то выход простой: закройте программу, которая работает в данный момент с файлом и попробуйте удалить файл заново. Как вариант, можно просто перезагрузить компьютер.
📌 Важно!
Кстати, если у вас программа не открыта, а Windows все равно сообщает о том, что эта программа использует файл — возможно, что просто «висит» процесс (не всегда после закрытия программы она полностью «закрывается». ).
Диспетчер задач – Steam – снять задачу
Также рекомендую открыть вкладку процессы и посмотреть, нет ли там процесса, о котором «говорит» Windows в своей ошибке. Примечание : закрыть процесс можно аналогичным образом.
В некоторых случаях, правда, узнать приложение не получиться, не всегда Windows его сообщает (пример ниже 👇). В заметке ниже разберем, что можно сделать с таким случаем.
Ошибка: диск может быть переполнен или защищен от записи, либо занят другим приложением
Способ №2: удаление в безопасном режиме Windows
Windows не была бы такой популярной системой, если бы в ее арсенале не было нужных функций и режимов для отладки и настройки.
У меня на блоге уже была большая статья-инструкция, которая рассказывает, как зайти в безопасный режим в разных ОС Windows. Чтобы здесь не повторяться, привожу ссылку на нее ниже (👇).
Как зайти в безопасный режим в Windows 7÷10 — см. инструкцию
Собственно, когда зайдете в данный режим, попробуйте обычным образом удалить заветную папку или файл ( примечание : управление и работа в системе в безопасном режиме будут такими же, как если бы вы загрузились в обычном режиме, поэтому работу в нём здесь не рассматриваю).
Загрузка в безопасном режиме / Windows 7
Способ №3: с помощью утилит Unlocker и Lockhunter
Сейчас существуют десятки 👉 утилит для авто-разблокирования файла и его последующего удаления (т.е. утилита сама всё сделает за Вас: найдет причину, устранит ее, и удалит файл). Одни из лучших в своем роде — Unlocker и Lockhunter (на мой взгляд 😉).
Unlocker
Маленькая утилита, после установки которой, в проводнике появляется ссылка, дающая возможность удалить любые папки и файлы (даже те, которые не удаляются обычным образом).
Даже если файл будет заблокирован — утилита может предложить его удалить при следующей загрузке Windows, что помогает в абсолютном большинстве случаев. Кстати, утилита совместима с почти всеми версиями Windows: 7, 8, 10, полностью на русском языке.
Использование утилиты очень простое : нажмите правой кнопкой мышки по не удаляющемуся файлу. В контекстном меню выберите вариант «Unlocker» (с жезлом).
Пример удаления файла в Unlocker
Далее утилита проанализирует файл на возможное его блокирование и предложит вариант его удаления. В моем случае, утилита предложила сразу же указать свой вариант действия с файлом (например, удаление, переименование, перемещение и пр.).
Собственно, указываем и жмем кнопку «OK». Задание выполнено! 👇👌
Выбор действия: переименовать, переместить, удалить
Lockhunter
Утилита, кстати, устраняет причину блокировки даже в том, случае, если вы поймали какое-нибудь рекламное ПО или вирус.
Из минусов бы назвал отсутствие поддержки русского языка. Но утилита такая простая, что, пожалуй, серьезным недостатком это не является.
Пользоваться до безумия просто: ниже показано на скриншоте несколько вариантов действий с не удаляемым файлом:
Скриншоты работы LockHunter
Способ №4: используем командную строку
Бывает так, что проводник не хочет удалять тот или иной файл, папку. Например, пишет, что нет доступа, или файл только для чтения, что нет прав администратора и т.д. В этом случае часто помогает 📌командная строка.
Многие пользователи, почему-то, побаиваются ее, т.к. в ней ничего не понятно. Между тем, чтобы в ней работать, не обязательно быть программистом, достаточно скопировать 1-2 команды и поправить ее под себя. Покажу сейчас работу в ней на паре примеров (думаю, без труда разберетесь). 😉
А для начала — командную строку нужно 👉 запустить от имени администратора.
Запуск командной строки с правами администратора
Заходите в нужную папку, которую хотите удалить (обратите внимание, что все файлы из папки также будут удалены!).
Далее копируете путь до этой папки (просто щелкните правой кнопкой мышки, и выберите пункт копировать ).
Копировать путь к нужной папке (проводник)
Далее в командной строке нужно написать: RD /S «C:111»
( Примечание : вставить скопированную команду в командную строку можно, нажав правую кнопку мышки (либо клавишами Ctrl+V))
Пример удаления каталога
Допустим у вас есть какой-то не удаляемый файл. Откройте проводник и зайдите в папку, где он лежит. Далее нам нужно открыть свойства этого файла (просто нажмите по нему правой кнопкой мышки и выберите в меню свойства ). Из них мы получим:
Смотрим свойства файла
Теперь можно написать команду: DEL /F «C:111Новый текстовый документ.txt»
В общем-то, ничего сложного. На мой взгляд, даже начинающий пользователь сможет «подогнать» команду под себя: нужно-то только изменить путь к файлу. 😉
Способ №5: с помощью LiveCD
LiveCD — это специальный загрузочный CD/DVD-диск или флешка. Загрузившись с него, не нужно устанавливать ОС Windows или какие-нибудь программы — всё работает сразу же, автоматически.
Благодаря этому, вы можете проводить нужные манипуляции с диском: удалять с него любые файлы, редактировать разделы, форматировать и т.д.
Тема создания такого загрузочного носителя LiveCD достаточно обширна. Поэтому здесь приведу ссылку на свою предыдущую инструкцию. Рекомендую попробовать.
Как создать загрузочный LiveCD/DVD/USB-флешку или диск с операционной системой Windows и сервисными утилитами, не требующие установки на жесткий диск — https://ocomp.info/kak-sozdat-live-cd-fleshku.html
Операция удаления файла / загрузка с LiveDisk от Dr.Web
📌 Важно!
Будьте аккуратны при загрузке с такого носителя. В этом случае ваша установленная Windows не будет вам мешать и блокировать удалять ни системные файлы, ни скрытые, ни только для чтения.
Если удалите что-нибудь не «то» — возможно придется переустанавливать систему.
📌 Типовые вопросы
1) Не могу удалить папку, пишется, что требуется разрешение администратора. А я разве не он?
Когда за компьютером работают несколько пользователей (ну или с целью защиты) — создается еще несколько учетных записей с разными правами. Если зайти под такой учетной записью гостя — вряд ли вы сможете удалять любые файлы, которые вам вздумается.
Собственно, увидите ошибку о том, что у вас нет прав, требуются права администратора и т.д.
Как увидеть, какие учетные записи пользователей есть в Windows:
Собственно, перед вами предстанет список администраторов и гостей на данном ПК.
Как получить права администратора в Windows («программа просит права админа, а у меня их нет. Как мою учетку перевести из пользователя в админа»)
В большинстве же случаев, если Windows сразу не удаляет папку, то она просто переспросит, точно ли удаляете папку, и что для ее удаления нужно нажать кнопку «Продолжить» (будут использованы права администратора, скриншот ниже 👇).
Продолжить удаление файла
Кстати, также можете попробовать удалить файл с помощью командной строки, запустив ее от администратора. Как это делается расписано выше.
2) У меня не удаляется папка с флешки. Что можно сделать?
3) Не удаляется папка — не удалось найти этот элемент, сообщил мне проводник. Что делать?
Удаление в Total Commander
4) Не удаляется папка с рабочего стола, хотя в ней уже давно ничего нет. Почему?
Да, собственно, действовать можно также, как и с любой другой папкой (примеры выше). Многие пользователи думают, что рабочий стол — это не папка, а что-то иное.
Чтобы найти папку рабочий стол, откройте следующий путь: C:UsersAlexDesktop (лучше это делать через какой-нибудь коммандер, например, тот же Total Commander).
Путь к рабочему столу / Total Commander
Собственно, зная точный путь к папке, можно прибегнуть к удалению с помощью командной строки, безопасного режима, LiveCD-диска и пр.
На этом у меня всё, надеюсь свои файлы вы удалили.
Лишь бы среди них не оказалось нужного.
Источник
Как удалить неудаляемую папку в Windows 10
Если какой-либо процесс, программы или системы заложен в файле или словами по проще файл или папка используются в системе, то их удалить в настоящее время не получится. Пользователь при попытке удаления папки будет получать сообщение невозможно удалить папку или файл. Такие папки пользователи называют неудаляемые. На сколько это точное описание таких папок или файлом мы разберемся дальше.
Данная статья описываются различные методы, о том как удалить неудаляемую папку в Windows 10, которая не удаляется в нормальном режиме. Зачастую пользователю достаточно попробовать удалить папку после перезагрузки компьютера, так как все сторонние процессы будут просто отключены. Дополнительно рекомендуем ознакомится с пунктом как пользоваться программой Unlocker.
Удаление неудаляемых папок Windows 10
Перезагрузка компьютера
Windows 10 по-прежнему очень неустойчива. И иногда, все, что Вам нужно сделать, это перезагрузить компьютер lдля исправления проблемы. Много людей сообщили, что они не могли открыть меню пуск, но после перезагрузки компьютера все начинало работать отлично. Но если перезагрузка компьютера не решила эту проблему, Вы можете попробовать одно из следующих решений.
Удалить папку с поддержкой командной строки
Вы также можете попробовать удалить папку, которая не удаляется с поддержкой командной строки. Использование командной строки для удаления иногда более эффективно, и Вы обязательно должны это попробовать. Вот что вам нужно сделать, чтобы удалить определенную папку с поддержкой командной строки:
Отключение процесса explorer.exe
Если удалить неудаляемую папку все еще невозможно, то оставьте окно командной строки открытым на рабочем столе, откройте диспетчер задач нажав сочетание клавиш Ctrl+Shift+Esc, и отключите explorer.exe Диспетчер задач → Подробности → explorer.exe → Снять задачу.
Весьма схожее решение мы использовали в процессе самостоятельного перезапуска проводника в Windows 10. Далее не боимся и уверенно нажимаем на кнопку Завершить процесс.
Ваш рабочий стол будет пустым, за исключением уже открытых окон. Теперь попробуйте удалить папку с помощью команды rmdir, как описано в предыдущем способе.
После этого нужно обратно запустить Проводник. Для этого откройте диспетчер задач нажав Ctrl+Shift+Esc, выберете Файл, далее Запустить новую задачу.
В окне создание задачи в поле ввода Открыть: введите следующую команду: explorer и нажмите ОК. Смотрите также другие полезные команды выполнить в Windows 10.
Как пользоваться Unlocker
Вы также можете попробовать некоторое программное обеспечение сторонних производителей для удаления папок и файлов, например Unlocker. Это свободное программное обеспечение от компании Cedrick Collomb.
Несмотря на свои миниатюрные размеры (менее 1 Мб), способен удалить самые капризные файлы. Оперативно распознает и устраняет причины невозможности удаления. Unlocker легко управлять: интегрирован в контекстное меню и удаляет выбранный элемент в один клик.
И так, чтобы удалить папку которая не удаляется, сначала нужно:
О возможностях программы слышали многие, а от как пользоваться Unlocker известно далеко не всем. А на самом деле процесс удаления неудаляемой папки с помощью утилиты Unlocker является самым простым. Даже для самостоятельного перезапуска проводника нужно больше времени. Программа самостоятельно отключает процесс, который блокирует удаление, и после того папка без проблем удаляется.
Сейчас существует действительно множество способов удаления неудаляемых файлов. Мы же собрали только лучшие, которые работают не только в Windows 10, но и в предыдущих версиях операционной системы. В большинстве случаев пользователю достаточно просто перезагрузить компьютер. Во всех остальных ситуациях поможет утилита Unlocker.
Источник
Одна из проблем, которую пользователи замечают в Windows 10, заключается в том, что они не могут удалить некоторые файлы или папки. И если вы столкнулись с той же проблемой, мы покажем вам несколько решений этой проблемы.
Мы часто удаляем файлы с наших компьютеров, но иногда вы не можете удалить папку, файл или значок в Windows 10.
Это может быть раздражающей проблемой, и, говоря об удалении файлов, многие пользователи Windows 10 сообщали о следующих проблемах:
- Как удалить папку, которая не удаляется
- Иногда вы можете столкнуться с папкой, которую не можете удалить.
- Это может быть большой проблемой, но вы сможете решить ее с помощью одного из наших решений.
- Невозможно удалить используемую папку
- В некоторых случаях вы можете получить сообщение о том, что папка, которую вы пытаетесь удалить, уже используется.
- Чтобы решить эту проблему, вам нужно закрыть все приложения, которые могут использовать этот каталог.
- Мы рассмотрели аналогичную проблему в нашей статье об ошибке «Файл при использовании», поэтому обязательно ознакомьтесь с ней для получения дополнительной информации.
- Невозможно удалить файл, доступ запрещен
- Это сообщение об ошибке может появиться, если у вас нет необходимых прав для удаления определенного файла или папки.
- Просто измените свои разрешения безопасности, и вы сможете удалить файл.
- Не могу удалить папку, открытую в другой программе
- По умолчанию Windows запрещает вам удалять файлы, которые в данный момент используются другими приложениями.
- Чтобы исправить эту ошибку, убедитесь, что другие приложения не используют этот файл.
- Не могу удалить файлы с длинными именами
- Windows не может хорошо работать с файлами, длина которых превышает определенный лимит символов.
- Если проблема в этом, лучшее решение — переименовать проблемный файл.
- Мы объяснили, как это сделать, в нашей статье «Имя файла или расширение слишком длинное», поэтому обязательно ознакомьтесь с ней для получения дополнительной информации.
- Не могу удалить файлы, нужно разрешение
- Это всего лишь разновидность этой ошибки, но в большинстве случаев вы можете исправить ее, просто изменив свои разрешения безопасности.
- Принудительно удалить папку виндовс 10
- Эти решения действуют путем перезаписи любых протоколов, так что данные принудительно удаляются.
Как удалить файлы, папки или значки в Windows 10?
1. Перезагрузите систему
Иногда все, что вам нужно сделать, это перезагрузить компьютер, и проблема исчезнет.
В этом случае не просто происходит зависание, например, многие люди сообщали, что иногда не могут открыть меню «Пуск», но когда они перезагружают компьютер, все работает нормально.
Но если перезагрузка компьютера не решила проблему, вы можете попробовать одно из следующих решений.
2. Удалите файл/папку с помощью командной строки.
- Перейдите в Поиск и введите cmd.
- Нажмите «Запуск от имени администратора», чтобы открыть командную строку с полными разрешениями.
- В командной строке введите del, затем путь к папке или файлу, который вы хотите удалить, и нажмите Enter (например, del c:usersJohnDoeDesktoptext.txt).
3. Измените владельца файла/папки
- Щелкните правой кнопкой мыши файл, который хотите удалить, и выберите «Свойства».
- На вкладке «Безопасность» нажмите кнопку «Дополнительно» .
- Появится окно «Дополнительные параметры безопасности», и вы увидите владельца.
- В некоторых случаях в качестве владельца указана SYSTEM, а в некоторых — TrustedInstaller, нажмите «Изменить» рядом с именем владельца.
- Введите имя пользователя, которое вы хотите сделать владельцем файла, нажмите «Проверить имена», чтобы убедиться, что оно правильное, и нажмите «ОК».
- Вы заметите, что имя владельца изменилось, и вы также заметите флажок «Заменить владельца на подконтейнерах и объектах», установите этот флажок и нажмите «Применить».
- Закройте свойства безопасности Windows (Windows потребует перезагрузки).
- Снова откройте «Свойства», щелкнув файл правой кнопкой мыши, выберите «Безопасность», а затем «Дополнительно».
- На вкладке «Разрешение» установите флажок «Заменить все записи разрешений дочернего объекта на записи разрешений, наследуемые от этого объекта».
- После этого нажмите Редактировать.
- В окне «Ввод разрешений» установите флажок «Полный доступ» и нажмите «ОК».
- Попробуйте снова удалить файл/папку.
У нас есть более подробное руководство о том, как стать полным владельцем файла или папки, на случай, если вам понадобится дополнительная информация.
4. Проверьте свой антивирус
Антивирусное программное обеспечение является необходимостью, и многие антивирусные инструменты имеют полезную функцию, которая может защитить ваши файлы. Благодаря этой функции вредоносные программы и пользователи не смогут удалить ваши файлы.
Несмотря на то, что эта функция полезна, она также может помешать вам удалить определенные файлы.
Чтобы решить эту проблему, вам нужно проверить настройки антивируса и посмотреть, включена ли эта функция. Если это так, отключите его для файлов, которые вы хотите удалить, и проверьте, решает ли это проблему.
Если вы не можете найти эту функцию, вы можете удалить антивирус и проверить, помогает ли это.
Если удаление антивируса решит проблему, вам следует подумать о переходе на другое антивирусное решение. Есть много отличных инструментов, но вы всегда должны выбирать лучшее.
Существует еще одно надежное программное обеспечение для обеспечения безопасности, которое может защитить ваш компьютер и, конечно же, важные файлы на вашем компьютере. Кроме того, это программное обеспечение с небольшими ресурсами может повысить защиту от вредоносных программ, не затрагивая другие системные службы.
Следовательно, переключите свою утилиту безопасности на надежный антивирус с высокой степенью обнаружения. Защитите свою систему, сохраняя все права на использование вашего ПК.
5. Используйте специализированное программное обеспечение
Если это повторяющаяся проблема, и у вас нет времени, необходимого для того, чтобы опробовать различные возможные приемы для ее устранения, мы рекомендуем вам использовать специальное программное обеспечение для очистки ПК.
Одним из лучших инструментов такого рода является CCleaner, потому что он быстрый и простой в использовании. Инструмент может автоматически сканировать ваш компьютер и удалять ненужные помехи.
Чтобы решить проблему с невозможностью удаления файлов с помощью CCleaner, вы можете использовать параметр «Выборочная очистка». Выберите тип файла, который вы хотите удалить, и программа автоматически отобразит список всех этих файлов.
Затем вы можете выбрать все из них или выбрать, какой из них вы хотите удалить. Нажмите кнопку Run Cleaner, и все готово.
Если вы хотите удалить повторяющиеся файлы, выберите значок «Инструменты», а затем щелкните подменю «Поиск дубликатов». CCleaner может сканировать весь компьютер на наличие дубликатов, но вы также можете выбрать конкретное место.
Когда сканирование будет завершено, вы получите список всех найденных дубликатов файлов. Затем вы можете удалить их все сразу или выбрать отдельные файлы, которые хотите удалить.
CCleaner — хорошее решение для быстрой работы вашего ПК. Это поможет вам очистить браузер, удалить временные файлы, очистить реестр и многое другое.
6. Включите скрытую учетную запись администратора
Если вы не можете удалить определенные файлы, проблема может заключаться в отсутствии прав безопасности. Однако вы всегда можете попробовать удалить эти файлы, используя скрытую учетную запись администратора.
Windows 10 поставляется со скрытой учетной записью администратора, и вы можете использовать ее для решения различных проблем.
Мы уже писали об этой учетной записи в прошлом, и если вам нужна дополнительная информация, обязательно ознакомьтесь с нашей статьей о том, как включить скрытую учетную запись администратора для получения дополнительной информации.
7. Используйте специальное стороннее программное обеспечение
- Рекомендуется стороннее программное обеспечение, поскольку оно может разблокировать и удалить заблокированные файлы с вашего ПК. Вы можете выбрать определенные файлы, типы файлов и папки, которые будут включены в операции Cleaner.
- Чтобы включить файлы и папки в процесс очистки, необходимо установить флажок «Пользовательские файлы и папки» на экране списка параметров.
- Затем вы можете добавить отдельные операторы Include (столько, сколько необходимо), каждый раз выполняя следующие действия:
- Щелкните значок «Параметры» на левой боковой панели.
- Нажмите кнопку «Включить».
- Добавьте новый оператор включения, нажав кнопку Добавить.
- Заполните детали в диалоговом окне «Включить».
В качестве альтернативы вы можете использовать программное обеспечение для восстановления ПК, которое может помочь вам устранить различные проблемы Windows, присутствующие в вашей системе.
8. Удалите утилиту удаления AMD
Иногда сторонние приложения могут вызывать эту проблему. Если вы не можете удалить файлы или папки на своем ПК, проблема может быть вызвана утилитой удаления AMD.
Чтобы решить эту проблему, найдите это приложение на своем ПК и удалите его. Есть несколько способов сделать это, но лучший способ — использовать программное обеспечение для удаления.
Эти инструменты специально разработаны для удаления приложений и удалят все файлы и записи реестра, связанные с нужным приложением.
После полного удаления проблемного приложения проблема должна быть решена, и вы снова сможете удалять файлы.
9. Используйте средство устранения неполадок Microsoft
- Загрузите средство устранения неполадок.
- Запустите средство устранения неполадок и нажмите «Далее».
- Следуйте инструкциям на экране, чтобы завершить процесс устранения неполадок.
После завершения устранения неполадок проверьте, сохраняется ли проблема.
10. Используйте безопасный режим
- Откройте меню «Пуск».
- Нажмите кнопку питания, нажмите и удерживайте клавишу Shift и выберите в меню «Перезагрузить».
- Появится список опций. Выберите «Устранение неполадок», выберите « Дополнительные параметры», нажмите «Параметры запуска» и нажмите кнопку «Перезагрузить».
- Теперь вы должны увидеть список опций. Выберите любую версию безопасного режима, нажав соответствующую клавишу на клавиатуре.
После входа в безопасный режим попробуйте снова удалить проблемный файл или каталог.
Имейте в виду, что это всего лишь обходной путь, но он может быть полезен, если вам нужно удалить всего пару файлов или папок из определенного каталога.
Если вы не можете загрузиться в безопасном режиме, вы можете попробовать сделать это из меню питания или с помощью стороннего программного обеспечения.
11. Используйте команду chkdsk
- Запустите командную строку от имени администратора, как показано в решении 3.
- Введите следующую команду и нажмите Enter для запуска:
chkdsk /f - Нажмите YES, когда будет предложено, если вы хотите запустить его при следующем запуске.
- Перезагрузите компьютер.
- После перезагрузки откройте проводник, найдите папку, которая не удаляется. На этот раз вы сможете удалить его.
Сканирование chkdsk исправит любые потенциальные ошибки, и некоторые пользователи сообщили об устранении этой проблемы после его выполнения, поэтому обязательно попробуйте его.
Почему я не могу удалить папки в Windows 10/11?
В большинстве случаев вы не можете удалить папки в Windows 10 или 11 по разным причинам, которые могут блокировать реакцию ОС Windows на ваши команды.
Первый сценарий, в котором вы не можете удалить файлы или папки, заключается в том, что они уже открыты в системе. Он может быть открыт другими программами или уже используется
Вы также можете столкнуться с проблемой, если папка защищена от записи, а диск заполнен. Кроме того, проблема может быть вызвана поврежденным диском.
В то же время проблема может быть связана непосредственно с вашими файлами. Таким образом, причинами могут быть поврежденные файлы или папки, защита файлов только для чтения или системные файлы, удаление которых запрещено.
Если у вас есть альтернативное решение этой проблемы, и вы хотите поделиться им с нами, напишите его в комментариях ниже. Наши читатели с удовольствием прочтут ее.
Главная » Уроки и статьи » Windows
Неудаляемые папки – вечная проблема, которая присутствует в любых операционных системах. Хотя они не представляют угрозы для ПК, но все же вызывают неслабое раздражение. Поэтому важно знать, что делать, если папка не удаляется с компьютера. В данной статье будет рассмотрено решение проблемы в Windows 10.
Почему не удаляется папка
Подобная ситуация может возникать по целому перечню причин. Наиболее распространенная – какая-либо программа использует файлы из папки. При этом избавиться от нее будет невозможно, т. к. это приведет к нестабильной работе приложения и возникновению ошибок. Вторая по распространенности причина – нехватка прав. Чтобы удалять многие папки и файлы, требуется учетная запись администратора.
Иногда встречается ошибка, связанная с некорректными элементами. Т. е. в папке могут находиться файлы, которые были неправильно записаны. В таком случае операционная система может ограничить к ней доступ.
Как решить проблему: самые простые способы
Если папка не удаляется с компьютера, рекомендуется сначала установить причину. В таком случае будет легче подобрать оптимальный метод. Если причина остается неизвестной, лучше начать с наиболее быстрых и легких вариантов, после чего переходить к более сложным.
Перезагрузка
Такой способ можно назвать самым очевидным. Он помогает в случае, если папка использовалась приложением или произошел сбой в системе. Проблема должна решиться сама собой после простой перезагрузки устройства.
Снятие задачи
Для этого требуется сначала открыть диспетчер задач. Сделать это можно, нажав ПКМ по панели задач и выбрав соответствующий пункт. Далее среди разделов, найти которые можно в верхней части окна, следует нажать на самый первый:
Может быть сложно определить, какой именно процесс использует папку. Программы способны «удерживать» ее даже после закрытия. Поэтому важно вспомнить, какие файлы открывались в ближайшее время. Если нужный процесс был найден, необходимо выделить его и нажать на кнопку в правом нижнем углу.
Другие способы
Нередко проблема появляется из-за неправильной настройки атрибутов или прав доступа. В первом случае следует открыть свойства папки, нажав по ней ПКМ, и убрать галочку со следующего пункта:
Во втором случае нужно также открыть свойства, после чего перейти во вкладку, которая отвечает за безопасность. В ней требуется нажать на дополнительные параметры (располагаются в нижней части окна). Далее необходимо кликнуть по кнопке «Добавить». Требуется дать права своей учетной записи. Для этого нужно нажать на синюю надпись:
Если имя аккаунта неизвестно, следует нажать на «Дополнительно». В открывшемся окне присутствует поиск. Вернувшись к окну разрешений, увидеть которое можно чуть выше, необходимо поставить галочку рядом с пунктом «Полный доступ». Далее следует изменить владельца (разумеется, на свой аккаунт):
Рядом с подчеркнутым на скриншоте пунктом важно поставить галочку. По завершению процедуры рекомендуется перезагрузить ПК.
Есть огромное количество способов, позволяющих избавиться от неудаляемой папки. Однако лишь некоторые из них можно считать популярными. Самый простой метод – перезагрузка устройства. Однако следует помнить, что он полезен только в том случае, если папка используется какой-то программой.
Понравилось? Поделись с друзьями!
Дата: 05.06.2021
Автор/Переводчик: Wolf











































































 Не удается удалить файл/папку в Windows 10
Не удается удалить файл/папку в Windows 10