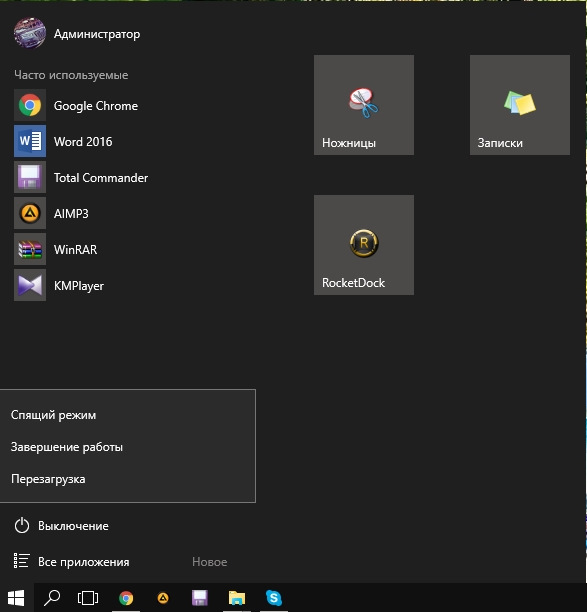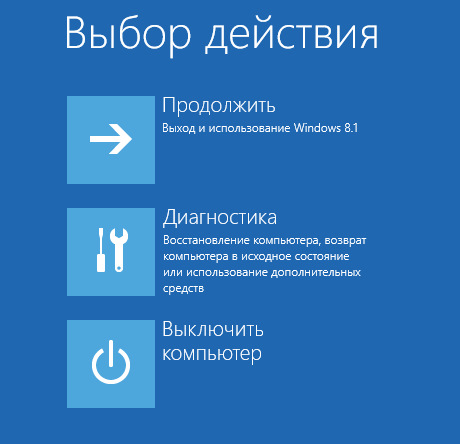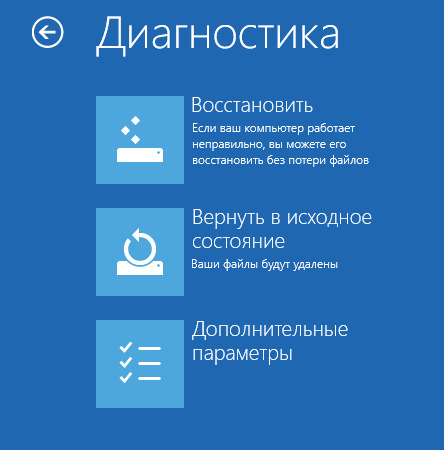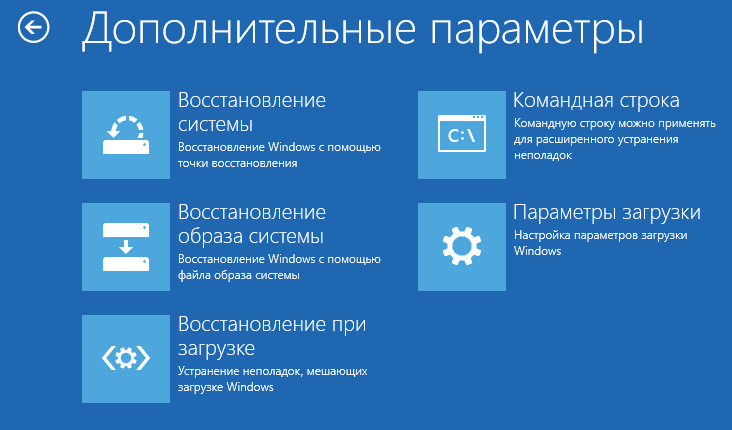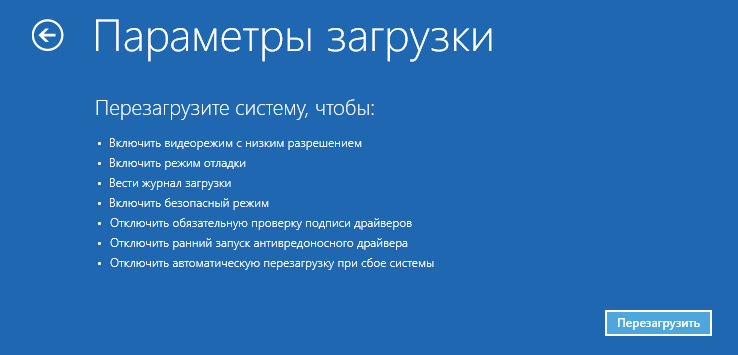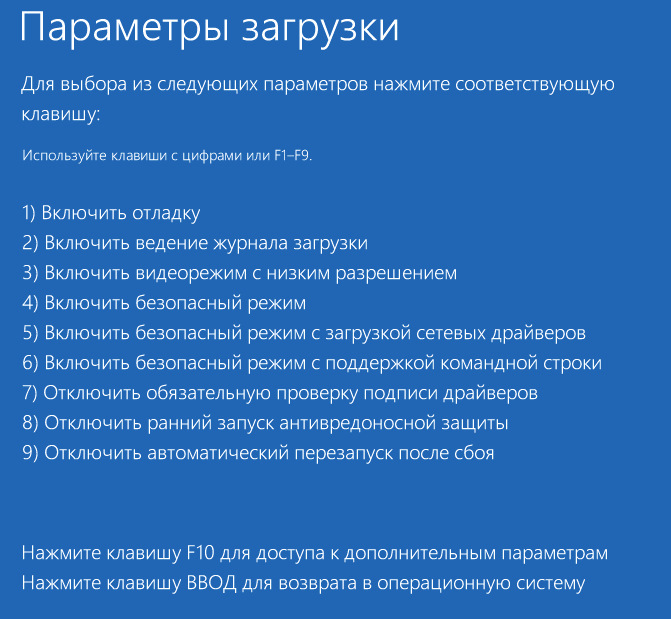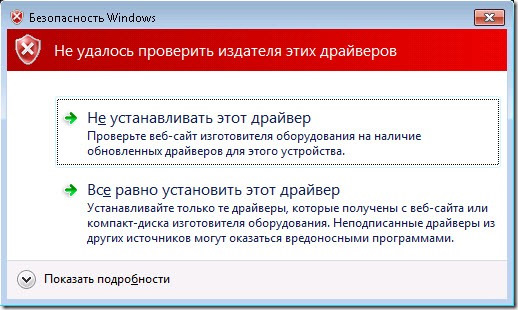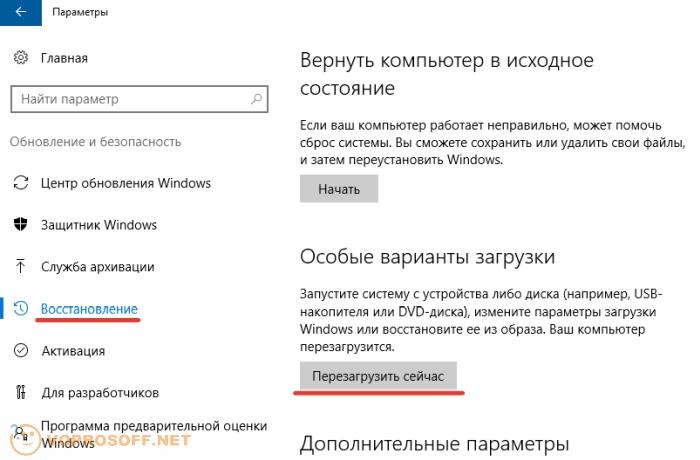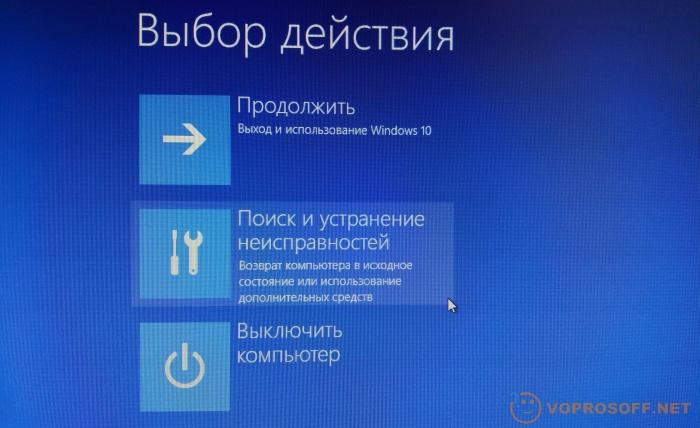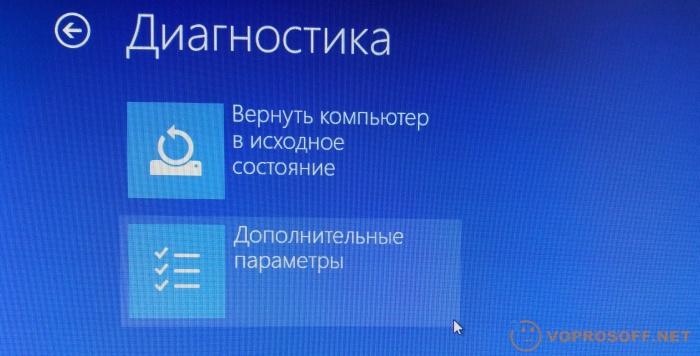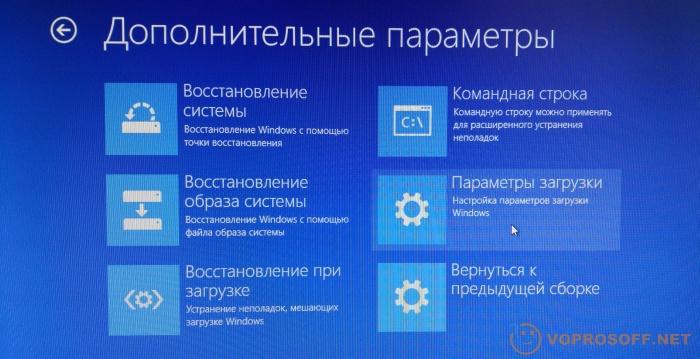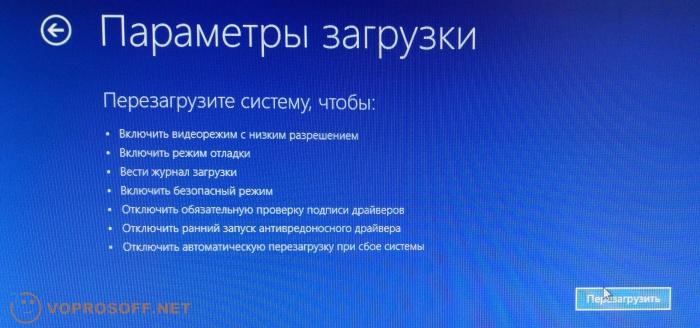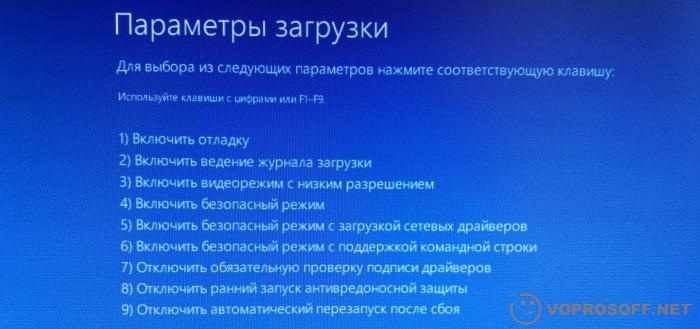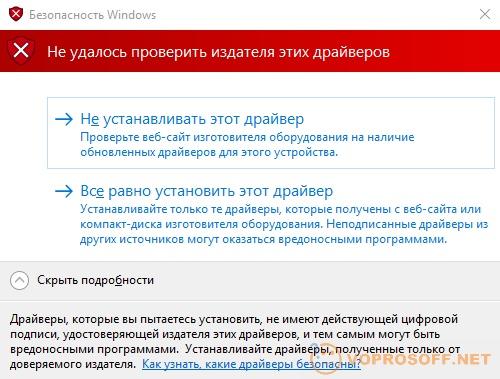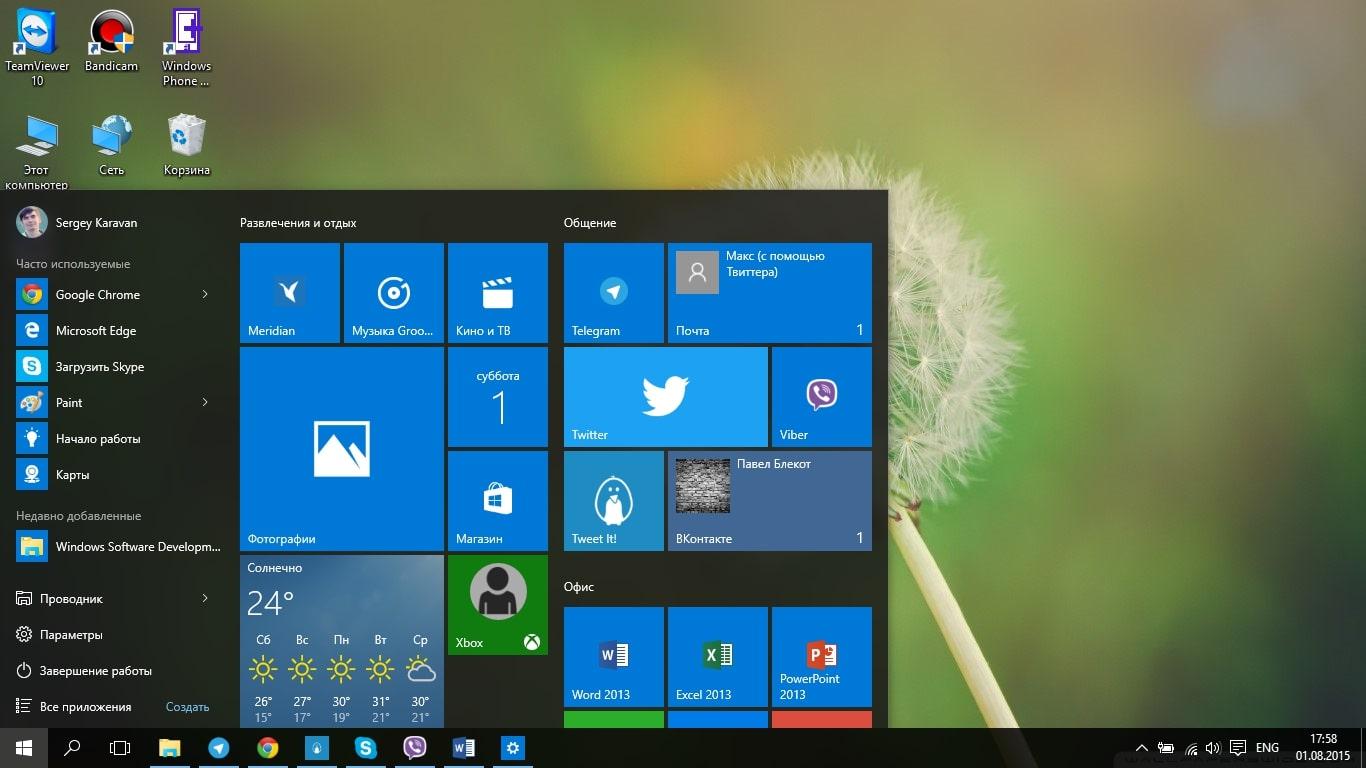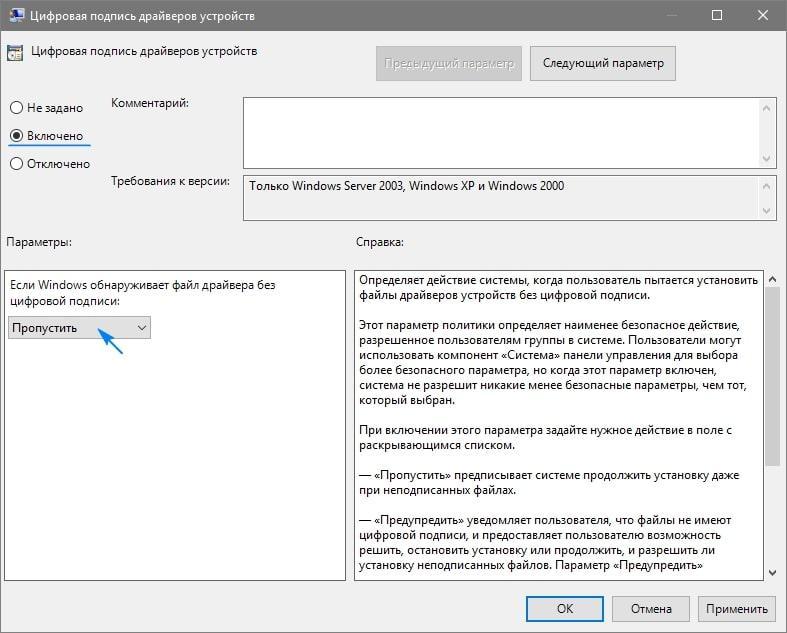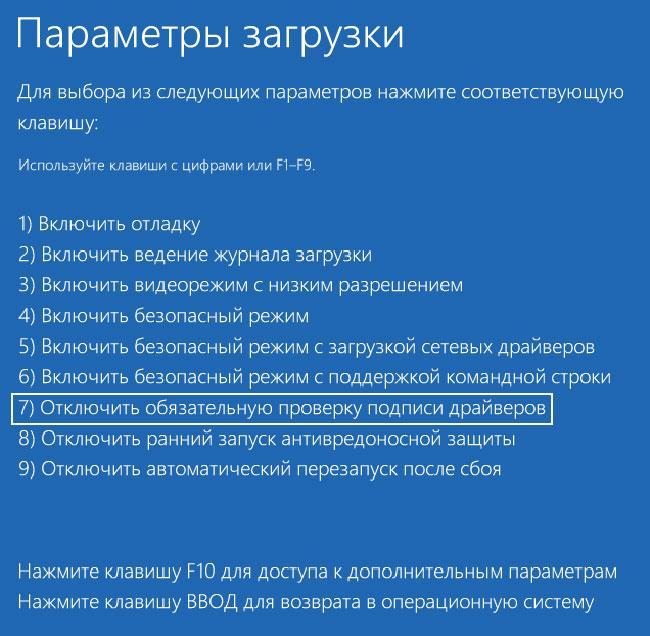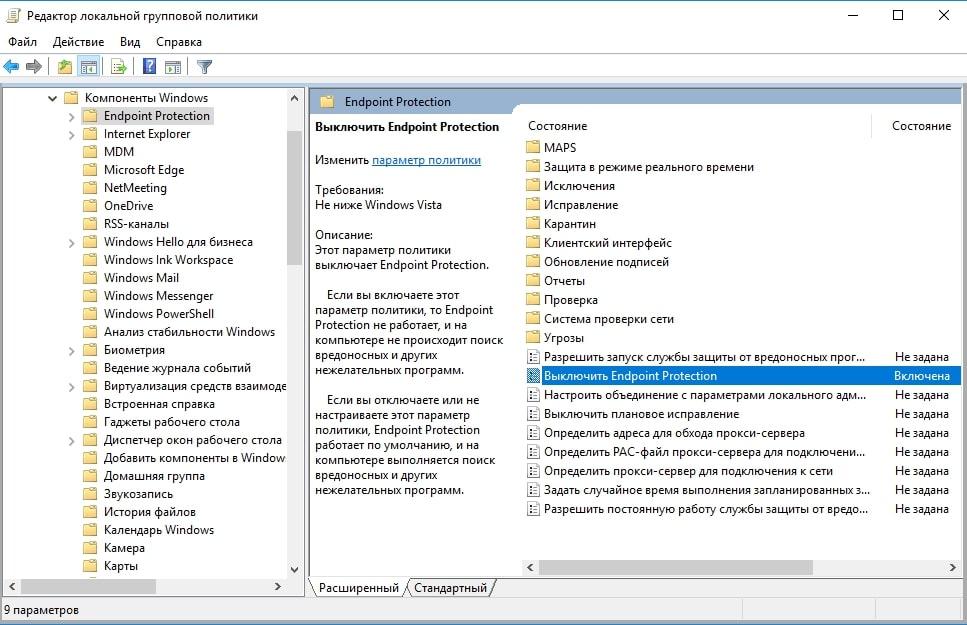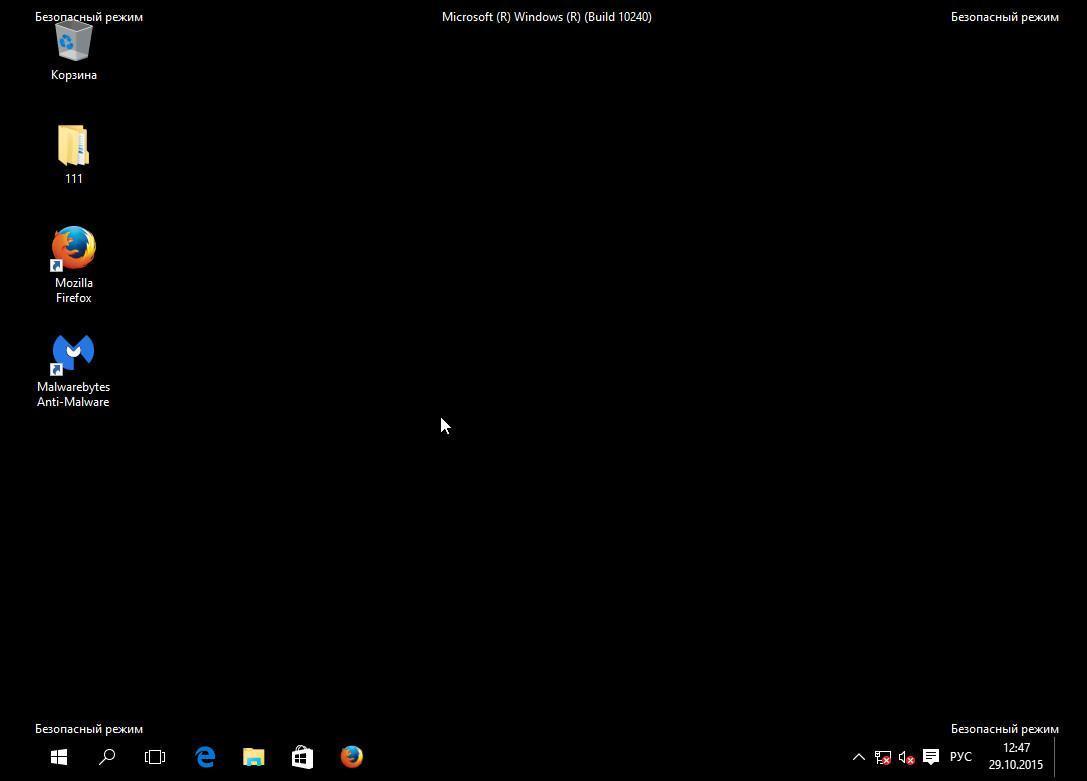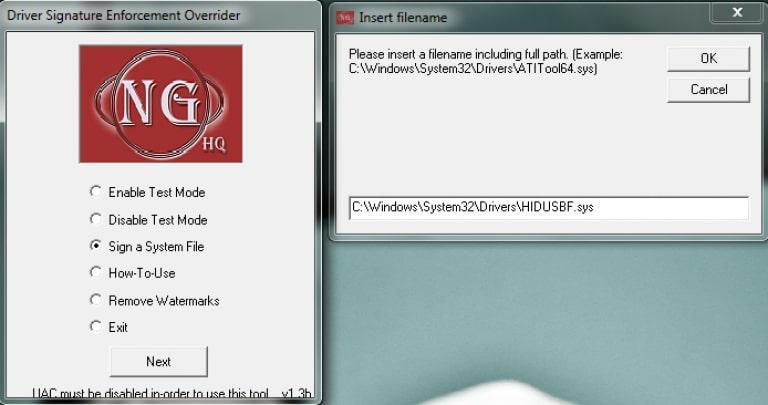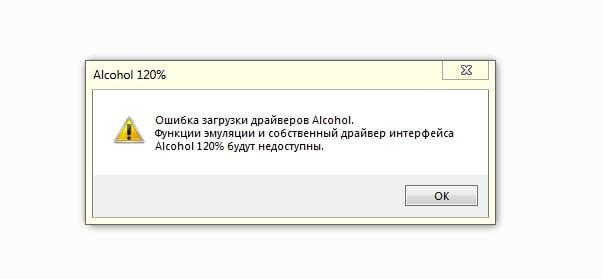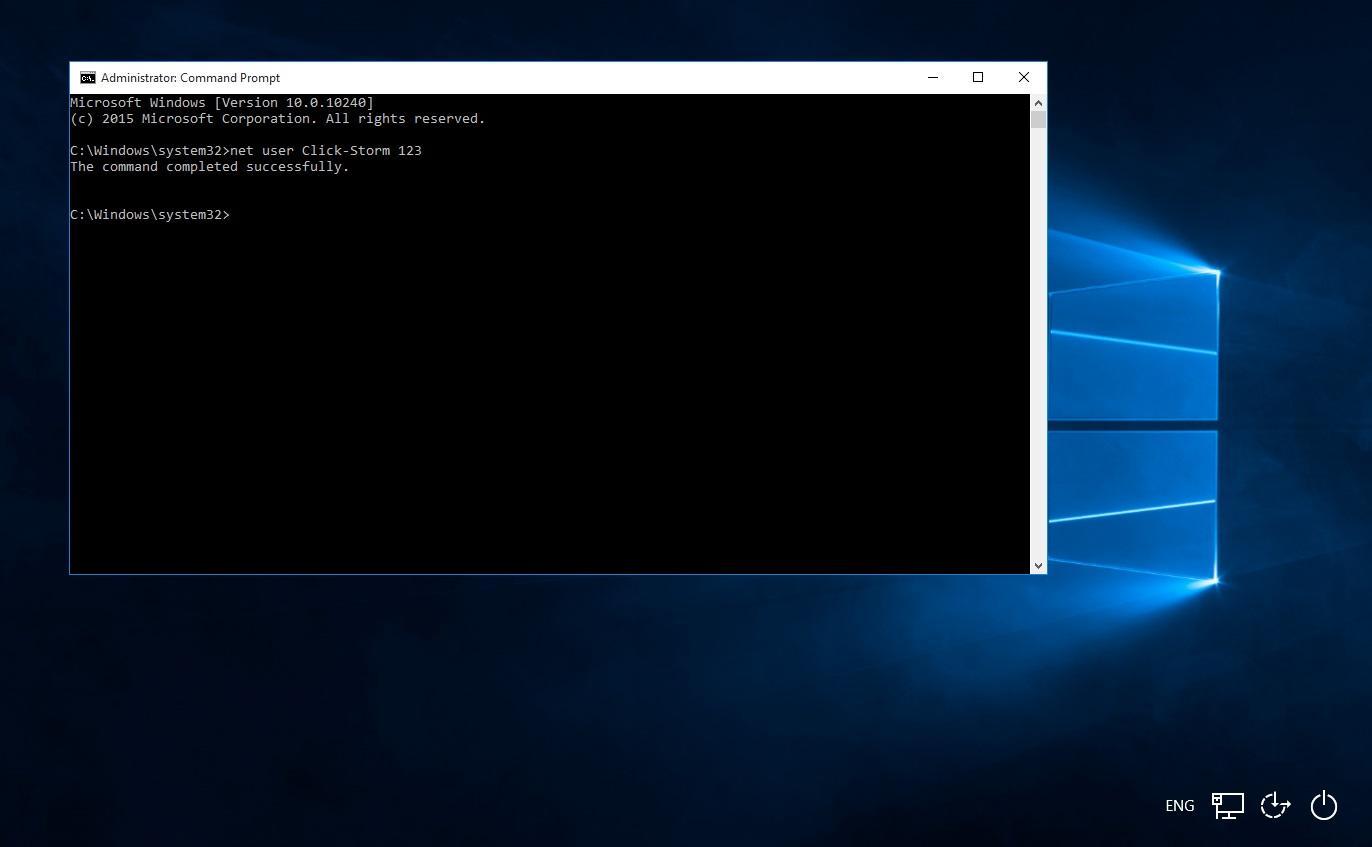Расскажем почему появляется ошибка хэша…
Сообщение «хэш у этого файла отсутствует или подделан» появляется в нескольких случаях. Самый частая причина появления этой ошибки возникает в случаях, когда необходимо произвести установку измененного и /или устаревшего драйвера в систему, которая работает под управлением Windows 8/10. Они отличаются от предыдущих версий тем, что в них установка драйвера без подписи блокируется автоматически.
[adace-ad id=»5173″]
При установке драйверов без подписи отсутствует пункт «Всё равно установить» и продолжить установку таких драйверов уже невозможно. Нередко появляется окно с предупреждением «Хэш файла отсутствует в файле каталога. Возможно файл подделан или повреждён». В данной ситуации может помочь деактивация проверки цифровой подписи. О ней — далее.
Деактивация проверки цифровой подписи
При появлении ошибки, хэш у этого файла отсутствует или подделан, нужно отключить проверку цифровой подписи. Нужно запустить командную строку от имени администратора и ввести команду: shutdown.exe /r /o /f /t 00
После перезагрузки системы, открываем раздел «Поиск/устранение неисправностей», затем — выбираем пункт «Диагностика системы». Открываем «Дополнительные параметры» и оказываемся в меню «Параметры загрузки». Устраняем неполадку и перезагружаем систему
После рестарта, в открывшемся окне, нажимаем клавишу F7 — система будет запущена без обязательной проверки подписи. После этого появится возможность устанавливать неподписанные драйвера.
Вышеуказанный вариант является наиболее удобным для неподготовленного пользователя, но у него есть и недостаток — это решение будет работать лишь до следующей перезагрузки компьютера.
Деактивация проверки подписи при помощи локальной групповой политики
Этот вариант лучше всего подходит для тех компьютеров, которые работают под управлением Windows 10 Pro. При помощи сочетания горячих клавиш Win + R, вызываем окно Выполнить. Вводим команду gpedit.msc и подтверждаем её нажатием клавиши Enter. Открываем пункт «Конфигурация пользователя» и заходим в «Шаблоны», теперь кликаем по разделу «Система». Нас интересует подменю «Установка драйверов».
[adace-ad id=»5168″]
В правом углу экрана находим пункт «Цифровая подпись драйверов» — кликаем по нему правой кнопкой мыши и выбираем «Изменить», затем — «Отключить» и подтверждаем изменение настроек выбрав ОК. Всё! Проблема, хэш у этого файла отсутствует или подделан, будет решена.
Установка драйверов в тестовом режиме
Если ни один из описанных выше вариантов не сработал, нужно попробовать установить драйверы в тестовом режиме. Для этого загружаем Windows в тестовом режиме — он позволяет установить драйверы любых версий. Запускаем командную строку и вводим следующие команды:
- bcdedit.exe /set TESTSIGNING OFF
- bcdedit.exe /set nointegritychecks OFF
После ввода каждой команды появится уведомление о её выполнении — после перезагрузки системы, можно пробовать установить неподписанные драйвера.
Внимание! Установка драйверов в тестовом режиме должна производится с особой осторожностью, так как переведя систему в тестовый режим, значительно снижается безопасность и система может быть заражена вирусом или иным другим вредоносным кодом.
Вот и весь ответ. почему хэш у этого файла отсутствует или подделан. Выполняя все рекомендации из данного материала, избавиться от ошибки не составит труда. Но лучше всегда использовать совместимые драйвера / программы, предназначенные для конкретной операционной системы.
Всем привет! Очень многие вектроводы заказывают с Китая OP-COM и сталкиваются с проблемами установки драйверов самого OP-COM на различных системах будь то XP, 7,8.10.
Всё начинается с того что драйвер который идёт в комплекте или же скаченный с интернета выдаёт ошибку и не хочет ставится на вашу операционную систему. То что написано что он не работает на 10 а у Вас стоит 10 и вы бежите менять систему то это не решит вашей проблемы а только отнимет время на переустановки системы а так же наладку вашего компьютера.
Вся проблема в неподписанном драйвере устройства. Существует 3 способа решение проблемы из которых 2 просто не чем Вам не помогут.
Я опишу рабочий способ который со 100 процентным действием поможет вам установить драйвер OP-COM (способ работает у тех у кого не кривые руки)). Пример приведу на Windows 10 так как она установлена на моё ноуте. Способ работает на всех системах.
1.Кликнуть на значок «Пуск» (в левом нижнем углу), выбрать «Завершение работы».
2.На клавиатуре нажать кнопку Shift, удерживать её и одновременно выбрать «Перезагрузка».
3.В результате перезагрузки на экране появится такое меню, содержащее дополнительные параметры. Войти в папку «Диагностика».
4.Выбрать «Дополнительные параметры».
5.Зайти в «Параметры загрузки».
6.Нажать Перезагрузить (справа внизу).
7.На экране перезагрузившегося компьютера появится меню параметров загрузки Windows 10.
8.Чтобы изменить конфигурацию запуска Windows 10 требуется нажать нужную кнопку (F1—F9). Надавить F7.
9.После того как система запустится вновь, может быть произведена установка неподписанных драйверов.
Подключаем OP-COM к компьютеру, на OP-COM должна загореться красная лампочка.
Далее: Открываем Мой компьютер —— Свойства —— Диспетчер устройств—— Находим наш OP-COM —— Свойства —— Драйвера —— Обновить — Выполнить поиск драйверов на компьютере —— Выбираем диск —- Пошла установка.
Выскочит такое окно и мы в нём жмём Все равно установить этот драйвер
После чего драйвер установится и мы сможем пользоваться OP-COM.
10.Выполнить перезагрузку еще раз для восстановления настроек ОС. ( После установки драйвер)
В начале статьи хотим оговориться, устанавливая в систему драйверы без цифровой подписи вы подвергаете риску стабильную работу вашего компьютера. Поэтому, производите все действия, только если вы точно понимаете, что и для чего делаете.
Вы правы, все дело в том, что драйвер не подписан цифровой подписью (или подписан некорректно), поэтому Windows блокирует его установку:
Как установить драйвер без цифровой подписи
Есть несколько способов отключения проверки цифровой подписи драйверов, в рамках этой статьи мы рассмотрим самый простой и безопасный.
Нажмите кнопку «Пуск», зайдите в «Параметры» и выберите пункт «Обновление и безопасность». В открывшемся окне в меню слева выберите «Восстановление», после чего нажмите кнопку «Перезагрузить сейчас» в разделе «Особые варианты загрузки»:
Автор считает, что эти материалы могут вам помочь:
Далее выбираем «Поиск и устранение неисправностей»:
«Дополнительные параметры»:
«Параметры загрузки»:
Нажимаем «Перезагрузить»:
Нажимаем F7, чтобы отключить обязательную проверку подписи драйверов:
После перезагрузки вы сможете установить драйверы без подписи. При установке вам будет показано предупреждение, что дальше продолжать не стоит, выберите пункт «Все равно установить этот драйвер»:
Другие способы отключения (через исправление данных в реестре или через командную строчку) выключают проверку навсегда, пока вы не включите ее обратно. Соответственно, есть риск не сделать это и получить в будущем дополнительные проблемы.
Если у вас остались вопросы – задавайте или пишите в комментариях на этой странице, мы с радостью вам поможем!
Каждый раз, когда вы делитесь этой статьей в социальной сети, ее автор становится немного счастливее! Пожалуйста нажмите на одну из кнопок выше!
Содержание
- Как отключить проверку драйвера на подлинность Win 10, установка старых драйверов без цифровой подписи
- Отмена проверки цифровой подписи драйверов на Windows 8/10
- Отключение проверки цифровой подписи драйверов в Windows 10
- Отключаем проверку цифровой подписи Windows 10. Самый простой способ.
- Отключаем проверку цифровой подписи с помощью локальной групповой политики в Windows 10.
- Какой из способов отключения проверки цифровой подписи выбрать?
- Хэш у этого файла отсутствует или подделан: убираем ошибку
- Расскажем почему появляется ошибка хэша…
- Деактивация проверки цифровой подписи
- Деактивация проверки подписи при помощи локальной групповой политики
- Установка драйверов в тестовом режиме
- Как отключить проверку подписи драйверов в Windows 10
- Что это за проверка и для чего используется
- Как отключать с помощью параметров загрузки
- Как отключить проверку цифровой подписи драйверов на OC Windows 10 через окно редактора локальной группой политики
- Установка неподписанных драйверов в Windows 10 через командную строку
- Как войти в Безопасный режим Виндовс 10
- Как заново активировать проверку цифровой подписи
- Деактивация с помощью утилиты
- Почему драйвер не получается загрузить
- Установка драйвера без цифровой подписи в Windows 10
- Временное отключение подписи
- Использование специальных утилит
- Преимущества проверки на цифровую подпись
- Как отключить проверку цифровой подписи драйвера в Windows 8
- Отключаем проверку цифровой подписи драйвера
- Отключаем проверку подписи через параметры загрузки
- Установка не подписанных драйверовчерез тестовый режим
Как отключить проверку драйвера на подлинность Win 10, установка старых драйверов без цифровой подписи

Иногда возникает необходимость установить устаревший или изменённый драйвер на ваш компьютер, работающий под управлением Windows 10 или Win 8, но в отличии от предыдущих версий виндовс операционная система блокирует установку не подписанного драйвера без возможности нажать кнопку «всё равно установить».
Поэтому, чтобы установить не подписанный или устаревший драйвер на Win 10, сделайте следующее:
Отмена проверки цифровой подписи драйверов на Windows 8/10
У кого возникают проблемы с установкой драйверов на Windows 8/10, выходят сообщения, типа: «Хэш этого файла отсутствует в заданном файле каталога. Возможно файл поврежден или подделан.» или «Не удается проверить цифровую подпись драйверов, необходимых для данного устройства. «, то произведите следующие действия:
Откройте командную строку с правами администратора и последовательно наберите следующие две команды:
bcdedit.exe /set loadoptions DDISABLE_INTEGRITY_CHECKS
bcdedit.exe /set TESTSIGNING ON
После выполнения каждой из команд должно появиться сообщение о том, что команда выполнена успешно.
Перезагрузите компьютер и установите не подписанный драйвер.
Если вам нужно отменить тестовый режим, и вернуть ПК в исходное состояние (при этом установленные не подписанные драйвера не слетят), то:
Источник
Отключение проверки цифровой подписи драйверов в Windows 10
Microsoft заботится о безопасности своей операционной системы Windows и начиная с Windows 8 включила обязательную цифровую подпись всех устанавливаемых драйверов. Что это значит для нас? Разберем на конкретном примере.
Допустим, нам нужно установить USB драйвер для своего смартфона, чтобы работать со смартфоном в режиме fastboot, но производитель драйверов не получил цифровую подпись от Microsoft или того хуже, мы сами решили модифицировать универсальный драйвер от Google, вписав туда свое устройство. В большинстве случаев у вас не получится установить драйвер.
К примеру, при установке драйвера в Windows 10, операционная система покажет вам следующую ошибку:
хэш этого файла отсутствует в заданном каталоге windows 10
В этом случае операционная система нам явно говорит, что устанавливать этот драйвер не безопасно. Но ведь установить его надо? Нам поможет отключение проверки цифровой подписи.
Отключаем проверку цифровой подписи Windows 10. Самый простой способ.
Разберем отключение проверки цифровой подписи драйверов на примере операционной системы Windows 10. В Windows 8/8.1 все эти пункты будут также работать, а для Windows 7 отключение цифровой подписи не нужно, ведь несмотря на то, что ОС блокирует установку драйвера, вы всегда можете продолжить ее, что нельзя сделать в Windows 10.
Самый простой способ отключить проверку цифровой подписи в Windows 10, запустить командную строку от имени администратора и вписать туда:
shutdown.exe /r /o /f /t 00
После повторного включения компьютера пройдите по следующему пути:
После перезагрузки, в появившемся окне нажмите клавишу F7. Компьютер включится с отключенной проверкой цифровой подписи драйверов.
Теперь вы можете устанавливать любые неподписанные драйвера в Windows 10, но помните, что делаете это на свой страх и риск.
Отключаем проверку цифровой подписи с помощью локальной групповой политики в Windows 10.
Этот способ подойдет для компьютеров, на которых установлена версия операционной системы Windows 10 Pro и выше. Если вы купили компьютер уже с предустановленной версией Windows 10, то в 90% случаев у вас стоит Windows 10 Home, в которой gpedit.msc нет.
Перезагружать компьютер при выполнении этой операции не потребуется. Цифровая подпись теперь будет постоянно отключена.
Какой из способов отключения проверки цифровой подписи выбрать?
Какой из способов выбрать вам? Я рекомендую первый способ, так как он наиболее прост, работает на Windows 10 Home и перестает работать при перезагрузке системы. Это позволит вам установить неподписанный драйвер единожды, чтобы обезопасить себя от таких установок в будущем.
Источник
Хэш у этого файла отсутствует или подделан: убираем ошибку
Расскажем почему появляется ошибка хэша…
Сообщение «хэш у этого файла отсутствует или подделан» появляется в нескольких случаях. Самый частая причина появления этой ошибки возникает в случаях, когда необходимо произвести установку измененного и /или устаревшего драйвера в систему, которая работает под управлением Windows 8/10. Они отличаются от предыдущих версий тем, что в них установка драйвера без подписи блокируется автоматически.
При установке драйверов без подписи отсутствует пункт «Всё равно установить» и продолжить установку таких драйверов уже невозможно. Нередко появляется окно с предупреждением «Хэш файла отсутствует в файле каталога. Возможно файл подделан или повреждён». В данной ситуации может помочь деактивация проверки цифровой подписи. О ней — далее.
Деактивация проверки цифровой подписи
При появлении ошибки, хэш у этого файла отсутствует или подделан, нужно отключить проверку цифровой подписи. Нужно запустить командную строку от имени администратора и ввести команду: shutdown.exe /r /o /f /t 00
После перезагрузки системы, открываем раздел «Поиск/устранение неисправностей», затем — выбираем пункт «Диагностика системы». Открываем «Дополнительные параметры» и оказываемся в меню «Параметры загрузки». Устраняем неполадку и перезагружаем систему
После рестарта, в открывшемся окне, нажимаем клавишу F7 — система будет запущена без обязательной проверки подписи. После этого появится возможность устанавливать неподписанные драйвера.
Вышеуказанный вариант является наиболее удобным для неподготовленного пользователя, но у него есть и недостаток — это решение будет работать лишь до следующей перезагрузки компьютера.
Деактивация проверки подписи при помощи локальной групповой политики
Этот вариант лучше всего подходит для тех компьютеров, которые работают под управлением Windows 10 Pro. При помощи сочетания горячих клавиш Win + R, вызываем окно Выполнить. Вводим команду gpedit.msc и подтверждаем её нажатием клавиши Enter. Открываем пункт «Конфигурация пользователя» и заходим в «Шаблоны», теперь кликаем по разделу «Система». Нас интересует подменю «Установка драйверов».
В правом углу экрана находим пункт «Цифровая подпись драйверов» — кликаем по нему правой кнопкой мыши и выбираем «Изменить», затем — «Отключить» и подтверждаем изменение настроек выбрав ОК. Всё! Проблема, хэш у этого файла отсутствует или подделан, будет решена.
Установка драйверов в тестовом режиме
Если ни один из описанных выше вариантов не сработал, нужно попробовать установить драйверы в тестовом режиме. Для этого загружаем Windows в тестовом режиме — он позволяет установить драйверы любых версий. Запускаем командную строку и вводим следующие команды:
После ввода каждой команды появится уведомление о её выполнении — после перезагрузки системы, можно пробовать установить неподписанные драйвера.
Внимание! Установка драйверов в тестовом режиме должна производится с особой осторожностью, так как переведя систему в тестовый режим, значительно снижается безопасность и система может быть заражена вирусом или иным другим вредоносным кодом.
Вот и весь ответ. почему хэш у этого файла отсутствует или подделан. Выполняя все рекомендации из данного материала, избавиться от ошибки не составит труда. Но лучше всегда использовать совместимые драйвера / программы, предназначенные для конкретной операционной системы.
Источник
Как отключить проверку подписи драйверов в Windows 10
На операционной системе Windows 10 часто появляются уведомления о состоянии работы компонентов. Некоторые из них можно отключить посредством выполнения несложных действий. В данной статье будет рассказано, как на Windows 10 отключить проверку подписи драйверов без электронного сертификата (ЭЦП).
Что это за проверка и для чего используется
Проверка цифровой подписи драйверов представляет собой процедуру, выполняемую операционной системой с драйверами, скачанными из интернета для повышения уровня безопасности компьютера в целом. Подлинность ПО проверяется по наличию подписки.
Внешний вид Виндовс 10
У пользователей возникает несколько причин в её деактивации:
Обратите внимание! Существует несколько распространённых способов, позволяющих деактивировать данную функцию в минимально короткие сроки. О них пойдёт речь в следующих разделах статьи.
Описание ЭЦП драйверов на Windows 10
Как отключать с помощью параметров загрузки
Такой метод предполагает соблюдение действий, прописанных в следующем алгоритме:
В конце нужно удостовериться, что режим цифровой подписи действительно выключился после перезапуска оборудования.
Важно! Представленный выше способ не всегда срабатывает. Иногда уведомления всё равно появляются.
Отключение ЭЦП через параметры загрузки Виндовс 10
Как отключить проверку цифровой подписи драйверов на OC Windows 10 через окно редактора локальной группой политики
Данный метод отличается большой вероятностью срабатывания, поэтому используется многими людьми, которые столкнулись с подобной проблемой при работе на стационарном компьютере или ноутбуке.
Процесс выполнения поставленной задачи на основе такого способа выглядит следующим образом:
В конце нужно аерезагрузить компьютер для полного применения внесённых изменений в работу операционной системы. А потом удостовериться, что скачанный драйвер устанавливается без проверки на подпись.
Дополнительная информация! Если программное обеспечение без проблем установилось, значит функция проверки цифровой подписи окончательно отключена.
Окно редактора локальной политики Windows 10
Установка неподписанных драйверов в Windows 10 через командную строку
Данный метод можно назвать народным. С помощью командной строки Windows выполняется огромное количество задач, связанных с работой операционной системы.
Процесс отключения подписи осуществляется в такой последовательности:
Если вышеизложенный метод не привёл к положительному результату, то те же действия потребуется выполнить через Безопасный режим.
Как войти в Безопасный режим Виндовс 10
Для выполнения поставленной задачи существует универсальный алгоритм действий:
Безопасный режим Виндовс 10
Обратите внимание! Для выхода из безопасного режима компьютер потребуется перезагрузить также через «Пуск». Во время старта уже не нужно ничего нажимать, и тогда система запустится в обычном режиме.
Как заново активировать проверку цифровой подписи
Повторное включение функции лучше выполнить через командную строку. Это самый простой способ, который осуществляется по следующей схеме:
Процедуру повторной активации можно выполнить и более сложными способами, например, используя специализированный софт, скачанный из сети или через реестр.
Деактивация с помощью утилиты
Данный способ с большой вероятностью приведёт к положительному результату. Заключается он в выполнении следующих действий:
После выполнения вышеуказанных манипуляций понадобится снова перезапустить ноутбук и попробовать ещё раз установить драйвер.
Интерфейс программы DSEO
Важно! Не рекомендуется скачивать DSEO со сторонних сайтов в домашнем интернете. Такое действие может привести к вирусному заражению ПК.
Почему драйвер не получается загрузить
С подобной проблемой можно столкнуться, даже если проверка цифровой подписи драйверов отключена. Есть несколько причин возникновения ошибки:
Ошибка загрузки драйвера
Установка драйвера без цифровой подписи в Windows 10
Есть несколько распространённых способов выполнения поставленной задачи, которые заслуживают подробного рассмотрения. О них пойдёт речь далее.
Дополнительные сведения! Представленные сведения также будут актуальны, если операционная система автоматически заблокировала загрузку программного обеспечения, у которого отсутствует цифровая подпись.
Временное отключение подписи
Предполагает выключение функции на время установки драйвера одним из вышеперечисленных способов. Если загрузку драйвера не удалось завершить из-за включенной подписи, то нужно закрыть установщик, выключить функцию и снова запустить процедуру.
По окончании загрузки пользователь включает проверку цифровой подписи. Однако этого делать не рекомендуется, т.к. операционная система в дальнейшем всё равно заблокирует скачанное ПО.
Использование специальных утилит
Некоторые приложения, загруженные из интернета, способны обойти «цифровую проверку» и загрузить драйвер. Однако при их выборе и скачивании следует проявлять аккуратность по известной причине.
Преимущества проверки на цифровую подпись
У данной функции OC Windows 10 есть несколько отличительных особенностей:
Командная строка Виндовс 10
Таким образом, для отключения цифровой подписи драйверов лучше проделать сразу все методы, рассмотренные выше. Информация, представленная в данной статье, позволяет понять, что делать, если (хеш) хэш этого файла отсутствует в заданном файле каталога Windows 10.
Источник
Как отключить проверку цифровой подписи драйвера в Windows 8
В операционную систему Windows 8 могут устанавливаться только официальные драйвера, что имеют специальную, цифровую подпись производителей. Это обеспечивает повышенную безопасность и уберегает систему от установки неправильного и возможно даже опасного софта, который может серьезно навредить. Если попытаетесь установить неподписанный драйвер, система тут же выведет предупреждение, что хэш данного файла отсутствует в каталоге и возможно, этот файл поврежден или подделан.
Иногда, со старыми драйверами возникает такая проблема, из-за блокировки они никак не могут установиться.
Отключаем проверку цифровой подписи драйвера
Прежде чем приступите к нижеописанным действиям, вы должны четко осознать, что при установке неизвестного программного обеспечения, существует большой риск подвергнуть свою систему (и целостность своих данных) опасности. Поэтому все действия совершаете исключительно на свой страх и риск, при условии четкой уверенности в безопасности данного софта.
Необходимость в наличии цифровой подписи появилась еще в Vista. Но в этой системе, как и в Windows 7, выводится обычное предупреждение, в котором есть возможность разрешить установку неизвестного ПО. А вот начиная с Windows 8, предупреждение твердо запрещает установку и здесь нет никаких кнопок, позволяющих это отменить. На первый взгляд может показаться, что установить такой драйвер вообще невозможно. На самом деле, лазейки всегда найдутся.
Отключаем проверку подписи через параметры загрузки
Проверка подписи может отключаться в меню с параметрами загрузки. Для его открытия, одновременно нажмите клавиши Win+I, и в открывшемся меню нажмите на «Change PC Settings». В следующем окне нажмите на вкладку «General» и сделайте клик по кнопке «Restart Now» (выполнить перезагрузку сейчас). После этого, компьютер сразу же перезагрузится и в момент запуска системы, появится меню с параметрами загрузки. Кстати, в это меню можно попасть и при помощи перезагрузки, выполненной из командной строки, от имени администратора:

В меню мы должны открыть раздел «Диагностика» (Troubleshoot). 
А в нем нажать на «Дополнительные параметры» (Advanced Startup). 

Теперь произойдет еще одна перезагрузка компьютера, после которой появится новое меню с опциями загрузки. Нам необходимо выбрать седьмой пункт «Отключить обязательную проверку подписи драйверов» (Disable driver signature enforcement). Он отключает проверку подлинности драйверов. Для того, чтобы выбрать его, нажмите F7, или клавишу 7, на своей клавиатуре.
Выбираем второй пункт « Все равно установить этот драйвер » (Install this driver software anyway). Затем должна начаться установка не подписанного драйвера. После этого выполняем перезагрузку и загружаем систему в ее обычном режиме. Проверяете как работает только что установленный драйвер
Установка не подписанных драйверовчерез тестовый режим
Если с предыдущим способом ничего не получилось, то есть еще одна хитрость, позволяющая устанавливать драйвера без подписи. В таких системах, как Windows 8 и Windows Server 2012, предусмотрен специальный «тестовый режим» или «Test Mode». В нем можно устанавливать любое ПО, даже если в обычном режиме оно блокируется. Но такой режим работы сопряжен и с повышенной опасностью. В отладочном режиме значительно возрастает риск нарушить нормальную работу системы или заразить ее вредоносным программным обеспечением.
Для 64 разрядной операционной системы, это делается следующим образом. Запускаем командную строку от имени администратора и вводим команду:


После нее сразу введите эту:

Внимательно смотрите за сообщениями в терминале. После выполнения каждого шага, должно выводиться подтверждение об успешно совершенной команде.
Теперь выполните перезагрузку своего ПК и попытайтесь установить проблемный драйвер. После перезагрузки обратите внимание на нижний угол экрана, возле часов. Там должно быть сообщение, гласящее о работе Windows 8 в тестовом режиме.
Когда выполните все необходимые действия, обратно активируйте обычный режим работы системы. Для этого, последовательно воспользуйтесь следующими двумя командами

Первую команду можно вводить и в таком виде:

Вот так можно обойти проверку драйверов на 64 разрядной Windows 8.
Чаще всего, необходимость в установке подобных драйверов, возникает у владельцев уже далеко не нового «железа». Иногда, драйвера к такому оборудованию, не имеют цифровых подписей, и система начинает их блокировать. Но даже если устанавливаете такой софт, в обход любых блокировок, будьте готовы к тому, что он может не корректно работать. В первую очередь, если есть старые драйвера без подписи, нужно заходить на официальные сайты производителей оборудования и искать более новые версии, которые оптимизированы под современные ОС.
Источник
Требование обязательного наличия цифровой подписи драйвера в Windows 8 (Device Driver Signing) –это требование системы безопасности Windows, которая разрешает установку только драйверов, имеющих цифровую подпись производителя. Система сертификации и подписывания драйверов нужна Microsft для того, чтобы максимально обезопасить систему от установки некорректного или опасного ПО, способного дестабилизировать систему.
При попытке установки в Windows 8 драйвера, не имеющего цифровой подписи появляется окно с предупреждением:
“Windows encountered a problem installing the driver software for your device. Windows found driver software for your device but encoutered an error while attempting to install it. The hash for the file is not present in the specified catalog file. The file is likely corrupt or the victim of tampering.”
(Хэш этого файла отсутствует в заданном файле каталога. Возможно файл поврежден или подделан)
В этой статье мы предлагаем познакомиться с процедурой установки неподписанного драйвера устройства в Windows 8 путем отключения проверки цифровой подписи драйвера системой. Немаловажно отметить тот факт, что неподписанные версии драйверов Вы устанавливаете на свой страх и риск, и четко понимаете, что своими действиями вы рискуете стабильностью и безопасность своей ОС.
Напомним, что требование обязательного подписывания драйверов, выполняемых в режиме ядра, появилось впервые в 64 битной Windows Vista. Однако, если в Windows 7 (ранее мы уже описывали как в Windows 7 можно отключить проверку цифровой подписи драйвера) и Vista, система еще предлагала возможность установки неподписанного драйвера (что не всегда получалось), то в Windows 8, установка драйвера без цифровой подписи просто завершается с соответствующим предупреждением.
Риски отключения цифровой подписи драйверов
Подобное действие предполагает собой множество рисков. Наиболее распространенные проблемы при отключении – заражение вредоносными программами. Такие случаи не часты, но от этого никто не застрахован. Некоторые юзеры, после инсталляции определенного драйвера, не имеющего абсолютно никакой подписи, стараются заново включить защиту. Это может обезопасить компьютер, но если там был вирус, то выявить вредоносную программу будет крайне трудно. Некоторые антивирусы не способны найти вирусные файлы, поэтому следует быть крайне внимательными при выполнении этого действия.
Способ №1
Если вы осознали необходимость в отключении цифровой подписи драйверов, то следует выполнить такие действия:
- Запускаем командную строку. Сделать это можно путем вызова команды выполнить (комбинация клавиш Win+R), а затем ввода команды cmd и нажатия клавиши Enter;
- В появившемся окне необходимо ввести команду:
bcdedit.exe/set nointegritychecks ON
- Если вы все сделали и возникает необходимость снова запускать проверку цифровой подписи, то в конце команды просто поставьте OFF.
- Все, проверка отключена. Теперь вы можете смело устанавливать необходимые драйвера.
Способ №2
Этот способ отличается только командами.
- После вызова командной строки необходимо ввести:
bcdedit.exe -set loadoptions DDISABLE_INTEGRITY_CHECKS
Затем подтвердить клавишей Enter.
- После этого необходимо ввести команду
bcdedit.exe -set TESTSIGNING ON
и так же подтвердить ее.
Внимательно наблюдайте за тем, чтобы команды выполнились. Если одна из двух команд не была выполнена, процедура отключения не пройдет, и необходимо будет делать все заново.
Способ №3
Данный способ не отключает полностью проверку цифровой подписи драйверов, а делает лишь возможность установки временной. Такое решение может пригодится тем людям, которые регулярно тестируют новые драйвера, но оставаться на них не хотят.
Действия такие:
- Необходимо перезагрузить ПК.
- При выходе надписи с BIOS необходимо нажать клавишу F
- После этого система предложит множество вариантов загрузки. Выбираем вариант, где отсутствует проверка цифровой подписи – Disable driver signature enforcement.
- После всей процедуры операционная система запустится, и вы сможете установить желаемый драйвер. Система будет работать с ним до момента перезагрузки. Поэтому, если вам нужна полноценно выключенная проверка подписи, то данный вариант не подойдет.
Метод №1
- Подводим курсор мыши в левый нижний угол и нажимаем на кнопку «Старт» (или «Пуск», если Вам так больше нравится).
- Кликаем по значку завершения работы, чтобы открыть дополнительное меню. Там увидите три пункта. Зажмите на клавиатуре Shift и вместе с этим кликните мышкой по «Перезагрузке»:
- После запуска Вы увидите на экране особое диагностическое меню:
- Внутри него стоит перейти к дополнительным параметрам:
- Погружаемся еще глубже, выбирая настройку загрузки:
- Чтобы узнать, как установить неподписанные драйвера на Windows 10, придется еще раз перезагрузить компьютер. Для этого нажмите кнопку в правом нижнем углу:
- Когда ПК снова запустится, Вы увидите меню со списком действий. Возле каждого указана цифра, нажав которую Вы перейдете к нужным опциям. Нам предстоит выбрать седьмой пункт. Для этого нажмите F7 :
Вот и всё. При следующем запуске ПК Вы сможете смело устанавливать любые драйвера. Но помните, что очередная перезагрузка приведет к восстановлению базовых настроек.
Windows 8
Данная версия операционной системы имеет более разнообразные варианты отключения. Один из вариантов помогает единожды отключить подпись, до установки драйвера, а второй отключает полностью. Разберем оба варианта.
Кратковременное отключение подписи драйверов
Первый способ решает нашу проблему с помощью панели Charms.
- Необходимо выбрать «параметры компьютера».
- Затем «изменение параметров компьютера».
- Далее следует выбрать пункт «Обновление и восстановление».
- В подпункте «Восстановление» нажать на особые варианты загрузки.
- После этого необходимо перезагрузить ПК.
- После перезагрузки системы следует выбрать пункт «Диагностика».
- В параметрах загрузки отключить проверку цифровой подписи.
- Когда система загрузиться, установка стороннего драйвера станет доступна. Но, после перезагрузки системы в обычном режиме, установить сторонние драйвера не получится.
С помощью редактора локальной групповой политики
- Данный способ подразумевает полное отключение проверки, поэтому будьте осторожны. Следует комбинацией клавиш Win+R вызвать строку «Выполнить», в которой необходимо ввести и выполнить команду gpedit.msc.
- Откроется редактор локальной групповой политики. В нем необходимо выбрать «Конфигурация пользователя».
- В административных шаблонах перейти в систему и выбрать «Установка драйвера». На этом этапе необходимо двойным нажатием на «Цифровая подпись драйверов устройств» перейти в данный подпункт.
- Теперь клацнуть на «Пропустить» в пункте «Включено».
Сам способ достаточно простой, поэтому на его реализацию не должно уйти много времени. Применяя его, следует понимать, что отключение проверки происходит навсегда и при перезагрузке ничего не изменится.
Способ 1
- Кликнуть на значок «Пуск» (в левом нижнем углу), выбрать «Завершение работы».
- На клавиатуре нажать кнопку Shift, удерживать её и одновременно выбрать «Перезагрузка».
- В результате перезагрузки на экране появится такое меню, содержащее дополнительные параметры. Войти в папку «Диагностика».
- Выбрать «Дополнительные параметры».
- Зайти в «Параметры загрузки».
- Нажать Перезагрузить (справа внизу).
- На экране перезагрузившегося компьютера появится меню параметров загрузки Windows 10.
- Чтобы изменить конфигурацию запуска Windows 10 требуется нажать нужную кнопку (F1—F9). Надавить F7.
- После того как система запустится вновь, может быть произведена установка неподписанных драйверов.
- Выполнить перезагрузку еще раз для восстановления настроек ОС.
Windows 10
Win 10 является более оптимизированной системой, поэтому данный процесс здесь реализуется тремя способами. Один из них помогает временно решить проблему, а два остальных полностью отключают проверку. Данная процедура делается как на home версии 10×64, так и на pro.
Через параметры загрузки
Данный способ позволяет временно решить проблему, поэтому рекомендуем обращаться к данному способу, если необходимо установить драйвера сторонних производителей.
Порядок действий:
- Зайти в настройки, выбрать «Все параметры».
- В пункте «Обновление и безопасность» выбрать подпункт «Восстановление». В особых вариантах загрузки следует нажать на кнопку «Перезагрузить сейчас».
После процесса перезагрузки, следует выполнить следующие действия:
- Выбираем пункт «Диагностика».
- После него «Дополнительные параметры».
- Затем «Параметры загрузки».
- Перезагружаемся.
После этого появляется меню параметров, в котором можно выбрать необходимое для установки сторонних драйверов. После перезагрузки в обычный режим для установки драйверов придется повторить все действия. Способ удобен тем, что позволяет лишь единожды устанавливать сторонние неподписанные драйвера. После перезагрузки система снова начнет проверять разработчика на лояльность.
Редактор локальной групповой политики
Второй способ не отличается от действий в Windows 8. Ознакомиться с данным способом можно в данной статье немного выше.
Командная строка
Такой метод похож на вариант отключения проверки в Windows 7. Отличается он только командами.
Необходимо открыть командную строку (обязательно от имени администратора, иначе работать не будет). После этого поочередно введите следующие команды:
- exe -set loadoptions DISABLE_INTEGRITY_CHECKS;
- exe -set TESTINING ON.
После выполнения данной процедуры следует обратить внимание на выполненную операцию. Если все прошло успешно, то следует перезагрузить ПК.
Минусом данного способа является то, что в правом нижнем углу появится надпись, что система Windows 10 работает в тестовом режиме. Для включения функции проверки необходимо в конце второй команды заменить значение «ON» на «OFF».
Отключение проверки подписи драйвера Windows 10 на один раз
Данный способ позволяет отключить проверку подписи драйверов единоразово, до следующей перезагрузки компьютера. То есть отключили проверку, установили драйвер, перезагрузили виндоус и всё, служба проверки подписей опять работает.
Кликните по меню «Пуск» и зайдите в «Параметры Windows» (иконка шестеренки).
Зайдите в раздел «Обновление и безопасность».
Перейдите во вкладку «Восстановление» и в разделе «Особые варианты загрузки» кликните «Перезагрузить сейчас».
Произойдёт перезагрузка компьютера с запуском специального загрузчика. Перейдите в пункт «Диагностика».
Далее кликните по пункту «Дополнительные параметры».
Далее переходим в пункт «Параметры загрузки».
У вас откроется меню с выбором параметров загрузки Windows 10. Кликните по пункту «Отключить обязательную проверку подписи драйверов».
Вы можете либо кликнуть мышью по данному пункту, либо просто нажать клавишу F7 на клавиатуре. После этого у вас загрузится Windows 10 уже без проверки подписи драйверов, и вы сможете спокойно осуществить установку. При последующей загрузке компьютера, проверка подписи опять будет работать.
Отключение через безопасный режим
Данный процесс крайне прост и займет не более 10 минут. Необходимо загрузиться в безопасном режиме, открыть командную строку от имени администратора, а затем ввести команду:
Bcedit.exe/set nointegritychecks on
После того, как операция пройдет успешно, следует перезагрузить компьютер в обычном режиме. Для того, чтобы вернуться к проверке цифровой подписи драйверов, следует поменять значение в командной строке на «OFF» и заново выполнить перезагрузку.
Зная данные методы, процесс выключения проверки цифровой подписи не займет много времени. Не стоит забывать о рисках при отключении проверки. В случае заражения компьютера, последствия могут быть очень печальными.
Стоит четко понимать, когда цифровая подпись нужна, а когда действительно стоит ее отключить. Временное отключение является наиболее правильным решением, так как на постоянной основе отсутствие проверки может привести к отрицательным результатам работы ПК.
Цифровая подпись – крайне важный элемент системы, поэтому не стоит пренебрегать им и отключать навсегда.
Желаю удачи!
Способ 3
Внимание! Данный вариант не сработает для Windows 10 Home.
- Одновременным нажатием клавиш «Пуск» и R запустить окно «Выполнить». В строке «Открыть» набрать gpedit.msc. Нажать OK (или Enter).
- В редакторе (справа) войти в папку «Конфигурация пользователя».
- Затем «Административные шаблоны».
- Далее «Система».
- Выбрать раздел «Установка драйвера».
- Потом «Цифровая подпись драйверов устройств».
- Поставить галочку на «Отключено»
или о, а в параметрах под надписью «Если Windows обнаруживает файл драйвера без цифровой подписи» выбрать пункт «Пропустить».
Надавить OK.
- Выполнить перезагрузку компьютера.
- Теперь программы без цифровой подписи могут быть установлены.
( 1 оценка, среднее 4 из 5 )
- Remove From My Forums
-
Вопрос
-
Пытаюсь установить дрова под сетевую карту TP-Link TG-3269
(Хотя он её и так определяет но хотелось бы установить драйвера.)
Выдаёт вот такую ошибку:
PS D:TG-3269Windows 7 64bit> PnPutil.exe -i -a .netrtx64.inf Служебная программа PnP Майкрософт Обработка INF-файла : netrtx64.inf Не удалось добавить пакет драйвера: Хэш этого файла отсутствует в заданном файле каталога. Возможно, файл поврежден или подделан. Всего попыток: 1 Число успешно импортированных: 0
В логах пишет вот это:
Контейнер ошибки , тип 0 Имя события: PnPDriverImportError Отклик: Нет данных Идентификатор CAB: 0 Сигнатура проблемы: P1: x64 P2: E000024B P3: netrtx64.inf P4: ea9f71676d89141cc5900a7ec057f75f5d545037 P5: P6: P7: P8: P9: P10: Вложенные файлы: Эти файлы можно найти здесь: C:UsersАдминистраторAppDataLocalMicrosoftWindowsWERReportQueueNonCritical_x64_1f48f1a534294ffd361ff2d85eb4ce3d304a176d_0b5e4c6b Символ анализа: Повторный поиск решения: 0 Идентификатор отчета: 8e07d094-9606-11e2-b1db-90f652010c75 Состояние отчета: 4 Хэшированный контейнер:
В инете найти про эту ошибку не удалось. Есть идеи?
Ответы
-
Спасибо, помогло, использовал эти команды:
«Откройте командную строку с правами администратора и последовательно наберите следующие две команды:
bcdedit.exe
/set loadoptions DDISABLE_INTEGRITY_CHECKSbcdedit.exe
/set TESTSIGNING
ONперезагрузите сервер.»
Только драйвера подошли от Vista x64 (теперь понятно почему он такой тормозной =D)
-
Помечено в качестве ответа
28 марта 2013 г. 14:31
-
Изменено
Fafofu
28 марта 2013 г. 16:32
-
Помечено в качестве ответа
-
Отключите проверку подписи драйверов.
-
Помечено в качестве ответа
Fafofu
28 марта 2013 г. 12:49
-
Помечено в качестве ответа