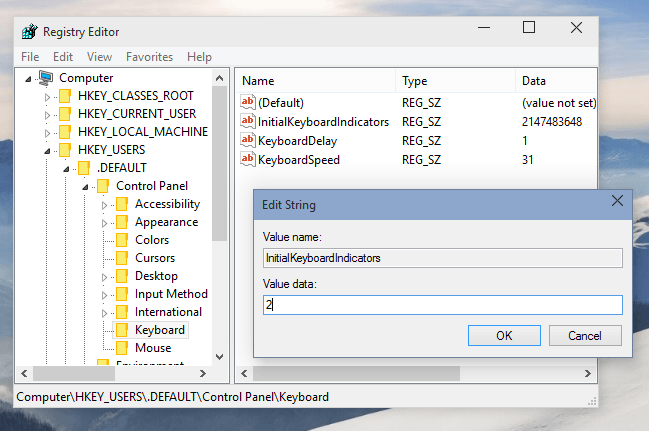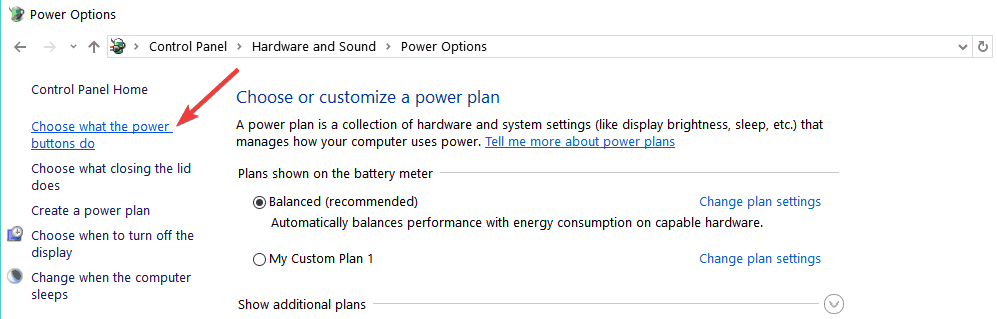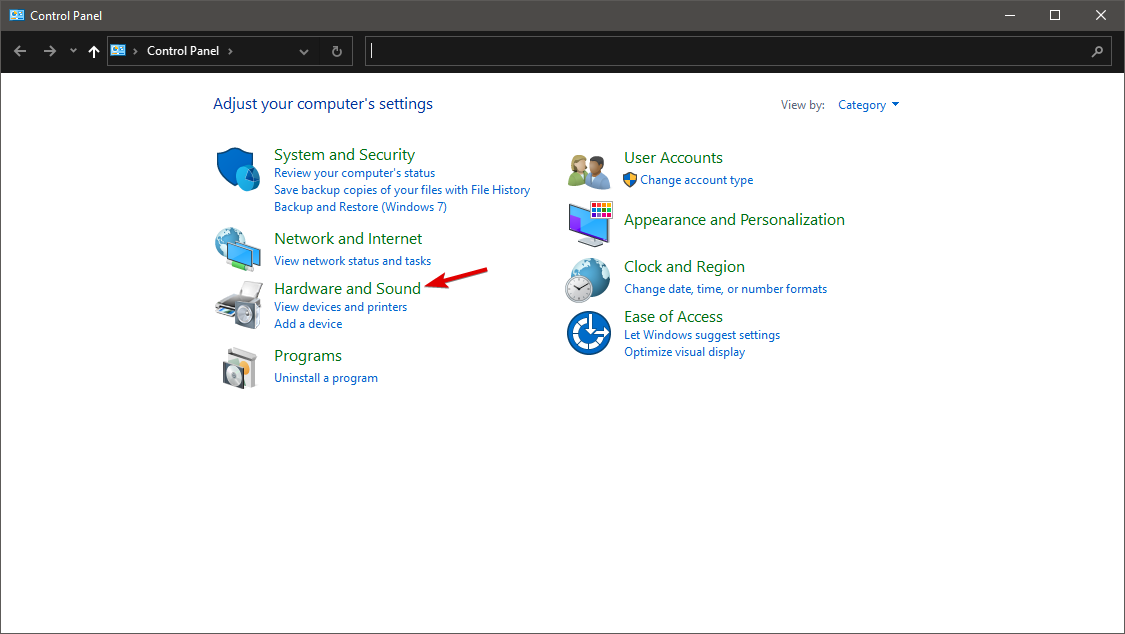Многие отмечают, что дополнительная клавиатура из цифр справа куда удобнее, чем клавиши, которые сосредоточены над буквами. Однако не у всех вспомогательные кнопки работают «правильно» изначально, так как вторая их функция — это управление курсором. Для того чтобы дополнительная клавиатура работала в сфере цифр и арифметических команд, необходимо включить режим NumLock.
NumLock — это клавиша, которая отвечает за включение и отключение дополнительной цифровой клавиатуры. Точнее, за переключение режима между математическими клавишами и режимом управления курсором. При этом кнопки, которые отвечают за математические действия и ввод, работают идентично как с включённым NumLock, так и с выключенным:
- умножение (*);
- деление (/);
- сложение (+);
- вычитание (-);
- ввод (Enter).
Таблица: как работает дополнительная клавиатура при включённом и отключённом режиме NumLock
| Клавиша | NumLock включён | NumLock выключен |
| 0 | 0 | Insert |
| 1 | 1 | End (при работе в некоторых играх работает как одновременно нажатые клавиши влево и вниз) |
| 2 | 2 | Перенос курсора на одну строку вниз |
| 3 | 3 | Page Down (вправо и вниз) |
| 4 | 4 | Перенос курсора на один символ влево |
| 5 | 5 | Пусто |
| 6 | 6 | Перенос курсора на один символ вправо |
| 7 | 7 | Home (влево и вверх) |
| 8 | 8 | Перенос курсора на один символ вверх |
| 9 | 9 | Page Up (вправо и вверх) |
| . | . (,) | Del |
Как настроить автоматическое включение клавиши NumLock при загрузке Windows 10
К сожалению, в Windows не предусмотрена прямая и интерфейсовая настройка включения NumLock при старте. Особенная необходимость в автовключении режима цифровой клавиатуры появилась после внедрения в ОС защиты Windows Hello и входа в учётную запись по вводу числового пин-кода. Также набор текста слепым методом подразумевает постоянно работающие клавиши с цифрами, а не с управлением курсора.
Существует две основных настройки, которые отвечают за автовключение NumLock:
- реестр;
- внутренние (кэшируемые) настройки системы.
Настройки эти не взаимоисключающие, потому создав нужные условия в одном сегменте можно не получить желаемого результата. Во время подготовки этой статьи я воспользовался методом изменения кэширования настроек системы, после чего NumLock начал автоматически включаться. Затем вернул настройки в первоначальный вид и отредактировал реестр. На экране приветствия NumLock автоматически не включился, но заработал сразу же внутри учётной записи.
Включение перед загрузкой системы
Чтобы NumLock включался ещё до загрузки системы, на экране быстрого запуска необходимо «обхитрить» ОС и заставить её думать, что это стандартная настройка.
- Полностью выключаем компьютер.
Полностью завершаем работу ПК - После включаем ПК, на экране приветствия, где нужно ввести пароль, нажимаем клавишу NumLock и снова выключаем компьютер.
Нажимаем клавишу NumLock и снова выключаем компьютер - Система сохранит настройку как собственную, а NumLock будет автоматически включаться при запуске системы.
Редактирование реестра
Реестр Windows (англ. Windows Registry), или системный реестр — иерархически построенная база данных параметров и настроек в большинстве операционных систем Microsoft Windows.
Реестр содержит информацию и настройки для аппаратного обеспечения, программного обеспечения, профилей пользователей, предустановки. Большинство изменений в Панели управления, ассоциации файлов, системные политики, список установленного ПО фиксируются в реестре.
Практически все настройки системы находятся в реестре, функция автоматического включения NumLock не является исключением. Режим запуска дополнительной клавиатуры как цифрового дополнения при старте ОС активировать просто — достаточно лишь изменить одно значение. Однако метод правки реестра не всегда помогает полностью, порой не работает для экрана приветствия.
- В поиске Windows прописываем Regedit и выбираем лучшее соответствие.
В поиске Windows прописываем Regedit и выбираем лучшее соответствие - В редакторе реестра, в колонке с древом директорий слева, переходим в папку HKEY_USERS.DEFAULTControl PanelKeyboard.
В редакторе реестра, колонке с древо директорий слева переходим в папку HKEY_USERS.DEFAULTControl PanelKeyboard - Далее двойным щелчком открываем параметр InitialKeyboardIndicators и заменяем его значение на 2. После сохраняем изменение кнопкой OK.
Двойным щелчком открываем параметр InitialKeyboardIndicators и заменяем его значение на 2. После сохраняем изменение кнопкой OK - Проводим аналогичные операции для корневых папок реестра:
- HKEY_USERS.DEFAULT;
- и для всей группы директорий HKEY_USERSS-.
Проводим настройку NumLock для каждой директории в папке HKEY_USERS
- Перезагружаем компьютер.
Видео: как настроить автовключение NumLock при старте ОС через редактор реестра
Настроить автоматическое включение NumLock очень просто. Достаточно воспользоваться одной из двух инструкций, и цифровая клавиатура будет активна до её отключения.
- Распечатать
Здравствуйте! Меня зовут Алексей. Мне 27 лет. По образованию — менеджер и филолог.
Оцените статью:
- 5
- 4
- 3
- 2
- 1
(27 голосов, среднее: 4.3 из 5)
Поделитесь с друзьями!
Пользователи отмечают, что верхними кнопками с цифрами на клавиатуре компьютера или ноутбука пользоваться неудобно. Поэтому юзеры используют цифровой блок, расположенный с правой стороны. Управление им включается специальной кнопкой NumLock. Без активации цифровая панель выполняет задачи управления курсором. Сегодня узнаем, как настроить автоматическое включение NumLock при загрузке ОС Windows 10.
Что за клавиша NumLock и для чего она нужна?
Кнопка ввода носит полное название «Number Lock», что с английского языка переводится, как «блокировка цифр». Кнопка, в основном, всегда располагается в левой верхней части цифрового блока. После ее включения загорается световой индикатор. Особенно востребован нампад на переносных гаджетах: ноутбуках, нетбуках.
Основное назначение клавиши – включение и выключение цифрового блока. Но мало кто знает, что у кнопки NumLock есть еще одно предназначение. Цифровая клавиатура в системе Виндовс может использоваться, как заменитель компьютерной мыши. Такая функция включается и отключается через настройки ОС.
В операционной системе Виндовс 10 предусмотрена опция, чтобы блок с цифрами включался при загрузке системы. В настройках по умолчанию он не работает, требуя ручного нажатия на клавишу NumLock. В некоторых моделях девайсов, например, от компании Apple, название кнопки сменили на Clear Key.
Настройка автоматического включения клавиши
Для включения кнопки нампад по умолчанию при запуске операционки можно выбрать один из нескольких способов. Неправильные действия приведут к серьезным сбоям в работе системы. Поэтому рекомендуется строго соблюдать пошаговую инструкцию, приведенную ниже.
Стандартные средства
Под этими средствами понимают активацию Num-клавиатуры соответствующей клавишей. После ее нажатия пользователь полноценно пользуется цифровым блоком. Также включить опцию можно с помощью функциональных клавиш ноутбука и настройками BIOS. Параметр должен быть включен по умолчанию.
Для активации нужно следовать инструкции:
- Зайти в BIOS.
- Найти параметр NumLock.
- Нажать Enter.
- Задать значение: On.
- Нажать клавишу F10 для сохранения значения и перезагрузки ПК.
У некоторых моделей нетбуков отсутствует отдельно расположенный блок с цифровыми клавишами. В гаджетах эти кнопки совмещены с буквенной клавиатурой.
Для включения цифровой опции достаточно на такой раскладке нажать комбинацию: «Fn + F11». Повторное нажатие этих же значений отключает функцию.
Редактирование параметра реестра
Утилита содержит полную информацию и настройки для аппаратного обеспечения, ПО, профилей, предустановки. В ее распоряжении также находятся настройки NumLock. Режим автоматического запуска NumPad через реестр сделать просто.
Пошаговая инструкция включает 6 основных этапов:
- Нажать комбинацию клавиш: «Win + R», вызвать командную строку.
- Ввести команду: regedit.
- Нажать Enter.
- Перейти: HKEY_USERS.DefaultControl PanelKeyboard.
- Найти значение: «InitialKeyboardIndicators», тапнуть два раза по нему.
- Изменить параметр на «2» либо «80000002» и сохранить.
После выполнения всех пунктов пользователю останется только перезагрузить устройство. Только после этой процедуры изменения вступят в силу.
Использование команды для PowerShell
Утилита Windows PowerShell позволяет автоматизировать большинство рутинных задач. С помощью софта пользователи меняют настройки, останавливают и запускают программы, обслуживают большинство приложений. Использование командной оболочки рекомендуется для продвинутых пользователей.
Для автоматического включения нампада потребуется выполнить следующее:
- Нажать на «Пуск».
- Найти в списке: Windows PowerShell.
- Тапнуть по названию.
- Вставить в строку: Set-ItemProperty -Path ‘Registry::HKU.DEFAULTControl PanelKeyboard’ -Name «InitialKeyboardIndicators» -Value «2».
- Нажать Enter.
При успешном выполнении задачи появится строка ввода без уведомлений. Для того чтобы опция начала работать в автоматическом режиме, нужно перезагрузить гаджет.
Добавление скрипта в автозагрузку
Если пользователь испробовал все выше перечисленные методы, но они не помогли включить автоматическую работу Num-клавиатуры при запуске «десятки», то можно воспользоваться этим способом.
Чтобы включить автозагрузку клавиши NumLock, нужно:
- Открыть меню «Пуск».
- Найти и открыть «Блокнот».
- Вставить в него: set WshShell = CreateObject(«WScript.Shell») WshShell.SendKeys «{NUMLOCK}».
- Зайти в «Файл», нажать на «Сохранить как…».
- Перейти: C:UsersИМЯ_ПОЛЬЗОВАТЕЛЯAppDataRoamingMicrosoftWindowsStart MenuPro.
- Задать имя: numlock.vbs и сохранить, выбрав формат «Все файлы».
- Сохранить параметры.
Что делать, если клавиша нажата, а цифровая панель не работает?
В редких случаях происходит так, что световой индикатор горит, показывая, что кнопка NumLock работает. Но цифры при этом не печатаются в документе. Такой сбой обычно происходит при включенной опции «Управление указателем с клавиатуры».
Для решения проблемы юзеру достаточно выполнить следующее:
- Открыть меню Пуск.
- Выбрать «Панель управления».
- Зайти в раздел «Центр специальных возможностей».
- Тапнуть по значению «Упрощение работы с мышью».
- Убрать галочку в чек-боксе «Управление мышью с клавиатуры» (если она там есть).
Иногда проблема включения может возникнуть из-за сбоев в настройках питания. Проверить их и включить нужные параметры можно через меню Пуск в разделе «Система», выбрав подраздел «Питание и спящий режим».
В настройках автозапуска работы клавиши NumLock нет ничего сложного. Пользователю достаточно выбрать один из предложенных вариантов и следовать инструкции. После включения автоматического режима клавиатура NumPad будет работать до ручного отключения.
Содержание
- Способ 1: Стандартные средства
- Способ 2: Редактирование параметра реестра
- Способ 3: Использование команды для PowerShell
- Способ 4: Добавление скрипта в автозагрузку
- Решение возможных проблем с автоматическим включением NumLock
- Вопросы и ответы
Клавиша NumLock управляет цифровым блоком на клавиатуре и по умолчанию отключена, что вызывает надобность активировать ее, например, чтобы ввести пин-код во время входа в Windows 10. Существуют способы, позволяющие настроить автоматическое включение цифрового блока при загрузке операционной системы. Сегодня мы предлагаем разобраться со всеми ними, чтобы любой пользователь смог подобрать понравившийся вариант и без проблем реализовать его.
Способ 1: Стандартные средства
В первую очередь поговорим о стандартных средствах, которые позволяют быстро активировать NumLock и начать использовать цифровой блок. Сюда относится сама клавиша, расположенная на клавиатуре, функциональные клавиши ноутбука и настройки BIOS, отвечающие за работоспособность рассматриваемой опции. Обо всем этом вы можете прочесть в другом материале на нашем сайте, нажав по следующей ссылке.
Подробнее: Как включить цифровой блок клавиш
Однако представленные в упомянутом руководстве методы не всегда работают именно при загрузке Виндовс и не активируют цифровой блок автоматически, поэтому мы предлагаем ознакомиться с более сложными вариантами, благодаря которым цифровой блок будет переходить в рабочее состояние самостоятельно.
Способ 2: Редактирование параметра реестра
В редакторе реестра есть ключ, отвечающий за функционирование определенных клавиш на клавиатуре, куда относится и NumLock. Если его правильно отредактировать, блок дополнительных цифр справа будет автоматически активирован при загрузке операционной системы. От пользователя требуется выполнить всего несколько простых действий.
- Откройте утилиту «Выполнить», зажав стандартную комбинацию клавиш Win + R. Там введите
regeditи нажмите на Enter. - Перейдите по пути
HKEY_USERS.DefaultControl PanelKeyboard. - В корне ключа отыщите параметр «InitialKeyboardIndicators» и дважды кликните по нему левой кнопкой мыши, чтобы открыть настройки.
- Измените стандартное значение на «2» и сохраните изменения.
- Если это не принесет результата, вернитесь к изменению строкового параметра и задайте для него значение «80000002».
Все изменения, вносимые в редактор реестра, вступят в силу только после перезагрузки компьютера, поэтому осуществите повторный вход в систему, а затем проверяйте результат выполненных действий.
Способ 3: Использование команды для PowerShell
Расширенная оболочка PowerShell позволяет использовать различные команды для внесения изменений в системные настройки. Это можно сделать и для определенных ключей реестра, изменяя их значения путем ввода всего одной строчки кода. Если вы не боитесь работать с такой оболочкой, осуществите следующие шаги:
- Щелкните ПКМ по значку «Пуск» и в появившемся контекстном меню отыщите пункт «Windows PowerShell (администратор)».
- После загрузки оболочки вставьте туда команду
Set-ItemProperty -Path 'Registry::HKU.DEFAULTControl PanelKeyboard' -Name "InitialKeyboardIndicators" -Value "2"и нажмите на Enter для ее активации. Замените значение на «80000002», если в первом случае настройка не сработает. - Об успешном выполнении действия сообщит появившаяся строка ввода без дополнительных уведомлений об ошибках.

В этом случае тоже следует перезагрузить операционную систему, чтобы все изменения вступили в силу. При следующем входе в Виндовс уже можно проверить, работает ли цифровой блок на клавиатуре без предварительной его активации.
Способ 4: Добавление скрипта в автозагрузку
Этот вариант рекомендуется использовать только в той ситуации, если два описанных выше метода не помогли и NumLock все еще не включается автоматически при старте Windows 10. Его суть заключается в добавлении скрипта в автозагрузку, который и будет отвечать за включение цифрового блока.
- Для этого откройте «Пуск» и запустите оттуда приложение «Блокнот».
- Вставьте туда следующее содержимое:
set WshShell = CreateObject("WScript.Shell")
WshShell.SendKeys "{NUMLOCK}" - Через меню «Файл» перейдите в «Сохранить как…». Эту же команду можно вызвать комбинацией Ctrl + Shift + S.
- В открывшемся окне Проводника перейдите по пути
C:UsersИМЯ_ПОЛЬЗОВАТЕЛЯAppDataRoamingMicrosoftWindowsStart MenuProgramsStartup. - Выберите тип файла «Все файлы» и задайте имя
numlock.vbs, а уже после нажмите по кнопке «Сохранить».

Некоторые пользователи при выполнении описанных выше действий могут столкнуться с проблемой, что цифровой блок по-прежнему не активируется автоматически. В большинстве случаев это связано с настройками питания, мешающими корректному включению цифрового блока. Проверить и исправить ситуацию можно так:
- Откройте «Пуск» и перейдите в «Параметры».
- Выберите раздел «Система».
- Через левое меню перейдите в «Питание и спящий режим».
- В категории «Сопутствующие параметры» кликните по надписи «Дополнительные параметры питания».
- Откроется новое окно «Электропитание», где нужно переместиться в «Действия кнопок питания».
- Щелкните по надписи «Изменение параметров, которые сейчас недоступны».
- Снимите галочки с пунктов «Включить быстрый запуск» и «Режим гибернации».
- Сохраните изменения и перезапустите компьютер.

Теперь вы знакомы со всеми доступными методами активации NumLock при загрузке Windows 10, а также знаете о решении возможных проблем с осуществлением поставленной задачи.
Еще статьи по данной теме:
Помогла ли Вам статья?
Пользователи Windows 10, предпочитающие вводить пароль для входа в систему с дополнительного цифрового блока клавиатура, наверняка не раз сталкивались с такой ситуацией, когда при вводе пароля он не набирается, так как не нажата клавиша NUM LOCK, отвечающая за активацию цифрового блока (она отключена по умолчанию).
Однако можно сделать так, чтобы клавиша NUM LOCK автоматически была бы включена при загрузке Windows. Также рассмотрим, как отключить NUM LOCK при необходимости.
Чтобы включить NUM LOCK по умолчанию при входе в Windows потребуется воспользоваться редактором реестра.
Внимание: неправильное изменение настроек может привести к возникновению серьезных проблем, поэтому строго следуйте нижеприведённой инструкции, а для обеспечения дополнительной защиты рекомендуем создать резервную копию реестра, которая поможет восстановить его при возникновении тех или иных неполадок.
Как включить или отключить NUM LOCK при загрузке Windows 10
Способ 1. Через редактор системного реестра Windows
На этом всё. Теперь вам не придётся каждый раз вручную нажимать клавишу NUM LOCK при запуске Windows 10.
Способ 2. Windows PowerShell
- Запускаем Windows PowerShell от имени Администратора;
- Num Lock ВКЛ.– вводим команду:
Set-ItemProperty -Path ‘Registry::HKU.DEFAULTControl PanelKeyboard’ -Name “InitialKeyboardIndicators” -Value “2”
- Num Lock ВЫКЛ. – используем команду:
Set-ItemProperty -Path ‘Registry::HKU.DEFAULTControl PanelKeyboard’ -Name “InitialKeyboardIndicators” -Value “0”
Способ 3. Функциональные клавиши
Если NUM LOCK не работает, несмотря на проделанные настройки, то проверьте, возможно, вы непреднамеренно нажали комбинацию клавиш на клавиатуре «FN» + «NUM LK» (особенно актуально для владельцев ноутбуков). Именно это сочетание отвечает за включение и отключение (блокировку) цифровой клавиатуры.
Способ 4. Настройки BIOS
Большинство компьютеров и ноутбуков, включая виртуальные машины, обладают соответствующей опцией в BIOS, которая отвечает за включение и отключение NUM Lock при старте компьютера и операционной системы Windows.
Пример такой настройки представлен на скриншоте ниже (в интерфейсе UEFI Dual BIOS материнской платы от GIGABYTE).
Отключаем быстрый запуск в Windows 10
Если NUM LOCK всё равно автоматически не включается при включении компьютера и во время входа (набора пароля) в Windows 10, то можно попробовать дополнительно отключить опцию «быстрый запуск» в настройках электропитания операционной системы.
Windows Hello. Отключение NUM LOCK при загрузке Windows 10
Обратите внимание, если в параметрах учётной записи Windows 10 у вас установлен ПИН-код для Windows Hello (Настройки → Учётные записи → Варианты входа), то NUM LOCK при загрузке Windows 10 будет работать всегда – независимо от сделанных настроек (в БИОС, системном реестре, и так далее).
NUM LOCK при активной функции Windows Hello – отключить нельзя.
А вдруг и это будет интересно:
- Как скачать оригинальный ISO образ Windows 10 с сайта Microsoft
- Как отключить автообновление приложений из магазина Microsoft Store в Windows 11
- Демонстрация экрана в Telegram на ПК или смартфоне
- Как получить оценку производительности компьютера в Windows 11 и 10
- Восстановление документов Word | Как открыть файл asd
- Как поставить пароль на документ Microsoft Word или Excel
Дата: 2021-06-06 | Размещено в Статьи
by Ivan Jenic
Passionate about all elements related to Windows and combined with his innate curiosity, Ivan has delved deep into understanding this operating system, with a specialization in drivers and… read more
Updated on December 27, 2022
- In order to be able to use the NumPad to type the system password, you need to enable Windows 10 NumLock on startup.
- Simply turning it on from the lock screen, using the windows settings will get rid of the problem.
- Changing some of the Windows registry file values will turn all of the Num keys on.
- You could also disable Fast Startup by going into your system’s power options.
XINSTALL BY CLICKING THE DOWNLOAD FILE
This software will keep your drivers up and running, thus keeping you safe from common computer errors and hardware failure. Check all your drivers now in 3 easy steps:
- Download DriverFix (verified download file).
- Click Start Scan to find all problematic drivers.
- Click Update Drivers to get new versions and avoid system malfunctionings.
- DriverFix has been downloaded by 0 readers this month.
If your Microsoft Account password contains numbers, you might want to use a numeric part of your keyboard while you’re typing your password on login.
The NumLock is one of the NumPad keys usually found on the right side of normal-sized keyboards. However, some smaller keyboards or laptops have the NumPad integrated into their main keys.
Either way, the NumPad is an optional set of keys that is turned off by default, and needs to be activated to function on Windows 10.
But, since NumLock isn’t enabled by default when you start your computer, you won’t be able to use it to type your password. And in this article, we’re going to show you how to easily change that.
How can I enable NumLock on Windows 10 startup?
1. Enable NumLock and restart the computer
- While on Lock Screen, press the NumLock key on your keyboard to enable it.
- Reboot the system from the power button on the Lock Screen.
- When you turn on your system once again the NumLock should be enabled.
That’s how to enable NumLock on your Lock screen without any Registry hacks.
But if this for some reason doesn’t work for you, or you find it boring to restart your computer every time you need to enter a password, you can try with the registry hack listed below.
If you need additional info, check this article about enabling NumLock on your Logon and Lock screen.
2. Enable NumLock with a Registry tweak
- Go to Search, type regedit, and open Registry Editor.
- Navigate to the following path:
HKEY_USERSDEFAULTControl PanelKeyboard - Find the string value named InitialKeyboardIndicators and set its value to 80000002.
- Click OK and close the Registry Editor.
To permanently enable NumLock on Lock Screen perform the registry edit above.
If you can’t edit your Registry, follow the simple steps in this guide about editing regedit and make your registry tweaks with ease.
3. Disable Fast Startup
- Go to Start, then Control Panel and Power Options.
- Click on Choose what the power buttons do.
- Select the option Change settings that are currently unavailable.
- Uncheck the Turn on Fast Startup check box.
If the two methods listed above didn’t help you, this means that you also need to turn off Fast Startup. The reason for this is that the Fast Startup settings may override your recent changes.
Here are the steps to follow in order to disable Fast Startup:
- To to the Control Panel.
- Next, go to Hardware and Sound.
- Select Power Options.
- Then Choose what the power buttons do.
- Then, toggle Turn of fast startup (recommended) and click Save Changes.
One other solution would be to turn off the fast startup from the power options. It’s quite simple to do if you follow the steps above.
Is your Windows not letting you turn off the Fast Startup for some reason? Learn what to do in this guide dedicated to disabling Windows Fast Startup.
That’s all, after using these simple methods, the NumLock of your keyboard will be enabled by default every time you start your machine.
I have to mention that this tweak also works in previous versions of Windows, like Windows 7. If you’re performing this tweak in Windows 7, set the value of InitialKeyboardIndicators to 2, instead of 80000002 (For Windows 8, it’s 80000002, as well).
- Number pad not working in Windows 10/11? Try these fixes
- Best Windows Settings For DAC To Optimize Your System
- How to Use PowerShell ErrorAction? (A Guide with Examples)
- Strict NAT Type: What It Means & How to Fix It?
If you have any other Windows 10-related issues you can check for the solution in our Windows 10 Fix section.
Additionally, you can check more information about key-related problems on our great guide about enabling Caps lock, Num lock, and Scroll Lock on Windows 10.
For more suggestions or questions, reach for the comments section below and we’ll surely take a look.
Newsletter
by Ivan Jenic
Passionate about all elements related to Windows and combined with his innate curiosity, Ivan has delved deep into understanding this operating system, with a specialization in drivers and… read more
Updated on December 27, 2022
- In order to be able to use the NumPad to type the system password, you need to enable Windows 10 NumLock on startup.
- Simply turning it on from the lock screen, using the windows settings will get rid of the problem.
- Changing some of the Windows registry file values will turn all of the Num keys on.
- You could also disable Fast Startup by going into your system’s power options.
XINSTALL BY CLICKING THE DOWNLOAD FILE
This software will keep your drivers up and running, thus keeping you safe from common computer errors and hardware failure. Check all your drivers now in 3 easy steps:
- Download DriverFix (verified download file).
- Click Start Scan to find all problematic drivers.
- Click Update Drivers to get new versions and avoid system malfunctionings.
- DriverFix has been downloaded by 0 readers this month.
If your Microsoft Account password contains numbers, you might want to use a numeric part of your keyboard while you’re typing your password on login.
The NumLock is one of the NumPad keys usually found on the right side of normal-sized keyboards. However, some smaller keyboards or laptops have the NumPad integrated into their main keys.
Either way, the NumPad is an optional set of keys that is turned off by default, and needs to be activated to function on Windows 10.
But, since NumLock isn’t enabled by default when you start your computer, you won’t be able to use it to type your password. And in this article, we’re going to show you how to easily change that.
How can I enable NumLock on Windows 10 startup?
1. Enable NumLock and restart the computer
- While on Lock Screen, press the NumLock key on your keyboard to enable it.
- Reboot the system from the power button on the Lock Screen.
- When you turn on your system once again the NumLock should be enabled.
That’s how to enable NumLock on your Lock screen without any Registry hacks.
But if this for some reason doesn’t work for you, or you find it boring to restart your computer every time you need to enter a password, you can try with the registry hack listed below.
If you need additional info, check this article about enabling NumLock on your Logon and Lock screen.
2. Enable NumLock with a Registry tweak
- Go to Search, type regedit, and open Registry Editor.
- Navigate to the following path:
HKEY_USERSDEFAULTControl PanelKeyboard - Find the string value named InitialKeyboardIndicators and set its value to 80000002.
- Click OK and close the Registry Editor.
To permanently enable NumLock on Lock Screen perform the registry edit above.
If you can’t edit your Registry, follow the simple steps in this guide about editing regedit and make your registry tweaks with ease.
3. Disable Fast Startup
- Go to Start, then Control Panel and Power Options.
- Click on Choose what the power buttons do.
- Select the option Change settings that are currently unavailable.
- Uncheck the Turn on Fast Startup check box.
If the two methods listed above didn’t help you, this means that you also need to turn off Fast Startup. The reason for this is that the Fast Startup settings may override your recent changes.
Here are the steps to follow in order to disable Fast Startup:
- To to the Control Panel.
- Next, go to Hardware and Sound.
- Select Power Options.
- Then Choose what the power buttons do.
- Then, toggle Turn of fast startup (recommended) and click Save Changes.
One other solution would be to turn off the fast startup from the power options. It’s quite simple to do if you follow the steps above.
Is your Windows not letting you turn off the Fast Startup for some reason? Learn what to do in this guide dedicated to disabling Windows Fast Startup.
That’s all, after using these simple methods, the NumLock of your keyboard will be enabled by default every time you start your machine.
I have to mention that this tweak also works in previous versions of Windows, like Windows 7. If you’re performing this tweak in Windows 7, set the value of InitialKeyboardIndicators to 2, instead of 80000002 (For Windows 8, it’s 80000002, as well).
- Number pad not working in Windows 10/11? Try these fixes
- Best Windows Settings For DAC To Optimize Your System
- How to Use PowerShell ErrorAction? (A Guide with Examples)
- Strict NAT Type: What It Means & How to Fix It?
If you have any other Windows 10-related issues you can check for the solution in our Windows 10 Fix section.
Additionally, you can check more information about key-related problems on our great guide about enabling Caps lock, Num lock, and Scroll Lock on Windows 10.
For more suggestions or questions, reach for the comments section below and we’ll surely take a look.
Newsletter
01.05.2016
Просмотров: 8334
Ввод пароля при входе в систему, почтовый ящик, аккаунт от социальной сети сопровождается использованием цифровых клавиш. Они расположены как в верхней части клавиатуры, так и отдельным цифровым блоком. За активацию последнего отвечает клавиша Num Lock. Однако в Windows 10 при загрузке системы она не активна и воспользоваться цифровым блоком невозможно. Чтобы исправить данную ситуацию, стоит воспользоваться следующими способами.
Читайте также: Как настроить мышку в Windows 10 и изменить курсор?
Включаем Num Lock по умолчанию в Windows 10
Чтобы при загрузке Windows 10 можно было использовать цифры с правого цифрового блока на клавиатуре, стоит выполнить твик реестра. Для этого выполняем следующие действия:
- Жмём «Win+R» и вводим «regedit».
- Откроется редактор. Переходим по ветке реестра «HKEY_USERS», «.DEFAULT», «Control Panel», «Keyboard». Здесь нужно найти и отредактировать параметр «InitialKeyboardIndicators», задав ему значение «80000002».
- Для этого двойным щелчком открываем параметр и вводим «80000002». Если Num Lock не начала работать, нужно повторить все действия и ввести значение «2».
Также можно попробовать вовремя загрузки Windows 10 нажать «Перезагрузить» и до появления логотипа нажать «Numlock».
После этого Numlock будет включён по умолчанию.
Содержание
- 1 Что за клавиша NumLock и для чего она нужна
- 2 Как настроить автоматическое включение клавиши NumLock при загрузке Windows 10
- 3 Как включить NUM LOCK по умолчанию в Windows 10
Добрый день, товарищи. Снова поговорим о доработке современных операционных систем с целью увеличения комфорта их использования. Начиная с Win8, начала активно внедрять систему учетных записей Microsoft, в зачаточном состоянии слизанную с систем AppleID и аккаунтов Google, с целью синхронизации настроек между разными устройствами, работающих на одном аккаунте. И в Windows 8.1, мне очень нравилось, как она работала. Там даже расположение иконок программ, в меню «Пуск» синхронизировались и после установки программы, ярлык сразу становился на свое место. В Windows 10, чуть хуже, но я привык и не откажусь уже. Но у всего этого есть один минус — это необходимость входа в систему с вводом пароля при каждой загрузке системы.
Есть способ отключить это запрос пароля совсем, но сама Windows 10 предлагает установить четырехзначный пин-код, для ускоренного входа в систему (к слову, эта возможность есть и в Windows 8.1 и 8). И как-то так получилось, что после всех моих переустановок систему (я же постоянно пишу инструкции со своего компа), мне стало лень отключать пароль, приучил себя вводить пин-код и очень редко выключать компьютер. Но есть один косяк, с этими пин-кодами… Оказывается при запуске системы, до окна выбора пользователя система не включает не один из системных Lock’ов. Но, как удалось выяснить у зарубежных коллег, это можно исправить, что мы сейчас и сделаем.
Итак, запускаем редактор реестр, жмём Win+R, вводим regedit и жмём ОК.
Открываем ветку
HKEY_CURRENT_USERControl PanelKeyboard
Открываем параметр InitialKeyboardIndicators, меняем его значение на 2 и жмём ОК для сохранения.
Дальше переходим в раздел HKEY_USERS, в этом разделе есть каталог default и несколько (обычно 4-6) каталогов с названиями начинающихся на S- (кроме той, которая заканчивается на _Classes). В каждой из веток данного раздела есть ветка Control PanelKeyboard, например в default:
HKEY_USERS.DEFAULTControl PanelKeyboard
Так вот, в каждом каталоге Keyboard нам нужно задать параметру InitialKeyboardIndicators значение 2.
Внимание, дальше читаем, выполняем после того, как прочитаете соответствующую команду.
После того, как все значения в реестре исправлены перезапускаем компьютер и ждем загрузки до появления окна для входа в систему. После этого жмём один раз кнопку Num Lock, для его включения и не вводя пинкод, выключаем компьютер (именно выключаем, не перезапускаем) через меню в правом нижнем углу окна выбора пользователя. Всё, теперь можно выполнять. Результатом последних действия «Fast Startup» запомнит настройку, что Num Lock должен быть включен и будет применять её для всех последующих запусков.
Вроде всё. Надеюсь эта статья оказалась вам полезной, обязательно нажмите одну из кнопок ниже, чтобы рассказать о ней друзьям. Также подпишитесь на обновления сайта, введя свой e-mail в поле справа или подписавшись на группу во Вконтакте и канал YouTube. Спасибо за внимание
Материал сайта geekteam.pro
Многие отмечают, что дополнительная клавиатура из цифр справа куда удобнее, чем клавиши, которые сосредоточены над буквами. Однако не у всех вспомогательные кнопки работают «правильно» изначально, так как вторая их функция — это управление курсором. Для того чтобы дополнительная клавиатура работала в сфере цифр и арифметических команд, необходимо включить режим NumLock.
Что за клавиша NumLock и для чего она нужна
NumLock — это клавиша, которая отвечает за включение и отключение дополнительной цифровой клавиатуры. Точнее, за переключение режима между математическими клавишами и режимом управления курсором. При этом кнопки, которые отвечают за математические действия и ввод, работают идентично как с включённым NumLock, так и с выключенным:
- умножение (*);
- деление (/);
- сложение (+);
- вычитание (-);
- ввод (Enter).
Таблица: как работает дополнительная клавиатура при включённом и отключённом режиме NumLock
| Клавиша | NumLock включён | NumLock выключен |
| Insert | ||
| 1 | 1 | End (при работе в некоторых играх работает как одновременно нажатые клавиши влево и вниз) |
| 2 | 2 | Перенос курсора на одну строку вниз |
| 3 | 3 | Page Down (вправо и вниз) |
| 4 | 4 | Перенос курсора на один символ влево |
| 5 | 5 | Пусто |
| 6 | 6 | Перенос курсора на один символ вправо |
| 7 | 7 | Home (влево и вверх) |
| 8 | 8 | Перенос курсора на один символ вверх |
| 9 | 9 | Page Up (вправо и вверх) |
| . | . (,) | Del |
Как настроить автоматическое включение клавиши NumLock при загрузке Windows 10
К сожалению, в Windows не предусмотрена прямая и интерфейсовая настройка включения NumLock при старте. Особенная необходимость в автовключении режима цифровой клавиатуры появилась после внедрения в ОС защиты Windows Hello и входа в учётную запись по вводу числового пин-кода. Также набор текста слепым методом подразумевает постоянно работающие клавиши с цифрами, а не с управлением курсора.
Существует две основных настройки, которые отвечают за автовключение NumLock:
- реестр;
- внутренние (кэшируемые) настройки системы.
Включение перед загрузкой системы
Чтобы NumLock включался ещё до загрузки системы, на экране быстрого запуска необходимо «обхитрить» ОС и заставить её думать, что это стандартная настройка.
- Полностью выключаем компьютер.
Полностью завершаем работу ПК - После включаем ПК, на экране приветствия, где нужно ввести пароль, нажимаем клавишу NumLock и снова выключаем компьютер.
Нажимаем клавишу NumLock и снова выключаем компьютер - Система сохранит настройку как собственную, а NumLock будет автоматически включаться при запуске системы.
Редактирование реестра
Реестр Windows (англ. Windows Registry), или системный реестр — иерархически построенная база данных параметров и настроек в большинстве операционных систем Microsoft Windows.
Реестр содержит информацию и настройки для аппаратного обеспечения, программного обеспечения, профилей пользователей, предустановки. Большинство изменений в Панели управления, ассоциации файлов, системные политики, список установленного ПО фиксируются в реестре.
Практически все настройки системы находятся в реестре, функция автоматического включения NumLock не является исключением. Режим запуска дополнительной клавиатуры как цифрового дополнения при старте ОС активировать просто — достаточно лишь изменить одно значение. Однако метод правки реестра не всегда помогает полностью, порой не работает для экрана приветствия.
- В поиске Windows прописываем Regedit и выбираем лучшее соответствие.
В поиске Windows прописываем Regedit и выбираем лучшее соответствие - В редакторе реестра, в колонке с древом директорий слева, переходим в папку HKEY_USERS.DEFAULTControl PanelKeyboard.
В редакторе реестра, колонке с древо директорий слева переходим в папку HKEY_USERS.DEFAULTControl PanelKeyboard - Далее двойным щелчком открываем параметр InitialKeyboardIndicators и заменяем его значение на 2. После сохраняем изменение кнопкой OK.
Двойным щелчком открываем параметр InitialKeyboardIndicators и заменяем его значение на 2. После сохраняем изменение кнопкой OK - Проводим аналогичные операции для корневых папок реестра:
- HKEY_USERS.DEFAULT;
- и для всей группы директорий HKEY_USERSS-.
Проводим настройку NumLock для каждой директории в папке HKEY_USERS
- Перезагружаем компьютер.
Видео: как настроить автовключение NumLock при старте ОС через редактор реестра
Настроить автоматическое включение NumLock очень просто. Достаточно воспользоваться одной из двух инструкций, и цифровая клавиатура будет активна до её отключения.
Пользователи Windows 10, предпочитающие вводить пароль для входа в систему с дополнительного цифрового блока клавиатура, наверняка не раз сталкивались с такой ситуацией, когда при вводе пароля или ПИН-кода он не набирается, так как не нажата клавиша NUM LOCK, отвечающая за активацию цифрового блока (она отключена по умолчанию). Однако можно сделать и так, чтобы клавиша NUM LOCK автоматически была бы включена при загрузке Windows.
Чтобы включить NUM LOCK по умолчанию при входе в Windows потребуется воспользоваться редактором реестра.
Внимание: неправильное изменение настроек может привести к возникновению серьезных проблем, поэтому строго следуйте нижеприведённой инструкции, а для обеспечения дополнительной защиты рекомендуем создать резервную копию реестра, которая поможет восстановить его при возникновении тех или иных неполадок.
Как включить NUM LOCK по умолчанию в Windows 10
На этом всё. Теперь вам не придётся каждый раз вручную нажимать клавишу NUM LOCK при запуске Windows 10.
Читайте также:
Как исправить ошибку 0x803f7001 в Windows 10
Используемые источники:
- https://geekteam.pro/kak-vklyuchit-avtomaticheskoe-vklyuchenie-num-lock-pri-zagruzke-v-windows-10-8-1-8/
- https://winda10.com/nastrojki/numlock-pri-zagruzke-windows-10.html
- https://alpinefile.ru/windows-10-num-lock-enable.html
Относительно распространенная проблема, с которой сталкиваются некоторые пользователи Windows, заключается в том, что их клавиша Numeral Lock или Num Lock не включена, выключена, не работает или неактивна при запуске или перезагрузке в Windows 10, Windows 8 или Windows 7. Я исследовал этот вопрос немного и нашел эти два возможных решения проблемы. Одно — это исправление реестра, которое может работать в Windows 10/8/7, а другое — отключение быстрого запуска в Windows 10/8.
Num Lock не работает при запуске
Для тех, кто не знает, что такое Fast Startup, вот небольшое описание. Эта функция называется гибридным отключением. Windows 8/10 делает это, завершая работу, вплоть до закрытия пользовательских сеансов, но в этот момент вместо продолжения и завершения системных служб и завершения сеанса 0 Windows затем переходит в спящий режим. Это называется гибридным отключением. Это работает так: Windows отправляет сообщение работающим приложениям, давая им возможность сохранить данные и настройки. Приложения также могут запросить немного дополнительного времени, чтобы закончить то, что они делают. Затем Windows закрывает пользовательские сеансы для каждого вошедшего в систему пользователя, а затем переводит сеанс Windows в спящий режим. Вот небольшое наглядное объяснение.
Я не уверен, как отключение быстрого запуска влияет на Num Lock, но в системах, сталкивающихся с этой проблемой, отключение быстрого запуска действительно помогло.
Вот два способа сделать это.
Отключите быстрый запуск, чтобы включить Num Lock
- Нажмите Win + X и нажмите Панель управления.
- Нажмите на Power Plan
- Теперь нажмите Выбрать, что делают кнопки питания на левой боковой панели.
- Теперь выберите Изменить настройки, которые в настоящее время недоступны.
- Прокрутите вниз и снимите флажок Включить быстрый запуск (рекомендуется)
Вот и все. Теперь после выключения и перезагрузки ваш NumLock должен сохранить последнюю конфигурацию.
Включить Num Lock при запуске с помощью настройки реестра
Второй способ — изменить настройки реестра, и пользователи Windows 10/8/7 могут попробовать это. Я настоятельно рекомендую сделать резервную копию реестра и сначала создать точку восстановления системы. Сделав это, выполните следующие действия:
- Нажмите Win + R и введите Regedit.
- Перейдите в раздел реестра HKEY_USERS .Default Control Panel Keyboard.
- Щелкните правой кнопкой мыши «InitialKeyboardIndicators», выберите «Изменить» и измените значение «Данные» на 2.
- Выйти из реестра.
Примечание. Если вы видите данные значения по умолчанию как 2147483648; это тоже нормально и используется по умолчанию для большинства установок.
Надеюсь, вы найдете это полезным. Этот пост поможет вам, если Number или Numeric Lock вообще не работает!
ОБНОВЛЕНИЕ: также прочтите комментарии Кена и Джозефа ниже.
.
Относительно распространенной проблемой, с которой сталкиваются некоторые пользователи Windows, является обнаружение, что их кнопка блокировки чисел или Num Lock не включена, выключена, не работает или неактивна при запуске или перезагрузка в Windows 10, Windows 8 или Windows 7. Я немного исследовал эту проблему и нашел два возможных решения этой проблемы. Одним из них является исправление реестра, которое может работать в Windows 10/8/7, а другим – отключение быстрого запуска в Windows 10/8.
Содержание
- Num Lock не работает при запуске
- Включить Num Lock при запуске
- Отключить быстрый запуск, чтобы включить Num Lock
- Включить Num Lock при запуске с помощью настройки реестра
Num Lock не работает при запуске
Для тех, кто не знает, что такое Быстрый запуск , вот небольшое описание. Эта функция называется Гибридное завершение работы. Windows 8/10 делает это путем выключения вплоть до закрытия пользовательских сеансов, но в этот момент вместо продолжения и завершения системных служб и завершения сеанса 0 Окна тогда спит. Это называется гибридным отключением. Как это работает, Windows отправляет сообщения работающим приложениям, давая им возможность сохранять данные и настройки. Приложения могут также запросить немного дополнительного времени, чтобы закончить то, что они делают. Затем Windows закрывает пользовательские сессии для каждого вошедшего в систему пользователя, а затем переводит компьютер в спящий режим Windows. Вот небольшое наглядное объяснение.

Я не уверен, как отключение быстрого запуска влияет на Num Lock, но в системах, сталкивающихся с этой проблемой, отключение быстрого запуска помогло.
Включить Num Lock при запуске
Вот два способа сделать это.
Отключить быстрый запуск, чтобы включить Num Lock
- Нажмите Win + X и нажмите на панель управления
- Нажмите План электропитания .
- Теперь нажмите Выберите, что делают кнопки питания на левой боковой панели.

- Теперь выберите Изменить настройки, которые в данный момент недоступны.

- Прокрутите вниз и снимите флажок Включить быстрый запуск (рекомендуется)

Это оно. Теперь после завершения работы и перезагрузки ваш NumLock должен сохранить последнюю конфигурацию.
Включить Num Lock при запуске с помощью настройки реестра
Второй способ – изменить настройки реестра, и пользователи Windows 10/8/7 могут попробовать это. Я настоятельно рекомендую сделать резервную копию реестра и сначала создать точку восстановления системы. Сделав это, выполните следующие действия:
- Нажмите Win + R и введите Regedit .
- Перейдите в раздел реестра HKEY_USERS .Default Панель управления Клавиатура .
- Нажмите правой кнопкой мыши на “ InitialKeyboardIndicators “, выберите “Изменить” и измените значение данных на 2 .
- Выход из реестра.
Примечание. Если вы видите данные по умолчанию как 2147483648; это тоже хорошо и по умолчанию на большинстве установок.
Я надеюсь, что вы найдете это полезным. Этот пост поможет вам, если Number или Numeric Lock вообще не работают!
ОБНОВЛЕНИЕ . Прочтите также комментарии Кена и Джозефа ниже.