Устранение неполадки при которой после загрузки операционной системы Windows, автоматически открывается окно Проводника.
Для устранения данной проблемы:
- Откройте Пуск → Панель управления → Параметры папок → и уберите галочку с параметра «Восстанавливать прежние окна папок при входе в систему».
Или
- Запустите командную строку от имени администратора.
- Введите команду и нажмите Enter ↵: sfc /scannow
- Дождитесь завершения проверки файлов.
или
Создайте и примените reg-файл:
Windows Registry Editor Version 5.00
[HKEY_LOCAL_MACHINESOFTWAREMicrosoftWindows NTCurrentVersionWinlogon]
"Shell"="explorer.exe"
"Userinit"="C:\Windows\system32\userinit.exe,"ну или
- Запустите редактор реестра и перейдите в раздел реестра HKEY_LOCAL_MACHINESOFTWAREMicrosoftWindowsCurrentVersionRun — если в нем найдете какой-либо параметр со значением, указывающим на explorer.exe или C:WINDOWSExplorer.exe — удалите его
Также не будет лишним проверить автозагрузку, возможно Проводник открывается при загрузки Windows, именно потому что прописан в автозагрузке.
Вот 4 решения, как проводник продолжает открывать Windows 10 [Советы по MiniTool]
Что вызывает проблему, которую Проводник продолжает открывать сам по себе? Как исправить ошибку, которую Проводник продолжает открывать самостоятельно? Это сообщение от MiniTool покажет вам 4 решения, чтобы исправить ошибку, которая продолжает появляться в проводнике. Кроме того, вы можете попробовать программу MiniTool для защиты вашего ПК и файлов.
Быстрая навигация:
Проводник , также известный как проводник Windows, является встроенным инструментом Windows, выпущенным в операционной системе Microsoft Windows. File Explorer предоставляет графический пользовательский интерфейс, позволяющий пользователям быстро получать доступ к файлам.
Проводник также является компонентом операционной системы, отображающим многие элементы на экране, такие как панель задач или рабочий стол компьютера.
Следовательно, проводник может предоставить пользователям большое удобство. Но некоторые люди жалуются, что сталкиваются с проблемой, которую Проводник продолжает открывать сам по себе. Или, что еще хуже, Проводник файлов продолжает вылетать .
Что вызывает проблему, которую продолжает открывать проводник?
Как и в приведенном выше примере, проблема, которую продолжает открывать проводник, часто вызывает некоторые проблемы у пользователей. Между тем, что может вызвать ошибку, которую продолжает открывать проводник Windows 10, и как решить эту проблему?
Обычно ошибка, которую продолжает открывать проводник, может быть вызвана некорректной работой самого проводника, автозапуском, повреждением системных файлов или вирусом на компьютере.
Итак, в следующем разделе мы покажем вам, как решить проблему, связанную с тем, что проводник продолжает открывать Windows 10.
Заметка: Помимо ошибки, которую продолжает открывать проводник, вы также можете столкнуться с некоторыми другими проблемами проводника, такими как Проводник не отвечает или Необходимо перезапустить проводник Windows. .
Как исправить продолжающееся открытие проводника
- Перезапустите проводник.
- Удалите AutoPlay.
- Восстановить поврежденные системные файлы.
- Сканирование на вирусы.
4 Решения для устранения проблемы, которую продолжает открывать проводник
В этой части мы рассмотрим 4 решения, которые помогут устранить ошибку, при которой проводник автоматически открывает Windows 10.
Метод 1. Перезапустите проводник.
Проблема, которую File Explorer продолжает открывать сама по себе, обычно вызвана некорректным поведением программного обеспечения. Итак, чтобы решить эту проблему, вы можете попробовать перезапустить проводник. Обычно, когда есть проблема с программой или приложением, их перезапуск может решить проблему.
А теперь подробное руководство.
1. Щелкните правой кнопкой мыши Панель задач Windows и выберите Диспетчер задач продолжать.
2. В окне диспетчера задач найдите Проводник и щелкните его правой кнопкой мыши. Его также можно назвать проводник Виндоус , который определяется версией Windows.
3. Затем выберите Завершить задачу в контекстное меню, чтобы продолжить.
4. Внизу нажмите файл и выберите Запустить новую задачу продолжать.
5. Введите explorer.exe в поле и щелкните Хорошо продолжать.
6. После этого перезагрузите компьютер.
Когда все шаги будут завершены, вы можете проверить, решена ли проблема, которую продолжает открывать проводник. Если это решение не работает, попробуйте следующие решения.
Способ 2. Убрать автозапуск.
Если вы столкнулись с ошибкой, которую File Explorer продолжает открывать сам по себе, когда вы подключаете периферийные устройства, такие как USB-накопители или внешние жесткие диски USB. В этой ситуации ошибка, которую File Explorer продолжает открывать сама по себе, может быть вызвана слабым соединением между вашим устройством и компьютером.
И чтобы исправить ошибку, которая продолжает появляться в Проводнике, вы можете попробовать отключить автозапуск.
А теперь подробное руководство.
- Тип Панель управления в поле поиска Windows и выберите наиболее подходящий, чтобы войти в его основной интерфейс.
- Измените значение по умолчанию Просмотр по к Большие иконки или же Маленькие значки .
- В окне панели управления щелкните значок Автовоспроизведение .
- Во всплывающем окне снимите флажок с опции Используйте автозапуск для всех носителей и устройств . Или вы также можете изменить настройки для Съемный диск к Не предпринимать никаких действий .
- Затем нажмите Сохранить для подтверждения изменений.
Когда все шаги будут завершены, перезагрузите компьютер и проверьте, решена ли проблема, которую File Explorer продолжает открывать самостоятельно.
Если проблема с автоматическим открытием проводника по-прежнему существует, вы можете попробовать проверить, есть ли на вашем компьютере поврежденные системные файлы.
Метод 3. Восстановить поврежденные системные файлы
Если на вашем компьютере есть поврежденные системные файлы, вы также можете столкнуться с проблемой, которую продолжает открывать проводник. Если это так, вам необходимо восстановить поврежденные системные файлы и исправить эту ошибку проводника.
Для сканирования и восстановления поврежденных системных файлов вы можете использовать встроенный инструмент Windows — System File Checker, который поможет вам восстановить поврежденные системные файлы на вашем компьютере.
А теперь подробное руководство.
- Тип Командная строка в поле поиска Windows и выберите наиболее подходящий. Затем щелкните его правой кнопкой мыши, чтобы выбрать Запустить от имени администратора продолжать.
- Во всплывающем окне командной строки введите команду sfc / scannow и ударил Войти продолжать.
- Затем средство проверки системных файлов начнет сканирование и исправление поврежденных системных файлов на вашем компьютере. Это может занять некоторое время, поэтому нужно подождать терпеливо. Не закрывайте окно командной строки, пока не увидите сообщение проверка на 100% завершена .
После завершения процесса сканирования перезагрузите компьютер и проверьте, устранена ли ошибка, которую продолжает открывать проводник.
Заметка: Если команда sfc scannow не работает, вы можете нажать Вот найти решения.
Метод 4. Проверка на вирусы.
Если вы столкнулись с ошибкой, которую проводник продолжает открывать сам по себе Windows 10, это может быть вызвано вирусом или вредоносной программой на вашем компьютере. В такой ситуации нужно проверить, есть ли на вашем компьютере вирус, и удалить его.
Для сканирования и удаления вирусов вы можете использовать встроенный в Windows инструмент — Защитник Windows, который является отличным помощником.
А теперь подробное руководство.
- Нажмите Windows ключ и я ключ вместе, чтобы открыть Настройки . Тогда выбирай Обновление и безопасность продолжать.
- Тогда выбирай Защитник Windows вкладку и щелкните Откройте Центр безопасности Защитника Windows. продолжать.
- Далее выберите Защита от вирусов и угроз продолжать.
- Во всплывающем окне нажмите Быстрое сканирование .
Защитник Windows начнет сканирование вашего компьютера. Если на вашем компьютере есть вирусы, Защитник Windows удалит их.
Когда он будет завершен, перезагрузите компьютер и проверьте, решена ли проблема, которую File Explorer продолжает открывать сам по себе.

Теперь у вас много конфиденциальных данных, поэтому вам нужно надежное защитное программное обеспечение для защиты ваших данных. В этом посте содержится информация о Защитнике Windows и Avast.
Устранение неполадки при которой после загрузки операционной системы Windows, автоматически открывается окно Проводника.
Для устранения данной проблемы:
- Откройте Пуск → Панель управления → Параметры папок → и уберите галочку с параметра «Восстанавливать прежние окна папок при входе в систему».
Или
- Запустите командную строку от имени администратора.
- Введите команду и нажмите Enter ↵: sfc /scannow
- Дождитесь завершения проверки файлов.
или
Создайте и примените reg-файл:
ну или
- Запустите редактор реестра и перейдите в раздел реестра HKEY_LOCAL_MACHINESOFTWAREMicrosoftWindowsCurrentVersionRun — если в нем найдете какой-либо параметр со значением, указывающим на explorer.exe или C:WINDOWSExplorer.exe — удалите его
Также не будет лишним проверить автозагрузку, возможно Проводник открывается при загрузки Windows, именно потому что прописан в автозагрузке.
Проводник продолжает открываться — в Windows 10 — [решено]
Обозреватель файлов в Windows 10 является отличным инструментом для управления файлами и позволяет получить доступ к дискам и различным другим файлам в Windows. С недавним добавлением интеграции OneDrive и возможностью приостанавливать и перезапускать передачи, это один из самых важных инструментов в Windows 10.
Тем не менее, некоторые пользователи недавно сообщили, что File Explorer продолжает открываться сам на своих устройствах. Некоторые другие пользователи также жаловались на то, что File Explorer Проводник продолжает открываться самостоятельно в шаблоне, где он открывается при запуске или при закрытии полноэкранного приложения и т. д.
Хотя это не кажется большой проблемой, Проводник открывается случайно может быстро стать раздражающим, если окно проводника всплывает случайно во время важной работы. Это может сильно снизить производительность, и, следовательно, я пойму, почему вы можете столкнуться с этой ошибкой, и возможные пути ее решения:Проводник продолжает открываться»Ошибка в Windows 10.
Подробнее о том, почему вы можете столкнуться с этой ошибкой!
Хотя, кажется, нет конкретных доказательств того, почему Проводник продолжает открываться сам, причина может быть отнесена к двум основным проблемам:
- Неправильное приложение File Explorer может вызвать эти случайные всплывающие окна. Вероятно, это ошибка в Windows, которая приводит к неправильному поведению процесса, и вы не можете многое сделать, чтобы решить эту проблему. Мы предполагаем, что это является основным виновником того, почему вы столкнулись с этой ошибкой, и сначала исправим ее.
- Поврежденные системные файлы также может привести к этой ошибке на вашем дисплее. Если некоторые важные системные файлы
- Слабая связь с вашей периферией может привести к автоматическому воспроизведениюПроводник открывается случайно» ошибка. Если на вашем устройстве включена функция автозапуска, и по умолчанию она настроена на открытие файлов на вашем устройстве, слабое соединение может привести к частым повторным соединениям, что вынудит файловый проводник открываться случайным образом самостоятельно.
- Если ваше устройство заражен вирусом или вредоносные программы, которые также могут вызвать случайные всплывающие окна из проводника файлов.
Как исправить ошибку «Проводник продолжает открываться» в Windows 10?
Теперь, когда у вас есть смутное представление о том, почему вы можете столкнуться с этой ошибкой, мы можем устранить эти возможные причины и попытаться устранить ошибку.
ИСПРАВЛЕНИЕ 1. Перезапустите процесс Explorer.exe
Многие процессы идут рука об руку, чтобы правильно запустить Windows, и вполне возможно, что один из этих процессов может работать неправильно. Если в вашей системе работает Проводник, возможно, именно по этой причине вы столкнулись с этой ошибкой.
С плохим поведением приложений мало что можно сделать, кроме простого перезапуска. Выполните следующие шаги, чтобы завершить задачу и запустить ее снова:
- Откройте диспетчер задач, нажав Ctrl + Shift + Esc. Вы также можете запустить его из меню WinX, к которому можно получить доступ, нажав Win + X клавиши или щелкнув правой кнопкой мыши в меню «Пуск».
- Здесь, под Процессы на вкладке найдите процесс проводника.
Заметка: в зависимости от вашей версии Windows 10, он может называться explorer.exe или просто Windows Explorer.
- Щелкните правой кнопкой мыши по этому процессу, чтобы открыть контекстное меню.
- Выбрать Завершить задачу.
- После этого нажмите «Файл» в диспетчере задач.
- Здесь выберите Новое задание.
- Тип исследователь.исполняемый файл в открывшемся окне запуска новой задачи нажмите Enter.
- Начать сначала ваш компьютер.
После этого неправильно работающий процесс приложения должен быть закрыт, а проводник не должен открываться случайным образом самостоятельно.
Исправление 2: удалить автоигру
Это решение должно помочь пользователям, которые получают эту ошибку, когда они подключают свои периферийные устройства, такие как USB-накопитель или внешние твердотельные накопители. Если вы видите эту ошибку при подключении USB-накопителей, возможно, соединение между устройством и компьютером может быть разорвано, и при каждом повторном подключении устройства вы увидите окно проводника.
Вам нужно отключить автозапуск, чтобы исправить постоянные всплывающие окна из проводника. Для этого выполните следующие действия:
- Открыть Бегать диалог, нажав Win + R.
- Тип панель управления и нажмите Войти запустить панель управления.
Кроме того, вы можете запустить панель управления с иконки на рабочем столе, если у вас есть. - Здесь измените вид по умолчанию на значки (Большие значки или Маленькие значки) в зависимости от ваших предпочтений.
- Нажмите на Автовоспроизведение. Это должен быть второй значок.
- Здесь измените настройки автозапуска так, как вам нравится.
Вы можете полностью отключить автозапуск, если вы этого не хотите, или изменить настройки съемного диска на Не предпринимать никаких действий.
6. По окончании настройки параметров нажмите Сохранить.
Это должно отключить автозапуск, и вы не должны больше видеть всплывающие окна.
Однако, если вы все еще видите это File Explorer продолжает открываться сам, ошибка может быть вызвана повреждением системных файлов.
ИСПРАВЛЕНИЕ 3: Восстановление поврежденных системных файлов
Вы можете проверить наличие поврежденных файлов и исправить их, используя для этого встроенный инструмент.
Проверка системных файлов (SFC) — это служебная программа командной строки в Windows, которая может проверять и восстанавливать испорченные системные файлы из вашей системы. Вы можете использовать этот инструмент для восстановления отсутствующих или поврежденных системных файлов, и, следовательно, его можно использовать и для устранения этой ошибки.
- Откройте диалоговое окно «Выполнить», нажав Win + R.
- Тип CMD и нажмите Ctrl + Shift + Enter запустить командную строку с административными свойствами.
- Теперь введите следующую команду и нажмите Enter, чтобы запустить полное сканирование системы:
SFC / SCANNOW - Оставьте окно командной строки открытым.
В зависимости от вашей системы сканирование может занять около 5-20 минут. После завершения сканирования перезагрузите устройство.
ИСПРАВЛЕНИЕ 4: Антивирусное сканирование
Если вы обнаружите сообщение, в котором говорится что-то вроде «Защита ресурсов Windows не обнаружила поврежденных файлов» или что-то подобное, вам нужно выполнить полное сканирование на вирусы и сканирование на наличие вредоносных программ, чтобы решить эту проблему.
Вы можете выбрать один из множества бесплатных вариантов, таких как Avast Antivirus free и Malwarebytes antimalware, для сканирования вашего устройства. Удалите неисправные элементы, найденные в вашей системе. Это должно решить вашу проблему.
Вывод
Итак, вот оно. Теперь вы знаете, как решитьПроводник продолжает открываться”На вашем устройстве Windows 10, используя четыре исправления, приведенные выше. Комментарий ниже, если вы нашли это полезным, и обсудить дальше.
Содержание
- Вместо рабочего стола Windows загружается проводник!
- Запускаем рабочий стол Windows вручную
- Вместо рабочего стола загружается проводник
- Комментариев: 15
- Проводник продолжает открываться — в Windows 10 — [решено]
- Подробнее о том, почему вы можете столкнуться с этой ошибкой!
- Как исправить ошибку «Проводник продолжает открываться» в Windows 10?
- ИСПРАВЛЕНИЕ 1. Перезапустите процесс Explorer.exe
- Исправление 2: удалить автоигру
- ИСПРАВЛЕНИЕ 3: Восстановление поврежденных системных файлов
- ИСПРАВЛЕНИЕ 4: Антивирусное сканирование
- Вывод
- Исправлено: Проводник Файла Случайно Открывается в Windows 10 —
- Что приводит к случайному открытию Проводника?
- Метод 1: Завершить задачу Проводник
- Способ 2: удалить автозапуск
- [FIX] Explorer.exe не запускается при запуске Windows 10
- Решение 1. Используйте команды SFC и DISM
- Решение 2. Отключите быстрый запуск и переименуйте компьютер
- Решение 3.Измените настройки дисплея и обновите / переустановите драйверы.
- Решение 4.Отключите службу готовности приложений и запустите хост-процесс инфраструктуры оболочки.
- Решение 5. Создайте другую учетную запись пользователя
- Решение 6. Чистая загрузка и удаление конфликтующих приложений
- Решение 7. Используйте редактор реестра
- Известные проблемы Windows 11 и способы их исправления
- Инсайдеры Windows 10 не могут установить Windows 11
- Проводник Windows 11 отображает старый дизайн файлового менеджера Windows 10
- Как включить новый проводник Windows 11
- Циклический перезапуск «Проводника Windows» на ноутбуках
- Решение 1
- Решение 2
- Поиск в меню «Пуск» не работает
- Не открываются всплывающие окна Центра уведомлений, сети и смены раскладки клавиатуры
- Не открывается приложение «Параметры»
- Решение
- Другие известные проблемы Windows 11
Вместо рабочего стола Windows загружается проводник!
В продолжение серии статей о вирусах и последствиях борьбы с ними, хочу рассказать что делать, если вместо рабочего стола Windows вы видите пустой экран или загружается проводник. Рассмотрим случай, когда после загрузки видим пустой рабочий стол, без меню «Пуск», значков и вообще всего нажитого непосильным трудом – одни обои, если они были.
Запускаем рабочий стол Windows вручную
Для начала пробуем запустить рабочий стол вручную. Жмем три волшебных кнопки Ctrl+Alt+Del для вызова диспетчера задач (подразумевается, что он не заблокирован. В противном случае читайте как разблокировать диспетчер задач вручную или с помощью утилиты AVZ.)
Результатом данного действа может быть ваш любимый рабочий стол (что и требовалось), либо окно проводника (чего никак не ожидали увидеть).
Вместо рабочего стола загружается проводник
Теперь рассмотрим случай, когда при загрузке вместо рабочего стола загружается окно проводника Windows. Первым делом запускаем редактор реестра, так же как запускали проводник, только вместо explorer пишем regedit.
Переходим в ветку реестра:
[HKEY_LOCAL_MACHINESOFTWAREMicrosoftWindows NTCurrentVersionWinlogon]
Нас интересуют ключи Shell, UIHost и Userinit, в которых должны быть строго такие значения (подразумевается, что Windows установлена на диске С:):
Переходим в следующую ветку реестра:
[HKEY_CURRENT_USERSOFTWAREMicrosoftWindows NTCurrentVersionWinlogon]
И если находим в данной ветке ключ Shell, безжалостно его уничтожаем.
Ищем и удаляем, если есть такие ветки:
[HKEY_LOCAL_MACHINE/SOFTWARE/Microsoft/WindowsNT/CurrentVersion/Image File Execution Options/explorer.exe]
[HKEY_LOCAL_MACHINE/SOFTWARE/Microsoft/WindowsNT/CurrentVersion/Image File Execution Options/iexplorer.exe]
Так же не плохо проверить папку «Documents and Settings Рабочий стол» и удалить там файлы desktop.ini и folder.htt
Выполнив эти действия, вы в 99% восстановите свой рабочий стол. Возможно это не полный перечень действий, и найдутсяе какие-то дополнительные варианты решения проблемы. Буду рад, если вы напишите об этом.
Если считаете статью полезной,
не ленитесь ставить лайки и делиться с друзьями.
Комментариев: 15
+100500 автору за спасение тысяч компов! =)
Большое спасибо автору помогло при удалении shell.
респект! shell был во всем виноват))
а еще полезная инфа про то как диспетчер задач стал калькулятором:
[HKEY_LOCAL_MACHINE/SOFTWARE/Microsoft/WindowsNT/CurrentVersion/Image File Execution Options/taskmgr.exe] в значении вместо taskmgr.exe стоит calc.exe )
автору поклон! поклон! поклон!
просто бесконечно спасибо автору! все остальные статьи просто отдыхают!
Агроменное спасибо. Не один день боролся с этой хренью. Какой то злой гений написал вирусню. Есле пебедил. Последтвия устранил при помощи этой статьи
привет всем. запускается только проводник. винду нельзя сносить. перерыл весь инет. ничего не помогает. на этот пост последняя надежда. получится отпишусь.
В место проводника открывается окно поиска. Как исправить?
Помогло (Windows 7). Спасибо!
О чудо. Правда у меня не было параметра UIHost — logonui.exe. Я его создал и все норм) видимо он и был причиной.
Здравствуйте. Вот что у меня в ветке Winlogon :
подскажите что конкретно предпринять. спасибо!
За подсказку по ключу Shell, Вам большое спасибо.
Я случайно удалил папку Winlogon, это можно как-то исправить?
Источник
Проводник продолжает открываться — в Windows 10 — [решено]
Обозреватель файлов в Windows 10 является отличным инструментом для управления файлами и позволяет получить доступ к дискам и различным другим файлам в Windows. С недавним добавлением интеграции OneDrive и возможностью приостанавливать и перезапускать передачи, это один из самых важных инструментов в Windows 10.
Тем не менее, некоторые пользователи недавно сообщили, что File Explorer продолжает открываться сам на своих устройствах. Некоторые другие пользователи также жаловались на то, что File Explorer Проводник продолжает открываться самостоятельно в шаблоне, где он открывается при запуске или при закрытии полноэкранного приложения и т. д.
Хотя это не кажется большой проблемой, Проводник открывается случайно может быстро стать раздражающим, если окно проводника всплывает случайно во время важной работы. Это может сильно снизить производительность, и, следовательно, я пойму, почему вы можете столкнуться с этой ошибкой, и возможные пути ее решения:Проводник продолжает открываться»Ошибка в Windows 10.
Подробнее о том, почему вы можете столкнуться с этой ошибкой!
Хотя, кажется, нет конкретных доказательств того, почему Проводник продолжает открываться сам, причина может быть отнесена к двум основным проблемам:
Как исправить ошибку «Проводник продолжает открываться» в Windows 10?
Теперь, когда у вас есть смутное представление о том, почему вы можете столкнуться с этой ошибкой, мы можем устранить эти возможные причины и попытаться устранить ошибку.
ИСПРАВЛЕНИЕ 1. Перезапустите процесс Explorer.exe
Многие процессы идут рука об руку, чтобы правильно запустить Windows, и вполне возможно, что один из этих процессов может работать неправильно. Если в вашей системе работает Проводник, возможно, именно по этой причине вы столкнулись с этой ошибкой.
С плохим поведением приложений мало что можно сделать, кроме простого перезапуска. Выполните следующие шаги, чтобы завершить задачу и запустить ее снова:
Заметка: в зависимости от вашей версии Windows 10, он может называться explorer.exe или просто Windows Explorer.
После этого неправильно работающий процесс приложения должен быть закрыт, а проводник не должен открываться случайным образом самостоятельно.
Исправление 2: удалить автоигру
Это решение должно помочь пользователям, которые получают эту ошибку, когда они подключают свои периферийные устройства, такие как USB-накопитель или внешние твердотельные накопители. Если вы видите эту ошибку при подключении USB-накопителей, возможно, соединение между устройством и компьютером может быть разорвано, и при каждом повторном подключении устройства вы увидите окно проводника.
Вам нужно отключить автозапуск, чтобы исправить постоянные всплывающие окна из проводника. Для этого выполните следующие действия:
6. По окончании настройки параметров нажмите Сохранить.
Это должно отключить автозапуск, и вы не должны больше видеть всплывающие окна.
Однако, если вы все еще видите это File Explorer продолжает открываться сам, ошибка может быть вызвана повреждением системных файлов.
ИСПРАВЛЕНИЕ 3: Восстановление поврежденных системных файлов
Вы можете проверить наличие поврежденных файлов и исправить их, используя для этого встроенный инструмент.
Проверка системных файлов (SFC) — это служебная программа командной строки в Windows, которая может проверять и восстанавливать испорченные системные файлы из вашей системы. Вы можете использовать этот инструмент для восстановления отсутствующих или поврежденных системных файлов, и, следовательно, его можно использовать и для устранения этой ошибки.
В зависимости от вашей системы сканирование может занять около 5-20 минут. После завершения сканирования перезагрузите устройство.
ИСПРАВЛЕНИЕ 4: Антивирусное сканирование
Если вы обнаружите сообщение, в котором говорится что-то вроде «Защита ресурсов Windows не обнаружила поврежденных файлов» или что-то подобное, вам нужно выполнить полное сканирование на вирусы и сканирование на наличие вредоносных программ, чтобы решить эту проблему.
Вы можете выбрать один из множества бесплатных вариантов, таких как Avast Antivirus free и Malwarebytes antimalware, для сканирования вашего устройства. Удалите неисправные элементы, найденные в вашей системе. Это должно решить вашу проблему.
Вывод
Итак, вот оно. Теперь вы знаете, как решитьПроводник продолжает открываться”На вашем устройстве Windows 10, используя четыре исправления, приведенные выше. Комментарий ниже, если вы нашли это полезным, и обсудить дальше.
Источник
Исправлено: Проводник Файла Случайно Открывается в Windows 10 —
File Explorer, если вы еще не знаете, это окно, которое позволяет вам получить доступ к вашим дискам и различным другим файлам на платформе Windows. В последнее время многие пользователи жалуются на Проводник случайным образом открывая на своих окнах. Для некоторых он открывается случайным образом сам по себе, в то время как другие заметили шаблон, в котором проводник открывается только при запуске или при закрытии полноэкранной игры и т. Д. Хотя это не мешает пользователям выполнять задачи в Windows, но это конечно, довольно раздражает видеть всплывающее окно через каждые несколько минут.
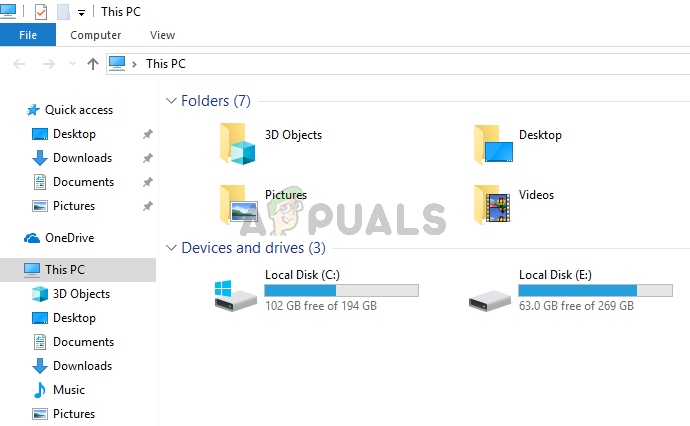
Что приводит к случайному открытию Проводника?
Вот несколько вещей, которые могут вызвать всплывающее окно вашего проводника:
Метод 1: Завершить задачу Проводник
Иногда проблема не так глубока, как мы думаем, и проблему можно решить, просто перезапустив проблемное приложение. Это может быть в случае с File Explorer. Если проводник не работает, то просто закрыв его с помощью диспетчера задач, вы решите проблему. Многие пользователи решили проблему, завершив задачу проводника файлов через диспетчер задач. Итак, давайте начнем с завершения задачи проводника и перейдем к следующим методам, если это не сработает.
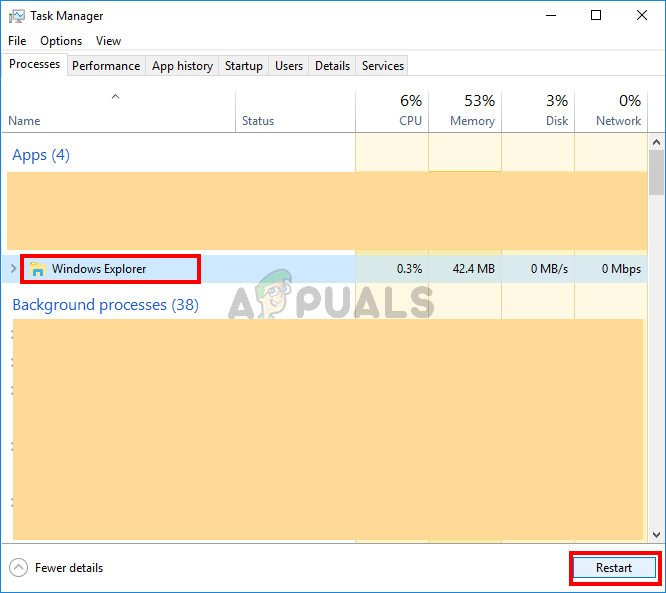
Это должно решить проблему для вас.
Способ 2: удалить автозапуск
Это решение предназначено для людей, которые сталкиваются с этой проблемой при подключении к системе USB-накопителя или внешнего жесткого диска. Если вы видите, что File Explorer постоянно появляется после подключения USB, вы можете отключить функцию автозапуска в Windows. Автозапуск — это функция, позволяющая выбрать действие для определенного типа носителя на диске. Таким образом, ваш AutoPlay может быть настроен на открытие File Explorer, чтобы показать содержимое вставленного диска, и отключение AutoPlay решит эту проблему. Следуйте инструкциям ниже, чтобы включить автозапуск
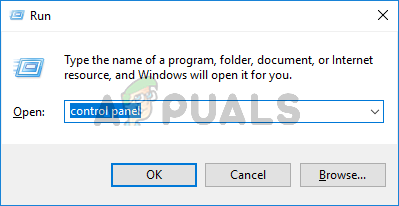
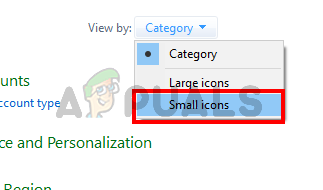
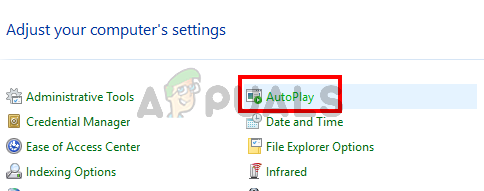
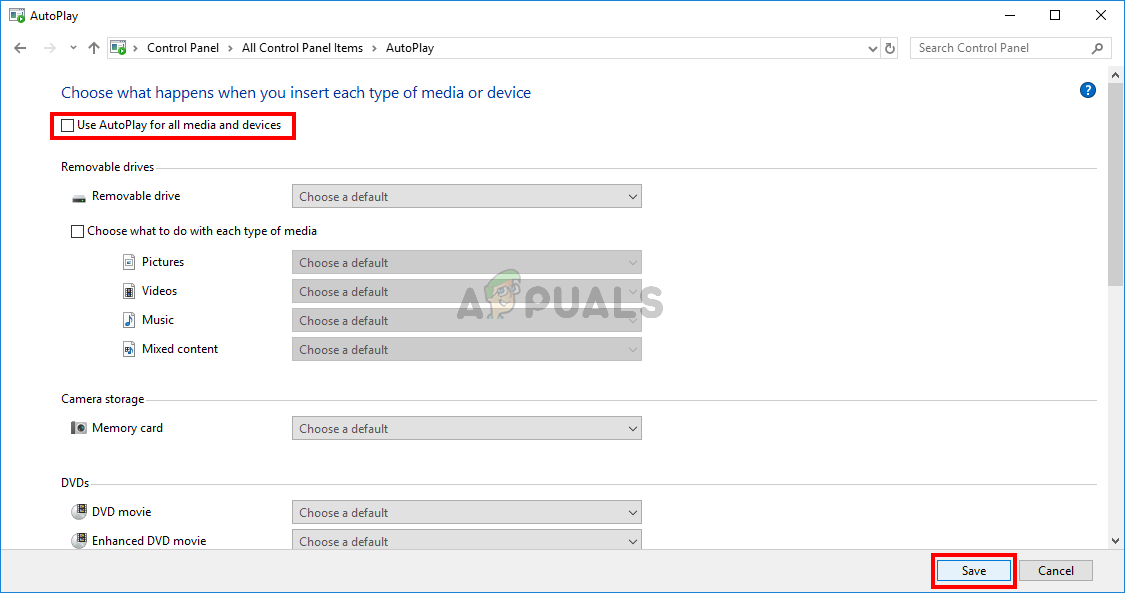
Это оно. Это должно отключить автозапуск, и вы не будете видеть File Explorer каждый раз, когда вставляете USB-устройство.
Источник
[FIX] Explorer.exe не запускается при запуске Windows 10
Explorer.exe может не работать при запуске Windows, если основные системные файлы повреждены. Более того, к обсуждаемой ошибке могут привести и устаревшие системные драйверы.
Прежде чем перейти к решениям для включения Explorer.exe при запуске, вам может потребоваться запустить новую задачу Explorer.exe из меню «Файл» диспетчера задач (чтобы вы могли легко опробовать решения).

Если вы являетесь частью корпоративной / доменной сети, проверьте, не вызывает ли проблема какой-либо из групповой политики или сценариев запуска вашей организации. Более того, проверьте, решает ли проблема загрузка системы с минимальным набором периферийных устройств и без подключенных драйверов (обязательно отключите сеть и динамики). Если да, то добавляйте периферийные устройства одно за другим, пока не найдете проблемное. И последнее, но не менее важное: выполните сканирование на наличие вредоносных программ, чтобы исключить любые вредоносные программы, вызывающие проблему.
Решение 1. Используйте команды SFC и DISM
Вы можете столкнуться с данной ошибкой, если файлы, необходимые для работы ОС, повреждены. В этом контексте выполнение сканирования SFC или DISM может решить проблему.
Быстрый запуск помогает загрузить вашу систему довольно быстро, но она не выключается полностью, а переводится в смешанное состояние гибернации и отключения питания. Несмотря на свою полезность, он может нарушить работу определенных модулей ОС (особенно элементов автозагрузки) и, таким образом, вызвать проблему с проводником. В этом случае отключение быстрого запуска может решить проблему.
Решение 3.Измените настройки дисплея и обновите / переустановите драйверы.
Вы можете столкнуться с данной ошибкой, если драйверы (особенно драйверы дисплея / видео) повреждены. В этом контексте изменение настроек дисплея или обновление / переустановка драйверов могут решить проблему. Прежде чем продолжить, проверьте, решает ли проблему удаление фонового изображения рабочего стола.
Если проблема решена, скорее всего, проблема вызвана повреждением драйвера дисплея / видео. В этом контексте переустановка драйвера дисплея / видео может решить проблему. Прежде чем двигаться дальше, убедитесь, что вы загрузили последнюю версию драйвера дисплея / видео с веб-сайта OEM.
Решение 4.Отключите службу готовности приложений и запустите хост-процесс инфраструктуры оболочки.
Explorer может не работать, если какая-либо из системных служб (сообщается, что причиной проблемы является служба готовности приложения) препятствует работе модулей графического интерфейса пользователя системы. В этом контексте отключение службы может решить проблему. Вы можете проверить программу просмотра событий вашей системы, чтобы определить проблемную службу.
Решение 5. Создайте другую учетную запись пользователя
Проводник может не работать, если учетная запись пользователя повреждена. В этом сценарии создание другой учетной записи пользователя и использование этой учетной записи может решить проблему.
Если это так, и вы хотите использовать старую учетную запись пользователя, проверьте разрешения / группы (на вкладке «Локальные пользователи и группы» в разделе «Управление компьютером») обеих учетных записей и скопируйте разрешения / группы из рабочей учетной записи пользователя в проблемную аккаунт, чтобы проверить, решает ли это проблему.
Решение 6. Чистая загрузка и удаление конфликтующих приложений
Вы можете столкнуться с данной ошибкой, если какое-либо из установленных приложений мешает процессам запуска или Explorer.exe. В этом контексте чистая загрузка вашей системы с последующим отключением / удалением конфликтующих приложений может решить проблему. Прежде чем продолжить, убедитесь, что на вкладке «Загрузка» конфигурации системы не установлен флажок «Нет графического интерфейса».

Вы также можете проверить, какие приложения / процессы выполняют максимальную операцию чтения / записи на диск, в диспетчере задач и проверить, решает ли проблему отключение / удаление этого приложения. Если проблема все еще существует, вы можете проверить, решает ли проблему изменение UEFI на устаревшую версию BIOS (или наоборот).
Решение 7. Используйте редактор реестра
Если ни одно из решений не помогло вам, то некоторые изменения реестра могут позволить затронутому пользователю преодолеть проблему с проводником.
Предупреждение: действуйте на свой страх и риск, так как редактирование системного реестра требует определенного уровня знаний и, если не будет сделано должным образом, вы можете нанести невосстановимый ущерб вашей системе / данным.
Во-первых, вы должны создать резервную копию системного реестра. Затем запустите командное окно «Выполнить» (нажав клавиши Windows + R) и введите «RegEdit». Затем нажмите клавиши Ctrl + Shift + Enter, чтобы запустить редактор реестра от имени администратора, и проверьте, решило ли какое-либо из следующих изменений реестра вашу проблему.

Источник
Известные проблемы Windows 11 и способы их исправления
Недавно была выпущена первая предварительная сборка Windows 11 – Windows 11 Build 22000.51 (Dev), и при её использовании обнаружилось множество ошибок, которые обязательно разочаруют тестировщиков. Ниже мы перечислили наиболее очевидные ошибки Windows 11 и способы их исправления.
Новые проблемы появляются в каждом новом выпуске Windows, поэтому неудивительно, что мы обнаружили множество ошибок в ранних предварительных сборках Windows 11.
К счастью, большинство ошибок Windows 11 довольно легко исправить.
Инсайдеры Windows 10 не могут установить Windows 11
В анонсе Microsoft об условиях участия в новой программе Windows Insider, компания пообещала, что существующие инсайдеры Windows 10, находящиеся на канале тестирования Dev смогут установить предварительную сборку Windows 11, даже если их компьютеры не соответствуют минимальным системным требованиям.
Однако, в день выпуска тестовой сборки Windows 11 Insider Preview Build 22000.51, многие участники программы предварительной оценки сообщили об ошибке обновления по причине несоответствия минимальным системным требованиям.
Более того, пользователи, обладающие современным оборудованием и отвечающим всем требованиям, также не смогли установить предварительную сборку.
Инсайдеры Windows сталкиваются с ошибками обновления из-за несоответствия системным требованиям
Microsoft выпустила обновление для приложения «Параметры», которое устраняет ошибку обновления для инсайдеров на канале тестирования Dev.
Чтобы применить обновление, просто перезагрузите компьютер, и теперь сборки Windows 10 Insider Preview смогут обновиться до Windows 11.
«Для пользователей, которые получают следующее сообщение в настройках программы предварительной оценки Windows:
Ваш компьютер не соответсвует минимальным требованиям к оборудованию для Windows 11. Ваше устройство может получать сборки Insider Preview до тех пор, пока Windows 11 не станет общедоступным, после чего рекомендуется выполнить чистую установку в Windows 10.
Мы обновили приложение «Параметры», чтобы решить некоторые проблемы. Пожалуйста, перезагрузите устройство, чтобы получить последнее обновление», – сообщила Microsoft.
Проводник Windows 11 отображает старый дизайн файлового менеджера Windows 10
Проводник Windows 11 получил новый дизайн с новыми красочными значками и упрощенной панелью действий вверху.
Как включить новый проводник Windows 11
К сожалению, некоторые пользователи, в том числе и мы, обнаружили, что дизайн Проводника отображается в виде предыдущего дизайна, который мы называем «классическим» дизайном из Windows 10.
Чтобы решить эту проблему, в Проводнике нажмите на пункт меню «Вид», выберите «Параметры» и, когда откроется диалоговое окно параметров, нажмите на вкладку «Вид».
Затем у вас отобразится список опций, которые вы можете выбрать. Найдите параметр «Запускать окна с папками в отдельном процессе » и отключите данную опцию, как показано ниже на скриншоте.
Теперь нажмите кнопку «Применить» и перезапустите Проводник.
После перезапуска у вас будет использоваться новый дизайн приложения Проводник.
Циклический перезапуск «Проводника Windows» на ноутбуках
Некоторые пользователи ноутбуков после установки сборки Windows 11 Build 22000.51 (Dev) сталкиваются с циклическим перезапуском «Проводника Windows» (explorer.exe), что делает использование системы практически невозможным. Предполагается, что проблема возникает, когда аккумулятор ноутбука заряжен на 100%.
Если вы столкнулись с этой проблемой, попробуйте следующие решения:
Решение 1
Отключите ноутбук от сети, переключив его на работу от аккумулятора, и дайте ему разрядиться в течение некоторого времени. В большинстве случаев циклическая перезагрузка «Проводника Windows» прекращается.
Решение 2
Если ваш ноутбук всегда подключен к сети, отключите Батарея с ACPI-совместимым управлением (Майкрософт) в Диспетчер устройств > Батарея (спасибо Pif-paf).
Поиск в меню «Пуск» не работает
Для тех, кто быстро открывает меню «Пуск» и начинает вводить текст для выполнения поиска, вы, возможно, заметили ошибку, из-за которой меню «Пуск» не распознает ваш ввод, что фактически нарушает поиск в меню «Пуск».
Microsoft знает об этой ошибке и поделилась её решением. Откройте диалоговое окно «Выполнить» (сочетание клавиш Win + R ), а затем закройте его, чтобы исправить ошибку, препятствующую поиску из меню «Пуск».
Если вы сталкиваетесь с ошибкой поиска в меню «Пуск», то самым простым решением будет – использовать комбинации клавиш Win + R для открытия диалогового окна «Выполнить», а затем нажмите на клавишу ESC, чтобы закрыть окно.
Поиск в меню «Пуск» теперь снова будет работать.
Не открываются всплывающие окна Центра уведомлений, сети и смены раскладки клавиатуры
Если не открываются всплывающие окна Центра уведомлений, сети и смены раскладки клавиатуры, поможет следующее (спасибо zetram):
Перезапустите процесс explorer.exe, и проверьте – появилась ли кнопка уведомлений.
Не открывается приложение «Параметры»
Если в вашей системе используется несколько профилей для разных пользователей, приложение Параметры перестанет работать при переходе с Windows 10 на Windows 11. Это известная проблема сборки Windows 11 Build 22000.51 (Dev).
Решение
Другие известные проблемы Windows 11
К сожалению, есть некоторые другие заметные проблемы, о которых Microsoft знает, но пока не предоставила исправления.
Зеленое окно при открытии приложения «Параметры» Windows 11
К другим заметным проблемам относятся:
Полный список известных проблем можно найти в полном анонсе Windows 11 Build 22000.51 (Dev).
Источник
File Explorer — это инструмент Microsoft, который позволяет вам управлять вашими файлами, и это одна из наиболее часто используемых утилит в Windows 11. Однако иногда он может вести себя странно, например, когда он продолжает открываться.
Иногда File Explorer не отвечает и продолжает зависать. Хотя это нормальные явления, это не значит, что они не раздражают. Если вы столкнулись с этой проблемой, ниже мы разоблачаем, почему это происходит, и предлагаем различные варианты устранения неполадок.
Почему мой Проводник открывается сам по себе?
Если у вас возникла проблема, из-за которой Проводник продолжает открываться в Windows 11, ниже приведены некоторые возможные триггеры:
- Вирусная инфекция. Вирусные инфекции являются одной из наиболее распространенных причин, по которой Проводник продолжает открываться. Надежный антивирус может защитить вас от вредоносных программ.
- Конфликтующие программы. Наиболее распространенная причина этого заключается в том, что вы недавно установили стороннюю программу на свой компьютер.
- Приложение пытается открыть проводник. Возможно, вы установили приложение на свой компьютер, пытающееся получить доступ к этой папке. Если вы предоставили ему разрешение, он продолжит попытки открыть папку.
- Поврежденный профиль. Поврежденный профиль встречается редко, но когда это происходит, это означает, что ваша система не может нормально работать.
Как запретить открытие Проводника?
Прежде чем переходить к многоэтапным решениям, попробуйте следующее:
- Убедитесь, что у вас нет ненужных программ, работающих в фоновом режиме.
- Убедитесь, что на вашем ПК обновлены все необходимые драйверы, особенно если вы используете более старую операционную систему.
- Удалите все неиспользуемое стороннее программное обеспечение, которое может вызывать проблемы.
- Попробуйте перезагрузить компьютер.
1. Перезапустите проводник.
- Щелкните правой кнопкой мыши на панели задач и выберите «Диспетчер задач», чтобы открыть его.
- Найдите проводник Windows, щелкните правой кнопкой мыши и выберите «Завершить задачу».
- Нажмите «Файл» в левом верхнем углу и выберите «Запустить новую задачу».
- В появившемся диалоговом окне введите explorer.exe, чтобы перезапустить проводник.
2. Очистить историю Проводника
- Нажмите Windows клавишу, введите Панель управления и выберите Открыть.
- Найдите и щелкните, чтобы открыть параметры проводника.
- На вкладке «Общие» выберите «Очистить» рядом с параметром «Очистить историю проводника».
3. Запустите проверку системных файлов (SFC)
- Нажмите Windows клавишу, введите cmd в строке поиска и нажмите «Запуск от имени администратора».
- Введите следующую команду и нажмите Enter :
sfc /scannow
4. Запустите проверку на вирусы
- Откройте меню «Пуск», выполните поиск «Безопасность Windows» и нажмите «Открыть».
- Выберите Защита от вирусов и угроз.
- Затем нажмите «Быстрое сканирование» в разделе «Текущие угрозы».
- Если вы не найдете никаких угроз, выполните полное сканирование, нажав «Параметры сканирования» чуть ниже «Быстрое сканирование».
- Нажмите «Полная проверка», чтобы выполнить глубокую проверку вашего ПК.
- Дождитесь завершения процесса и перезагрузите систему.
5. Отключить горячую клавишу Проводника
- Нажмите клавиши Windows + R, чтобы открыть команду «Выполнить».
- Введите Regedit в диалоговом окне и нажмите Enter .
- Перейдите в следующее место:
HKEY_CURRENT_USERSoftwareMicrosoftWindowsCurrentVersionExplorerAdvanced - Щелкните правой кнопкой мыши «Дополнительно» и выберите «Новое расширяемое строковое значение».
- Назовите его DisabledHotkeys, затем щелкните его правой кнопкой мыши и выберите «Изменить».
- В поле «Значение» введите букву E, обозначающую ярлык Windows Win + E , который открывает проводник, и нажмите «ОК».
- Закройте реестр и перезагрузите компьютер, чтобы изменения вступили в силу.
Редактирование реестра — деликатная операция, и важно помнить о своих действиях. Реестр Windows — это база данных, в которой хранится всевозможная информация о вашем компьютере.
Если вы внесете в него изменения, они будут постоянными. Вы должны проявлять осторожность при редактировании реестра, потому что это может повлиять на всю вашу систему.
6. Создайте новую учетную запись пользователя
- Нажмите клавиши Windows + R, чтобы открыть команду «Выполнить».
- Введите netplwiz и нажмите Enter .
- Нажмите «Добавить» в окне «Учетные записи пользователей».
- Выберите Войти без учетной записи Microsoft (не рекомендуется).
- Нажмите кнопку «Локальная учетная запись».
- Введите имя пользователя и пароль (необязательно) для новой учетной записи пользователя и подсказку, если вы установили пароль. Сделав это, нажмите Далее.
- Нажмите «Готово», чтобы создать локальную учетную запись.
7. Выполните чистую загрузку
- Нажмите Windows клавишу, введите msconfig и откройте «Конфигурация системы».
- Перейдите на вкладку «Службы» и выберите «Скрыть все службы Microsoft».
- Нажмите кнопку «Отключить все», затем нажмите кнопку «Применить», чтобы сохранить изменения.
- Вернитесь и нажмите на вкладку «Автозагрузка» и выберите «Открыть диспетчер задач».
- На вкладке «Автозагрузка» диспетчера задач отключите все включенные элементы автозагрузки.
- Закройте диспетчер задач и перезагрузите компьютер.
Чистая загрузка — это способ безопасно удалить программу или файл конфигурации, которые могут вызывать проблемы на вашем ПК. Выполнив чистую загрузку, вы можете узнать, какая программа или файлы вызывают проблемы, и исправить их.
Как запретить Проводнику открываться при запуске в Windows 11?
Проводник Windows — это файловый менеджер, который может управлять файлами и папками на вашем компьютере. Это обычная утилита для многих пользователей, но некоторым пользователям, предпочитающим сторонние файловые менеджеры, она может не пригодиться.
Таким образом, его открытие во время запуска может доставлять неудобства и способствовать тому, что запуск вашего ПК занимает слишком много времени.
Если вы не используете его, вы можете отключить его. Для этого выполните следующие действия:
- Щелкните правой кнопкой мыши на панели задач и выберите «Диспетчер задач», чтобы открыть его.
- Перейдите на вкладку «Автозагрузка», найдите «Проводник», щелкните его и выберите «Отключить».
Описанные выше шаги также применяются, когда проводник продолжает открываться сам по себе в Windows 10 и 7. Вы также можете столкнуться с проблемой, из-за которой File Explorer продолжает падать, поэтому ознакомьтесь с нашей статьей о том, как ее решить.
Для любых дополнительных мыслей по этой теме, оставьте нам комментарий внизу.
В продолжение серии статей о вирусах и последствиях борьбы с ними, хочу рассказать что делать, если вместо рабочего стола Windows вы видите пустой экран или загружается проводник. Рассмотрим случай, когда после загрузки видим пустой рабочий стол, без меню «Пуск», значков и вообще всего нажитого непосильным трудом – одни обои, если они были.
Запускаем рабочий стол Windows вручную
Для начала пробуем запустить рабочий стол вручную. Жмем три волшебных кнопки Ctrl+Alt+Del для вызова диспетчера задач (подразумевается, что он не заблокирован. В противном случае читайте как разблокировать диспетчер задач вручную или с помощью утилиты AVZ.)
В Диспетчере задач идем Файл -> Новая задача (Выполнить…) и там пишем explorer.exe или просто explorer. Как известно это не только проводник, но также является рабочим столом Windows.
Результатом данного действа может быть ваш любимый рабочий стол (что и требовалось), либо окно проводника (чего никак не ожидали увидеть).
Вместо рабочего стола загружается проводник
Теперь рассмотрим случай, когда при загрузке вместо рабочего стола загружается окно проводника Windows. Первым делом запускаем редактор реестра, так же как запускали проводник, только вместо explorer пишем regedit.
Переходим в ветку реестра:
[HKEY_LOCAL_MACHINESOFTWAREMicrosoftWindows NTCurrentVersionWinlogon]
Нас интересуют ключи Shell, UIHost и Userinit, в которых должны быть строго такие значения (подразумевается, что Windows установлена на диске С:):
Shell — explorer.exe UIHost — logonui.exe Userinit — C:WINDOWSsystem32userinit.exe,
Переходим в следующую ветку реестра:
[HKEY_CURRENT_USERSOFTWAREMicrosoftWindows NTCurrentVersionWinlogon]
И если находим в данной ветке ключ Shell, безжалостно его уничтожаем.
Ищем и удаляем, если есть такие ветки:
[HKEY_LOCAL_MACHINE/SOFTWARE/Microsoft/WindowsNT/CurrentVersion/Image File Execution Options/explorer.exe]
[HKEY_LOCAL_MACHINE/SOFTWARE/Microsoft/WindowsNT/CurrentVersion/Image File Execution Options/iexplorer.exe]
Так же не плохо проверить папку «Documents and Settings<Ваша учетная запись>Рабочий стол» и удалить там файлы desktop.ini и folder.htt
Выполнив эти действия, вы в 99% восстановите свой рабочий стол. Возможно это не полный перечень действий, и найдутсяе какие-то дополнительные варианты решения проблемы. Буду рад, если вы напишите об этом.
Подписывайтесь на канал
Яндекс.Дзен
и узнавайте первыми о новых материалах, опубликованных на сайте.
I would like to disable Windows Explorer from starting up. Mainly because I want to attempt working only out of the Task Manager using the Run dialog.
I am aware you’re not supposed to, but I am curious if it’s possible or not.
karel
13.2k25 gold badges44 silver badges52 bronze badges
asked Jun 11, 2012 at 13:52
1
It is possible, yes. Though as you state, not ideal. Without the main explorer.exe running, you will not have a desktop/window manager unless you start or are running another one.
However, for Windows XP the steps to disable explorer on startup should be:
Go to Start -> Run -> Type in regedit and press enter.
Navigate to the following tree structure:
HKEY_LOCAL_MACHINE -> Software -> Microsoft -> Windows NT -> CurrentVersion -> Winlogon
Change the value of the Shell key to blank, or another program to start instead of explorer.exe
answered Jun 11, 2012 at 13:58
I would like to disable Windows Explorer from starting up. Mainly because I want to attempt working only out of the Task Manager using the Run dialog.
I am aware you’re not supposed to, but I am curious if it’s possible or not.
karel
13.2k25 gold badges44 silver badges52 bronze badges
asked Jun 11, 2012 at 13:52
1
It is possible, yes. Though as you state, not ideal. Without the main explorer.exe running, you will not have a desktop/window manager unless you start or are running another one.
However, for Windows XP the steps to disable explorer on startup should be:
Go to Start -> Run -> Type in regedit and press enter.
Navigate to the following tree structure:
HKEY_LOCAL_MACHINE -> Software -> Microsoft -> Windows NT -> CurrentVersion -> Winlogon
Change the value of the Shell key to blank, or another program to start instead of explorer.exe
answered Jun 11, 2012 at 13:58













































