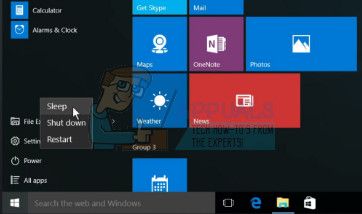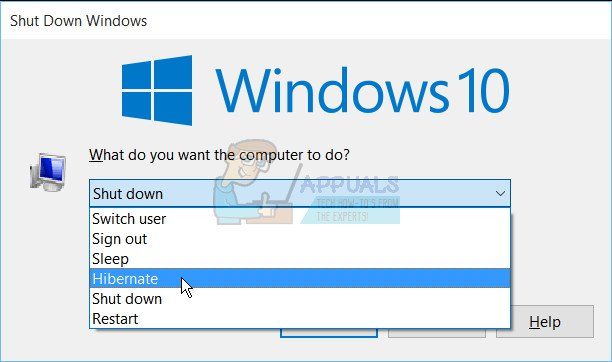Можно ли как-то отключить авто-открытие меню пуск в Windows 10 при запуске?
Nick Volynkin♦
33.2k24 золотых знака125 серебряных знаков214 бронзовых знаков
задан 1 дек 2015 в 9:13
- Правый клик по свободной области панели задач. Откроется контекстное меню, выберите Properties.
- В открывшемся окне выберите третью вкладку Start Menu
- На вкладке есть верхний чекбокс «use the Start menu instead of the Start screen». Уберите галочку, нажмите OK внизу окна.
- Перелогиньтесь. Теперь должен быть рабочий стол.
ответ дан 14 дек 2015 в 8:52
Nick Volynkin♦Nick Volynkin
33.2k24 золотых знака125 серебряных знаков214 бронзовых знаков
7
Вероятно, вы выходите из Windows через меню пуск/hibernate, тогда меню пуск запоминается открытым. Они это когда-нибудь сами заметят и исправят.
ответ дан 14 апр 2016 в 1:35
в параметрах проводника- верхний пункт:ОТКРЫТЬ ПРОВОДНИК ДЛЯ-ставим значение-этот компьютер вместо быстрый доступ( WIN 10)
ответ дан 6 окт 2019 в 20:54
Если в меню «Пуск» Windows 10 или в окне поиска по-прежнему отображается случайное или автоматически открывающееся окно, вот несколько шагов по устранению неполадок, на которые вы можете обратить внимание. Это странная проблема, с которой сталкиваются некоторые люди, и на самом деле, похоже, нет никаких ответов. Тем не менее, есть несколько вещей, которые вы можете проверить и посмотреть, помогут ли они решить вашу проблему.
Меню Пуск продолжает появляться или открывается случайным образом
Вы можете попробовать эти предложения в любом порядке.
1) Физически проверьте свой WinKey на клавиатуре и убедитесь, что на нем нет частиц, и он работает нормально.
2] Обновите драйверы устройства Synaptics/Touchpad и посмотрите. Если вы их недавно обновили, то откатите драйвер и посмотрите.
3] Откройте настройки сенсорной панели. Вы сможете получить к нему доступ через Панель управления> Свойства и настройки мыши. Правильно настройте параметры сенсорной панели, такие как давление и т. Д. Это помогло? Нет? Затем отключите прокрутку двумя пальцами и тремя пальцами и посмотрите. Помогает ли снятие флажка Right Edge Swipe ? Если нет, вы можете установить все настройки по умолчанию и посмотреть. Если даже это не поможет, отключите TouchPad и посмотрите.

Я отобразил настройки сенсорной панели Dell, но вам придется искать похожие настройки на вашем устройстве.
4] Если у вас установлена сторонняя замена в меню «Пуск», удалите ее, запустите средство проверки системных файлов и посмотрите, поможет ли это.
5] Скрыть значок поиска или Cortana на панели задач и проверьте. Нажмите правой кнопкой мыши на панели задач, выберите Cortana и выберите Скрытый .
6] Если у вас есть 3-х пальцевое нажатие для запуска Cortana, отключите его и проверьте, поможет ли это вам.
7] Воспользуйтесь средством устранения неполадок меню «Пуск» Windows 10 и посмотрите, поможет ли это.
8] Выполните чистую загрузку и посмотрите, сохраняется ли эта проблема. Если этого не произойдет, вы должны будете определить программное обеспечение, которое создает помехи, методом проб и ошибок.
9] Нажмите кнопку на панели задач Cortana, откройте настройки Cortana и установите переключатель Тидбиты панели задач в положение «Выкл.».

10] Полностью отключите Cortana и посмотрите, поможет ли это.
СОВЕТ . В этом сообщении объясняется, почему меню «Пуск» Windows 10 всегда открывается после режима сна или гибернации.
Сообщите нам, помогло ли вам какое-либо из этих предложений или у вас есть другие идеи.
Смотрите этот пост, если окна справки продолжают открываться автоматически.
It’s a minor thing, but I find the auto-opening of the start menu that covers 1/2 of my screen on login to be super annoying. Is there a way (registry setting?) to disable this so that it just opens into my desktop?
e.g. this menu auto-opening blocks 2/3rds of the desktop
asked Sep 19, 2019 at 22:27
scunliffescunliffe
1,7085 gold badges25 silver badges33 bronze badges
3
So it looks like I’m a victim of my own actions. To save on laptop battery I tend to hibernate my PC. This involves clicking the start button (or pressing the windows key⊞) then choosing Hibernate from the power icon menu.
At this point Windows does exactly what one would expect… hibernating everything as it currently stands, including the fact that the start menu is open… Doh!
I’ve setup a hotkey combination I found here: https://www.trickyways.com/2018/12/create-a-hibernate-shortcut-key-icon-on-desktop/ so that I can use the hotkey CTRL+SHIFT+ALT+H to hibernate… and upon restarting, the start menu does not appear.
I’d like to argue to Microsoft that this is still a bit of a bug. Every other click action on the start menu launches that application AND dismisses the menu. I think the power menu options (Sleep, Hibernate, etc.) should behave the same.
answered Oct 4, 2019 at 13:15
scunliffescunliffe
1,7085 gold badges25 silver badges33 bronze badges
1
Came here while researching the same behavior. Found two other workarounds:
- Instead of accessing start menu to hibernate, right click the start menu icon and get to hibernate from there.
- Create a desktop shortcut to hibernate the PC. Quite easy and convenient.
Hope this helps someone out.
answered Dec 8, 2020 at 21:47
I’ve looked around and it seems there are currently no proper fixes. There are only workarounds. The least intrusive method i.e. one that doesn’t require changing your habits or extra effort seems to be to use Task Scheduler and AHK. Install AHK. Save this script to an AHK file.
#NoEnv
SetWorkingDir %A_ScriptDir%
#SingleInstance Force
#NoTrayIcon
if WinActive("ahk_class Windows.UI.Core.CoreWindow") ;if start menu is active (find it by disabling fullscreen start menu and using Window Spy)
{
Send {LWin}
}
Open Task Scheduler. Go to Triggers and use these settings (argument is path to your AHK script in double quotes). This will run a script that checks if the start menu is active and close it if it is when you put your computer to sleep.
For those that wish to learn more about AHK, see the AutoHotkey Beginner Tutorial and FAQ.
answered Jan 1, 2021 at 5:47
4
It’s a minor thing, but I find the auto-opening of the start menu that covers 1/2 of my screen on login to be super annoying. Is there a way (registry setting?) to disable this so that it just opens into my desktop?
e.g. this menu auto-opening blocks 2/3rds of the desktop
asked Sep 19, 2019 at 22:27
scunliffescunliffe
1,7085 gold badges25 silver badges33 bronze badges
3
So it looks like I’m a victim of my own actions. To save on laptop battery I tend to hibernate my PC. This involves clicking the start button (or pressing the windows key⊞) then choosing Hibernate from the power icon menu.
At this point Windows does exactly what one would expect… hibernating everything as it currently stands, including the fact that the start menu is open… Doh!
I’ve setup a hotkey combination I found here: https://www.trickyways.com/2018/12/create-a-hibernate-shortcut-key-icon-on-desktop/ so that I can use the hotkey CTRL+SHIFT+ALT+H to hibernate… and upon restarting, the start menu does not appear.
I’d like to argue to Microsoft that this is still a bit of a bug. Every other click action on the start menu launches that application AND dismisses the menu. I think the power menu options (Sleep, Hibernate, etc.) should behave the same.
answered Oct 4, 2019 at 13:15
scunliffescunliffe
1,7085 gold badges25 silver badges33 bronze badges
1
Came here while researching the same behavior. Found two other workarounds:
- Instead of accessing start menu to hibernate, right click the start menu icon and get to hibernate from there.
- Create a desktop shortcut to hibernate the PC. Quite easy and convenient.
Hope this helps someone out.
answered Dec 8, 2020 at 21:47
I’ve looked around and it seems there are currently no proper fixes. There are only workarounds. The least intrusive method i.e. one that doesn’t require changing your habits or extra effort seems to be to use Task Scheduler and AHK. Install AHK. Save this script to an AHK file.
#NoEnv
SetWorkingDir %A_ScriptDir%
#SingleInstance Force
#NoTrayIcon
if WinActive("ahk_class Windows.UI.Core.CoreWindow") ;if start menu is active (find it by disabling fullscreen start menu and using Window Spy)
{
Send {LWin}
}
Open Task Scheduler. Go to Triggers and use these settings (argument is path to your AHK script in double quotes). This will run a script that checks if the start menu is active and close it if it is when you put your computer to sleep.
For those that wish to learn more about AHK, see the AutoHotkey Beginner Tutorial and FAQ.
answered Jan 1, 2021 at 5:47
4
Как исправить открытие меню «Пуск» самостоятельно при запуске из режима сна —
Содержание
- 1 Почему при пробуждении компьютера появляется меню «Пуск»
- 2 Способ 1. Используйте меню «Пуск» правой кнопкой мыши, чтобы перевести компьютер в спящий режим
- 3 Способ 2: используйте Alt + F4 меню, чтобы перевести компьютер в спящий режим
- 4 Способ 3: установите кнопку питания, чтобы перевести компьютер в спящий режим
Window 10 — это революционная операционная система, которая сочетает в себе удобство Windows 7 и скорость Windows 8. Будучи быстрым преемником Windows 8, в ней было много ошибок и упущены простые проблемы, которые могут раздражать пользователей. Одним из неприятных инцидентов является запуск меню «Пуск», когда вы возвращаетесь к компьютеру после перевода компьютера в спящий режим или после его блокировки. После пробуждения или разблокировки системы отображается меню «Пуск», заставляя вас нажать кнопку «Пуск», чтобы избавиться от нее. То же самое происходит, когда вы загружаете систему из спящего режима или при переключении учетных записей. Однако некоторые пользователи отмечают, что если вы заблокируете устройство достаточно быстро, вы можете предотвратить отображение меню «Пуск». Для этого нажмите на блокировку и быстро щелкните в любом месте на экране рабочего стола, и меню «Пуск» не появится при разблокировке. Однако это ненадежный метод, поскольку процедура блокировки / ожидания может быть слишком быстрой. В этой статье объясняется, почему при пробуждении компьютера появляется меню «Пуск», и как вы можете решить эту проблему.
Почему при пробуждении компьютера появляется меню «Пуск»
Меню «Пуск» появляется после пробуждения из спящего режима, если вы сначала использовали меню «Пуск», чтобы перевести его в спящий режим. Причина этого в том, что Windows всегда приходит в состояние, в котором она находилась перед сном, поэтому в такой ситуации, когда «предыдущее состояние» было тем, в котором было открыто меню «Пуск» (потому что вы открыли его, чтобы перевести в спящий режим). Эта функция могла быть заимствована из стартового окна Windows 8, которое заполнило весь экран. Тем не менее, это не было поведением в предыдущих версиях Windows. Можно было бы предположить, что простого нажатия на спящий режим будет достаточно, чтобы официально закрыть меню «Пуск», как в Windows 7 и предыдущих версиях Windows.
Несколько пользователей уже представили эту проблему в приложении Windows Feedback, и она может быть решена в будущих обновлениях или сохранена как функция. Между тем, приведенные ниже методы гарантируют, что меню «Пуск» не появится, когда вы разблокируете экран или когда вы просыпаетесь.
Способ 1. Используйте меню «Пуск» правой кнопкой мыши, чтобы перевести компьютер в спящий режим
Меню правой кнопки мыши всегда исчезают после выбора или выбора опции. Windows 10 предлагает возможность блокировки или перевода компьютера из контекстного меню меню «Пуск». Когда вы снова войдете в систему или разбудите свой компьютер, меню «Пуск» не будет отображаться.
- Щелкните правой кнопкой мыши меню «Пуск» (если вы используете сенсорный экран, нажмите и удерживайте кнопку «Пуск», пока не отобразится меню правой кнопки мыши). Это контекстное меню также можно открыть, нажав Windows + X
- Перейдите к выключению или выйдите из системы, затем нажмите «спать» таким образом, меню «Пуск» не будет при пробуждении.
Способ 2: используйте Alt + F4 меню, чтобы перевести компьютер в спящий режим
Используя параметры выключения, вы можете перевести компьютер в спящий режим, не заходя в меню «Пуск». Таким образом, меню «Пуск» не появится при пробуждении.
- Сверните все открытые окна; Вы можете легко и быстро сделать это, нажав в дальнем правом углу панели задач.
- Нажмите в любом месте на рабочем столе, чтобы убедиться, что фокус на вашем рабочем столе
- Нажмите Alt + F4, чтобы открыть параметры выключения.
- Выберите «спящий» из выпадающего списка и нажмите «ОК», чтобы перевести компьютер в спящий режим. Пуск меню не будет отображаться при возобновлении.
Способ 3: установите кнопку питания, чтобы перевести компьютер в спящий режим
Из опций питания вы можете установить кнопку питания, чтобы перевести компьютер в спящий режим, и вы сможете быстро перейти в спящий режим, не заходя в меню «Пуск».
- Нажмите Ключ Windows + р открыть диалоговое окно запуска
- Тип powercfg.cpl и нажмите Enter, чтобы открыть окно параметров питания
- Нажми на ‘Выберите, что делают кнопки питанияСсылка слева
- Для «Когда я нажимаю кнопку питания:» задавать ‘спать’Для опций« на батарее »и« подключен ».
- Нажмите «Сохранить изменения», чтобы применить изменения.
- Нажмите кнопку питания (ту, которую вы используете для загрузки компьютера), чтобы перевести компьютер в спящий режим. При пробуждении меню «Пуск» не отображается.
Если на вашем ПК есть кнопка режима сна, вы можете установить его в режим ожидания компьютера вместо кнопки питания. Вы также можете использовать крышку ноутбука для сна компьютера.
В меню «Пуск»сами листаются программы, как будто зажата кнопка листания вниз. Как исправить? Только в меню «Пуск» и в программах в ней.
Автор вопроса считает этот ответ лучшим
Как отключить hyper-v в Windows 10?
Зайдите в Панель управления -> Программы -> Включение или отключение компонентов Windows. Далее снимите галочку с Hyper-V и перезагрузите компьютер, чтобы изменения вступили в силу.
4 7 · Хороший ответ
При включении компьютера Яндекс.Браузер запускается сам по себе. Как исправить?
Для того чтобы отключить автозапуск Я.Браузера при старте Windows необходимо:
- откройте настройки браузера
- слева в меню выберите «системные»
- в пункте меню «Запускать браузер вместе с Windows» — выберите значение «Никогда»
6 0 5 · Хороший ответ
Не работает компьютерная мышь после включения ПК. Подробности в описании. Как пофиксить?
В диспетчере устройств удалите полностью все драйвера, включая и скрытые, они будут полупрозрачными.
Зайдите в диспетчер устройств , нажмите ВИД, нажмите ПОКАЗАТЬ СКРЫТЫЕ УСТРОЙСТВА, удалите все из МЫШИ и ИНЫЕ УСТРОЙСТВА. Перезагрузитесь.
Временами, неизвестно куда, пропадает языковая панель. Как добиться, чтобы она стабильно находилась внизу на панели задач ?
Вы, к сожалению, не указали какой системой пользуетесь. По этому вот вам инструкция для последней версии Windows 10:
Перейдите по пути Пуск > Параметры > Персонализация > Панель задач
найдите раздел Включение и выключение системных значков и параметр Индикатора ввода измените на Включено.
Далее нужно перейти Пуск > Параметры > Устройства > Ввод и открыть Дополнительные параметры клавиатуры найти раздел Переключение методов ввода и отметить пункт Использовать языковую панель на рабочем столе, если она доступна (поставить галочку).
И наконец нажмите Параметры языковой панели и отметьте Закреплена в панели задач, Отображать дополнительные значки и Отображать текстовые метки.
Все, будет работать. Если у вас другая система — уточните тогда какая.
Источник
Как сделать, чтобы меню «Пуск» в Windows 10 не закрывалось после каждого клика
После того, как в Windows появилась возможность крепить ярлыки программ прямо к панели задач, актуальность традиционного меню «Пуск» заметно снизилась…
… но, разумеется, не до конца.
Даже в последней Windows 10 меню «Пуск» по-прежнему остается достаточно удобным (и быстрым) способом доступа ко всем установленным приложениям и функциям операционной системы.
К слову, именно поэтому у пользователей Windows 8 (с которой в Microsoft решила «поэкспериментировать») такой популярностью пользовались Classic Shell, Classic Start, Start10 и прочие программки-имитаторы классического меню «Пуск».
Но как и раньше, пожалуй, единственное (и извечное) и самое «неудобное» неудобство «Пуска» тоже никуда не делось: меню автоматом закрывается, как только в нем что-то выбираешь. Следовательно, если из него надо запустить, к примеру, две программы, то и открывать его (т.е. кликать или жать кнопку «Пуск») тоже надо как минимум дважды.
Конечно, если все нужные ярлыки давно висят на панели задач и в «Пуск» заглядывать редко, то вроде как и ничего страшного. Но когда всякого-разного на компе много и меню «Пуск» приходится пользоваться часто, то такая его «самосворачиваемость» таки да, иногда раздражает…
Но только если не знать, что в Windows на самом деле предусмотрена возможность открывать сколько угодно разных программ и всего прочего из меню «Пуск» так, чтобы оно каждый раз не закрывалось. Как?
Да очень просто: нажмите и не отпускайте кнопку «Windows» на клавиатуре, пока выбираете что-то в меню «Пуск». Пока она нажата, меню будет оставаться открытым. Правда, данная фича работает только в Windows 10.
На компах с Windows 7 «Пуск» все равно каждый раз закрывается, а в Windows 8.1, честно говоря, наличие данной функции мы еще не проверяли. Но в Windows 10 работает она железно…
Источник
Устранение не работающий пуск меню и центр уведомление Windows 10
Если есть антивирус — удалите.
Если есть оптимизаторы системы — удалите. Желательнее удалить приложение, которое привело к этому сбою — иначе может после решения вопроса даже — после перезагрузки повториться.
Затем в командной строке от имени администратора пропишите DISM /Online /Cleanup-Image /RestoreHealth нажмите Enter.
затем скрипт который Вы писали, но с некоторой оговоркой:
Попробуйте следующее(перед выполнением закрыть все плиточные приложения, магазин и браузер Edge):
1. Нажмите клавиши windows + x и выберите Командная строка (admin), нажав кнопку Да, когда появится окно UAC.
2. Введите PowerShell и нажмите клавишу ВВОД.
3. Вставьте это в окно и нажмите клавишу ВВОД
Get-AppXPackage -AllUsers | Foreach
4. Перезагрузите систему и попробуйте открыть заново.
Если не помогло, то создаём нового пользователя и пробуем ещё раз в нём воспроизвести проблему.
Если всё выше не помогло, то грузим образ операционной системы соответствующий Вашей сейчас установленной отсюда в виде ISO образа. Запускаем его двойным щелчком и затем в нём запускаем файл setup и следуем шагам установки в режиме обновления с сохранением данных (антивирус к этому моменту обратно не устанавливаем).
По завершению заменится вся системная папка останутся только пользовательские файлы и программы.
Поэтому если проблема не устранилась, значит в системе однозначно имеется приложение, которое и производит данный сбой -искать и удалять. Как правило антивирусные программы и криптографические различные, которые могут управлять правами доступа.
Еще один способ
Кому ничего, как и мне не подошло, пробуем следующее: жмём Ctrl+Alt+Delete > диспетчер задач > файл > новая задача > вводим: msconfig Мы вышли во вкладку — «конфигурация системы». В ней, во вкладке «общие» выставляем «выборочный запуск», «загружать системные службы», «загружать элементы автозагрузки». Далее переходим во вкладку «загрузка» и ставим галочку в пункте «без Gui» > применить > ОК. перезагружаемся и работаем.
Еще один способ
Кнопка «Пуск» – это одна из тех вещей, без которых сложно себе представить операционную систему Windows. Даже в Microsoft признали этот факт и вернули эту кнопку на свое законное место в Windows 8.1, после того как они «забрали» у нас в Windows 8, а в Windows 10 компания пошла еще дальше и даже восстановила меню «Пуск», хотя и в радикально переработанном виде.
В новой операционной системе кнопка «Пуск» как и прежде предназначена для доступа к одноименному меню. Более того, правым щелчком мыши она позволяет открыть так называемое меню WIN+X , которое содержит ряд полезных функций.
Тем не менее, у многих пользователей эта кнопка попросту не работает, то есть при нажатии ничего не происходит – не открывается ни меню, ни стартовый экран (в случае если включен планшетный режим). Проблема началась еще в ранних сборках Windows 10 и продолжается даже сейчас, когда операционная система в одном шаге от того, чтобы выйти на рынок.
Если вы тоже стали жертвой этой проблемы, первое, что вы должны попробовать, это выполнить проверку целостности системных файлов. Для этого просто запустите административную командную строку и выполните команду sfc /scannow . В том случае, если результат сканирования покажет, что с системными файлами все в порядке и никаких нарушений целостности обнаружено не было, попробуйте метод, описанный ниже.
Шаг 1: Нажмите + Rи введите команду regedit. Затем нажмите кнопку «OK».
Шаг 2: В реестре перейдите сюда:
Шаг 3: В правой области окна реестра щелкните правой кнопкой мыши и в контекстном меню выберите Создать -> Параметр DWORD (32 бита). Созданному параметру присвойте имя EnableXAMLStartMenu . В качестве его значения по умолчанию будет установлен 0 (ноль). Если такой параметр уже существует, тогда просто измените его значение на 0.
Источник