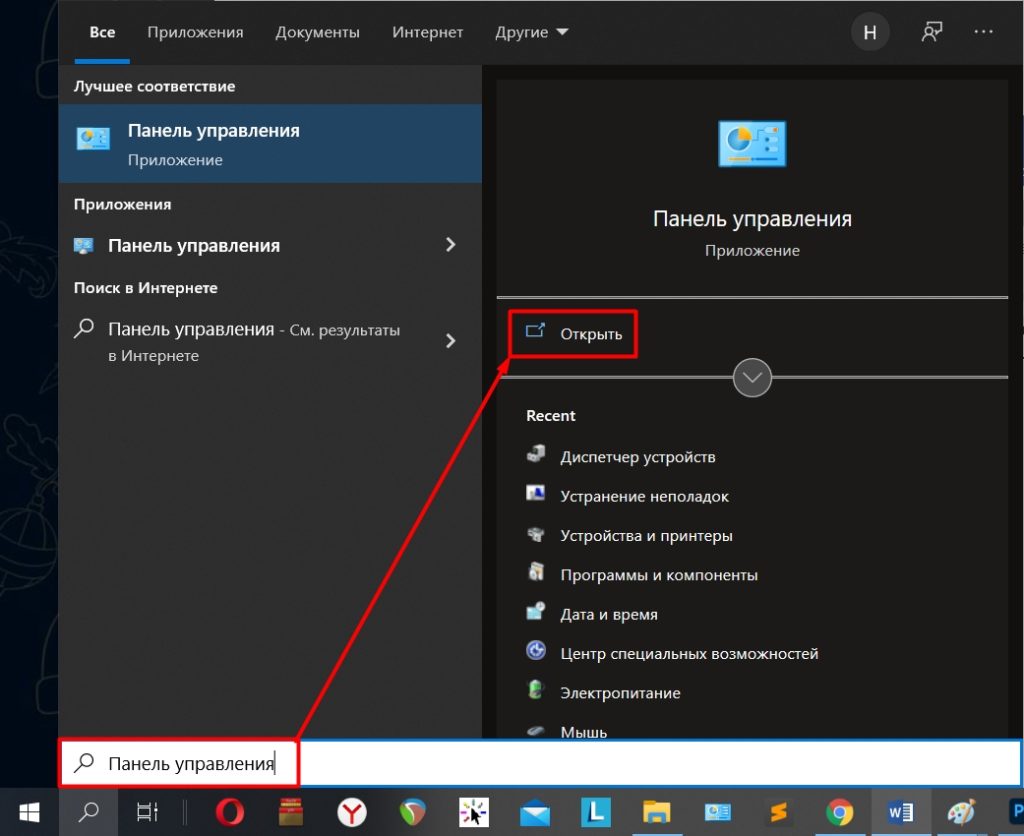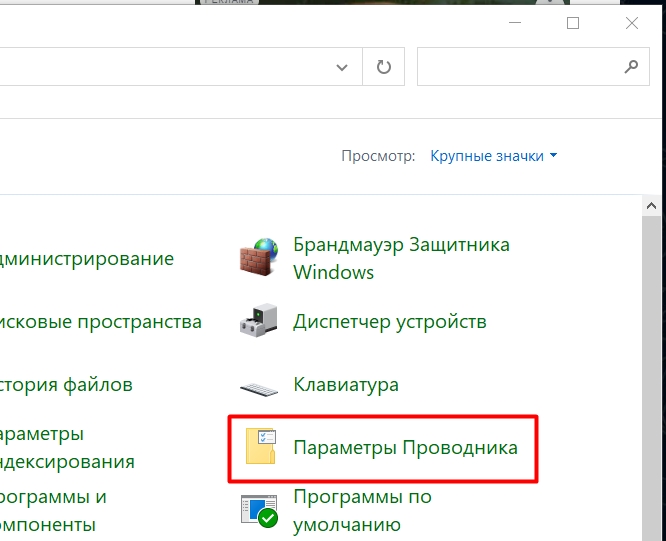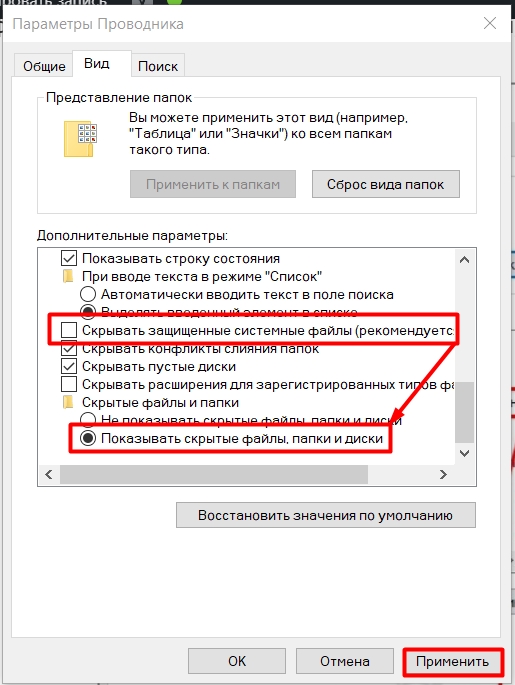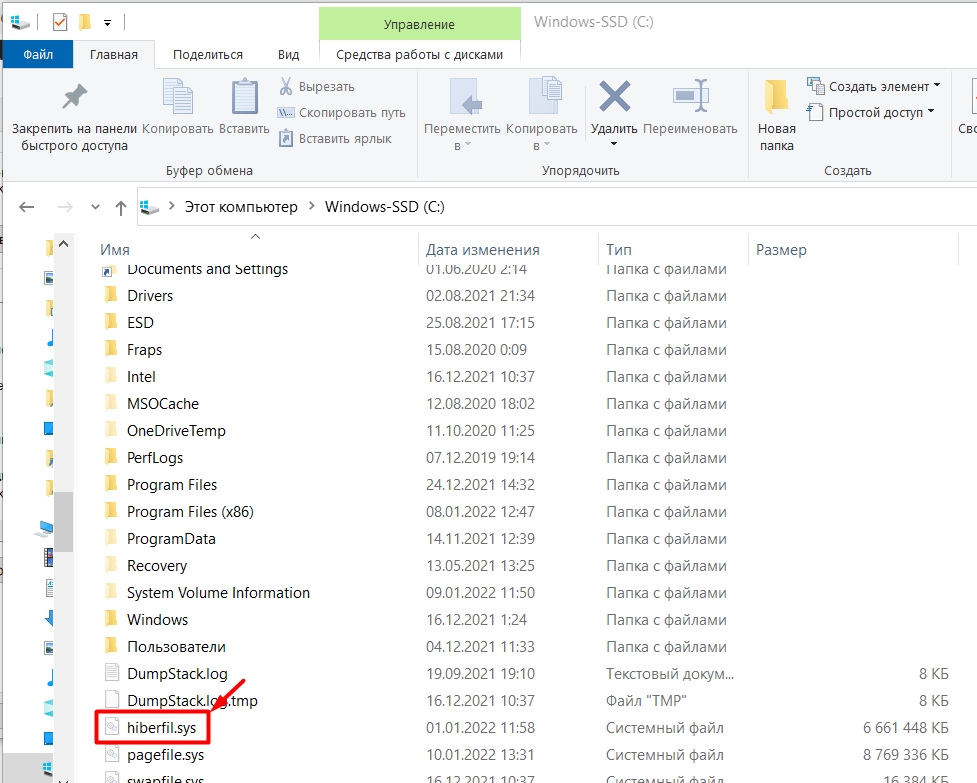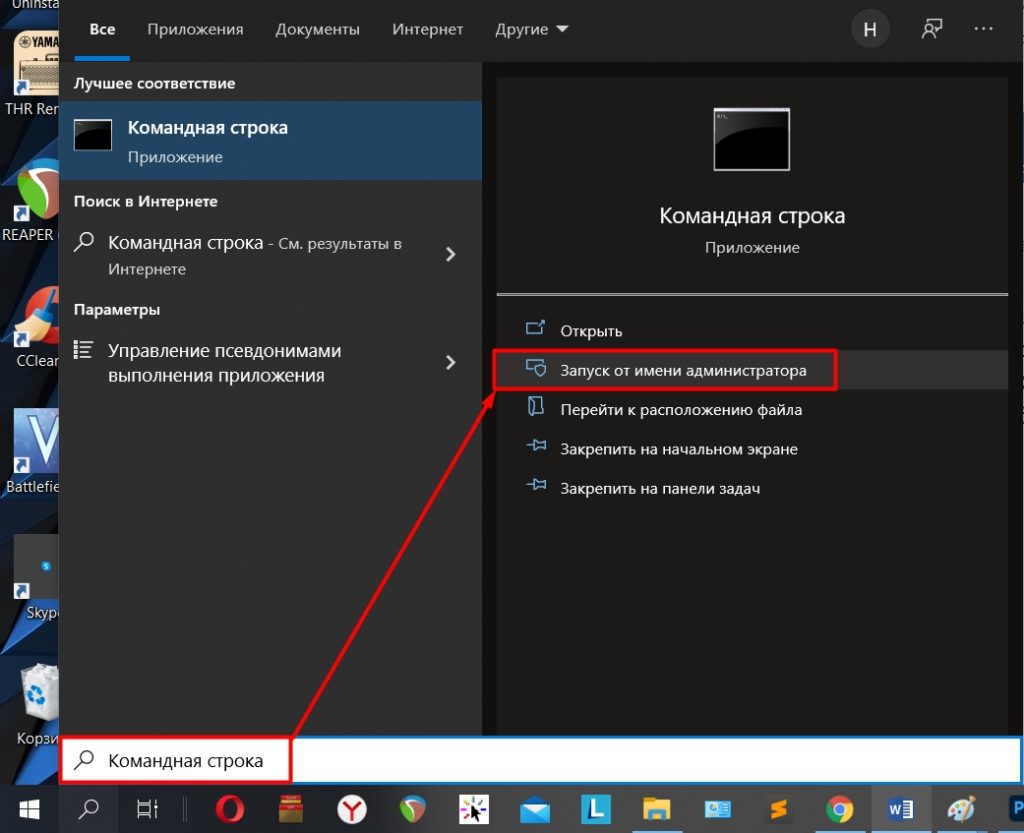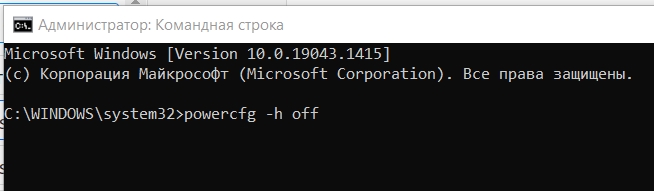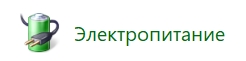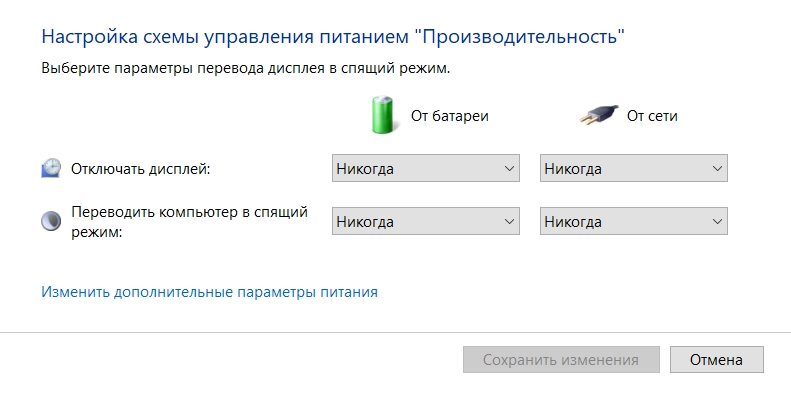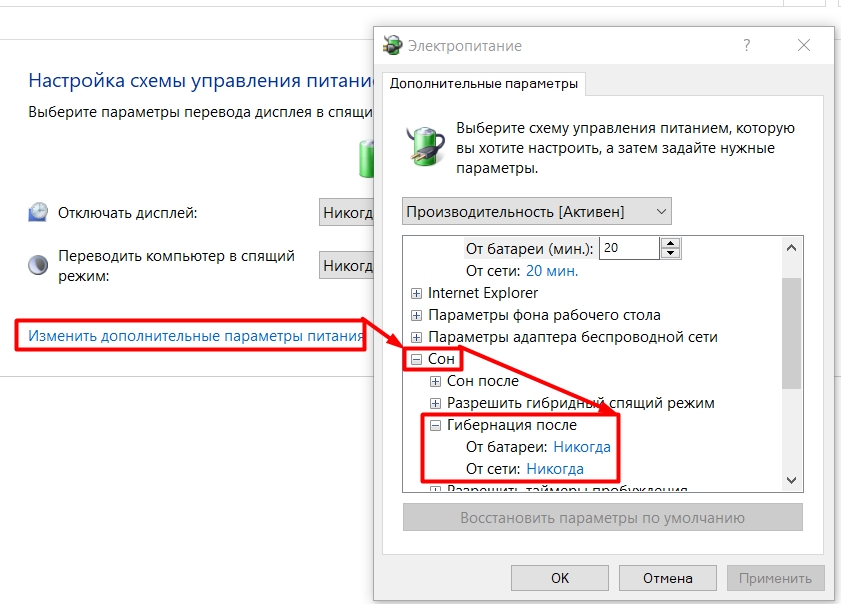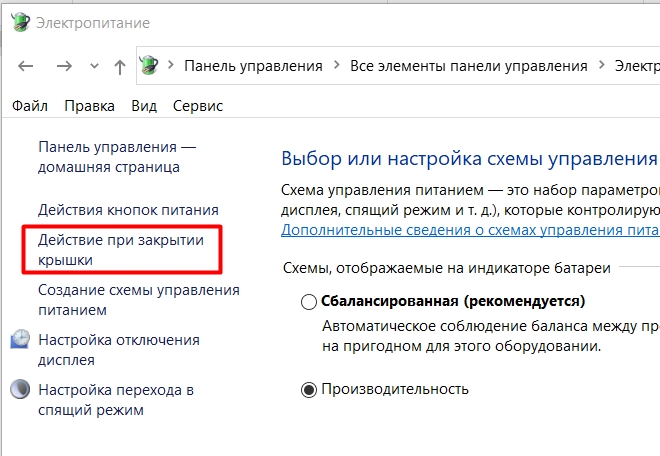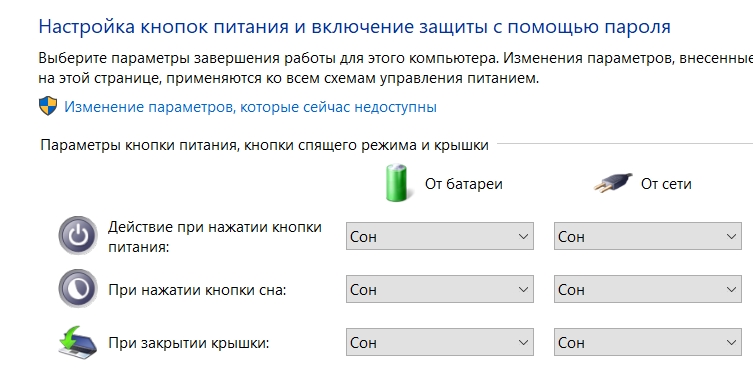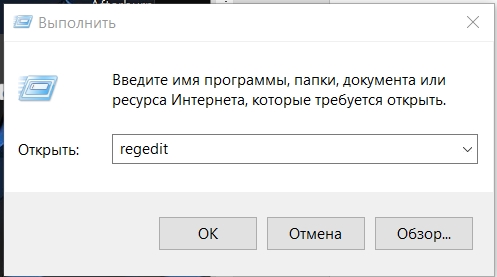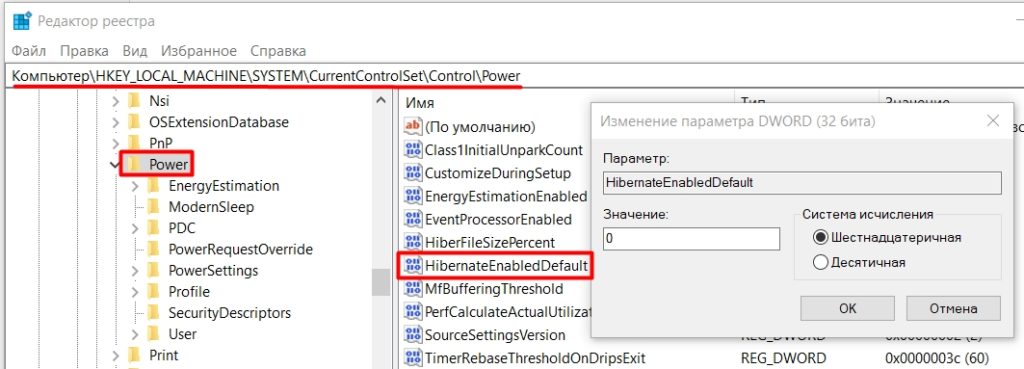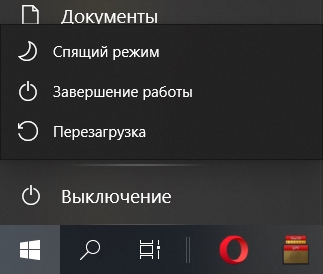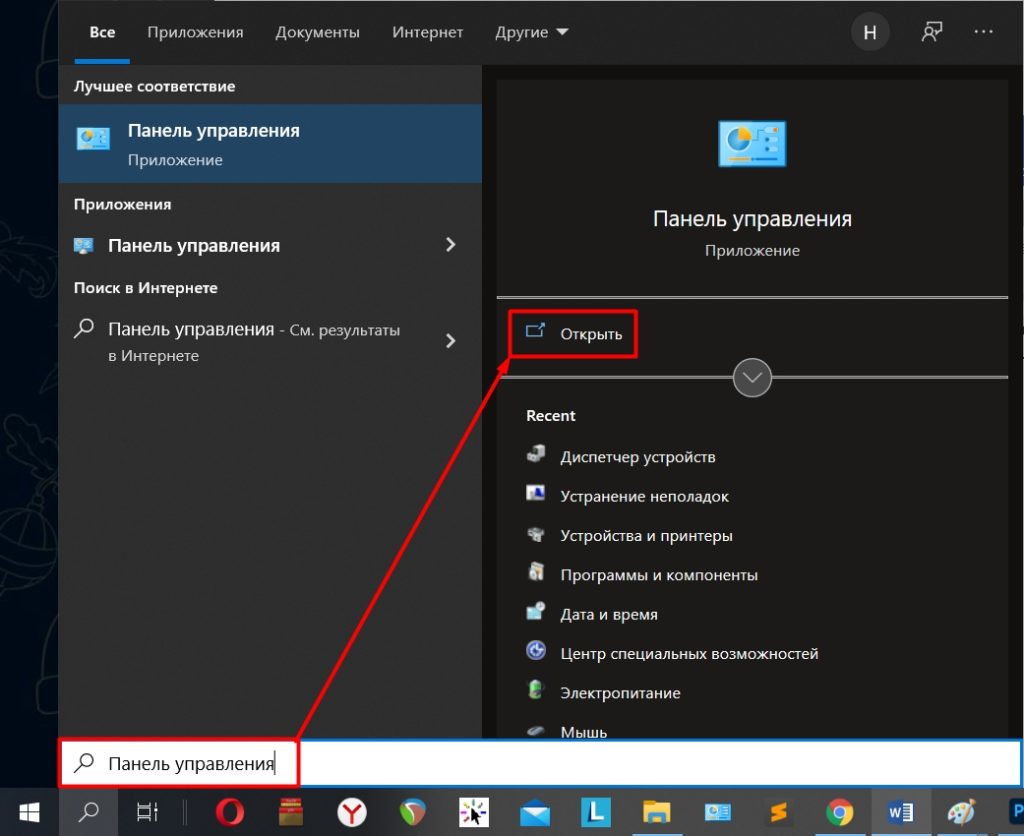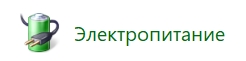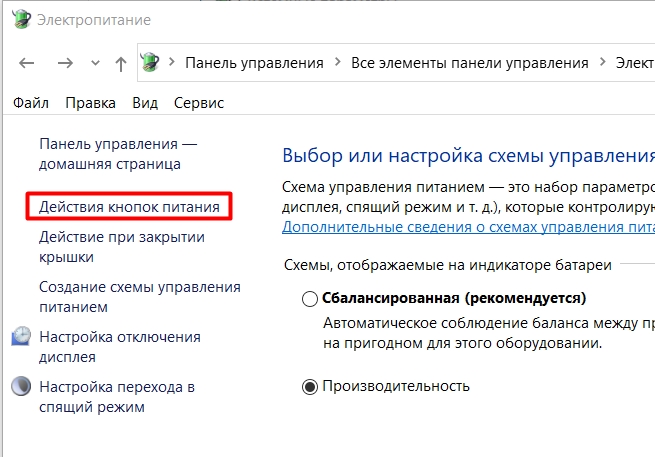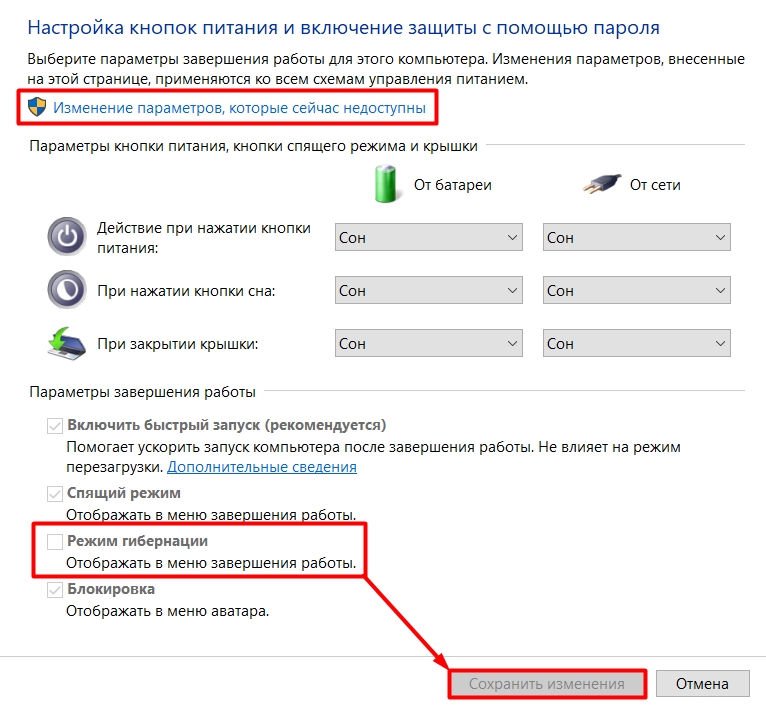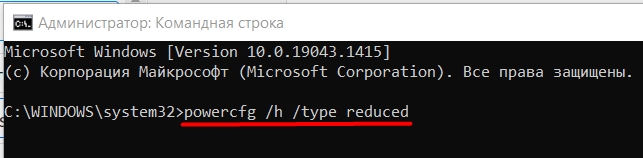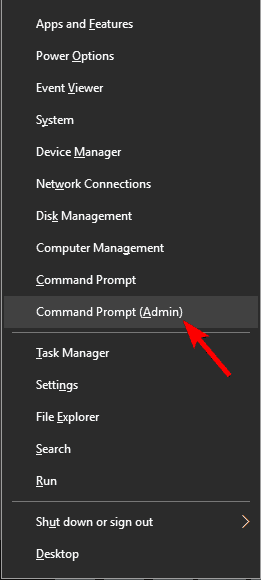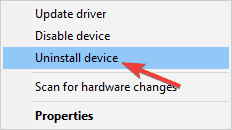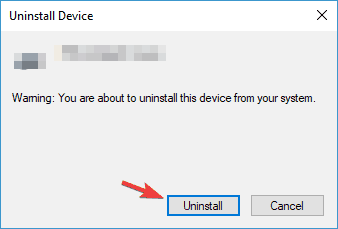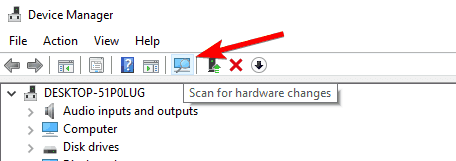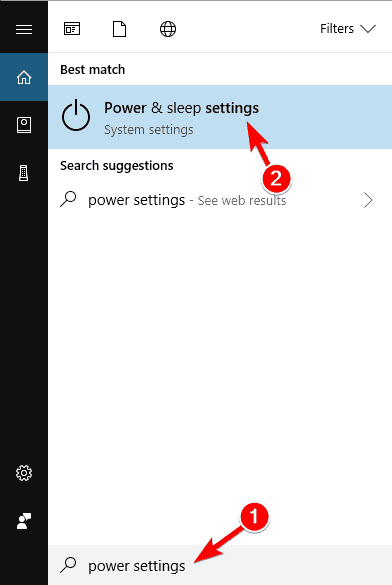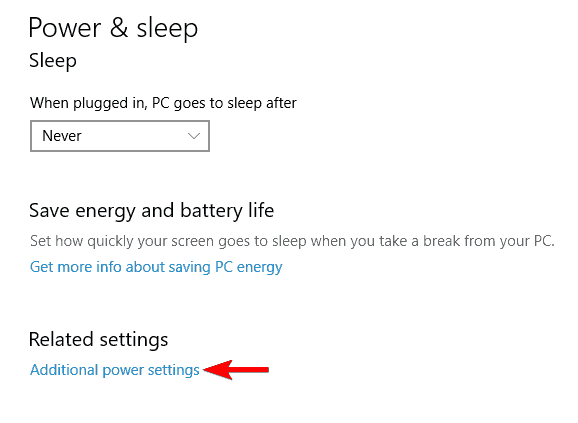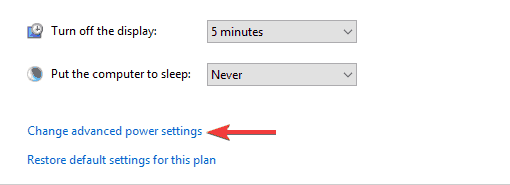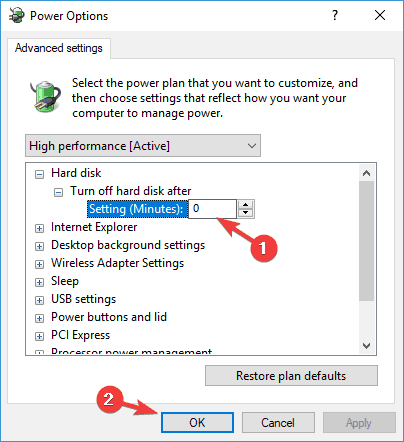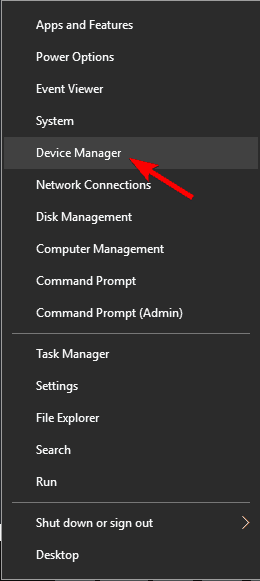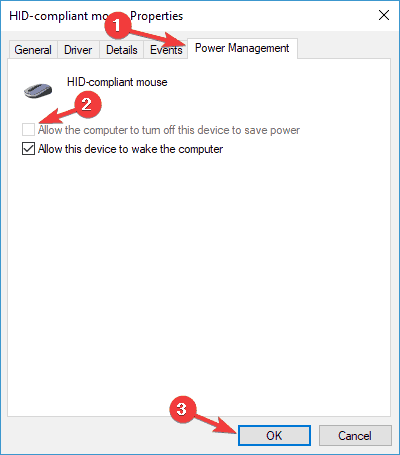Почему Windows 10 переходит в спящий режим вместо выключения? Если вы включили функцию быстрого запуска, Windows 10 часто будет переходить в спящий режим вместо завершения работы. Быстрый запуск закрывает ваши активные программы и переводит компьютер в режим гибернации с низким энергопотреблением, что позволяет в следующий раз загружать компьютер намного быстрее.
Если вы хотите выполнить полное отключение, просто удерживая нажатой клавишу SHIFT на клавиатуре, нажмите кнопку «Завершение работы» в меню «Пуск»., или на экране входа. Это немедленно закроет все открытые приложения без запроса на сохранение вашей работы и полностью выключит ваш компьютер.
Как исправить выключение Windows 10 вместо перехода в спящий режим или гибернацию?
Давай начнем.
- Обновите Windows. Обновление Windows до последней версии может решить несколько проблем, связанных с ошибками на вашем компьютере, включая завершение работы вместо ошибки сна / гибернации. …
- Настройки питания. Вы еще не проверили настройки питания? …
- Устранение неполадок с настройками питания. …
- Драйверы Intel (R) Management Engine Interface (IMEI).
Почему Windows 10 продолжает гибернацию?
Эта проблема может быть вызвана повреждением системных файлов и неправильными настройками Power Plan. Поскольку вы уже настроили параметры Power Plan, но проблема все еще возникает, попробуйте отключить спящий режим в Windows 10, выполнив следующие действия, и посмотрите, сохранится ли проблема. Нажмите клавишу Windows + X.
Почему мой компьютер завис в гибернации?
Если ваш компьютер по-прежнему находится в режиме гибернации, попробуйте выключить компьютер, нажатие и удерживание кнопки питания. Подождите 10 секунд, а затем перезапустите его снова и проверьте, можете ли вы выйти из «гибернации». Если да, проверьте, не вызвано ли это какими-либо проблемами с настройками питания на компьютере.
Можно ли переходить в спящий режим вместо выключения?
Когда выключить: большинство компьютеров выйдут из спящего режима быстрее, чем из состояния полного выключения, поэтому вам, вероятно, лучше перевести ноутбук в спящий режим, а не выключать его. … Но большую часть времени спящий режим должен быть в порядке.
Как выключить гибернацию?
Выберите Пуск, а затем выберите Питание> Завершение работы. Переместите указатель мыши в нижний левый угол экрана и щелкните правой кнопкой мыши кнопку «Пуск» или нажмите клавишу с логотипом Windows + X на клавиатуре. Коснитесь или щелкните Завершение работы или выйдите из системы и выберите Завершение работы.
Почему, когда я нажимаю кнопку сна, он отключается?
Настройки мощности не позволят вам выбрать чтобы выключить компьютер при нажатии кнопки сна. Это довольно неприятная проблема, особенно если вы используете свой компьютер в гостиной с пультом дистанционного управления MCE. Фактически, удаленная кнопка питания отправляет команду сна, а не команду питания.
Перевести компьютер в спящий режим или выключить?
В ситуациях, когда вам просто нужно быстро сделать перерыв, лучше всего поспать (или гибридный сон). Если вам не хочется сохранять всю свою работу, но вам нужно ненадолго уйти, спящий режим — ваш лучший вариант. Время от времени разумно полностью выключен ваш компьютер, чтобы он оставался свежим.
Как решить проблему гибернации?
Как исправить спящий режим с помощью средства устранения неполадок питания
- Открыть настройки.
- Щелкните Обновление и безопасность.
- Щелкните Устранение неполадок.
- В разделе «Устранение неполадок» выберите параметр «Питание».
- Нажмите кнопку «Запустить средство устранения неполадок». Параметры устранения неполадок питания.
- Следуйте инструкциям на экране, чтобы устранить проблему гибернации.
Как решить проблемы с гибернацией?
Пытаться нажатие и удерживание кнопки питания ПК в течение пяти или более секунд. На ПК, который настроен на приостановку или переход в спящий режим при нажатии кнопки питания, удерживание кнопки питания обычно приводит к сбросу и перезагрузке.

А для начала о том, о чем идет речь. Гибернация — энергосберегающее состояние компьютера, предназначенное в первую очередь для ноутбуков. Если в режиме «Сна» данные о состоянии системы и программ хранятся в оперативной памяти, потребляющей энергию, то при гибернации эта информация сохраняется на системном жестком диске в скрытом фале hiberfil.sys, после чего ноутбук выключается. При включении, эти данные считываются, и вы можете продолжить работу с компьютером с того момента, на котором закончили.
Как включить и отключить гибернацию Windows 10
Самый простой способ включения или отключения режима гибернации — использовать командную строку. Потребуется запустить ее от имени администратора: для этого кликните правой кнопкой мыши по кнопке «Пуск» и выберите соответствующий пункт.
Чтобы отключить гибернацию, в командной строке введите powercfg -h off и нажмите Enter. Это отключит данный режим, удалит файл hiberfil.sys с жесткого диска, а также отключит опцию быстрого запуска Windows 10 (которая также задействует данную технологию и без гибернации не работает). В данном контексте рекомендую прочитать последний раздел этой статьи — об уменьшении размера файла hiberfil.sys.
Для включения режима гибернации, используйте команду powercfg -h on тем же образом. Учтите, что эта команда не добавит пункт «Гибернация» в меню Пуск, как это сделать описано далее.
Примечание: после отключения гибернации на ноутбуке следует так же зайти в Панель управления — Электропитание, кликнуть по настройке используемой схемы питания и посмотреть дополнительные параметры. Проверьте, чтобы в разделах «Сон», а также действиях при низком и критическом разряде батареи не был установлен переход в гибернацию.
Еще один способ отключения гибернации — использование редактора реестра, для запуска которого можно нажать клавиши Win+R на клавиатуре и ввести regedit, после чего нажать Enter.
В разделе HKEY_LOCAL_MACHINE System CurrentControlSet Control Power найдите значение DWORD с именем HibernateEnabled, дважды кликните по нему и установите значение 1, если гибернацию следует включить и 0 — чтобы выключить.
Как добавить пункт «Гибернация» в «Завершение работы» меню Пуск
По умолчанию в Windows 10 отсутствует пункт гибернации в меню Пуск, но его можно туда добавить. Для этого, зайдите в Панель управления (чтобы попасть в нее, можно нажать правой кнопкой мыши по кнопке Пуск и выбрать нужный пункт меню) — Электропитание.
В окне настроек электропитания, слева, нажмите пункт «Действие кнопок питания», а затем кликните «Изменение параметров, которые сейчас недоступны» (требуются права администратора).
После этого вы сможете включить отображение пункта «Режим гибернации» в меню завершения работы. Если пункт отсутствует или не активен, используйте инструкцию Что делать, если нет пункта Гибернация в меню Пуск Windows 10 и Windows 11.
Как уменьшить файл hiberfil.sys
В обычных условиях, в Windows 10 размер скрытого системного файла hiberfil.sys на жестком диске составляет чуть более 70 процентов размера оперативной памяти вашего компьютера или ноутбука. Однако, этот размер можно уменьшить.
Если вы не планируете использовать ручной перевод компьютера в режим гибернации, но при этом хотите сохранить опцию быстрого запуска Windows 10, вы можете установить уменьшенный размер файла hiberfil.sys.
Для этого, в командной строке, запущенной от имени администратора, введите команду: powercfg /h /type reduced и нажмите Enter. Для того, чтобы вернуть все в исходное состояние, в указанной команде вместо «reduced» используйте «full».
Если что-то осталось не ясным или не получается — спрашивайте. Хочется надеяться, что вы сможете найти здесь полезную и новую информацию.
Автор: Амиль | Дата публикации: 28.06.2020 | В разделе: Windows инструкции
В статье рассмотрим подробные способы, как отключить гибернацию в Windows 10 на компьютере и ноутбуке. Восстановить или удалить файл Hiberfil.sys.
Способ 1: при помощи командной строки (cmd)
Самый быстрый способ — выполнить отключение через командную строку (cmd). Здесь нужно уточнить, что все действия надо проводить от имени Администратора, иначе операция не будет выполнена.
Алгоритм действий:
- На панели задач вызвать меню поиска и прописать «командная строка» или «cmd»;
- Нажать правой кнопкой мыши на «Командная строка» для вызова контекстного меню;
- Выбрать из списка «Запуск от имени Администратора»;
- Прописать в строке параметр (без кавычек) «powercfg.exe /hibernate off» и нажать Enter;
- Закройте командную строку и перезагрузите windows.
Важно! Если в будущем пользователю понадобиться режим гибернации, ее можно активировать через командную строку, указав команду «powercfg.exe /hibernate on» (без кавычек).
Отключение гибернации автоматически удалит с диска С файл Hiberfil.sys.
Способ 2: через панель управления
В некоторых версиях ОС Windows 10 выход в гибернацию предусмотрен схемой электропитания. Ее и стоит подкорректировать. Алгоритм действий для отключения гибернации в Windows 10:
- Через поиск на панели задач найти Панель управления;
- Выбрать в категориях «Мелкие значки» (сверху справа);
- Найти и открыть «Электропитание»;
- Выбрать «Настройка схемы электропитания»;
- Нажать на «Изменить дополнительные параметры…»;
- В списке найти пункт «Сон», раскрыть плюсик;
- Выбрать из списка «Гибернация»;
- Установить значение «Никогда» или «0»;
- Нажать «Применить» и затем Ок.
Вернуть режим легко заменой значения «Никогда», на временной счетчик. Обычно значение по умолчанию 180 минут после погружения в «Сон».
Способ 3: использование редактора реестра
Важно! Этот способ можно порекомендовать опытным пользователям. При некорректно выполненной инструкции по отключению можно нанести вред работе ОС.
Для отключения гибернации:
- Вызвать строку выполнить при помощи клавиш (нажмите одновременно) Win+R, поле прописать команду «regedit»;
- В новом окне проследуйте по пути или введите значение в строку поиска «HKEY_LOCAL_MACHINESYSTEMCurrentControlSetControlPower»;
- Найти строку «HibernateEnabled»;
- Нажмите по строке правой кнопкой мышью и выберите «Изменить»;
- Установить в строке «Значение» цифру 0, чтобы отключить гибернацию.
Возврат параметров осуществляют установкой в строке «HibernateEnabled» значения 1.
Выбор способа отключения режима зависит от пользователя. Но выполняя те или иные действия, особенно в реестре, внимательно читайте уведомления ОС. При наличии сомнений в правильности процедуры лучше ее завершить.
Другие инструкции:
Содержание
- Отключение гибернации в Виндовс 10
- Отключение перехода в гибернацию
- Способ 1: Командная строка
- Способ 2: Реестр
- Вопросы и ответы
Активные пользователи компьютеров и ноутбуков нередко переводят ПК в сниженное энергопотребление, когда требуется ненадолго отлучиться от устройства. Для того чтобы уменьшить объем потребляемой энергии, в Windows есть сразу 3 режима, и гибернация — один из них. Несмотря на свое удобство, далеко не каждому пользователю она нужна. Далее мы расскажем о двух способах отключения этого режима и о том, как убрать автоматический переход в гибернацию как альтернатива полному отключению.
Изначально гибернация была ориентирована на пользователей ноутбуков как режим, при котором девайс потребляет меньше всего энергии. Это позволяет батарее дольше продержать заряд, чем если бы использовался режим «Сон». Но в определенных случаях гибернация приносит больше вреда, чем пользы.
В частности, ее настоятельно не рекомендуют включать тем, у кого вместо обычного жесткого диска установлен SSD. Это обуславливается тем, что при гибернации весь сеанс сохраняется как файл на накопителе, а для ССД постоянные циклы перезаписи категорически не приветствуются и сокращают срок службы. Второй минус — необходимость отвести под файл для гибернации несколько гигабайт, которые окажутся свободными далеко не у каждого юзера. В-третьих, этот режим не отличается скоростью своей работы, так как весь сохраненный сеанс сперва переписывается в оперативную память. При «Сне», например, данные изначально сохраняются в ОЗУ, из-за чего запуск компьютера происходит существенно быстрее. Ну и, наконец, стоит отметить, что для настольных ПК гибернация практически бесполезна.
На некоторых компьютерах сам режим может быть включен даже при условии, что соответствующая кнопка отсутствует в меню «Пуск» при выборе типа выключения машины. Проще всего узнать, включена ли гибернация и сколько места она занимает на ПК можно, зайдя в папку С:Windows и посмотрев, присутствует ли файл «hiberfil.sys» с зарезервированным местом на жестком диске для сохранения сеанса.
Данный файл можно увидеть только если включено отображение скрытых файлов и папок. Узнать, как это делается, можно по ссылке ниже.
Подробнее: Отображение скрытых файлов и папок в Windows 10
Отключение перехода в гибернацию
Если вы не планируете окончательно расставаться с режимом гибернации, но не хотите, чтобы ноутбук переходил в него самостоятельно, например, после простоя в несколько минут или при закрытии крышки, произведите следующие системные настройки.
- Откройте «Панель управления» через «Пуск».
- Установите тип просмотра «Крупные/мелкие значки» и перейдите в раздел «Электропитание».
- Нажмите на ссылку «Настройка схемы электропитания» рядом с тем уровнем производительности, которая используется в Windows на текущий момент.
- В окне перейдите по ссылке «Изменить дополнительные параметры питания».
- Откроется окно с параметрами, где разверните вкладку «Сон» и найдите пункт «Гибернация после» — его тоже нужно развернуть.
- Кликните на «Значение», чтобы изменить время.
- Период выставляется в минутах, и чтобы отключить гибернацию, впишите цифру «0» — тогда она будет считаться отключенной. Остается нажать на «ОК», чтобы сохранить изменения.

Как вы уже поняли, сам режим при этом останется включенным в системе — файл с зарезервированным местом на диске останется, компьютер просто не будет уходить в гибернацию до тех пор, пока вы снова не установите нужный отрезок времени до перехода. Дальше мы разберем, как вообще его отключить.
Способ 1: Командная строка
Очень простой и действенный в большинстве случаев вариант заключается во вводе специальной команды в консоль.
- Вызовите «Командную строку», напечатав это название в «Пуск», и откройте ее.
- Впишите команду
powercfg -h offи нажмите Enter. - Если вы не увидели никаких сообщений, но при этом появилась новая строчка для ввода команды, значит все прошло успешно.


Файл «hiberfil.sys» из С:Windows при этом также исчезнет.
Способ 2: Реестр
Когда по каким-то причинам первый способ оказывается неподходящим, пользователь всегда может прибегнуть к дополнительному. В нашей ситуации им стал «Редактор реестра».
- Откройте меню «Пуск» и начните набирать «редактор реестра» без кавычек.
- В адресную строку вставляем путь
HKLMSystemCurrentControlSetControlи жмем Enter. - Открывается ветка реестра, где слева ищем папку «Power» и переходим в нее левым кликом мыши (не разворачиваем).
- В правой части окна находим параметр «HibernateEnabled» и открываем его двойным щелчком левой кнопки мыши. В поле «Значение» пишем «0», а затем применяем изменения кнопкой «ОК».
- Теперь, как мы видим, файл «hiberfil.sys», отвечающий за работу гибернации, исчез из той папки, где мы его находили в начале статьи.


Выбрав любой из предложенных двух способов, вы отключите гибернацию мгновенно, без перезагрузки компьютера. Если в будущем вы не исключаете возможности, что снова прибегнете к использованию этого режима, сохраните себе в закладки материал по ссылке ниже.
Читайте также: Включение и настройка гибернации на Windows 10
Еще статьи по данной теме:
Помогла ли Вам статья?
Всем привет. В этой публикации мы с вами рассмотрим такой вопрос: как отключить гибернацию в Windows 10. Друзья, режим гибернации – это один из режимов энергосбережения операционной системы от Microsoft. В целом он менее эффективен, чем спящий режим, но на базе гибернации работает технология быстрого запуска Windows 10, это раз. Два: в режим гибернации переходят ноутбуки по истечении 3-х часов нахождения в спящем режиме. Так зачем же отключать этот режим? Разные причины есть для этого, основная – файл гибернации hiberfil.sys занимает много места на диске С. Ниже мы рассмотрим, как отключить гибернацию и этим избавиться от её увесистого файла на диске С. И также, друзья, я вам предложу альтернативу отключению гибернации, дабы сохранить быстрый запуск «Десятки».
Как отключить гибернацию в Windows 10
Зачем отключать гибернацию
Итак, друзья, гибернация Windows 10. Что это за технология, чем отличается от других режимов энергосбережения системы, можете почитать в статьях «Как включить гибернацию в Windows 10» и «Спящий режим Windows 10». Здесь лишь вкратце отмечу, что гибернация – это такой режим энергосбережения, который сохраняет пользовательский сеанс работы на жёстком диске, полностью выключает компьютер, а при возобновлении его работы подтягивает сеанс с жёсткого диска. Как упоминалось, режим гибернации сам включается на ноутбуках, если они более 3-х часов находятся в спящем режиме. И на базе гибернации работает технология быстрого запуска Windows 10, о ней детально можете почитать в статье «Как включить быстрый запуск в Windows 10». Так что гибернация незримо присутствует в работе вашего компьютерного устройства, вне зависимости от того, пользуетесь вы ею осознанно или нет. И зачем же её отключать?
Например, если вы хотите погружать компьютер в спящий режим, в том числе с помощью таймера, с использованием системных возможностей. Есть, друзья, такая команда:
rundll32.exe powrprof.dll,SetSuspendState 0,1,0
Её также можно использовать с таймером:
timeout /t 3600
rundll32.exe powrprof.dll,SetSuspendState 0,1,0
Где вместо 3600 вы можете подставить своё число секунд отсрочки ухода компьютера в спящий режим. Эти команды можно использовать с помощью командной строки, также с первой можно создать ярлык запуска, а вторую можно оформить в батник. Но обе эти команды будут погружать компьютер в гибернацию. А если её отключить, тогда компьютер будет погружаться в спящий режим.
Но, конечно же, более существенной является иная причина отключения гибернации – если её файл hiberfil.sys занимает чрезмерно много места на диске С.
Что такое файл hiberfil.sys
Друзья, место на жёстком диске, куда гибернация сохраняет данные пользовательского сеанса работы для восстановления в дальнейшем – это файл hiberfil.sys. Он расположен в корне диска С, это скрытый системный файл, он создаётся сам по умолчанию. И он существует, даже если вы сами ни разу не погружали компьютер в гибернацию. Увидеть этот файл мы можем в проводнике Windows 10 или стороннем файловом менеджере при условии отображения скрытых системных файлов. Как отобразить такие в проводнике «Десятки», пошагово указано ниже на снимке.
Настраиваем так проводник и отправляемся в корень диска С. Там в числе скрытых системных файлов мы и увидим hiberfil.sys. В моём случае он весит немного, лишь 3.18 Гб.
Но в других случаях его вес может быть гораздо больше. Вес файла hiberfil.sys, друзья, обычно составляет 30-70% от объёма «оперативки» компьютерного устройства. Чем большим объёмом данных оперирует гибернация при сохранении нашего пользовательского сеанса работы, тем, соответственно, размер этого файла больше. Ну и своим весом этот файл может захламлять диск С, особенно если размеры последнего оставляют желать лучшего.
Можно ли удалить файл hiberfil.sys? Да, друзья, если вам не нужна гибернация. Она непосредственно и работающая на её базе технология быстрого запуска «Десятки». Обычным способом, конечно, файл hiberfil.sys вы никак не удалите. Чтобы удалить, необходимо отключить гибернацию.
Как отключить гибернацию вWindows 10
Чтобы отключить гибернацию, запускаем от имени администратора командную строку и вводим:
powercfg -h off
Всё: гибернация отключена, и файл hiberfil.sys должен сам удалиться с диска С. Если впредь вам когда-то понадобится этот режим энергосбережения, включается он также через командную строку, запущенную от администратора. Команда для включения гибернации:
powercfg -h on
Как уменьшить размер файла hiberfil.sys
Друзья, если же вы хотите сохранить работу технологии быстрого запуска операционной системы, тогда рассмотрите альтернативу отключению гибернации – уменьшение размера файла hiberfil.sys. Но важно: будет сохранён только быстрый запуск, гибернация как режим энергосбережения работать не будет. И она, соответственно, не подстрахует ваш ноутбук, если у него в спящем режиме разрядится батарея. Благо, страшного в этом ничего нет: Windows 10 просто аварийно завершит работу, но вам нужно взять за правило перед погружением ноутбука в сон сохранять файлы, над которыми вы проводите работу. Как же уменьшить размер файла гибернации? Запускаем командную строку от имени администратора, вводим:
powercfg /h /type reduced

powercfg /h /type full
Всем привет! В статье ниже я расскажу, как отключить и включить гибернацию в Windows 10. Для начала давайте коротко расскажу, что это за режим и в чем его большой минус. Режим гибернации – это сохранение образа запущенной в данный момент операционной системы со всеми работающими программами. Чаще всего гибернация по умолчанию включена на ноутбуках для сохранения электроэнергии и батареи. Закрыли крышку – ноутбук выключился. Открыли – ноутбук включился с теми же запущенными программами, окнами и файлами.
Смысл в том, что в момент перехода в режим гибернации, компьютер полностью обесточивается. Все данные об ОС и запущенных программах сохраняется в системный файл «hibefil.sys». В режиме сна компьютер же не выключается, а все данные остаются в оперативной памяти ПК. Минус данного режима в том, что системный файл «hibefil.sys» постоянно перезаписывается на жесткий носитель. Если HDD еще может вынести постоянное перезаписывание, то SSD подобного не терпит и может быстро выйти из строя.
Кстати, чаще всего именно поэтому его и выключают. Второй вариант, когда на компьютере после пробуждения иногда вылезает ошибка с текстом:
resume from hibernation
При этом комп ни на какие действия не реагирует. Нужно помнить также о режиме «Быстрого запуска Windows 10», который также работает с гибернацией. Правда в таком случае записывается только образ операционной системы без запущенных программ. Если же вы хотите сохранить режим быстрого запуска, но убрать запись большого файла со всеми запущенными программами, то смотрим последнюю главу.
Содержание
- Способ 1: Через командную строку
- Способ 2: Через редактор реестра
- Добавление «Гибернации» в меню «Пуск»
- Сохранение режима быстрого запуска
- Задать вопрос автору статьи
Способ 1: Через командную строку
Для начала давайте посмотрим – а включен ли вообще у вас этот режим. Для этого нужно посмотреть и найти в системном диске «C» файл «hiberfil.sys». Сейчас вы увидите, сколько он дополнительно места занимает. Просто так вы его не увидите, так как это скрытый системный файл.
- Откройте «Панель управления» через строку поиска.
- Открываем «Параметры проводника». Вы также можете туда попасть, нажав клавиши + R и вписав команду:
control folders
- Во вкладке «Вид» пролистайте в самый низ и выключите параметр «Скрывать защищенные системные файлы». И обязательно включите – «Показывать скрытые файлы, папки и диски». Жмем «Применить». Вылезет предупреждающее окошко – соглашаемся.
- Зайдите на диск, на котором установлена Windows (чаще всего это диск «C»). Сразу можно увидеть файлик «hiberfil.sys». В моем случае он занимает почти шесть с половиной гигабайт.
- Итак, файл есть, а значит режим гибернации работает. Зайдите обратно в «Параметры проводника» и верните настройки, которые были ранее. Теперь давайте включим гибернацию. Откройте командную строку с правами админа – можно это сделать также через поиск.
- Теперь вписываем команду:
powercfg -h off
- Если команда не работает, используем:
powercfg.exe /hibernate off
- Жмем Enter, чтобы применить команду. После этого гибернация будет отключена, а файл удален. Напомню, что быстрого запуска тоже не будет.
ПРИМЕЧАНИЕ! Если вам нужно включить гибернацию, то используем команду: powercfg -h on.
- Давайте еще на всякий случай зайдем в настройки «Электропитания» в «Панели управления».
- Нажмите по ссылке с настройками напротив включенной схемы электропитания.
- Проверьте, чтобы ни в одном из настроек не было надписи: «Переход в режим гибернации».
- Также нажмите «Изменить дополнительные параметры питания», откройте «Сон» – «Гибернация после» – посмотрите, чтобы в обоих строчках стояла настройка «Никогда».
- Если у вас ноутбук, то перейдите на шаг назад, слева откройте «Действие при закрытии крышки».
- Смотрите, чтобы напротив настройки «При закрытии крышки» не было гибернации.
- Зажимаем вспомогательную клавишу на клавиатуре, и потом сразу жмем по английской букве R.
- В окошке вводим команду:
regedit
- Открываем основной раздел «HKEY_LOCAL_MACHINE». Далее открываем «SYSTEM» и текущие настройки ОС – «CurrentControlSet». Далее раскрываем «Control» – «Power». Справа находим настройку «HibernateEnabled» или «HibernateEnabledDefault». Открываем её двойным щелчком левой кнопкой мыши и устанавливаем значение:
0 – выключить.
1 – включить.
- Жмем «ОК» и перезагружаем компьютер.
Добавление «Гибернации» в меню «Пуск»
По умолчанию после включения данного режима в меню «Пуск» при нажатии на завершение «Работы» нет отдельной кнопки. Одно дело у ноутбуков – это режим по умолчанию включается после закрытия крышки с экраном. Другое дело у компьютеров, где этот режим нужно запускать отдельно.
- Откройте «Панель управления».
- «Электропитание».
- Слева откройте ссылку «Действия кнопок питания».
- Жмем «Изменение параметров, которые сейчас недоступны». И ниже включаем галочку.
- После этого в меню «Пуск» появится отдельная кнопка.
Сохранение режима быстрого запуска
На самом деле режим гибернации никуда не денется. Ведь без него режим быстрого запуска не работает. Мы просто сократим файл «hiberfil.sys», и в него не будут сохраняться данные о запущенных программах. Будет храниться только чистая операционная система, которая используется при включении. В итоге не будет большого количества перезаписываний на жесткий диск, а файл будет весить меньше.
ВНИМАНИЕ! В таком случае вы не должны вообще использовать режим гибернации, так как он останется в системе.
Открываем консоль с правами администратора и вводим команду:
powercfg /h /type reduced
После этого зайдите в настройки «Электропитания» и убедитесь, чтобы в каждом из пунктов не было настроек «Переход в гибернацию». Об этом я уже писал в первой главе этой статьи. Если же вы захотите вернуть все как было, то используем команду:
powercfg /h /type full
Если у вас еще остались какие-то вопросы, то пишите в комментариях – я вам обязательно отвечу. Надеюсь статья вам помогла. Всем добра!
by Ivan Jenic
Passionate about all elements related to Windows and combined with his innate curiosity, Ivan has delved deep into understanding this operating system, with a specialization in drivers and… read more
Updated on March 3, 2022
- Are you wondering what you should do about your Windows 10 PC that shuts down instead of hibernating?
- You can easily change how hibernation works or uninstall MotionJoy software and drivers.
- For dedicated advice on removal procedures for other pesky programs, visit our Uninstall section.
- Even if you’re no tech expert, feel free to check out our Windows 10 Troubleshooting Hub.
XINSTALL BY CLICKING THE DOWNLOAD FILE
- Download Restoro PC Repair Tool that comes with Patented Technologies (patent available here).
- Click Start Scan to find Windows 10 issues that could be causing PC problems.
- Click Repair All to fix issues affecting your computer’s security and performance
- Restoro has been downloaded by 0 readers this month.
In order to conserve the energy we often put our computers into Sleep mode or into Hibernation.
Users have reported that their computers are shutting down after they wake up Windows 10 from Hibernation so let’s try to fix that today.
Hibernation is one of the best ways to save your work and to conserve energy and since it doesn’t require any power.
This means that you can put your computer into Hibernation, unplug it completely and connect it whenever you want and continue where you left off.
Although waking up from Hibernation is a bit slower than waking up from Sleep mode it will preserve your data indefinitely while requiring no power to do so.
As you can see, Hibernation is quite useful and many Windows 10 users are using it, but it has been reported that their computers would unexpectedly shut down after waking up from Hibernation.
This can cause some inconvenience, or in some cases make you lose your data, but there’s a way to fix that in Windows 10.
Unexpected shutdown after hibernation can disrupt your work, so it’s important to fix this issue. Speaking of this issue, here are some similar problems that users reported:
- Unexpected shutdown Windows 7, 10 – This error can appear on other versions of Windows, but even if you’re not using Windows 10, you should be able to apply almost all of our solutions.
- Unexpected shutdown event id 41, 6008 – Sometimes this problem can come with an error message. To fix the issue, you might have to change your power settings.
- Unexpected shutdown due to blue screen – Many users reported that an unexpected shutdown was followed by a blue screen. This is usually a driver-related issue, and to fix it, you have to find and remove the problematic driver.
- Unexpected shutdown after sleep, reboot – Shutdowns can occur in other instances, but you should be able to fix the problem using one of our solutions.
What to do if PC keeps shutting down when on hibernate?
1. Change how hibernation works
- Press Windows Key + X to open Win + X menu. Now select Command Prompt (Admin) from the list. You can also use PowerShell (Admin) if you want.
- When Command Prompt starts, just type the following into Command Prompt and press Enter to run it:
bcdedit -enum all - Now you should look for Resume from Hibernate line in the output. It should look something like this: Resume from
Hibernate---------------------identifier {3d8d3081-33ac-11dc-9a41-806e6f6e6963}device partition=C:path Windowssystem32winresume.exedescriptioninherit {resumeloadersettings}filedevice partition=C:filepath hiberfil.syspae Yesdebugoptionenabled No - Now, you need to copy the identifier value from the previous step. In our case it was {3d8d3081-33ac-11dc-9a41-806e6f6e6963}, but it will different for your computer.
- Now run the following command in Command Prompt
- bcdedit /deletevalue {3d8d3081-33ac-11dc-9a41-806e6f6e6963} inherit
Of course, remember to use the identifier value that you got in Step 3. After running that command Hibernation should work without any problems.
2. Uninstall the network driver
- Open Device Manager.
- When Device Manager opens, locate your network adapter, right-click it and choose Uninstall device.
- When the confirmation dialog appears, check Remove driver software for this device, if available. Now click Uninstall.
- After removing the driver, click the Scan for hardware changes icon.
- Windows will now install the default driver.
As we briefly mentioned in one of our previous solutions, your drivers can sometimes cause unexpected shutdowns to occur after hibernation.
Several users reported that their network driver caused the issue to occur.
It’s also worth mentioning that other drivers, such as Intel(R) Management Engine Interface can cause this problem as well.
To fix the problem, it’s advised that you uninstall your network driver. This is quite simple to do, and you can do it by following the above steps.
After installing the default driver, the issue should be resolved. To keep your system running smoothly, it’s always recommended to download and install the latest driver.
You can download the latest driver right from the manufacturer’s website. Downloading the drivers manually can sometimes be a hard task, especially if you don’t know the exact model of your device.
However, you can use third-party tools to automatically update all your drivers with just a single click.
Driver updater software scan your PC for out-of-date drivers and automatically install the latest driver version that is suitable for your specific hardware.
3. Change power settings
- Press Windows Key + S and type power settings. Select Power & sleep settings from the list.
- The Settings app will now appear. Navigate to Additional power settings in the Related settings category.
- You should now see all the power plans on your PC. Locate your power plan and click Change plan settings next to it.
- Click Change advanced power settings.
- Expand the Hard disk category and set Turn off hard disk after to 0 minutes. Now click Apply and OK to save changes.
If you’re getting an unexpected shutdown after hibernation, the problem might be your power plan settings.
According to users, their hard drive was set to turn off automatically after being idle for some time, and it seems that this setting caused the unexpected shutdown.
However, you can fix this issue by making a couple of changes to your power plan. To do that, just follow the above steps.
After making these changes, the problem with unexpected shutdowns should be completely resolved.
Some PC issues are hard to tackle, especially when it comes to corrupted repositories or missing Windows files. If you are having troubles fixing an error, your system may be partially broken.
We recommend installing Restoro, a tool that will scan your machine and identify what the fault is.
Click here to download and start repairing.
Some users are suggesting to set the value to 2180 minutes, or any other high value, so you can try that as well.
4. Remove MotionJoy software and drivers
Some users are using their PlayStation controller on their PC via MotionJoy software.
This is a third-party software, and although it allows you to use a PS3 controller on your PC, it can sometimes cause the unexpected shutdown to occur after hibernation.
To fix this problem, users are suggesting to remove MotionJoy driver and software from your PC. This is relatively simple to do, and you can do it right from the Settings app.
However, we have to mention that this method although simple isn’t always the most effective.
There are times when certain applications can leave files or registry entries behind once you remove them, and those files can still cause this issue to occur.
If you want to completely remove an application along with all files and registry entries, we suggest using an uninstaller software tool.
5. Prevent your PC to turn off USB devices in order to save power
- Press Windows Key + X and choose Device Manager from the list.
- When Device Manager opens, locate your mouse on the list of devices and double-click it.
- Go to the Power Management tab. Make sure that Allow the computer to turn off this device to save power option is disabled. Now click OK to save changes.
Sometimes unexpected shutdown can occur after hibernation due to your USB devices. Your PC will sometimes turn off unused USB devices in order to save power.
This is the default behavior, but it can sometimes cause issues to occur. However, to fix the problem with the unexpected shutdowns, you just have to disable this feature for your USB devices.
After making these changes, check if the problem is still there. Keep in mind that other USB devicesor even devices such as keyboards and monitors can cause this issue to appear.
So, repeat these steps for as many devices as you can. Some users are suggesting to uncheck Allow this device to wake the computer.
Therefore, you might want to try disabling this option as well and check if it works.
6. Use default power plans
Windows is quite customizable, and as such it allows you to fine-tune your power plans. However, sometimes non-default power plans can cause an unexpected shutdown to occur.
To fix the problem, users are suggesting to stick to default power plans.
To change your power plan simply follow the instructions from Solution 3 and pick one of the three default power plans.
- Computer randomly shuts down in Windows 10/11 [FIXED]
- PC Not Detecting GPU: These 5 Methods Will Surely Help
- Windows 10 Won’t Boot on My PC: 5 Simple Solutions
- Windows 10 Brightness Slider not Working: 6 Fixes to Use
7. Update your BIOS
If other solutions didn’t fix the unexpected shutdown issue, the problem might be related to your BIOS.
Sometimes there might be slight incompatibility issues with your BIOS and hardware and that can lead to this problem.
To fix it, some users are suggesting to update your BIOS to the latest version. This is an advanced and slightly risky procedure, so keep in mind that you’re performing it at your own risk.
We already explained briefly how to flash your BIOS in this useful article. You can also check your motherboard manual for detailed and exact instructions on how to update your BIOS.
As long as you follow the instructions from the motherboard manual carefully, you won’t have any problems with the BIOS update. Once you update your BIOS, the issue should be resolved.
Unexpected shutdown after hibernation can be quite annoying, but we hope that you managed to fix this problem using one of our solutions.
Newsletter
by Ivan Jenic
Passionate about all elements related to Windows and combined with his innate curiosity, Ivan has delved deep into understanding this operating system, with a specialization in drivers and… read more
Updated on March 3, 2022
- Are you wondering what you should do about your Windows 10 PC that shuts down instead of hibernating?
- You can easily change how hibernation works or uninstall MotionJoy software and drivers.
- For dedicated advice on removal procedures for other pesky programs, visit our Uninstall section.
- Even if you’re no tech expert, feel free to check out our Windows 10 Troubleshooting Hub.
XINSTALL BY CLICKING THE DOWNLOAD FILE
- Download Restoro PC Repair Tool that comes with Patented Technologies (patent available here).
- Click Start Scan to find Windows 10 issues that could be causing PC problems.
- Click Repair All to fix issues affecting your computer’s security and performance
- Restoro has been downloaded by 0 readers this month.
In order to conserve the energy we often put our computers into Sleep mode or into Hibernation.
Users have reported that their computers are shutting down after they wake up Windows 10 from Hibernation so let’s try to fix that today.
Hibernation is one of the best ways to save your work and to conserve energy and since it doesn’t require any power.
This means that you can put your computer into Hibernation, unplug it completely and connect it whenever you want and continue where you left off.
Although waking up from Hibernation is a bit slower than waking up from Sleep mode it will preserve your data indefinitely while requiring no power to do so.
As you can see, Hibernation is quite useful and many Windows 10 users are using it, but it has been reported that their computers would unexpectedly shut down after waking up from Hibernation.
This can cause some inconvenience, or in some cases make you lose your data, but there’s a way to fix that in Windows 10.
Unexpected shutdown after hibernation can disrupt your work, so it’s important to fix this issue. Speaking of this issue, here are some similar problems that users reported:
- Unexpected shutdown Windows 7, 10 – This error can appear on other versions of Windows, but even if you’re not using Windows 10, you should be able to apply almost all of our solutions.
- Unexpected shutdown event id 41, 6008 – Sometimes this problem can come with an error message. To fix the issue, you might have to change your power settings.
- Unexpected shutdown due to blue screen – Many users reported that an unexpected shutdown was followed by a blue screen. This is usually a driver-related issue, and to fix it, you have to find and remove the problematic driver.
- Unexpected shutdown after sleep, reboot – Shutdowns can occur in other instances, but you should be able to fix the problem using one of our solutions.
What to do if PC keeps shutting down when on hibernate?
1. Change how hibernation works
- Press Windows Key + X to open Win + X menu. Now select Command Prompt (Admin) from the list. You can also use PowerShell (Admin) if you want.
- When Command Prompt starts, just type the following into Command Prompt and press Enter to run it:
bcdedit -enum all - Now you should look for Resume from Hibernate line in the output. It should look something like this: Resume from
Hibernate---------------------identifier {3d8d3081-33ac-11dc-9a41-806e6f6e6963}device partition=C:path Windowssystem32winresume.exedescriptioninherit {resumeloadersettings}filedevice partition=C:filepath hiberfil.syspae Yesdebugoptionenabled No - Now, you need to copy the identifier value from the previous step. In our case it was {3d8d3081-33ac-11dc-9a41-806e6f6e6963}, but it will different for your computer.
- Now run the following command in Command Prompt
- bcdedit /deletevalue {3d8d3081-33ac-11dc-9a41-806e6f6e6963} inherit
Of course, remember to use the identifier value that you got in Step 3. After running that command Hibernation should work without any problems.
2. Uninstall the network driver
- Open Device Manager.
- When Device Manager opens, locate your network adapter, right-click it and choose Uninstall device.
- When the confirmation dialog appears, check Remove driver software for this device, if available. Now click Uninstall.
- After removing the driver, click the Scan for hardware changes icon.
- Windows will now install the default driver.
As we briefly mentioned in one of our previous solutions, your drivers can sometimes cause unexpected shutdowns to occur after hibernation.
Several users reported that their network driver caused the issue to occur.
It’s also worth mentioning that other drivers, such as Intel(R) Management Engine Interface can cause this problem as well.
To fix the problem, it’s advised that you uninstall your network driver. This is quite simple to do, and you can do it by following the above steps.
After installing the default driver, the issue should be resolved. To keep your system running smoothly, it’s always recommended to download and install the latest driver.
You can download the latest driver right from the manufacturer’s website. Downloading the drivers manually can sometimes be a hard task, especially if you don’t know the exact model of your device.
However, you can use third-party tools to automatically update all your drivers with just a single click.
Driver updater software scan your PC for out-of-date drivers and automatically install the latest driver version that is suitable for your specific hardware.
3. Change power settings
- Press Windows Key + S and type power settings. Select Power & sleep settings from the list.
- The Settings app will now appear. Navigate to Additional power settings in the Related settings category.
- You should now see all the power plans on your PC. Locate your power plan and click Change plan settings next to it.
- Click Change advanced power settings.
- Expand the Hard disk category and set Turn off hard disk after to 0 minutes. Now click Apply and OK to save changes.
If you’re getting an unexpected shutdown after hibernation, the problem might be your power plan settings.
According to users, their hard drive was set to turn off automatically after being idle for some time, and it seems that this setting caused the unexpected shutdown.
However, you can fix this issue by making a couple of changes to your power plan. To do that, just follow the above steps.
After making these changes, the problem with unexpected shutdowns should be completely resolved.
Some PC issues are hard to tackle, especially when it comes to corrupted repositories or missing Windows files. If you are having troubles fixing an error, your system may be partially broken.
We recommend installing Restoro, a tool that will scan your machine and identify what the fault is.
Click here to download and start repairing.
Some users are suggesting to set the value to 2180 minutes, or any other high value, so you can try that as well.
4. Remove MotionJoy software and drivers
Some users are using their PlayStation controller on their PC via MotionJoy software.
This is a third-party software, and although it allows you to use a PS3 controller on your PC, it can sometimes cause the unexpected shutdown to occur after hibernation.
To fix this problem, users are suggesting to remove MotionJoy driver and software from your PC. This is relatively simple to do, and you can do it right from the Settings app.
However, we have to mention that this method although simple isn’t always the most effective.
There are times when certain applications can leave files or registry entries behind once you remove them, and those files can still cause this issue to occur.
If you want to completely remove an application along with all files and registry entries, we suggest using an uninstaller software tool.
5. Prevent your PC to turn off USB devices in order to save power
- Press Windows Key + X and choose Device Manager from the list.
- When Device Manager opens, locate your mouse on the list of devices and double-click it.
- Go to the Power Management tab. Make sure that Allow the computer to turn off this device to save power option is disabled. Now click OK to save changes.
Sometimes unexpected shutdown can occur after hibernation due to your USB devices. Your PC will sometimes turn off unused USB devices in order to save power.
This is the default behavior, but it can sometimes cause issues to occur. However, to fix the problem with the unexpected shutdowns, you just have to disable this feature for your USB devices.
After making these changes, check if the problem is still there. Keep in mind that other USB devicesor even devices such as keyboards and monitors can cause this issue to appear.
So, repeat these steps for as many devices as you can. Some users are suggesting to uncheck Allow this device to wake the computer.
Therefore, you might want to try disabling this option as well and check if it works.
6. Use default power plans
Windows is quite customizable, and as such it allows you to fine-tune your power plans. However, sometimes non-default power plans can cause an unexpected shutdown to occur.
To fix the problem, users are suggesting to stick to default power plans.
To change your power plan simply follow the instructions from Solution 3 and pick one of the three default power plans.
- Computer randomly shuts down in Windows 10/11 [FIXED]
- PC Not Detecting GPU: These 5 Methods Will Surely Help
7. Update your BIOS
If other solutions didn’t fix the unexpected shutdown issue, the problem might be related to your BIOS.
Sometimes there might be slight incompatibility issues with your BIOS and hardware and that can lead to this problem.
To fix it, some users are suggesting to update your BIOS to the latest version. This is an advanced and slightly risky procedure, so keep in mind that you’re performing it at your own risk.
We already explained briefly how to flash your BIOS in this useful article. You can also check your motherboard manual for detailed and exact instructions on how to update your BIOS.
As long as you follow the instructions from the motherboard manual carefully, you won’t have any problems with the BIOS update. Once you update your BIOS, the issue should be resolved.
Unexpected shutdown after hibernation can be quite annoying, but we hope that you managed to fix this problem using one of our solutions.
Newsletter
Что такое гибернация Windows 10? Этот режим создавался для устройств с аккумулятором, т.е. ноутбуков и планшетов, но также полезен в тех случаях, когда у вас посредственное сетевое электропитание, а постоянно включать ПК и ждать, пока загрузятся все компоненты ОС либо долго, либо не хочется.
Давайте будем разбирать, стоит ли гибернация внимания, какие подводные камни, связанные с активацией и все остальное.
Содержание
- Отличия гибернации от сна
- Как активировать режим?
- Запуск через командную строку
- Включаем команду через реестр
- Подробнее о файле hiberfil.sys
Отличия гибернации от сна
При выключении ПК можно заметить, что в списке команд есть и спящий режим и гибернация.
Мало кто понимает, в чем заключается существенное отличие этих функций. Давайте разбираться.
Сон – некий аналог «паузы» всех процессов на ПК или ноутбуке. Машина продолжает при этом работать и потреблять энергию, но в значительно меньших количествах. Отключается дисплей, HDD и система охлаждения, а на процессор, ОЗУ, модули беспроводного соединения и другие компоненты ток по-прежнему подается. Для запуска устройства нужно лишь пошевелить мышкой или нажать любую кнопку клавиатуры. Все процессы, запущенные ранее, сохраняются.
Гибернация – полное обесточивание ПК. Работает лишь BIOS, и то от батарейки. До перехода в режим на HDD записывается полный образ файлов и компонентов, которые «висели» в оперативной памяти на момент отключения (файл hiberfil.sys). При включении образ снова кочует в ОЗУ. Иными словами, машина запоминает состояние системы, чтобы восстановить данные при запуске. Похоже на сон? Частично, если не учитывать жесткий диск.
Восстановление после гибернации займет секунд 10, что гораздо быстрее полноценного включения. При этом вы сможете работать с того момента, где закончили. Не придется дополнительно опасаться за разряд батареи, если работаете с ноутбука или планшета.
Как активировать режим?
Чтобы включить гибернацию в Windows 10, достаточно нажать «Пуск», затем стрелку около «Завершение работы» и выбрать нужную функцию (см. скриншот выше).
Но если таковой изначально нет? Многие жалуются, что в последних версиях ОС режим отключен по умолчанию. Для запуска предусмотрено 3 способа:
- через параметры;
- командную строку;
- реестр.
В первом случае жмем правой кнопкой по пиктограмме батареи и выбираем «электропитание».
Далее нас интересует пункт «Действия кнопок питания».
Обратите внимание, что все нужные нам пункты и галочки изменить невозможно, поскольку нужны админ-права. Нужно кликнуть на надпись, выделенную на скриншоте.
Теперь остается только добавить флажок напротив интересующего нас режима и сохранить изменения.
На этом все, но есть один нюанс, связанный с «железом». Некоторые модели видеокарт (это относится скорее к ПК) не хотят работать в режиме энергосбережения. Также они не выгружают из памяти задачи в отдельный файл. На всякий случай поинтересуйтесь на форумах, находитесь ли вы в списке «счастливчиков».
Запуск через командную строку
Включение гибернации возможно не только через «параметры». Любители CMD оценят такую альтернативу запуска. Здесь есть возможность включить и отключить параметр. Метод подойдет тем, кто не может воспользоваться стандартным способом ввиду особенностей BIOS.
Для начала запускаем командную строку под «администратором». Для этого заходим в «Пуск», прописываем в поле «cmd» и в окне выдаче жмем правой кнопкой по программе, выбирая нужный пункт.
Существует две команды:
- powercfg –h on – включение;
- powercfg –h off – отключение.
(пробел между powercfg и «-h» — обязателен).
Включаем команду через реестр
Третий вариант запуска возможен через системный реестр. Здесь нет ничего сложного, достаточно нажать комбинацию Win+R и прописать «regedit».
Попадаем в редактор, где нас интересует путь HKEY_LOCAL_MACHINE System CurrentControlSet Control Power. Ищите имя «HibernateEnabled» c типом «REG_DWORD».
Для включения гибернации устанавливаем значение «1». Если хотите выключить – «0».
Редактирование производится двойным нажатием левой кнопки мыши по строке.
Подробнее о файле hiberfil.sys
Ключевой недостаток режима гибернации – файл с данными оперативной памяти занимает место на HDD. По умолчанию его «вес» составляет около 70% имеющейся на ноутбуке ОЗУ. Этот изъян довольно критичен для пользователей, обладающих небольшим дисковым пространством. К счастью, существует возможность уменьшить файл вдвое.
Для этого открывает командную строку от имени администратора (инструкция выше) и пишем команду powercfg /h /type reduced, после чего жмем Enter.
Для возвращения первоначального размера пишем команду powercfg /h /type full и жмем Enter.
Не планируете пользоваться гибернацией? Тогда вам проще будет удалить файл, занимающий достаточно места на HDD. Для этого просто отключите режим любым удобным для вас способом. Но при этом вы потеряете быстрый запуск Windows 10, поэтому решайте для себя самостоятельно.