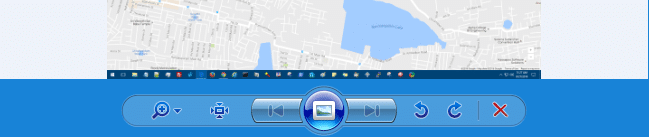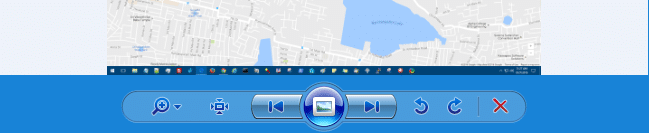В этом посте представлены различные решения, которые можно попробовать, если в приложении «Фотографии» отсутствуют стрелки «Далее» или «Назад». Последняя ОС Windows поставляется с полной переработкой и новым приложением для просмотра фотографий под названием Microsoft Photos. Это отличное обновление по сравнению с предшественником и предлагает множество новых возможностей редактирования. Однако, как и у любого другого приложения Windows, у него есть свои проблемы. Многие пользователи сообщают, что в приложении «Фотографии» отсутствует стрелка «Далее» или «Назад». Из-за этого пользователи не могут прокручивать фотографии. Не беспокойтесь, если вы также боретесь с той же проблемой. Просто попробуйте приведенные ниже решения, чтобы избавиться от проблемы.

В приложении «Фотографии» отсутствуют стрелки «Далее» или «Назад»
Ниже приведен список эффективных решений, которые можно попробовать, если стрелки «Далее» или «Назад» отсутствуют в приложении «Фотографии» в Windows 11/10.
- Перезагрузите систему
- Запустите средство устранения неполадок приложения Магазина Windows
- Восстановить или сбросить настройки приложения «Фотографии»
- Очистите кеш Магазина Microsoft
- Установить Microsoft Photos по умолчанию
- Изменить местоположение фотографий
- Переустановите приложение «Фотографии».
Теперь давайте подробно рассмотрим все эти решения.
1]Перезагрузите систему
Первый шаг, который вы должны предпринять всякий раз, когда сталкиваетесь с этой проблемой, — это перезагрузить систему. Как оказалось, проблема может быть временной и может быть вызвана незначительной ошибкой. Лучшее, что вы можете сделать в этой ситуации, это перезагрузить систему.
Проверьте, есть ли разница. Если да, вы можете идти. Но если проблема не устранена, попробуйте следующие технические решения.
2]Запустите средство устранения неполадок приложения Магазина Windows.
Microsoft Photos — это UWP, также известное как приложение для универсальной платформы Windows; таким образом, любую проблему с ним можно решить, выполнив средство устранения неполадок приложения Магазина Windows. Вы можете запустить средство устранения неполадок приложения Магазина Windows, выполнив следующие действия.
- Для начала откройте окно настроек, нажав сочетание клавиш Windows + I.
- На вкладке «Система» нажмите «Устранение неполадок».
- Выберите Другие средства устранения неполадок.
- Нажмите «Выполнить» рядом с «Приложения Магазина Windows» в следующем окне.
Вот и все. Windows будет искать любую доступную проблему. Если он найден, он даст вам предложения, чтобы избавиться от него. Следуйте инструкциям на экране, чтобы решить проблему.
См.: Приложение «Фотографии» отсутствует, не работает или дает сбой.
3]Восстановите или сбросьте приложение «Фотографии»
Может быть постоянная проблема с приложением Microsoft Photos, вызывающая ошибку в вопросе. Вы можете использовать встроенную функцию восстановления, чтобы устранить любую незначительную ошибку, вызывающую проблему. Вы можете восстановить приложение, выполнив следующие шаги.
- Прежде всего, откройте «Настройки» в вашей системе.
- Нажмите «Приложения» на левой панели экрана.
- В следующем окне выберите Приложения и функции.
- Найдите Microsoft Photos, нажмите на три точки рядом с ним и выберите параметр «Дополнительно».
- В следующем окне нажмите «Восстановить».
Дождитесь завершения процесса восстановления. После этого проверьте, сохраняется ли проблема. Если нет, вы можете идти. Но если проблема не исчезнет, вам придется сбросить приложение Microsoft Photos. Вы можете сделать это, щелкнув параметр «Сброс» в том же окне.
См.: Запрет открытия приложения «Фотографии» при подключении телефона к ПК.
4]Очистите кэш Магазина Microsoft.
Когда следующий и предыдущий значок отсутствуют в приложении «Фотографии», высока вероятность того, что это вызвано связанным с ним поврежденным кешем. В этом случае приложение не будет работать должным образом и вызовет различные проблемы. Вам придется очистить данные кеша Microsoft Store, чтобы решить эту проблему. Вы можете сделать это, выполнив следующие шаги.
- Запустите командную строку в режиме администратора.
- Введите wsreset.exe и нажмите клавишу ввода.
- Дождитесь выполнения команды.
- После этого Microsoft Store откроется автоматически.
- Вы можете увидеть или не увидеть следующее сообщение.
Кэш Магазина очищен. Теперь вы можете искать приложения в Магазине.
Вы также можете открыть меню «Пуск», ввести wsreset.exe и нажать клавишу ввода, чтобы очистить кэш Microsoft Store.
5]Установите Microsoft Photos по умолчанию
Скорее всего, вы столкнетесь с проблемой, если Microsoft Photos не установлен в качестве средства просмотра фотографий по умолчанию. Вы можете избавиться от этой проблемы, установив Microsoft Photos по умолчанию. Для этого выполните следующий шаг.
- Перейдите в «Настройки» > «Приложения» > «Приложения по умолчанию» > «Фотографии».
- Нажмите на все форматы изображений и выберите «Фотографии» по умолчанию.
Проверьте, решает ли это проблему.
Читайте: приложение «Фото» открывается медленно или не открывается
6]Изменить местоположение фотографий
Проблема может быть в месте, где фотографии связаны. Итак, измените местоположение фотографий и попробуйте просмотреть их. Проверьте, решает ли это проблему.
7]Переустановите приложение «Фотографии».
Если ни один из шагов не помог, вы можете удалить приложение, а затем переустановить его. Вы можете сделать это, выполнив следующие шаги.
Откройте Windows PowerShell в режиме администратора.
Скопируйте и вставьте следующую команду и нажмите клавишу ввода, чтобы удалить приложение Microsoft Photos.
get-appxpackage *Microsoft.Windows.Photos* | удалить-appxpackage
Дождитесь выполнения команды.
После этого переустановите приложение Microsoft Photos в своей системе из Магазина Microsoft.
Почему я не могу пролистывать фотографии в Windows 11/10?
Это может беспокоить, если вы не можете просматривать фотографии на ПК с Windows. Вы можете попробовать выполнить следующие действия, чтобы решить проблему: Запустите средство устранения неполадок приложения Магазина Windows, восстановите или сбросьте приложение и очистите кеш Магазина Microsoft. Если ни один из шагов не помог, вы можете переустановить приложение.
Как восстановить приложение «Фотографии» в Windows?
Восстановить приложение «Фотографии» в Windows очень просто. Для этого перейдите в «Настройки» > «Приложения» > «Приложения и функции» > «Microsoft Photos». Нажмите на три точки и выберите «Дополнительные параметры». Нажмите «Восстановить» в следующем окне.
Читать далее. Исправьте код ошибки приложения «Фотографии» 0x887A0005.

В Windows по умолчанию программой для просмотра изображений является приложение «Фотографии». У этого приложения много функций, но нет самой востребованной и интуитивной — перелистывания фотографий стрелками клавиатуры либо стрелками на экране. Чтобы перейти к следующей фотографии, нужно вернуться в менеджер файлов и дважды кликнуть по файлу другого изображения — это очень неудобно.

В этой инструкции я покажу, как просматривать изображения с помощью стрелок, как переключаться между изображениями не закрывая фотографии.
К сожалению, в современном Windows по умолчанию не установлены программы для полноценного просмотра коллекции фотографий, поэтому нам нужно установить FastStone Image Viewer.
FastStone Image Viewer — это быстрый, стабильный, удобный для пользователя браузер, конвертер и редактор изображений. Он имеет множество функций, которые включают просмотр изображений, управление, сравнение, удаление эффекта красных глаз, отправку по электронной почте, изменение размера, обрезку, ретуширование и настройку цвета. Его инновационный, но интуитивно понятный полноэкранный режим обеспечивает быстрый доступ к информации EXIF, браузеру миниатюр и основным функциям через скрытые панели инструментов, которые появляются, когда ваша мышь касается одного из четырёх краёв экрана.
В этой программе нет рекламы и нет шпионских программ. Она бесплатная для домашних пользователей.
Для скачивания программы перейдите на официальный сайт FastStone Image Viewer: https://www.faststone.org/FSIVDownload.htm. На этой странице вы найдёте обычный установочный файл, а также портативную версию программы, если вы не хотите выполнять установку в операционную систему.
Установка выполняется очень просто.
После установки, при двойном клике на изображение вам будет предложено выбрать программу, которой вы хотите открывать фотографии и картинки:

Вначале поставьте галочку «Всегда использовать это приложение для открытия .jpj файлов», а затем выберите «FastStone Image Viewer» и нажмите «ОК»:

Теперь переключатся между фотографиями можно стрелками на клавиатуре, а также прокручивая колесо мышки.
Если вы наведёте курсор вверх экрана, то будет выведена область с миниатюрами предыдущих и последующих изображений — кликнув на любое привью можно быстро перейти к любой другой фотографии:

Если навести курсор мыши в правую часть экрана, то будут показаны метаданные текущего файла, то есть информация EXIF:

Если переместить курсор в левую часть экрана, то вы сможете увидеть функции для изменения и обработки изображения:

При перемещении курсора в нижний левый угол вы увидите функции просмотра изображения и слайдшоу:

Если вам нужна панель задач, то переместите курсор в нижний правый угол.
Итак, в этой инструкции мы узнали, как переходить к следующей фотографии стрелками. А теперь ещё несколько слов о FastStone Image Viewer. У этой программы много функций, но она простая в использовании — можно разобраться интуитивно, кликая на иконки разных меню этой программы.
Продвинутые возможности FastStone Image Viewer
Другие функции включают в себя высококачественную лупу и музыкальное слайд-шоу с более чем 150 переходными эффектами, а также переходы JPEG без потерь, эффекты тени, аннотации изображений, поддержку сканера, гистограмму и многое другое. Он поддерживает все основные графические форматы (BMP, JPEG, JPEG 2000, анимированные GIF, PNG, PCX, PSD, EPS, TIFF, WMF, ICO, CUR и TGA) и популярные форматы RAW цифровых камер (CR2, CR3, CRW, NEF, NRW, PEF, RAF, RWL, MRW, ORF, SRW, X3F, ARW, SR2, SRF, RW2 и DNG).
Связанные статьи:
- Обои и фоны Windows 10 (53.6%)
- Обои и фоны Windows 11 (53.6%)
- В GIMP функция «копирования» копирует только один слой (РЕШЕНО) (53.6%)
- Как запустить Stable Diffusion локально с графическим интерфейсом в Windows (53.6%)
- Как переместить надпись в GIMP (52.2%)
- Как пользоваться UltraVNC для подключения к удалённому рабочему столу (RANDOM — 50%)
Содержание
- Не работают стрелки для переключения фотографий (РЕШЕНО)
- Продвинутые возможности FastStone Image Viewer
- Как в Windows 10 активировать старый просмотрщик изображений
- Активируем старый просмотрщик фотографий
- Выберите старый просмотрщик в Windows 10 по умолчанию
- Как включить всем привычный Просмотр Фотографий в Windows 10.
- Как вернуть Классическое Средство Просмотра фотографий в Windows 10?
- Включить Windows Photo Viewer с помощью готового Reg файла.
- Способ 2 — Включить классическое средство просмотра фотографий с помощью Powershell.
- Способ 3 — Как вернуть стандартный просмотрщик изображений с помощью приложения.
- Обзор: Новое приложение «Фотографии» в Windows 11
- Как вернуть Windows Photo Viewer в Windows 10
- Как вернуть Windows Photo Viewer
Не работают стрелки для переключения фотографий (РЕШЕНО)
В Windows по умолчанию программой для просмотра изображений является приложение «Фотографии». У этого приложения много функций, но нет самой востребованной и интуитивной — перелистывания фотографий стрелками клавиатуры либо стрелками на экране. Чтобы перейти к следующей фотографии, нужно вернуться в менеджер файлов и дважды кликнуть по файлу другого изображения — это очень неудобно.

В этой инструкции я покажу, как просматривать изображения с помощью стрелок, как переключаться между изображениями не закрывая фотографии.
К сожалению, в современном Windows по умолчанию не установлены программы для полноценного просмотра коллекции фотографий, поэтому нам нужно установить FastStone Image Viewer.
FastStone Image Viewer — это быстрый, стабильный, удобный для пользователя браузер, конвертер и редактор изображений. Он имеет множество функций, которые включают просмотр изображений, управление, сравнение, удаление эффекта красных глаз, отправку по электронной почте, изменение размера, обрезку, ретуширование и настройку цвета. Его инновационный, но интуитивно понятный полноэкранный режим обеспечивает быстрый доступ к информации EXIF, браузеру миниатюр и основным функциям через скрытые панели инструментов, которые появляются, когда ваша мышь касается одного из четырёх краёв экрана.
В этой программе нет рекламы и нет шпионских программ. Она бесплатная для домашних пользователей.
Для скачивания программы перейдите на официальный сайт FastStone Image Viewer: https://www.faststone.org/FSIVDownload.htm. На этой странице вы найдёте обычный установочный файл, а также портативную версию программы, если вы не хотите выполнять установку в операционную систему.
Установка выполняется очень просто.
После установки, при двойном клике на изображение вам будет предложено выбрать программу, которой вы хотите открывать фотографии и картинки:


Теперь переключатся между фотографиями можно стрелками на клавиатуре, а также прокручивая колесо мышки.
Если вы наведёте курсор вверх экрана, то будет выведена область с миниатюрами предыдущих и последующих изображений — кликнув на любое привью можно быстро перейти к любой другой фотографии:

Если навести курсор мыши в правую часть экрана, то будут показаны метаданные текущего файла, то есть информация EXIF:

Если переместить курсор в левую часть экрана, то вы сможете увидеть функции для изменения и обработки изображения:

При перемещении курсора в нижний левый угол вы увидите функции просмотра изображения и слайдшоу:

Если вам нужна панель задач, то переместите курсор в нижний правый угол.
Итак, в этой инструкции мы узнали, как переходить к следующей фотографии стрелками. А теперь ещё несколько слов о FastStone Image Viewer. У этой программы много функций, но она простая в использовании — можно разобраться интуитивно, кликая на иконки разных меню этой программы.
Продвинутые возможности FastStone Image Viewer
Другие функции включают в себя высококачественную лупу и музыкальное слайд-шоу с более чем 150 переходными эффектами, а также переходы JPEG без потерь, эффекты тени, аннотации изображений, поддержку сканера, гистограмму и многое другое. Он поддерживает все основные графические форматы (BMP, JPEG, JPEG 2000, анимированные GIF, PNG, PCX, PSD, EPS, TIFF, WMF, ICO, CUR и TGA) и популярные форматы RAW цифровых камер (CR2, CR3, CRW, NEF, NRW, PEF, RAF, RWL, MRW, ORF, SRW, X3F, ARW, SR2, SRF, RW2 и DNG).
Источник
Как в Windows 10 активировать старый просмотрщик изображений
В Windows 10 по умолчанию открывает изображения с помощью приложения «Фотографии». Однако вы также можете продолжать использовать и старый просмотрщик фото, который не исчез под Windows 10, а используется только для специальных файлов изображений.
Активируем старый просмотрщик фотографий
Примечание. В настоящее время доступны уже не все функции старого средства просмотра фотографий. Вы можете просматривать свои снимки, как вы привыкли, но прямая печать из просмотрщика больше невозможна.
Чтобы активировать старый вьювер, потребуется внести некоторые правки в реестр Windows. Для этого нужно открыть редактор реестра: нажмите комбинацию клавиш [Win+R], чтобы открыть команду «Выполнить».
Введите команду «regedit» и подтвердите с помощью «OK». Подтвердите запрос UAC. Откроется редактор реестра. Слева перейдите к пути:
«HKEY_LOCAL_MACHINE SOFTWARE Microsoft Windows Photo Viewer Capabilities FileAssociations».

Щелкните правой кнопкой мыши пустую область с правой стороны, а в разделе «Создать» выберите «Строковый параметр».

Затем установите в поле «Значение» название параметра «PhotoViewer.FileAssoc.Tiff» без кавычек и подтвердите с помощью «OK».

Выберите старый просмотрщик в Windows 10 по умолчанию
Закройте редактор реестра и откройте любой файл изображения.
Теперь у вас есть выбор между несколькими программами просмотра. Кликните по любому изображению, например, с расширением JPG и выберите «Windows Photo Viewer» в качестве программы просмотра.
Затем включите опцию «Всегда использовать это приложение для открытия файлов».

Если диалоговое окно не отображается, щелкните по изображению правой кнопкой мыши и выберите в разделе «Открыть с» пункт «Выбрать другое приложение».
Кнопка «ОК» сохраняет ваши настройки. Вы должны проделать эти действия один раз для каждого типа файла, например PNG и JPG.
В новой системе от Microsoft Вы можете сделать гораздо больше со своими изображениями. В следующей статье мы покажем Вам, как входить в систему с использованием кода изображения в Windows 10.
Читайте также:
Фото: компании-производители
Источник
Как включить всем привычный Просмотр Фотографий в Windows 10.
Публикация: 14 December 2017 Обновлено: 4 July 2022
Microsoft в новых версиях Windows 10 скрыла от пользователей старое доброе «Средство Просмотра фотографий Windows», На смену которому пришло современное приложение, под названием «Фотографии» (Photos), нельзя сказать, что новое приложение не удобное, просто не совсем привычное.
Несмотря на то что новое приложение «Фотографии» имеет более богатый функционал в отличии от старого классического, но многие пользователи хотят вернуть «Средство Просмотра фотографий Windows», на самом деле это несложно.
Как вернуть Классическое Средство Просмотра фотографий в Windows 10?
Предлагаем нашим читателям Три способа, с помощью которых, вы сможете установить классический просмотрщик для использования в качестве программы по умолчанию, для просмотра ваших любимых изображений и фотографий.
Microsoft, не удалила Просмотрщик из Windows 10, установить в настройках Средство Просмотра фотографий Windows по умолчанию нельзя, так как оно отсутствует в списке Приложения по умолчанию. А в Классической панели управления ассоциировать с ним можно только файлы с расширением TIFF. Давайте исправим это ограничение в Windows 10 и включим всеми любимый старый, добрый «Просмотр фотографий».
Это можно сделать в ручную или с помощью команды Powershell.
Включить Windows Photo Viewer с помощью готового Reg файла.
Шаг 1: Загрузите архив Windows 10 Photo Viewer.zip и распакуйте его.
Шаг 2: В полученной папке, найдите и запустите файл — «ON_Windows_10_Photo_Viewer»
Шаг 3: Подтвердите запрос контроля учетных записей и добавление сведений.
После запуска, все необходимые разделы и значения будут автоматически внесены в реестр, о чем вы будете оповещены, (см. скриншот ниже).
Шаг 4: Теперь откройте Параметры Windows, нажав сочетания клавиш Win + I или нажмите на значок шестеренки в меню «Пуск».
Шаг 5: Перейдите в группу настроек «Приложения» → «Приложения по умолчанию».
На открывшийся странице «Приложения по умолчанию», найдите раздел «Просмотр фотографий», нажмите на значок приложения которое используется по умолчанию и выберите в выпадающем меню «Просмотр фотографий Windows». См. скрин ниже:
Или, вы можете кликнуть правой кнопкой мыши на любом изображении и выбрать в контекстном меню «Открыть с помощью»
В появившимся окне «Каким образом вы хотите открыть этот файл», выберите «Просмотр фотографий Windows».
Примечание: Если вы захотите вернуть настройки по умолчанию файл отката присутствует в архиве.
Способ 2 — Включить классическое средство просмотра фотографий с помощью Powershell.
Данный способ отличается от первого, только настройкой Приложения по умолчанию, выполняется для каждого типа изображения.
Шаг 1: Кликните правой кнопкой мыши на меню «Пуск».
Шаг 2: В появившемся контекстном меню выберите Windows Powershell (администратор) — Это важно!
Шаг 3: Скопируйте и вставьте следующие команды:
Шаг 4: После выполнения команды закройте окно Powershell и откройте папку с изображениями.
Шаг 5: Нажмите правой кнопкой мыши на любой картинке и выберите в контекстном меню «Открыть с помощью» → «Выбрать другое приложение».
Шаг 6: В открывшимся окне Найдите и нажмите «Просмотр фотографий Windows», Для того чтобы фото и картинки открывались всегда с помощью «Средства Просмотра фотографий Windows» не забудьте поставить галочку как на скриншоте ниже:
Все! вы справились, перейдите в папку с изображениями или фотографиями и дважды кликните на любой картинке, изображение откроется в «Средстве Просмотра фотографий Windows»!
Способ 3 — Как вернуть стандартный просмотрщик изображений с помощью приложения.
Поскольку способы выше работают при условии что в системе есть файл библиотеки динамической компоновки shimgvw.dll. Еще один способ вернуть средство просмотра фотографий, с помощью отдельного приложения которое уже включает в себя нужную библиотеку если ваша по какой либо причине, повреждена.
Оригинальный просмотрщик картинок в Windows — это не совсем обычное приложение. Расположено оно в библиотеке shimgvw, следовательно и запустить его напрямую нельзя — нужен как минимум rundll32.
Чтобы сделать загрузчик не нужно ничего кроме небольшого числа функций WinAPI, получилось мини-приложение не требующее установки, которое включает в себя две библиотеки shimgvw.dll из Windows 7 и XP SP3, с размером всего 502 килобайта. На выходе получаем независимый просмотрщик картинок, который можно записать на флешку и всегда иметь под рукой.
Шаг 1: Загрузите мини приложение: Средство просмотра изображений для Windows 10.
Шаг 2: Распакуйте полученный архив Sredstvo_prosmotra_fotografij.zip в любое место, я скопирую содержимое архива в корневую директорию диска С:.
Шаг 3: Теперь, откройте папку с изображениями, кликните на одном из них правой кнопкой мыши и выберите «Открыть с помощью» → «Выбрать другое приложение».
Шаг 3: В окне запроса «Каким образом вы хотите открыть этот файл» прокрутите список в самый низ и нажмите ссылку «Еще приложения».
Шаг 4: В следующем окне, установите флажок для «Всегда использовать это приложение для открытия файла jpg» и нажмите ссылку «Найти другое приложение на этом компьютере».
Шаг 5: Теперь перейдите в папку где вы распаковали загруженный архив (я поместил содержимое архива в корень диска С:Sredstvo_prosmotra_fotografij), выберите файл «Средство просмотра изображений» и нажмите кнопку «Открыть».
Все! Просмотрщик работает!
Источник
Обзор: Новое приложение «Фотографии» в Windows 11
Три недели назад Microsoft официально выпустила Windows 11. Развертывание происходит в поэтапном режиме, а это означит, что система будет доступна не всем сразу. Существует способы для развертывания Windows 11 прямо сейчас, не дожидаясь автоматической доставки, но перед установкой рекомендуем ознакомится с функциями и улучшениями новой ОС от Microsoft.
Все выводы в нашем обзоре основаны на финальной общедоступной сборки Windows 11 build 22000.282 и Windows 10, версия 21H2 build 19044.1288.
Как обычно, начнем с обзора тех возможностей, которые доступны в Windows 10. Когда вы запускаете приложение «Фотографии» в Windows 10, вас встречает страница «Коллекции», объединяющая несколько групп фотографий вверху с изображениями в нижней части экрана, расположенными в хронологическом порядке. Интерфейс может показаться довольно нагроможденным, зато вам сразу доступен большой объем информации. В приложении доступны и другие вкладки: Альбомы, Люди, Папки и Редактор видео. Папки представляют собой указатели на каталоги Windows с вашими изображениями, а альбомы являются группами похожих фотографий на основе даты или других атрибутов. На вкладке Люди применяются технологии искусственного интеллекта Microsoft для автоматического обнаружения лиц и последующей группировки. Если вы заботитесь о конфиденциальности, то можете просто не включать данную функцию. В верхней части по центру располагается панель поиска, с помощью которой можно искать отдельные изображения по ключевым словам.
Приложение «Фотографии» в Windows 10 предлагает базовые возможности для редактирования изображений. При выборе любой фотографии в приложении, она откроется в отдельном окне, где вы сможете изменить масштаб, обрезать, повернуть, напечатать изображения, а также удалить его или поделиться им. Меню «три точки» предлагает дополнительные возможности, такие как запуск слайдшоу, просмотр информации о файле, изменение размера, установка в качестве обоев рабочего стола и т.д. Если вам этого недостаточно, вы можете открыть отдельное окно для расширенного редактирования, где вы сможете добавлять рукописные рисунки и пометки, 3D-эффекты, анимированный текст, создавать видеоролики с музыкой или редактировать изображения в Paint 3D.
«Фотографии» предлагают вполне адекватный набор возможностей редактирования изображений. Вам доступны стандартные инструменты, включая фильтры, регулирование яркости и контраста, эффекты из 3D-библиотеки Microsoft, текстовые заметки, интеграция с Paint 3D и видеоредактор. Конечно, для профессионалов данных возможностей будет недостаточно, но задачу исправления фотографии перед ее размещением в Инстаграм приложение без труда закроет.
Приложение «Фотографии» имеет встроенный видеоредактор. Вы можете использовать ваши фотографии для созданий видеопроекта или начать новый проект с нуля. Многие опции редактирования видео являются схожими с возможностями редактирования изображений. Вам также доступны фильтры, 3D-эффекты и многое другое. Также предусмотрены специфичные для видео функции, например карточки подписей, кадровая частота и движения камеры. Вы можете добавить музыку к своим видеороликам, изменить соотношение сторон и выполнить экспорт видео с использованием аппаратного ускорения. Интересно, что экспорт доступен только в формате MP4. Это должно подойти для некоторых базовых сценариев использования.
«Фотографии» имеют отдельную страницу настроек, которая занимает немало места и требует от вас постоянной прокрутки для просмотра всех доступных параметров. Данная жалоба актуальна для многих встроенных приложений Windows 10. Microsoft увлеченно стремилась оптимизировать интерфейс для сенсорных экранов, забывая об остальных пользователях.
Приложение «Фотографии» поддерживает интеграцию с OneDrive, объединение дубликатов, использование колесика мыши для масштабирования, разрешает автоматическое создание альбомов, индексацию и много другое. Пользователю доступно для настройки приличное количество параметров. Однако, найти искомый параметр не всегда просто, и панель поиска в верхней области была бы очень кстати.
Мы так подробно описываем приложение «Фотографии» в Windows 10 только по той причине, что «Фотографии» из Windows 11 предлагают практически идентичный набор функций. Все изменения носят косметический характер. Основная цель серии наших статей — дать пользователям представление о том, что их ждет при обновлении с Windows 10 до Windows 11. В случае с «Фотографиями», вы не лишаетесь никаких функций, а лишь получаете обновленный пользовательский интерфейс.
Когда вы запускаете приложение «Фотографии» в Windows 11, то вы сразу можете не заметить разницу. На стартовой странице не было внесено никаких серьезных изменений, за исключением обновления значков. Значки стали более современными, но функциональные возможности не изменились. Вкладки Коллекции, Альбомы, Люди, Папки и Редактор видео остались прежними. Панель поиска просто приобрела закругленные углы.
При тестировании приложения были обнаружены некоторые ошибки. Миниатюры альбомов Недавние и В этот день не отображаются, пока на них не будет наведен курсор. Даже после этого они то появляются, то исчезают в приложении. Возможно, это связано с тем, что изображения не успели загрузиться из OneDrive, но при открытии альбома все фотографии отображались корректно.
Вы начнете замечать изменения, открыв базовый интерфейс для редактирования изображений. Все доступные инструменты были перемещены на панель в центр приложения, а также появилась новая кнопка для добавления изображений в вашу коллекцию избранного.
Все иконки были переработаны, но некоторые из них не являются интуитивно-понятными. Например, разница между значками Редактировать изображение и Рисование может быть не так очевидна для пользователей. Было бы логичнее, если эти функции были доступны в едином пользовательском интерфейсе без разделения, потому что они обе являются частью процесса редактирования изображений. Меню «три точки» также предлагает интеграцию со сторонними приложениям Microsoft Store, например с Picsart. Оно работает как средство запуска сторонних графических редакторов. Также предусмотрена кнопка для просмотра изображений в полноэкранном режиме.
Упоминания Paint 3D были удалены, потому что Microsoft постепенно отказывается от данного инструмента. Другие трехмерные элементы были сохранены и доступны в меню «три точки». Понятно, что они не являются основным приоритетом для Microsoft сейчас. Значок обрезки изображения теперь отсутствует, но все остальные функции кажутся нетронутыми. Microsoft разработала новый интерфейс для просмотра нескольких изображений, который позволяет сравнивать фотографии. Компания могла бы расширить эту функциональность, предусмотрев возможность создания коллажей, но этот потенциал не используется.
В окнах редактирования тоже были обновлены иконки. Как и в базовом интерфейсе редактирования, здесь Microsoft отказалась от текстовых описаний для значков по умолчанию, они отображаются только при наведении курсора. Пользователи, которые часто пользуются приложением, быстро привыкнут, но остальных это может дезориентировать. Это представляет проблему не только потому, что не существует единого отраслевого стандарта иконок, но и потому, что Редмонд хорошо известен несогласованностью своих интерфейсов. Сами возможности редактирования остались прежними.
Видеоредактор также не претерпел функциональных изменений. Экспорт видео по-прежнему доступен только в файл MP4. Снова обновлены были только иконки.
К сожалению, интерфейс настроек также не получил значительных обновлений. Иконка опции «Добавить папку» получила новый дизайн, но все остальное было позаимствовано из Windows 10. Вам по-прежнему придется активно пользоваться прокруткой и мечтать о панели поиска.
В целом, сложно найти постоянные варианты использования приложения «Фотографии» в Windows 11. Приложение предлагает практически идентичные возможности, что и предшественник из Windows 10. В приложении есть несколько интересных дополнений, в том числе интеграция со сторонними приложениями для редактирования фотографий и новый пользовательский интерфейс сравнения фотографий.
Приложение по-прежнему не так производительно, как хотелось бы, и иногда выдает ошибки. Потребуется время, чтобы привыкнуть к новым значкам и к измененному меню. Инструменты редактирования изображений остались на довольно примитивном уровне и не подойдут для профессионального практического применения.
Пользователям, которые хотели получить расширенные функции редактирования изображений и видео, придется мириться с тем же функционалом, который был доступен в Windows 10. Практически все изменения носят косметический характер, а основной функционал остался прежним. Если вы активно использовали «Фотографии» в Windows 10, то обновившись до Windows 11, не откроете для себя ничего принципиально нового.
Источник
Как вернуть Windows Photo Viewer в Windows 10
Начиная с Windows 10, за открытие файла с изображением отвечает уже не Windows Photo Viewer. Вам предлагают новую программу, Microsoft Photos, в которой полно проблем с быстродействием и надёжностью.
И хотя Windows Photo Viewer ушёл в отставку, это всё же простая и небольшая программа для просмотра цифровых фото на ПК. В отличие от Microsoft Photos, Windows Photo Viewer работает быстрее и облегчает просмотр фотографий, хранящихся у вас на локальных носителях.
Если вы обновляли систему с Windows 7 или 8, тогда вам будет легко вернуть назад Windows Photo Viewer – нужно лишь сменить настройки приложений по умолчанию.
Для этого в меню Пуск выберите Параметры > Приложения > Приложения по умолчанию, и выберите для просмотра фотографий Windows Photo Viewer.
После выхода из меню настроек фотографии можно будет просматривать при помощи Windows Photo Viewer. Но это сработает, только если вы обновились с Windows 7 или 8, и не устанавливали систему с нуля.
Если вы ставили Windows 10 с нуля, вам нужно прописать определённые настройки в реестре Windows.
Как вернуть Windows Photo Viewer
Чтобы вернуть Windows Photo Viewer после свежей установки Windows 10, нужно сохранить следующий текст в файле с расширением «.reg»:
Затем двойным щелчком на этом файле нужно импортировать его в реестр Windows. При определённых настройках система запросит у вас подтверждения на запуск файла:
Если вы подтвердите запуск, то вы увидите окно системы контроля учётных записей, подтверждающих запуск редактора реестра:
Если вы утвердительно ответите и тут, тогда вы увидите запрос на добавление данных, содержащихся в файле, в системный реестр:
После подтверждения вы получите уведомление об успешном добавлении данных:
После этого вы сможете вновь пользоваться Windows Photo Viewer, однако тут есть подвох – для каждого типа графического файла вам нужно будет вручную выбрать Windows Photo Viewer в качестве программы по умолчанию.
Для этого кликните правой клавишей на нужном файле, выберите в меню пункт «Открыть с помощью», и далее «Выбрать другое приложение». После этого выберите Windows Photo Viewer в качестве приложения по умолчанию:
Это нужно будет повторить для всех остальных типов файлов, которые вы хотите просматривать при помощи Windows Photo Viewer.
Источник
Не отображаются эскизы картинок в папке (нет превью), вместо них стандартный значок Windows с синим прямоугольником
Один из вопросов
Здравствуйте.
Я купила новый ноутбук и столкнулась с одной неприятной вещью. Когда заходишь в папку с фотографиями или картинками — то не видно их эскизов, вместо них горит просто значок (стандартный с синим прямоугольником). Это очень неудобно для поиска нужных изображений.
Чаще всего это происходит из-за настроек проводника (например, многие оптимизируют работу ноутбука на максимальную производительность, и как следствие — вместо эскизов отображаются обычные значки). Скорее всего, вашу ОС Windows оптимизировали подобным образом.
Ниже рассмотрю варианты, что можно сделать.
Не листаются вправо и влево фото
Во-первых, обновите страницу полностью. Если у вас Windows, то это комбинация клавиш Ctrl-F5.
Во-вторых, попробуйте установить другой браузер, какую-нибудь свежую версию, и снова зайти на сайт через него. Это должно помочь.
Средство просмотра фотографий Windows Предыдущее Следующее Кнопки отключены и клавиши со стрелками не работают [Исправить]
Если в средстве просмотра фотографий Windows кнопки навигации (предыдущая и следующая) или стрелки влево и вправо, а также кнопка слайд-шоу не работают, в этом сообщении объясняется, почему это происходит и как устранить проблему.
Эта проблема может быть вызвана одной из следующих причин:
- В этой папке только один файл.
- Если в этой папке более одного файла изображения, для файлов изображений может быть установлен атрибут «скрытый».
- Неверные настройки сопоставления файлов в средстве просмотра фотографий Windows (наиболее вероятная причина).
Кроме того, слайд-шоу может не работать — показывает только одно изображение, хотя кнопка просмотра слайдов включена в Windows Photo Viewer. Однако запуск слайд-шоу на вкладке «Управление» в проводнике может работать нормально.
Из того, что мы видели в подавляющем большинстве случаев, № 3 выше является обычной основной причиной. И в этом случае исправление состоит в том, чтобы правильно зарегистрировать Windows Photo Viewer, как в статье Как восстановить отсутствующий Windows Photo Viewer в Windows 10.
После применения исправления реестра в этой статье кнопки «Предыдущая» и «Следующая» (и «Слайд-шоу»), а также стрелки влево и вправо должны работать нормально, даже если файлы изображений скрыты или находятся на сетевом диске.
Как заставить колесо мыши прокручивать ваши фотографии
Чтобы изменить функцию колесика мыши в приложении «Фото», сначала откройте приложение «Фото» на компьютере с Windows 10 или ПК. Сделайте это, открыв меню «Пуск», выполнив поиск «Фотографии» и щелкнув приложение в результатах поиска.
Когда откроется приложение «Фотографии», в правом верхнем углу нажмите на три точки.
В меню из трех точек выберите «Настройки», чтобы открыть меню настроек приложения «Фото».
На экране «Настройки» прокрутите вниз до раздела «Просмотр и редактирование». Внизу этого раздела, в подразделе «Колесико мыши», включите параметр «Просмотреть следующий или предыдущий элемент».
Вот и все. В «Фото» колесико мыши теперь будет перемещаться между изображениями в папке.
Чтобы проверить это, откройте папку, содержащую несколько изображений. Откройте любую фотографию, кроме первой или последней, в этой папке с фотографиями. Затем прокрутите вверх с помощью колесика мыши, чтобы просмотреть предыдущую фотографию, или прокрутите вниз с помощью колесика мыши, чтобы перейти к следующей фотографии.
И именно так вы невероятно быстро просматриваете свои фотографии в Windows 10!
Кстати, рассмотрите возможность настройки скорости прокрутки мыши, если она окажется слишком быстрой или слишком медленной.
Решение 4 – Удалить устаревшие ключи реестра
Если обновления приложений и системы не справились с работой, пришло время принять более серьезные меры. Во-первых, мы попытаемся исправить некоторые устаревшие ключи реестра. Вот именно то, что вам нужно сделать:
- Перейдите к поиску, введите regedit и откройте Редактор реестра
- Перейдите по следующему пути:
- HKEY_CURRENT_USERSПрограммное обеспечениеКлассыЛокальные настройкиПрограммное обеспечениеMicrosoftWindowsCurrentVersionAppModelРепозиторийFamiliesMicrosoft.Windows.Photos_8wekyb3d8bbwe
- Здесь вы должны увидеть пару записей, каждая из которых содержит номер версии (Microsoft.Windows.Photos_2017.35071.13510.0). Если существует более трех записей, это означает, что устаревшие ключи остались после обновления. Итак, удалите устаревшие записи и оставьте только самые последние три записи. Но вы не можете просто удалить его, так как для этого нужно получить разрешения.И вот что вы должны сделать:
- Выберите одну старую запись, щелкните ее правой кнопкой мыши и выберите «Свойства».
- Перейдите в раздел Безопасность> Разрешение
- Выберите Advanced в окне Select User или Group.
- Выберите «Найти сейчас», введите свое имя пользователя и нажмите «ОК».
- Теперь вы можете выбрать старую запись и удалить ее
- Повторите процесс для каждой из старых записей
- Перезагрузите компьютер
Слишком сложно? Выберите один из этих очистителей реестра, чтобы сделать работу за вас!
Не работают стрелки для переключения фотографий (РЕШЕНО)
В Windows по умолчанию программой для просмотра изображений является приложение «Фотографии». У этого приложения много функций, но нет самой востребованной и интуитивной — перелистывания фотографий стрелками клавиатуры либо стрелками на экране. Чтобы перейти к следующей фотографии, нужно вернуться в менеджер файлов и дважды кликнуть по файлу другого изображения — это очень неудобно.

В этой инструкции я покажу, как просматривать изображения с помощью стрелок, как переключаться между изображениями не закрывая фотографии.
К сожалению, в современном Windows по умолчанию не установлены программы для полноценного просмотра коллекции фотографий, поэтому нам нужно установить FastStone Image Viewer.
FastStone Image Viewer — это быстрый, стабильный, удобный для пользователя браузер, конвертер и редактор изображений. Он имеет множество функций, которые включают просмотр изображений, управление, сравнение, удаление эффекта красных глаз, отправку по электронной почте, изменение размера, обрезку, ретуширование и настройку цвета. Его инновационный, но интуитивно понятный полноэкранный режим обеспечивает быстрый доступ к информации EXIF, браузеру миниатюр и основным функциям через скрытые панели инструментов, которые появляются, когда ваша мышь касается одного из четырёх краёв экрана.
В этой программе нет рекламы и нет шпионских программ. Она бесплатная для домашних пользователей.
Для скачивания программы перейдите на официальный сайт FastStone Image Viewer: https://www.faststone.org/FSIVDownload.htm. На этой странице вы найдёте обычный установочный файл, а также портативную версию программы, если вы не хотите выполнять установку в операционную систему.
Установка выполняется очень просто.
После установки, при двойном клике на изображение вам будет предложено выбрать программу, которой вы хотите открывать фотографии и картинки:

Вначале поставьте галочку «Всегда использовать это приложение для открытия .jpj файлов», а затем выберите «FastStone Image Viewer» и нажмите «ОК»:

Теперь переключатся между фотографиями можно стрелками на клавиатуре, а также прокручивая колесо мышки.
Если вы наведёте курсор вверх экрана, то будет выведена область с миниатюрами предыдущих и последующих изображений — кликнув на любое привью можно быстро перейти к любой другой фотографии:

Если навести курсор мыши в правую часть экрана, то будут показаны метаданные текущего файла, то есть информация EXIF:

Если переместить курсор в левую часть экрана, то вы сможете увидеть функции для изменения и обработки изображения:

При перемещении курсора в нижний левый угол вы увидите функции просмотра изображения и слайдшоу:

Если вам нужна панель задач, то переместите курсор в нижний правый угол.
Итак, в этой инструкции мы узнали, как переходить к следующей фотографии стрелками. А теперь ещё несколько слов о FastStone Image Viewer. У этой программы много функций, но она простая в использовании — можно разобраться интуитивно, кликая на иконки разных меню этой программы.
Приложение «Фотографии» в Windows 10 позволяло пользователям переходить к следующей или предыдущей фотографии, прокручивая колесо мыши. Пользователи не были довольны этой функциональностью. Вероятно, это произошло из-за Windows Photo Viewer, приложения для просмотра фотографий по умолчанию в Windows 7, которое позволяло пользователям увеличивать / уменьшать масштаб с помощью колеса прокрутки. Microsoft дала пользователям то, что они хотели, с обновлением приложения «Фотографии» и заменила функцию следующей / предыдущей фотографии колеса прокрутки функцией масштабирования. Пользователи теперь жалуются, что им понравилось, как было раньше. Microsoft вряд ли вернет эту функциональность обратно, но вы можете вернуть ее с помощью простого скрипта AutoHotkey.
Если вы обновили приложение «Фотографии» до последней версии, перемещение колеса прокрутки при наведении курсора на фотографию позволяет увеличивать / уменьшать масштаб.
Для использования этого скрипта у вас должен быть установлен AutoHotkey. Просто скопируйте и вставьте следующее в блокнот и сохраните с расширением файла AHK. Вы можете называть это как хотите.
Закройте приложение «Фото» и снова запустите его. Функция прокрутки к следующей / предыдущей фотографии будет восстановлена.
SetBatchLines, -1
#SingleInstance, Force
#If MouseIsOver("ahk_class ApplicationFrameWindow")
WheelUp::Right
WheelDown::Left
MouseIsOver(WinTitle) {
MouseGetPos,,, Win
Return WinExist(WinTitle . " ahk_id " . Win)
}
Этот сценарий был написан пользователем Reddit lblb_lblb. Работает безупречно.
Пользователи изначально жаловались на функциональность колеса прокрутки, потому что она отличалась от того, как работало приложение Windows Picture Viewer. Средство просмотра фотографий Windows было очень популярным приложением в Windows 7. Оно по-прежнему является частью предложения Windows 10. Если вы предпочитаете использовать его вместо приложения «Фотографии», вы можете включить его в Windows 10 с небольшим изменением в реестре.
Трудно сказать, какая функциональность правильная; прокрутите для увеличения или перейдите к следующей фотографии. Это больше вопрос того, что пользователи узнали как ожидаемую функциональность. В любом случае присутствуют кнопки пользовательского интерфейса для перехода к следующей или предыдущей фотографии. Вы также можете использовать клавиши со стрелками влево и вправо, чтобы сделать то же самое.
Если вы хотите комментировать снимки экрана или добавлять стрелки к изображениям для создания руководств или образовательного контента, вы можете сделать это бесплатно на своем компьютере с Windows. Вы можете добавить стрелку или текст к своему изображению с помощью приложения «Фотографии», MS Paint, Paint 3D или сторонних приложений. Давайте подробно рассмотрим все четыре метода добавления стрелок и текста на фотографии в Windows.
Все нижеперечисленные способы в этом посте позволяют добавлять стрелки или текст бесплатно. Хотя первые три приложения предварительно установлены на вашем компьютере с Windows, вам нужно будет загрузить приложения, упомянутые в последнем методе. Без дальнейших церемоний, давайте начнем.
1. Как добавить стрелки к изображению с помощью Microsoft Photos
Приложение Microsoft Photos — это фантастический инструмент для просмотра и редактирования изображений на компьютере с Windows. Вы также можете использовать его для добавления стрелок к изображению. К сожалению, он не позволяет добавлять текст к фотографии.
Выполните следующие действия, чтобы добавить стрелку к изображению с помощью приложения «Фотографии» в Windows:
Шаг 1: Откройте нужную фотографию в приложении Microsoft Photos. Вы можете дважды щелкнуть любую фотографию, чтобы открыть ее в приложении «Фотографии», так как это приложение по умолчанию.
Шаг 2: Нажмите на значок «Изменить» вверху.
Шаг 3. Откроется редактор фотографий Microsoft. Нажмите на кнопку «Разметка» вверху.
Шаг 4: Дважды щелкните любой из первых двух карандашей. Появится всплывающее окно. Выберите стиль стрелки (односторонняя, двусторонняя или волнистая стрелка), который вы хотите добавить. Измените цвет и размер стрелки, используя доступные параметры.
Шаг 5: Затем нарисуйте стрелку на изображении с помощью мыши.
Шаг 6: Нажмите кнопку «Сохранить как копию», чтобы сохранить изображение со стрелкой как новое изображение. Ваша исходная картинка останется неизменной.
Совет: ознакомьтесь с 5 лучшими альтернативами приложению «Фотографии».
2. Как поместить стрелку или текст на изображение с помощью MS Paint
Если вам нравится использовать традиционное приложение MS Paint, вы можете использовать его для добавления стрелок и текста к изображениям на ПК с Windows. Следуй этим шагам:
Шаг 1: Запустите MS Paint на своем компьютере.
Шаг 2: Нажмите на опцию «Файл» и выберите «Открыть».
Шаг 3: Выберите изображение, на которое вы хотите добавить стрелку или текст.
Шаг 4: Как только изображение загрузится в MS Paint, щелкните стрелку, указывающую в нужном направлении в разделе «Фигуры».
Шаг 5: Используйте параметры настройки, такие как цвет, размер, контур и стили заливки на панели инструментов, чтобы настроить стрелку. Если вы включаете стиль заливки, выберите второй вариант цвета и выберите нужный цвет.
Шаг 6: Наконец, нарисуйте стрелку на картинке в нужном месте. Обратите внимание, что вы не можете перемещать стрелку после ее создания.
Шаг 7: Чтобы поместить текст на изображение, нажмите кнопку A.
Шаг 8: Нарисуйте текстовое поле с помощью мыши на изображении. Используйте панель инструментов форматирования текста, чтобы настроить шрифт текста, размер, выравнивание и параметры заливки фона.
Шаг 9: По завершении нажмите «Файл» > «Сохранить как» и выберите нужный формат изображения, чтобы загрузить отредактированное изображение на компьютер с Windows.
Совет: узнайте, как поместить прозрачное изображение поверх рисунка в Paint.
3. Добавьте стрелку или текст к изображениям с помощью Paint 3D
Если MS Paint чувствует себя немного устаревшим, вам следует использовать его обновленную версию Paint 3D для редактирования фотографий. Выполните следующие действия, чтобы вставить стрелку или текст в Paint 3D на ПК с Windows.
Шаг 1: Откройте приложение Paint 3D на ПК с Windows.
Шаг 2: Нажмите на Меню.
Шаг 3: Нажмите «Открыть», а затем «Обзор файлов». Затем выберите нужное изображение.
Шаг 4: Когда изображение откроется в редакторе, нажмите кнопку «2D-фигуры» на верхней панели инструментов.
Шаг 5: Нажмите на значок фигур на правой боковой панели, чтобы увидеть доступные фигуры. Выберите Стрелку из списка.
Шаг 6: Нарисуйте стрелку и перетащите ее в нужное место.
Шаг 7: Используйте кнопку «Цвет» на правой боковой панели, чтобы установить линию и заполнить ее цветом и стилем.
Шаг 8: Нажмите на значок с тремя полосами справа, чтобы повернуть или перевернуть стрелку. Или щелкните значок полукруга на стрелке, чтобы повернуть его.
Примечание. Не щелкайте нигде за пределами стрелки, когда вы редактируете стрелку.
Шаг 9: Чтобы добавить текст, нажмите кнопку «Текст» на верхней панели инструментов. Однако пока не рисуйте текстовое поле на изображении.
Шаг 10: Нажмите кнопку T на правой боковой панели и выберите стиль текстового поля: 2D или 3D. Кроме того, нажмите кнопку «Фильтр» и настройте стиль шрифта, размер и выравнивание текста.
Шаг 11: Теперь нарисуйте текстовое поле на изображении и введите в него свой текст. Если у вас возникли проблемы, ознакомьтесь с нашим полным руководством по добавлению и настройке текста в Paint 3D.
Шаг 12: Наконец, нажмите «Меню» > «Сохранить как» > «Изображение», чтобы загрузить изображение со стрелкой и текстом на свой компьютер.
Если описанные выше методы вам не подходят, вы можете попробовать сторонние бесплатные приложения для добавления стрелок или текста к изображениям на компьютере с Windows.
Некоторые из хороших приложений для редактирования фотографий:
Или вы можете использовать следующие сервисы для добавления стрелок к изображениям онлайн:
Часто задаваемые вопросы о добавлении стрелок и текста к изображениям
1. Как добавить стрелки на скриншот на ПК с Windows?
Если вы делаете снимок экрана с помощью кнопки PrtSc, снимок экрана присутствует в буфере обмена вашего компьютера. Откройте Paint или Paint 3D и используйте сочетание клавиш Ctrl + V, чтобы вставить снимок экрана из буфера обмена в нужное приложение. Затем добавьте стрелку, как показано выше. Вы даже можете сохранить снимок экрана, а затем открыть его в приложении Microsoft Photos и добавить к нему стрелку.
2. Как добавить стрелки в Snipping tool?
Инструмент Snipping не предлагает встроенного метода добавления стрелок к изображениям. После того, как вы сделали снимок экрана с помощью инструмента «Ножницы», он автоматически сохраняется в папке «Изображения» > «Снимки экрана». Откройте снимок экрана в приложении, которое позволяет добавлять стрелки, и выполните описанные выше шаги, чтобы вставить стрелку.
3. Как открыть изображение в другом приложении в Windows?
Щелкните правой кнопкой мыши любое изображение, выберите «Открыть с помощью» и выберите предпочтительное приложение, чтобы открыть изображение. Например, выберите «Фотографии», чтобы открыть изображение в приложении Microsoft Photos.
Редактировать фотографии в Windows
Надеюсь, вам понравилось добавлять стрелки или текст к изображениям на компьютере с Windows. Ознакомьтесь с другими классными фоторедакторами для ПК. Также научитесь делать видео с картинками и музыкой на компьютере.
Post Views: 302
На чтение 7 мин. Просмотров 2.4k. Опубликовано 03.09.2019
Если у вас возникнут проблемы с приложением Windows 10 Photos, мы подготовили несколько решений, которые должны сделать вашу жизнь проще.
С тех пор, как Microsoft представила новое приложение Photos вместе с Windows 10, пользователи находят странным привыкать к новому приложению вместо стандартного Photo Viewer.
Кроме того, новое приложение также создало множество проблем для пользователей, что делает его еще менее привлекательным.
Итак, если вы недавно столкнулись с какой-либо проблемой с приложением Windows 10 Photos, просто продолжайте читать эту статью для потенциальных решений.
Как я могу исправить проблемы приложения «Фото» в Windows 10? Вы можете быстро исправить проблемы приложения «Фото 10», обновив приложение «Фото».
Большинство проблем вызвано устаревшими версиями приложения. Если этот метод не может решить проблему, запустите средство устранения неполадок приложения Магазина Windows и восстановите пакет приложения.
Для получения подробных инструкций выполните действия, перечисленные ниже.
Содержание
- Действия по устранению проблем приложения «Фото» в Windows 10
- Решение 1 – Обновление Windows
- Решение 2. Обновите приложение «Фотографии»
- Решение 3 – Восстановить библиотеки по умолчанию
- Решение 4 – Удалить устаревшие ключи реестра
- Решение 5 – Запустите средство устранения неполадок приложения
- Решение 6 – Восстановление пакета приложений
- Решение 7 – Восстановите приложение Фотографии
- Решение 8. Попробуйте стороннее программное обеспечение [Обновление]
Действия по устранению проблем приложения «Фото» в Windows 10
- Обновить Windows
- Обновите приложение “Фотографии”
- Восстановить библиотеки по умолчанию
- Удалить устаревшие ключи реестра
- Запустите средство устранения неполадок приложения
- Восстановить пакет приложений
- Восстановите приложение “Фотографии”
- Установите стороннее программное обеспечение
Решение 1 – Обновление Windows
В большинстве случаев вы ничего не можете сделать с этой проблемой, потому что она связана с системой. Если это так, Microsoft в конце концов найдет решение.
Итак, все, что вам нужно сделать, это обновить вашу систему, и, если исправление доступно, вы получите его через Центр обновления Windows.

Обновления Windows должны быть установлены автоматически, но вы также можете проверить вручную, если вы не хотите ждать, пока система сделает это.
Чтобы обновить Windows, просто перейдите в «Настройки»> «Обновления и безопасность» и проверьте наличие обновлений. Если исправление доступно, оно будет установлено на вашем компьютере.
Что делать, если обновления Windows не устанавливаются? Вот лучшие советы!
Решение 2. Обновите приложение «Фотографии»
То же самое относится и к самому приложению. Если какой-либо компонент приложения «Фото» конфликтует с вашей системой, разработчики, вероятно, найдут для него решение.
Но вместо Windows Update исправление может быть доставлено вам через обновление приложения.
Чтобы обновить приложение Windows 10 Photos, просто перейдите в Магазин Windows, откройте страницу Магазина Windows 10 Photos и проверьте наличие обновлений.
Если доступны новые обновления, они будут автоматически установлены на вашем компьютере.
Решение 3 – Восстановить библиотеки по умолчанию
Приложение Windows 10 Photo связано с библиотеками в проводнике, поэтому если в библиотеках возникнут какие-либо проблемы, приложение не будет отображать фотографии и видео.
Чтобы решить эту проблему, вы должны восстановить библиотеки по умолчанию, и, надеюсь, все будет работать снова. Вот как это сделать:
- Откройте проводник (вы можете открыть его из меню «Пуск», поиска или панели задач)
- Нажмите на вкладку Просмотр
-
Нажмите на панель навигации и выберите Показать библиотеки
-
В левой панели щелкните правой кнопкой мыши на «Библиотеки» и выберите «Восстановить библиотеки по умолчанию».
Снова откройте приложение «Фотографии», и вы сможете увидеть изображения. Если вы не можете даже открыть приложение «Фотографии», следуйте следующему решению.
Решение 4 – Удалить устаревшие ключи реестра
Если обновления приложений и системы не справились с работой, пришло время принять более серьезные меры. Во-первых, мы попытаемся исправить некоторые устаревшие ключи реестра. Вот именно то, что вам нужно сделать:
- Перейдите к поиску, введите regedit и откройте Редактор реестра
-
Перейдите по следующему пути:
- HKEY_CURRENT_USERSПрограммное обеспечениеКлассыЛокальные настройкиПрограммное обеспечениеMicrosoftWindowsCurrentVersionAppModelРепозиторийFamiliesMicrosoft.Windows.Photos_8wekyb3d8bbwe
- Здесь вы должны увидеть пару записей, каждая из которых содержит номер версии (Microsoft.Windows.Photos_2017.35071.13510.0). Если существует более трех записей, это означает, что устаревшие ключи остались после обновления. Итак, удалите устаревшие записи и оставьте только самые последние три записи. Но вы не можете просто удалить его, так как для этого нужно получить разрешения.И вот что вы должны сделать:
- Выберите одну старую запись, щелкните ее правой кнопкой мыши и выберите «Свойства».
- Перейдите в раздел Безопасность> Разрешение
- Выберите Advanced в окне Select User или Group.
- Выберите «Найти сейчас», введите свое имя пользователя и нажмите «ОК».
- Теперь вы можете выбрать старую запись и удалить ее
- Повторите процесс для каждой из старых записей
- Перезагрузите компьютер
Слишком сложно? Выберите один из этих очистителей реестра, чтобы сделать работу за вас!
Решение 5 – Запустите средство устранения неполадок приложения
Обновление Windows 10 Creators представило новый полезный инструмент для решения различных системных проблем, который называется «Устранение неполадок».
Помимо других проблем, этот инструмент также может быть использован для работы с приложениями Windows, включая фотографии.
Вот как запустить средство устранения неполадок Windows:
- Откройте приложение «Настройки»
- Перейдите в раздел Обновление и безопасность> Устранение неполадок
-
Выберите опцию приложений Магазина Windows и выберите Запустить средство устранения неполадок.
- Следуйте дальнейшим инструкциям на экране, чтобы завершить процесс
- Перезагрузите компьютер
Если в приложении «Фотографии» был какой-либо поврежденный файл, специалист по устранению неполадок должен с ним справиться. Однако, если проблема остается, перейдите к другому решению.
Решение 6 – Восстановление пакета приложений
Если вы не можете открыть приложение «Фотографии» (или любое другое приложение Windows 10), вам нужно что-то сделать с PowerShell. Вот что вам нужно сделать, чтобы ваше приложение Photos снова заработало:
- Щелкните правой кнопкой мыши кнопку «Пуск» и откройте командную строку (администратор).
-
Введите следующую строку и нажмите Enter: PowerShell
-
Теперь введите эту команду и нажмите Enter:
-
Get-AppXPackage -AllUsers | Foreach {Add-AppxPackage -DisableDevelopmentMode -Register «$ ($ _. InstallLocation) AppXManifest.xml»}
-
Get-AppXPackage -AllUsers | Foreach {Add-AppxPackage -DisableDevelopmentMode -Register «$ ($ _. InstallLocation) AppXManifest.xml»}
- Перезагрузите компьютер
Решение 7 – Восстановите приложение Фотографии
И, наконец, если ни одно из перечисленных выше решений не помогло решить вашу проблему, вы также можете попробовать восстановить само приложение Photo. Если вы не знаете, как это сделать, просто следуйте этим инструкциям:
- Щелкните правой кнопкой мыши меню «Пуск» и выберите «Windows PowerShell (Admin)».
-
Введите следующую команду и нажмите Enter:
-
get-appxpackage * Microsoft.Windows.Photos * | удалить-appxpackage
-
get-appxpackage * Microsoft.Windows.Photos * | удалить-appxpackage
- Завершите процесс и перезагрузите компьютер
Это действие полностью удалит приложение Windows 10 Photos с вашего компьютера. Итак, вам нужно будет установить его снова. Для этого просто зайдите в Магазин Windows, найдите приложение и установите его.
PowerShell перестал работать? Решите проблему с помощью этих быстрых и простых советов!
Решение 8. Попробуйте стороннее программное обеспечение [Обновление]
Чтобы избавиться от этой проблемы, вы можете подумать о переходе на стороннее программное обеспечение. В этом случае мы настоятельно рекомендуем загрузить Photo Manager Deluxe или ACDSee Photo Editor (пробная версия).
У вас будет меньше проблем при управлении фотографиями и больше поддержки.
Вы можете найти больше информации об этих и других менеджерах фотографий в нашей специальной статье, которая собирает лучшее программное обеспечение для управления фотографиями для пользователей Windows 10.
На рынке представлено множество инструментов для редактирования и управления фотографиями. Каждое программное решение адаптировано к конкретным потребностям.
Итак, перечислите основные причины, по которым вам нужен инструмент для редактирования фотографий или программное обеспечение для управления фотографиями, а затем загрузите ту, которая лучше всего соответствует этим конкретным потребностям.
Вот и все, ваше приложение Photos должно работать нормально после выполнения этих решений. Если у вас есть какие-либо комментарии или вопросы, обратитесь к нашему разделу комментариев ниже.
Кроме того, если у вас есть какие-либо другие проблемы, связанные с Windows 10, вы можете найти решение в нашем разделе Windows 10 Fix.
Содержание
- Способ 1: Изменение вида значков
- Способ 2: Включение показа эскизов
- Способ 3. Включение области предпросмотра
- Способ 4: Сторонние программы
- Вопросы и ответы
Способ 1: Изменение вида значков
Windows 10 поддерживает предпросмотр изображений популярных форматов средствами «Проводника», если вместо миниатюры фото в папке вы видите стандартный значок, проверьте режим вида значков. Здесь все очень просто: кликните правой кнопкой мыши по пустому пространству в «Проводника» и выберите один из этих режимов: огромные значки или крупные значки.
Предпросмотр также поддерживается режимами «Обычные значки», «Мелкие значки», «Плитка» и «Содержимое», но в этом случае превью будут слишком мелкими, чтобы их можно было рассмотреть.
Способ 2: Включение показа эскизов
Если миниатюры не отображаются, вероятно, в вашей Windows 10 отключен показ эскизов. Активируйте его следующим образом:
- Откройте «Параметры быстродействия» — для этого выполните команду
systempropertiesperformanceв вызванном нажатием клавиш Win + R диалоговом окошке. - Переключитесь на вкладку «Визуальные эффекты» и найдите в списке опцию «Вывод эскизов вместо значков», отметьте ее флажком и сохраните настройки.


Способ 3. Включение области предпросмотра
Также в «Проводнике» Windows 10 вы можете включить показ специальной панели предпросмотра, позволяющей просматривать фото. Примечательно, что такой предпросмотр работает независимо от вида значков.
- Откройте ленту «Проводника», для чего кликните по стрелке, расположенной в правом верхнем углу окна.
- Переключитесь на вкладку «Вид» и нажмите значок «Область просмотра» в блоке «Области». В результате в правой части окна «Проводника» появится панель с предложением выбрать файл. Также включить показ этой панели вы можете нажатием комбинации клавиш Alt + P.
- Выберите любое фото в папке, и его эскиз тут же появится в области предпросмотра.


Способ 4: Сторонние программы
Альтернативным решением может стать использование сторонних программ, так называемых быстрых вьюверов, позволяющих просматривать изображения во всплывающем окне. Примером такой программы является бесплатный универсальный просмотрщик растровой графики QuickLook.
Скачать QuickLook с официального сайта
Работает QuickLook примерно так же, как штатная утилита предварительного просмотра изображений в MacOS. Чтобы просмотреть фото, выделите его мышкой или выберите клавишами-стрелками и нажмите клавишу пробела. В результате фото будет открыто в среднего размера масштабируемом окошке, закрыть которое можно нажатием того же пробела.
QuickLook поддерживает большинство популярных графических форматов, включая JPG, PNG, TIFF, GIF и BMP, также с его помощью можно просматривать содержимое текстовых файлов PDF и TXT, но только на английском языке.
Еще статьи по данной теме:
Помогла ли Вам статья?
Если в средстве просмотра фотографий Windows кнопки навигации (предыдущая и следующая) или стрелки влево и вправо, а также кнопка слайд-шоу не работают, в этом сообщении объясняется, почему это происходит и как устранить проблему.
Эта проблема может быть вызвана одной из следующих причин:
- В этой папке только один файл.
- Если в этой папке более одного файла изображения, для файлов изображений может быть установлен атрибут «скрытый».
- Неверные настройки сопоставления файлов в средстве просмотра фотографий Windows (наиболее вероятная причина).
Кроме того, слайд-шоу может не работать — показывает только одно изображение, хотя кнопка просмотра слайдов включена в Windows Photo Viewer. Однако запуск слайд-шоу на вкладке «Управление» в проводнике может работать нормально.
Из того, что мы видели в подавляющем большинстве случаев, № 3 выше является обычной основной причиной. И в этом случае исправление состоит в том, чтобы правильно зарегистрировать Windows Photo Viewer, как в статье Как восстановить отсутствующий Windows Photo Viewer в Windows 10.
После применения исправления реестра в этой статье кнопки «Предыдущая» и «Следующая» (и «Слайд-шоу»), а также стрелки влево и вправо должны работать нормально, даже если файлы изображений скрыты или находятся на сетевом диске.