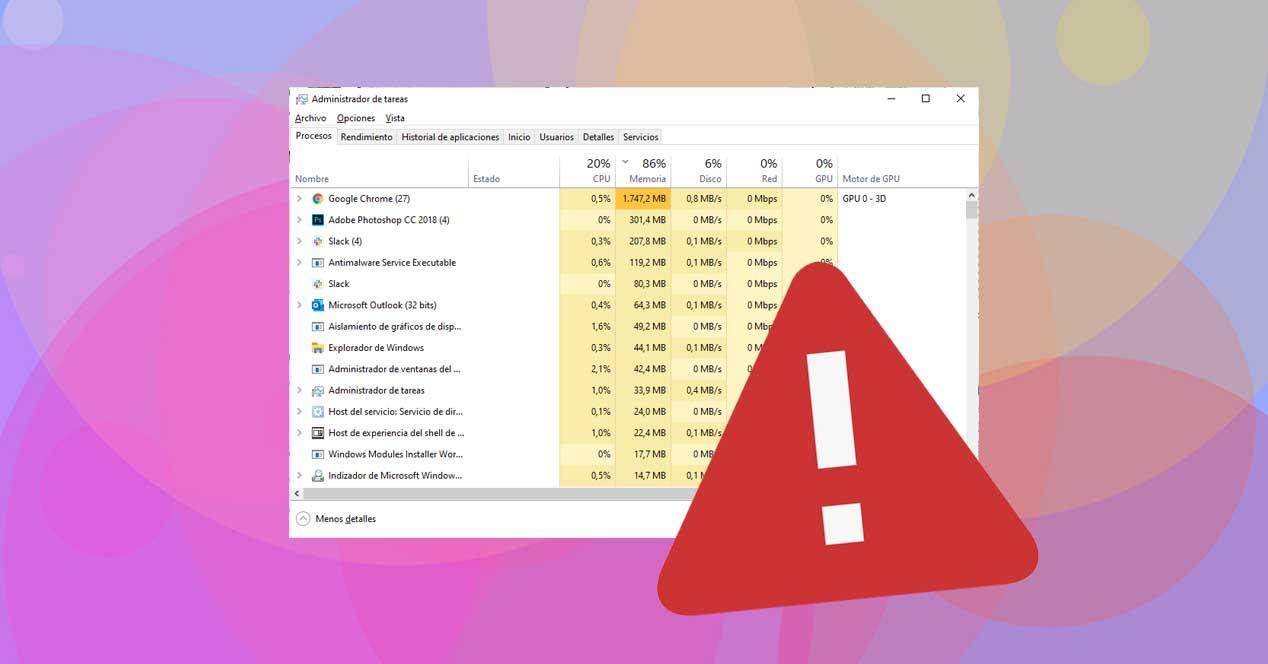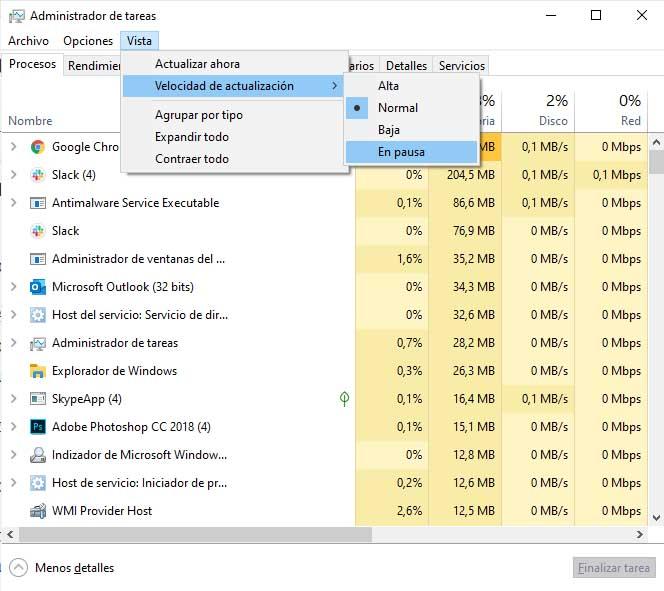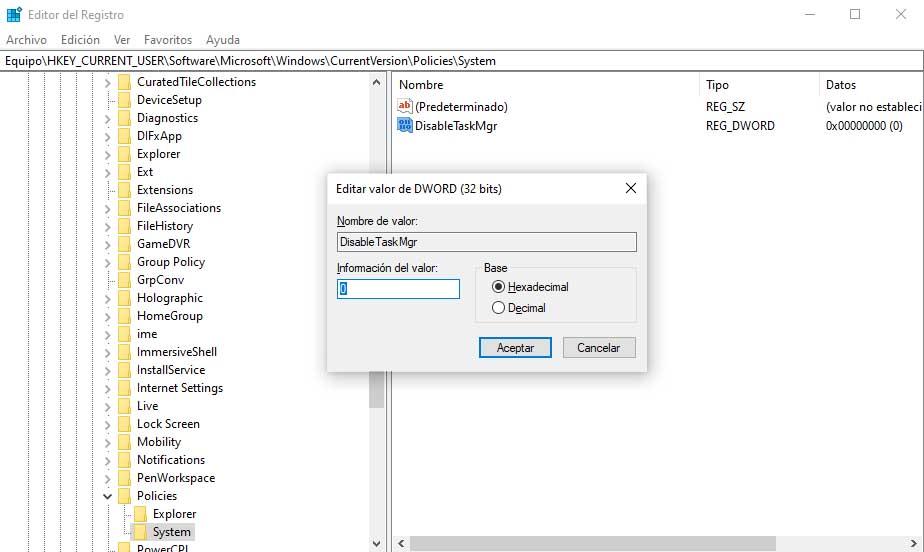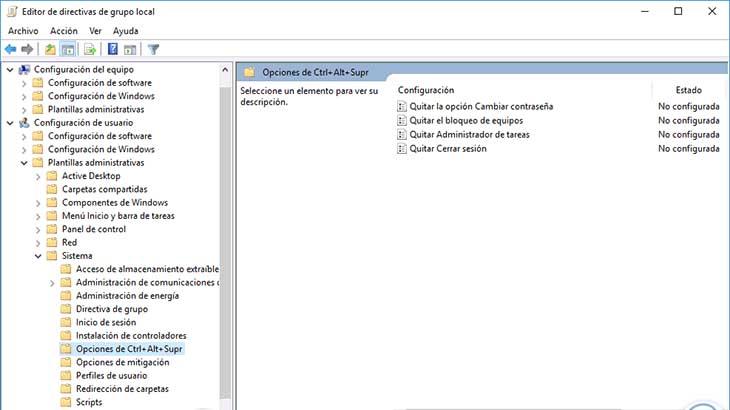Когда процесс приостанавливается, блокировки, которые он имеет на Dll, на которые он ссылается, не освобождаются. Это становится проблематичным, если другое приложение пытается обновить эти библиотеки DLL.
Что означает приостановка процесса?
Приостановленный процесс — это процесс, который выключен. Процесс существует, но его выполнение не запланировано. Например, предположим, что у вас есть сервер, на котором вы хотите запустить программу молекулярного моделирования с интенсивным использованием ЦП, выполнение которой займет два месяца.
Приостановлено просто означает, что процесс в настоящее время «Готов», например (поставка в очередь / ожидание выполнения процессора) или «Заблокирован», например (ожидание ввода от другого пользователя или процесса) и был перемещен в виртуальную память для экономии потребления ОЗУ.
Как отменить приостановку процесса?
[Уловка] Приостановить / возобновить ЛЮБУЮ задачу в Windows.
- Откройте монитор ресурсов. …
- Теперь на вкладке «Обзор» или «ЦП» найдите процесс, который нужно приостановить, в списке запущенных процессов. …
- Как только процесс будет найден, щелкните его правой кнопкой мыши, выберите «Приостановить процесс» и подтвердите приостановку в следующем диалоговом окне.
30 юл. 2016 г.
Как остановить приостановку работы Windows 10?
Я согласен, что это стандартная функция Windows 10, и единственный доступный на данный момент обходной путь приведен ниже. Выберите «Пуск»> «Настройки»> «Конфиденциальность»> прокрутите вниз до «Фоновые приложения»> выберите нужное приложение и переключите «Выкл.», Чтобы выключить его. (Примечание: как только приложение свернуто, оно снова приостанавливает работу.)
Что означает приостановка процесса в диспетчере задач?
Когда процесс приостанавливается, блокировки, которые он имеет на Dll, на которые он ссылается, не освобождаются. Это становится проблематичным, если другое приложение пытается обновить эти библиотеки DLL.
Что такое готовое приостановленное состояние процесса?
Готовность к приостановке — процесс, который изначально находился в состоянии готовности, но был выгружен из основной памяти (см. Раздел «Виртуальная память») и помещен во внешнее хранилище планировщиком, считается находящимся в состоянии готовности к приостановке. Процесс вернется в состояние готовности всякий раз, когда процесс снова будет перенесен в основную память.
Как возобновить приостановленный процесс Windows?
Просто найдите в списке процесс, который вы хотите приостановить, щелкните правой кнопкой мыши и выберите в меню «Приостановить». Как только вы это сделаете, вы заметите, что процесс отображается как приостановленный и будет выделен темно-серым цветом. Чтобы возобновить процесс, снова щелкните его правой кнопкой мыши, а затем выберите возобновление в меню.
Почему Кортана приостановила работу Windows 10?
Приостановка SearchUI.exe иногда вызвана вашим сторонним антивирусом, который может мешать фоновым процессам. Пользовательский интерфейс поиска является частью помощника по поиску Microsoft. Если ваш процесс searchUI.exe приостановлен, это означает, что вы не сможете использовать Cortana.
Почему Google Chrome заблокирован?
Эта проблема возникает из-за повреждения данных профиля в Google Chrome или из-за файлов cookie, расширений, плагинов и истории. Я предлагаю вам выполнить шаги, указанные ниже, чтобы решить эту проблему. Метод 1. Переименуйте файл Google Chrome.
Как мне отменить приостановку моей Кортаны?
Нажмите CTRL + ALT + DEL, чтобы открыть окно параметров безопасности. Выберите и откройте Диспетчер задач из списка. Найдите процесс Cortana, щелкните его правой кнопкой мыши и выберите «Завершить задачу». Процесс Кортаны перезапустится сам по себе и повторно инициализируется.
Как убить приостановленный процесс в Linux?
Как убить фоновую или приостановленную работу оболочки?
- Разрешить пользователю выполнять одну команду от имени пользователя root (без sudo) 9.588K. …
- Управляйте несколькими версиями узлов с помощью nodenv. 2.689К. …
- Используйте HEREDOC в снарядах. 2.383К.
25 февраля. 2016 г.
Как отменить приостановку установщика Windows?
Щелкните Пуск> Выполнить и введите regedit в текстовом поле Открыть; нажмите ОК. Откройте ключ «HKEY_LOCAL_MACHINESOFTWAREMicrosoftWindowsCurrentVersionInstallerInprogress». Если ключ Inprogress существует, удалите его, а затем перезапустите установку.
Как остановить работу программ в Windows 10 в фоновом режиме?
Нажмите «Пуск», затем выберите «Настройки»> «Конфиденциальность»> «Фоновые приложения». В разделе «Фоновые приложения» убедитесь, что параметр «Разрешить запуск приложений в фоновом режиме» отключен.
Почему SearchUI EXE приостановлен?
Приостановка SearchUI.exe часто вызвана вашим сторонним антивирусным программным обеспечением, которое обычно мешает вашим фоновым процессам. Пользовательский интерфейс поиска или SearchUI — это компонент помощника поиска Microsoft под названием Cortana. Если ваш процесс searchUI.exe приостановлен, это означает, что вы не сможете использовать Cortana.
Что такое символ листа в диспетчере задач?
Зеленый символ — это символ эконо. Эко-режим Windows или функция энергосбережения. При наведении указателя мыши на значок листа в столбце «Состояние» диспетчера задач вы увидите всплывающую подсказку, описывающую, что это означает (это приложение приостанавливает процессы, чтобы повысить производительность системы).
Содержание
- Почему приложения приостанавливаются в диспетчере задач?
- Что означает приостановлено в диспетчере задач?
- Как запретить Windows приостанавливать работу приложений?
- Что вызывает приостановку процесса?
- Почему в моем диспетчере задач работает так много программ?
- Как исправить приостановку работы установщика Windows?
- Как перевести приложения в спящий режим в Windows 10?
- Должен ли я позволить приложениям работать в фоновом режиме Windows 10?
- В чем разница между готовым процессом и ожидающим?
- Что такое готовое приостановленное состояние процесса?
- Может ли процесс перейти из состояния готовности в состояние блокировки?
- Как очистить диспетчер задач?
- Как узнать, какие фоновые процессы должны выполняться?
- Как отключить ненужные процессы в Windows 10
- Список процессов Windows 10
- Какие службы и программы отключить в Windows 10?
- Список приложений Windows 10
- Как открыть диспетчер служб в Виндовс 10
- Какие процессы можно отключить в Windows 10
- Отключение автоматического обновления в Windows 10
- Windows LTSB и LTSC — дистрибутив без дополнительных программ и служб
- Как отменить приостановку процесса?
- Что означает приостановка процесса?
- Что означает приостановка процесса в диспетчере задач?
- Что такое приостановленные процессы в Windows 10?
- Как отменить приостановку приложения в Windows 10?
- Каковы причины приостановки процесса?
- Как мне отменить приостановку Microsoft Edge?
- Как исправить приостановку работы установщика Windows?
- Как запустить приостановленный процесс в Windows 10?
- Почему моя Кортана приостановлена?
- Как мне отменить приостановку моей Кортаны?
- Что такое значок листа в диспетчере задач?
- Как приостановить приложение в диспетчере задач?
- Как остановить все процессы в Windows 10
- Решение 1. Завершите процессы в командной строке
- Решение 2. Используйте CloseAll
- Решение 3: Как завершить все процессы в диспетчере задач одновременно
- Решение 4: Чистая загрузка вашего компьютера
- Как закончить определенные процессы
- Убийца задач: как завершить все лишние процессы на Windows
- Завершаем сразу несколько процессов: программа Killer для очистки оперативной памяти
Почему приложения приостанавливаются в диспетчере задач?
Современные приложения UWP (метро) приостанавливаются процессом svchost, который контролирует состояние питания приложения UWP. Это сделано для экономии системных ресурсов, таких как энергия и использование процессора. Кодировка приложений UWP позволяет это сделать, поэтому традиционные программы Win32 не переходят в приостановленное состояние.
Что означает приостановлено в диспетчере задач?
Когда процесс приостанавливается, блокировки, которые он имеет на Dll, на которые он ссылается, не освобождаются. Это становится проблематичным, если другое приложение пытается обновить эти библиотеки DLL.
Как запретить Windows приостанавливать работу приложений?
Выберите «Пуск»> «Настройки»> «Конфиденциальность»> прокрутите вниз до «Фоновые приложения»> выберите нужное приложение и переключите «Выкл», чтобы выключить его. (Примечание: как только приложение свернуто, оно снова приостанавливает работу.)
Что вызывает приостановку процесса?
Процесс может быть приостановлен по ряду причин; наиболее важные из них возникают из-за того, что процесс выгружается из памяти системой управления памятью, чтобы освободить память для других процессов.
Почему в моем диспетчере задач работает так много программ?
Диспетчер задач часто отображает запускаемые программы на панели задач как фоновые процессы. Большинство антивирусных утилит являются программным обеспечением в системном трее. Это программы, которые вы обычно открываете через контекстные меню значков на панели задач. Таким образом, удаление программного обеспечения в области уведомлений при запуске Windows — это один из способов уменьшить количество фоновых процессов.
Вы можете приостановить процесс, нажав Ctrl-Z, а затем запустив команду kill% 1 (в зависимости от того, сколько фоновых процессов у вас запущено), чтобы подавить его.
Как исправить приостановку работы установщика Windows?
Как исправить приостановленную установку?
Как перевести приложения в спящий режим в Windows 10?
В настройках найдите параметр «Конфиденциальность» и щелкните его. В следующем окне прокрутите вниз в левой части экрана по различным параметрам, пока не найдете «Фоновые приложения». Щелкните по нему. Теперь вы можете сделать две вещи: либо щелкнуть переключатель включения / выключения вверху, чтобы перевести все фоновые приложения в спящий режим.
Должен ли я позволить приложениям работать в фоновом режиме Windows 10?
Приложения обычно работают в фоновом режиме для обновления своих живых плиток, загрузки новых данных и получения уведомлений. Если вы хотите, чтобы приложение продолжало выполнять эти функции, вы должны разрешить ему продолжать работу в фоновом режиме. Если вам все равно, не стесняйтесь, чтобы приложение не работало в фоновом режиме.
В чем разница между готовым процессом и ожидающим?
Готово: процесс может продолжаться. Подождите: процесс должен дождаться некоторых событий, а затем продолжить.
Что такое готовое приостановленное состояние процесса?
Готовность к приостановке — процесс, который изначально находился в состоянии готовности, но был выгружен из основной памяти (см. Раздел «Виртуальная память») и помещен во внешнее хранилище планировщиком, считается находящимся в состоянии готовности к приостановке. Процесс вернется в состояние готовности всякий раз, когда процесс снова будет перенесен в основную память.
Может ли процесс перейти из состояния готовности в состояние блокировки?
ОС переключает процессы между состояниями выполнения и готовности. Запущенный процесс может переключиться в заблокированное состояние, а ОС может « разбудить » процесс, переключившись из заблокированного состояния в состояние готовности. … Но есть сложность: ЦП может запускать только один процесс за раз.
Как очистить диспетчер задач?
Нажмите «Ctrl-Alt-Delete» один раз, чтобы открыть диспетчер задач Windows. При двойном нажатии компьютер перезагружается.
Как узнать, какие фоновые процессы должны выполняться?
Просмотрите список процессов, чтобы узнать, что они собой представляют, и остановите те, которые не нужны.
Источник
Как отключить ненужные процессы в Windows 10
На днях мой компьютер стал как-то медленно работать. Начав разбираться, в чем проблема, я обнаружил, что в Интернете мало информации со списком процессов, служб и приложений установленных на чистой windows 10. Сложно понять какие процессы являются критическими. Как отключить ненужные процессы windows 10 не вызвав отказ в работе операционной системы? Подготовленный перечень служб и процессов для чистой Windows 10 упростит идентификацию маскирующихся вредоносных процессов. К сожалению в перечне программ присутствуют разработки от компании Toshiba, т.к. изображения делались на ноутбуке от этой компании.
ОГЛАВЛЕНИЕ СТАТЬИ:
Нажав комбинацию клавиш: «Ctrl» + «Shift» + «ESC» активируется Диспетчер процессов Виндовс 10.
Диспетчер покажет какой из процессов перегружает ОС. Сравнив процессы на своем компьютере с подготовленным списком вы поймете относится ли ресурс к системным параметрам Windows. Стоит ли выключить этот фоновый процесс или нет? Бывает повышенная нагрузка идет на процессор или память, а бывает на жесткий диск. Все это будет видно в Диспетчере задач.
Список процессов Windows 10




Такой скриншот я обычно делаю в момент приобретения ноутбука и сохраняю его в облако. В дальнейшем это сильно помогает в борьбе с вирусными процессами.
Про свой компьютер я скажу, что ему просто не хватало охлаждения. Пришлось поменять вентилятор на процессоре. И все стало работать как обычно.
Какие службы и программы отключить в Windows 10?
В коробочной версии ОС после инсталляции на компьютер сразу присутствуют ненужные процессы в Windows 10, которые я советую отключать. Они грузят систему и обычно редко используются. Зачем держать то, что не применяется! Список приложений удаляемых из Панели управления в разделе Приложения и возможности:
Список приложений Windows 10





Как открыть диспетчер служб в Виндовс 10
После удаления ненужного программного обеспечения вы немного облегчили свою операционную систему, но это далеко не все. Откройте последовательно: Пуск (правой клавишей мыши) — Управление компьютером — Службы и приложения — Службы
В Административной панели процессов операционной системы Windows 10 отключаем не нужные службы исходя их указанного ниже описания для процессов, которые можно отключить:
Какие процессы можно отключить в Windows 10
Все описанные выше процессы можно отключить без последствий для Windows. Эти процессы работают в фоновом режиме и всегда тратят ресурсы ПК, так что их отключение желательно.
Есть еще одна служба в Виндовс 10, которая значительно влияет на работоспособность ПК — это автоматическое обновление операционной системы. Служба запускается перед включением операционной системы и проверяет сетевые ресурсы на наличие файлов обновления. Процесс периодически повторяет попытки обновления во время работы. А еще, без уведомления, служба грузит сеть и процессор компьютер передавая пакеты обновлений соседним компьютерам.
Отключение автоматического обновления в Windows 10
Я рекомендую службу отключать. Обновить систему вы можете всегда с самого сайта компании Майкрософт в принудительном режиме. Отключение автоматического обновления Виндовс 10 возможно несколькими способами:
1.) Выключаем службу: Центр обновления … (рисунок ниже):
В поле «Тип запуска» выберете «Отключена», если этого не сделать, то служба автоматически запустится через 15 минут.
2.) Отключение автоматического обновления через политику безопасности. Способ доступен не всем. В релизах Windows 10 Домашняя и Для стран СНГ политики безопасности нет. В этих версия ОС при нажатии клавиш Win+R и наборе в строке gpedit.msc появится сообщение:
Не удается найти gpedit.msc. Проверьте, правильно ли указано имя и повторите попытку.
Конечно исправить ситуацию возможно, но это трудозатратно и неэффективно. Гораздо проще воспользоваться иными механизмами отключения автообновлений.
Для ОС Windows с доступной к редактированию политикой безопасности, требуется пройти несколько этапов:
3.) Отключение за счет установки лимитного трафика для сетевых соединений. Чтобы сделать это, зайдите в Параметры — Сеть и Интернет — Wi-Fi, внизу нажимаем «Дополнительные параметры». Включите пункт Задать как лимитное подключение, как показано на фотографии:
Windows LTSB и LTSC — дистрибутив без дополнительных программ и служб
Для узкой аудитории клиентов в 2016 году компания Microsoft выпустила специальную корпоративную версию Windows — LTSB. Система предназначалась для стабильной работы оборудования, где не требуется дополнительный функционал и регулярные обновления. Оболочка представлял из себя полноценную операционную систему со всем необходимым, поэтому ее нельзя назвать урезанной версией. На ней без проблем работаю все программы, игры, подключаются принтеры и факсы. Enterprise версия была лишена рекламно — развлекательной начинки и обновления в ней запускались только в ручном режими. Не все обновления приходили для этой редакции, а только критические.
В 2018 году вышла новая версия корпоративный Windows — LTSC. Она базируется на Win10 сборка 1809 и является продолжательницей линейки LTSB. Старая версия более недоступна для скачивания с официального сайта Microsoft. Об особенностях этой оболочки я расскажу в отдельном материале, так как сборка заслуживает такого внимания. Ну а пока я не написал этой стать посмотрите информацию на официальном сайте Microsoft, там же можно ее скачать для использования. Ссылка — https://docs.microsoft.com/ru-ru/windows/whats-new/ltsc/ Первые 90 дней возможно бесплатное использование дистрибутива.
Надеюсь написанный материал будет полезен пользователям. Если есть вопросы — оставляйте их через комментарии к материалу. Всем удачи!
Источник
Как отменить приостановку процесса?
Что означает приостановка процесса?
Приостановленный процесс — это процесс, который выключен. Процесс существует, но его выполнение не запланировано. Например, предположим, что у вас есть сервер, на котором вы хотите запустить программу молекулярного моделирования с интенсивным использованием ЦП, выполнение которой займет два месяца.
Что означает приостановка процесса в диспетчере задач?
Когда процесс приостанавливается, блокировки, которые он имеет на Dll, на которые он ссылается, не освобождаются. Это становится проблематичным, если другое приложение пытается обновить эти библиотеки DLL.
Что такое приостановленные процессы в Windows 10?
Приостановленный — это просто означает, что процесс, который в настоящее время находится в состоянии «Готов» (поставлен в очередь для ожидания выполнения процессора) или «Заблокирован» (ожидает ввода другого процесса / пользователя), перемещается в виртуальную память для экономии ОЗУ.
Как отменить приостановку приложения в Windows 10?
Я согласен, что это стандартная функция Windows 10, и единственный доступный на данный момент обходной путь приведен ниже. Выберите «Пуск»> «Настройки»> «Конфиденциальность»> прокрутите вниз до «Фоновые приложения»> выберите нужное приложение и переключите «Выкл», чтобы выключить его. (Примечание: как только приложение свернуто, оно снова приостанавливает работу.)
Каковы причины приостановки процесса?
Другая причина ОС Операционная система может приостановить фоновый или служебный процесс, или процесс, который, как предполагается, вызывает проблему. Интерактивный запрос пользователя. Пользователь может пожелать приостановить выполнение программы в целях отладки или в связи с использованием ресурса.
Вы можете приостановить процесс, нажав Ctrl-Z, а затем запустив команду kill% 1 (в зависимости от того, сколько фоновых процессов у вас запущено), чтобы подавить его.
Как мне отменить приостановку Microsoft Edge?
Щелкните правой кнопкой мыши кнопку меню «Пуск» и выберите «Параметры». Выберите приложение, щелкните Microsoft Edge в списке и выберите Дополнительные параметры. Выберите «Восстановить». Если проблема не исчезнет, повторите шаги и выберите «Сброс».
Как исправить приостановку работы установщика Windows?
Как исправить приостановленную установку?
Как запустить приостановленный процесс в Windows 10?
[Уловка] Приостановить / возобновить ЛЮБУЮ задачу в Windows.
Почему моя Кортана приостановлена?
Приостановка SearchUI.exe иногда вызвана вашим сторонним антивирусом, который может мешать фоновым процессам. … Если ваш процесс searchUI.exe приостановлен, это означает, что вы не сможете использовать Cortana.
Как мне отменить приостановку моей Кортаны?
Пожалуйста, попробуйте следующие исправления:
Что такое значок листа в диспетчере задач?
Это означает, что процесс не использует ЦП, но может быть возобновлен на более позднем этапе, чтобы снова работать без запуска.
Как приостановить приложение в диспетчере задач?
Просто найдите в списке процесс, который вы хотите приостановить, щелкните правой кнопкой мыши и выберите в меню «Приостановить». Как только вы это сделаете, вы заметите, что процесс отображается как приостановленный и будет выделен темно-серым цветом. Чтобы возобновить процесс, снова щелкните его правой кнопкой мыши, а затем выберите возобновление в меню.
Источник
Как остановить все процессы в Windows 10
Решение 1. Завершите процессы в командной строке
Если вы считаете, что в Windows уже есть все, что вам нужно для решения различных проблем, вы можете попробовать это решение. Командная строка очень полезна и является одной из самых мощных функций Windows, поэтому уничтожение пары несоответствующих процессов должно быть проще простого для такого инструмента. Чтобы уничтожить несоответствующие процессы с помощью командной строки, выполните следующие действия:
Решение 2. Используйте CloseAll
Некоторые пользователи рекомендуют прикреплять его к панели задач, чтобы иметь простой и мгновенный доступ к нему каждый раз, когда вам это нужно. Вы можете скачать CloseAll с официального сайта бесплатно.
Решение 3: Как завершить все процессы в диспетчере задач одновременно
В более новых версиях Windows 10 связанные процессы объединены в один общий кластер. В результате вы можете завершить все процессы, собранные в одном кластере, щелкнув правой кнопкой мыши соответствующий кластер и выбрав «Завершить задачу».
Решение 4: Чистая загрузка вашего компьютера
Другой способ убрать ненужные процессы – очистить загрузку вашего компьютера. Этот метод позволяет запускать Windows, используя только минимальный набор драйверов и программ. Конечно, вам нужно перезагрузить компьютер, чтобы это решение вступило в силу.
Как закончить определенные процессы
Теперь, если вы хотите остановить только определенные процессы, приложения и программы, для этого есть решение.
Как завершить все процессы Internet Explorer?
Если вы хотите остановить все процессы IE, вы можете использовать командную строку для этой задачи. Просто откройте командную строку от имени администратора, введите эту команду: taskkill/F/IM iexplore.exe и нажмите Enter.
Как завершить все процессы Google Chrome?
Как завершить все фоновые процессы в Windows 10?
Для этого перейдите в «Настройки»> «Конфиденциальность»> «Фоновые приложения»> отключите переключатель «Разрешить запуск приложений в фоновом режиме».
Таким образом, вы можете завершить все процессы в Windows 10 или только определенную категорию процессов.
Источник
Убийца задач: как завершить все лишние процессы на Windows
Некоторые программы могут серьезно тормозить систему и перегружать диспетчер задач в Windows – это легко увидеть по множеству идущих процессов. Закрывать их по отдельности утомительно, а иногда операции вовсе не хотят завершаться. Расскахываем, как «убить» все лишние задачи сразу.
Представляем вам два инструмента, которые способны быстро сократить количество ненужных процессов и таким образом освободить важные системные ресурсы.
В обычном диспетчере задач Windows 10 по умолчанию отображаются только основные процессы приложений, которые вы запустили. Только нажав на кнопку «Подробнее» в нижней части окна, вы сможете увидеть действительно важную информацию, например, загруженность процессора, оперативной памяти или сети. Здесь вы также увидите актуальное энергопотребление — нажав на заголовок столбца, можно отсортировать процессы по соответствующей категории и удалить верхние записи. Но в зависимости от количества активных операций это займет некоторое время.
Те, кто хочет завершить много процессов сразу, могут получить помощь от небольшой, бесплатной программки Killer, которая дополнительно закрывает все сторонние процессы. Иногда отдельные программы не могут быть завершены с помощью диспетчера задач, например, если они зависли. Но решение есть и для таких случаев: поможет инструмент ProcessKO. Ниже мы расскажем про оба приложения более подробно.
Завершаем сразу несколько процессов: программа Killer для очистки оперативной памяти
Завершение отдельных задач — проблема Диспетчера задач от Windows. Но если вы хотите завершить несколько процессов одновременно, это займет некоторое время. Сделать это быстро поможет бесплатный инструмент Killer. Программа была создана из-за того, что разработчику мешала нехватка оперативной памяти в Google Chrome и его многочисленные процессы.
В главном окне приложения вы увидите имя каждой задачи, нагрузку на процессор и память. Например, нажмите «Использование памяти» (Memory Usage), и будут показаны те программы, которые используют больше всего оперативной памяти. Но при этом не обязательно все процессы одной и той же утилиты окажутся вверху этого списка.
Источник
В общем, началось все с того, что при запуске винды начал открываться браузер с рекламой.
Полазил, почистил все что можно — результата 0.
Вычитал, что с подобной заразой хорошо справляется утилита malwarebytes.
И вот тут то, началась бесовщина…
1. При попытке загрузить эту прогу браузер виснет. (процесс в диспетчере указывается как «приостановленный») Причем, при скачивании чего-либо другого всё нормально;
2. При попытке ввести в поисковике слово malwarebytes браузер опять виснет!
3. ОК! Беру эту прогу со съемного носителя…И как вы думаете? При запуске установщика, он ВИСНЕТ!!! И опять указывается как приостановленный процесс!!!
Это что, вирус с алгоритмом отслеживания программ, способных его удалить??? К слову, на вирусы всё проверял.
Кстати, при установки process hacker та же чертовщина была, но получилось поставить другой менеджер. Хотя, толку от него никакого.
Добавлено через 2 минуты
На железо и производительность я бы грешил в самую последнюю очередь…система относительно мощная. Уж для интернет серфинга точно.
First off, I wasn’t sure if this was a question better suited to Super User or one of the other communities like Cross Validated, so please let me know if this is in the wrong place.
I’m having an issue where while I am actively using RStudio, Windows 10 suspends the Rstudio App process and RStudio freezes.
This shows up in Task Manager with the new little green leaf symbol as seen here. The leaf icon shows up in Task Manager next to Apps/Background processes that have at least one sub-process that is suspended, which you can see when you expand the list on the process tab of Task Manager OR if you look at the blue/ ‘Status: Suspended’ processes in Resource Monitor.
I’ve looked for info on whether other people are having the same issue specifically with RStudio and didn’t find anything useful. I also searched for general information on how to tell Windows 10 not to suspend a particular app.
-
Most people seem to search for info on these suspended processes
because they aren’t able to kill a process once suspended.
However, I’m not having any issues killing the process once its
suspended, simply trying to avoid it being suspended in the first
place. -
Other general info I’ve found says that Windows suspends
processes like Cortana, reminders, etc. that run in the background or
are pre-launched, to save battery and/or resources. However, I am
actively using RStudio when this happens so I’d really like to find a way to create an exception or exclude RStudio from apps that
can be suspended this way.
Software Info:
I am using RStudio (Version 1.1.453 / R version 3.5.0 (2018-04-23) — «Joy in Playing») with the ‘enhanced R distribution from Microsoft (Microsoft R Open 3.5.0, CRAN mirror snapshot taken on 2018-06-01) on Windows 10 (Version 10.0.17134 Build 17134).
A few more details:
-
This happens inconsistently, but it’s usually when I run multiple code chunks in an RMarkdown file in RStudio. RStudio simply freezes and must be restarted. Specifically, it is the ‘App’ process (rstudio.exe) listed under RStudio in Task Manager that is suspended when it happens.
-
There is no apparent way to un-suspend a process in Task Manager, but in Resource Monitor you can right click on a suspended process and ‘Resume Process’. When I tried this RStudio did unfreeze but I am unable to save or do anything else (I get an error saying ‘Unable to establish connection with R Session’) until I restart RStudio.
asked Jun 25, 2018 at 19:07
4
Not sure if this helps anyone with similar issues, but I’ve had similar issues with other software (Qt and Java), and after reading a lot of advices to disable anti-virus software (I don’t have any), found the culprit. In my case it was Acronis Active Protection. Not exactly an anti-virus, but something very similar. I usually turn it off right after installing Acronis, but either didn’t do it this one time, or it turned back on after an update. After disabling it, processes no longer get suspended. Hope this helps.
answered Apr 21, 2019 at 18:24
https://www.autoitscript.com/forum/topic/177749-stopping-windows-10-from-auto-closing-programs-to-free-up-ram/
Sideways and sort of nuclear way of preventing app suspension but it seems to work.
——————————-Excerpted from Autoit ———————————-
«Jon
Noooooooo!
Jon
Administrators
878
11,270 posts
Posted October 2, 2015 (edited)
Not tested but try:
Run gpedit.msc
Computer Configuration -> Administrative Templates -> System -> Troubleshooting and Diagnostics -> Windows Resource Exhaustion Detection and Resolution.
Configure it to just detect
Edited October 2, 2015 by Jon»
answered Mar 7, 2019 at 23:33
1
First off, I wasn’t sure if this was a question better suited to Super User or one of the other communities like Cross Validated, so please let me know if this is in the wrong place.
I’m having an issue where while I am actively using RStudio, Windows 10 suspends the Rstudio App process and RStudio freezes.
This shows up in Task Manager with the new little green leaf symbol as seen here. The leaf icon shows up in Task Manager next to Apps/Background processes that have at least one sub-process that is suspended, which you can see when you expand the list on the process tab of Task Manager OR if you look at the blue/ ‘Status: Suspended’ processes in Resource Monitor.
I’ve looked for info on whether other people are having the same issue specifically with RStudio and didn’t find anything useful. I also searched for general information on how to tell Windows 10 not to suspend a particular app.
-
Most people seem to search for info on these suspended processes
because they aren’t able to kill a process once suspended.
However, I’m not having any issues killing the process once its
suspended, simply trying to avoid it being suspended in the first
place. -
Other general info I’ve found says that Windows suspends
processes like Cortana, reminders, etc. that run in the background or
are pre-launched, to save battery and/or resources. However, I am
actively using RStudio when this happens so I’d really like to find a way to create an exception or exclude RStudio from apps that
can be suspended this way.
Software Info:
I am using RStudio (Version 1.1.453 / R version 3.5.0 (2018-04-23) — «Joy in Playing») with the ‘enhanced R distribution from Microsoft (Microsoft R Open 3.5.0, CRAN mirror snapshot taken on 2018-06-01) on Windows 10 (Version 10.0.17134 Build 17134).
A few more details:
-
This happens inconsistently, but it’s usually when I run multiple code chunks in an RMarkdown file in RStudio. RStudio simply freezes and must be restarted. Specifically, it is the ‘App’ process (rstudio.exe) listed under RStudio in Task Manager that is suspended when it happens.
-
There is no apparent way to un-suspend a process in Task Manager, but in Resource Monitor you can right click on a suspended process and ‘Resume Process’. When I tried this RStudio did unfreeze but I am unable to save or do anything else (I get an error saying ‘Unable to establish connection with R Session’) until I restart RStudio.
asked Jun 25, 2018 at 19:07
4
Not sure if this helps anyone with similar issues, but I’ve had similar issues with other software (Qt and Java), and after reading a lot of advices to disable anti-virus software (I don’t have any), found the culprit. In my case it was Acronis Active Protection. Not exactly an anti-virus, but something very similar. I usually turn it off right after installing Acronis, but either didn’t do it this one time, or it turned back on after an update. After disabling it, processes no longer get suspended. Hope this helps.
answered Apr 21, 2019 at 18:24
https://www.autoitscript.com/forum/topic/177749-stopping-windows-10-from-auto-closing-programs-to-free-up-ram/
Sideways and sort of nuclear way of preventing app suspension but it seems to work.
——————————-Excerpted from Autoit ———————————-
«Jon
Noooooooo!
Jon
Administrators
878
11,270 posts
Posted October 2, 2015 (edited)
Not tested but try:
Run gpedit.msc
Computer Configuration -> Administrative Templates -> System -> Troubleshooting and Diagnostics -> Windows Resource Exhaustion Detection and Resolution.
Configure it to just detect
Edited October 2, 2015 by Jon»
answered Mar 7, 2019 at 23:33
1
Как отключить фоновые процессы в Windows 10?
Работа операционной системы — это взаимодействие множества служб, программ и системных процессов. Те программы, которые мы в основном используем, отображаются на рабочем столе, панели задач или в диспетчере задач. Но большинство приложений, после закрытия, продолжают работать и потреблять ресурсы Вашего компьютера. Обычно, их работа не оказывает серьезного влияния на работу системы, но если компьютер слабый и слабо справляется с возложенной задачей, лучше её закрыть. Для ускорения и оптимизации работы Вашего устройства в данной ситуации будут описаны варианты как отключить фоновые процессы в Windows 10.
Как отключить работу ненужных приложений?
Так как остановить ненужные фоновые процессы в Windows 10? Для начала, разберем работу UWP (плиточных) приложений Windows 10. В отличии от win32 (классические) приложений, UWP оптимизированы на работу с Windows 10 и обладают специальными настройками, которые предоставляют отдельный доступ к системным параметрам. Есть специальная версия Windows 10 S, которая позволяет запускать только плиточные программы, загруженные из Магазина Microsoft.
Отключение работы «плиток», выполняется следующим образом:
- Откройте окно Параметры Windows (Пуск – Параметры или сочетание Win+I);
- Пройдите в настройки «Конфиденциальность»;
- Выберите вкладку «Фоновые приложения»;
- Отключите параметр «Разрешить работать в фоновом режиме».
Стоит обратить внимание, что для функционала некоторых программ, параметр отключения должен быть включен. Например, Skype, Viber, Telegram.
Как ограничить запуск UWP программ мы научились, но как отключить win32 программы?
Как закрыть фоновые процессы Windows 10?
Работа системных служб и приложений, а также всех программ дублируется в Диспетчере задач. Отключить их можно именно здесь. Открыть Диспетчер можно следующими вариантами:
- ПКМ по панели задач и выбрать Диспетчер задач;
- Через поиск Windows;
- Сочетание клавиш Ctrl + Shift + Esc;
- Сочетание клавиш Ctrl + Alt + Del и выбрать Диспетчер задач;
- Через параметры WinX (Win+X);
- Начиная с Windows 8, диспетчер имеет 2 вида – Минимальный и Полный. В Минимальном формате отображаются только открытые приложения и их статус.
Полный вид уже показывает всю нужную информацию о системе, пользователях, фоновых задачах и службах.
Вкладка Процессы показывает, как открытые приложения, так и фоновые процессы. Данная вкладка предоставляет информацию не только о нагрузке на ЦП, Оперативную память, Жесткий диск (или SSD), Сеть и Видеокарту, но и сортирует приложения по этим показателям. Выставив сортировку по нужному оборудованию, можно будет определить и наиболее ресурсоёмкий процесс. Но порой информации недостаточно и наиболее нагруженными являются системные службы, в этом случае отключить задачу поможет вкладка Подробности.
Вкладка Подробности предоставляет доступ к полной информации о запущенных процессах всех доступных пользователей.
Как убрать фоновые процессы на Виндовс 10?
Анализируя работу системы и её служб, может возникнуть вопрос о том, как убрать фоновые процессы на виндовс 10. Поэтому нужно определить, какие процессы мешают в том или ином случае. Вкладка Подробности покажет все запущенные приложения, даже те, которые не отображаются в Процессах, например, будут показаны вирусы или рекламный софт.
Чтобы отключить работу конкретной задачи:
- Выберите её (левая кнопка мыши);
- Вызовите контекстное меню (правой кнопкой мыши);
- Нажмите Снять задачу (или Завершить дерево, если их много).
Системные задачи или службы антивирусов (а также некоторые вирусы) нельзя просто так отключить и закрыть, возникнет ошибка «Отказано в доступе». Если эта ошибка возникает при попытке отключения вируса или нежелательного ПО, попробуйте повторить попытку в Безопасном режиме системы, а лучше доверить удаление этой программы любому антивирусу.
Что бы узнать важность той или иной службы, проверьте её расположение функцией «Открыть расположение файла», вирусам и рекламному ПО очень сложно будет попасть в папки System32, Windows и Program Data. Чаще всего они прячутся в папках Пользователи, Автозагрузка, скрываются в папке загрузок или настроек браузеров и прочих популярных приложениях.
Если Вы окончательно не уверены в «происхождении» программы, лучше выберите «Поиск в Интернете», где будет указана подробная информация и предложены варианты удаления, если это нежелательный файл.
Что такое приостановленные процессы в Windows 10?
Когда процесс приостанавливается, блокировки, которые он имеет на Dll, на которые он ссылается, не освобождаются. Это становится проблематичным, если другое приложение пытается обновить эти библиотеки DLL.
Что означает приостановка процесса?
Приостановленный процесс — это процесс, который выключен. Процесс существует, но его выполнение не запланировано. Например, предположим, что у вас есть сервер, на котором вы хотите запустить программу молекулярного моделирования с интенсивным использованием ЦП, выполнение которой займет два месяца.
Почему приостановлен процесс Windows?
Приостановлено просто означает, что процесс в настоящее время «Готов», например (поставка в очередь / ожидание выполнения процессора) или «Заблокирован», например (ожидание ввода от другого пользователя или процесса) и был перемещен в виртуальную память для экономии потребления ОЗУ.
Как отменить приостановку процесса?
[Уловка] Приостановить / возобновить ЛЮБУЮ задачу в Windows.
- Откройте монитор ресурсов. …
- Теперь на вкладке «Обзор» или «ЦП» найдите процесс, который нужно приостановить, в списке запущенных процессов. …
- Как только процесс будет найден, щелкните его правой кнопкой мыши, выберите «Приостановить процесс» и подтвердите приостановку в следующем диалоговом окне.
Как остановить приостановку работы Windows 10?
Я согласен, что это стандартная функция Windows 10, и единственный доступный на данный момент обходной путь приведен ниже. Выберите «Пуск»> «Настройки»> «Конфиденциальность»> прокрутите вниз до «Фоновые приложения»> выберите нужное приложение и переключите «Выкл.», Чтобы выключить его. (Примечание: как только приложение свернуто, оно снова приостанавливает работу.)
Что означает приостановка процесса в диспетчере задач?
Когда процесс приостанавливается, блокировки, которые он имеет на Dll, на которые он ссылается, не освобождаются. Это становится проблематичным, если другое приложение пытается обновить эти библиотеки DLL.
Что такое готовое приостановленное состояние процесса?
Готовность к приостановке — процесс, который изначально находился в состоянии готовности, но был выгружен из основной памяти (см. Раздел «Виртуальная память») и помещен во внешнее хранилище планировщиком, считается находящимся в состоянии готовности к приостановке. Процесс вернется в состояние готовности всякий раз, когда процесс снова будет перенесен в основную память.
Как возобновить приостановленный процесс Windows?
Просто найдите в списке процесс, который вы хотите приостановить, щелкните правой кнопкой мыши и выберите в меню «Приостановить». Как только вы это сделаете, вы заметите, что процесс отображается как приостановленный и будет выделен темно-серым цветом. Чтобы возобновить процесс, снова щелкните его правой кнопкой мыши, а затем выберите возобновление в меню.
Почему Кортана приостановила работу Windows 10?
Приостановка SearchUI.exe иногда вызвана вашим сторонним антивирусом, который может мешать фоновым процессам. Пользовательский интерфейс поиска является частью помощника по поиску Microsoft. Если ваш процесс searchUI.exe приостановлен, это означает, что вы не сможете использовать Cortana.
Почему Google Chrome заблокирован?
Эта проблема возникает из-за повреждения данных профиля в Google Chrome или из-за файлов cookie, расширений, плагинов и истории. Я предлагаю вам выполнить шаги, указанные ниже, чтобы решить эту проблему. Метод 1. Переименуйте файл Google Chrome.
Как мне отменить приостановку моей Кортаны?
Нажмите CTRL + ALT + DEL, чтобы открыть окно параметров безопасности. Выберите и откройте Диспетчер задач из списка. Найдите процесс Cortana, щелкните его правой кнопкой мыши и выберите «Завершить задачу». Процесс Кортаны перезапустится сам по себе и повторно инициализируется.
Как остановить все процессы в Windows 10
Если на вашем компьютере запущено несколько окон, ваша система может работать медленно, и вы можете столкнуться с некоторыми ошибками. Чтобы решить эту проблему, вам нужно убить все эти задачи. В этом уроке мы покажем вам, как легко убить сразу все запущенные задачи одним щелчком мыши.
Я знаю, что первое, что приходит вам в голову, когда вы находитесь в такой ситуации, это принудительный перезапуск. Но вы определенно не должны этого делать, потому что принудительный перезапуск вашего компьютера может повредить ваш компьютер и его системные файлы. Итак, забудьте о принудительном перезапуске и выполните некоторые из следующих действий в этой статье.
Как мне убить все процессы в Windows 10?
- Убить процессы в командной строке
- Убить не отвечающие процессы в CMD
- Как завершить все процессы в диспетчере задач одновременно
- Чистая загрузка компьютера
Решение 1. Завершите процессы в командной строке
Если вы считаете, что в Windows уже есть все, что вам нужно для решения различных проблем, вы можете попробовать это решение. Командная строка очень полезна и является одной из самых мощных функций Windows, поэтому уничтожение пары несоответствующих процессов должно быть проще простого для такого инструмента. Чтобы уничтожить несоответствующие процессы с помощью командной строки, выполните следующие действия:
- Перейти к поиску, введите cmd и откройте командную строку
- В командной строке введите следующую строку и нажмите Enter
- taskkill/f/fi «Эквалайзер статуса не отвечает»
Эта команда должна убить все процессы, признанные несоответствующими, и вам будет хорошо.
- СВЯЗАННЫЕ: Исправлено: Critical_process_died csrss.exe в Windows 10
Решение 2. Используйте CloseAll
Если вы предпочитаете использовать стороннее программное обеспечение для решения проблем, CloseAll , вероятно, является лучшим инструментом для решения задач. Он автоматически закрывает все запущенные процессы, оставляя вас на рабочем столе. Все, что вам нужно сделать, это открыть его и нажать ОК, и в этом вся философия.
Некоторые пользователи рекомендуют прикреплять его к панели задач, чтобы иметь простой и мгновенный доступ к нему каждый раз, когда вам это нужно. Вы можете скачать CloseAll с официального сайта бесплатно.
Решение 3: Как завершить все процессы в диспетчере задач одновременно
В более новых версиях Windows 10 связанные процессы объединены в один общий кластер. В результате вы можете завершить все процессы, собранные в одном кластере, щелкнув правой кнопкой мыши соответствующий кластер и выбрав «Завершить задачу».
Решение 4: Чистая загрузка вашего компьютера
Другой способ убрать ненужные процессы – очистить загрузку вашего компьютера. Этот метод позволяет запускать Windows, используя только минимальный набор драйверов и программ. Конечно, вам нужно перезагрузить компьютер, чтобы это решение вступило в силу.
- Выберите «Пуск»> введите msconfig > и нажмите «Ввод».
- Перейдите на страницу Конфигурация системы >, нажмите на вкладку Службы >, установите флажок Скрыть все службы Microsoft > и нажмите Отключить все.
- Перейдите на вкладку Автозагрузка и откройте диспетчер задач.
- Выберите каждый элемент автозагрузки> нажмите Отключить
- Закройте диспетчер задач> перезагрузите компьютер.
- СВЯЗАННЫЕ: Исправлено: ОШИБКА ПРОЦЕССА СОСТОЯНИЯ СИСТЕМЫ В Windows 10
Как закончить определенные процессы
Теперь, если вы хотите остановить только определенные процессы, приложения и программы, для этого есть решение.
Как завершить все процессы Internet Explorer?
Если вы хотите остановить все процессы IE, вы можете использовать командную строку для этой задачи. Просто откройте командную строку от имени администратора, введите эту команду: taskkill/F/IM iexplore.exe и нажмите Enter.
Как завершить все процессы Google Chrome?
Процессы Google Chrome могут иногда поглощать большую часть ресурсов вашего компьютера. Чтобы остановить все процессы Chrome, перейдите в «Настройки»> «Показать дополнительные настройки»… Теперь вы можете снять флажок «Продолжать запуск фоновых приложений, когда Google Chrome закрыт», чтобы убить все процессы Chrome.
Как завершить все фоновые процессы в Windows 10?
Для этого перейдите в «Настройки»> «Конфиденциальность»> «Фоновые приложения»> отключите переключатель «Разрешить запуск приложений в фоновом режиме».
Таким образом, вы можете завершить все процессы в Windows 10 или только определенную категорию процессов.
Диспетчер задач — это приложение, включенное в Microsoft операционная система, которая позволяет нам получать доступ ко всем процессам, которые выполняются в системе в режиме реального времени. Таким образом, мы можем видеть, какие приложения всегда потребляют больше всего ресурсов. Следовательно, это позволяет нам отслеживать все, что происходит в оборудовании и как используются ресурсы нашего оборудования на ЦП, уровень памяти, диска и т.д.
Теперь, если в определенный момент мы обнаружим, что диспетчер задач приостановлена , информация не обновлена или по какой-либо причине инвалид Вот некоторые из шагов или рекомендаций для решения проблем.
Содержание
- Если диспетчер задач остановлен
- Как включить диспетчер задач
- Из реестра Windows 10
- От редактора локальной групповой политики
- Диспетчер задач не работает
Если диспетчер задач остановлен
Одной из характеристик администратора является то, что он постоянно обновляется автоматически, чтобы в реальном времени показывать нам информацию о том, что работает на нашем компьютере, и о количестве потребляемых ресурсов. Поэтому, если при открытии инструмента мы обнаружим, что это информация не обновляется, это означает, что есть проблема.
Правда состоит в том, что может быть много причин, по которым это может произойти, например, системный файл был поврежден, запись в реестре или просто, что у нас есть изменил скорость обновления не осознавая этого.
И это в том, что в настройках диспетчера задач мы можем установить скорость обновления информации. Это функция, о которой некоторые пользователи могут не знать, но она позволяет нам указать, как часто мы хотим, чтобы информация о запущенных процессах и ресурсах, используемых каждым из них, обновлялась.
В этом смысле, если частота обновления или обновления установлена на низкий , мы увидим, что информация обновляется каждый раз и может дать нам ощущение, что она остановлена или терпит небольшие сокращения, в то время как если она Приостановлена тогда это даст нам ощущение, что это не работает, поскольку информация не обновляется в любое время.
Чтобы проверить скорость обновления диспетчера задач, все, что нам нужно сделать, это открыть инструмент и из Вид из окон опция меню, мы получаем доступ к Скорость обновления , Это покажет нам четыре варианта, Высокий, Нормальный, Низкий и Приостановленный , Если мы обнаружим, что выбран параметр «Низкий» или «Приостановлено», все, что нам нужно сделать, — это изменить скорость обновления и установить ее на «Нормальное» или «Высокое» в соответствии с нашими предпочтениями.
Как включить диспетчер задач
Иногда мы можем столкнуться с определенными трудностями при открытии диспетчера задач, он не открывается, отображается сообщение о том, что он был отключен и т. Д. Причины могут снова сильно отличаться, даже вредоносная программа, которой мы были заражены, может быть отключена администратор скрывает свое присутствие.
В любом случае нам нужно снова включить администратора. Хотя рекомендуется проводить анализ нашего оборудования перед тем, как что-либо устранять любые вредоносные программы, которые мы могли установить на нашем оборудовании.
Чтобы включить диспетчер задач, мы можем использовать редактор локальной групповой политики или системный реестр, в зависимости от установленного выпуска Windows 10.
Из реестра Windows 10
Если какое-либо приложение или вредоносная программа отключили администратора на уровне реестра, мы можем проверить его, открыв сам реестр и снова приступив к его активации. Для этого:
- Открываем окно Run, Win + R.
- Мы пишем regedit и нажимаем OK или Enter.
- Мы идем к пути HKEY_CURRENT_USERSoftwareMicrosoftWindowsCurrentVersionPoliciesSystem
- Мы ищем DisableTaskMgr ценностное
- Мы редактируем его и устанавливаем его значение в 0 чтобы активировать его снова.
- Выходим из реестра
- Перезапускаем команду.
Теперь мы можем посмотреть, сможем ли мы без проблем открыть Диспетчер задач на нашем рабочем столе. Как всегда, когда дело доходит до внесения каких-либо изменений в реестр Windows, идеальным вариантом является создание его резервной копии, прежде чем предпринимать какие-либо изменения на случай, если что-то пойдет не так, чтобы мы могли вернуться к тому, что у нас было раньше.
От редактора локальной групповой политики
Если у нас есть версия Windows 10, в которой есть редактор политик и локальные группы, выполните следующие действия, чтобы включить диспетчер задач:
- Открываем окно Run, Win + R
- Мы пишем gpedit.msc и нажмите Enter или OK
- Мы разворачиваем опцию Конфигурация пользователя> Административные шаблоны.
- Далее в Система
- Наконец в Опции Ctrl + Alt + Del
- Нажимаем на Удалить диспетчер задач политика .
- Мы отмечаем в следующем окне как Включено .
- Мы применяем и принимаем изменения
- Выходим из редактора
Как только это будет сделано, мы уже можем проверить, что нажатие сочетания клавиш Ctrl + Alt + Del и выбор опции для открытия диспетчера задач работает и открывается правильно.
Диспетчер задач не работает
Как мы уже указывали, причины, по которым диспетчер задач Windows может перестать работать, могут быть разными. Однако может быть трудно узнать точную причину и, следовательно, как мы можем ее решить. Вот некоторые из рекомендаций, которым необходимо следовать, чтобы попытаться решить проблемы с администратором:
- Обновление Windows 10 : Удобно проверить, есть ли у нас какое-либо обновление, доступное для установки. Проблема может быть вызвана сбоем в последней версии системы и исправлением ее в последующем обновлении.
- Поврежденные системные файлы : Некоторые системные файлы могут быть повреждены по какой-то причине, и, следовательно, диспетчер задач может не работать. Чтобы попытаться это исправить, мы можем запустить команду sfc / scannow, которая проанализирует все файлы и, если обнаружит какие-либо поврежденные, попытается заменить или восстановить их.
- Проверьте состояние образа системы Средство Windows DISM позволяет обслуживать и восстанавливать образы Windows, поэтому удобно запускать следующие команды, чтобы проверить, не вызывает ли повреждение образа проблемы у администратора. Для этого вам нужно открыть командную строку с правами администратора и запустить DISM.Exe / online / Cleanup-Image / SancHealth, а затем DISM.Exe / online / Cleanup-Image / RestoreHealth.
В апрельском обновлении Windows 10 Spring Crеаtors разработчики Microsoft внесли в Диспетчер задач незначительное изменение. Отныне, открыв это служебное приложение, можно будет видеть, какие процессы находятся в состоянии пониженной активности, не разворачивая при этом само древо процесса. Отличительным знаком таких процессов служит маленькая иконка в виде листа, расположенная напротив названия задачи в столбце «Процессы» и текстовое указание «Приостановлен».
Теоретически, в состоянии «заморозки» может находиться любой второстепенный процесс Windows, но как правило, это фоновые службы некоторых штатных приложений. Наличие метки «Приостановлен» означает, что приложение работает, но его активность в системе сведена к минимуму, в чем можно убедиться, посмотрев на объем потребляемой им оперативной памяти.
Примечание: если вы не видите дополнительного столбца «Состояние», кликните ПКМ по пустой области вкладки «Имя» и отметьте в открывшемся меню пункт «Состояние» птичкой.
На приложенном ниже скриншоте можно видеть, что в состоянии ожидания находится браузер Microsoft Edge и это при том, что он не запущен. В состоянии пониженной активности могут также находиться службы системного поиска, Skype, Microsoft Outlook и прочих универсальных приложений, поставляемых с Windows 10, включая Параметры. Например, если запустить Windows Store, Календарь или Параметры, а затем свернуть их, то через некоторое время их процессы в Диспетчере задач будут помечены как приостановленные.
При переключении в окно замороженного приложения статус «Приостановлен» снимается, а объем потребляемой программой памяти резко возрастает. Если говорить о практической пользе нововведения, то ее не так уже и много, разве что благодаря визуальным признакам пользователь сможет быстрее определять, какие процессы в системе находятся в состоянии пониженной активности.
Загрузка…
Содержание
- 1 Главный метод. Как принудительно закрыть программу в Windows, если она не реагирует на Alt+F4
- 2 Сделать Диспетчер задач поверх всех окон
- 3 Если Диспетчер задач не появляется, воспользуйтесь командной строкой
- 4 Как закрыть зависшую программу если она не закрывается
- 5 Как закрыть зависшее приложение с помощью Параметров системы.
Alt+F4 – универсальная комбинация для закрытия любых программ. Полазили по сети? Alt+F4 – браузер закрыт. Поработали в Photoshop? Alt+F4! Фактически, при желании с Alt+F4 вы можете выйти из windows вплоть до команды выключения.
Но иногда не все так просто. Программа может зависнуть, и отказаться закрываться даже по команде Alt+F4. В этом случае следующий шаг – Ctrl+Alt+Del, правильно? Но что если и это не срабатывает или если Диспетчер задач остается скрыт повисшим окном программы? Выход есть, и не один.
Содержание
Главный метод. Как принудительно закрыть программу в Windows, если она не реагирует на Alt+F4
Вы все его наверняка знаете, но упомянуть его здесь все же нужно. Если Alt+F4, следующее, что нужно попробовать – завершить процесс через Диспетчер задач. Чтобы его вызвать, нажмите Ctrl+Alt+Del и выберите «Диспетчер задач», либо нажмите Ctrl+Shift+Esc, чтобы вызвать его напрямую.
Далее кликните правой кнопкой зависшую программу и выберите «Снять задачу».
Сделать Диспетчер задач поверх всех окон
Описанный метод не поможет, если повисшая программа мешает увидеть Диспетчер задач, ставя в ситуацию, когда, кажется, единственный выход – перезагрузка компьютера. Однако чтобы такое не случилось в будущем, можно сделать так, чтобы Диспетчер задач появлялся поверх всех окон, даже повисших.
Для этого откройте Диспетчер задач (Ctrl+Shift+Esc), нажмите «Параметры» и «Поверх остальных окон». Теперь, если какая-то программа устроит день неповиновения, вызовите Диспетчер задач, и он обязательно появится. В Диспетчере задач кликните правой кнопкой бунтующую программу и нажмите «Снять задачу».
Читайте также: Как исправить в Windows 10 проблемы с Bluetooth
Если Диспетчер задач не появляется, воспользуйтесь командной строкой
Если вызвать Диспетчер задач никак не получается, следующий шаг – вызов командной строки. Если есть возможность, откройте меню Пуск, наберите cmd, затем правой кнопкой кликните «Командная строка» и выберите «Запустить с правами администратора».
Интересно: Как открыть командную строку, читайте здесь.
В командной строке напишите tasklist и нажмите Enter.
Мышью или комбинацией «Ctrl+стрелка вниз» прокрутите список задач в окне командной строки, ища повисшую программу (имя файла, скорее всего, будет схожим с названием программы – например, если это Adobe Photoshop, файл будет называться Photoshop.exe).
Теперь введите команду
taskkill /IM taskname /f
где «taskname» — имя программы, которую вы хотите принудительно закрыть. То есть если вы хотите закрыть Photoshop, команда будет такая:
taskkill /IM Photoshop.exe /f
SuperF4
Если вы не возражаете против установки крошечной сторонней программы (скорее даже команды, а не программы), SuperF4 окажется крайне полезной. Она создает новую команду для клавиатуры – Ctrl + Alt + F4, которая мгновенно «убивает» активное окно Windows, как это делает Диспетчер задач (и в отличие от команды Alt+F4, которая закрывает окна, а не принудительно прикрывает программы).
Чтобы установить SuperF4, скачайте ее ниже, распакуйте, затем дважды кликните исполняемый файл SuperF4. Готово. Теперь команда Ctrl + Alt + F4 всегда с вами.
SuperF4 SuperF4-1.3.exe Version: 1.3 108.9 KiB 622 DownloadsДетали
Еще одно применение SuperF4 – по нажатию Win+F4 курсор превращается в череп с костями, и любое активное окно закрывается одним кликом. Этот прием работает надежно, так что особо им не балуйтесь, кликая по несохраненным документам Word, над которыми работали полдня.
Читайте также: Как исправить ошибки DNS и восстановить доступ в интернет?
Заключение
Описанные методы помогут закрыть повисшую программу практически в любом случае. Конечно, если вы замечаете, что какая-то программа повисает чаще других, вы можете так закрывать ее каждый раз, но стоит потратить время и разобраться, что вызывает неполадки с этой конкретной программой.
Free Download WordPress ThemesDownload WordPress ThemesPremium WordPress Themes DownloadFree Download WordPress Themesudemy paid course free downloaddownload lava firmwareDownload WordPress Themes
Часто в пользователей возникает необходимость принудительно закрывать программы в операционной системе Windows 10. Если же нужно быстры закрыть программу, то в большинстве случаев она перестает отвечать. В некоторых случаях пользователю приходится принудительно перезагружать компьютер чтобы избавится от зависшей программы. Хорошо если в программе есть автоматическое сохранение данных, так как в большинстве случаев пользователи теряют последние изменения.
Данная статья расскажет как принудительно закрыть программу в Windows 10. Для пользователей предыдущих операционных систем способы устранения не отвечающих программ аналогичные. Всем известен способ закрытия активных окон с использованием горячих клавиш. Но зачастую приходится искать более эффективные способы закрытия программ.
Как закрыть зависшую программу если она не закрывается
Сочетание клавиш
Вместо обычного закрытия окна программы или же выхода через меню программы можно воспользоваться простым сочетанием клавиш. Пользователю достаточно нажать Alt+F4 для закрытия активного окна. Если же окно не активное, его пред попыткой закрыть таким способом нужно выделить.
Зачастую над неопытными пользователями любят подшутить, сказав что сочетания клавиш Alt+F4 выполнит желаемое действие, а в итоге закроется нужное пользователю приложение. Именно поэтому рекомендуем ознакомиться со другими полезными сочетаниями горячих клавиш в Windows 10.
Диспетчер задач
Диспетчер задач позволяет останавливать не нужные процессы буквально в несколько нажатий. Пользователю достаточно открыть диспетчер задач любым из доступных способов. Можно воспользоваться сочетанием клавиш Ctrl+Shift+Esc. Дальше во вкладке Процессы находим зависший процесс, и в контекстном меню выбираем пункт Снять задачу.
При необходимости можно установить галочку на пункте Параметры > Поверх остальных окон для того, чтобы видеть диспетчер задач поверх зависших программ. Если же Вы используете последнюю версию операционной системы можно создать несколько виртуальных рабочих столов в Windows 10. После создания дополнительного рабочего стола достаточно просто перетянуть зависшую программу на второй рабочий стол (актуально, когда после зависания программы пользователь видит черный экран вместо рабочего стола).
Командная строка
Более серьезный способ завершения работы зависших программ заключается в использовании командной строки запущенной от имени администратора в Windows 10. По сути способ похож на предыдущий с использованием диспетчера задач, но смотреть все запущенные процессы и снимать задачу мы будет выполняя несколько команд.
- Запустите командную строку выбираем пункт Командная строка (администратор) в контекстном меню кнопки пуск.
- В открывшемся окне выполните команду tasklist для просмотра всех запущенных процессов.
- В списке находим программу которая не отвечает и выполняем команду завершения работы процесса: taskkill /IM Photoshop.exe /f.
Вместо программы Photoshop.exe Вы можете ввести название Вашей не отвечающей программы. Завершение программы произойдет буквально в мгновение после выполнения вышеуказанной команды.
SuperF4
Сейчас с официального сайта производителя есть возможность скачать программу SuperF4 для Windows 10. SuperF4 убивает активные программы при нажатии Ctrl + Alt + F4. Если же при нажатии Alt + F4 система закрывает активное окно только активное окно, то SuperF4 просто убивает процесс программы. Некоторые игры имею защиту от такого рода утилит, поэтому не все программы можно закрыть таким способом.
Заключение
Есть множество способов закрыть зависшую программу буквально в несколько нажатий если она не закрывается. Зачастую пользователи не знают как решить такую проблему и выполняют перезагрузку компьютера. Однозначно такое решение поможет избавиться от зависшей программы, но много времени будет утрачено. Пользователю достаточно знать несколько способов принудительного завершения работы программ для экономии собственного времени.
Если приложение перестает отвечать на запросы, помимо диспетчера задач вы можете использовать специальную опцию Windows 10 для его завершения.
В Windows 10 время от времени вы сталкиваетесь с приложениями, которые зависают и перестанут отвечать. Обычно в строке заголовка приложения вы увидите сообщение, что приложение не отвечает на запросы.
Раньше для прекращения работы зависшего приложения вы могли использовать диспетчер задач, теперь в дополнение появилась новая функция в приложении «Параметры» включающая в себя опцию завершения приложений на странице настроек данного приложения.
В этом руководстве вы узнаете, как быстро закрыть приложение, если оно перестало отвечать на запросы в Windows 10, используя приложение «Параметры».
Способ 1 из 2
Как закрыть зависшее приложение с помощью Параметров системы.
Если у вас возникли проблемы с приложением установленным из магазина Microsoft, вы можете быстро прекратить работу приложения и связанных с ним процессов с помощью Параметров Windows.
Шаг 1: Откройте «Параметры», нажав сочетание клавиш Win + I.
Шаг 2: Нажмите раздел «Приложения» → «Приложения и возможности».
Шаг 3: Выберите приложение, которое перестало отвечать, и нажмите ссылку «Дополнительные параметры».
Шаг 4: На следующей странице, найдите и нажмите кнопку «Завершить».
После того, как вы выполните эти шаги, приложение с проблемой и связанные с ним процессы будут завершены и приложение будет закрыто, вы можете снова открыть и начать использовать данное приложение, но на этот раз (надеюсь) без проблем.
Кроме того, вы также можете кликнуть правой кнопкой мыши на значок или плитку приложения в меню «Пуск» и выбрать «Дополнительно»→ «Параметры приложения», чтобы быстро перейти к странице настроек для этого приложения.
Рекомендуем: Три способа Завершить процесс в Windows 10.
В случае, если проблема связана с традиционным настольным приложением, вы можете использовать диспетчер задач для завершения работы приложения, но вам также придется вручную завершить связанные процессы.
Способ 2 из 2
Завершение приложений с помощью диспетчера задач.
В дополнение к универсальным приложениям этот способ также можно использовать для завершения классических настольных программ.
Шаг 1: Откройте диспетчер задач. Самый быстрый способ — использовать клавиши Ctrl + Shift + Esc .
Шаг 2: Если Диспетчера задач откроется в маленьком окне, нажмите кнопку Подробнее, чтобы открыть полную версию.
Шаг 3: На вкладке «Процессы» вы увидите все запущенные приложения в категории «Приложения». Щелкните правой кнопкой мыши приложение, которое вы хотите завершить, а затем нажмите кнопку «Завершить задачу», чтобы завершить работу приложения.
Все.
Возможность завершения приложений и связанных с ними процессов для приложений, установленных из Microsoft Store , доступна начиная со сборки Windows 10 17063. Если вы не видите эту опцию на странице приложения «Параметры», это, скорее всего, потому, что ваша сборка Windows 10 не обновилась до версии 1803 (Redstone 4).
Рейтинг: /5 — голосов —>
—> Используемые источники:
- https://allerror.ru/windows-7/kak-prinuditelno-zakryt-programmu-v-windows-kotoraya-zavisla.html
- https://windd.ru/kak-prinuditelno-zakryt-programmu-v-windows-10/
- https://g-ek.com/kak-zakryit-ne-otvechayushhie-prilozheniya