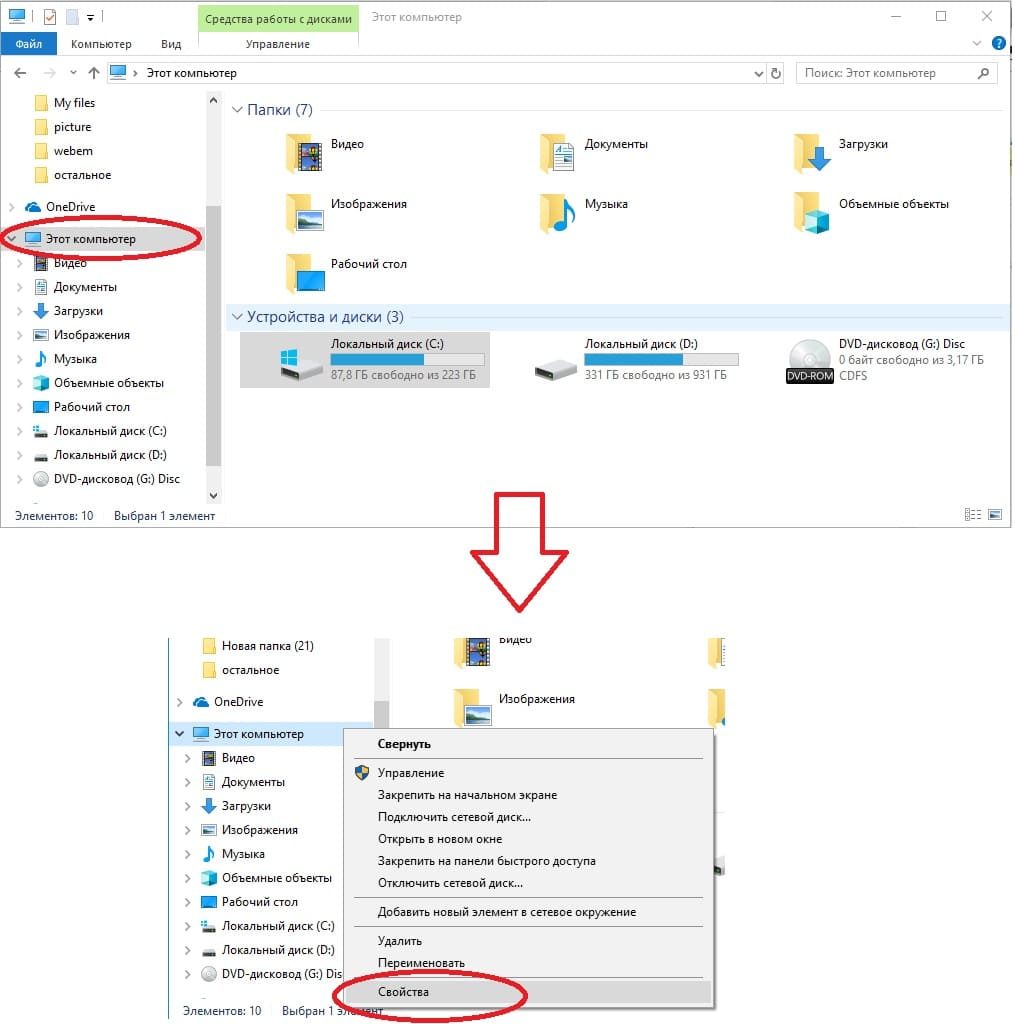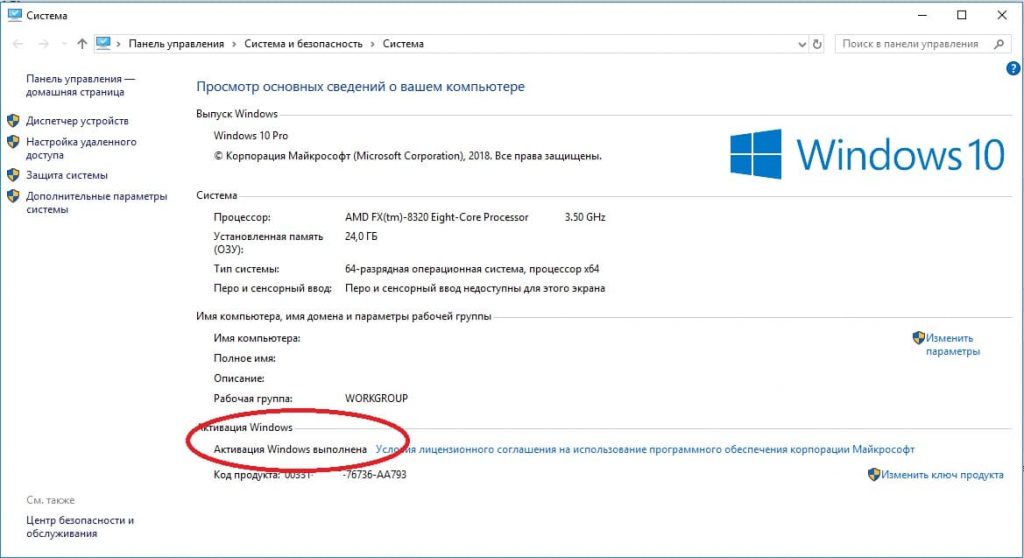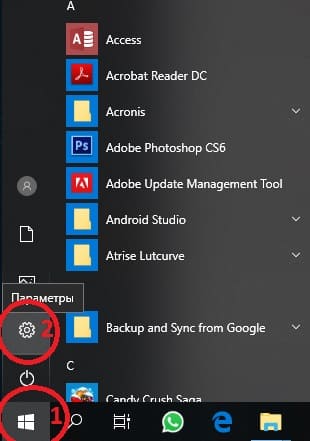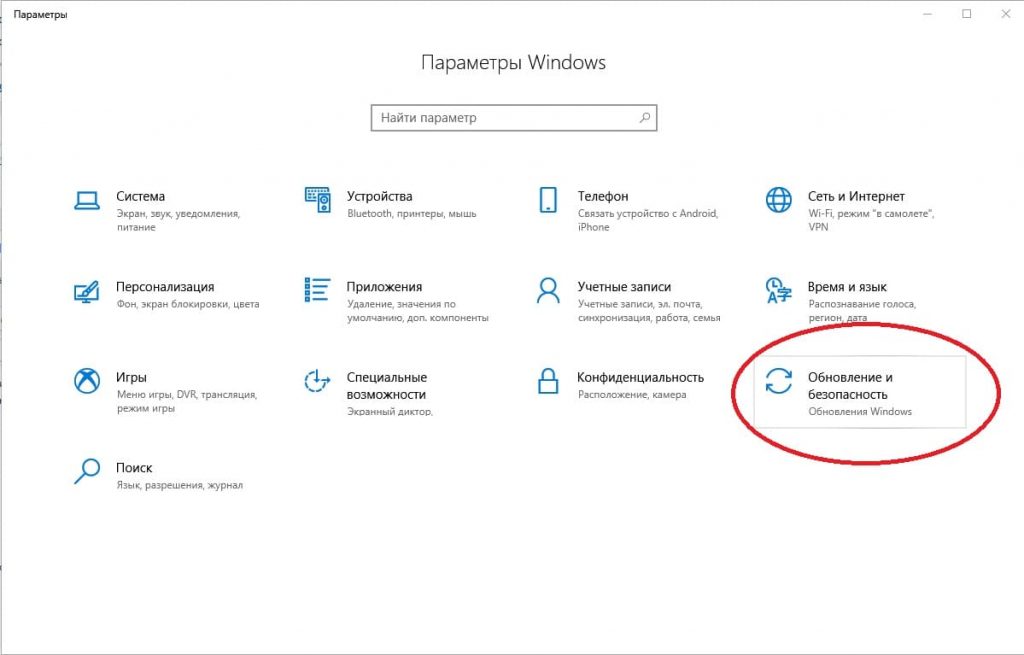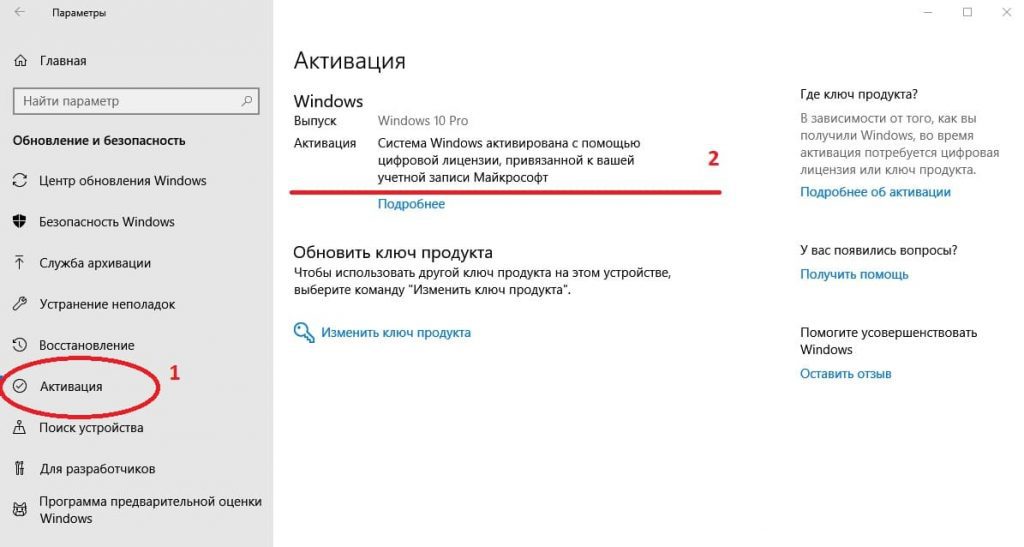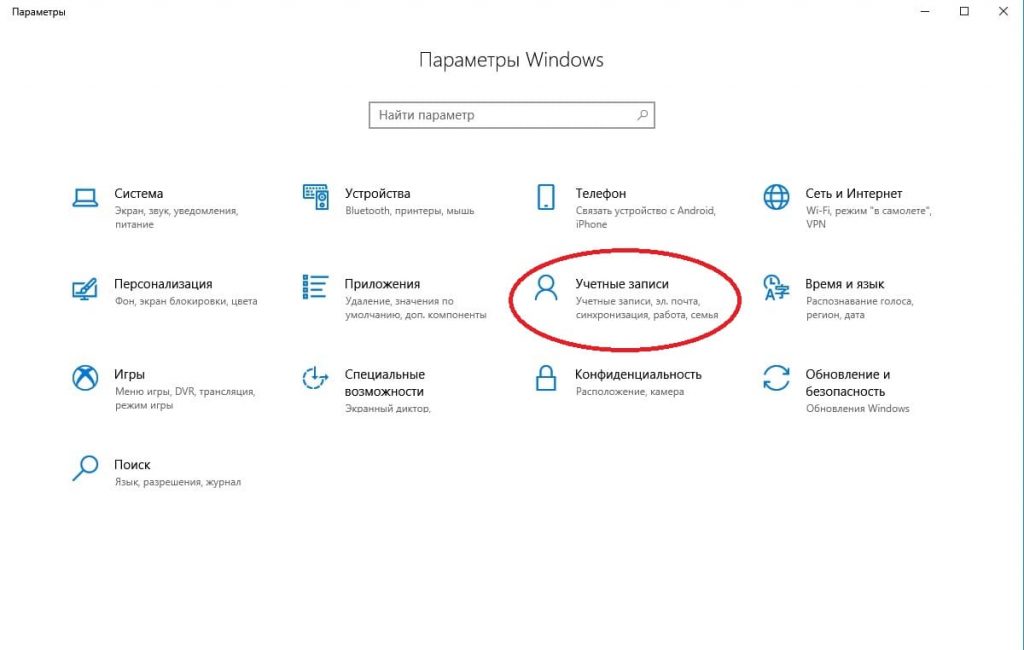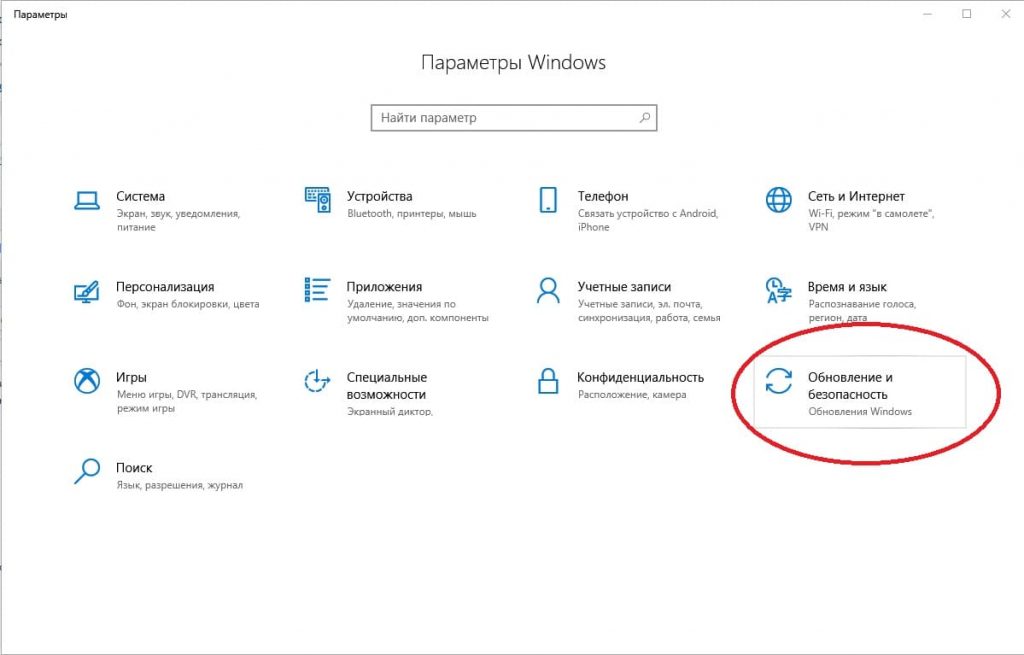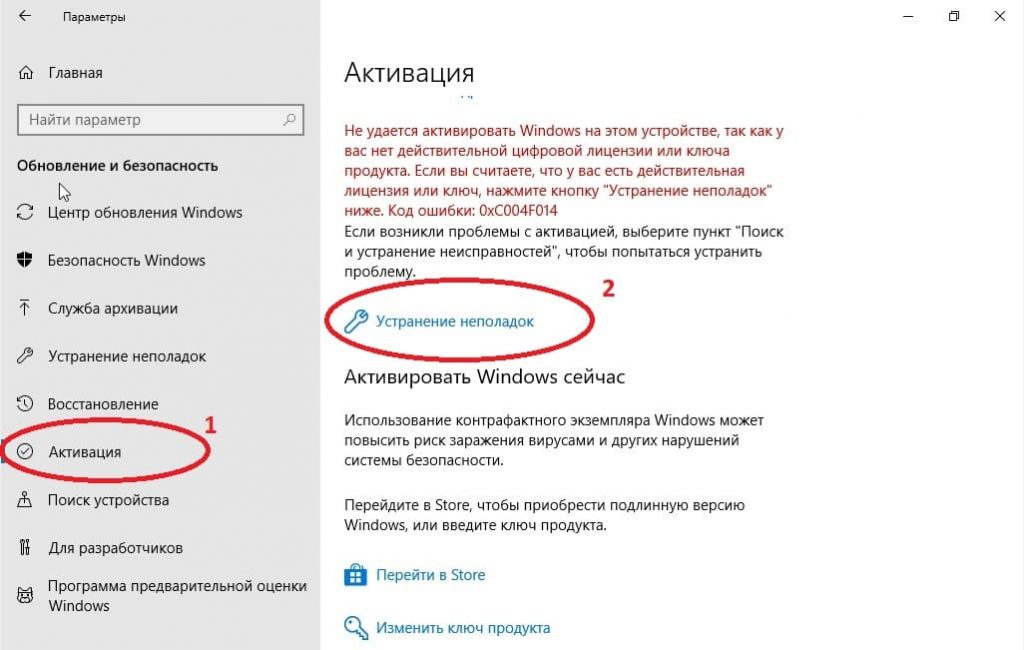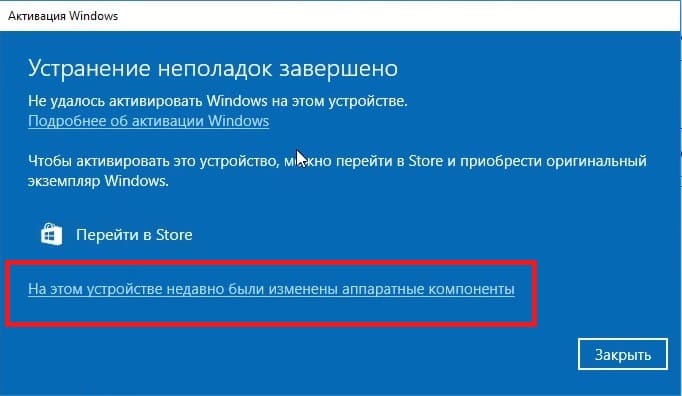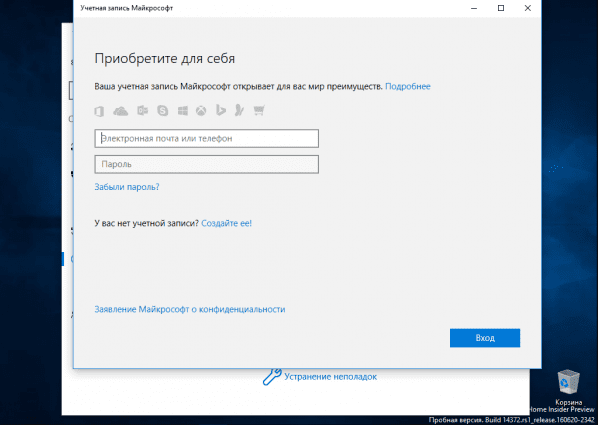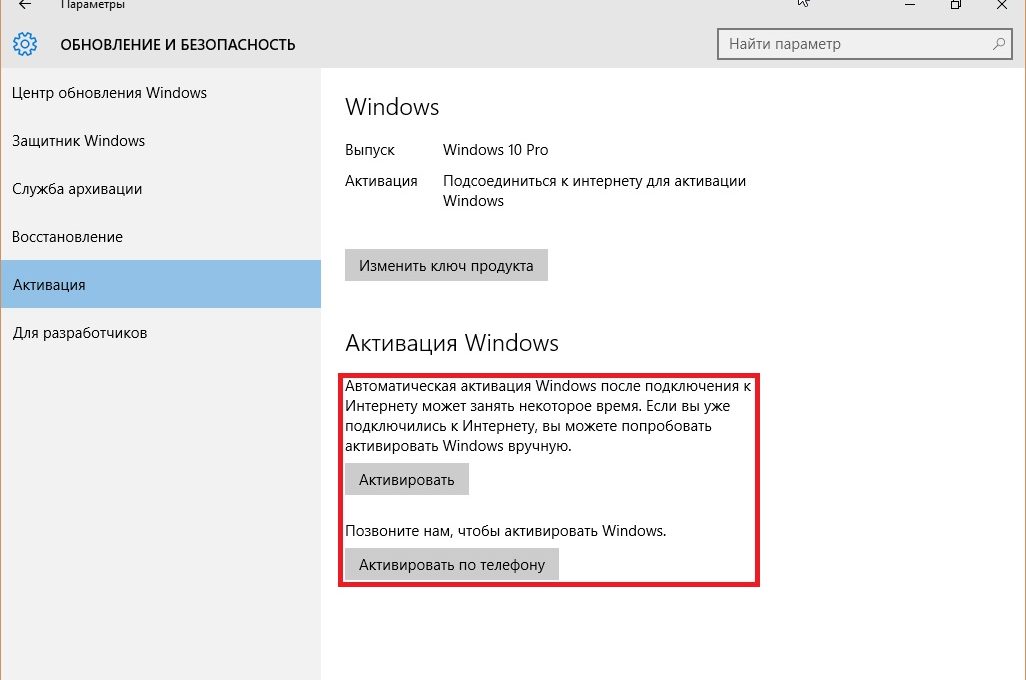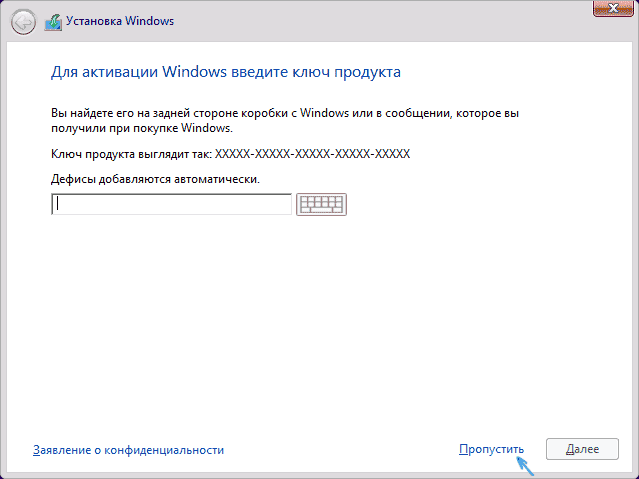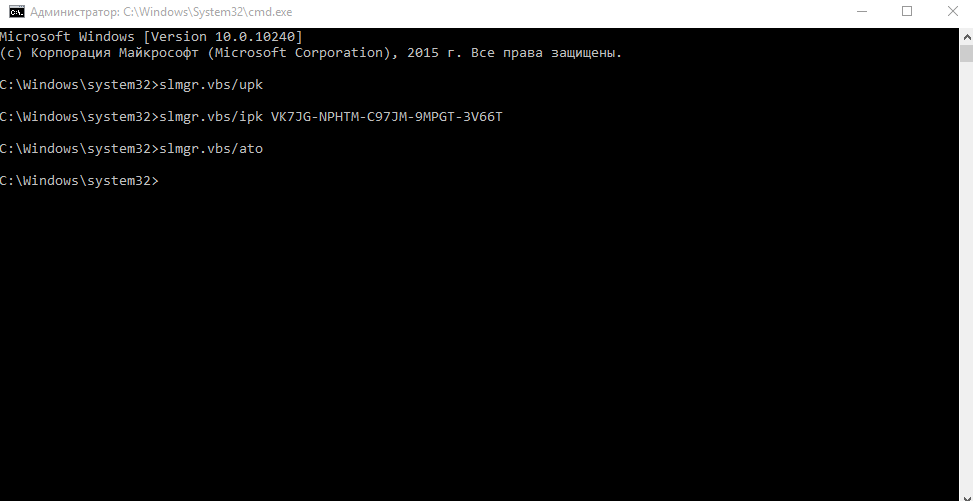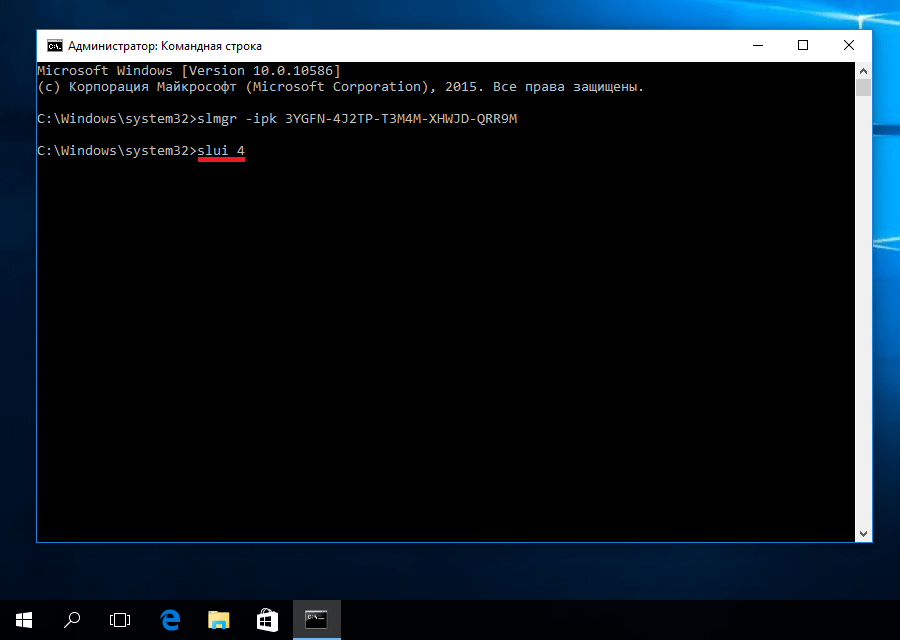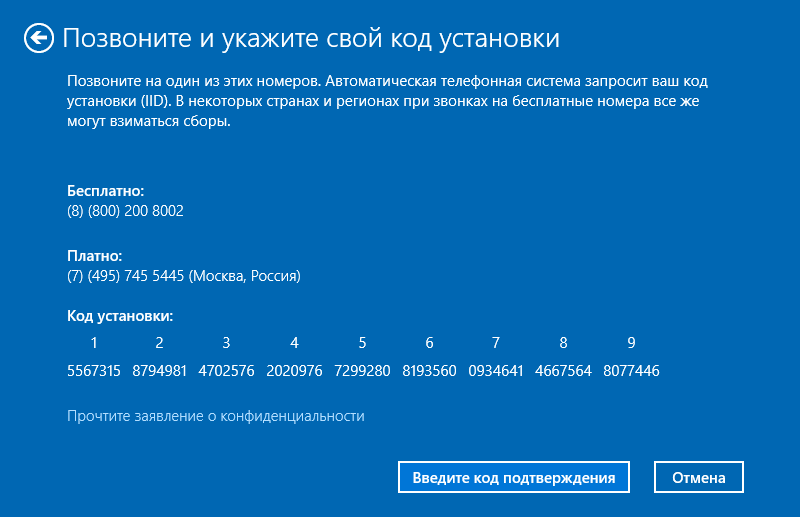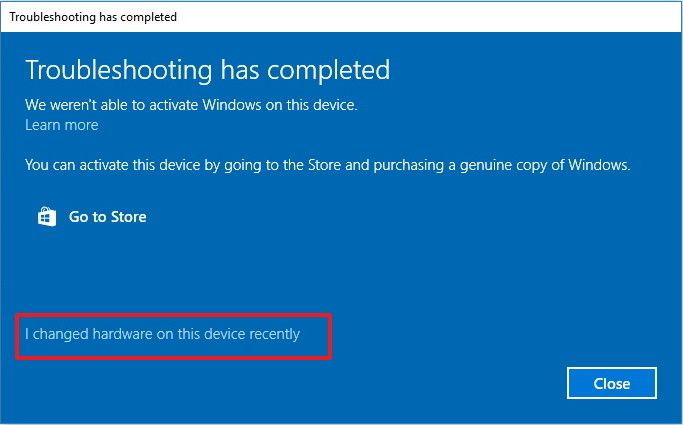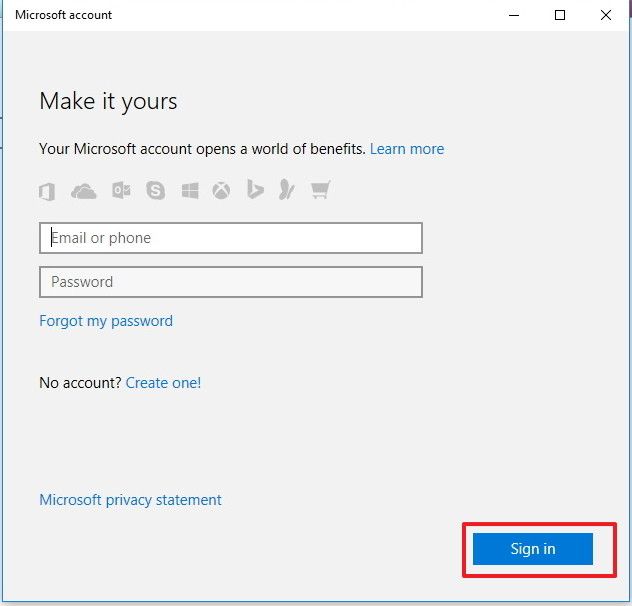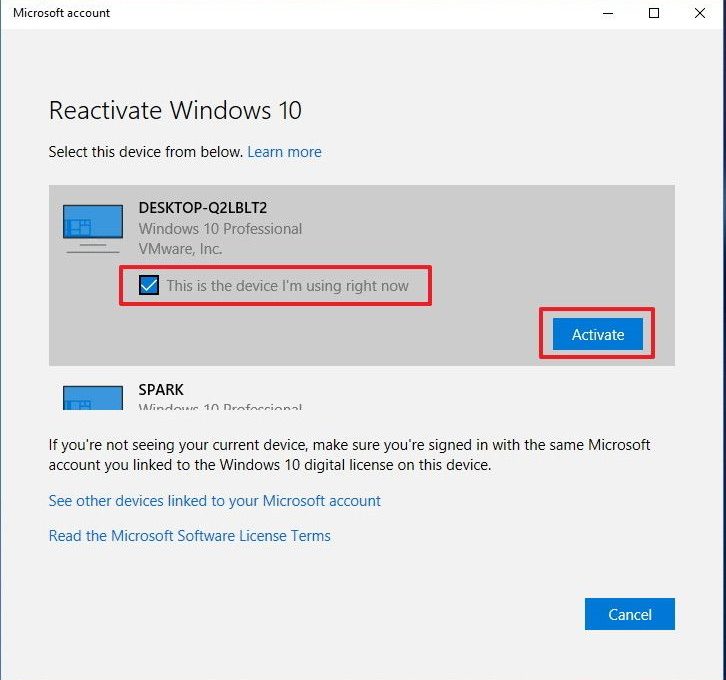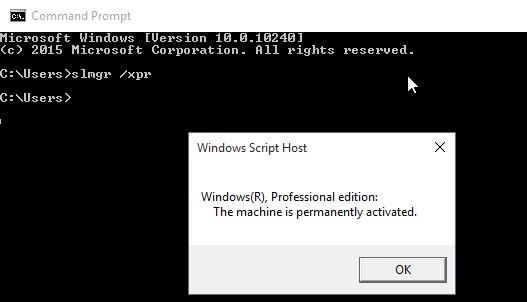Активация позволяет убедиться, что ваша копия Windows подлинная и не используется на большем числе устройств, чем разрешено условиями лицензионного соглашения на использование программного обеспечения корпорации Майкрософт.
При установке Windows 11 цифровая лицензия связывается с оборудованием устройства. При внесении значительных изменений в оборудование, например при замене системной платы, Windows больше не сможет найти лицензию, которая соответствует устройству, и вам потребуется повторно активировать ОС Windows, чтобы она заработала.
Для активации Windows вам потребуется цифровая лицензия или ключ продукта. Чтобы узнать, каким способом следует воспользоваться, см. раздел «Какой способ активации использовать: цифровую лицензию или ключ продукта?» в статье Активация Windows. Затем воспользуйтесь следующей информацией, чтобы успешно подготовиться к изменению оборудования и повторно активировать Windows.
Подготовка устройства с Windows 11 к изменению оборудования
Сначала выполните следующие действия, чтобы узнать, активирована ли уже ОС Windows 11.
Нажмите кнопку Пуск и выберите Параметры > Система > Активация .
Открыть параметры активации
Если активация еще не выполнена, проведите ее с помощью действий, перечисленных на странице активации. Если при активации возникла ошибка, см. раздел Справка по ошибкам активации Windows.
Убедившись, что система Windows 11 активирована, выполните следующие действия.
В Windows 11 важно привязать вашу учетную запись Майкрософт к цифровой лицензии Windows 11 на вашем устройстве. Привязка учетной записи Майкрософт к цифровой лицензии позволяет повторно активировать Windows с помощью средства устранения неполадок активации в случае значительного изменения аппаратных компонентов.
Сначала привязана ли ваша учетная запись Майкрософт (Что такое учетная запись Майкрософт?) к цифровой лицензии Windows 11. Чтобы узнать это, нажмите кнопку Пуск , затем выберите Параметры > Система и Активация . В сообщении о состоянии активации будет указано, привязана ли ваша учетная запись.
Открыть параметры активации
|
Состояние активации |
Описание |
|---|---|
|
ОС Windows активирована с помощью цифровой лицензии |
Это значит, что ваша учетная запись Майкрософт не привязана к вашей цифровой лицензии. Следуйте инструкциям, чтобы Добавить учетную запись. |
|
ОС Windows активирована с помощью цифровой лицензии, привязанной к учетной записи Майкрософт |
Это значит, что ваша учетная запись Майкрософт уже привязана к вашей цифровой лицензии. Дальнейших действий не требуется. Вы уже можете использовать средство устранения неполадок активации. |
Если ваша учетная запись Майкрософт не связана с вашей цифровой лицензией, выполните следующие действия, чтобы Добавить учетную запись.
-
Выполните вход с правами администратора, чтобы добавить учетную запись Майкрософт. Чтобы проверить, используете ли вы учетную запись администратора, нажмите кнопку Пуск и выберите Параметры > Учетные записи > Ваши данные . Под вашим именем будет надпись Администратор. Если вы не являетесь администратором, см. раздел Создание локальной учетной записи пользователя или администратора.
Перейдите к разделу «Ваши данные» в параметрах -
Убедитесь, что учетная запись администратора также является вашей учетной записью Майкрософт, проверив, отображается ли адрес электронной почты над надписью Администратор. Если адрес электронной почты отображается, это учетная запись Майкрософт. Если нет, это значит, что вы выполнили вход с помощью локальной учетной записи. Если у вас еще нет учетной записи Майкрософт, см. раздел Как создать новую учетную запись Майкрософт.
-
После того как вы убедитесь, что являетесь администратором и используете свою учетную запись Майкрософт, вернитесь на страницу Активация, выберите Добавить учетную запись, введите свое имя пользователя и пароль для учетной записи Майкрософт, а затем выберите Войти.
После добавления учетной записи Майкрософт на странице Активация отобразится сообщение: Система Windows активирована с помощью цифровой лицензии, связанной с вашей учетной записью Майкрософт.
Убедитесь, что до и после изменения оборудования используется один и тот же выпуск: Windows 11 Домашняя или Windows 11 Pro. Цифровая лицензия и ключ продукта будут повторно активированы только в том случае, если выпуск останется прежним.
Ваш выпуск указан на той же странице активации, где вы проверяли состояние активации. Чтобы проверить используемый выпуск, нажмите кнопку Пуск и выберите Параметры > Система > Активация .
Проверка выпуска Windows
Если вы использовали ключ продукта для перехода на Windows 11, этот ключ снова понадобится после изменения оборудования. Инструкции по поиску ключа см. в разделе Поиск ключа продукта Windows.
Дополнительные сведения о ключах продукта и цифровых лицензиях см. в статье Активация Windows.
Повторная активация Windows 11 после изменения оборудования
Когда вы будете готовы к повторной активации, убедитесь, что устройство подключено к Интернету, а затем выполните действия для активации с помощью цифровой лицензии или ключа продукта.
Сначала добавьте свою учетную запись Майкрософт и свяжите ее с цифровой лицензией на устройстве. После привязки вашей учетной записи Майкрософт запустите средство устранения неполадок активации, чтобы снова активировать Windows 11.
Это средство устранения неполадок будет доступно только в случае, если ваша копия Windows 11 не активирована.
Использование средства устранения неполадок активации.
-
Войдите в систему в качестве администратора. Дополнительные сведения см. в разделе Создание учетной записи локального пользователя или администратора в Windows.
-
Нажмите кнопку Пуск и выберите Параметры > Система > Активация > Устранение неполадок . В средстве устранения неполадок появится сообщение На вашем устройстве невозможно активировать Windows.
Открыть параметры активации
-
Выберите пункт На этом устройстве недавно были изменены аппаратные компоненты и нажмите кнопку Далее.
-
Введите свою подключенную учетную запись Майкрософт и пароль, а затем нажмите Вход. Средство устранения неполадок будет работать только с подключенной учетной записью Майкрософт.
-
В списке устройств, подключенных к вашей учетной записи Майкрософт, установите флажок Сейчас я использую это устройство.
-
Выберите Активировать.
Если вы не видите используемое устройство в списке результатов, убедитесь, вы вошли в систему с той же учетной записью Майкрософт, которую вы связали с цифровой лицензией Windows 11 на вашем устройстве.
Если при активации продолжают возникать ошибки, см. раздел Справка по ошибкам активации Windows и найдите ошибку, которая у вас возникает.
Если вы не связали вашу учетную запись Майкрософт с цифровой лицензией до изменения оборудования и использовали ключ продукта для обновления до Windows 11, перейдите к следующему разделу.
Если система Windows 11 не была предустановлена на вашем устройстве при его покупке, а для обновления до Windows 11 вы использовали ключ продукта, то после изменения оборудования вам потребуется этот же ключ продукта.
Нажмите кнопку Пуск и выберите Параметры > Обновление и безопасность > Активация > Изменить ключ продукта, а затем введите ключ продукта.
Ввод ключа продукта в параметрах
Если вы установили розничную копию Windows 11 на устройстве с помощью ключа продукта Windows 11, а затем изменили оборудование, выполните те же действия, используя ключ продукта Windows 11.
Если при активации продолжают возникать ошибки, см. раздел Справка по ошибкам активации Windows и найдите ошибку, которая у вас возникает.
Если у вас нет ни ключа продукта, ни цифровой лицензии
Если у вас нет ни ключа продукта, ни цифровой лицензии, вы можете приобрести цифровую лицензию Windows 11 после завершения установки. Выполните следующие действия, чтобы сделать покупку.
Нажмите кнопку Пуск и выберите Параметры > Обновление и безопасность > Активация . Теперь нажмите Перейти в Store для перехода в приложение Microsoft Store, где вы сможете приобрести цифровую лицензию на Windows 11.
Перейти в Store
Требуется дополнительная помощь?
Если вам требуется дополнительная помощь в повторной активации Windows на устройстве, обратитесь в службу поддержки.
Активация позволяет убедиться, что ваша копия Windows подлинная и не используется на большем числе устройств, чем разрешено условиями лицензионного соглашения на использование программного обеспечения корпорации Майкрософт.
При установке Windows 10 цифровая лицензия связывается с оборудованием устройства. При внесении значительных изменений в оборудование, например при замене системной платы, Windows больше не сможет найти лицензию, которая соответствует устройству, и вам потребуется повторно активировать ОС Windows, чтобы она заработала.
Для активации Windows вам потребуется цифровая лицензия или ключ продукта. Чтобы узнать, каким способом следует воспользоваться, см. раздел «Какой способ активации использовать: цифровую лицензию или ключ продукта?» в статье Активация Windows. Затем воспользуйтесь следующей информацией, чтобы успешно подготовиться к изменению аппаратных компонентов и повторно активировать Windows 10.
Подготовка устройства с Windows 10 для внесения изменений в аппаратные компоненты
Во-первых, выполните следующие действия, чтобы узнать, активирована ли уже ОС Windows 10.
Нажмите кнопку Пуск, а затем выберите пункты Параметры > Обновление и безопасность > Активация .
Открыть параметры активации
Если активация еще не выполнена, проведите ее с помощью действий, перечисленных на странице активации. Если при активации возникла ошибка, см. раздел Справка по ошибкам активации Windows.
Убедившись в том, что Windows 10 активирована, выполните следующие действия.
В Windows 10 (версии 1607 или более поздней) очень важно привязать свою учетную запись Майкрософт к цифровой лицензии Windows 10 на вашем устройстве. Привязка учетной записи Майкрософт к цифровой лицензии позволяет повторно активировать Windows с помощью средства устранения неполадок активации в случае значительного изменения аппаратных компонентов.
Прежде всего проверьте, привязана ли ваша учетная запись Майкрософт (Что такое учетная запись Майкрософт?) к цифровой лицензии Windows 10. Чтобы узнать это, нажмите кнопку Пуск и выберите Параметры > Обновление и безопасность, а затем — Активация. В сообщении о состоянии активации будет указано, привязана ли ваша учетная запись.
Открыть параметры активации
|
Состояние активации |
Описание |
|---|---|
|
ОС Windows активирована с помощью цифровой лицензии |
Это значит, что ваша учетная запись Майкрософт не привязана к вашей цифровой лицензии. Следуйте инструкциям, чтобы Добавить учетную запись. |
|
ОС Windows активирована с помощью цифровой лицензии, привязанной к учетной записи Майкрософт |
Это значит, что ваша учетная запись Майкрософт уже привязана к вашей цифровой лицензии. Дальнейших действий не требуется. Вы уже можете использовать средство устранения неполадок активации. |
Если ваша учетная запись Майкрософт не связана с вашей цифровой лицензией, выполните следующие действия, чтобы Добавить учетную запись.
-
Выполните вход с правами администратора, чтобы добавить учетную запись Майкрософт. Чтобы проверить, используете ли вы учетную запись администратора, нажмите кнопку Пуск и выберите Параметры > Учетные записи > Ваши данные . Под вашим именем будет надпись Администратор. Если вы не являетесь администратором, см. раздел Создание локальной учетной записи пользователя или администратора.
Перейдите к разделу «Ваши данные» в параметрах -
Убедитесь, что учетная запись администратора также является вашей учетной записью Майкрософт, проверив, отображается ли адрес электронной почты над надписью Администратор. Если адрес электронной почты отображается, это учетная запись Майкрософт. Если нет, это значит, что вы выполнили вход с помощью локальной учетной записи. Если у вас еще нет учетной записи Майкрософт, см. раздел Как создать новую учетную запись Майкрософт.
-
После того как вы убедитесь, что являетесь администратором и используете свою учетную запись Майкрософт, вернитесь на страницу Активация, выберите Добавить учетную запись, введите свое имя пользователя и пароль для учетной записи Майкрософт, а затем выберите Войти.
После добавления учетной записи Майкрософт на странице Активация отобразится сообщение: Система Windows активирована с помощью цифровой лицензии, связанной с вашей учетной записью Майкрософт.
Убедитесь, что выпуск — Windows 10 Домашняя или Windows 10 Pro — является тем же до и после изменения аппаратных компонентов. Цифровая лицензия и ключ продукта будут повторно активированы только в том случае, если выпуск останется прежним.
Ваш выпуск указан на той же странице активации, где вы проверяли состояние активации. Чтобы проверить, какой выпуск вы используете, нажмите кнопку Пуск и выберите Параметры > Обновление и безопасность > Активация .
Проверка выпуска Windows
Если вы использовали ключ продукта для перехода на Windows 10, он вам понадобится повторно после внесения изменений в аппаратные компоненты. Инструкции по поиску ключа см. в разделе Поиск ключа продукта Windows.
Дополнительные сведения о ключах продукта и цифровых лицензиях см. в статье Активация Windows.
Повторная активация Windows 10 после внесения изменений в аппаратные компоненты
Когда вы будете готовы к повторной активации, убедитесь, что устройство подключено к Интернету, а затем выполните действия для активации с помощью цифровой лицензии или ключа продукта.
Сначала добавьте свою учетную запись Майкрософт и свяжите ее с цифровой лицензией на устройстве. После привязки вашей учетной записи Майкрософт запустите средство устранения неполадок активации для повторной активации Windows 10.
Это средство устранения неполадок будет доступно только в том случае, если ваш экземпляр Windows 10 (версии 1607 или выше) не активирован.
Использование средства устранения неполадок активации.
-
Войдите в систему в качестве администратора. Дополнительные сведения см. в разделе Создание учетной записи локального пользователя или администратора в Windows 10.
-
Нажмите кнопку Пуск и выберите Параметры > Обновление и безопасность > Активация > Устранение неполадок . В средстве устранения неполадок появится сообщение На вашем устройстве невозможно активировать Windows.
Открыть параметры активации
-
Выберите пункт На этом устройстве недавно были изменены аппаратные компоненты и нажмите кнопку Далее.
-
Введите свою подключенную учетную запись Майкрософт и пароль, а затем нажмите Вход. Средство устранения неполадок будет работать только с подключенной учетной записью Майкрософт.
-
В списке устройств, подключенных к вашей учетной записи Майкрософт, установите флажок Сейчас я использую это устройство.
-
Выберите Активировать.
Если вы не видите используемое устройство в списке результатов, убедитесь, что вход выполнен с той же учетной записью Майкрософт, которую вы связали с цифровой лицензией Windows 10 на вашем устройстве.
Если при активации продолжают возникать ошибки, см. раздел Справка по ошибкам активации Windows и найдите ошибку, которая у вас возникает.
Если вы не связали свою учетную запись Майкрософт с цифровой лицензией до изменения оборудования и использовали ключ продукта для обновления до Windows 10, перейдите к следующему разделу.
Если система Windows 10 не была предварительно установлена на вашем устройстве при его покупке и вы использовали ключ продукта для обновления до Windows 10, вам понадобится тот же ключ продукта после изменения оборудования.
Нажмите кнопку Пуск и выберите Параметры > Обновление и безопасность > Активация > Изменить ключ продукта, а затем введите ключ продукта.
Ввод ключа продукта в параметрах
Если вы установили розничную копию Windows 10 на своем устройстве с помощью ключа продукта Windows 10, а затем внесли изменения в оборудование, выполните те же действия, используя ключ продукта Windows 10.
Если при активации продолжают возникать ошибки, см. раздел Справка по ошибкам активации Windows и найдите ошибку, которая у вас возникает.
Если у вас нет ни ключа продукта, ни цифровой лицензии
Если у вас нет ни ключа продукта, ни цифровой лицензии, вы можете приобрести цифровую лицензию на Windows 10 после завершения установки. Выполните следующие действия, чтобы сделать покупку.
Нажмите кнопку Пуск и выберите Параметры > Обновление и безопасность > Активация . Теперь нажмите Перейти в Store для перехода в приложение Microsoft Store, где вы сможете приобрести цифровую лицензию на Windows 10.
Перейти в Store
Требуется дополнительная помощь?
Если вам требуется дополнительная помощь в повторной активации Windows на устройстве, обратитесь в службу поддержки.
Нужна дополнительная помощь?
Довольно часто у пользователей возникает вопрос: “
Получится ли Windows 10 после изменения аппаратной конфигурации моего компьютера (замены материнской платы, процессора, жесткого диска и т.д.) или после чистой переустановки ОС?
”.
Действительно, ваша копия Windows 10 теряет свою активацию при существенных изменений в аппаратной конфигурации компьютера (как проверить активирована ли Windows 10?).
Под существенным изменением аппаратной конфигурации ПК Microsoft подразумевает замену материнской платы, процессора, чипа TPM (замена жесткого диска, видеокарты, памяти не является существенным изменением, и активация Windows не слетает). Как вариант существенного изменения конфигурации может идти случай с переносом вашей лицензии на Windows 10 на другой компьютер (не работает в случае OEM Windows 10 Home и Professional). Т.е. лицензия будет успешно активирована, если были заменены лишь несколько компонентов компьютера, но не все (новый компьютер).
Вообще говоря, если на вашем компьютере до апгрейда на Windows 10 была предустановлена ОС, скорее всего использовалась OEM лицензия. Такая лицензия не дает права ее переноса на другой компьютер. Однако Microsoft допускает и разрешает вам активацию Windows на устройстве с новой аппаратной конфигурацией, если вам пришлось заменить конфигурацию компьютера из-за поломки его ключевого компонента.
Прежде всего нужно сказать несколько слов о понятии цифровых лицензий Windows. Цифровые лицензии по сути заменяют классический ключ продукта и получили широкое распространение во время бесплатного обновления ОС на компьютерах с пользователей с предыдущих версий (Windows 7, 8.1) до Windows 10 и при апгрейде до новой ОС через Microsoft Store. Цифровая лицензия Windows привязана к конкретному физическому ПК (ID его аппаратной конфигурации, который учитывает несколько ключевых компонентов вашего компьютера). Цифровая лицензия вашего устройства хранится в базе данных на серверах активации Microsoft в виде хэша (Installation ID) и автоматически привязывается к учётной записи Microsoft пользователя (MSA — Microsoft Account) при авторизации на компьютере под ней (эта учетная запись MSA должна обладать правами локального администратора).
Таким образом для успешной переактивации Windows на другом оборудовании вам нужно обязательно войти на свой компьютер под учеткой MSA до (!!!) изменения аппаратной конфигурации (тем самым цифровая лицензия Windows на ваш компьютер привяжется к вашему аккаунту Microsoft).
При первой загрузке Windows после замены, например, материнской платы, пвы получите ошибки активации 0x803F7001, 0xC004F211 или 0xC004C008.
We can’t activate Windows 10 on this device because you don’t’ have a valid digital license or product key.
Не удается активировать Windows на этом устройстве, так как у вас нет действительной цифровой лицензии или ключа продукта.
Для переактивации Windows на новом оборудовании вам нужно использовать средство устранения неполадок активации (Activation Troubleshooter), которое доступно в системе начиная с Windows 10 1607 (Anniversary Update). Для ре-активации Windows 10 после замены материнской платы вам нужно выполнить следующие шаги:
- Войдите на свой компьютер под вашим аккаунтом MSA, обладающим правами локального администратора;
- Перейдите в Параметры -> Обновление -> Активация ( Settings -> Update and Security -> Activation);
- Выберите Activation Troubleshooter (пункт доступен, только если ваша Windows 10 не активирована);
- Должна появится надпись: “Обнаружена цифровая лицензия Windows 10 Pro для данного устройства под управлением Windows 10 Pro” (We found a Windows 10 Prodigital license for this device running Windows 10 Pro);
- Выберите “На этом устройстве недавно были изменены аппаратные компоненты” (I changed hardware on this device recently);
- Если вы вошли на компьютер не под учеткой MSA, появится окно с предложением указать имя и пароль Microsoft Account;
- В списке устройств, привязанных к вашему Microsoft Account, найдите и выберите ваш компьютер по его имени;
- Поставьте галку “Я использую это устройство сейчас” (This is the device I’m using right now);
- Нажмите кнопку “Активировать” (Activate);
- Если Windows 10 переактивируется успешно, в окне со статусом активации появится надпись “Windows активирована цифровой лицензией, связанной с учётной записью Microsoft” (Windows is activated with a digital license linked to your Microsoft account).
Если вы авторизовались под вашим аккаунтом Microsoft, но не можете активировать вашу копию Windows 10, возможны следующие причины:
- На компьютере отсутствует подключения к Интернету или блокируется доступ к серверам активации;
- Установленная редакция Windows на вашем устройстве не совпадает с цифровой лицензией редакции ОС, привязанной к вашему аккаунту;
- Тип устройства, которое вы пытаетесь активировать не совпадает с типом устройства в вашей цифровой лицензией;
- Windows никогда не активировалась на вашем устройстве;
- Вы достигли лимита количества переактиваций Windows 10 на вашем устройстве;
- На вашем устройстве несколько администраторов и другой администратор уже реактивировал Windows;
- Выше устройство состоит в домене AD, в котором используются централизованные настройки активации компьютеров (например, KMS или ADBA активация).
Если вы не можете переактивировать вашу Windows 10 таким способом, вам нужно обратиться в техподдержку Microsoft по телефону.
- Remove From My Forums
-
Question
-
Здравствуйте,такой вопрос.Заменил в компьютере всё,кроме Харда и DVD.Запустил компьютер,установил дрова,а звука
не было.Удалил старые драйвера,поставил с диска и…После перезагрузки выдаётся ошибка 0xc000000f.Облазил интернет и понял,что легче всего пееустановить ОС,так вот вопрос:Нужно ли мне покупать Win10?Я знаю,что она привязывается к мат.плате,но я
её заменил или одного запуска достаточно,чтобы перепривязать!?
Answers
-
Лицензия на бесплатную Windows 10 привязывается к железу, после замены системной платы она теряется и надо покупать новую лицензию. Но зато купленную коробочную версию можно будет переносить с одного железа на другое много
раз.-
Proposed as answer by
Sunday, October 9, 2016 7:32 PM
-
Marked as answer by
Alexander RusinovModerator
Sunday, October 9, 2016 7:32 PM -
Unmarked as answer by
UnexKaj
Sunday, October 9, 2016 8:16 PM -
Marked as answer by
Alexander RusinovModerator
Sunday, October 9, 2016 8:18 PM
-
Proposed as answer by
- 06.09.2019
После активации Windows 10 ключ привязывается к железу, а именно к материнской плате. В данной статье покажем наглядно в картинках как перенести лицензию Windows 10 после замены оборудования, а именно материнской платы.
1) Убедитесь, что у Вас активированная операционная система. Для этого заходим в проводник (в любую папку), слева «Этот компьютер» => правой кнопкой мыши => свойства.
2) Если у Вас Windows 10 не активирована, то можете приобрести ключ активации в нашем интернет-магазине на следующих страницах, если у Вас Windows 10 Pro, либо если у Вас Windows 10 Home.
3) Далее нужно связать лицензию со своей учетной записью Microsoft. Во первых, проверьте не привязана ли уже учетная запись. В меню «Пуск» => Параметры => Обновление и безопасность => Активация.
Если у Вас все привязано, то будет как на скриншоте выше.
Если нет, то из меню «Параметры» => Учетная запись, нужно будет добавить учетную запись Майкрософт.
После того как вы начнете использовать учетную запись Майкрософт на вашем компьютере, вернитесь назад на страницу Активация, выберите Добавить учетную запись, введите свое имя пользователя и пароль для учетной записи Майкрософт, а затем выберите Войти.
Активация Windows после смены оборудования
4) Нужно зайти в меню «Пуск» => Параметры => Обновление и безопасность => Активация => Устранение неполадок
5) В следующем окне нажимаем: «На этом устройстве недавно были изменены аппаратные компоненты.
6) Нужно авторизироваться, если Вы этого еще не сделали, и далее «Вход».
7) Выбираете компьютер, который нужно будет активировать, ставим галку и «Активировать». Далее активация должна пройти успешно.
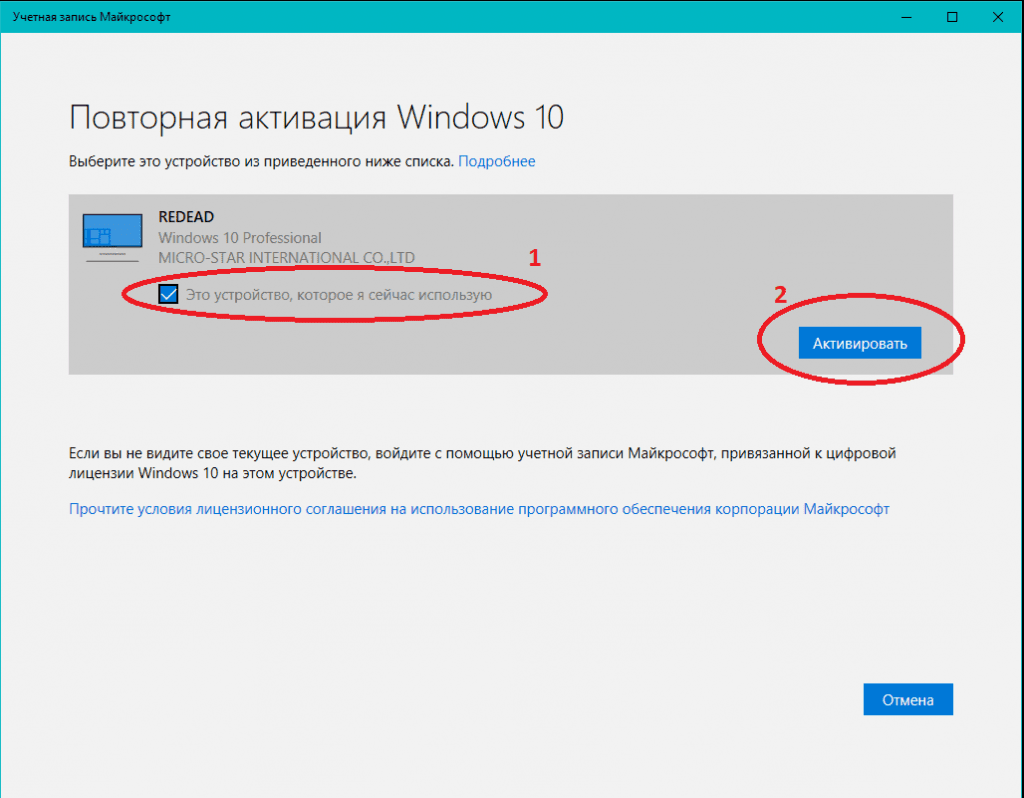

И вот, спустя два месяца после релиза, Microsoft опубликовала официальную инструкцию с информацией о процессе активации новой операционной системы, все основные моменты из него, связанные с активацией Windows 10 я изложу ниже. Также вы можете использовать Windows 10 и без активации, см. Какие есть ограничения при работе в Windows 10 без активации.
Начиная с прошлого года Windows 10 поддерживает активацию по ключу Windows 7, 8.1 и 8. Сообщалось, что такая активация перестанет работать с выходом Anniversary Update, но она продолжает оставаться работоспособной, в том числе для новых образов 1903 при чистой установке. Вы можете использовать его как после установки системы, так и при чистой установки с помощью последних образов с сайта Microsoft (см. Как скачать Windows 10)
Обновления в активации Windows 10 в версии 1607 (сохраняется и в версии 1903 2019)
Начиная с августа 2016 года, в Windows 10 лицензия (полученная путем бесплатного обновления с предыдущих версий ОС) привязывается не только к идентификатору оборудования (что описано в следующем разделе этого материала), но и к данным учетной записи Microsoft при ее наличии.
Это, как сообщает Майкрософт, должно помочь в решении проблем с активацией, в том числе и при серьезном изменении оборудования компьютера (например, при замене материнской платы компьютера).
В случае, если активация оказалась не успешной, в разделе параметров «Обновление и безопасность» — «Активация» появится пункт «Устранение неполадок при активации», который, предполагается (лично пока не проверено), будет учитывать вашу учетную запись, лицензии, закрепленные за ней, а также количество компьютеров, на которых используется эта лицензия.
Привязка активации к учетной записи Майкрософт происходит автоматически к «главной» учетной записи на компьютере, в этом случае в информации об активации в параметрах Windows 10 версии 1607 и выше вы увидите сообщение о том, что «Система Windows активирована с помощью цифровой лицензии, привязанной к вашей учетной записи Майкрософт».
Если же вы используете локальную учетную запись, то ниже в том же разделе параметров вам будет предложено добавить учетную запись Microsoft, к которой и будет привязана активация.
При добавлении, ваша локальная учетная запись заменяется аккаунтом Майкрософт, а лицензия оказывается привязанной к ней. По идее (тут я не гарантирую), вы можете удалить учетную запись Майкрософт после этого, привязка должна остаться в силе, хотя в сведениях об активации информация о том, что цифровая лицензия привязана к учетной записи исчезает.
Цифровая лицензия как основной способ активации (Digital Entitlement)
Официальная информация подтверждает то, что было известно и ранее: те пользователи, которые бесплатно обновились с Windows 7 и 8.1 до Windows 10 или купили обновление в Windows Store, а также те из них, которые участвуют в программе Windows Insider, получают активацию без необходимости ввода ключа активации, через привязку лицензии к оборудованию (в статье Microsoft это названо Digital Entitlement, каков будет официальный перевод я пока не знаю). Обновление: официально это называется Цифровое разрешение.
Что это означает для обычного пользователя: после того, как вы единожды обновились до Windows 10 на вашем компьютере, она автоматически активируется при последующих чистых установках (если вы обновлялись с лицензии).
И в будущем вам не нужно изучать инструкции на тему «Как узнать ключ установленной Windows 10». В любой момент вы можете создать загрузочную флешку или диск с Windows 10 официальными средствами и запустить чистую установку (переустановку) ОС на том же компьютере или ноутбуке, пропуская ввод ключа везде, где его требуют: активация системы произойдет автоматически после подключения к Интернету.
Самостоятельный ввод подсмотренного ранее после обновления ключа при установке или после нее в свойствах компьютера в теории может даже навредить.
Важное примечание: к сожалению, не всё всегда проходит гладко (хотя обычно — да). На случай, если что-то с активацией не получается есть еще одна инструкция от Microsoft (уже на русском) — справка по ошибкам активации Windows 10, доступная по адресу http://windows.microsoft.com/ru-ru/windows-10/activation-errors-windows-10
Кому нужен ключ активации Windows 10
Теперь о том, что касается ключа активации: как уже было сказано, пользователи, которые получили Windows 10 путем обновления не нуждаются в этом ключе (более того, как многие могли заметить, на разных компьютерах и у разных пользователей может быть один и тот же ключ, если посмотреть его одним из известных способов), так как успешная активация зависит от него.
Ключ продукта для установки и активации необходим в случаях, когда:
- Вы купили коробочную версию Windows 10 в магазине (ключ располагается внутри коробки).
- Вы купили копию Windows 10 у авторизированного ритейлера (в интернет-магазине)
- Вы приобрели Windows 10 через Volume Licensing или MSDN
- Вы приобрели новое устройство с предустановленной Windows 10 (обещают наклейку или карточку с ключом в комплекте).
Как видите, на текущий момент времени мало кому нужен ключ, а у тех, кому нужен, он, вероятнее всего есть и вопрос о том, где найти ключ активации не стоит.
Официальная информация Microsoft по активации здесь: https://support.microsoft.com/ru-ru/help/12440/windows-10-activation
Активация после изменения конфигурации оборудования
Важный вопрос, который многих интересовал: а как будет срабатывать «привязанная» к оборудованию активация, если поменять то или иное оборудование, особенно если замена касается ключевых компонентов компьютера?
Microsoft отвечает и на него: «Если вы обновились до Windows 10, используя бесплатное обновление, а после этого произвели значительные аппаратные изменения вашего устройства, например, замену материнской платы, Windows 10 может больше не активироваться. За помощью по активации обратитесь в службу поддержки».
Обновление 2016: судя по имеющейся информации, начиная с августа текущего года лицензию Windows 10, полученную в рамках обновления, можно будет привязывать к вашей учетной записи Майрософт. Делается это в целях облегчения активации системы при изменении конфигурации оборудования, а вот как именно будет работать — еще посмотрим. Возможно, удастся и перенести активацию на полностью другое железо.
Заключение
Сначала отмечу, что все это касается только пользователей лицензионных версий систем. А теперь краткая выжимка по всем вопросам, связанным с активацией:
- Для большинства пользователей на данный момент ключ не требуется, его ввод нужно пропустить при чистой установке, если она потребовалась. Но это сработает только после того, как вы уже получали Windows 10 путем обновления на этом же компьютере, и система была активирована.
- Если ваша копия Windows 10 требует активации ключом, то либо он у вас есть и так, либо произошла какая-либо ошибка на стороне центра активации (см. справку по ошибкам, выше).
- При изменении конфигурации оборудования активация может не сработать, в этом случае необходимо связаться со службой поддержки Microsoft.
- Если вы участник Insider Preview, то все последние сборки будут активироваться автоматически для вашей учетной записи Microsoft (лично мной не проверено, работает ли это для нескольких компьютеров, из доступной информации тоже осталось не совсем понятным).
На мой взгляд, все четко и понятно. Если же в моей интерпретации что-то осталось не ясным, смотрите официальные инструкции, а также задавайте уточняющие вопросы ниже в комментариях.
Несколько лет назад компания Microsoft начала распространять новую версию Windows необычным способом: через .iso-образы, которые устанавливались без кодов активации и подтверждения лицензии. Но люди, установившие Windows 10, часто сталкиваются с навязчивым требованием активировать систему, то есть ввести код лицензии, купленный у Microsoft. Рассмотрим, обязательна ли активация и как её выполнить.
У многих пользователей возникает закономерный вопрос: нужна ли вообще активация? Системой можно пользоваться и без неё, и никаких ограничений с первого взгляда не видно. Так что, может быть, активировать Windows 10 и не нужно?
Однако в неактивированной ОС заблокированы некоторые функции. Не самые важные — всего лишь настройки персонализации, но, пока не активируешь систему, их изменить невозможно.
Это значит, что поставить на рабочий стол фотографию любимого котика или сделать значки иконок побольше не получится.
Кроме того, на экране всё время присутствует надоедливое напоминание об активации, которое хотя и не накладывает никаких ограничений, но здорово действует на нервы.
Так что если вам всё равно, работает ли в системе персонализация, — можете смело оставаться на неактивированной Windows 10. Работать с системой это вам не помешает.
Но если напоминание об активации и ограничения персонализации причиняют вам неудобства, то систему придётся активировать.
Способы активации
Разработчики из Microsoft вложили в Windows 10 несколько различных способов активации:
- при установке;
- через параметры Windows;
- с помощью командной строки;
- по телефону.
Типов лицензий тоже существует несколько, каждый — для своих нужд:
- OEM-активация — тип лицензии, который обычно используется на новых компьютерах. Систему активирует сборщик компьютера, а код лицензии предоставляется покупателю вместе с устройством. Если вы когда-либо покупали компьютер с предустановленной Windows, то, скорее всего, у вас именно OEM-лицензия. В этом случае система активируется без использования интернета. Главный минус такого подхода — привязка к компьютеру: если вы поменяете в нём какие-либо компоненты (чаще всего — материнскую плату), то лицензия может пропасть;
- KMS-активация используется компаниями. Этот тип лицензии предполагает наличие сервера, выделенного под управление множеством ключей (до нескольких тысяч) внутри корпорации. Для частных пользователей этот способ бесполезен;
- FFP, или Retail — «коробочная» версия системы, купленная пользователем непосредственно у Microsoft (с диска или через сеть). В случае с Windows 10 покупается обычно только ключ, поскольку неактивированный образ доступен бесплатно. Стоит обычно дорого, но к железу не привязывается. Существует также вариант MAK, подразумевающий установку копии системы несколько раз на разные компьютеры;
- Digital Entitlement (цифровая привязка) — способ, применяющийся на устройствах, которые бесплатно обновились с лицензионных Windows 7 или 8 до версии 10. Привязывается к аккаунту Microsoft и параллельно — к конкретному компьютеру. По сути, является частным случаем OEM-лицензии.
Таким образом, если вы хотите получить регистрацию навсегда, на любом компьютере, вне зависимости от конфигурации железа, то ваш выбор — Retail, а если не желаете возиться с активацией, то лучше всего подойдёт компьютер с предустановленной OEM-лицензией. В любом случае от самого пользователя мало что зависит: система, которая у вас есть, уже «заточена» под тот или иной вид лицензии (если, конечно, она не пиратская).
Чаще всего система бывает активирована как Retail или OEM, в зависимости от способа, которым пользователь получил Windows.
Активация через параметры компьютера
Самый простой способ активации — через параметры компьютера. Для этого потребуются ключ и подключение к интернету.
- Первое, что нужно сделать пользователю, — перейти по пути «Пуск — Параметры» и в открывшемся окне найти пункт «Активация».
- В пункте «Активация» нажать кнопку «Активировать».
В окне «Активация Windows» нужно нажать кнопку «Активировать» - Windows попросит пользователя ввести ключ (код активации), после чего считает его и, если всё хорошо, успешно активирует систему.
Чтобы активировать Windows, необходимо ввести ключ в соответствующее поле
Этот способ принят по умолчанию и самый простой из всех имеющихся. Однако с ним могут возникнуть проблемы в случае отсутствия подключения к сети. Тогда на помощь приходят другие способы, в частности, телефонный звонок.
Активация через командную строку
Этот способ предполагает запуск скрипта активации напрямую. Откройте консоль командной строки и введите перечисленные ниже команды. Вам также понадобятся ключ и доступ к интернету.
- Чтобы открыть командную строку, можно кликнуть правой кнопкой мыши по клавише «Пуск» и выбрать вариант «Командная строка (администратор)».
- Откроется окно консоли, в котором нужно последовательно набрать и выполнить следующие команды:
- slmgr.vbs -ipk <код активации через дефисы, без пробелов>;
- slmgr /skms kms.xspace.in (необязательно);
- slmgr.vbs –ato.
Команды, введённые с консоли, позволяют задать код и запустить активацию Windows 10
- После срабатывания скрипта система будет успешно активирована.
Видео: активация через командную строку
Активация через телефон
Помимо активации через интернет, в Windows 10 присутствует возможность зарегистрировать ключ посредством телефонного звонка. Это можно сделать через параметры Windows или через консоль командной строки. Рассмотрим активацию с помощью телефона на примере консоли.
- Сначала нужно открыть командную строку, как описано в пункте выше.
- Затем по очереди ввести команды:
- slmgr.vbs /ipk <код активации>;
- slui 4.
При активации Windows 10 по телефону сначала нужно ввести две команды
- Откроется окно, приглашающее пользователя позвонить по одному из указанных номеров. Надо выбрать номер (чаще всего используют бесплатный) и, следуя указаниям робота, получить код подтверждения. Будьте внимательны: коды длинные, а ошибки в цифрах могут сорвать весь процесс активации.
В окне активации по телефону указываются телефонные номера для звонка, а также отображается полученный в результате код подтверждения - Когда вы получите по телефону код подтверждения и введёте его в соответствующее окно, система будет активирована.
Что делать после замены материнской платы
Как уже объяснялось выше, в некоторых случаях активация Windows 10 привязывается к материнской плате компьютера и при её замене может пропасть. Проблема эта актуальна только для пользователей, система которых активирована с помощью OEM или цифровой привязки. Пользователи, купившие систему «в коробке», с ней не сталкиваются.
Раньше в подобных случаях приходилось обращаться в техподдержку. К счастью, компания Microsoft быстро исправила проблему и в очередном обновлении добавила функцию, позволяющую восстановить активацию штатными средствами через аккаунт Microsoft.
- Сначала нужно перейти по пути «Пуск — Параметры — Обновление и безопасность — Активация — Устранение неполадок». Он будет доступен, только если система не активирована, а ваш пользовательский аккаунт обладает правами администратора.
- Через какое-то время Windows сообщит, что обнаружила проблему с активацией, и предложит купить новую лицензионную копию. Но при этом в самом низу окна должна быть строка «Я недавно сменил(а) оборудование на своём устройстве». Нажмите на неё.
Чтобы отправить запрос на реактивацию в связи с заменой оборудования, нажмите выделенный вариант - Теперь требуется ввести свои логин и пароль аккаунта Microsoft. Если вы используете локальную учётную запись, могут потребоваться её данные.
Чтобы заново активировать Windows, нужно войти в свой аккаунт Microsoft - Откроется окно со списком ваших устройств под управлением системы Windows. Из списка следует выбрать то устройство, которым вы пользуетесь сейчас, и нажать Activate. Система автоматически проверит, правдива ли информация, которую сообщил пользователь, и, если не найдёт проблем, успешно реактивирует лицензию.
Необходимо выбрать устройство, на котором требуется восстановить активацию
Компания Microsoft обращает внимание, что при восстановлении активации могут возникнуть проблемы, и объясняет, в каких ситуациях такое может случиться:
- вы пытаетесь реактивировать нелицензионную копию или систему, которая изначально не была активирована;
- устройство, на котором происходит реактивация, слишком сильно отличается от исходного (иными словами — совсем другое);
- активируется не та версия Windows, которая была установлена изначально;
- превышено число возможных активаций;
- в системе имеется несколько аккаунтов администратора, с одного из которых реактивация уже проводилась;
- система обладает коммерческой лицензией, которая принадлежит организации.
Если ни одно из перечисленных условий не выполнилось, а реактивировать систему не удалось, то нужно обратиться в техподдержку Microsoft.
Активация после переустановки
В случае OEM-лицензии активация при переустановке Windows 10 происходит автоматически благодаря привязке к оборудованию. Во время переустановки никаких ключей вводить не нужно.
Иногда лицензия восстанавливается не сразу. В таком случае нужно подождать в течение суток и, если активация не прошла, обратиться в техподдержку Microsoft.
С Retail-версией всё немного сложней.
Перед переустановкой пользователь обязан сохранить ключ лицензии, который был выдан ему при покупке Windows. Если система куплена «в коробке», то ключ обычно написан на её внутренней стороне; при покупке через официальный интернет-магазин Microsoft присылает ключ через сеть.
Этот ключ и нужно ввести при переустановке системы. Активация в таком случае сработает сразу. Только учтите: пока вы не удалите предыдущий экземпляр Windows, активированный этим ключом, использовать его будет нельзя.
Также пока система не удалена с одного компьютера, на другом её тем же ключом активировать не удастся.
Если при переустановке появились ошибки активации, то вы либо устанавливаете другую версию системы, либо ввели неверный ключ. Продолжите установку без активации, а затем активируйте систему имеющимся ключом, используя разные варианты регистрации. Если не получится — обращайтесь в техподдержку Microsoft.
Что делать, если неожиданно появилось напоминание об активации
Бывает, что система давно активирована, в компьютере ничего не менялось, но вдруг появляется напоминание о необходимости активации. Наиболее вероятная причина этого — установка стороннего ПО, повредившего лицензию.
Желательно помнить свой ключ активации. Впрочем, если вы его забыли, то бесплатная утилита ShowKeyPlus, скачать которую можно здесь, при первом же запуске сообщит пользователю, какой ключ установлен у него в системе.
Перейдите по пути «Пуск — Параметры — Обновление и безопасность — Активация» и выберите пункт «Изменить код продукта», а затем в открывшемся окне введите ключ. Если это не помогло, попробуйте провести принудительную реактивацию, набрав в консоли командной строки следующие команды:
-
vbs –rearm — запуск повторной активации, требуется перезагрузка и ввод ключа;
-
lmgr.vbs /ato — принудительная проверка лицензии, используется, если не помогла предыдущая команда;
-
slmgr.vbs /ipk <ключ> — ручная замена ключа, если первые два варианта не помогли.
Если вручную устранить проблему не получается, следует обратиться в техподдержку Microsoft.
Исключение — пиратские системы: очевидно, что в них проблемы с активацией вполне естественны.
Видео: что делать, если «слетела» активация
Проблемы и ошибки при активации Windows 10
Хотя система активации у «десятки» — самая совершенная во всей линейке Windows, иногда в ней тоже возникают проблемы и ошибки. Некоторые из них (потеря активации при замене материнской платы, нюансы при переустановке, «слетевшая» активация) мы уже рассмотрели. Теперь поговорим о более общих ошибках, которые возникают непосредственно в процессе активации.
Ключ продукта заблокирован
Причин появления такой ошибки может быть несколько, но самые частые — две:
- вы пытаетесь установить «чистую» Windows 10 без предварительного обновления и используете старый ключ;
- серверы активации заняты.
Первого варианта после обновления 1511 быть не должно. Проверьте обновления Windows 10 и попробуйте выполнить активацию ещё раз. Если не сработало — обращайтесь в Microsoft.
Во втором случае всё, что нужно сделать, — некоторое время подождать. Когда сервера разгрузятся, активация пройдёт успешно.
Лицензия недействительна
Существует ряд ошибок, похожих друг на друга и появляющихся по сходным причинам:
- ошибка 0xC004F034: лицензия не может быть получена или недействительна;
- ошибка 0xC004F050: введённый ключ продукта недействителен;
- ошибка 0xC004E016: ошибка при установке ключа продукта.
Чаще всего они возникают, если ключ, который вы ввели — пиратский. Другой вариант — вы пытаетесь активировать Windows ключом не от той версии (например, Pro-версию — ключом от Home). В таком случае необходимо скачать и установить образ системы, соответствующий вашей лицензии.
Ошибки при проверке лицензии
- ошибка 0xC004C4AE: служба проверки выявила нарушенные бинарные файлы Windows;
- ошибка 0xC004E003: служба лицензирования программного обеспечения сообщила, что произошла ошибка при проверке лицензии.
Эти ошибки чаще всего означают, что вы пытаетесь обновиться до Windows 10, используя при этом нелицензионную копию. Если это не так, то ошибку, скорее всего, вызвало какое-либо стороннее ПО. Рекомендуется откатить систему до момента, когда этого ПО в ней не было.
Проблема с сетью при активации
Эта ошибка появляется, если системе не удаётся активировать себя через сеть, и означает, что компьютер не подключён к интернету . Рекомендуется проверить драйверы сетевых карт и настройки файервола: они могут не давать программе активации доступа к сети.
Если же интернета у вас на компьютере не было изначально, значит, ваш выход — активация по телефону.
Проверка активации Windows
Статус активации устройства, тип лицензии и версию системы можно проверить, перейдя по уже знакомому пути: «Пуск — Параметры — Обновление и безопасность — Активация». Именно там должны храниться эти данные.
Активацию можно проверить и с помощью командной строки: команда slmgr /xpr должна вывести диалоговое окно со статусом активации.
Видео: как проверить лицензию Windows
Активация Windows 10 необязательна, и пользователь может работать с системой без неё. Однако многообразие способов, которыми активируется эта ОС, позволяет легко зарегистрировать её, а после переустановки или смены оборудования — без проблем восстановить лицензию. При появлении ошибок всегда доступна техподдержка Microsoft, которая окажет вам квалифицированную помощь.
- Распечатать
Учусь на программиста в одном из топовых вузов Москвы, хожу в походы, делаю бижутерию и играю в шарнирные куклы.
Оцените статью:
- 5
- 4
- 3
- 2
- 1
(4 голоса, среднее: 4.8 из 5)
Поделитесь с друзьями!
Похожие новости
Инструкция по активации Windows 10
Инструкция по активации Windows 10 Активация позволит подтвердить подлинность вашей …
Читать подробнее
Инструкция по активации Microsoft Office через учетную запись
Инструкция по активации Microsoft Office Активация Microsoft Office позволяет подтвердить …
Читать подробнее
Понравилась статья?
Поделись!
Полюбившаяся многим пользователям операционная система Windows 7 была продуктивной и простой в работе, но имела один существенный недостаток – привязку к устройству. Это означало, что у пользователя возникали сбои активации после замены компонентов ПК. Чтобы исключить эту проблему, разработчик добавил в Windows 10 интересную опцию – привязку к аккаунту Майкрософт. Далее расскажем, что это означает для пользователей.
Учетная запись (УЗ) Майкрософт – это единый способ получения доступа к возможностям данной корпорации. С его помощью можно управлять лицензиями, пользоваться облачным хранилищем, получать информационные материалы.
Что вам дает привязка Виндовс 10 к учётной записи Microsoft?
- Простая повторная активация при замене материнской платы или процессора. Достаточно войти в свой аккаунт, запустить средство устранения неполадок и дождаться, пока сбой устранится автоматически.
- Восстановление лицензии Виндовс 10, если забыли ключ (можете обойтись без сторонних программ вроде ShowKeyPlus или ProductKey).
- Не требуется активация программного продукта ключом. Если покупаете ProductKey, используя электронную почту, привязанную к учетной записи Майкрософт, вам не придется вводить 25-символьный код активации самостоятельно. Система его распознает.
- Простое использование коробочной версии или электронного ключа Виндовс 10 на другом устройстве. Удалите ключ из системы на старом устройстве (запустите команду slmgr/ upk в консоли CMD), и выйдите из аккаунта. Затем включите новый ПК, установите дистрибутив с чистого внешнего носителя, войдите в учетную запись Майкрософт и пользуйтесь копией лицензионного продукта без дополнительных усилий.
- Использование бесплатных онлайн-версий программ PowerPoint, Outlook, Word.
- Настройка параметров конфиденциальности и безопасности по личным предпочтениям.
- Простое управление подписками на разные продукты разработчика.
Но помните, что если к аккаунту Майкрософт привязана OEM лицензия, то все равно может возникнуть сбой активации после существенной замены компонентов устройства. Придется запустить средство устранения неполадок и отметить замену ключевых компонентов ПК. Также ОЕМ не получится перенести на другую технику. Если устройство непригодно к использованию, придется купить другой ключ Виндовс.
Содержание
- 1. Как можно привязать вашу лицензию Windows 10?
- 2. Привязка ключа активации к учётной записи Microsoft
Как можно привязать вашу лицензию Windows 10?
Если вы пользуетесь Skype, MS Word, Outlook и другими продуктами Microsoft, у вас уже есть УЗ Майкрософт. Для привязки лицензии потребуется ввести электронную почту и пароль от нее.
Инструкция по привязке лицензии:
- запустите меню «Пуск» нажатием кнопки Windows на клавиатуре;
- перейдите к параметрам;
- дважды кликните по категории «Обновление и безопасность»;
- перейдите к подразделу «Активация»;
- откройте это меню, чтобы посмотреть состояние лицензии;
- если копия Виндовс не активирована, кликните по строке «изменить ключ продукта» и введите 25-символьный код активации;
- кликните по строке «Добавить учетную запись»;
- введите пароль и e-mail своего аккаунта Microsoft.
Если привязаться к УЗ Майкрософт, сможете активировать копию повторно (если переустановите Виндовс на этом устройстве или замените его ключевые компоненты). Используйте электронную почту от этого аккаунта, когда покупаете ключи к другим продуктам Майкрософт.
Привязка ключа активации к учётной записи Microsoft
Если вы никогда не использовали учётную запись Microsoft, можете создать ее. Для этого следуйте простой инструкции:
- Откройте «Параметры» и перейдите в категорию «Обновление и безопасность».
- Кликните на подкатегорию «Активация».
- В новом окне найдите раздел «Добавить учетную запись» и кликните по нему.
- Откроется стартовое окно аккаунта Microsoft.
- Под строкой для ввода телефона, аккаунта Скайп или e-mail есть строка «Нет учётной записи? Создайте ее».
- Кликните по ней и впишите ту электронную почту, которую часто используете.
- Затем задайте безопасный пароль, подтвердите e-mail.
Когда учётная запись активирована, вы увидите состояние лицензии «Активирована с помощью цифровой лицензии, привязанной к аккаунту Майкрософт». Чтобы восстановить лицензию, достаточно войти в свою «учетку».
Не привязывайте ключ активации к УЗ Microsoft, если:
- система активирована с помощью сторонней утилиты (активаторы) – может возникнуть системный сбой или блокировка аккаунта;
- используете пиратскую версию продукта (видите сообщение об активации сервером вашей организации, используя Виндовс на домашнем ПК);
- ОС активирована ключом, размещенным в открытом доступе.
Учетная запись Microsoft заменяет ключ активации при переустановке Виндовс 10 на существующем устройстве, первом запуске лицензионной версии Office 2016 и 2019. Воспользуйтесь возможностью не вводить ключ продукта и быстро восстановить лицензию.