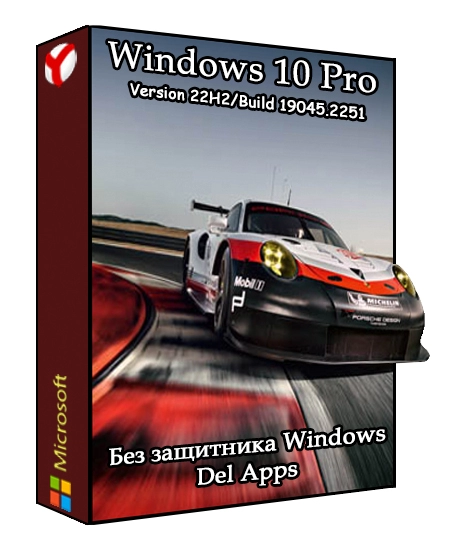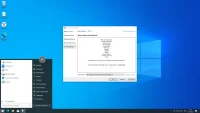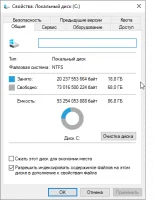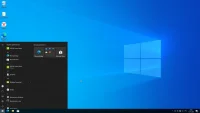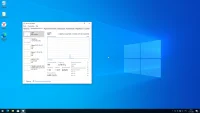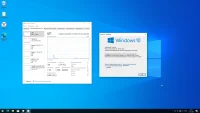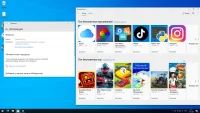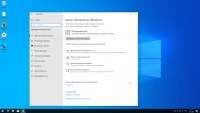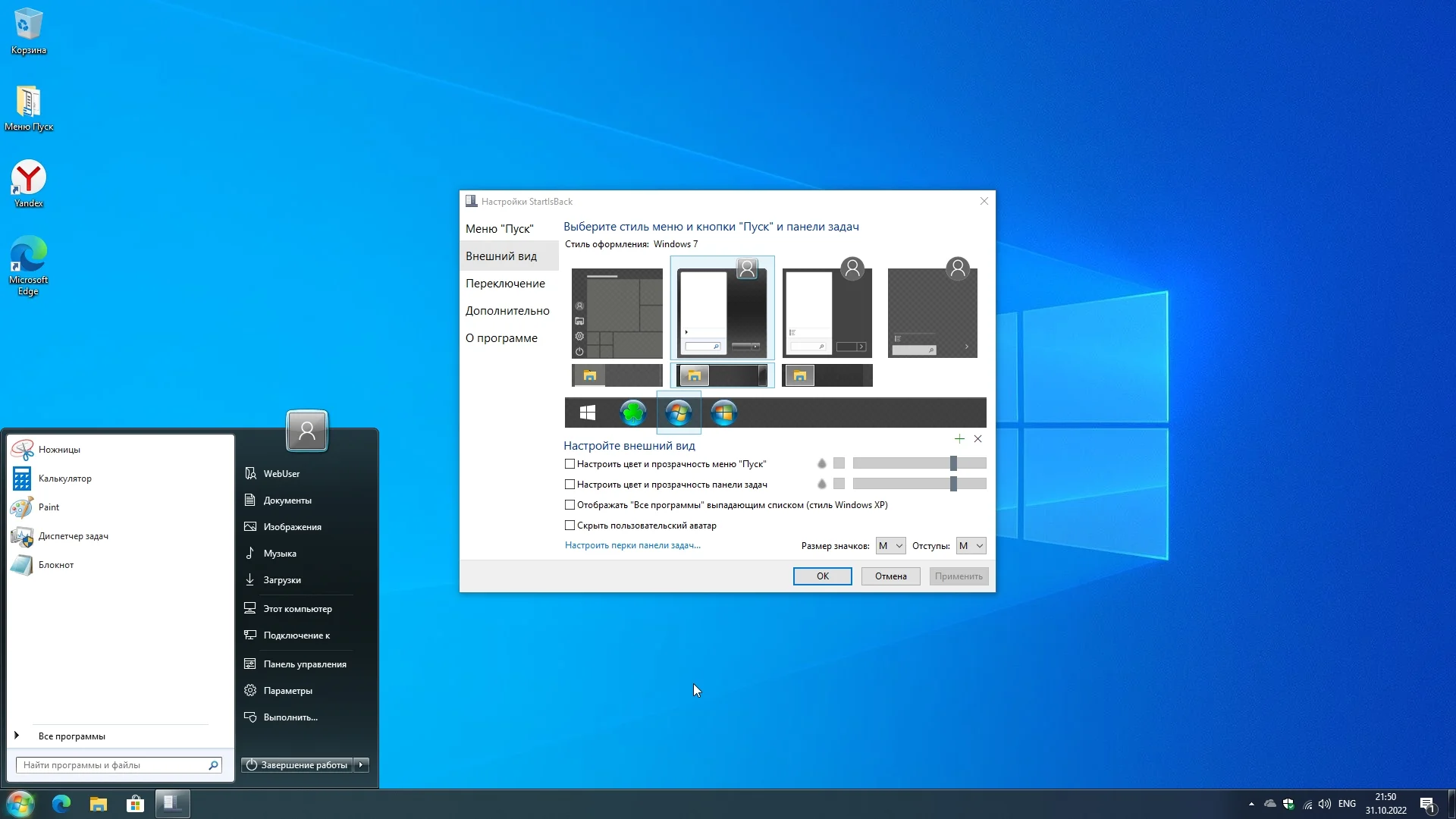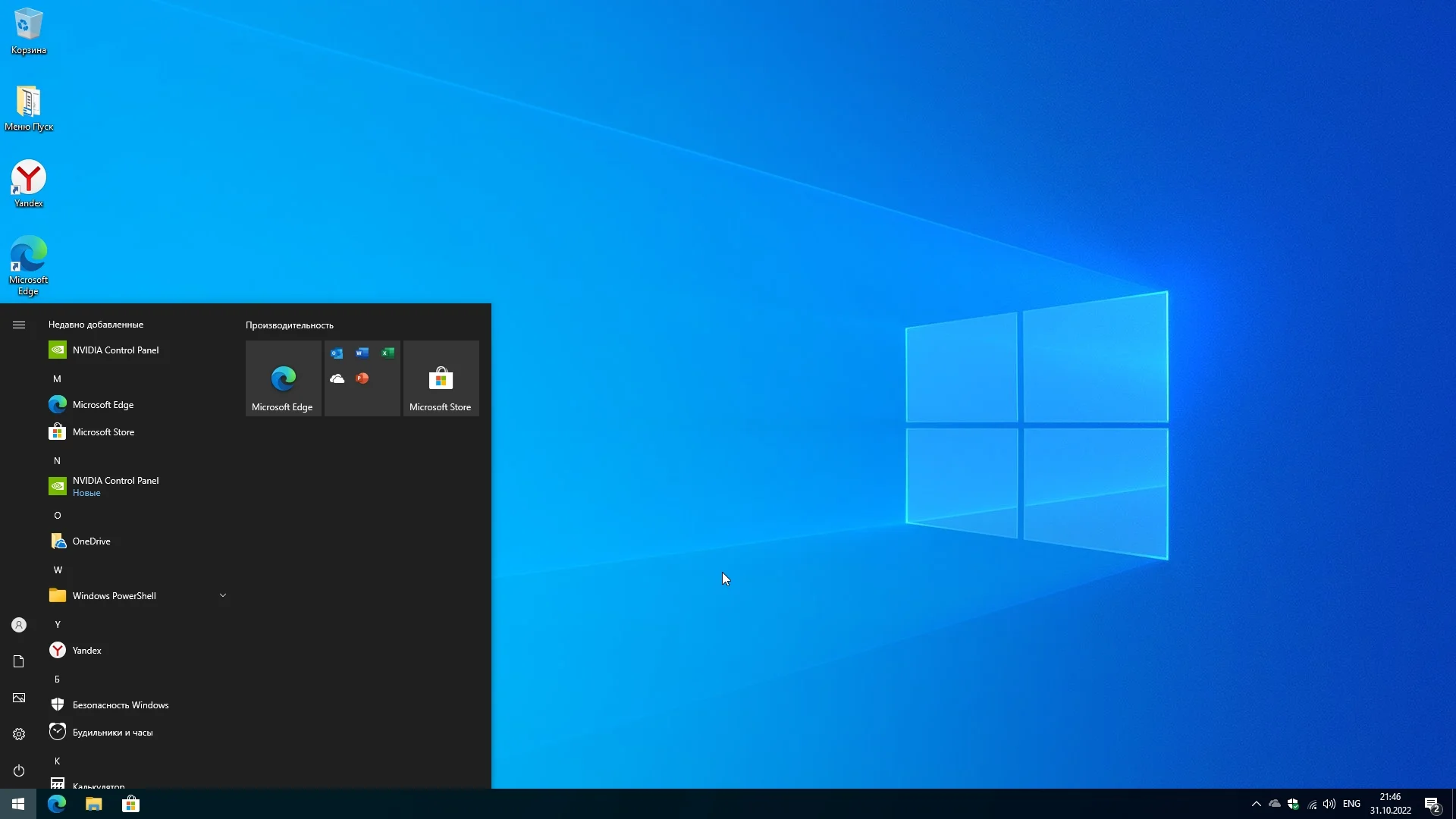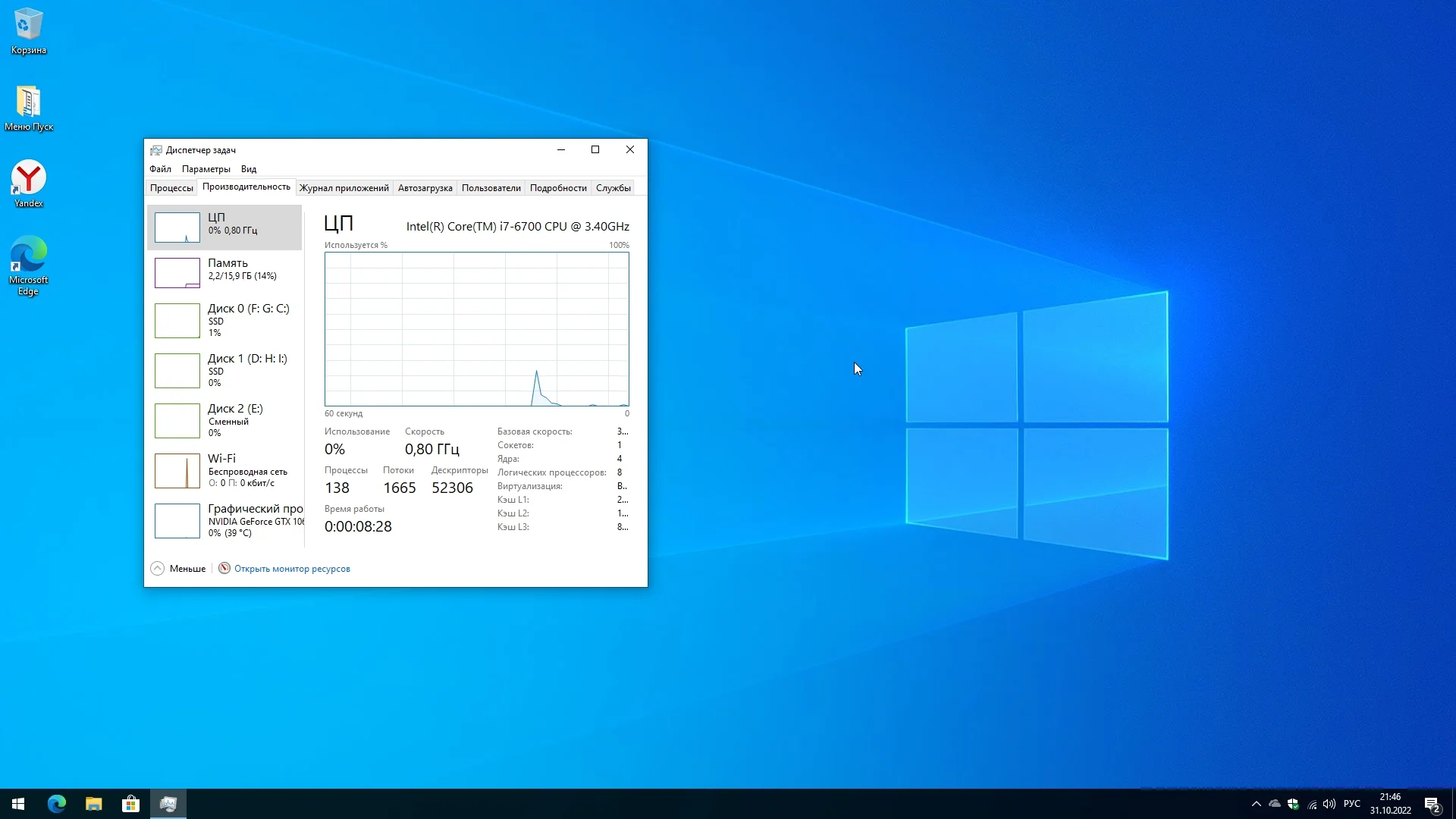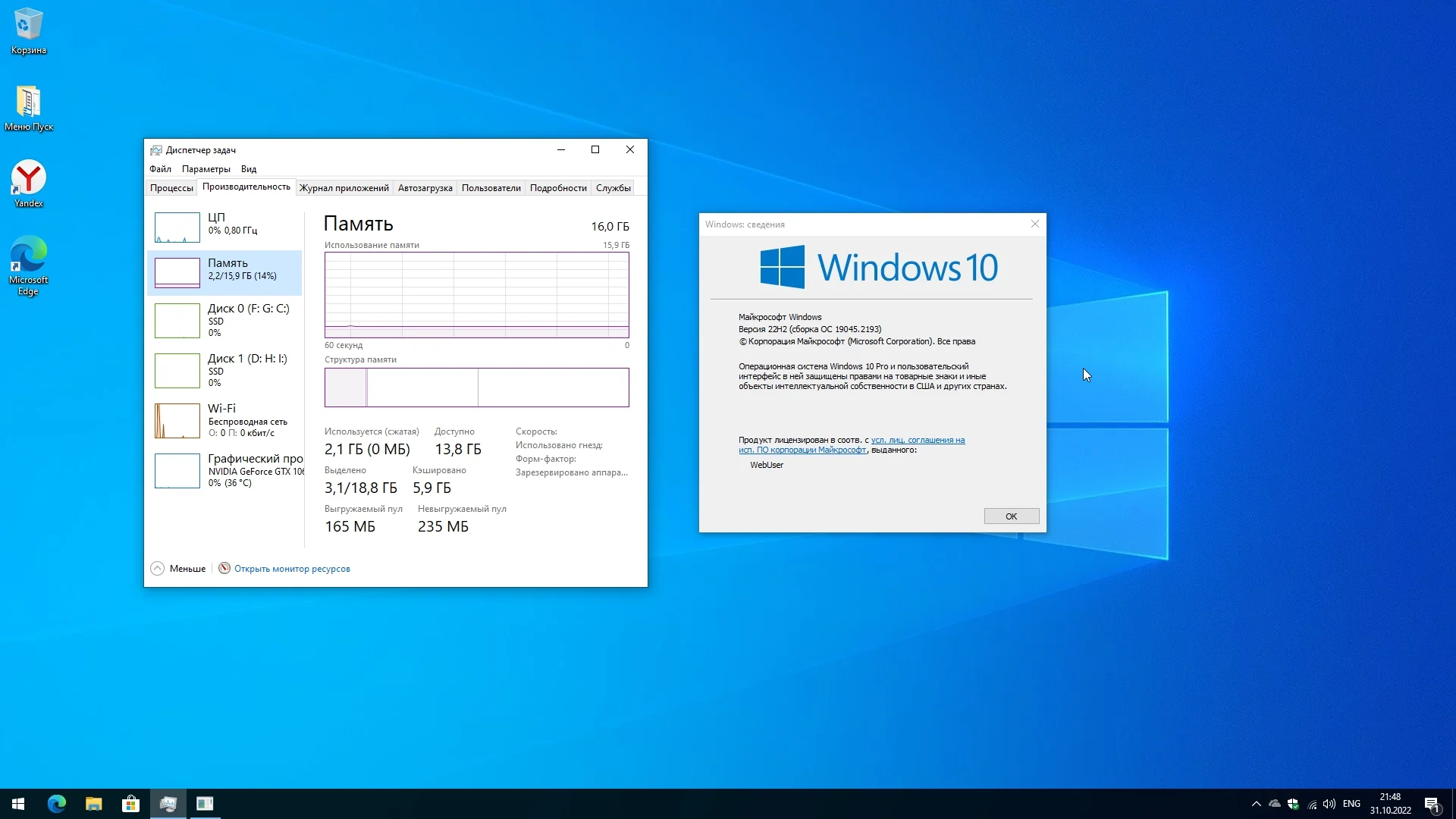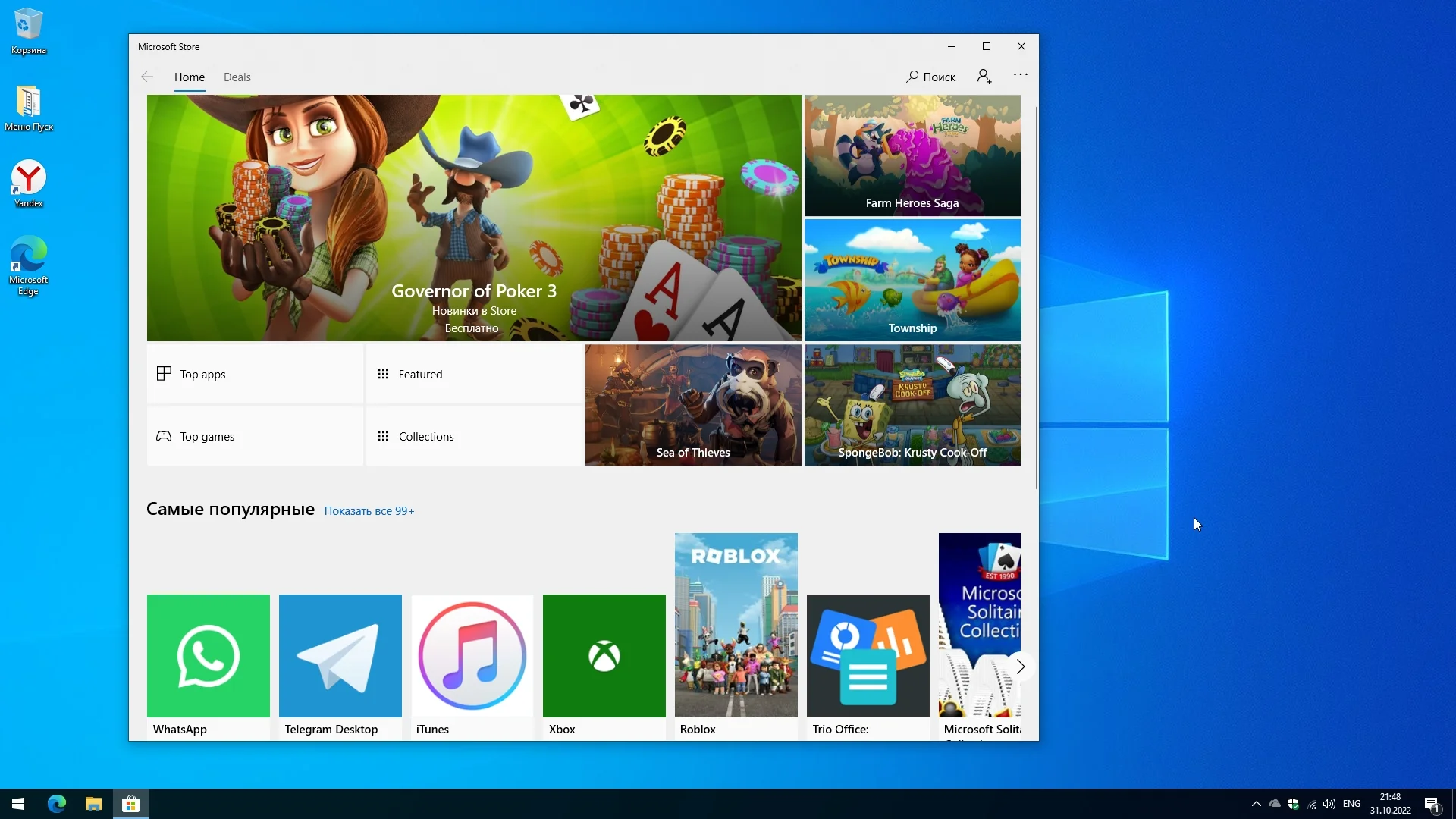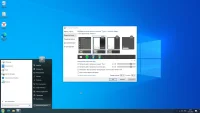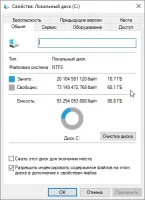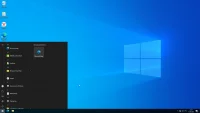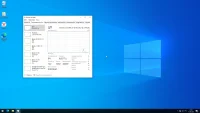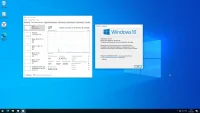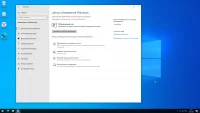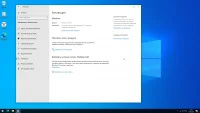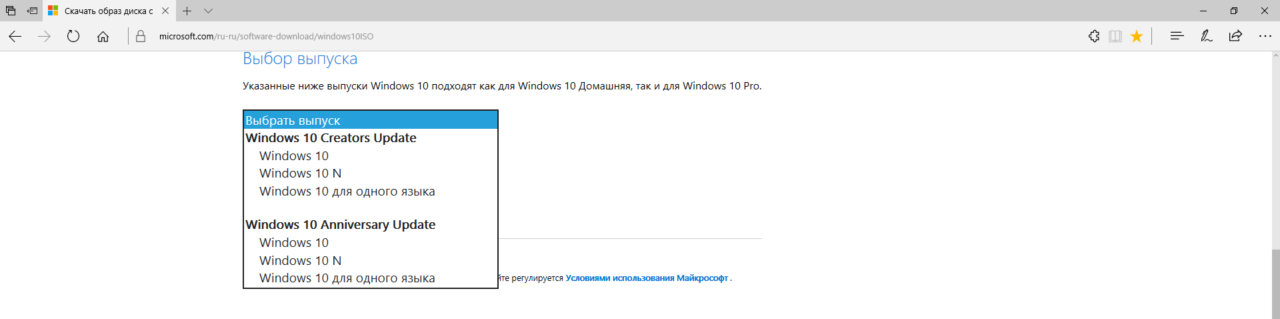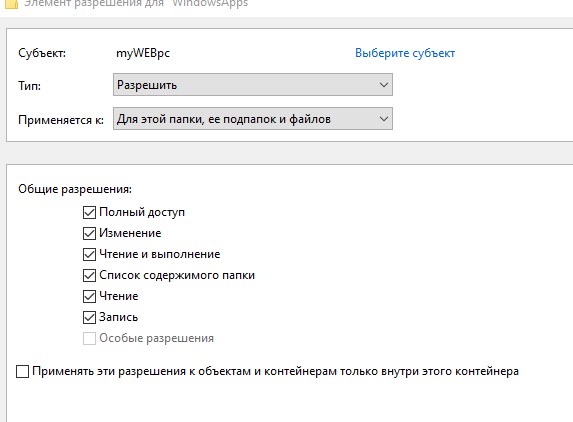Версия 22H2 сборка 19045.2251
Сборка Windows 10 без метро приложений, базируется на основе обновленного по ноябрь 2022 года оригинального образа. Кроме всего прочего, корректно удален прожорливый шпион в лице Защитника Windows. Система не была в режиме аудита. На рабочем столе имеется папка для установки меню Пуск в стиле Windows 7.
Компьютер для системы:
Процессор: Как минимум 1 ГГц или SoC.
ОЗУ:2 ГБ (для 64-разрядных систем).
Место на жестком диске: 10 ГБ (для 64-разрядных систем).
Видеоадаптер: DirectX версии не ниже 9 с драйвером WDDM 1.0.
Дисплей: 800 x 600.
Windows 10 Pro Del Apps 22H2 19045.2251 X64 by WebUser торрент, изменения:
Удалено:
Распознавание лиц
Центр предварительной оценки Windows
Служба определения местоположения
Программа улучшения качества обслуживания клиентов (CEIP)
Серверный клиент Магазина Windows
Smart Screen
Инструменты специальных возможностей
История файлов
Экранная клавиатура
Центр безопасности
Подсистема Windows Для Linux
Windows To Go
Защитник Windows
Удалены все приложения Windows кроме:
Калькулятор
WordPad
Paint
Примечание: нужные приложения можно установить из Магазина Windows
Применены твики:
Отключено автоматическое обновление драйверов через Центр обновления Windows
Отключено автоматическую загрузку и установку сторонних приложений
Отключено Автоматическое обновление Windows
Отключено приложение Cortana
Отключено зарезервированное хранилище
Отключено новости и интересы на панели задач
Отключено Windows SmartScreen
Включено стандартный просмотр фотографий Windows
О сборке:
• Включен .Net Framework 3.5 (включая 2.0 и 3.0);
• Системы не были в режиме аудита.
• Microsoft Visual C++
Установлено:
Альтернативный браузер от Яндекса
Дополнительно:
на рабочем столе папка с классическим меню Пуск (устанавливать по желанию)
Запись на носитель:
— рекомендую использовать Rufus >>> как наиболее подходящую для таких целей программу.
Установка:
— установку производить на отформатированный жесткий диск
Обновления:
— сборка будет обновляться только в ручном режиме
Активация:
— сборка автоматически активируется (цифровая лицензия) при подключении к интернету, никаких дополнительных действий не требуется.
Контрольные суммы:
CRC32: EA47671E
MD5: 8DCA6F4F3BEC054733B6CF20A46CD021
SHA-1: 9089D7D4C23E3EA74585784519E8D741DC943301
Скриншоты Windows 10 Pro Del Apps 22H2 19045.2251 X64 by WebUser торрент:
Скачать Windows 10 Pro Del Apps 22H2 19045.2251 X64 by WebUser через торрент:
- Размер: 3.52 Gb
- Категория: виндовс / windows 10
- Загрузок: 6 453
- Комментарии: 0
- Дата обновления:19.11.2022
полный обзор Windows 10 Pro Del Apps
Сборка Windows 10 без метро приложений, базируется на основе обновленного по ноябрь 2022 года оригинального образа. Кроме всего прочего, корректно удален прожорливый шпион в лице Защитника Windows. Система не была в режиме аудита. На рабочем столе имеется папка для установки меню Пуск в стиле Windows 7.
Требования для нормального функционирования:
Процессор: Как минимум 1 ГГц или SoC.
ОЗУ:2 ГБ (для 64-разрядных систем).
Место на жестком диске: 10 ГБ (для 64-разрядных систем).
Видеоадаптер: DirectX версии не ниже 9 с драйвером WDDM 1.0.
Дисплей: 800 x 600.
Торрент Windows 10 Pro Del Apps 22H2 19045.2251 X64 by WebUser, возможности и способности:
Удалено:
Распознавание лиц
Центр предварительной оценки Windows
Служба определения местоположения
Программа улучшения качества обслуживания клиентов (CEIP)
Серверный клиент Магазина Windows
Smart Screen
Инструменты специальных возможностей
История файлов
Экранная клавиатура
Центр безопасности
Подсистема Windows Для Linux
Windows To Go
Защитник Windows
Удалены все приложения Windows кроме:
Калькулятор
WordPad
Paint
Примечание:
нужные приложения можно установить из Магазина Windows
Применены твики:
Отключено автоматическое обновление драйверов через Центр обновления Windows
Отключено автоматическую загрузку и установку сторонних приложений
Отключено Автоматическое обновление Windows
Отключено приложение Cortana
Отключено зарезервированное хранилище
Отключено новости и интересы на панели задач
Отключено Windows SmartScreen
Включено стандартный просмотр фотографий Windows
О сборке:
• Включен .Net Framework 3.5 (включая 2.0 и 3.0);
• Системы не были в режиме аудита.
• Microsoft Visual C++
Установлено:
Альтернативный браузер от Яндекса
Дополнительно:
на рабочем столе папка с классическим меню Пуск (устанавливать по желанию)
Запись на носитель:
— рекомендую использовать Rufus >> как наиболее подходящую для таких целей программу.
Установка:
— установку производить на отформатированный жесткий диск
Обновления:
— сборка будет обновляться только в ручном режиме
Активация:
— сборка автоматически активируется (цифровая лицензия) при подключении к интернету, никаких дополнительных действий не требуется.
Контрольные суммы:
CRC32: EA47671E
MD5: 8DCA6F4F3BEC054733B6CF20A46CD021
SHA-1: 9089D7D4C23E3EA74585784519E8D741DC943301
Работоспособность Windows 10 Pro Del Apps 22H2 19045.2251 X64 by WebUser торрент в скриншотах:
Технические данные Windows 10 Pro Del Apps 22H2 19045.2251 X64 by WebUser торрент:
Год разработки: 2021
Версия Windows: 22H2 сборка 19045.2251
Формат файла: ISO
3.52 Gb
Базируется на платформе: 64бит
Интерфейс программы: Русский
Что с лекарством: Вылечено
Придумали ребята из: Microsoft
с нашего сервера
Релиз проверен Администрацией! Можно качать, На этой странице доступно для скачивания Windows 10 Pro Del Apps 22H2 19045.2251 X64 by WebUser
оставайтесь на раздаче, оставляйте комментарии и помогите другим оценить качество сборки windows и программы
Windows 10 Pro Del Apps 22H2 19045.2193 by WebUser
Русская сборка Windows 10 Pro, без метро приложений с критическими обновлениями на дату выхода. Для обеспечения стабильности работы и корректной установки обновлений в будущем, защитник Windows работает в штатном режиме. Любителям классического меню Пуск на рабочем столе папка с установщиком оного.
Требования для нормального функционирования:
Процессор: Как минимум 1 ГГц или SoC.
ОЗУ:2 ГБ (для 64-разрядных систем).
Место на жестком диске: 10 ГБ (для 64-разрядных систем).
Видеоадаптер: DirectX версии не ниже 9 с драйвером WDDM 1.0.
Дисплей: 800 x 600.
Торрент Windows 10 Pro Del Apps 22H2 19045.2193 by WebUser, возможности и способности:
Удалено:
История файлов
Брандмауэр Windows
Windows To Go
Инструменты специальных возможностей
Программа улучшения качества обслуживания клиентов (CEIP)
Распознавание лиц
Служба определения местоположения
Подсистема Windows Для Linux
Экранная клавиатура
Удалены все приложения Windows кроме:
Калькулятор
WordPad
Paint
Примечание:
нужные приложения можно установить из Магазина Windows
Применены твики:
Отключено автоматическое обновление драйверов через Центр обновления Windows
Отключено автоматическую загрузку и установку сторонних приложений
Отключено Автоматическое обновление Windows
Отключено приложение Cortana
Отключено зарезервированное хранилище
Отключено новости и интересы на панели задач
Отключено Windows SmartScreen
Включено стандартный просмотр фотографий Windows
О сборке:
• Включен .Net Framework 3.5 (включая 2.0 и 3.0);
• Системы не были в режиме аудита.
• Microsoft Visual C++
Установлено:
Альтернативный браузер от Яндекса
Дополнительно:
на рабочем столе папка с классическим меню Пуск (устанавливать по желанию)
Запись на носитель:
— рекомендую использовать Rufus >> как наиболее подходящую для таких целей программу.
Установка:
— установку производить на отформатированный жесткий диск
Обновления:
— сборка будет обновляться только в ручном режиме
Активация:
— сборка автоматически активируется (цифровая лицензия) при подключении к интернету, никаких дополнительных действий не требуется.
Контрольные суммы:
CRC32: 87AA42B5
MD5: 777289F23215D3B6B0F5615B668AB957
SHA-1: 6DD0B66971DA07B23AA4B223292487518006B268
Работоспособность Windows 10 Pro Del Apps 22H2 19045.2193 by WebUser торрент в скриншотах:
Технические данные Windows 10 Pro Del Apps 22H2 19045.2193 by WebUser торрент:
Год разработки: 2021
Версия Windows: 22H2_19045.2193
Формат файла: ISO
3,79 Gb
Базируется на платформе: 64бит
Интерфейс программы: Русский
Что с лекарством: Вылечено
Придумали ребята из: Microsoft
Размер: 3.79 Gb
Версия: 22H2 19045.2075
Сборка Windows 10 Pro без надоедливых, а для большинства пользователей ненужных метро приложений, которые к тому же снижают производительность и быстродействие системы. Защитник Windows, а по совместительству главный шпион в данной сборке отключен, для настройки Windows были использованы твики, которые, как мне кажется, оказали только положительное влияние на сборку. Система не была в режиме аудита.
Требования к оборудованию:
Процессор: Как минимум 1 ГГц или SoC.
ОЗУ:2 ГБ (для 64-разрядных систем).
Место на жестком диске: 10 ГБ (для 64-разрядных систем).
Видеоадаптер: DirectX версии не ниже 9 с драйвером WDDM 1.0.
Дисплей: 800 x 600.
Торрент Windows 10 Pro Del Apps 22H2 19045.2075 by WebUser подробнее:
Удалено:
История файлов
Центр безопасности
Windows To Go
Инструменты специальных возможностей
Программа улучшения качества обслуживания клиентов (CEIP)
Распознавание лиц
Служба определения местоположения
Центр предварительной оценки Windows
Удалены все приложения Windows кроме:
Калькулятор
WordPad
Paint
Применены твики:
Отключено автоматическое обновление драйверов через Центр обновления Windows
Отключено автоматическую загрузку и установку сторонних приложений
Отключено Автоматическое обновление Windows
Отключено приложение Cortana
Отключено зарезервированное Microsoft место для хранения обновлений Windows
Отключено защитник Windows
Отключено брандмауэр Windows
Отключено Windows SmartScreen
Включено стандартный просмотр фотографий Windows
О сборке:
• Включен .Net Framework 3.5 (включая 2.0 и 3.0);
• Системы не были в режиме аудита.
• Microsoft Visual C++
Установлено:
Альтернативный браузер от Яндекса
Дополнительно:
на рабочем столе папка с классическим меню Пуск (устанавливать по желанию)
Запись на носитель:
— рекомендую использовать Rufus >>> как наиболее подходящую для таких целей программу.
Установка:
— установку производить на отформатированный жесткий диск
Обновления:
— сборка будет обновляться только в ручном режиме
Активация:
— сборка автоматически активируется (цифровая лицензия) при подключении к интернету, никаких дополнительных действий не требуется.
Контрольные суммы:
CRC32: 3C922EE1
MD5: 23517C1D5623CF849C9474BA71436269
SHA-1: 2E470A8FB4D205CCA5E2C6FDA6DD8607AE042A2F
Скриншоты Windows 10 Pro Del Apps 22H2 19045.2075 by WebUser:
Скачать Windows 10 Pro Del Apps 22H2 19045.2075 by WebUser торрент:
Содержание
- Windows 10 1809 17763.316 (37in1) by SergeiStrelec
- Windows 10 1809 17763.316 (37in1) by SergeiStrelec
- WindowsApps в Windows 10 что за папка, можно ли удалить
- Как открыть или удалить папку WindowsApps
- Как перенести папку WindowsApps на другой диск
- Удаление встроенных в Windows 10 приложений
- Чем отличаются различные редакции Windows 10
- Какие существуют редакции Windows 10
- Чем отличаются различные редакции Windows 10
- Где купить лицензию на Windows 10, и сколько она стоит
- В каких редакциях можно отключить обновления Windows 10
- Какими функциями отличаются Windows 10 Home, Pro, Enterprise и остальные редакции
- Как скачать ISO-образы Windows 10 Home SL, Home, Pro и Enterprise
- Официальный сайт
- Сайт TechBench by WZT
- Сторонние ресурсы
- Что обозначают буквы N, KN и LTSB в названии образа
- Что такое Windows 10 N
- Что такое Windows 10 KN
- Что такое Windows 10 LTSB
- Что значит OEM, Box, Retail, FPP и VL
- Что такое OEM-лицензия
- Что такое Retail- , Box- или FPP-лицензия
- Что такое VL-лицензия
- Что такое Not For Resale-лицензия
- Отличается ли функциональность Windows 10 OEM и Retail
- Что такое RTM, Final, RC и Insider
- Что такое RTM, Final или Gold
- Что такое RC или Insider
- Что такое TH1, TH2, RS1, RS2 или RS3
Windows 10 1809 17763.316 (37in1) by SergeiStrelec
Windows 10 1809 17763.316 (37in1) by SergeiStrelec
Образы Windows 10 Версия 1809 (Сборка ОС 17763.316 (37in1)
Образы Windows 10 с интегрированными обновлениями по 13.02.2019
За основу взяты оригинальные install.wim русские версии. Интегрированы только обновления исключительно средствами DISM.
Никаких незаконных изменений, логотипов и прочего мусора нет
Во всех образах интегрирован .NET Framework 3.5
Компьютер для системы:
• 64-разрядный (x64) процессор с тактовой частотой 1 гигагерц (ГГц) или выше.
• 2 ГБ оперативной памяти (ОЗУ).
• 20 ГБ пространства на жестком диске.
• Графическое устройство DirectX 9 с драйвером WDDM версии 1.0 или выше.
• Разрешение экрана: 800×600 и выше.
Windows 10 1809 17763.316 (37in1) by SergeiStrelec торрент, изменения:
Windows 10 (x86) 37in1 Версия 1809 (Сборка ОС 17763.316)
Windows 10 Home
Windows 10 Home Single Language
Windows 10 Education
Windows 10 Pro
Windows 10 Pro Education
Windows 10 Pro for Workstations
Windows 10 Education VL
Windows 10 Enterprise
Windows 10 Pro VL
Windows 10 Pro Education VL
Windows 10 Pro for Workstations VL
Windows 10 Enterprise for Virtual Desktops VL
Windows 10 Enterprise LTSC 2019
Windows 10 Home (Del Apps)
Windows 10 Home Single Language (Del Apps)
Windows 10 Education (Del Apps)
Windows 10 Pro (Del Apps)
Windows 10 Pro Education (Del Apps)
Windows 10 Pro for Workstations (Del Apps)
Windows 10 Education VL (Del Apps)
Windows 10 Enterprise (Del Apps)
Windows 10 Pro VL (Del Apps) x86
Windows 10 Pro Education VL (Del Apps)
Windows 10 Pro for Workstations VL (Del Apps)
Windows 10 Enterprise for Virtual Desktops VL (Del Apps)
Windows 10 Home (Del Store)
Windows 10 Home Single Language (Del Store)
Windows 10 Education (Del Store)
Windows 10 Pro (Del Store)
Windows 10 Pro Education (Del Store)
Windows 10 Pro for Workstations (Del Store)
Windows 10 Education VL (Del Store)
Windows 10 Enterprise (Del Store)
Windows 10 Pro VL (Del Store)
Windows 10 Pro Education VL (Del Store)
Windows 10 Pro for Workstations VL (Del Store)
Windows 10 Enterprise for Virtual Desktops VL (Del Store)
Windows 10 (x64) 37in1 Версия 1809 (Сборка ОС 17763.316)
Windows 10 Home
Windows 10 Home Single Language
Windows 10 Education
Windows 10 Pro
Windows 10 Pro Education
Windows 10 Pro for Workstations
Windows 10 Education VL
Windows 10 Enterprise
Windows 10 Pro VL
Windows 10 Pro Education VL
Windows 10 Pro for Workstations VL
Windows 10 Enterprise for Virtual Desktops VL
Windows 10 Enterprise LTSC 2019
Windows 10 Home (Del Apps)
Windows 10 Home Single Language (Del Apps)
Windows 10 Education (Del Apps)
Windows 10 Pro (Del Apps)
Windows 10 Pro Education (Del Apps)
Windows 10 Pro for Workstations (Del Apps)
Windows 10 Education VL (Del Apps)
Windows 10 Enterprise (Del Apps)
Windows 10 Pro VL (Del Apps) x86
Windows 10 Pro Education VL (Del Apps)
Windows 10 Pro for Workstations VL (Del Apps)
Windows 10 Enterprise for Virtual Desktops VL (Del Apps)
Windows 10 Home (Del Store)
Windows 10 Home Single Language (Del Store)
Windows 10 Education (Del Store)
Windows 10 Pro (Del Store)
Windows 10 Pro Education (Del Store)
Windows 10 Pro for Workstations (Del Store)
Windows 10 Education VL (Del Store)
Windows 10 Enterprise (Del Store)
Windows 10 Pro VL (Del Store)
Windows 10 Pro Education VL (Del Store)
Windows 10 Pro for Workstations VL (Del Store)
Windows 10 Enterprise for Virtual Desktops VL (Del Store)
(Del Apps) — Из редакций удалены предустановленные приложения из магазина Windows (Microsoft Store). Сам магазин не удален, вы можете установить только нужные Вам приложения. Также отключена установка из сети рекомендуемых приложений автоматически, типа Яндекс музыка и т.д..
(Del Store) — Из редакций удалены предустановленные приложения из магазина Windows и сам магазин (Microsoft Store)
Все сделано только средствами DISM, никакого ручного вмешательства.
Естественно это не касается Windows 10 Enterprise LTSC, там магазина Windows нет изначально,
как и самих приложений.
Внимание: в образе отключены встроенные заплатки Microsoft от уязвимостей Spectre и Meltdown.
Если Вы хотите их включить, после установки примените ТВИК РЕЕСТРА и перезагрузите компьютер. В архиве твик для включения и отключения. На Ваше усмотрение.
Также проверить обновление микрокода CPU, а также включить и отключить защиту от «зверей» Spectre и Meltdown вы можете программой InSpectre
Выбирайте самостоятельно между производительностью и безопасностью.
Скриншоты Windows 10 1809 17763.316 (37in1) by SergeiStrelec торрент:
WindowsApps в Windows 10 что за папка, можно ли удалить
В операционной системе Windows есть множество системных папок, которые порой могут весить десятки гигабайт. Одна из таких папок – WindowsApps. Но что это за папка в Windows 10 и можно ли её удалить?
В Windows 10 на системном уровне добавили возможность скачивать приложения не через браузер, а из встроенного магазина приложений. Называется этот магазин Microsoft Store и предлагает пользователю целую библиотеку программ с бесплатным и платным доступом. Как раз-таки папка WindowsApps отвечает за хранение приложений, скачанных из официального магазина приложений Microsoft Store.
Есть её удалить, то и приложения, загруженные из Майнкрософт Стора, будут удалены. Но если вам нужны эти приложения, но место на диско сохранить хочется – выход есть! Достаточно перенести эту папку на любой другой диск и сделать так, чтобы Microsoft Store загружал следующие файлы именно на выбранный диск.
Как открыть или удалить папку WindowsApps
Папка WindowsApps по умолчанию находится в корневом диске по пути Program Files – WindowsApps (обычно это C:Program FilesWindowsApps). Но открыть, переименовать или удалить просто так её не получится. Даже с правами Администратора получить доступ к этой папке нельзя, но есть хитрость. Для того, чтобы что-то можно было изменить в папке, или удалить её, нужно сделать следующее:
- В панели быстрого доступа перейти к «Вид» и нажать галочку напротив «Скрытые элементы»;
- Открыть папку «Program Files»в корневом диске (обычно это C:) и ищем там WindowsApps;
- Кликаем по WindowsApps правой кнопкой мыши и выбираем «Свойства»;
- В появившемся окне выбираем вкладку «Безопасность» и в ней нажимаем на «Дополнительно»;
- Теперь в строке «Владелец» нужно нажать «Изменить»;
- Далее «Дополнительно»;
- Справа кликаем по «Поиск» и внизу выбираем имя своего пользователя (его можно подсмотреть в пуске, нужно открыть боковое меню по трем полосочкам вверху слева в пуске);
- После чего подтверждаем по кнопке «Ок», потом в ещё одном окне «Ок»;
- И в старом окне ставим галочку у «Заменить владельца подконтейнеров и объектов» и снова нажимаем «Ок».
Важно! Процесс займет некоторое время, около минуты, и во время его выполнения может лагать компьютер, а некоторые приложения могут вылететь!
На этом всё, доступ к папке получен. Если открыть папку, то можно увидеть странные папки с непонятными названиями – это всё директории системных файлов и программ, скачанных из Microsoft Store.
Не рекомендуется удалять какие-то папки отсюда, если не уверены в их предназначении. Если удалить что-то не то, то система может начать работать нестабильно. Например, можно удалить калькулятор, установщик и так далее. Восстановить эти приложение в будущем будет невозможно, придется откатывать систему назад или вовсе переустанавливать с нуля.
Для очистки ненужных файлов из этой папки лучше воспользоваться встроенной функцией очистки дисков. Для её использования нужно открыть «Параметры Windows», затем вкладку «Система», слева выбрать раздел «Память устройства» и выбрать кнопку «Настроить контроль памяти или запустить его».
В этом меню можно задать регулярно удаление временный файлов и запустить удаление сейчас по кнопке «Очистить сейчас» – эта функция удалит мусор из WindowsApps. Также для удаления файлов из WindowsApps стоит поудалять ненужные приложения, скачанные из Microsoft Store, делается это в параметрах, во вкладке «Приложения».
Как перенести папку WindowsApps на другой диск
Чтобы все новые файлы скачивались не на корневой диск, а в любой другой, нужно перенести WidnowsApps в делаемый диск. Но делать это нужно не вручную, а через параметры операционной системы. Для этого нужно продать следующие несложные шаги:
- Открыть «Параметры Windows»;
- Перейти во вкладку «Система»;
- Слева выбрать раздел «Память устройства»;
- Кликнуть по ссылке «Изменить место хранения нового содержимого» под разделом других параметров хранилища;
- В строке «Новые приложения будут сохранятся здесь» выбрать желаемый диск. После этого на этом диске появится папка WindowsApps и в ней будут сохранятся все новые программы из Microsoft Store.
Если появится необходимость всё вернуть обратно, то через эти настройки без проблем можно перенести данные на любой удобный диск.
Удаление встроенных в Windows 10 приложений
Технический уровень : Экспертный
Краткое содержание
В данной статье я расскажу, как удалить большинство встроенных в Windows 10 приложений с помощью PowerShell , даже тех, которые не имеют опции «удалить»
Подробности
Внимание!
Удаление встроенных программ Windows 10 является потенциально опасной операцией. Администрация форума и автор статьи не несут ответственности за возможные последствия. В любом случае не забудьте предварительно создать точку восстановления и резервные копии важных данных
При вводе команд в PowerShell , пожалуйста, будьте внимательны!
Неправильный ввод команды : в лучшем случае просто не запустит команду, в худшем случае приведет к негативным последствиям для ОС.
Некоторые встроенные приложения удалить(даже с помощью PowerShell) НЕЛЬЗЯ.
Список неудаляемых приложений : Mixed Reality , Cortana, Edge, Contact Support
Данные приложения очень глубоко интегрированы в систему!
Удаление их сторонними программами может очень негативно повлиять на работу ОС!
Вот как можно удалить большинство встроенных приложений:
Нажмите на кнопку поиска на панели задач и введите PowerShell.
В результатах поиска выберите Windows PowerShell (классическое приложение), кликните на него правой кнопкой мыши, а затем выберите «Запустить от имени администратора».
Согласитесь на запрос UAC.
Далее у вас откроется консоль PowerShell
В ней вы можете ввести команду Get-AppxPackage и нажать Enter
Вы увидите весь список установленных плиточных приложений
Для удаления конкретного приложения нужно ввести команду вида :
Get-AppxPackage *ЧастьНазванияПриложения(поля Name) * | Remove-AppxPackage
Ниже представлены примеры команд для удаления некоторых приложений
Get-AppxPackage *3dbuilder* | Remove-AppxPackage
Часы и будильник:
Get-AppxPackage *windowsalarms* | Remove-AppxPackage
Get-AppxPackage *windowscalculator* | Remove-AppxPackage
Календарь и почта:
Get-AppxPackage *windowscommunicationsapps* | Remove-AppxPackage
Get-AppxPackage *windowscamera* | Remove-AppxPackage
Get-AppxPackage *officehub* | Remove-AppxPackage
Get-AppxPackage *skypeapp* | Remove-AppxPackage
Get-AppxPackage *getstarted* | Remove-AppxPackage
Get-AppxPackage *zunemusic* | Remove-AppxPackage
Get-AppxPackage *windowsmaps* | Remove-AppxPackage
Get-AppxPackage *zunevideo* | Remove-AppxPackage
Get-AppxPackage *bingnews* | Remove-AppxPackage
Get-AppxPackage *onenote* | Remove-AppxPackage
Get-AppxPackage *people* | Remove-AppxPackage
Get-AppxPackage *windowsphone* | Remove-AppxPackage
Get-AppxPackage *photo* | Remove-AppxPackage
Get-AppxPackage *windowsstore* | Remove-AppxPackage
Get-AppxPackage *bingsports* | Remove-AppxPackage
Get-AppxPackage *soundrecorder* | Remove-AppxPackage
Get-AppxPackage *bingweather* | Remove-AppxPackage
Get-AppxPackage *xboxapp* | Remove-AppxPackage
Попробуем, удалить приложение Карты.
Для этого, в PowerShell нужно ввести команду
Get-AppxPackage *windowsmaps* | Remove-AppxPackage
На экране не несколько секунд будет написано
А затем данное приложение будет удалено. Вот что в результате будет на экране :
Если зайти в магазин Windows и найти в нем приложение Карты, мы увидим, что его можно скачать по кнопке «Получить» :
Если Вы решите, что Вы удалили Вам нужное приложение, введите следующую команду в PowerShell, чтобы переустановить все встроенные в Windows 10 приложения:
Get-AppXPackage -AllUsers | Foreach
Чтобы переустановить Магазин Windows, введите следующее:
$manifest = (Get-AppxPackage Microsoft.WindowsStore).InstallLocation + ‘AppxManifest.xml’ ; Add-AppxPackage -DisableDevelopmentMode -Register $manifest
Get-AppXPackage -AllUsers | Foreach
А вот что будет, если вы попытаетесь удалить одно из 4-х неудаляемых приложений, о которых я писал ранее ( Mixed Reality , Cortana, Edge, Contact Support)
Чем отличаются различные редакции Windows 10

Операционная система Windows является самой популярной в мире. Она работает на 90% устройств, которые принадлежат домохозяйкам, офисным работникам, крупным компаниям, школам, IT-профессионалам и разработчикам. Каждая категория пользователей использует компьютер по-своему. Кому-то достаточно веб-браузера и пакета Office, кому-то нужна более тонкая настройка системы, а некоторым просто необходимы мощные защитные механизмы. В связи с этим возникло несколько редакций Windows, отличающимся разной функциональностью, ценой лицензии и предназначением. В этой статье мы разберём, чем они отличаются, а также объясним, что обозначают те или иные термины, с которыми вы можете столкнуться в интернете.
Какие существуют редакции Windows 10
Основных редакций настольной Windows 10 всего 6:
- Home Single Language (Home SL) — Домашняя для одного языка.
- Home — Домашняя.
- Pro — Профессиональная.
- Enterprise — Корпоративная.
- Education — Для образовательных учреждений.
- S — издание для студентов и образовательных учреждений.
- Lean — пока официально не выпущенная, а только разрабатываемая редакция для планшетов с 16 Гб внутренней памяти. Информация по ней появится позже.
Конечно, существуют и другие узкоспециализированные редакции. Например, условия работы IT-компаний в Китае немного иные, чем в другом мире, поэтому Microsoft создала специальную версию Windows 10 — Windows 10 China. Тем не менее, обычный пользователь из страны СНГ вряд ли столкнётся с этим, поэтому разбирать подобные системы мы не будем.
Отметим, что часто в списки редакций Windows 10 попадает Windows 10 Mobile, которая доступна в двух вариантах:
- Windows 10 Mobile.
- Windows 10 Mobile Enterprise.
Фактически Windows 10 для смартфонов является отдельной операционной системой, поэтому говорить о ней здесь мы тоже не будем.
Чем отличаются различные редакции Windows 10
Отличий между редакциями довольно много, но понять их сможет далеко не каждый. Мы рассмотрим доступные издания по паре критериев, которые смогут повлиять на ваш выбор той или иной Windows 10.
Где купить лицензию на Windows 10, и сколько она стоит
В этом разделе мы рассмотрим возможность покупки лицензии на ту или иную редакцию системы с точки зрения обычного пользователя.
- Home SL: это издание самое дешёвое, но купить лицензию на него обычному пользователю нельзя. Microsoft лицензирует Windows 10 Home SL только компаниям-производителям, которые могут предустановить её на планшеты или ноутбуки.
- Home: самая распространённая в мире версия Windows 10. Лицензия на неё может быть приобретена любым пользователем в Microsoft Store или магазинах партнёров Microsoft. Цена в США — 120$, но в других регионах она может отличаться из-за разницы курсов валют. Российский Microsoft Store предлагает купить Windows 10 Домашняя за 8699 рублей.
- Pro: более дорогая редакция, созданная для IT-профессионалов, разработчиков и небольших организаций. Тоже доступна каждому пользователю. Оригинальная цена — 200$, но российский Microsoft Store продаёт Windows 10 Pro за 15299 рублей. Отметим также, что возможно платное обновление с Windows 10 Home до Windows 10 Pro — для этого достаточно набрать запрос Windows 10 Pro в Windows Store.
- Enterprise: редакция, созданная специально для корпоративных клиентов. Лицензия на неё может быть приобретена только юридическими лицами.
- Education: издание для образовательных учреждений. Тонкости его лицензирования довольно сложны, но главное, что обычному пользователю оно также недоступна.
- S: эта редакция также нацелена на учреждения образования и недоступна обычным пользователям. Впрочем, она может быть предустановлена на ноутбуки и планшеты (в частности, Surface Laptop). В таком случае пользователь сможет обновиться до Pro-редакции за 49.99$.
В каких редакциях можно отключить обновления Windows 10
Пользователи Windows 10 довольно часто жалуются на автоматическое обновление системы. Windows 10 сама скачивает и устанавливает обновления безопасности, исправления ошибок и новые версии драйверов. Многие хотят отключить автоматическое обновление Windows из-за возможных неполадок в новейших сборках системы и драйверов. Разберёмся, как можно повлиять на этот процесс в различных редакциях Windows 10.
- Home SL: никак. Вы не сможете сделать с обновлениями ровно ничего. Система будет автоматически скачивать апдейты и устанавливать их в течение 7 дней.
- Home: аналогично с Home SL здесь отсутствуют способы управления центром обновления.
- Pro: в этой редакции вы сможете отключить обновления драйверов, отложить любые обновления на 35 дней, ограничить автоматическую загрузку апдейтов, а также переключиться на корпоративную ветвь обновлений — Current Branch For Business (вместо стандартной Current Branch). В бизнес-ветвь новые сборки Windows 10 попадают только после тщательного тестирования Microsoft и обычными пользователями, так что вероятность ошибок в них минимальна.
- Enterprise: в дополнение к функциям Pro-издания вы получаете возможность переключиться на ветвь LTSB (Long Term Servicing Branch — долгосрочное обслуживание). Сюда обновления приходят с большими задержками, а крупные апдейты — с огромными. Всё ради стабильности.
- Education: здесь всё аналогично редакции Pro.
- S: настройки обновлений в Windows 10 S также полностью аналогичны Pro-редакции.
Какими функциями отличаются Windows 10 Home, Pro, Enterprise и остальные редакции
Рассмотрим другие функциональные отличия редакций Windows 10.
- Home SL: это издание — самое ограниченное. Вы получаете лишь основные возможности Windows 10. Довольно неприятным аспектом является отсутствие официальной возможности смены языка системы. Впрочем, сменить язык в Windows 10 Home Single Language всё равно можно.
- Home: функциональность этой редакции абсолютно аналогична Home SL за исключением смены основного языка системы: в Home она возможна без проблем.
- Pro: по сравнению с Windows 10 Home вы получаете довольно много дополнительных функций. Отметим доступность редактора групповых политик, который позволяет осуществить гибкую настройку системы, встроенный механизм шифрования Bitlocker, возможность активации удалённого рабочего стола и создания виртуальных машин Hyper-V в Windows 10. Доступны также некоторые корпоративные фишки, которые обычному пользователю не пригодятся.
- Enterprise: наиболее функциональная редакция. В дополнение к возможностям Windows 10 Pro здесь есть мощные механизмы защиты (правда, ими нужно научиться пользоваться), функции Direct Access, Windows-To-Go (возможность создания флешки с Windows 10, которую можно использовать на разных компьютерах), BranchCache и другое.
- Education: функциональность аналогична изданию Enterprise.
- S: главной особенностью данной редакции является блокировка установки классических программ. Вы сможете загружать приложения только из Windows Store. Кроме того, программно отключена возможность смены стандартного браузера (Microsoft Edge) и поисковой системы (Яндекс в России, Украине, Беларуси, Турции, Bing в США и странах Европы). Вся остальная функциональность аналогична редакции Pro за исключением нескольких фирменных фишек, созданных специально для образовательных учреждений.
Как скачать ISO-образы Windows 10 Home SL, Home, Pro и Enterprise
Мы уже рассказывали, как скачать ISO-образы Windows 10 с официального сайта Microsoft. Разберёмся, какие сайты, указанные в соответствующей статье, можно использовать для загрузки конкретных редакций.
Официальный сайт
На этом сайте любой пользователь без проблем может скачать ISO Windows 10 Home SL, Home и Pro. Чтобы загрузить нужное издание, выберите следующий образ:
- Home SL: Windows 10 для одного языка.
- Home / Pro: Windows 10. Конкретную редакцию вы сможете выбрать при установке системы из этого образа.
Сайт TechBench by WZT
На ресурсе, созданном любителями, вы сможете беспрепятственно скачать как образы Windows 10 Home SL, Home/Pro, так и Windows 10 Enterprise или Windows 10 Education. Инструкция для этого не понадобится: всё довольно очевидно.
Сторонние ресурсы
Если вы используете другие источники образов, смотрите на название или описание ISO. Обычно его автор указывает встроенные издания.
Что обозначают буквы N, KN и LTSB в названии образа
Даже на официальном сайте Microsoft вы можете увидеть образы Windows 10 N или Windows 10 KN. Также на различных ресурсах встречаются Windows 10 LTSB. Объясним, что обозначают эти буквы.
Что такое Windows 10 N
Постфикс N обозначает иной набор встроенных в систему программ, в частности, отсутствие компонентов Windows Media Player. Этот подвид редакций был создан после судебных тяжб Microsoft в Европейском союзе.
Microsoft предоставляет обычным пользователям образы Windows 10 Home N и Pro N. Людям из большинства стран СНГ достаточно знать, что Windows 10 N недоступна на русском или украинском языках, так что её использование в России, Беларуси, Украине или Казахстане не имеет смысла. Если на каких-то сторонних ресурсах вы всё же увидели N-образ на русском, то знайте, что этот язык интегрирован в образ его автором, из-за чего позже у вас могут возникнуть проблемы.
Что такое Windows 10 KN
KN-редакции аналогичны N с единственным различием: если N-образы созданы для стран ЕС, то KN-образы доступны только для Кореи и только на корейском языке.
Что такое Windows 10 LTSB
Мы уже упоминали термин LTSB выше, как одну из опций центра обновления в Windows 10 Enterprise. Образы Windows 10 LTSB созданы только для корпоративных пользователей. Их главные особенности следующие:
- Отсутствие любых встроенных метро-программ, в том числе Windows Store и Microsoft Edge.
- Центр обновления по умолчанию настроен на ветвь LTSB.
Если вы не хотите разбираться с отсутствием метро-программ, то вам определённо не стоит использовать эти образы. Если же вам нужна как можно более чистая Windows 10, то лучшего варианта вам не найти. Только учтите, что лицензии на эту версию Windows продаются только юридическим лицам, и вам придётся что-либо делать с активацией.
Что значит OEM, Box, Retail, FPP и VL
Скачивая образы в интернете или просто обсуждая их с кем-нибудь вы можете наткнуться на термины, вроде OEM, Box или Retail. Обычно они употребляются в контексте редакций Windows 10, и многие считают их какими-то отдельными изданиями. На самом же деле все эти названия не имеют отношения к редакциям Windows 10 и, соответственно, к функциональности системы, а обозначают канал поставки лицензии на Windows. Разберём этот момент подробнее.
Что такое OEM-лицензия
OEM-лицензия — лицензия на Windows, которая привязывается к материнской плате устройства. Обычный пользователь приобрести такую лицензию не может, доступна она только производителям ПК по довольно низким ценам (обычно 10-20$ в зависимости от редакции Windows).
Подвох OEM-лицензии заключается в том, что согласно лицензионному соглашению она не подлежит переносу на другие устройства.
Что такое Retail- , Box- или FPP-лицензия
Retail-лицензия — лицензия на Windows, которая ни к чему не привязывается и подлежит переносу на другие устройства. Обычные пользователи при покупке Windows 10 Home или Pro получают именно такой тип лицензии.
Так как чаще всего подобные лицензии продаются в коробках (с диском или флешкой), распространено также название Box (коробочная лицензия) или FPP (Full Packaged Product — упакованный продукт). Отметим, что в контексте лицензирования Windows 10 понятия Retail, Box и FPP обозначают одно и то же.
Что такое VL-лицензия
Если рассматривать лицензии на Windows 10, то VL обозначает корпоративную лицензию, недоступную обычным пользователям: она предназначена только для крупных корпоративных клиентов. Её особенность — возможность активации сразу нескольких сотен систем одним и тем же лицензионным ключом.
Что такое Not For Resale-лицензия
Если вы где-то наткнулись на подобный термин (хотя встретить его случайно довольно трудно), то знайте, что Not For Resale означает буквально Не для перепродажи.
Отличается ли функциональность Windows 10 OEM и Retail
Нет, не отличается. Функциональность и настройка Windows 10 OEM или Windows 10 Retail никак не зависит от канала поставки лицензии на неё.
Что такое RTM, Final, RC и Insider
Помимо аббревиатур, обозначающих каналы распространения лицензий на Windows 10, вы можете встретиться с терминами RTM, Final, RC и другими. Как и в случае с OEM/Retail, они никак не связаны с редакциями Windows 10, а обозначают версию системы. Приведём расшифровки основных обозначений.
Что такое RTM, Final или Gold
RTM ( Release To Manufacturing, релиз ) — финальная версия системы, которая выпускается в качестве официальной. Слова Final или Gold в данном контексте обозначают то же самое.
Что такое RC или Insider
RC (Release Candidate) — бета-версия системы, которая может содержать недоработки и баги. Данная аббревиатура применялась к Windows 7 и Windows 8. Начиная с Windows 10 используется обозначение Insider или Insider Preview. Инсайдерские сборки довольно часто нестабильны, так что не стоит устанавливать их без крайней нужды.
Что такое TH1, TH2, RS1, RS2 или RS3
Подобные термины обозначают кодовое название версии Windows 10. Мы приведём информацию о всех известных на сегодняшний день версиях Windows 10, в том числе кодовые названия, номера версий и сборок.
- TH1 (Threshold 1) — версия 1507 — сборка 10240. Выпущена в июле 2015 под названием оригинальной версии Windows 10 (IR). Статус — RTM.
- TH2 (Threshold 2) — версия 1511 — сборка 10586. Выпущена в ноябре 2015 под названием November Update (ноябрьского обновления NU). Статус — RTM.
- RS1 (Redstone 1) — версия 1607 — сборка 14393. Выпущена в июле 2016 под названием Anniversary Update (юбилейного обновления AU). Статус — RTM.
- RS2 (Redstone 2) — версия 1703 — сборка 15063. Выпущена в марте 2017 под названием Creators Update (обновления для дизайнеров CU). Статус — RTM.
- RS3 (Redstone 3) — версия 1709 — сборка 16299. Выпущена в октябре 2017 под названием Fall Creators Update (осеннего обновления для дизайнеров FCU). Статус — RTM.
- RS4 (Redstone 4) — версия 1803 — сборка 17134. Выпущена в мае 2018 под названием April 2018 Update (апрельское обновление). Статус — RTM.
- RS5 (Redstone 5) — версия 1809 — сборки 17xxx. На данный момент находится в активной разработке, обновление, предположительно, выйдет в сентябре-октябре 2018. Статус — Insider.
Теперь вы точно знаете, чем отличаются Windows 10 Home и Pro, а также умеете отличить редакцию Windows 10 от канала поставки лицензии или версии системы.
Привет! я продолжаю разбирать Windows 10 по кусочкам, тем самым открывая для себя всё больше новой информации. Ну и конечно делюсь с вами, уверен найдутся люди, кому это будет интересно. Сегодня я расскажу о приложениях в Windows 10, покажу как их можно удалять и откуда это делать. Так же я расскажу какие приложения можно смело удалить, не боясь и не оглядываясь. Кстати, о том как восстановить удалённые приложения в Windows 10, я уже рассказывал, почитайте, если вам интересно.
Какие приложения можно удалить на Windows 10
Чтобы посмотреть все приложения, которые установлены на вашем компьютере, в нижнем левом углу экрана, нажмите на кнопку — Пуск, в открывшемся окне, нажмите на вкладку — Параметры.
В меню параметров, нажмите на вкладку — Система.
Далее, на странице Система, в меню слева, нажмите на вкладку — Приложения и возможности. Здесь у вас отображаются все имеющиеся на вашем компьютере приложения.
Вы можете узнать размер приложения, который указан напротив названия приложения. А если нажать на приложение, то появится две кнопки — Переместить и Удалить, чтобы удалить приложение, нажмите на кнопку — Удалить.
Основные приложения в Windows 10:
— Sway, простое приложение для создания презентаций, если вам не интересна данная тема, то можно смело удалить данное приложение. Но да же для профи, это очень слабенькое приложение.
— Twitter, приложение так себе, не думаю, что найдутся много людей, которые будут заходить в twitter именно с этого приложения. Графика намного хуже, чем на настоящем сайте, можно смело удалять.
— Xbox, приложение для любителей игровой приставки xbox, в общем можно подключить свою приставку к данному приложению, играть в бесплатные игры, общаться в чате с такими же игроками и т.д. Но да же если у вас нет приставки xbox, вы то же сможете пользоваться данным приложением, достаточно одного игрового джойстика, подключаете его к компьютеру и вы в игре. Нет приставки и джойстика ? Не любите играть ? Смело удаляйте приложение Xbox.
— Будильники и часы, прикольное приложение, но если вам не нужен будильник на компьютере или ноутбуке, то можете смело удалять данное приложение.
— Диспетчер телефонов, вы сможете синхронизировать свой телефон с компьютером, почта, музыка, skype, авто передача фото и т.д. В общем решать вам, удалять или нет.
— Загрузить skype, приложение для загрузки skype на компьютер, если у вас уже есть skype, то просто удалите это приложение.
— Запись голоса, очень простое приложение для записи голоса, ничего лишнего, может кому-то и пригодится.
— Калькулятор, обычный калькулятор, ничего лишнего.
— Камера, приложение для запуска съёмки, с камеры вашего ПК, запись видео, можно ещё фотки делать. Не удалять.
— Карты, приложение для просмотра карт городов и стран. Что-то наподобие Google и Яндекс карт.
— Кино и ТВ, приложение для добавления в него своих видео, можно смело удалять. Возможно приложение ещё находится на стадии разработки.
— Люди, приложение для поиска контактов, можно подключить свои учётные записи. Можно смело удалять, мало кого вы там найдёте.
— Магазин, основное приложение в Windows 10 не рекомендую удалять, так как из Магазина можно восстанавливать приложения, а так же устанавливать новые приложения и игры.
— Музыка Groove, не знаю зачем это приложение нужно, тупо отображает вашу музыку с компа, для прослушивания. Можно смело удалять.
— Начало работы, полезное приложение, запустите его, чтобы поближе познакомится с Windows 10.
— Новости, новостей и так хватает, можно удалять.
— Погода, классное приложение, можно узнать погоду в любой точке мира, да же можно узнать какой была погода в прошлые годы !
— Почта и календарь, не знаю, лично мне это приложение не нужно. Вы можете подключить свои электронные ящики и следить за ними с данного приложения, читать почту, отправлять сообщение и т.д. Так же здесь Календарь имеется, можно события отмечать, делать заметки, напоминания.
— Соединитель приложений, как вы наверное поняли по названию, приложение предназначено для соединения и синхронизации приложений, таких как — Почта и Календарь, Кино и ТВ, Будильник и Часы и т.д. Приложение позволяет приложениям взаимодействовать друг с другом. Приложение соединитель приложений действует по умолчанию и удалять его НЕЛЬЗЯ!
— Сообщения и skype, можно смело удалять, если у вас уже есть skype на компе.
— Спорт, весьма интересное приложение для любителей спорта, показывает все самые интересные, спортивные, мировые новости. Читать статьи можно прямо в приложении.
— Телефон, приложение для осуществления звонков с компьютера, так же приложение связано с приложением Skype. Возможно кому-то пригодится, но не мне точно.
— Улучшите свой Office, приложение даёт доступ к улучшенной версии программы Office, а точнее вы сможете подписаться на бесплатную, месячную, пробную версию программы.
— Финансы, приложение отображает финансовые новости и не только, курсы валют, мировые рынки и биржи. И да же Ипотечный калькулятор есть! , во дают! можете рассчитать стоимость ипотечного кредита. Без комментариев.
— Фотографии, с помощью данного приложения можно просматривать фотографии на компьютере. В приложение встроен мини редактор для фото. По мне так ни чё, нормальное приложение, можно оставить.
Да, и ещё, если у вас есть программа Ccleaner, для очистки ПК, которую можно бесплатно скачать в интернете, с официального сайта, то вы можете удалять приложения Windows 10, с помощью данной программы. Откройте программу, слева перейдите на вкладку — Сервис, нажмите правой кнопкой мыши по приложению, которое вы хотите удалить, в открывшемся окошке, нажмите на вкладку — Деинсталляция, после чего приложение удалится с вашего ПК.
Подведём итоги, конечно любое приложение можно смело удалить и ничего с вашим компьютером страшного не произойдёт. Но я не советую вам торопиться, присмотритесь по лучше, откройте приложение, изучите его, возможно оно вам понравится. А у меня на этом всё, жду ваших комментариев, до новых встреч!
Как удалить приложения на Windows 10
Как восстановить удалённые приложения в Windows 10
Остались вопросы? Напиши комментарий! Удачи!
Windows 10 Pro 22H2 x64 (Del Apps)
Посмотрело: 1 683

Новая сборка Windows 10 Pro версии 22H2 от известного автора WebUser уже доступна к бесплатному скачиванию через торрент. В сборке удалены все Метро приложения (не зря в названии фигурирует «Del Apps»), за исключением Магазина. Так же оставлен в штатный Защитник Windows (при желании можно отключить самостоятельно). Дополнительно применены некоторые твики для улучшения работы системы и выполнена автоматическая активация. Система на русском языке и только в x64 разрядности.
Дополнительно. Если вы так и не привыкли к меню «Пуск» в Windows 10, то на рабочем столе сможете найти папку с установщиком классического меню Пуска.
Что удалено:
- Брандмауэр Windows;
- Специальные возможности;
- История файлов;
- Система распознавания лиц;
- Программа улучшения качества обслуживания;
- Экранная клавиатура;
- Местоположение;
- Windows To Go;
- Подсистема Windows Для Linux.
Отключено твиками:
- Автоматическое обновление Windows;
- Windows SmartScreen;
- Cortana;
- Автоматическая загрузка и установка сторонних приложений;
- Зарезервированное хранилище;
- Автоматическое обновление драйверов.
Дополнительно:
- Добавлены .Net Framework 3.5 и Microsoft Visual C++;
- Добавлен браузер от Яндекса;
- Включен стандартный просмотр фотографий Windows;
- Интегрированы последние критические обновления.
Скриншоты:



Скачать Windows 10 Pro 22H2 через торрент:
win10-pro-22h2-19045_2193_iso [20,41 Kb]
- Версия: 22H2 19045.2193;
- Размер: 3.79 Gb;
- Язык: Русский;
- Активация: выполнена (цифровая лицензия);
- Разрядность: x64.
Категория: Дистрибутивы / 10
Уважаемый посетитель, Вы зашли на сайт как незарегистрированный пользователь.
Мы рекомендуем Вам зарегистрироваться либо войти на сайт под своим именем.
http://open.acgnxtracker.com:80/announce
7 2 0
http://tracker1.itzmx.com:8080/announce
7 2 6
http://tracker.dler.org:6969/announce
2 1 1
http://p4p.arenabg.com:1337/announce
0 0 0
udp://tracker.leechers-paradise.org:6969/announce
0 0 0
udp://tracker.internetwarriors.net:1337/announce
5 3 19
udp://tracker.openbittorrent.com:1337/announce
5 2 10
udp://retracker.lanta-net.ru:2710/announce
4 1 1
udp://tracker.opentrackr.org:1337/announce
4 1 107
udp://tracker.zerobytes.xyz:1337/announce
3 1 0
udp://tracker.torrent.eu.org:451/announce
6 1 349
udp://tracker.tiny-vps.com:6969/announce
2 1 142
udp://tracker3.itzmx.com:6961/announce
7 2 2
udp://tracker.cyberia.is:6969/announce
0 0 0
udp://zephir.monocul.us:6969/announce
0 0 0
udp://exodus.desync.com:6969/announce
5 1 383
udp://open.demonii.si:1337/announce
0 0 0
udp://p4p.arenabg.ch:1337/announce
0 0 0
udp://tracker.ds.is:6969/announce
0 0 0
udp://open.stealth.si:80/announce
2 1 1
udp://explodie.org:6969/announce
1 1 0
udp://opentor.org:2710/announce
0 0 0
udp://9.rarbg.to:2710/announce
0 0 0
udp://9.rarbg.me:2710/announce
0 0 0
http://118.24.123.223:8080/announce
0 0 0
http://62.210.97.59:1337/announce
0 0 0
http://54.37.106.164:80/announce
0 0 0
udp://46.148.18.250:2710/announce
0 0 0
udp://93.158.213.92:1337/announce
4 1 107
udp://151.80.120.114:2710/announce
0 0 0
udp://138.255.103.84:1337/announce
0 0 0
udp://31.131.4.62:6969/announce
0 0 0
udp://194.182.165.153:6969/announce
0 0 0
udp://208.83.20.20:6969/announce
5 1 383
udp://184.105.151.164:6969/announce
0 0 0
udp://62.210.97.59:1337/announce
0 0 0
udp://176.113.71.60:6961/announce
0 0 0
udp://51.15.55.204:1337/announce
0 0 0
udp://5.206.38.65:6969/announce
0 0 0
udp://5.226.148.20:6969/announce
0 0 0
udp://185.181.60.67:80/announce
0 0 0
udp://91.216.110.52:451/announce
6 1 349
udp://37.235.174.46:2710/announce
4 1 1
На диске с Windows 11/10, есть много папок, к которым вы не можете получить доступ и удалить их. Обычно это системные папки, удаление или изменение которых может привести к поломке самой системы. Некоторые из этих защищенных папок могут быть удалены без повреждения ОС Windows. Папка WindowsApps является одной из таких.
Вас наверняка интересует, что это за папка WindowsApps? В этой папке находятся приложения UWP — это те приложения, которые скачиваются из магазина Microsoft Store в Windows 10/11.
Приложения UWP можно установить или перенести на любой другой локальный диск вашей системы. Это означает, что если вы когда-либо устанавливали приложение на диск, отличный от системного с Windows (C:), у него будет папка WindowsApps. При удалении папки WindowsApp вам будет писать ошибку «отказано в доступе«. Нужно просто получить доступ к этой папке методом разрешение прав полного доступа вашей учетной записи, что мы и сделаем.
Как удалить папку WindowsApps в Windows 10 и 11
1. Прежде, чем удалить папку WindowsApps, вы должны сначала убедиться, что на диске, на котором она находится, не установлено никаких приложений, но это не обязательно, всего лишь рекомендация.
- Перейдите Параметры > Приложения
- Справа откройте раскрывающийся список Фильтровать по
- Выберите диск с папкой WindowsApps, которую вы хотите удалить на определенном локальном диске
- Если вам нужны некоторые приложения, то вы их можете перенести на другой диск
Приложения UWP и обычные Win32 могут быть вперемешку в одном списке. Win32, это те приложения, которые устанавливаются через .exe (не из Microsoft Store). Win32 удалять ненужно, они не устанавливаются в папку WindowsApps.
2. Так-как папка WindowsApps защищена, то нужно изменить права доступа, чтобы потом можно было её удалить. Перейдите в корень локального диска с папкой WindowsApps и:
- Щелкните по папке правой кнопкой мыши и выберите Свойства
- Перейдите на вкладку Безопасность и нажмите Дополнительно
- В новом окне нажмите на Изменить со щитом
- Далее в поле для ввода напишите свое имя администратора учетной записи и нажмите Проверить имя
- Если не будет никаких ошибок, то жмите OK
- Если вы не помните имя учетной записи, то нажмите Дополнительно > Поиск
- Выберите из списка свое имя учетной записи. Нажимайте везде OK и Применить.
3. Далее перейдите к этой папке и удалите её. Вы должны понимать, что мы заменили владельца папки. В большинстве случаях, основная учетная запись это администратор, но бывают случаи, когда нет всех прав на учетную запись. Если вы не смогли удалить папку WindowsApps, то к шагу 4.
4. Нажимаем обратно правой кнопкой мыши по папке и выбираем Свойства, переходим в новом окне во вкладку Безопасность. У нас теперь появилось ниже два списка. В моем случае, моего имени учетной записи тут нет, хотя я владелец папки. Может быть так, что ваше имя есть в этом списке, но нет полных прав Полный доступ. Нужно добавить в этот список свое имя и разрешить полный доступ. Для этого нажмите снизу на Дополнительно.
Теперь добавим имя учетной записи в список для этой папки и разрешим права доступа.
- Нажмите ниже Добавить
- Выберите субъект
- Дополнительно
- Поиск
- Выберите свое имя учетной записи из списка.
- Нажмите OK
Когда будете жать OK, то не забудьте поставить везде галочки на разрешения. Далее жмите OK и применить. Теперь вы сможете легко удалить папку WindowsApps. Если вы когда-нибудь снова установите или переместите приложение UWP на тот же диск, эта папка будет создана заново. В ней не останется никаких данных из предыдущей версии, которую вы удалили.
Смотрите еще:
- Что такое и для чего нужна папка AppData в Windows?
- MSOCache: Что это за папка и можно ли её удалить
- Папка System32 в Windows: что это такое и почему нельзя её удалять
- Что за папка $ SysReset и как удалить ее в Windows 10
- Удалить папки $WINDOWS.~BT и $WINDOWS.~WS в Windows 10
[ Telegram | Поддержать ]