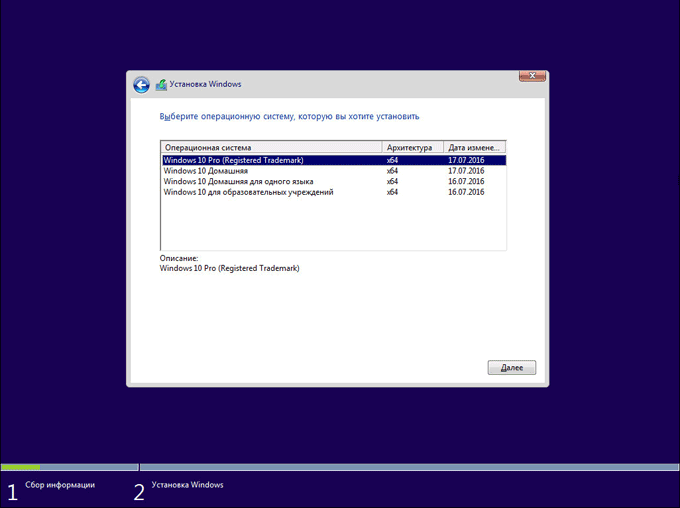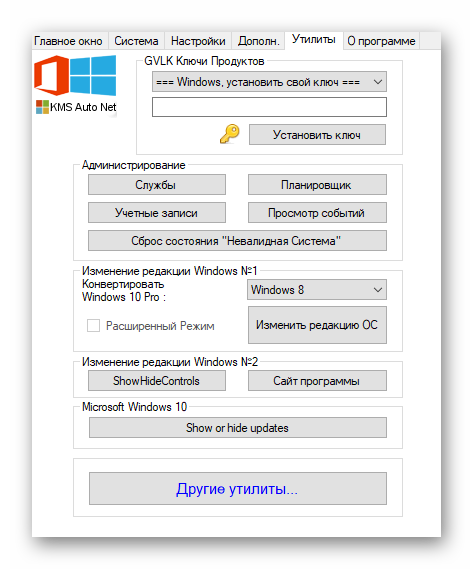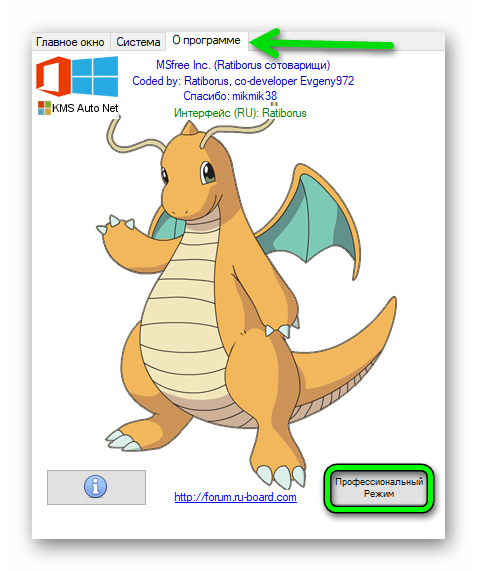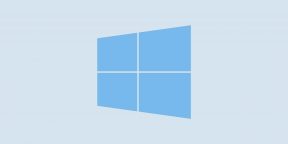Аннотация
Юбилейное обновление Windows 10 (Windows 10 версии 1607) продолжает обеспечивать производительность, безопасность и конфиденциальность для всех клиентов. В Windows 10 Pro и Windows 10 Корпоративная представлены возможности и компоненты безопасности, необходимые коммерческим клиентам и клиентам-образовательным учреждениям по всему миру. Windows 10 — это самая защищенная версия Windows. Все коммерческие выпуски Windows можно настроить под потребности образовательных учреждений с использованием групповых политик, присоединения к домену и других возможностей. Дополнительные сведения о политике Майкрософт по отношению к безопасности и конфиденциальности в Windows 10 см. в статьях о безопасности и конфиденциальности.
Windows 10 версии 1607 предоставляет различные новые функции и возможности, такие как упрощенная подготовка с помощью приложения «Настройка учебных компьютеров» или конструктора образов и конфигураций Windows (ICD), простое проведение цифровой оценки с помощью приложения «Тестирование» и еще более высокая производительность процесса входа для устройств общего пользования. Эти функции работают со всеми версиями Windows для настольных компьютеров, кроме Windows 10 Домашняя. Дополнительную информацию о Windows 10 версии 1607 см. на сайте windows.com.
Windows 10 версии 1607 представляет два выпуска, разработанных под уникальные потребности учреждений, входящих в состав системы полного среднего образования: Windows 10 Pro для образовательных учреждений и Windows 10 для образовательных учреждений. Эти выпуски предоставляют параметры по умолчанию, предназначенные специально для развивающихся ИТ-сред таких образовательных учреждений.
Windows 10 Pro для образовательных учреждений
Windows 10 Pro для образовательных учреждений создана на основе коммерческой версии Windows 10 Pro и предоставляет важные механизмы управления, необходимые в образовательных учреждениях. Windows 10 Pro для образовательных учреждений — это по сути вариант Windows Pro, предоставляющий параметры пользовательского интерфейса по умолчанию, предназначенные специально для образовательных учреждений, в том числе удаление Кортаны*. Эти параметры по умолчанию отключают советы, подсказки и предложения, в том числе предложения магазина Microsoft Store. Дополнительную информацию об этих параметрах по умолчанию см. в статье Советы, рекомендации и предложения по управлению Windows 10 и Microsoft Store.
Windows 10 Pro для образовательных учреждений доступна на новых устройствах, на которых предустановлена Windows 10 версии 1607, приобретенных по академическим лицензиям для учреждений, входящих в состав системы полного среднего образования, со скидкой через OEM-партнеров (эти лицензии со скидкой иногда называются National Academic или Shape the Future).
Существующие устройства под управлением Windows 10 Pro, активированные с помощью фирменного цифрового OEM-ключа продукта и приобретенные по академическим лицензиям K-12 со скидкой через OEM-партнеров (эти лицензии со скидкой иногда называются National Academic или Shape the Future), будут обновлены автоматически до Windows 10 Pro для образовательных учреждений в рамках установки Windows 10 версии 1607.
Клиенты с соглашениями о корпоративном лицензировании для образовательных учреждений и правами на Windows могут получить Windows 10 Pro для образовательных учреждений позже на сайте Volume Licensing Service Center.
Клиенты, развертывающие Windows 10 Pro, смогут настроить ОС так, чтобы параметры функциональных возможностей были аналогичны Windows 10 Pro для образовательных учреждений с использованием политик. Дополнительную информацию об этих политиках и необходимых действиях по настройке см. в статье Советы, рекомендации и предложения по управлению Windows 10 и Microsoft Store. Клиентам-учреждениям, которые входят в состав системы полного среднего образования и используют коммерческую версию Windows 10 Pro, рекомендуется прочитать этот документ и применить нужные параметры к своей среде.
Windows 10 для образовательных учреждений
Windows 10 для образовательных учреждений сделана на основе Windows 10 Корпоративная и предоставляет высококлассные управление и безопасность, что нужно многим образовательным учреждениям. Windows 10 для образовательных учреждений — это по сути вариант Windows 10 Корпоративная, предоставляющий параметры пользовательского интерфейса по умолчанию, предназначенные специально для образовательных учреждений, в том числе удаление Кортаны*. Эти параметры по умолчанию отключают советы, подсказки и предложения, в том числе предложения магазина Microsoft Store. Дополнительную информацию об этих параметрах по умолчанию см. в статье Советы, рекомендации и предложения по управлению Windows 10 и Microsoft Store.
Windows 10 для образовательных учреждений доступна через программы корпоративного лицензирования Майкрософт. Клиенты, уже использующие Windows 10 для образовательных учреждений, могут обновить выпуск до Windows 10 версии 1607 в Центре обновления Windows или на сайте Volume Licensing Service Center. Windows 10 для образовательных учреждений рекомендуется использовать всем клиентам-учреждениям, которые входят в состав системы полного среднего образования, так как она представляет собой наиболее полный и защищенный выпуск для образовательных сред. Если у вас нет доступа к Windows 10 для образовательных учреждений, обратитесь к представителю Майкрософт или ознакомьтесь с дополнительной информацией здесь.
Клиенты, развертывающие Windows 10 Корпоративная, могут задать для ОС параметры пользовательского интерфейса, аналогичные параметрам Windows 10 для образовательных учреждений с использованием политик. Дополнительную информацию об этих политиках и необходимых действиях по настройке см. в статье Советы, рекомендации и предложения по управлению Windows 10 и Microsoft Store. Клиентам-учреждениям, которые входят в состав системы полного среднего образования и используют коммерческую версию Windows 10 Корпоративная, рекомендуется прочитать этот документ и применить нужные параметры к своей среде.
По остальным вопросам обращайтесь в службу поддержки пользователей Майкрософт.
-
http://aka.ms/edudeploy
-
Схемы обновления Windows 10
-
Активация корпоративных лицензий для Windows 10
-
План по активации корпоративных лицензий
__________________________________________________
* Кортана доступна на определенных рынках; интерфейс может отличаться в зависимости от региона и устройства. Кортана отключена в выпусках «Pro для образовательных учреждений» и выпусках «для образовательных учреждений».
Нужна дополнительная помощь?
- 19.10.2019
Что такое Windows 10 Education (Для образовательных учреждений), какие у нее функции? Где скачать и как активировать? Все это в нашем обзоре в данной статье.
Скачать оригинальный дистрибутив данной версии Windows 10 Education можете на нашем сайте на следующей странице.
Приобрести лицензионный ключ активации для данной версии Вы так же можете в нашем интернет-магазине в следующем каталоге. Доставка ключа осуществляется моментально на Вашу электронную почту.
Редакция Windows 10 Education уже судя по своему названию говорит сама за себя, она была создана для образовательной сферы, а именно для учебных заведений и имеет в себе специфический набор функций, которые в данной сфере могут применить. В основном дополнительные инструменты функционала сосредоточены на групповых политиках, а именно это службы: Direct Access, AppLocker, BranchCache.
По поводу безопасности «Windows 10 Для образовательных учреждений» в сравнении с версией Home и Pro имеют несколько дополнительных функций, таких как:
Credential Guard – защищита учетных данных пользователей;
Device Guard – надежная защита подключенных периферийных устройств.
В целом, добавление функций реализовано на функционал поддерживающих коллективное использование.
Список функционала используемого на профессиональном уровне, который поддерживает Windows 10 Education:
— Шифрование устройства
— Присоединение к домену
— Управление групповой политикой
— BitLocker
— Режим ограниченного доступа (Assigned Access)
— Удаленный рабочий стол
— Hyper-V
— Direct Access
— Windows To Go Creator
— AppLocker
— BranchCache
— Управление начальным экраном с помощью групповой политики
— Загрузка неопубликованных бизнес-приложений
— Управление мобильными устройствами
— Присоединение к Azure Active Directory с единым входом в облачные приложения
— Windows Store для организаций
— Детальное управление пользовательским интерфейсом (Granular UX control)
— Обновление с Home до Education
— Microsoft Passport
— Защита корпоративных данных (Enterprise Data Protection)
— Защита учетных данных (Credential Guard)
— Центр обновления Windows для бизнеса
— Current Branch для бизнеса
Из этого списка можно сделать вывод, что функционал Education почти полностью совпадает с функционалом Windows 10 Enterprise.
Можно подвести итог, что Windows 10 Education — это особая версия, которая предполагалась для ее использования в образовательных нуждах (школах, университетах, колледжей и т.п.). Функционал данной версии значительно отличается, более расширенным набором по сравнении с Windows 10 Pro или Home, но в так же очень схожа, можно сказать идентична Windows 10 Enterprise.

Содержание
- Виндовс 10 для образовательных учреждений
- Основные особенности
- Обновление и обслуживание
- Функции для бизнеса
- Обеспечение безопасности
- Дополнительные функции
- Заключение
- Вопросы и ответы
Десятая версия операционной системы от Майкрософт на сегодняшний день представлена в четырех различных редакциях, по крайней мере, если говорить об основных из них, предназначенных для компьютеров и ноутбуков. Windows 10 Education – одна из них, заточенная под использование в образовательных учреждениях. Сегодня мы расскажем о том, что она собой представляет.
Windows 10 Education разработана на базе Pro-версии операционной системы. В ее основе лежит другая разновидность «прошки» — Enterprise, ориентированная на использование в корпоративном сегменте. Она вобрала в себя все функциональные возможности и инструменты, доступные в «младших» редакциях (Home и Pro), но помимо них содержит элементы управления, необходимые в школах и ВУЗах.
Основные особенности
По заявлению Microsoft, параметры по умолчанию в этой версии операционной системы подобраны специально для учебных заведений. Так, помимо прочего, в Образовательной «десятке» отсутствуют подсказки, советы и предложения, а также рекомендации от Магазина приложений, с которыми приходится мириться обычным пользователям.
Ранее мы рассказывали об основных отличиях каждой из четырех существующих версий Виндовс и их характерных особенностях. Рекомендуем ознакомиться с этими материалом для общего понимания, так как далее мы рассмотрим лишь ключевые параметры конкретно Windows 10 Education.
Подробнее: Отличия редакций ОС Виндовс 10
Обновление и обслуживание
Существует довольно много вариантов приобретения лицензии или «перехода» на Education с предшествующей ей версии. Более подробно ознакомиться с информацией по данной теме можно на отдельной странице официального сайта Microsoft, ссылка на которую представлена ниже. Мы же отметим лишь одну важную особенность – несмотря на то что данная редакция Windows представляет собой более функциональное ответвление от 10 Pro, «традиционным» образом обновиться до нее можно только с версии Home. Это – одно из двух основных отличий Образовательной Виндовс от Корпоративной.
Описание Виндовс 10 для образовательной сферы
Помимо непосредственной возможности апдейта, разница между Enterprise и Education заключается еще и в схеме обслуживания – в последней оно осуществляется по ветке Current Branch for Business, которая является третьей (предпоследней) из четырех существующих. Пользователи Home и Pro получают обновления по второй ветке — Current Branch, после того как они будут «обкатаны» представителями первой – Insider Preview. То есть апдейты операционной системы, поступающие на компьютеры с Образовательной Виндовс, проходят два круга «тестирования», что позволяет полностью исключить из них всевозможные баги, крупные и мелкие ошибки, а также известные и потенциальные уязвимости.
Функции для бизнеса
Одним из важнейших условий использования компьютеров в учебных заведениях является их администрирование и возможность удаленного управления, а потому версия Education содержит в себе ряд бизнес-функций, перекочевавших в нее из Windows 10 Enterprise. В числе таковых следующие:
- Поддержка групповых политик, включающая в себя управление начальным экраном ОС;
- Возможность ограничения прав доступа и средство блокировки приложений;
- Набор инструментов для общей конфигурации ПК;
- Средства управления пользовательским интерфейсом;
- Корпоративные версии Microsoft Store и Internet Explorer;
- Возможность использования компьютера удаленно;
- Инструменты для проведения тестирования и диагностики;
- Технология оптимизации WAN.
Обеспечение безопасности
Так как компьютеры и ноутбуки с Образовательной версией Виндовс используются массово, то есть за одним таким устройством может работать довольно большое количество пользователей, их эффективная защита от потенциально опасного и вредоносного ПО не менее, а то и более важна, чем наличие корпоративных функций. Безопасность в этой редакции операционной системы, помимо предустановленного антивирусного ПО, обеспечивается благодаря наличию следующих инструментов:
- BitLocker Drive Encryption для защиты данных;
- Средства защиты учетных записей;
- Инструменты для защиты информации на устройствах.
Дополнительные функции
Помимо обозначенного выше набора средств, в Windows 10 Education реализованы следующие возможности:
- Интегрированный клиент Hyper-V, предоставляющий возможность запуска нескольких операционных систем на виртуальных машинах и виртуализации оборудования;
- Функция «Remote Desktop» («Удаленный рабочий стол»);
- Возможность подключения к домену, причем как персональному и/или корпоративному, так и Azure Active Directory (только при наличии премиум-подписки на одноименный сервис).
Заключение
В этой статье мы рассмотрели все функциональные возможности Windows 10 Education, которые отличают ее от двух других версий ОС – Home и Pro. Узнать о том, что между ними общего, можно в нашей отдельной статье, ссылка на которую представлена в части «Основные особенности». Надеемся, этот материал был полезен для вас и помог понять, что представляет собой операционная система, ориентированная на использование в образовательных учреждениях.
Windows 10 Pro для образовательных учреждений основана на коммерческой версии Windows 10 Pro и обеспечивает важные элементы управления, необходимые в учебных заведениях. Windows 10 Pro для образовательных учреждений — это фактически вариант Windows Pro, который предоставляет настройки по умолчанию для образовательных учреждений, включая удаление Cortana *.
В электронном письме щелкните ссылку «Перейти на Windows 10 Pro для образовательных учреждений». После того, как вы нажмете на ссылку, вы вернетесь на портал Microsoft Store для образования. Щелкните Изменить сейчас на странице перехода на Windows 10 Pro для образовательных учреждений бесплатно в Microsoft Store.
Стоит ли использовать Windows 10 для образовательных учреждений?
Короткий ответ: да. Нет никаких ограничений на то, какое программное обеспечение потребительского уровня вы можете установить в Windows 10 для образовательных учреждений. Версия для образовательных учреждений предлагает все функции Windows 10 Home и некоторые дополнительные функции, к которым учащемуся может потребоваться доступ, включая доступ к Active Directory для доменной сети Windows.
Какая версия Windows 10 лучше?
Windows 10 — какая версия вам подходит?
- Windows 10 Домашняя. Скорее всего, это издание будет наиболее подходящим для вас. …
- Windows 10 Профессиональная. Windows 10 Pro предлагает все те же функции, что и домашняя версия, а также предназначена для ПК, планшетов и устройств 2-в-1. …
- Windows 10 Mobile. …
- Windows 10 Корпоративная. …
- Windows 10 Mobile Корпоративная.
Какие программы есть в Windows 10 pro?
- Приложения Windows.
- Один диск.
- Перспективы.
- Skype.
- Одна запись.
- Команды Microsoft.
- Microsoft Edge.
Является ли Windows 10 для образовательных учреждений полной версией?
Клиенты, которые уже используют Windows 10 для образовательных учреждений, могут выполнить обновление до Windows 10 версии 1607 через Центр обновления Windows или из Центра обслуживания корпоративного лицензирования. Мы рекомендуем Windows 10 Education всем клиентам K-12, поскольку она обеспечивает наиболее полный и безопасный выпуск для образовательных сред.
Windows 10 Домашняя или Профессиональная быстрее?
Pro и Home в основном одинаковы. Никакой разницы в производительности. 64-битная версия всегда быстрее. Также это гарантирует, что у вас будет доступ ко всей оперативной памяти, если у вас 3 ГБ или больше.
Windows 10 для образовательных учреждений лучше, чем Windows 10 для дома?
Windows 10 для образовательных учреждений построена на основе безопасности и обновлений, заложенной в Windows 10 Корпоративная. Windows 10 Education и Windows 10 Enterprise очень похожи. Но Windows 10 для образования в основном сосредоточена на предоставлении инструментов для студентов, преподавателей и администраторов. Образование — это обновление Windows 10 Домашняя.
Какая версия для Windows лучшая?
Все оценки выставлены по шкале от 1 до 10, 10 — лучший.
- Windows 3.x: 8+ В свое время это было чудо. …
- Windows NT 3.x: 3.…
- Windows 95: 5.…
- Windows NT 4.0: 8.…
- Windows 98: 6+…
- Windows Me: 1.…
- Windows 2000: 9.…
- Windows XP: 6/8.
15 мар. 2007 г.
Какая версия Windows 10 лучше всего подходит для ПК младшего класса?
Если у вас есть проблемы с медленной работой с Windows 10 и вы хотите что-то изменить, вы можете попробовать более раннюю 32-битную версию Windows, а не 64-битную. Лично я считаю, что Windows 10 Home 32 bit будет раньше Windows 8.1, которая почти такая же с точки зрения требуемой конфигурации, но менее удобна для пользователя, чем W10.
Какая версия Windows 10 самая последняя?
Windows 10
| Общая доступность | Июль 29, 2015 |
| Последний релиз | 10.0.19042.906 (29 марта 2021 г.) [±] |
| Последний предварительный просмотр | 10.0.21343.1000 (24 марта 2021 г.) [±] |
| Маркетинговая цель | Персональные компьютеры |
| Статус поддержки |
|---|
Почему Windows 10 для дома дороже, чем профессиональная?
Суть в том, что Windows 10 Pro предлагает больше, чем ее аналог Windows Home, поэтому она дороже. … На основе этого ключа Windows делает набор функций доступным в ОС. Функции, которые нужны среднему пользователю, присутствуют в Home.
Сколько стоит Windows 10 pro?
OEM-сборщик систем 10-разрядной версии Microsoft Windows 64 Pro
| MRP: | ₹ 12,499.00 |
|---|---|
| Цена: | ₹ 2,595.00 |
| Вы экономите: | 9,904.00 79 вон (XNUMX%) |
| Включая все налоги |
Включает ли Windows 10 Pro Word и Excel?
Windows 10 уже включает в себя почти все, что нужно среднему пользователю ПК, с тремя различными типами программного обеспечения. … Windows 10 включает в себя онлайн-версии OneNote, Word, Excel и PowerPoint из Microsoft Office.
В операционной системе Windows 10 имеются разные редакции (версии) системы для использования на компьютерах, различающиеся по своим функциональным возможностям. В статье мы подробно остановимся на различиях редакций ОС Windows 10.
На большинстве компьютеров, покупаемых в розницу (ноутбуки, нетбуки, моноблоки, гибридные планшеты, системные блоки настольных компьютеров), уже установлена производителем устройства определенная редакция Windows 10. В этом случае, у покупателя нет выбора, приходиться довольствоваться тем, что есть.
Содержание:
- Редакции Windows 10 Home
- Редакции Windows 10 Pro
- Редакции Windows 10 Enterprise
- Другие версии Windows 10
- Различие редакций Windows 10
- Сравнение версий Windows 10 в таблице
- Выводы статьи
Пользователи, покупающие устройство без операционной системы (ноутбук, готовый системный блок, собранный системный блок и т. д.), самостоятельно устанавливают на компьютер какую-либо версию операционной системы Windows. Большинство пользователей выбирают современную операционную систему Windows 10 для установки на компьютер. Перед установкой системы, встает вопрос: какую редакцию Windows 10 выбрать, чем отличаются редакции Windows между собой.
В данной статье мы рассмотрим редакции Windows 10 для ПК и ноутбуков, не затрагивая мобильные и серверные версии Windows. Пользователи, не знающие подробностей о версии Windows 10, установленной на компьютере, могут легко узнать редакцию системы, прочитав эту статью.
Microsoft с момента выхода Windows 10 в июле 2015 года, время от времени, добавляет новые редакции операционной системы. Помимо разделения на версии, каждая редакция имеет номер сборки, номера сборок меняются после установки обновлений системы.
Основные версии Windows 10 разделены на три категории, отличающиеся друг от друга функциональными возможностями:
- Windows 10 Home (Windows 10 Домашняя).
- Windows 10 Pro (Windows 10 Профессиональная).
- Windows 10 Enterprise (Windows 10 Корпоративная).
От основных категорий Windows 10 отделяются производные категории (подвиды основных версий), в которых основная версия имеет несколько вариантов производных редакций системы. Выбор редакции Windows 10, зависит от потребностей конкретного пользователя. Сравнение редакций Windows 10 между собой в виде таблицы, вы увидите в конце статьи.
Существует программа Windows 10 Insider Preview для предварительной оценки новых выпусков Windows 10. Пользователи, выполняющие функции тестирования, бесплатно получают предварительные версии Windows для использования на своих компьютерах. Взамен получает телеметрию об использовании системы, это позволяет проверить работу системы с новыми функциями, выявить неисправности и устранить неполадки в следующих сборках Виндовс 10.
Для продажи в розницу поступают только 3 версии Windows 10 для установки на новые компьютеры:
- Windows 10 Домашняя (Windows 10 Home).
- Windows 10 Профессиональная (Windows 10 Pro).
- Windows 10 S.
Версия Windows 10 Enterprise устанавливается на компьютеры только в качестве обновления с редакции Windows 10 Pro. Остальные версии Microsoft поставляет производителям оборудования (ПК, ноутбуков) для установки на устройства, перед продажей потребителям.
Оригинальную операционную систему Windows 10 можно скачать с официального сайта Майкрософт, способами, описанными в этой статье.
Редакции Windows 10 Home
Для домашних пользователей выпущена редакция Windows 10, в которой присутствуют все базовые основные возможности операционной системы. Дома не нужны функции системы, применяемые на предприятиях, поэтому нет смысла переплачивать за лишнюю функциональность. Данная редакция хорошо подойдет для домашнего использования. В редакции Windows 10 Home применяется автоматическое обновление.
Версии Windows 10 для домашних пользователей подразделяются на следующие редакции:
- Windows 10 Домашняя (Windows 10 Home).
- Windows 10 Домашняя для одного языка (Windows 10 Home Single Language; Windows 10 Home SL; Windows 10 Single Language; Windows 10 SL) — версия аналогичная домашней редакции, отличающаяся лишь тем, что здесь нельзя поменять язык операционной системы. Очень часто данная редакция устанавливается на ноутбуках и нетбуках. Для производителей это более дешевый вариант лицензирования Майкрософт, чем Windows 10 Home.
- Windows 10 Домашняя с Bing — в этой версии нельзя поменять поисковую систему Bing в браузерах Microsoft Edge и Internet Explorer (ничто не мешает использовать другой браузер). Данная редакция устанавливается на некоторых ноутбуках.
Редакции Windows 10 Pro
Для предприятий малого бизнеса и домашних пользователей, которым необходимы расширенные возможности системы, предлагается профессиональная версия Windows 10, которая, в свою очередь, подразделяется на несколько редакций. В этой версии доступен гипервизор (виртуальная машина) Hyper-V, BitLocker и другие функции системы.
Профессиональные версии Windows 10 имеют следующие редакции:
- Windows 10 Профессиональная (Windows 10 Pro).
- Windows 10 Pro для образовательных учреждений (Windows 10 Pro Education).
- Windows 10 Pro for Workstations (Windows 10 Pro для рабочих станций) — версия Windows 10 Pro с расширенной поддержкой оборудования для предприятий с высокой вычислительной нагрузкой.
- Windows 10 S — версия со специальной конфигурацией Windows 10 Pro, в которой возможна работа приложений, установленных из Магазина приложений (Microsoft Store). Все другие программы не будут работать в этой версии операционной системы.
Редакции Windows 10 Enterprise
Для предприятий среднего и крупного бизнеса создана корпоративная версия системы. Редакция Windows Enterprise имеет все возможности профессиональной версии, а также дополнительные функции, которые актуальны для применения на предприятиях.
Корпоративная версия Windows 10 имеет следующие редакции:
- Windows 10 Корпоративная (Windows 10 Enterprise).
- Windows 10 Корпоративная с долгосрочным обслуживанием (Windows 10 Enterprise LTSB).
- Windows 10 для образовательных учреждений (Windows 10 Education).
Версия Windows 10 Enterprise LTSB имеет долгосрочный срок поддержки, предназначена для стабильной надежной работы. В системе отсутствуют встроенные приложения, ограничен некоторый функционал, устанавливаются только важные обновления. ОС Windows 10 LTSB можно бесплатно использовать в течение 90 дней (пробный период), система работает на английском языке. О том, как установить русский язык в Windows читайте тут.
Другие версии Windows 10
Также имеются несколько других версий Windows 10, среди них:
- Windows 10 IoT (Windows 10 для «Интернета вещей») — эта версия имеет несколько редакций для установки на промышленное оборудование (терминалы, банкоматы и т. п.).
- Windows 10 Team — данная версия устанавливается на планшеты Surface Hub.
Различие редакций Windows 10
Многие пользователи, наверное, замечали отличия редакций Windows 10 с буквами в конце обозначения версий системы.
Буква «N» добавляется к редакциям Windows 10, выпущенных для стран Европейского Союза. Название редакций имеют такой вид: Windows 10 Home N, Windows 10 Pro N, Windows 10 Enterprise N и т. д. Отличие от стандартных версий в том, что в этих версиях, по требованию ЕС, отсутствуют некоторые приложения (музыка Groove, Windows Media Player, Кино и ТВ), которые можно добавить в ОС самостоятельно.
Буквы «KN» добавляется к версиям системы для Южной Кореи. Здесь отсутствуют те же самые приложения. Обозначение версий выглядит следующим образом: Windows 10 Enterprise KN, Windows 10 Pro KN, Windows 10 Home KN и т. д.
Для Китая выпущена специальная версия Windows 10 China Government Edition для использования в государственных учреждениях.
Буквенные сочетания «VL», «OEM», «COEM», «GGK», «GGWA», «FPP» обозначают типы лицензий для Windows.
Сравнение версий Windows 10 в таблице
Для использования на личных компьютерах оптимально подходят две редакции: Windows 10 Домашняя и Windows 10 Профессиональная. С помощью списка, отображающего возможности разных редакций Виндовс 10, намного легче выбрать лучшую версию системы, подходящую под требования конкретного пользователя.
Для наглядного сравнения версий Windows 10 посмотрите таблицу, в которой отображены основные возможности системы в разных редакциях: Windows 10 Home, Windows 10 Pro, Windows 10 Enterprise, Windows 10 Education.
| Компоненты | Window 10 Home | Window 10 Pro | Window 10 Enterprise | Window 10 Education |
|---|---|---|---|---|
| Меню «Пуск» и живые плитки | √ | √ | √ | √ |
| Режим планшета | √ | √ | √ | √ |
| Голос, перо, сенсорное управление и жесты | √ | √ | √ | √ |
| Кортана | √ | √ | √ | √ |
| Microsoft Edge | √ | √ | √ | √ |
| Windows Ink | √ | √ | √ | √ |
| Continuum для телефона | √ | √ | √ | √ |
| Windows Hello | √ | √ | √ | √ |
| Групповая политика | √ | √ | √ | |
| Управление мобильными устройствами | √ | √ | √ | √ |
| Центр обновления Windows | √ | √ | √ | √ |
| Центр обновления Windows для бизнеса | √ | √ | √ | |
| Магазин Microsoft для бизнеса | √ | √ | √ | |
| Конфигурация общего ПК | √ | √ | √ | |
| ТесТ | √ | √ | √ | |
| Ограниченный доступ | √ | √ | √ | |
| BitLocker | √ | √ | √ | |
| AppLocker | √ | √ | ||
| Direct Access | √ | √ | ||
| Надежная загрузка | √ | √ | √ | √ |
| Служба подтверждения работоспособности устройства Windows | √ | √ | √ | √ |
| Шифрование устройства | √ | √ | √ | √ |
| Присоединение к домену | √ | √ | √ | |
| Internet Explorer в режиме предприятия (EMIE) | √ | √ | √ | |
| Режим ограниченного доступа (Assigned Access) | √ | √ | √ | |
| Удаленный рабочий стол | √ | √ | √ | |
| Hyper-V | √ | √ | √ | |
| Windows To Go | √ | √ | ||
| BranchCache | √ | √ | ||
| Управление начальным экраном с помощью групповой политики | √ | √ | ||
| Поддержка TPM | √ | √ | √ | √ |
| Присоединение к Azure Active Directory с единым входом в облачные приложения | √ | √ | √ | |
| Microsoft Passport | √ | √ | √ | √ |
| Защита корпоративных данных (Enterprise Data Protection) | √ | √ | √ | |
| Защита учетных данных (Credential Guard) | √ | √ | ||
| Защита устройств (Device Guard) | √ | √ | ||
| Песочница Windows (Windows Sandbox) | √ | √ | √ |
Выводы статьи
Операционная система Windows 10 выпускается в разных редакциях, которые отличаются функциональными возможностями, в зависимости от потребностей потребителей. Для домашнего использования рекомендованы версии: Windows 10 Домашняя и Windows 10 Профессиональная.
Похожие публикации:
- 7 способов как узнать ключ продукта Windows
- Как удалить папку Объемные объекты в Windows 10
- Как перенести Документы, Загрузки, Рабочий стол на другой диск — 3 способа
- Автозагрузка Windows 10: как добавить или удалить программу из автозагрузки
- Как отключить обновления в Windows 10 — 5 способов
Похожие новости
Инструкция по активации Windows 10
Инструкция по активации Windows 10 Активация позволит подтвердить подлинность вашей …
Читать подробнее
Инструкция по активации Microsoft Office через учетную запись
Инструкция по активации Microsoft Office Активация Microsoft Office позволяет подтвердить …
Читать подробнее
Понравилась статья?
Поделись!
Windows 10 Education – это специальная версия «Десятки», предназначенная для школ, интернатов и других учреждений, предоставляющих полное среднее образование. У нее много сходства с Enterprise, но нет голосового помощника Cortana.
Как и все программное обеспечение Майкрософт, Виндовс 10 для образовательных учреждений можно использовать после покупки лицензионного ключа и активации. Далее расскажем, как воспользоваться ключом, чтобы открыть полный доступ к возможностям Windows 10 Education без навязчивых уведомлений от системы и отключения ПК раз в час.
Содержание
- 1. Как активировать Виндовс 10 для образовательных учреждений
- 2. Где найти лицензионный ключ Windows 10 для образовательных учреждений?
Представляем свежие способы активации данной версии «Десятки»:
- Бесплатно перейти с версии Windows 10 Pro (если используете лицензионный продукт и у вас есть клиент Azure AD для образовательного учреждения).
- Скачать активатор и запустить проверку лицензии Виндовс без ключа. Активаторы – это утилиты сторонних разработчиков, которые самостоятельно подбирают GLVK-keys и автоматически подтверждают лицензию на продукт. Большинство таких программ использует сервер KMS и не меняет системные файлы. Но образовательные учреждения не могут использовать нелицензионное ПО без юридических последствий. Также запуск активаторов может нанести вред данным и поместить на ПК вредоносные приложения.
- Купить электронный ключ данной версии ПО и активировать Виндовс через стандартный мастер Activation. Зайдите в меню «Пуск», затем перейдите в раздел «Параметры» и подраздел «Обновление и безопасность». Найдите пункт «Активация» в выпадающем списке слева и кликните на него, чтобы ввести ключ и подтвердить лицензию Майкрософт. Активация доступна двумя способами: онлайн или по телефону. В первом случае нужно ввести ключ активации и дождаться ответа сервера. Во втором – связаться со службой Майкрософт в вашем регионе, вписать ключ на своем телефоне и внести на ПК код активации, продиктованный оператором.
Чтобы активировать Виндовс и использовать оригинал без ограничений, выбирайте третий вариант. Если у вас уже есть Виндовс 10 Про, и вы хотите перейти на эту версию, войдите в учетную запись Azure AD, которая связанна с лицензией Windows.
Где найти лицензионный ключ Windows 10 для образовательных учреждений?
Если покупаете ключ в интернет-магазине, он отправлен на вашу электронную почту. Посмотрите раздел «Входящие», «Промоакции» и «Спам».
Как посмотреть 25-символьный код активации на ПК?
- Через командную строку. Кликните на кнопку Windows, пролистайте меню до пункта «Стандартные». Нажмите на пункт «Командная строка» правой кнопкой мыши для запуска с правами админа. Введите команду: slmgr / dli.
- Скачать специальную программу: Aida или ProduKey. Там вы узнаете архитектуру ОС (32 или 64 бита) и полный ключ для активации операционной системы. Скачайте одну из перечисленных программ и сделайте запуск с правами администратора. В главном окне вы увидите полную информацию о версии ПО включительно с ключом.
Рекомендуем использовать данную версию ОС только для работы образовательного учреждения. Для домашнего использования лучше подходит Home или Pro.
Могу ли я использовать Windows Education Key для дома?
Вы можете использовать Education Key для чистой установки Windows 10 Education, но если вы попытаетесь выполнить обновление, вы не сможете использовать Домашнюю версию на другом компьютере. Поэтому выполните чистую установку Windows 10 Education в системе Home edition, чтобы использовать старый ключ продукта на другом компьютере.
Клиенты, которые уже используют Windows 10 Образовательные учреждения могут перейти на Windows 10 версии 1607 через Центр обновления Windows или из Центра обслуживания корпоративного лицензирования. Мы рекомендуем Windows 10 Education всем клиентам K-12, так как это наиболее полный и безопасный выпуск для образовательных сред.
Windows 10 для образовательных учреждений такая же, как дома?
Windows 10 для образовательных учреждений имеет гораздо больше возможностей, чем в Windows 10 Home, даже Windows 10 Pro. Это часть пакета Enterprise (для школ).
Подходит ли Windows 10 для образовательных учреждений для личного использования?
Windows 10 для образовательных учреждений доступна только для образовательных учреждений в рамках программ корпоративного лицензирования. Этот лицензия предназначена для использования на личных устройствах, …
Как активировать Windows 10 для образовательных учреждений без возможности восстановления?
Шаг 1. Запустите командную строку от имени администратора. Шаг 2: Выполните команды и нажимайте Enter в конце каждой строки. Шаг 3. Нажмите клавиши Windows + R, чтобы вызвать диалоговое окно «Выполнить», и введите «Slmgr. vbs -xpr», Чтобы подтвердить, активирована ли ваша Windows 10.
Как я могу получить бесплатный ключ продукта Windows 10?
Вот список ключей корпоративной лицензии Windows 10 для образовательных учреждений: Ключ для Windows 10 для образовательных учреждений: NW6C2-QMPVW-D7KKK-3GKT6-VCFB2. Ключ Windows 10 для образовательных учреждений N: 2WH4N-8QGBV-H22JP-CT43Q-MDWWJ.
Какая версия Windows 10 лучше?
Сравните выпуски Windows 10
- Windows 10 Домашняя. Самая лучшая Windows становится все лучше. …
- Windows 10 Профессиональная. Прочный фундамент для любого бизнеса. …
- Windows 10 Pro для рабочих станций. Предназначен для людей с расширенными рабочими нагрузками или потребностями в данных. …
- Windows 10 Корпоративная. Для организаций с повышенными требованиями к безопасности и управлению.
Сколько стоит операционная система Windows 10?
Вы можете выбрать одну из трех версий операционной системы Windows 10. Окна 10.Дом стоит 139 долларов. и подходит для домашнего компьютера или игр. Windows 10 Pro стоит 199.99 долларов и подходит для предприятий или крупных предприятий.
В чем разница между Windows 10 для образовательных учреждений и предприятиями?
По большей части Windows 10 для образовательных учреждений аналогична Windows 10 Enterprise.… Это просто предназначено для использования в школьной среде, а не в бизнесе. … Хотя обновление до Windows 10 принесет вам некоторые новые функции, вы также потеряете некоторые вещи, которые были доступны в более ранних версиях Windows.
Windows 10 для образовательных учреждений быстрее домашней?
Windows 10 для образовательных учреждений предназначена для студентов, готовых к работе. С участием больше возможностей, чем дома или Pro, Windows 10 для образовательных учреждений является самой надежной версией Microsoft, и вы можете загрузить ее бесплатно. Наслаждайтесь улучшенным меню «Пуск», новым браузером Edge, повышенной безопасностью и многим другим.
Windows 10 Домашняя или Профессиональная быстрее?
И Windows 10 Home, и Pro работают быстрее и производительнее.. Обычно они различаются в зависимости от основных функций, а не производительности. Однако имейте в виду, что Windows 10 Home немного легче Pro из-за отсутствия многих системных инструментов.
Каковы ограничения Windows 10 для образовательных учреждений?
Короткий ответ: да. Нет никаких ограничений на то, какое программное обеспечение потребительского уровня вы можете установить. в Windows 10 для образовательных учреждений. Версия для образовательных учреждений предлагает все функции Windows 10 Home и некоторые дополнительные функции, к которым учащемуся может потребоваться доступ, включая доступ к Active Directory для доменной сети Windows.
После установки Windows 10 на компьютер или ноутбук, система, как правило, нуждается в активации. А лицензионный ключ удовольствие не из дешевых. Но есть решение — активировать систему с помощью программы KMSAuto Net, которую можно скачать по ссылке в конце статьи.
скачать напрямую
KMSAuto — что это за программа
KMSAuto Net представляет собой средство для активации операционных систем семейства Windows: начиная с Vista. А также Microsoft Office, версии 2010-2016. Не работает с Office 365, а также не подходит для XP.
Есть в нескольких редакциях:
- KMSAuto Net 1.5.3 Portable — Полная версия программы с расширенными возможностями и встроенными утилитами.
- KMSAuto Lite 1.3.5.2 — Урезанная версия, не требует установленного NET Framework.
- KMSAuto Helper 1.1.8 RU — Работает в режиме реального времени, в случае если ключ слетает, автоматически исправляет ситуацию. Запускается вместе с Windows.
В основе программы лежит официальный KMS (сервер управления ключами) от Microsoft, который был разработан для корпоративных лицензий. И благодаря разработчику Ratiborus, стал доступен всем желающим получить бесплатно лицензионный ключ для любой редакции Windows.
Как работает
Хотим развенчать страхи пользователей, относительно подобных средств. Это не совсем взлом — программа использует легальные ключи многоразового использования для корпоративных лицензий. Поэтому активация через KMSAuto Net это почти легальный способ.
С одной разницей. Если с настоящим KMS система отправляет запрос для проверки подлинности ключа на удалённый сервер KMS, то в нашем случае, программа просто эмулирует этот «удаленный» сервер на клиентском ПК, чтобы система «думала», что связалась непосредственно с официальным KMS. После чего ключ встраивается в систему и всё, мы получаем вполне легальную лицензию.
Системные требования
- Запуск программы с правами администратора (обязательно).
- Установленный Microsoft .NET Framework 4.5 (в Windows 10 установлен по умолчанию).
Возможности
- Активация пользовательских редакций Windows — Vista, 7, 8, 8.1, 10, а также серверные версии: Windows Server 2008, 2008 R2, 2012, 2012 R2.
- Активация Microsoft Office: 2010, 2013, 2016.
- Вывод информации о состоянии лицензии на экран.
- Автоматический способ (для начинающих пользователей).
- Ручная активация (самостоятельная установка GVLK ключа) — для более опытных.
- Сброс настроек до заводских по умолчанию.
- Профессиональный режим для более тонких настроек.
Встроенные утилиты
- Планировщик — задачи для переактивации в заданное время.
- Log Analyzer — ведение лог-файла и определение IP адреса.
- MSActBask Up — сохранение текущей активации и восстановление её при переустановке системы или переносе системы на другой ПК.
- Show or hide updates — диагностика и предотвращение неполадок в системе. Установка обновлений.
- Службы — для быстрого доступа к службам, чтобы отключить брандмауэр Windows, или другие службы, которые мешают активации.
- Учетные записи — настройка учетных записей, добавление пользователя, смена пароля.
- Просмотр событий Windows — для просмотра ошибок в журнале Windows.
- Сброс состояния Невалидная Система — удаление информации о прошлых лицензиях
Смена редакции Windows — Представляет собой переход с одной версии на другую. Например в Windows 10 Home на Windows 10 Pro.
- Домашняя (Home) — базовая версия для пользователей ПК, ноутбуков и планшетов.
- Домашняя с Bing (Home With Bing) — с поисковой системой Bing в IE (Internet Explorer). Сменить поисковую систему в этой версии невозможно.
- Домашняя для одного языка (Home Single Language, Home SL) — полностью англоязычная, без возможности сменить язык.
- Pro (Professional) — для ноутбуков, ПК и планшетов.
- Корпоративная (Enterprise) — для бизнеса, с расширенными возможностями.
- S — специальная конфигурация версии Pro, запускает приложения только из магазина.
- Pro для образовательных учреждений (Pro Education) — для учебных заведений.
Как узнать, нужна ли активация
Если вы обновлялись в период акции и потом переустанавливали систему, то повторная активация вам не нужна, так как лицензия закрепляется за оборудованием. Система активируется автоматически при первом подключении к сети.
Но потребуется при чистой установке «десятки» или при ремонте ПК, когда были заменены компоненты, такие как жесткий диск или материнская плата. Тогда система «думает», что запускается на новом оборудовании. Иногда ключ слетает из-за очередного кривого обновления безопасности (очень редко). Узнать активирована ли, вообще, система, можно в параметрах системы.
- Откройте проводник.
- В левой панели на ярлыке «Этот компьютер» выполните правый клик мыши (ПКМ).
- Выберите «Свойства» в открывшемся контекстном меню.
- Или воспользуйтесь комбинацией горячих клавиш — Win+Pause/Break.
- Здесь указана информация о системе, и состояние активации в том числе.
Без лицензии ОС, конечно, будет работать, но придётся мириться с некоторыми неудобствами:
- Нельзя персонализировать систему: поменять заставку или тему.
- Недоступны для скачивания и установки обновления безопасности и исправления.
- Напоминание в трее, о необходимости активировать систему, сообщение, которое пробивается сквозь все окна.
- Автоматическая перезагрузка системы после 12 часов непрерывной работы.
Автоматический способ
Ручной способ
Иногда автоматический способ не срабатывает, это может случиться по разным причинам. Но можно сделать это в принудительном порядке — вручную.
- Для этого откройте вкладку «О системе».
- В нижнем правом углу нажмите кнопку «Профессиональный режим».
- Затем переключитесь на вкладку «Система».
Здесь нужно выбрать режим.
- WinDrivet — означает что будет установлен специальный драйвер.
- Hook — подмена некоторых системных файлов.
- TAP — установка дополнительной виртуальной сетевой карты.
- Auto — автоматический режим с оптимальными настройками (рекомендовано начинающим пользователям).
- NoAuto — Режим для продвинутых пользователей (предполагает ручную тонкую настройку).
Далее переключитесь в «Настройки».
- Снимите галочку с пункта «Удалить IP KMS-Service». В противном случае сервер будет удален с компьютера и не сможет повторно активировать систему через 180 дней, когда срок действия ключа закончится.
- В разделе AI сократите время повторной попытки в случае неудачной активацией с 30 дней до 100 минут.
- Остальные пункты можно оставить по умолчанию.
- Вернитесь на вкладку «Система» и нажмите «Установить KMS-Service».
- Теперь переключитесь во вкладку «Утилиты» и в разделе «GVLK Ключи Продуктов» выберите редакцию Windows.
- В поле ниже появится 25-й значный ключ. Нажмите «Установить ключ».
Нужно выбирать именно вашу редакцию. Посмотреть вашу версию ОС можно через утилиту «Выполнить», в которой нужно написать команду (Winver). Или в свойствах системы.
Что делать, если антивирус ругается
KMSAuto Net хоть и является максимально безопасной, но в понимании антивируса это средство взлома. И, соответственно, при любых попытках запустить её с включенным антивирусом, будет немедленно атакована. Чтобы программа нормально запустилась и работала, антивирус нужно отключить на время.
А также, возможно, понадобится добавить программу в исключения антивируса, если после включения защиты он всё равно начнёт ругаться на уже установленный KMS-Service. Это работает со сторонними антивирусами. Стандартный защитник Windows 10 не даёт добавить КМС активатор в исключения.
Как отключить Защитник Windows
Это действие временное и при следующем перезапуске компьютера, защита в режиме реального времени будет автоматически включена. Другие пункты нужно будет включать вручную.
Как удалить
Программа является портативной — не требует стандартной установки. А, соответственно, удалять нечего. Никак не влияет на производительность, программа весит всего несколько мегабайт. При неудачных попытках активировать ОС может потребоваться удалить сам KMS-Service и информацию о лицензиях.
- Чтобы очистить систему от предыдущих ключей переключитесь в раздел «Утилиты» и выберите кнопку «Сброс состояния Невалидная Система». Будут удалены все файлы содержащие информацию о лицензии.
- Чтобы удалить сервер на вкладке «Система» выберите «Удалить KMS-Service». Теперь можно снова попробовать её активировать.
Удалить информацию об активациях и KMS-Service можно также с помощью утилиты KMSCleaner. Маленькая утилита, которая очищает систему от следов активации, чтобы следующая попытка была успешной. Её нет с основной программе, но её можно скачать в интернете. А также она есть в составе пакета KMS Tools Portable.
Командная строка
С помощью командной строки можно также очистить систему от предыдущих ключей и информации о лицензии. Сменить ключ, или узнать срок действия ключа и состояние лицензии.
- Запустите командную строку от имени администратора. Это можно сделать несколькими способами: в поле поиска Windows пропишите запрос (cmd) — без скобок, маленькими латинскими буквами.
- На ярлыке самой программы выполните правый клик мыши и выберите пункт «Запуск от имени администратора».
- Или откройте «Диспетчер задач» — в разделе «Файл»/«Создать задачу», отметьте галочкой пункт с правами администратора и напишите запрос cmd.
- В консоли командной строки можно узнать состояние лицензии, для этого впишите туда команду — slmgr.vbs /dli
- Посмотреть детальную информацию о лицензии можно через команду — slmgr.vbs /Dlv
- Чтобы удалить ключ введите команду — slmgr.vbs /Upk
Возможные ошибки
Регулярно Microsoft выпускает обновления, от которых нельзя отказаться, можно только отложить установку на несколько дней. Как правило, в них есть пакеты для проверки подлинности ключа, после установки которых лицензия может слететь. Если Windows 10 была активирована с помощью различных активаторов.
Чтобы решить проблему достаточно повторно запустить активацию программой KMS авто. После создать задачу в планировщике на повторную переактивацию каждые 10 дней.
- Ошибки могут возникать при выборе ключа не той редакции. Если у вас Windows 10 Pro, то ключ от Windows 8 Core не подойдёт, программа выдаст ошибку.
- Программа запущена не от имени администратора.
- Не отключен антивирус.
- Неправильные время и дата.
- Устаревшая версия программы (нужно загружать KMSauto последней редакции).
0xc004f074 – ошибка возникает при очередном крупном обновлении. Из-за конфликта стороннего программного обеспечения. В версиях Windows Server 2003/2008 — несовместимость Хост-компьютера и KMS-клиента.
0xc004f050 — недействительна лицензия. Возникает при чистой установке Windows при первом подключении к сети. Использование ключа многоразового использования или от бета-версии. Неправильный ввод ключа.
0x8007007b — неправильная настройка сетевых параметров или из-за сбоя в сети. Ключ от другой редакции.
0x8007232b – нет доступа к сети. Сбой в настройках подключения к сети. Ошибки при вводе ключа (вместо дефисов прописываются длинные тире).
0x803f7001 – сбой на удалённом сервере. Неправильные значения при вводе ключа. При замене комплектующих или ремонте.
0x803fa067 – ошибки в реестре. Повреждение удаление файлов из реестра вредоносными программами. Вирусное заражение. Отказ работы какого-либо компонента.
0xc004f012 — ошибка, встречается при очередном крупномасштабном обновлении. Если отсутствует или повреждён репозиторий лицензирования. При первичной установке на новый компьютер.
0x8007000d – Нет доступа «Центра обновления Windows» к файлам на диске, отвечающим за активацию. Поврежденные или не установленные драйверы.
0xc004f014 – При попытке обновить компьютер с 7 или 8 на корпоративных ОС до Windows 10.
803F7001 – Остаточные хвосты удаленных программ могут вызывать конфликт ПО, что приводит к сбоям в системе. Вредоносное программное обеспечение.
0xc004c060 – Повреждение системных файлов вследствие работы вирусов или при конфликте ПО.
Для лицензионных Windows 10, которые были обновлены в период акции, в случае ошибок, достаточно перейти в раздел «Обновление и безопасность» — «Активация» и кликнуть «Устранение неполадок». Система автоматически активируется ключом, который привязан к вашему железу.
Активаторы аналоги
KMS Tools Portable — сборник активаторов и утилит для работы с ключами, в составе которого есть и KMSAuto.Net.
Microsoft Toolkit — портативная версия небольшой утилиты для Windows или Офис.
Re-Loader Activator — Активирует все редакции Windows и Офис. Интуитивно понятный русифицированный интерфейс будет понятен даже неопытному пользователю. Установка задачи на периодическую активацию по умолчанию. Не требует установки.
KMSpico — удобный, не перегруженный кнопками и функциями — для работы есть всего одна кнопка. Последнее обновление программы было в 2016 году. Есть две версии: портативная и стандартная (которая требует установки). Стандартная версия, в случае если ключ слетает, исправляет всё автоматически. Имеет голосовое сопровождение на английском языке.
AAct — поддержка x86 и x64. Самый молодой активатор по сравнению с другими аналогами. Есть поддержка русского языка и приятный удобный интерфейс. Обновляется ежемесячно. Задачи для переактивации необходимо создавать вручную.
Видео
Скачать по прямой ссылке или торрент файл
Если при скачивании браузер пометил архив как вредоносную программу, не переживайте. Программа полностью безопасна, проверенная не одним антивирусом. Просто подтвердите скачивание.
скачать напрямую
Операционные системы Windows
29.08.20195857 2 комментария
Windows 10 — наиболее популярная версия операционной системы производства Microsoft. В целях борьбы с пиратством создатели ОС используют функцию активации, которая представляет собой проверку подлинности копии Виндовс. Для ее прохождения требуется уникальный ключ продукта либо цифровая лицензия. Активировать операционную систему можно легальными способами, а также путем взлома.
В следующей таблице перечислены выпуски Windows 10, доступные через различные каналы сбыта Майкрософт: Розничная продажа, Предустановленная OEM версия или Корпоративная лицензия
Коробочный продукт (розничная продажа)
Windows 10 Pro Windows 10 Домашняя
Предустановленная ОС на ПК (OEM, OEI)
Windows 10 Pro
Корпоративное лицензирование Microsoft
Windows 10 Pro Upgrade; Легализация Windows 10 Pro GGWA; Windows 10 Корпоративная E3; Windows 10 Корпоративная E5; Windows 10 Корпоративная для образовательных учреждений;
Варианты Windows 10 по программе корпоративного лицензирования
Краткий обзор вариантов корпоративных лицензий Windows 10
| Продукт | Описание программы корпоративного лицензирования Microsoft |
| Обновление до Windows 10 Pro | ОС Windows 10 Pro предназначена для малых и средних предприятий, позволяет им управлять устройствами и приложениями, обеспечивать защиту корпоративных данных, поддерживать сценарии удаленной и мобильной работы и использовать преимущества облачных технологий. Windows 10 Pro подойдет организациям, реализующим программы CYOD («выбери свое устройство»), и пользователям профессионального уровня. Обновление до Windows 10 Pro по программе корпоративного лицензирования позволяет обновить предыдущую версию Windows Профессиональная (Pro) на устройстве |
| Windows 10 Корпоративная E3 | Windows 10 Корпоративная E3 — выпуск, в основе которого лежит Windows 10 Pro, с дополнительными возможностями, предназначенными для средних и крупных организаций. Примерами таких возможностей являются расширенная защита от современных угроз безопасности, самый большой выбор вариантов для развертывания и обновления операционной системы, а также комплексное управление устройствами и приложениями. |
| Windows 10 Корпоративная E5 | Windows 10 Корпоративная E5 предназначен для организаций, которым требуются все возможности Windows 10 Корпоративная E3, а также Advanced Threat Protection в Защитнике Windows (ATP в Защитнике Windows) — новая служба, помогающая предприятиям выявлять, расследовать и отражать сложные атаки на их сети. |
| Windows 10 Корпоративная с долгосрочным обслуживанием | Windows 10 Корпоративная с долгосрочным обслуживанием предназначен для систем со строгими правилами управления изменениями и предусматривает только обновления безопасности и исправления критических ошибок. Программа Long Term Servicing Branch (LTSB) позволяет устанавливать регулярные обновления безопасности Windows 10 для специализированных устройств, а установку новых компонентов откладывать на достаточно продолжительное время, вплоть до 10 лет. |
| Windows 10 для образовательных учреждений E3 | Windows 10 для образовательных учреждений Е3 предоставляет учебным заведениям преимущества Windows 10 Корпоративная и обеспечивает повышенную безопасность и комплексное управление устройствами. Этот выпуск предлагается сотрудникам, администраторам и учащимся в рамках программы корпоративного лицензирования для учебных заведений. Он упрощает развертывание, позволяя провести обновление Windows 10 Домашняя или Pro на месте, не удаляя и не перезагружая операционную систему. |
| Windows 10 для образовательных учреждений Е5 | Windows 10 для образовательных учреждений Е5 содержит все преимущества выпуска Е3, а также службу Advanced Threat Protection в Защитнике Windows (ATP в Защитнике Windows) — новый уровень защиты, действующий после вторжения и позволяющий обнаруживать, расследовать и отражать сложные атаки на сети. Обратите внимание, что ATP в Защитнике Windows не входит в преимущества для учащихся; учащимся нужно явно предоставить соответствующий доступ |
| Лицензия на подписку Virtual Desktop Access (VDA) для Windows | Лицензия на подписку VDA для Windows предоставляет право доступа к средам виртуальных рабочих столов Windows с устройств, на которые не распространяется программа корпоративного лицензирования, включающая права VDA (например, с тонких клиентов). Лицензия на подписку VDA для Windows предлагается на пользователя или на устройство |
Страшилки о использовании пиратских копий Windows 10
Пользуясь пиратской версией Windows вы рискуете потерять ценные данные, деньги и всю вашу работу.
То есть, используя лицензионную версию таких рисков нет? Ни один антивирус не даёт 100% гарантии, а некоторые обновления Windows даже опасны сами по себе. Сразу на ум приходит октябрьское обновление 2020 года, когда без предупреждения удалялись файлы пользователя.
Если копия Windows не является подлинной, скачиваемые обновления могут быть повреждены.
Полная ерунда. У вас могут просто не скачиваться обновления, но намеренно повреждать их никто не будет.
Крайне опасно использовать Windows 10 скачанную с торрентов.
И да и нет. На торрентах часто выкладываются оригинальные образы установочных дисков Windows с контрольными суммами, в том числе и корпоративные лицензии. Также имеются проверенные годами репаки, если вы предпочитаете модифицированные версии Windows. Тут уже каждый решает для себя сам.
Активаторы KMS Auto блокируются антивирусами. Выходит, это вирус или троян?
Тут как посмотреть. нельзя исключать вариант, что в активаторе спрятан троян или вирус, особенно если вы его скачали отдельно из какого-то сомнительного места. Как правило, на торрентах активатор качается в одной раздаче с образом Windows 10. Не поленитесь предварительно почитать комментарии к раздаче.
KMS добавляет собственную службу и подменяет адреса официальных серверов активации на себя, регулярно повторяя данную процедуру. Естественно это может не нравиться антивирусам. Как вариант, не активируйте Windows. У вас будет несколько урезан функционал, например не сможете установить обои на рабочий стол.
Пользуясь пиратской версией вы лишаетесь поддержки Windows от Microsoft.
Скажите честно, насколько часто вы обращались в техподдержку Microsoft и в каких случаях она вам помогла?
При обнаружении пиратской версии, Microsoft может заблокировать доступ ко всем своим услугам.
Если внимательно почитать условия лицензионного соглашения, то Microsoft может заблокировать вообще всё что угодно на своё усмотрение. Полагаете Windows не имеет подобных скрытых механизмов? Тогда попробуйте полностью отключить обновления в Windows 10.
Лицензия на обновление до Windows 10 Pro (WinPro 10 SNGL Upgrd)
Windows 10 Pro обладает средствами безопасности корпоративного уровня для защиты ваших данных, а также удобными возможностями настройки и управления в многопользовательской среде. Она совместима с любыми устройствами, обеспечивая вашу мобильность, и легко интегрируется с Microsoft Office 365 (подписка продается отдельно.), объединяя участников вашей команды для максимально продуктивной работы.
Лицензия на обновление до Windows 10 Pro может применяться в следующих случаях:
- для обновления с Windows 7/8/8.1 Профессиональная до Windows 10 Pro;
- для обновления с Windows XP Pro или более ранние версии соответствующих операционных систем до Windows 10 Pro.
Операционные системы Windows, которые можно обновить до Windows 10 Pro или Windows 10
Приведенный ниже список операционных систем Windows, которые можно легально обновить до Windows 10 в рамках программы корпоративного лицензирования Microsoft Open Value
| Операционная система | Новое соглашение Open Value Company Wide (OV-CW) | Действующее соглашение Open Value Company Wide (OV-CW) | Open Value Academic |
| Windows 10 Pro, Корпоративная | |||
| Windows 10 Для образовательных учрежденией, Домашняя | |||
| Windows 8 и 8.1 Корпоративная, Профессиональная | |||
| Windows 7 Корпоративная, Профессиональная , Максимальная | |||
| Windows 7 >Домашняя расширенная, Домашняя базовая, Начальная | |||
| Windows Vista Enterpise, Business, Ultimate | |||
| Windows Vista Home Premium, Home Basic, Starter Edition | |||
| Windows Xp Professional, Tablet Edition, XP Pro | |||
| Windows Xp Home, Starter Edition | |||
| Apple Macintosh |
Обновление до Windows 10 Pro для образовательных учреждений
Как видите — существенным отличием для учебных заведений является возможность обновиться до версии Windows 10 Pro с предыдущих версий Windows HOME, использую программу корпоративного лицензирования Microsoft — Open Value.
Список версий Windows из таблицы выше, которые образовательные учреждения могу обновить до Windows 10 Pro:
- Windows 10 Home (Домашняя)
- Windows 7 Домашняя расширенная, Домашняя базовая, Начальная
- Windows Vista Home Premium, Home Basic, Starter Edition
- Windows Xp Home, Starter Edition
Коммерческие и иные организации, кроме учебных НЕ ИМЕЮТ легальной возможности обновить Windows Home, Starter, Базовую до Windows Pro по программе корпоративного лицензирования.
Вы можете приобрести лицензию на обновление до Windovs 10 Pro в нашем интернет магазине
Легализация Windows — Get Genuine Windows Agreement (GGWA)
Лучший и самый экономный способ приобрести легальную лицензию Windows 10 — получить предустановленную версию вместе с новым ПК (OEM).
Однако, если вы:
- Обнаружили нелицензионное ПО
- Приобрели лицензию на обновление Windows по программе корпоративного лицензирования без соответствующей базовой операционной системы на компьютерах
- Имеет в своем парке ПК с установленными версиями Windows Home
Вам необходимо приобрести решение легализации Windows 10 Pro Get Genuine Windows Agreement (GGWA), которое может исправить ситуацию.
Чтобы приобрести необходимые лицензии легализации Windows 10 Pro через программу корпоративного лицензирования, воспользуйтесь одним из вариантов:
- GGWA для малых и средних организаций
- GGWA для крупных организаций
- Образовательные учреждения могут приобрести лицензии Windows 10 Домашняя GGWA для образовательных учреждений.
Вы можете приобрести пакеты легализации GGWA в нашем интернет магазине:
Windows 10 Professional GGWA для коммерческих организаций
Windows 10 Home GGWA для учебных заведений
| GGWA для малых и средних организаций | GGWA для крупных организаций | GGWA для образовательных учреждений | |
| Аудитория | Малые и средние предприятия, коммерческие и государственные учреждения | Средние и крупные коммерческие и государственные учреждения с большим количеством компьютеров | Образовательные учреждения |
| Каналы продаж | Через торговых партнеров Microsoft | Через поставщиков решений по лицензированию | Через торговых партнеров Microsoft по продаже лицензий для образовательных учреждений |
| Описание | Неподписанное обязательство покупать в будущем законные лицензии Лицензии без права передачи Доступны права на использование предыдущих версий в рамках корпоративного лицензирования |
Предварительно подписанное соглашение, включающее пункт о проверках Обязательство покупать в будущем лицензионное ПО Windows Только однократный заказ. В будущем будет невозможно докупить дополнительных лицензий GGWA. Поэтому необходимо сразу купить лицензии на весь парк нелегальных ПК. Лицензии без права передачи Читайте также: Как пользоваться «Google Фото» и чем это выгодно для владельца iPhone? Доступны права на использование предыдущих версий в рамках корпоративного лицензирования |
Неподписанное обязательство покупать в будущем законные лицензии Лицензии без права передачи Должно использоваться в сочетании с корпоративной лицензией на обновление Windows для образовательных учреждений Gрава на использование предыдущих версий доступны только с корпоративной лицензией для образовательных учреждений Носители или коды для загрузки или покупки не предусмотрены |
Активация
Если появится желание поддержать не бедствующую корпорацию Microsoft и приобрести Windows 10, загляните в магазин. Pro-версия обойдется в 4600 рублей. Вдруг ключ для активации «десятки» получите иным путем, его можете ввести во вкладке «Активация» в пункте «Обновление, безопасность» параметров операционной системы.
Ключ Windows 10 для пользователей, купивших обновление через магазин или участникам программы Insider, не потребуется, ведь он привязан к оборудованию аппаратной части ПК.
Что такое Windows 10 Enterprise
Windows 10 Корпоративная E3 или E5— это новейшая версия Windows, которая позволяет по подписке пользоваться эксклюзивными возможностями, зарезервированными для операционной системы Windows 10. В основе Windows 10 Enterprise Ex лежит Windows 10 Pro, с дополнительными возможностями.
С 1сентября 2020г. в программе лицензирования Cloud Solution Provider (CSP) доступна подписка на Windows 10 Корпоративная E3 и E5 (Windows 10 Enterprise Ex). Этот вариант Windows 10 можно приобрести только через поставщиков облачных решений (CSP), то есть через нашу .
Windows10 Enterprise Ex in CSP обеспечивает гибкую подписку на пользователей для малых и средних организаций. Чтобы воспользоваться этим предложением, необходимо выолнить следующие условия:
- На устройствах, которые нужно обновить до «Windows 10 Корпоративная», должна быть установлена и активирована версия Windows10 Pro с «Юбилейным обновлением» (версия 1607)
- У вас должен быть доступ к Azure Active Directory (Azure AD) для управления аккаунтами полльзователей.
Начиная с Windows10 (версия 1607), вы можете переходить с Windows10 Pro на Windows10 Enterprise намного проще, чем когда-либо — без перезагрузок. После того как один из ваших пользователей введет учетные данные Azure AD, связанные с лицензией Windows10 Enterprise, операционная система перейдет с Windows10 Pro на Windows10 корпоративную версию и все соответствующие функции Windows10 Enterprise будут разблокированы.
После истечения срока действия лицензии на подписку или ее передачи другому пользователю Windows10 Корпоративное устройство с легкостью переходит обратно на Windows10 Pro.
В целом программа Windows10 Enterprise в рамках программы CSP является предложением по обновлению, которое предназначено для малых и средних организаций и дает возможности доступа к преимуществам Windows10 Enterprise Edition.
Существуют два основных предложения ОС Windows 10 Корпоративная:
- Windows 10 Корпоративная E3 в канале CSP
- Windows 10 Корпоративная E5 в канале CSP
Оба варианта можно приобрести с лицензией на пользователя или на устройство и только в рамках программы корпоративного лицензирования, включая программу Cloud Solution Provider (CSP).
Преимущества Windows 10 Корпоративная E3
- Клиенты с устройствами под управлением Windows 10 Корпоративная будут регулярно получать последние обновления безопасности и компонентов, а также смогут внедрять новые технологии в удобном для себя темпе.
- Поддержка любого количества пользователей, от одного до нескольких сотен. В программе лицензирования Windows10 Enterprise E3 нет ограничений на количество лицензий, которые может иметь организация.
- Развертывание до пяти устройств на пользователя. Для каждого пользователя, на которого распространяется лицензия, вы можете развернуть Windows 10 Корпоративная на пяти устройствах.
- Вернуться в Windows10 Pro в любое время. По истечении срока действия подписки пользователя или ее передачи другому пользователю Windows10 Корпоративное устройство полностью переводится в Windows10 Pro Edition (по истечении льготного периода до 90 дней).
- Помесячная оплата за каждого пользователя. Это делает Windows10 корпоративным E3 доступной для любой организации.
- Возможность перераспределения лицензий между пользователями. Лицензии можно легко и быстро передавать от одного пользователя к другому, что позволяет оптимально использовать приобретенные лицензии в условиях изменения потребностей.
Выпуск Windows 10 Корпоративная E3 доступен с лицензированием на пользователя или на устройство и включает программу Software Assurance в некоторых программах корпоративного лицензирования
Что такое Windows 10 Корпоративная E5
Это новейшее предложение для клиентов, которым требуются все возможности выпуска E3, а также Advanced Threat Protection в Защитнике Windows (ATP в Защитнике Windows) — новая служба, помогающая предприятиям выявлять, расследовать и отражать сложные атаки на их сети.
Выпуск Windows 10 Корпоративная E5 доступен с лицензированием на пользователя или на устройство и включает программу Software Assurance в некоторых программах корпоративного лицензирования
Установка пиратской копии
Важно! Данный процесс предполагает создание загрузочного носителя, то есть флешки или диска, с которого в дальнейшем и будет происходить инсталлирование операционной системы. Поэтому сразу же подготовьте съемочный накопитель, лучше всего сразу пустой. Если на нем что-то будет, все это удалится.
Итак, чтобы установить и пользоваться операционной системой без кода активации, сделайте вот что:
- Скачайте официальную утилиту установки Windows 10. Сделать это можно на сайте microsoft.com. Запустите ее и на стартовом экране выберете вариант «Обновить этот компьютер сейчас». Для этого поставьте отметку возле него и нажмите «Далее».
Рис. №1. Стартовый экран установщика Виндовс
- На следующем этапе предстоит выбрать язык операционной системы, выпуск, то есть версию и архитектуру. Выпуск выбирайте такой, который захотите, а что касается архитектуры, подбирайте ту, которая соответствует имеющимся на компьютере параметрам. В конце снова жмите «Далее».
Рис. №2. Выбор языка, архитектуры и выпуска
- Следующий шаг – выбор носителя, который впоследствии станет загрузочным. То есть потом Вы вставите его в соответствующий разъем и установите с него ОС. Если Вы взяли флешку, поставьте отметку напротив варианта «USB-устройство флэш-памяти», а если диск, то «ISO-файл». Традиционно, чтобы перейти к следующему шагу, нажмите «Далее».
Совет: Лучше использовать именно флэш-накопитель. Это намного удобнее. Если брать диск, необходимо будет записывать созданный ISO-образ на него при помощи дополнительных программ, к примеру, Daemon Tools.
Рис. №3. Выбор носителя для записи
- Если выбран вариант со съемным накопителем, на следующей шаге предстоит выбрать его. Вставьте флешку в соответствующий разъем своего компьютера и выберете ее в списке. Как обычно, в конце нажимайте «Далее».
Рис. №4. Выбор носителя для записи
- Произойдет запись. Вы будете наглядно видеть этот процесс, а точнее, то, как он выполняется, в процентах. Когда запись закончится, можно будет нажать кнопку «Готово» и программа закроется. Теперь у Вас есть загрузочная флешка, которая и нужна для инсталляции.
- Дальше Вам предстоит загрузить БИОС и выбрать флешку первой в приоритете загрузки. Как это сделать, зависит от версии BIOS и операционной системы в целом. Чтобы его запустить, в большинстве случаев, при запуске ОС необходимо многократно нажимать кнопку «Delete». Когда БИОС откроется, необходимо найти раздел, отвечающий за приоритет загрузки. Например, в AMI BIOS есть раздел «Hard Disk Drives», в котором есть подраздел «1st Drive». Это то, что нам нужно. Более подробно об этом шаге читайте в данной статье (Шаг №2).
- Когда материал с флешки загрузится, сперва нужно будет выбрать язык, формат времени и раскладку клавиатуры. Сделайте это и переходите к следующему шагу.
Рис. №5. Выбор языка и раскладки при установке ОС
- Дальше прочитайте (или нет) лицензионное соглашение, поставьте галочку, нажмите «Далее». После этого выберете обновление или выборочную установку – тот вариант, который подойдет Вам. Если не нужно кардинально переустанавливать операционную систему, подойдет первое.
Windows 10 Корпоративная для образовательных учреждений
Windows 10 для образовательных учреждений содержит как основные возможности ОС Windows 10 Корпоративная, так и дополнительные компоненты корпоративного уровня, обеспечивающие повышенную безопасность и комплексное управление устройствами для современных учебных заведений.
Этот выпуск предлагается только сотрудникам, администраторам и учащимся в рамках программы корпоративного лицензирования для учебных заведений.
Windows 10 для образовательных учреждений E3
Прежнее название — Windows 10 для образовательных учреждений — это лучшее предложение Майкрософт для учебных заведений. Данный выпуск включает в себя весь функционал Windows 10 Корпоративная E3, а также предусматривает возможность перехода с выпусков Windows Домашняя методом обновления на месте.
Пакет Microsoft Desktop Optimization Pack (MDOP), стандартный компонент Windows 10 для образовательных учреждений Е3, помогает администраторам управлять ИТ-средой. (Доступ к MDOP не входит в число преимуществ для учащихся.)
Windows 10 для образовательных учреждений Е5
Это новое предложение для учебных заведений. Оно включает в себя все преимущества Windows 10 для образовательных учреждений Е3, а также службу Advanced Threat Protection в Защитнике Windows, новый уровень защиты, действующий после вторжения и помогающий обнаруживать, расследовать и отражать сложные атаки на сети.
Корпоративное лицензирование Windows действует лишь в целях обновления ОС. Такие лицензии не заменяют базовые лицензии на соответствующую операционную систему, предустановленную на новых ПК. Каждый компьютер, на котором выполняется обновление до Windows 10 Pro или Windows 10 Корпоративная, должен прежде быть лицензирован на использование одной из нижеперечисленных соответствующих операционных систем, иначе он не получит законной действующей лицензии Windows. Если у вас нет предварительной действующей лицензии на соответствующую подлинную операционную систему, обратитесь к разделу Решение для лицензирования Get Genuine Windows Agreement (GGWA).
Как активировать Windows 10 без лицензионного ключа
Итак, вы решили активировать свою версию Windows 10. Если у вас есть ключ активации, то ничего сложного в этом нет. Но что, если ключа нет? В таком случае тоже существуют способы легальной активации ОС. Корпорация Microsoft предлагает на выбор два проверенных и безопасных метода:
- способ Digital Entitlement;
- активация Windows 10 по телефону.
Способ Digital Entitlement
В русском переводе способ активации Digital Entitlement получил название «Цифровое разрешение». Изначально он был предназначен лишь для пользователей, участвующих в программе Windows Insider, созданной корпорацией Microsoft для предварительного тестирования и оценки Windows. Затем «цифровое разрешение» стало доступно всем желающим в период действия акции бесплатного обновления с версий 7 и 8.1 до Windows 10.
Получить «цифровую лицензию» на ПК можно, привязав к установленной ОС учётную запись Microsoft через настройку «Активация» в параметрах «Обновление и безопасность», после чего у вас навсегда отпадёт необходимость активировать Windows 10. Но всё же потребуется хоть один раз ввести на своём ПК лицензионный ключ Windows.
- Зайти в меню «Пуск — Панель управления — Обновление и безопасность». Перейти в раздел «Программа предварительной оценки Windows» и нажать кнопку «Начать».
- В появившемся окне необходимо войти в учётную запись Microsoft (если её нет, тогда вас попросят её создать).
- Затем пользователю предложат на выбор один из трёх пакетов сборок Windows Insider, которые отличаются «сыростью» системных компонентов. Эти пакеты, соответственно, позволяют:
- получать обновления сразу, как только они появляются (то есть пользователь будет относиться к группе первоначальных тестеров);
- получать обновления только после первоначальной проверки на работоспособность;
- получать обновления только после предофициального релиза для всех пользователей Windows 10.
- После выбора пакета сборки Windows Insider необходимо выполнить перезагрузку ПК.
- При следующей загрузке системы нужно войти в настройку «Обновление и безопасность», затем открыть окно «Центр обновления Windows» и нажать кнопку «Проверка наличия обновлений», чтобы провести загрузку необходимого пакета Windows Insider.
- Готово, теперь вы владеете «цифровым разрешением» Windows.
Видео: как стать участником программы Windows Insider
Автор данной статьи хотел бы предостеречь пользователей, собравшихся прибегнуть к такому методу получения «цифрового разрешения». Во-первых, загруженная версия Windows 10 будет тестовой и не сможет гарантировать стабильную работу всех компонентов. Во-вторых, вам очень часто придётся обновлять ОС, так как число выходящих тестовых компонентов Windows достаточно велико. И в-третьих, этот тип активации системы на самом деле предоставляет пользователю не официальную лицензионную версию Windows, а её пробный вариант, который действует 90 дней с последующим автоматическим продлением на аналогичный срок. Иногда о факте использования пробной версии может предупреждать появляющийся на рабочем столе «водяной знак».
Активация Windows 10 по телефону
Это ещё один официальный способ активации Windows 10, предлагаемый Microsoft. Нужно сделать следующее:
- Сочетанием клавиш WIN+R вызвать командную строку Windows, ввести команду slui 4 и нажать Enter.
- В появившемся окне «мастера активации Windows» после выбора региона проживания откроется окно информации с номером телефона, по которому нужно звонить, и кодом установки.
- Позвонить по предоставленному бесплатному номеру, далее следовать пошаговым инструкциям автоответчика. В конце вас попросят ввести на телефоне код установки.
- После ввода кода установки робот-автоответчик продиктует вам код подтверждения активации Windows. Его нужно будет ввести в окне подтверждения.
- Введя соответствующий код, положите трубку, нажмите кнопку «Активация Windows», а затем «Готово».
- Перезагрузите ПК. Теперь ваша версия Windows 10 активирована.
Видео: активация Windows 10 по телефону
Уровень безопасности активации Windows 10 по телефону
Этот способ активации Windows 10 — один из самых безопасных, так как весь процесс проходит конфиденциально, без участия каких-либо третьих сторон (активацию проводит робот-автоответчик). К тому же вы не передаёте никаких личных данных или информацию, угрожающую безопасности вашего ПК и операционной системы. Стоит помнить лишь одно правило: звонить только по номерам, указанным в «мастере активации Windows по телефону».
Проблемы при активации Windows 10 по телефону
Иногда способ активации по телефону может не сработать. Чаще всего возникают следующие проблемы:
- «Данные не распознаны». Либо неправильно введён ключ подтверждения активации Windows — проверьте и введите его заново. Либо ключ не подходит для установленной версии Windows — тогда необходимо обратиться в службу технической поддержки Microsoft).
- «Сброс звонка». Причиной могут быть сбои на линии либо технические работы call-центра Microsoft. Лучше всего звонить в будни с 9:00 до 20:00 по московскому времени.
- «Ошибка синхронизации». Возникает при сбое настроек времени и даты Windows. Если время и дата выставлены правильно, попробуйте провести синхронизацию с помощью интернета через нижнюю панель управления «Дата и время».
Отсрочка активации Windows 10
Как известно, неактивированная версия Windows 10 доступна для использования только в течение 30 календарных дней. После окончания этого срока система попросту перестанет загружаться, выдавая лишь окно с сообщением о необходимости активировать ОС. Однако на самом деле Windows 10 может работать без активации целых 90 дней. Для этого нужно воспользоваться предоставленной корпорацией Microsoft функцией отсрочки активации.
Требуется сделать следующее:
- сочетанием клавиш WIN+R запустите консоль командной строки, введите команду slmgr /rearm и нажмите Enter;
- после этого появится окно с информацией об успешном выполнении команды;
- перезагрузите ПК, и вам снова будет предоставлен ознакомительный период на 30 календарных дней.
Видео: как продлить ознакомительный период для Windows 10 через консоль командной строки
Software Assurance и Virtual Desktop Access (VDA) для Windows
Программа Software Assurance включает ряд основных преимуществ, которые помогают повысить эффективность работы персонала, оптимизировать развертывание ПО и сократить затраты. Она также обеспечивает максимальную гибкость в работе с Windows, поскольку предусматривает корпоративные предложения и права на использование, отсутствующие в других программах лицензирования. Предоставляя разнообразные способы доступа к Windows с любых устройств, Software Assurance позволяет пользователям реализовать универсальные сценарии работы.
Программа Software Assurance доступна с ОС Windows 10 Корпоративная в рамках корпоративного лицензирования, но она не совместима с программой CSP (Cloud Solution Provider). Чтобы обеспечить доступ к преимуществам Software Assurance для устройств или пользователей, не отвечающих условиям предложений Windows 10 Корпоративная, можно приобрести лицензию на подписку VDA для Windows.
Software Assurance и VDA для Windows обеспечивают гибкий доступ к выпускам Windows Корпоративная, пакету Microsoft Desktop Optimization Pack (MDOP) и многочисленным дополнительным преимуществам.
Содержание
- Активация Windows бесплатно и навсегда
- Как бесплатно получить лицензионный ключ и активировать Windows? Активация за 1 минуту!
- Универсальные ключи многократной установки (GVLK)
- Полезное по данной теме
Как бесплатно активировать Windows? Операционная система Microsoft Windows не бесплатная, а если точнее, сам Виндовс можно совершенно бесплатно и легально скачать прямо с сайта Майкрософт, а чтобы активировать (лицензировать) саму операционную систему, вы должны приобрести Ключ Активации Windows.
Мы платим именно за ключ лицензии для Виндовс, а вот какие бывают лицензии Windows, читаем здесь.
Операционная система Windows совершенно не отличается от того, какой вид лицензии к ней применялся (ключ активации). Многие считают, что если купили, к примеру Windows 10 за большие деньги, то она будет лучше работать, чем та, которая стоит дешевле, это совершенно не так.
К примеру, вы приобрели ноутбук на котором установлена Windows 10 Pro. В продаже вы увидели тоже Windows 10 Pro, которая стоит дорого. Создается ошибочное мнение, что дорогая Виндовс лучше, чем ваша. Так вот, эти Windows совершенно одинаковые, просто если вы хотите переплатить за красивую упаковку, то можете заплатить за этот фантик.
Отличие в стоимости лицензионных ключей Windows, зависит от того, какой вид лицензии применяется, подробно читаем — Ключи и лицензии Windows и чем они отличаются?
Теперь нам понятно, что приобретая Windows, мы платим не за саму операционную систему, а за лицензионный ключ для неё.
Конечно, операционные системы тоже отличаются в цене, а вернее цена за ключи к разным версиям Виндовс. Например ключи к Windows 11, будут стоить дороже, чем к Windows 7. А еще различаются по стоимости сами редакции к версиям Виндовс. Например редакция Windows 8.1 (Core), будет стоить дешевле редация Windows 8.1 «Профессиональная».
Вот к примеру цены на разные продукты Windows (Рис.1)
Теперь, когда на все вопросы мы получили разъяснения и ответы, и если мы решили установить какую либо версию и редакцию Windows на свой компьютер, нам можно совершенно бесплатно скачать оригинальный образ Windows, но купить ключ лицензии к ней.
И вот самое интересное — Лицензионный ключ к любой версии Windows можно получить совершенно легально и бесплатно! Ничего покупать не придется!
Вам не нужно больше искать в интернете всякие кряки (crack), нелегальные, вирусные активаторы, или КМС активаторы, все это опасно и незаконно. Microsoft нам сами дают Ключ продукта клиента KMS и возможность бесплатной активации. Такой метод активации не дает полную гарантию, но на 90% вероятности, что ваша установленная система таким способом успешно активируется. Как это сделать, читаем дальше.
Как бесплатно получить лицензионный ключ и активировать Windows? Активация за 1 минуту!
Подробная инструкция. Как активировать бесплатно, официально и навсегда операционную систему Windows 11, Windows 10, Windows 8, Windows 8.1 и Windows 7.
Внимание! Не вводите эти команды уже на активированной системе Windows, слетит ключ!
Установка ключа продукта:
Заходим на официальный сайт Microsoft, на страничку Активация клиента службы управления ключами (KMS) и ключи продуктов (Рис.2).
Мы открыли сайт майкрософт с ключами, он нам понадобится чуть позже, пока сворачиваем его.
Далее нужно открыть Командную строку через меню: Пуск — Служебные Windows — Командная строка (запустить от имени администратора) (Рис.3).
Или, чтобы вывести нам Командную строку, нажимаем комбинацию клавиш WIN+R, в поле вводим команду cmd. Далее нажатием клавишу Enter (Рис.4)
Теперь нужно последовательно ввести в командную строку команды:
slmgr/ipk
slmgr /skms kms.digiboy.ir
slmgr /ato
1- Первая команда slmgr/ipk (Рис.5).
Вводим эту команду, но Enter пока не нажимаем, открываем нашу свернутую страницу от майкрософт с ключами (Рис.6)
Выбираем подходящий ключ для нашей установленной версии Windows, например Windows 11 Pro или Windows 10 Pro, копируем Ключ W269N-WFGWX-YVC9B-4J6C9-T83GX и вставляем в командной строке, после ipk через пробел (Рис.7).
Далее появится окошко, что Успешно установлен ключ продукта, нажимаем ОК. (Рис.8)
2- Следующая команда slmgr /skms kms.digiboy.ir (Рис.9) Нажимаем Enter
Появится окно, что Задано имя компьютера… Нажимаем ОК (Рис.10).
3- Следующая команда slmgr /ato (Рис.11) Нажимаем Enter.
На этом все. Командную строку можно закрыть, Лицензионный ключ успешно установлен, система активированна. После этого, перезагрузите свой компьютер.
Универсальные ключи многократной установки (GVLK)
Для вашего удобства, оставляем все команды с уже готовыми ключами. Вам остается только копировать и вставлять в командную строку.
Windows 11 Pro
1 slmgr /ipk W269N-WFGWX-YVC9B-4J6C9-T83GX
2 slmgr /skms kms.xspace.in
3 slmgr /ato
Windows 10 Pro
1 slmgr /ipk W269N-WFGWX-YVC9B-4J6C9-T83GX
или
1 slmgr /ipk 8N67H-M3CY9-QT7C4-2TR7M-TXYCV
2 slmgr /skms kms.xspace.in
3 slmgr /ato
Windows 10 домашняя (Home)
1 slmgr /ipk TX9XD-98N7V-6WMQ6-BX7FG-H8Q99
2 slmgr /skms kms.xspace.in
3 slmgr /ato
Windows 10 Домашняя для одного языка (Home Single Language)
1 slmgr /ipk 7HNRX-D7KGG-3K4RQ-4WPJ4-YTDFH
2 slmgr /skms kms.xspace.in
3 slmgr /ato
Windows 10 Для образовательных учреждений
1 slmgr /ipk NW6C2-QMPVW-D7KKK-3GKT6-VCFB2
или
1 slmgr /ipk 72RPG-7NV8T-TVQKR-7RRRW-78RBY
2 slmgr /skms kms.xspace.in
3 slmgr /ato
Windows 10 Для предприятий (Enterprise)
1 slmgr /ipk ND4DX-39KJY-FYWQ9-X6XKT-VCFCF
2 slmgr /skms kms.xspace.in
3 slmgr /ato
Windows 10 Для предприятий (Enterprise LSTB)
1 slmgr /ipk 7YMNV-PG77F-K66KT-KG9VQ-TCQGB
2 slmgr /skms kms.xspace.in
3 slmgr /ato
Windows 10 корпоративная (Core)
1 slmgr /ipk KTNPV-KTRK4-3RRR8-39X6W-W44T3
2 slmgr /skms kms.xspace.in
3 slmgr /ato
Windows 10 корпоративная для одного языка (Core Single Language)
1 slmgr /ipk BT79Q-G7N6G-PGBYW-4YWX6-6F4BT
2 slmgr /skms kms.xspace.in
3 slmgr /ato
Предшествующие версии Windows
Windows 8.1
Версия операционной системы Ключ продукта клиента KMS
Windows 8.1 Профессиональная GCRJD-8NW9H-F2CDX-CCM8D-9D6T9
Windows 8.1 Pro N HMCNV-VVBFX-7HMBH-CTY9B-B4FXY
Windows 8.1 Корпоративная MHF9N-XY6XB-WVXMC-BTDCT-MKKG7
Windows 8.1 Корпоративная N TT4HM-HN7YT-62K67-RGRQJ-JFFXW
Windows 8
Версия операционной системы Ключ продукта клиента KMS
Windows 8 Профессиональная NG4HW-VH26C-733KW-K6F98-J8CK4
Windows 8 Pro N XCVCF-2NXM9-723PB-MHCB7-2RYQQ
Windows 8 Корпоративная 32JNW-9KQ84-P47T8-D8GGY-CWCK7
Windows 8 Корпоративная N JMNMF-RHW7P-DMY6X-RF3DR-X2BQT
Windows 7
Версия операционной системы Ключ продукта клиента KMS
Windows 7 Профессиональная FJ82H-XT6CR-J8D7P-XQJJ2-GPDD4
Windows 7 Профессиональная N MRPKT-YTG23-K7D7T-X2JMM-QY7MG
Windows 7 Профессиональная E W82YF-2Q76Y-63HXB-FGJG9-GF7QX
Windows 7 Корпоративная 33PXH-7Y6KF-2VJC9-XBBR8-HVTHH
Windows 7 Корпоративная N YDRBP-3D83W-TY26F-D46B2-XCKRJ
Windows 7 Корпоративная E C29WB-22CC8-VJ326-GHFJW-H9DH4
Удачной вам Активации и конечно ждем ваши оценки и отзывы в комментариях!
Полезное по данной теме
Какие бывают лицензии Windows?
Как определить тип лицензии Retail,VL или OEM
Что означают буквы — RTM, OEM, Retail, VL в версиях Windows?
Чем отличаются OEM, Retail и Volume версии в Windows?
Что такое Windows K, N, KN и SL?
Что такое Windows версии и редакции?
Сколько стоит установить Windows?
Окончание поддержки разных версий Windows 10
Дата окончания поддержки разных версий Windows
Чем отличаются разные редакции Windows?
Ключи для Windows
Как бесплатно получить ключ Windows 10?
Как узнать версию и разрядность Windows 10?
Как проверить активацию Windows 8, 8.1 и 10?
Загрузка …
Похожие новости
Инструкция по активации Windows 10
Инструкция по активации Windows 10 Активация позволит подтвердить подлинность вашей …
Читать подробнее
Инструкция по активации Microsoft Office через учетную запись
Инструкция по активации Microsoft Office Активация Microsoft Office позволяет подтвердить …
Читать подробнее
Понравилась статья?
Поделись!
Windows 10 Education – это специальная версия «Десятки», предназначенная для школ, интернатов и других учреждений, предоставляющих полное среднее образование. У нее много сходства с Enterprise, но нет голосового помощника Cortana.
Как и все программное обеспечение Майкрософт, Виндовс 10 для образовательных учреждений можно использовать после покупки лицензионного ключа и активации. Далее расскажем, как воспользоваться ключом, чтобы открыть полный доступ к возможностям Windows 10 Education без навязчивых уведомлений от системы и отключения ПК раз в час.
Содержание
- 1. Как активировать Виндовс 10 для образовательных учреждений
- 2. Где найти лицензионный ключ Windows 10 для образовательных учреждений?
Как активировать Виндовс 10 для образовательных учреждений
Представляем свежие способы активации данной версии «Десятки»:
- Бесплатно перейти с версии Windows 10 Pro (если используете лицензионный продукт и у вас есть клиент Azure AD для образовательного учреждения).
- Скачать активатор и запустить проверку лицензии Виндовс без ключа. Активаторы – это утилиты сторонних разработчиков, которые самостоятельно подбирают GLVK-keys и автоматически подтверждают лицензию на продукт. Большинство таких программ использует сервер KMS и не меняет системные файлы. Но образовательные учреждения не могут использовать нелицензионное ПО без юридических последствий. Также запуск активаторов может нанести вред данным и поместить на ПК вредоносные приложения.
- Купить электронный ключ данной версии ПО и активировать Виндовс через стандартный мастер Activation. Зайдите в меню «Пуск», затем перейдите в раздел «Параметры» и подраздел «Обновление и безопасность». Найдите пункт «Активация» в выпадающем списке слева и кликните на него, чтобы ввести ключ и подтвердить лицензию Майкрософт. Активация доступна двумя способами: онлайн или по телефону. В первом случае нужно ввести ключ активации и дождаться ответа сервера. Во втором – связаться со службой Майкрософт в вашем регионе, вписать ключ на своем телефоне и внести на ПК код активации, продиктованный оператором.
Чтобы активировать Виндовс и использовать оригинал без ограничений, выбирайте третий вариант. Если у вас уже есть Виндовс 10 Про, и вы хотите перейти на эту версию, войдите в учетную запись Azure AD, которая связанна с лицензией Windows.
Где найти лицензионный ключ Windows 10 для образовательных учреждений?
Если покупаете ключ в интернет-магазине, он отправлен на вашу электронную почту. Посмотрите раздел «Входящие», «Промоакции» и «Спам».
Как посмотреть 25-символьный код активации на ПК?
- Через командную строку. Кликните на кнопку Windows, пролистайте меню до пункта «Стандартные». Нажмите на пункт «Командная строка» правой кнопкой мыши для запуска с правами админа. Введите команду: slmgr / dli.
- Скачать специальную программу: Aida или ProduKey. Там вы узнаете архитектуру ОС (32 или 64 бита) и полный ключ для активации операционной системы. Скачайте одну из перечисленных программ и сделайте запуск с правами администратора. В главном окне вы увидите полную информацию о версии ПО включительно с ключом.
Рекомендуем использовать данную версию ОС только для работы образовательного учреждения. Для домашнего использования лучше подходит Home или Pro.
Десятая версия операционной системы от Microsoft была выпущена в нескольких редакциях. Помимо стандартной домашней редакции Home были выпущены:
- профессиональная версия Pro;
- ОС для бизнеса под названием Enterprise;
- и редакция для образовательных учреждений – Education.
Что такое Windows Education – в нашем небольшом обзоре.
Редакция Education разрабатывалась для образовательной сферы, предложив учебным заведениям специфический набор функций и возможностей. В основном дополнительный функционал базируется на принципах групповой политики. Это службы Direct Access, AppLocker, BranchCache.
Пользователям данной версии также предложили функцию Windows To Go Creator – для создания портативной ОС. Функция управления начальным экраном средствами групповой политики позволяет работать с операционкой в больших группах людей.
В плане безопасности пользователи Education, по сравнению с домашней и профессиональной версией, имеют дополнительные функции:
- Credential Guard – защищает учетные данные пользователей;
- Device Guard – надежная защита подключенных периферийных устройств.
В целом, посыл понятен – как можно больше функций, поддерживающих коммуникативный, совместный подход к образованию.
Windows Education и Enterprise
Как говорилось выше, редакция Enterprise создана для корпоративной среды. Беглый взгляд на сравнительную таблицу функций нас несколько озадачил.
Как видим, функционал образовательной версии и версии для бизнеса полностью совпадает. Понять, в чем отличие этих двух редакций достаточно сложно.
Хотя в большинстве описаний говорится следующее:
- у Education более расширенный функционал для удовлетворения образовательных нужд;
- редакция Enterprise имеет большой набор корпоративных функций, которые отсутствуют в образовательной версии.
По всей видимости, четко разобраться в деталях этих отличий могут только те, кто поработал в обоих версиях. Хотя отзывы многих пользователей также богаты недоумениями. Не все могут понять, в чем же реальные отличия двух редакций.
Кто-то предположил отличие в цене – мол, Education стоит дешевле, чем корпоративная версия. Но данное предположение не подтвердилось: цены если и отличаются, то незначительно.
Итак, Microsoft Windows 10 Education – редакция операционной системы, предназначенная для учебных заведений: школ, университетов, колледжей и т.д. Функциональность версии значительно расширена по сравнению с Home или Pro. Добавлен ряд инструментов, преимущественно связанный с групповой политикой.
Наши попытки отличить корпоративную редакцию Enterprise от образовательной Education не увенчались успехом. По всем «сводкам» функций и характеристик они, кажется, ничем не отличаются.
Интересные статьи о Windows 10:
Способы отключения автоматических обновлений Windwos 10.
Выключаем оповещения в Windows 10.
Ночной режим Windows 10: как включить и отключить.
Windows 10 Home, Pro, Enterprise, Education, S или IoT Core — выберите вариант, соответствующий вашим задачам.
Независимо от того, хотите вы обновиться до Windows 10, приобрести новый компьютер или просто переустановить систему, вам понадобится выбрать редакцию. У этой ОС есть четыре главные редакции и ещё пара побочных. Разбираемся, чем они отличаются и кому подходят.
Выбор разрядности системы
Прежде чем выбирать редакцию Windows, нужно определить разрядность системы. Microsoft предоставляет 32-разрядную версию Windows 10 для старых процессоров и 64-разрядную — для новых.
Грубо говоря, если ваш компьютер был создан после 2007 года, он скорее всего оснащён 64-разрядным процессором. Полное руководство по определению разрядности процессора вы можете посмотреть здесь.
Выбор подходящей редакции
Windows 10 Home
Начальная редакция Windows 10, предустановленная на большинстве компьютеров и ноутбуков, которые можно найти в продаже. Эта версия не имеет продвинутых инструментов для обеспечения безопасности бизнес-данных, как в старших редакциях, но они не особенно-то и нужны домашним пользователям.
В Home Edition есть все универсальные приложения от Microsoft, такие как «Календарь», «Почта», «Карты», «Фильмы» и «Фотографии».
Основной недостаток Windows 10 Home Edition — наличие рекламных приложений, которые время от времени автоматически устанавливаются в ваше меню «Пуск». Впрочем, при желании их можно удалить.
Лицензия на Домашнюю версию Windows 10 стоит 9 499 рублей.
Кому выбрать: Windows 10 Home Edition подойдёт большинству обычных пользователей. Да, в ней нет встроенных инструментов для шифрования, но при желании вы можете установить самостоятельно сторонние программы.
Windows 10 Home в Microsoft Store →
Windows 10 Pro
Windows 10 Pro — более продвинутая редакция ОС от Microsoft. Она содержит все те же инструменты и приложения, что и Home Edition, плюс несколько дополнительных функций:
- Инструмент Microsoft Hyper-V. Используется для запуска операционных систем семейств Windows и Linux в виртуальных машинах. Полезен для разработчиков и системных администраторов, которые занимаются тестированием ПО. Обычные пользователи предпочтут применять для экспериментов более понятный VirtualBox.
- Центр обновления Windows Update for Business. Предоставляет некоторые дополнительные обновления вдобавок к тем, что доступны в редакции Home. Кроме того, позволяет откладывать установку обновлений.
- Средства безопасности Device Guard и Secure Boot. Device Guard предназначен для защиты от атак нулевого дня и полиморфных вирусов. Secure Boot защищает от буткитов, которые могут запуститься вместе с системой во время включения компьютера.
- BitLocker. Инструмент для шифрования данных. При желании можно зашифровать хоть всю систему целиком. Полезно для тех, кто хранит на компьютере важные рабочие файлы и опасается, что они окажутся не в тех руках.
- Управление групповыми политиками. Используется для работы с настройками множества компьютеров через локальную сеть. Необходимо системным администраторам.
Лицензия на Профессиональную версию Windows 10 стоит 14 199 рублей.
Кому выбрать: Windows 10 Pro ориентирована на малые предприятия. Но и обычные пользователи могут приобрести эту редакцию, если нуждаются в продвинутых инструментах безопасности и шифрования.
Windows 10 Pro в Microsoft Store →
Windows 10 Enterprise
Windows 10 Enterprise рассчитана на корпоративное применение. Она включает в себя тот же набор инструментов, что и Windows Pro. Но, помимо этого, редакция Enterprise предоставляет доступ к обновлениям Long-Term Service Branch (LTSB). Это означает, что на ваш компьютер будут устанавливаться только проверенные и самые стабильные обновления, к тому же вы сможете откладывать их получение.
В Windows 10 Enterprise отсутствуют универсальные приложения вроде «Почты», «Календаря», «Карт» и других. Кроме того, на устройства с такой операционной системой не устанавливаются рекламные приложения.
Цена на Windows 10 Enterprise зависит от количества копий, которые вы желаете приобрести. Сначала вам придётся установить на свои компьютеры Windows 10 Pro, а уж потом обновить её до Windows 10 Enterprise. Найти сертифицированных поставщиков и уточнить цены можно на сайте Microsoft или по телефону в Центре лицензирования Microsoft.
Кому выбрать: Windows 10 Enterprise разработана специально для средних и крупных предприятий и организаций. Для обычных пользователей её возможностей будет многовато.
Windows 10 Enterprise на сайте Microsoft →
Windows 10 Education
Это редакция Windows 10 для образовательных учреждений. В общем и целом она похожа на Windows 10 Enterprise, но в ней отсутствует возможность присоединиться к каналу обновлений LTSB. Упор в этой редакции Windows делается на предоставление инструментов для студентов и преподавателей.
Здесь есть приложение для настройки учебных компьютеров и инструмент для проведения тестов и экзаменов. Кроме того, пользователи Windows 10 Education получают доступ к образовательному разделу магазина Microsoft Store.
Версия доступна только через академическое лицензирование. Вам придётся сначала установить Windows 10 Home или Pro, а затем обновиться до Education.
Кому выбрать: владельцам академических учреждений. Ориентация на образовательные приложения обычным пользователям точно ни к чему.
Windows 10 Education на сайте Microsoft →
Windows 10 S
Строго говоря, Windows 10 S — это не редакция, а особый режим для Windows 10 Home или Pro, который вы можете включить, если у вас вдруг возникнет такое желание. Он доступен также в редакциях Enterprise и Education.
В Windows 10 S ограничен набор доступных приложений. Вы можете использовать только те варианты, которые устанавливаются из Microsoft Store. Просматривать страницы в интернете здесь можно только через браузер Edge. Благодаря таким ограничениям Windows 10 S значительно легче и быстрее полноценных версий ОС, но вам придётся работать только с теми инструментами, что предлагает в своём магазине Microsoft.
Этот режим чаще всего применяется на планшетах и ноутбуках-трансформерах.
Кому выбрать: Windows 10 S используют те, на чьих устройствах она уже установлена. Конечно, вы можете установить её где захотите, но приготовьтесь столкнуться с рядом ограничений.
Windows 10 S на сайте Microsoft →
Windows 10 IoT Core
Windows 10 IoT Core (IoT означает Internet of Things, «Интернет вещей») предназначена для установки на разнообразные устройства и гаджеты. Хотите запрограммировать какого-нибудь робота, собранного вами, переоборудовать своё старое радио, обеспечив ему доступ в интернет, установить Windows на свой медиацентр или собственноручно создать устройство на базе Arduino? Воспользуйтесь Windows 10 IoT Core. Версия подходит и для различных однопалатных компьютеров, таких как Arrow DragonBoard 410c и Raspberry Pi 3.
Кому выбрать: Windows 10 IoT Core предназначена для опытных пользователей, которые увлекаются электроникой. Кроме того, она пригодится, если вы создаёте какой-нибудь высокотехнологичный стартап.
Windows 10 IoT Core на сайте Microsoft →