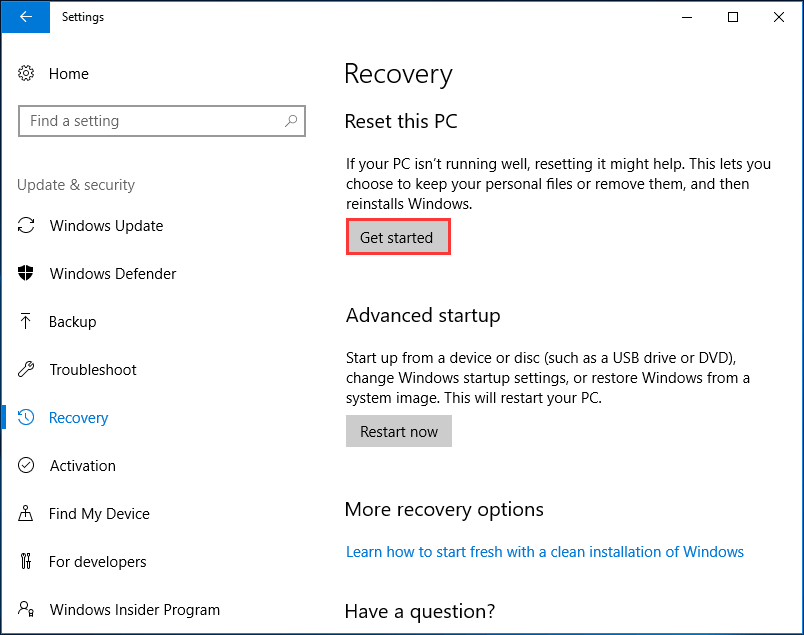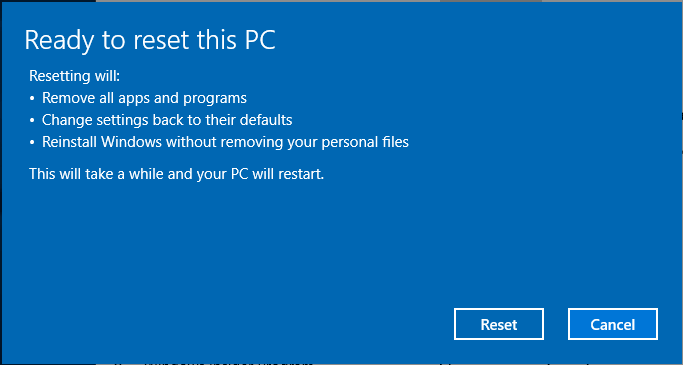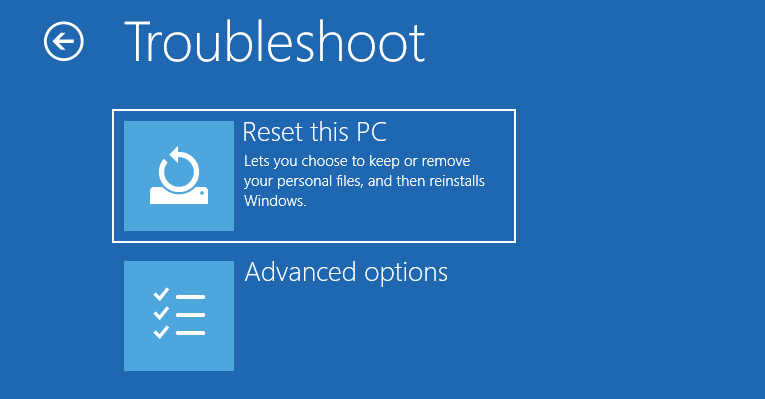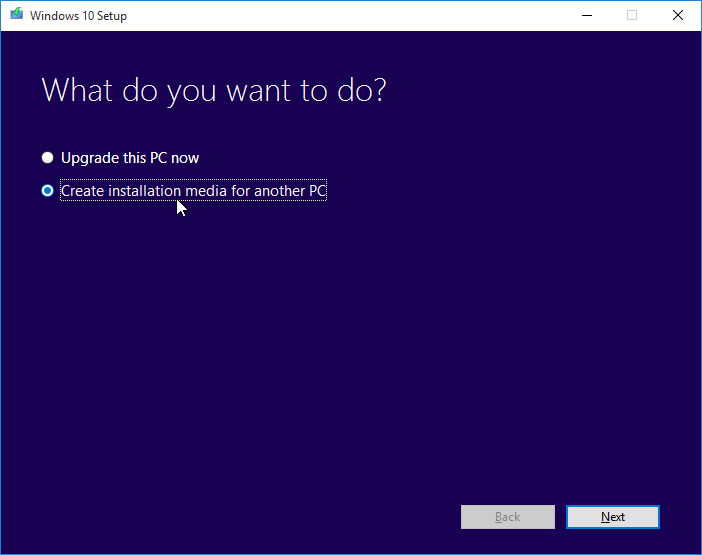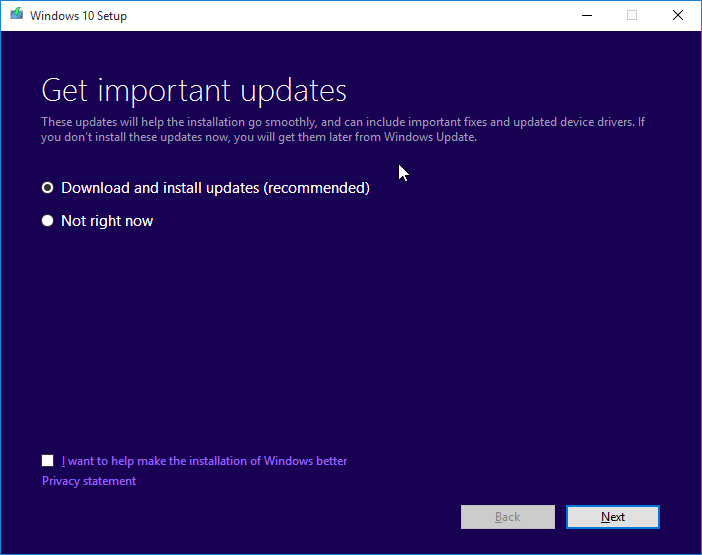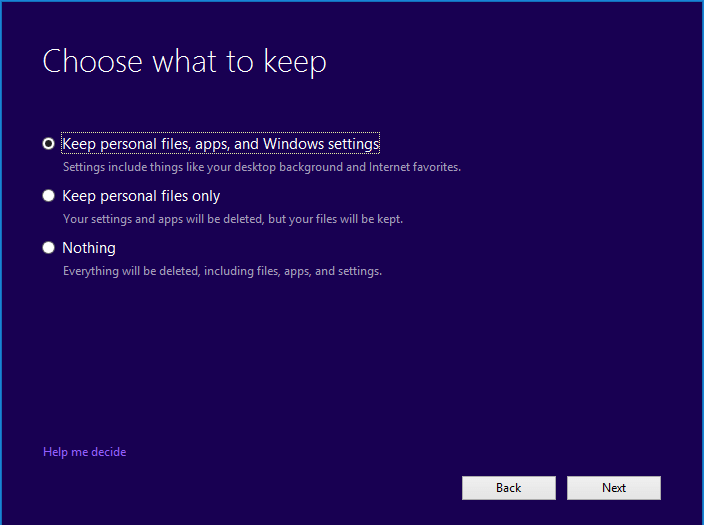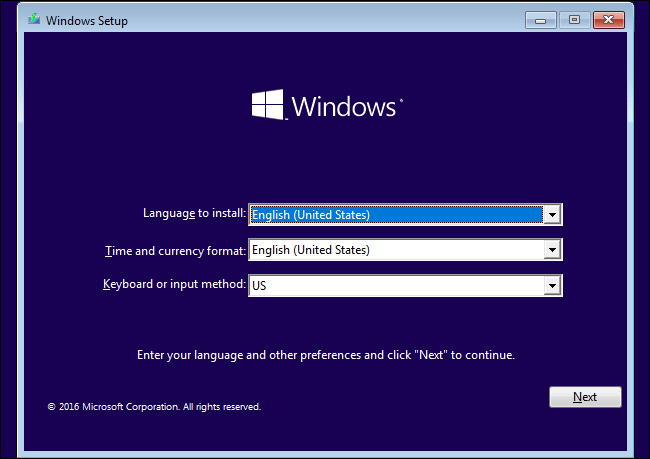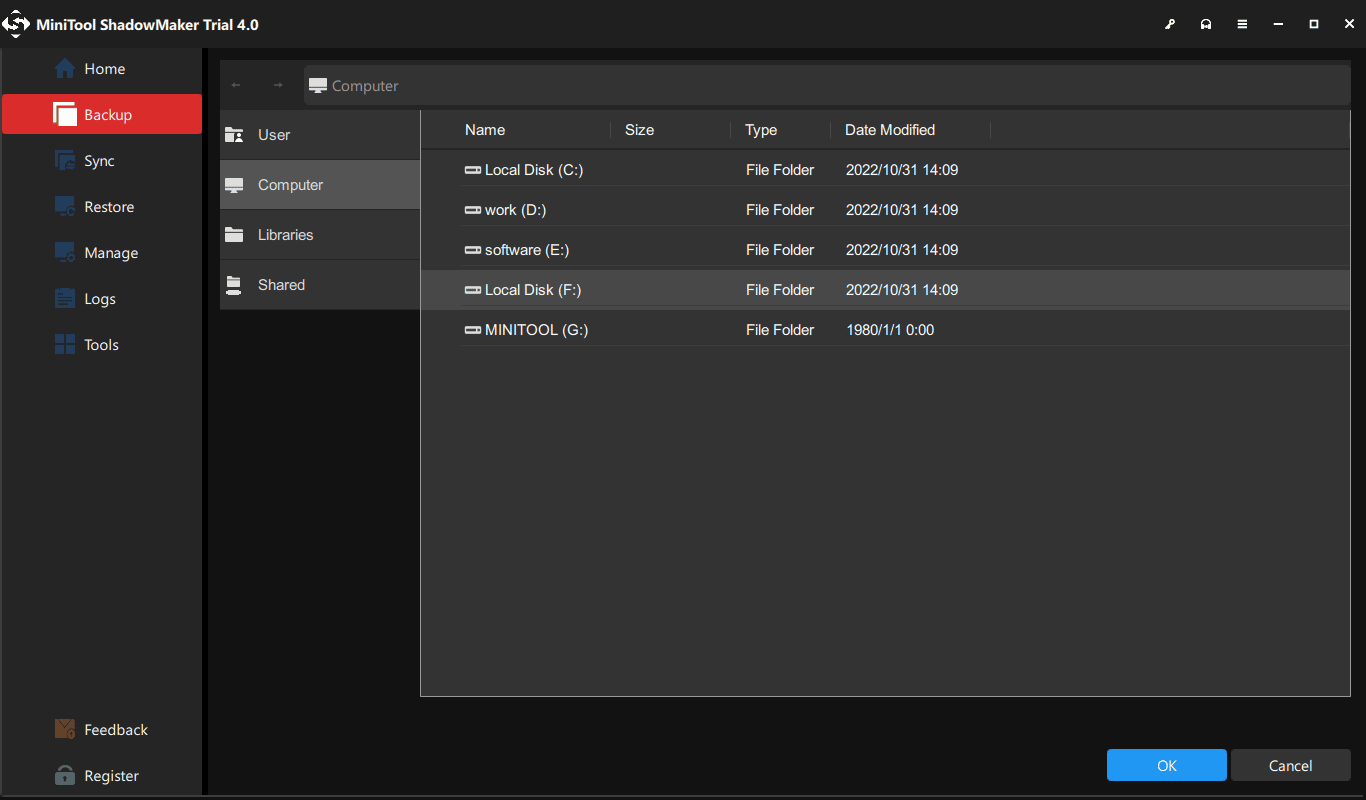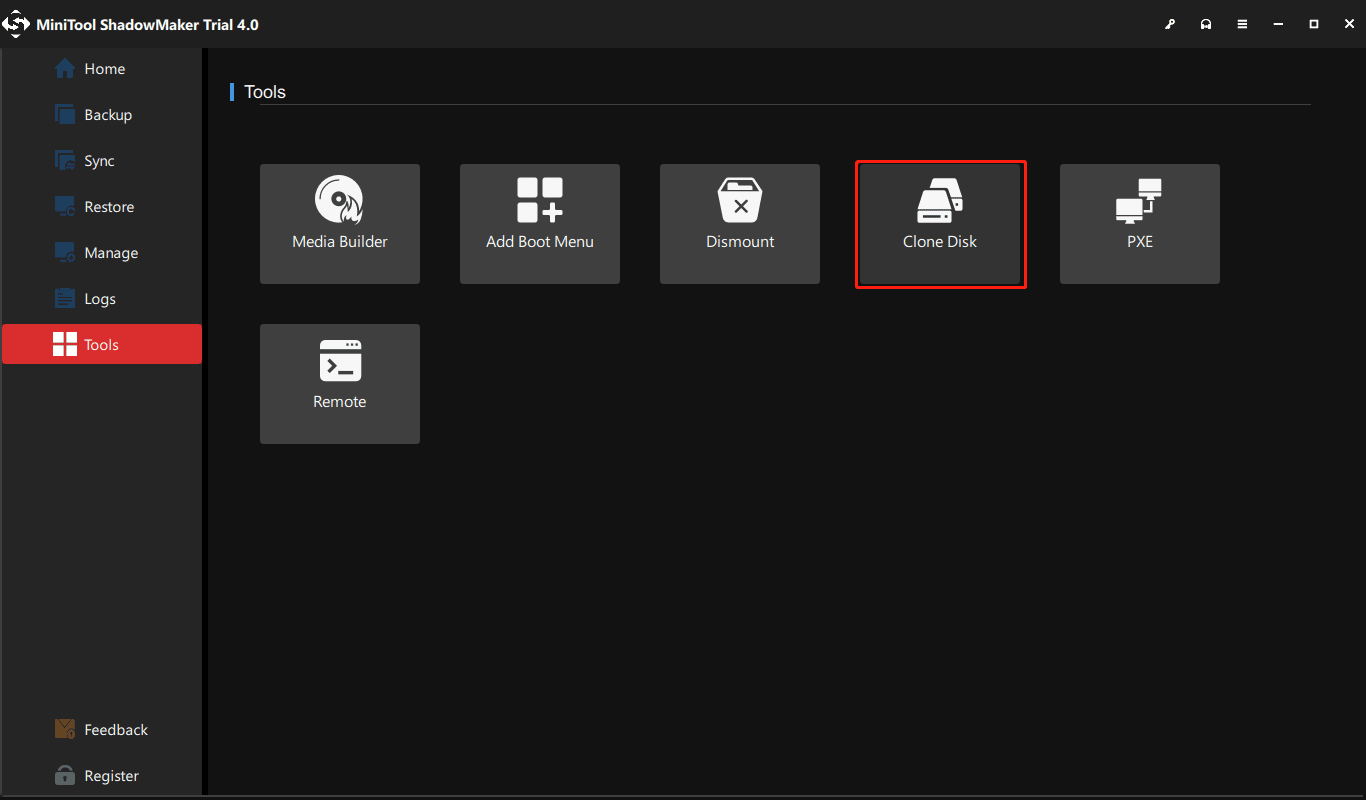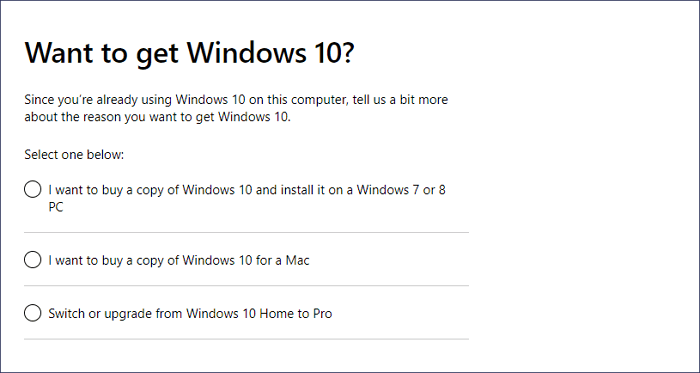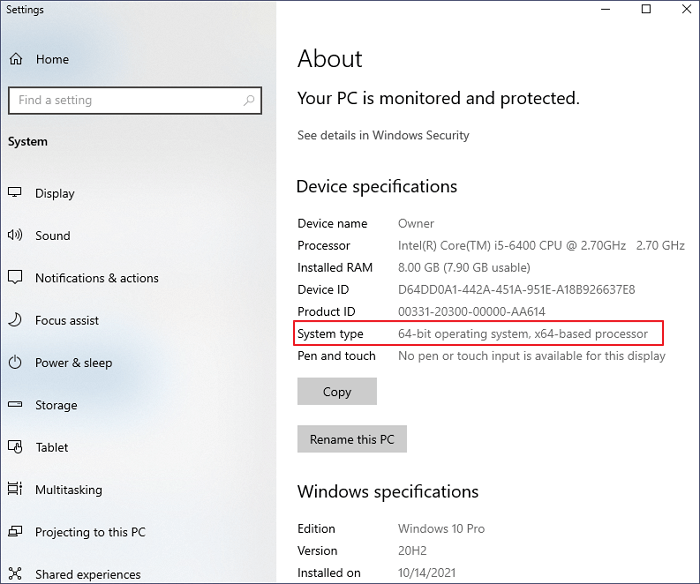Can you reinstall Windows 10 without CD or USB? How to reinstall Windows 10 without or with CD/USB on your ASUS, Dell, Acer, etc.? The ways are various for you to have a shot and read this post from MiniTool to know what you should do. Also, learn useful tips on how to prevent your files from getting erased before reinstalling Windows 10.
Reinstalling Windows 10 Is Necessary
If your Windows 10 operating system runs into a problem, it might slow down or even stop working normally on your ASUS, Acer, or Dell PC. What will you do to solve this issue?
Usually, the first thing to do is to search on the internet for a solution. If you are lucky enough, you may successfully find a solution for your issues. Nevertheless, in often times the problem may still exist even after trying all the possible methods.
In that case, the only effective solution is to reinstall Windows 10. This may be your last resort to revert your PC back to the normal working state.
However, reinstalling Windows can sacrifice your data and applications on your drive. It could also be a bit difficult, especially when there is no CD or USB.
Can I reinstall Windows 10 for free without losing data? Certainly!
In the following sections, we will teach you the process of reinstalling Windows 10 both with and without a CD or USB drive.
- How to reinstall Windows 10 without CD or USB drive
- How to reinstall Windows 10 from USB drive or with CD disc.
How to Reinstall Windows 10 Without Losing Data
In the following sections, you will learn how to reinstall Windows 10 without CD and how to reinstall Windows 10 with USB drive.
Case 1: Reinstall Windows 10 without CD or USB
Quick Video Guide:
① Reinstall Windows 10 While Keeping Files
Windows 10 comes with a feature called Reset This PC, using which you can either choose to keep your personal files or remove them and then reinstall windows 10 without key. Resetting is a good solution for a PC that isn’t working well.
The merit of this solution is that Windows does not require any additional downloads nor installation media to initiate the setup.
Step 1: To do this, please go to Start > Settings > Update & security > Recovery.
Step 2: Click Get started under Reset this PC section.
Note: If your system encounter issues after upgrading Windows 10, you can try a downgrade from a previous version or an earlier build instead of the OS reinstallation. Under the Recovery tab, click Get started under the respective option to revert your Windows to its previous installation.
Step 3: Choose an option to continue. To reinstall Windows 10 without losing data, you should choose Keep my files.
Step 4: After the process has been prepared, a window will pop up saying that your apps will be removed. Click Next to go on.
Step 5: In Ready to reset this PC interface, click the Reset button to reinstall Windows 10 without CD or loss of personal files.
Tip: You Windows may freeze during the reset. To fix this issue, get the solutions in this post — Here Are Three Ways to Fix the Windows 10 Freezing at Reset Issue!
How to reset a computer that isn’t working properly?
If the system fails to start up, how to reinstall Windows 10 from boot? Please boot your PC several times, then Windows 10 may enter the WinRE.
Note: If Windows fails to go to WinRE, you might need to use a repair disc Repair your computer to enter WinRE.
Go to Choose an option > Troubleshoot > Reset this PC. And then, start to reinstall windows 10 without key by following the wizard.
②Reinstall Windows 10 without CD or USB: Directly from ISO File
Microsoft comes with a media creation tool that can upgrade this PC to Windows 10 by creating an installation media or directly using the ISO file to install Windows 10.
If you don’t have an installation CD or USB flash drive, how to reinstall Windows 10 without losing data? Here, we will use the Windows ISO file to reinstall ASUS, Acer, or Dell PC.
Step 1: Download the media creation tool from Microsoft.
Step 2: Get the Windows 10 ISO file.
1. Open the downloaded tool, and choose Create installation media for another PC.
Tip: If you want to reinstall Windows 10 on a PC that already has Windows 10 activated, use the Upgrade this PC now option. This way you can help reinstall Windows 10 without losing data and programs.
2. Choose language, architecture (32 or 64-bit) and edition to continue.
3. Check the ISO file option to create an installation ISO. Note that this tool requires the ISO to be burned to a DVD later.
Step 3: If you need to install Windows 10 directly from the ISO file without a USB drive or DVD, mount the ISO file. This also performs an upgrade of your current OS to Windows 10.
To mount the ISO file:
- Find the ISO file and right-click it, select Properties.
- Under the General tab, click Change, select Windows Explorer to open this file and click OK.
- Right-click this file and choose Mount.
- Double-click the ISO file to view the included files and double-click setup.exe to start Windows 10 setup.
Step 4: After the setup is ready, decide whether to download and install updates or not. Here, we suggest choosing the first option. These updates will smooth the installation by including important fixes and updated device drivers.
Step 5: The setup will check for some available updates.
Step 6: Click the Accept button in the License terms screen.
Step 7: The setup will start looking for updates and downloading them.
Step 8: After everything is ready, you will see Ready to install screen where you can click the link labeled — Change what to keep.
Step 9: Then, three options are offered. If you need to reinstall Windows 10 without losing data and apps, please check Keep personal files, apps, and Windows settings.
Step 10: Then, this setup will then go back to Ready to install screen. Now click Install to begin the Windows 10 reinstallation. After finishing the reinstallation, follow the instructions to customize your settings.
③ Run Windows Setup from a Partition Containing the ISO File
Another way to reinstall Windows 10 without CD or USB is by running the Command Prompt and opening Windows setup from the partition containing an ISO file. Note that this method might erase everything on your computer.
This tutorial — Clean Install Windows 10 without DVD or USB Flash Drive from tenforums gives you detailed information.
Click to Tweet
Note: Method 2 and Method 3 only work on computers that can still start up normally. If you have a non—working computer, you should choose to reinstall Windows 10 from a USB drive or a CD disc.
Case 2: Reinstall Windows 10 with CD or USB
This method also requires the Windows media creation tool.
How to reinstall Windows 10 from boot?
- Connect a USB drive or DVD disc to another working PC.
- Download a media creation tool on the working PC.
- Run the media creation tool and select Create installation media for another PC and USB flash drive. You could directly burn the ISO file to the USB or disc.
- Plug the USB or disc into the non-working computer and change the boot order, so it can boot from the USB or disc.
- Start a clean install by following the wizards.
Tip: What if your USB drive isn’t detected in Windows? Get the solutions from this post — Fix USB Flash Drive Not Recognized & Recover Data – How To Do.
Note that this way will erase your personal files on the non-working computer, so you will need to first back up all the files you want to keep. Use MiniTool ShadowMaker, as mentioned above.
While searching for a solution to «reinstall Windows 10 without CD», you might find in the related search results: can I reinstall Windows 10 for free? How to reinstall Windows 10 after the free upgrade?
Actually, it is possible to free reinstall Windows 10. When you upgrade your OS to Windows 10, Windows 10 will be automatically activated online. This allows you to reinstall Windows 10 at any time without purchasing a license again.
To reinstall Windows 10 after its free upgrade, you can choose to perform a clean install from a USB drive or with CD. Just follow the guide mentioned above.
Best Method: Use a System Image to Reinstall Windows 10
A system image includes all the Windows OS files, settings, programs and personal files, so it is a good option to restore Windows to a normal state.
To ensure the best solutions for OS issues, we strongly recommend backing up your Windows OS and then perform a system image recovery to reinstall Windows 10.
To do this, the best free backup software — MiniTool ShadowMaker is helpful. Get it now to create a system image backup.
Free Download
Step 1: After launching MiniTool ShadowMaker, click Keep Trial to start.
Step 2: Under the Backup tab, system partitions have been selected as the backup source. You only need to choose the hard drive of the non-working PC as the destination storage path.
Step 3: Finally, click Back Up Now to perform the backup operation.
If Windows ever runs into a problem, use the system image file to restore your computer to its previous state.
This will require a bootable USB drive or disc to be created using its Media Builder. After creating the image, you can then boot the crashed PC to use MiniTool ShadowMaker Bootable Edition to begin the recovery.
Related article: How Can You Make System Image Recovery in Windows 10?
If you don’t have a system image backup, what should you do to restore the non-working PC?. Use the Universal Restore offered by MiniTool ShadowMaker Trial Edition.
After getting Trial Edition to back up the system of a working PC, you can restore the system image to the hard drive of the crashed PC and then start a universal restore.
More details are in this post — How Can You Do Windows Backup Restore to Different Computer.
Important: Back up Important Files in Advance
No matter which method you use, to reinstall Windows 10 without losing data, it is recommended to back up your important files before starting a reinstallation. We suggest using the professional PC backup software for Windows 11/10/8/7, MiniTool ShadowMaker Trial Edition, to back up files or folders with simple steps on the desktop or in WinPE.
Free Download
When your PC is working properly, you can directly create a file backup on the desktop
Step 1: Run MiniTool ShadowMaker.
Step 2: Go to the Backup window and enter the Source section.
Select the Folders and Files section, and choose the files or folders you want to back up and click OK.
Next, specify a location to save the backup image file. Using an external hard drive or USB drive as the destination path is relatively safer than the original disk.
Step 3: At last, click the «Back up Now» button to start the file backup.
If your ASUS, Acer, or Dell computer fails to boot, you can use the MiniTool ShadowMaker Bootable Edition
Just create bootable media (using CD/DVD or USB drive) with Media Builder feature on a working PC, then boot the non-working PC from the disc or drive to get the Bootable Edition. After that, you can start backing up your important files.
Further Reading: Reinstall Windows 10 on a New Hard Drive
When searching for «reinstall Windows 10 without CD», you might find some other users are also interested in Windows installation on a new hard drive.
How to do this? One method is to use the Clone Disk feature of MiniTool ShadowMaker or Copy Disk of MiniTool Partition Wizard to clone Windows 10 to a new hard drive. Or you can also reinstall Windows 10 from USB or CD.
Related article: How to Install Windows 10 on a New Hard Drive (with Pictures)
Final Words
After reading our article, you should know how to reinstall Windows 10 without CD or USB and how to reinstall Windows 10 from a USB drive. You should choose a method to reinstall your Windows based on your needs.
Finally, don’t hesitate to tell us if you have other ways to reinstall Windows 10 or come across any questions related to our MiniTool software by leaving a comment below or contacting [email protected].
Reinstall Windows 10 Without CD FAQ:
Can I reinstall Windows 10 for free?
You can reinstall Windows 10 for free. The are several methods, for example, using the Reset This PC feature, using Media Creation Tool, etc.
How do I do a clean install of Windows 10?
- Create a bootable USB drive and start the PC from it.
- On Windows Setup, click Install Now.
- If you have an activated copy of Windows 10, choose I don’t have a product key.
- Choose a system edition, accept license terms, choose to install Windows only and follow the on-screen instructions to finish a clean install.
- For more items, go to Windows 10 Reset VS Clean Install VS Fresh Start, Details Are Here!
Do I need Windows 10 key to reinstall?
According to Microsoft, it is allowed to reinstall the same Windows edition on the same computer without entering a product key if Windows 10 has been activated on the PC. If a prompt asks you to enter the key when you reinstall Windows 10, skip this step.
How do I wipe and reinstall Windows 10?
In Windows 10, there is a built-in tool that can wipe your PC and restore it to a factory-fresh state. Navigate to Start > Settings > Update & Security > Recovery. Then, select Get started under Reset this PC. You can keep your personal files or remove everything based on your actual needs.

Однако, на настоящий момент сохраняются способы скачать Windows 10 и Windows 11 в виде оригинальных ISO образов, загружаемых с сайта Майкрософт, даже без использования VPN. О доступных методах — далее в статье.
Universal Media Creation Tool — простая загрузка образа нужной версии без VPN
О скрипте Universal Media Creation Tool я ранее писал в контексте обновления до Windows 11 на неподдерживаемых компьютерах или скачивания старых версий Windows 10. Пригодиться он и для текущей ситуации. Процесс скачивания ISO образа Windows 11 и Windows 10 будет состоять из следующих шагов:
- Скачайте и распакуйте архив с Universal Media Creation Tool со страницы разработчика в GitHub — https://github.com/AveYo/MediaCreationTool.bat Для загрузки нажмите по стрелке у кнопки «Code» и выберите пункт «Download ZIP».
- Запустите файл MediaCreationTool.bat из папки с распакованным архивом.
- Через короткое время откроется меню с выбором доступных версий Windows 10 и Windows 11 (версия 22H2 отсутствует, используйте для неё далее описанные методы), выберите нужную. К сожалению, при попытке загрузить версию Windows 10 21H2 этим способом возникают проблемы.
- Следующее окно — выбор действия.
- Рекомендуемый вариант (при других могут быть сбои). При выборе варианта MCT Defaults будет загружена утилита Media Creation Tool нужной версии, далее все действия (выбор версии, создание ISO образа или USB-накопителя) можно будет выполнить вручную.
- Если выбрать Auto ISO, будет автоматически инициирована загрузка необходимых файлов и создание ISO образа (от вас потребуется лишь указать место сохранения), при этом язык системы для образа будет выбран в зависимости от того, какая система установлена на компьютере в настоящий момент времени.
- Выбор варианта Auto USB инициирует автоматическое создание загрузочной флешки с выбранной версией Windows.
В моем тесте всё работает исправно, без каких-либо сбоев (кроме версии 21H2), включение VPN не требуется. Один раз при использовании варианта MCT Defaults произошел сбой в Media Creation Tool, который при повторном запуске не повторился.
Загрузка Media Creation Tool с использованием VPN и последующее использование утилиты
Скачивание утилиты Media Creation Tool с официального сайта Майкрософт возможно при использовании VPN на страницах:
- https://www.microsoft.com/ru-ru/software-download/windows11 (кнопка «Скачать» в разделе «Создание установочного носителя Windows 11» — впрочем, прямо сейчас кнопка работает и без VPN)
- https://www.microsoft.com/ru-ru/software-download/windows10 (выбираем пункт «Скачать средство сейчас»)
А некоторые пользователи могут обнаружить скачивавшуюся ранее утилиту MCT в папке «Загрузки» у себя на компьютере, она не потеряла работоспособности.
Далее VPN можно отключить и использовать Media Creation Tool для скачивания необходимых версий Windows 11 и Windows 10, создания ISO или записи установочного USB накопителя. На момент написания этой статьи всё работает исправно.
UUP Generation Project и TechBench by WZT
Ещё пара методов, которые можно использовать для получения оригинальных образов ISO Windows 11 и Windows 10 — UUP Generation Project и TechBench by WZT.
При использовании первого варианта:
- Зайдите на страницу https://uup.rg-adguard.net/ и выберите нужную версию Windows.
- Для поля «Select Download Type» рекомендую выбрать «Download ISO Compiler in OneClick».
- Скачайте сформированный файл и запустите его (может потребоваться добавить в исключения Microsoft Defender и отметить пункт «Разблокировать этот файл» в свойствах файла).
- Включите необходимые опции при создании ISO образа.
- Дождитесь загрузки файлов и сборки ISO образа с выбранной версией Windows.
Второй вариант: достаточно перейти на страницу https://tb.rg-adguard.net/public.php и указать версию Windows 10 или Windows 11, необходимую для загрузки.
Будет сформирована ссылка на файл образа на официальном сайте Microsoft, которую можно использовать для скачивания Windows 11 и Windows 10. Некоторые ссылки блокируются (в моем тесте без VPN не скачивается Windows 11 22000.318, а с версией 22000.194 порядок), другие — работают исправно.
Windows 10 ISO images are available for download for everyone. Microsoft makes the ISO files available so that users can download and clean, install / update Windows without any problems. Microsoft provides multiple ways to download and install the latest version of Windows. We will discuss the ways in detail in this article.
The Windows 10 setup comes in the form of an ISO file. An ISO is a single file containing all Windows 10 installation media. The ISO file can be burned on a USB drive or a DVD drive to make the drive bootable. You can also extract the contents of the ISO file and install Windows from extracted files. But this limits your ability to clean install the Operating System. You will only be able to install the OS without formatting the primary C drive.
There are two types of ISO files. One is the normal Windows 10 ISO file which contains all consumer-level editions of Windows including Home, Pro, etc. The second type of ISO is the enterprise version of Windows. You can choose the Windows 10 ISO download according to your requirements.
You can also download and install Windows 11 ISO files.
Table of contents
- Microsoft Windows 10 Download
- Windows 10 direct download links
- Windows 10 Version 22H2 (Complete changelog and review here)
- Windows 10 Version 21H2 (Complete changelog and review here)
- Windows 10 Version 21H1 (Complete changelog and review here)
- Windows 10 Version 20H2 (Complete changelog and review here)
- Windows 10 Version 2004 (Complete changelog and review here)
- Windows 10 Version 1909 (Complete changelog and review here)
- Download Windows 10 using Update Assistant
- Download Windows 10 using the Windows Media Creation Tool
- Download Windows 10 ISO directly from Microsoft without Media Creation Tool
- Windows 10 direct download links
- Download Windows 10 Enterprise Edition
- Download Windows 10 Insider Preview
- Product key and installation
Microsoft Windows 10 Download
Now let’s discuss Windows download methods.
Windows 10 direct download links
Windows 10 Version 22H2 (Complete changelog and review here)
Download Windows 10 Version 22H2 64-bit ISO [English] (5.7 GiB, 642 hits)
Download Windows 10 Version 22H2 32-bit ISO [English] (4.0 GiB, 395 hits)
Windows 10 Version 21H2 (Complete changelog and review here)
Windows 10 Version 21H2 64-bit English (5.5 GiB, 5,411 hits)
Windows 10 Version 21H2 32-bit English (3.9 GiB, 2,997 hits)
Windows 10 Version 21H1 (Complete changelog and review here)
Download Windows 10 Version 21H1 ISO 64-bit English (5.4 GiB, 153,181 hits)
Download Windows 10 Version 21H1 ISO 32-bit English (3.8 GiB, 28,770 hits)
Windows 10 Version 20H2 (Complete changelog and review here)
Windows 10 Version 20H2 64-bit English (5.7 GiB, 119,183 hits)
Windows 10 Version 20H2 32-bit English (4.2 GiB, 34,562 hits)
Windows 10 Version 2004 (Complete changelog and review here)
Download Windows 10 Version 2004 64-bit.ISO (English) (4.9 GiB, 457,633 hits)
Download Windows 10 Version 2004 32-bit.ISO (English) (3.5 GiB, 56,633 hits)
Windows 10 Version 1909 (Complete changelog and review here)
Windows 10 Version 1909 64-bit English (5.0 GiB, 457,109 hits)
Windows 10 Version 1909 32-bit English (3.5 GiB, 32,028 hits)
The ISOs downloaded from the above-mentioned links contain the following Windows 10 Editions:
- Windows 10 Home | Core
- Windows 10 Home N | CoreN
- Windows 10 Home Single Language | CoreSingleLanguage
- Windows 10 Education | Education
- Windows 10 Education N | EducationN
- Windows 10 Pro | Professional
- Windows 10 Pro N | ProfessionalN
- Windows 10 Pro Education | ProfessionalEducation
- Windows 10 Pro Education N | ProfessionalEducationN
- Windows 10 Pro for Workstations | ProfessionalWorkstation
- Windows 10 Pro N for Workstations | ProfessionalWorkstationN
Windows 10 also comes with other SKUs, including Windows 10 Enterprise. You will need to download the enterprise edition separately. The download links for the enterprise version are listed below.
Download Windows 10 using Update Assistant
If you already use Windows on your system, this is the easiest way to upgrade to the latest version. If the update assistant does not download the ISO file for you, it automatically updates your Operating System to the latest version. You will need an active internet connection before the update assistant completes the process.
Follow the steps below to upgrade your Operating System.
- Download Windows Update Assistant from here [6 MB]
- Run the executable and click on the Update Now button.
- The assistant will check the compatibility of the latest Windows version with your hardware. This should be fine if you are using a modern PC.
- Click the Next button to start the download. It will take some time for the download to complete, and then the installation will start automatically.
The system may ask you to restart to proceed with the installation.
Download Windows 10 using the Windows Media Creation Tool
If you want to do a new installation of Windows 10, then you can download the Windows 10 Windows Media Creation tool. This will automatically download Windows and create a bootable media like USB or DVD for you. The media creation tool acts as a Windows 10 download tool plus a bootable USB builder. You can perform a clean install and upgrade your current installation.
Follow the steps below:
- Download the Windows 10 Media Creation tool from here.
Windows 10 Version 1809 Media Creation Tool - Accept the License Agreement.
Windows 10 Media Creation Tool License Agreement - Select Create installation media (USB flash drive, DVD, or ISO file) for another PC. The first option for Upgrade PCs will now do the same thing as Windows 10 Upgrade Assistant.
- Select Language, Edition and Architecture from the next screen.
Select Language Architecture and Edition Windows 10 Setup - Select the installation media, or if you haven’t plugged in the USB flash drive or DVD, you may download the bootable ISO file.
Choose media Windows 10 setup
Download Windows 10 ISO directly from Microsoft without Media Creation Tool
You can easily access any version of Windows 10 from this Microsoft download link. The problem with this link is that if you open the link on a Windows 10 PC, it automatically detects and forces the user to download the media creation tool first. The media creation tool can download the ISO, but it is not pleasant. If you want to use the download manager, you will need the direct download links.
Here, we will discuss how to download Windows 10 ISO directly without Media Creation Tool. This method is useful especially when you want to download the ISO in any other language of choice other than English.
The supported languages include the following:
- English (United States)
- English (United Kingdom)
- Chinese (Simplified)
- Portuguese (Brazilian)
- German
- French
- French (Canada)
- Russian
- Japanese
- Italian
- Dutch
- Spanish
- Spanish (Latin America)
- Polish
- Turkish
- Swedish
- Czech
- Arabic
- Korean
- Chinese (Traditional)
- Finnish
- Thai
Let’s first understand the logic. Microsoft’s media creation tool is only for Windows. If you open the same page using another device, like Android, MacOS, etc., Microsoft will give you the download links. We can trick Microsoft into thinking that we are not using Windows. This can be done if you are using Google Chrome, Firefox or even Safari. We will only discuss how to do this in Chrome and Firefox.
For Chrome, follow the instructions below:
- Open Microsoft Windows 10 download webpage on Google Chrome.
- Press Ctrl + Shift + i to open the Inspect panel
Open the inspect panel in Chrome - Press the three vertical dots icon in the top right corner of the inspect window.
- Go to More Tools –> Network Conditions.
Open network conditions - Under User Agent, uncheck select automatically.
- The above steps will enable a drop-down list just below the checkbox. Select anything other than Windows. For example, I chose Chrome OS.
Select User Agent in Chrome - Without closing the Inspect panel, hit the reload button or press F5. This will re-open the same Windows 10 download page but with a drop-down menu to select the edition of Windows ISO you want to download.
Select the Windows edition to download - Select the Windows 10 edition to download (normally the top one, which is the latest) and press the Confirm button.
- Next, you will need to select the product language. Choose which language you want to download the ISO in and click the Confirm button.
Select the product language - You will be provided with two buttons on the next screen.
64-bit Download
32-bit Download
Click on the appropriate link and the download will start immediately.Windows 10 download links
Please note that these download links will only be valid for 24-hours. You need to complete the download process before the expiration time.
If you are using Firefox, you can use the user agent switcher add-on to change the user agent.
Download Windows 10 Enterprise Edition
As the name suggests, Windows 10 Enterprise Edition is for IT pros and large enterprises, as it includes features like deployment, updates and support across the organization, managed advanced protection against modern security threats, device and app management controls, etc. These features are not available in the normal edition of Windows 10.
Check out the differences between Windows 10 editions.
You can freely download the evaluation version of Windows 10 Enterprise. Here’s how to download Windows 10 Enterprise edition:
- Go to Microsoft’s evaluation center page.
- Under Windows Evaluations / Windows 10 Enterprise, expand Start your evaluation.
- Select your evaluation file type. There are two editions available:
ISO – Enterprise
ISO – LTSC
LTSC is a long term support channel, which will be supported for a longer period of time.Select Windows 10 Enterprise evaluation ISO file type - Fill in the evaluation form, which includes your name, company name, company size, job title, work email address, work phone number, and country. Press the Continue button when you’re done.
Complete the form to start the evaluation - On the next screen, select your platform (32-bit or 64-bit) and then select your language. Windows 10 Enterprise ISO is available in 11 languages.
Select platform and language - Clicking on the Download button will immediately start the download.
You will be able to install the Enterprise edition without any product key. However, the evaluation version will only work for 90 to 180 days. After that, you will need to reinstall Windows.
Download Windows 10 Insider Preview
The Insider Preview version of Windows is particularly suitable for developers and testers. Microsoft releases new features of the Operating System to Insiders first. Once tested, the features are then included in the stable version of Windows.
It’s not a stable version and some features may not work as intended. The Insider Preview version expires when the new preview is released.
You can download Windows 10 Insider Preview from Microsoft’s Insider website. Note that you will need to sign in using your registered Microsoft account.
Product key and installation
You may use the following product keys for Windows 10 installation and activation:
Windows 10 Product Activation Keys All Editions
You may burn the downloaded ISO file to a DVD or make a bootable USB drive to install Windows 10. If you want to upgrade Windows 7 or Windows 8/8.1 to Windows 10, you should mount the ISO file and run the setup from within Windows Desktop.
Here are some basic questions from users I’m addressing here. If you have any questions regarding the Windows 10 download, you can leave a comment below.
Can the downloaded ISO file be used for recovery purposes?
Yes, the ISO can be used for troubleshooting and recovery.
How long will it take to install Windows 10?
It depends on the system hardware. Normally, it takes between 15 and 30 minutes for the installation process to be completed.
How long does it take to download Windows 10 ISO?
It depends on your internet connection bandwidth. Since all of our links are from Microsoft servers, it should not take long if you have a good Internet connection.
How much space should the USB/DVD drive have to make a bootable image?
At least 8GB of storage devices are required to create a bootable Windows 10 media.
I hope you enjoy the latest version of Windows 10 as much as I do. Feedback from you will be appreciated. Please leave a comment below and let us know what you think.
Also see:
Usman Khurshid is a seasoned IT Pro with over 15 years of experience in the IT industry. He has experience in everything from IT support, helpdesk, sysadmin, network admin, and cloud computing. He is also certified in Microsoft Technologies (MCTS and MCSA) and also Cisco Certified Professional in Routing and Switching.
Windows 10 is one of the most straightforward operating systems. It is a blend and update of Windows 7 and 8 with some entirely new features that are easy to handle. If you do not have Windows 7 SP1 or Windows 8.1, you can still get a free Windows 10 full version. This post provides five effective ways to download Windows 10 64/32 bit full version for free.
Windows 10 ISO 64/32 Bit Free Download Full Version – 5 Ways
These methods will help you obtain the free Microsoft Windows 10 operating system for free. These solutions open a path for all Windows XP and Windows Vista users and get a free copy of the Windows 10 final version. Here’s the quick navigation of the solutions.
| Windows 10 Free Download — 5 Ways |
|---|
|
Fix 1. Buy Windows 10 To get started, you will need a license to install Windows 10…Full steps |
|
Fix 2. Download Windows ISO File Create a Windows 10 installation media file like an ISO file, USB flash drive, or DVD…Full steps |
|
Fix 3. Run Media Creation Tool Download Windows 10 Media Create Tool. Run the Windows 10 Media Create Tool…Full steps |
|
Fix 4. Migrate Windows 10 If you have Windows 10 installed on an old PC, you can use Windows 10 cloning…Full steps |
|
Fix 5. Run Windows 10 Downloader Install EaseUS OS2Go on your Windows computer. Plug in a USB drive or external drive…Full steps |
Windows 10 System Requirements for 32/64 Bit
Before you are going to download Windows 10 64-bit full version free, you must learn about the system requirements of Windows 10. Here’s what it takes to install Windows 10 on your PC or tablet:
Latest OS: Make sure you’re running the latest version—either Windows 7 SP1 or Windows 8.1 Update.
Processor: 1 gigahertz (GHz) or faster processor or SoC
RAM: 1 gigabyte (GB) for 32-bit or 2 GB for 64-bit
Hard disk space: 16 GB for 32-bit OS or 20 GB for 64-bit OS
Graphics card: DirectX 9 or later with WDDM 1.0 driver
Display: 800 x 600
To find out which version you’re running:
- Press the Windows logo + R, type winver in the Run box, and then select «OK».
How to Free Download Windows 10 ISO 64/32 Bit Full Version
Almost 90% of computers are running on Windows operating system. In this part, you will learn four ways to download Windows 10 64/32 bit full version free. Read on to get Windows 10 for your PC. You can also watch the video to download Windows 10 full version.
- 0:00 Intro
- 0:46 Register for Insider Program
- 1:42 Download ISO
Method 1. Buy Windows 10 License from Microsoft
To get started, you will need a license to install Windows 10. Go to the Microsoft page to buy a copy of Windows 10 and install it on your PC.
Method 2. Free Download Windows 10 64/32 Bit ISO File
Once you have met the requirements to run Windows 10, follow the steps to download Windows 10 64/32 bit ISO file.
Step 1. Download Windows 10 Media Create Tool.
Step 2. Create a Windows 10 installation media file like an ISO file, USB flash drive, or DVD.
After creating an ISO file, you need to burn Windows 10 64/32 bit ISO file to a blank USB with burning tools like Rufus.
Step 3. Then, insert the installation USB flash drive or DVD to your PC and boot your PC into BIOS.
Step 4. Go to the Boot Menu and select to boot from the USB or DVD media.
Step 5. Follow the on-screen instructions to install Windows 10 on your PC.
Method 3. Run Windows 10 Media Creation Tool
Microsoft provides a beneficial Windows 10 Media Creation Tool for users to install Windows 10 or create a bootable installation USB drive, DVD, or ISO file to install Windows 10 on a different PC.
Step 1. Download Windows 10 Media Create Tool.
Step 2. Run the Windows 10 Media Create Tool
Then, follow this guide to install Windows 10 from a bootable USB drive.
Method 4. Migrate Windows 10 with Disk Cloning Software
If you have Windows 10 installed on an old PC, you can use Windows 10 cloning software to clone Windows 10 to a new SSD or HDD. Then, insert the SSD or HDD into the new PC. Finally, the new PC will have Windows 10 installed. You can get more information from this video.
Method 5. Free Download Windows 10 ISO with Windows 10 Downloader
Another effective way to get Windows 10 full version is using a Windows 10 ISO downloader. EaseUS OS2Go is an incredible tool that can download Windows 11/10/8.1/8 ISO files as well as create bootable Windows USB drives. With this tool, you can get the Windows environment on your USB flash drive and run it on Windows or Mac devices.
- Download Windows 11/10/8.1/8 ISO files and create bootable media with simple clicks.
- Migrate Windows 11 to a portable drive with programs, backgrounds, games, etc.
- Restore the cloned Windows operating system to a different computer anytime and anywhere.
- Play Windows 11 on some old computers which lack UEFI secure boot or TPM 2.0 configuration.
- You can run Windows 11 on a Windows 10 or Windows 7 computer without the booting issue.
Follow the steps below to download Windows 10 full version without burning the ISO files.
Step 1. Install EaseUS OS2Go on your Windows computer. Plug in a USB drive or external hard drive that is large enough.
Step 2. Choose the third tab «Windows Install Drive Creator». First choose the Windows versions you want to install, EaseUS OS2Go supports creating Windows 11/10/8.1 installation media. You could also select a local ISO file. When all set, click «Create».
Step 3. Then you will see a safety warning message, telling you that all data on the selected disk will be deleted. Click «Continue» to proceed.
Step 4. Then EaseUS OS2Go will start to create the Windows Installation media. It usually takes a while to download a ISO file, the time it takes depend on your OS and Network condition. When the progress reaches 100%, the USB drive should be bootable now.
Step 5. Insert the Windows Installation media to your computer and start the installation process.
After the solutions above, you can activate Windows 10 with your old license key and run Windows 10.
How to Recover Data After Windows 10 ISO Installation
Generally speaking, you won’t be faced with data loss on your new PC after installing Windows 10. But if you are using an old PC to install Windows 10. You will encounter data loss problems after a clean install. It would be best to run EaseUS Data Recovery Wizard to recover lost files. It’s a tool that recovers lost files, pictures, documents, and videos, after deleting, formatting, partition loss, virus attack, and other data loss scenarios.
Download and install this tool to recover data in Windows 10.
Step 1. Run EaseUS Data Recovery Wizard. Choose the drive where you lost files and start scanning. This software allows you to recover lost data from all devices, including HDD, SSD, USB drive, SD card, pen drive, camera, etc.
Step 2. Browse the full scan results. You can choose the file type you need by clicking on the file type filter. EaseUS data recovery software supports 1000+ file types like photos, videos, documents, emails, audio files, and many more.
Step 3. Select the files you want to preview. Click «Recover» and set a storage location to save the recovered data.
If you still cannot recover lost data from Windows 10, you can turn to data recovery services. EaseUS data recovery service provides you with further help for challenging data loss situations like reformatting drive, RAW disk, partition loss, repartition failures, system boot error, and virtual disk corruption.
Consult with EaseUS Data Recovery Experts for one-on-one manual recovery service. We could offer the following services after FREE diagnosis:
- Repair corrupted RAID structure, unbootable Windows OS and corrupted virtual disk file (.vmdk, .vhd, .vhdx, etc.)
- Recover/repair lost partition and re-partitioned drive
- Unformat hard drive and repair raw drive (BitLocker encrypted drive)
- Fix disks that become GPT-protected partitions
Windows 10 Tips and FAQs
Here are some additional tips that may do you a favor in troubleshooting Windows 10 issues.
1. How to check Windows 10 system type?
If you want to check if you’ve downloaded and installed the 64-bit or 32-bit Windows 10, follow these steps:
- Click the Start menu, type about, and click «About your PC».
- Then you can see your system type under Device specifications.
2. How to upgrade Windows 10 from 32-bit to 64-bit?
If your computer meets the system requirements, you can refer to upgrading 32 Bit to 64 Bit in Windows 10 without losing data.
3. How to stop Windows from the automatic update?
What if your Windows 10 upgrades to the newest version without asking you? You can disable Windows 10 automatic updates in every way.
4. How to make Windows 10 up-to-date?
You can download Windows 10 update from Microsoft or upgrade it on your PC:
- Click the «Start» icon
- Go to «Settings > Update & Security settings > Windows Update».
Conclusion
You have learned four practical ways to download Windows 10 64/32 bit full version for free. You can install Windows 10 on your PC and enjoy its wonderful features. If you have problems with Windows 10 activation, you can activate Windows 10/11 with a product key/digital license.