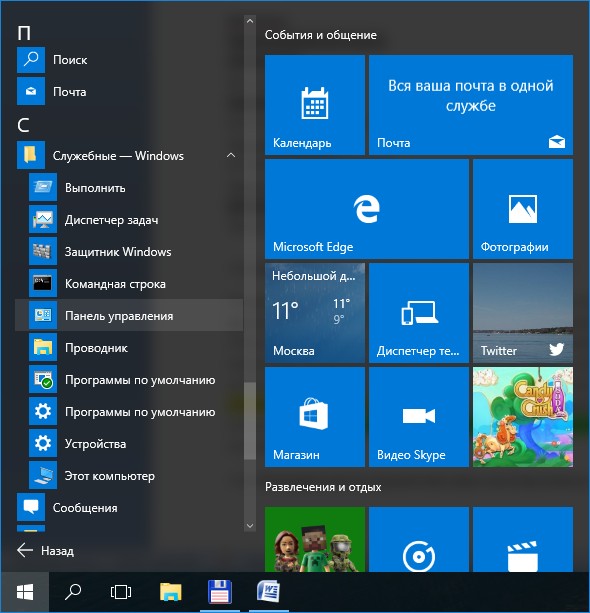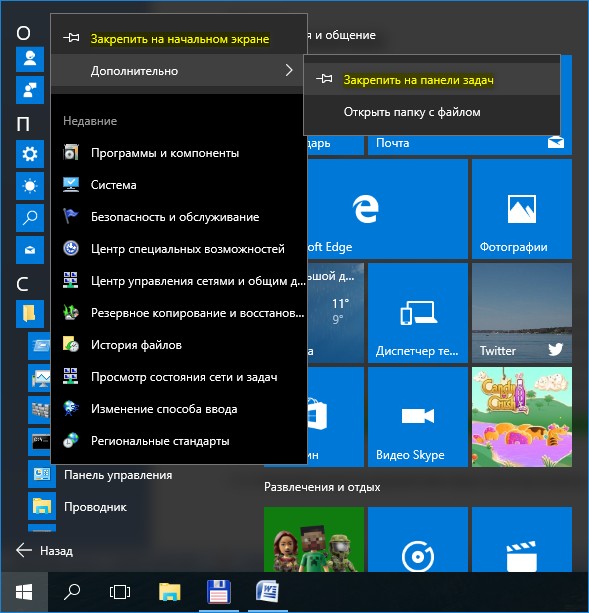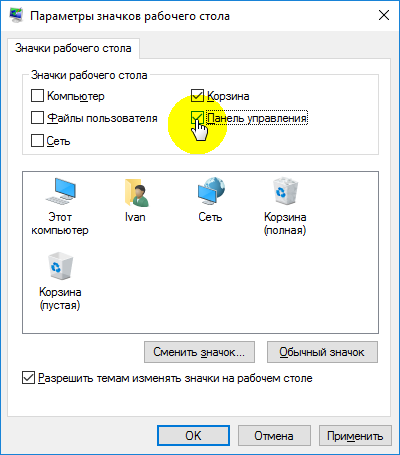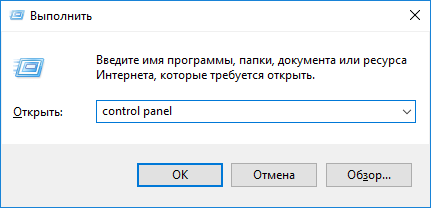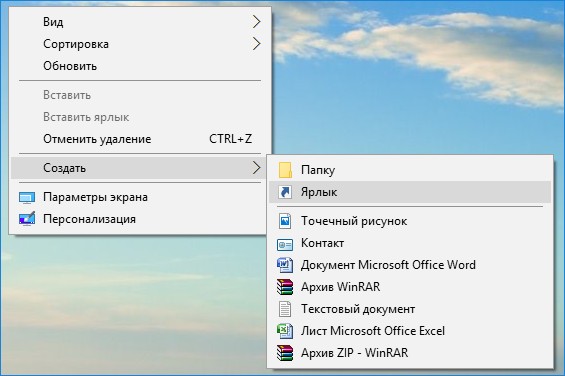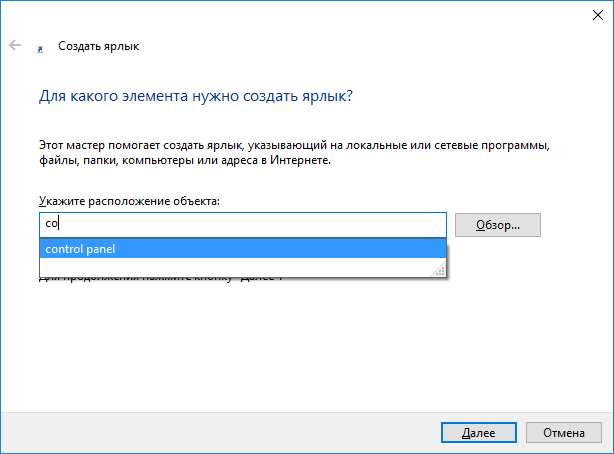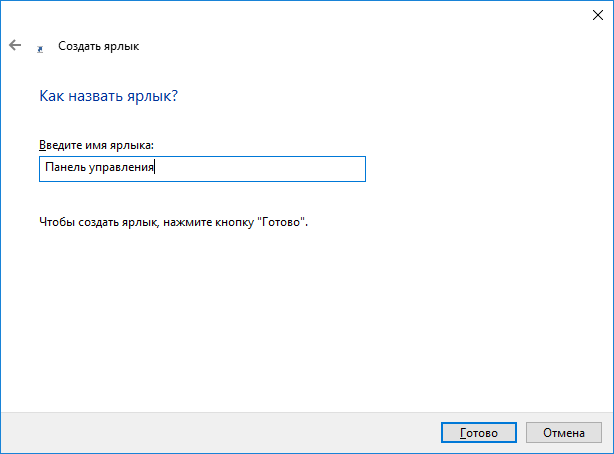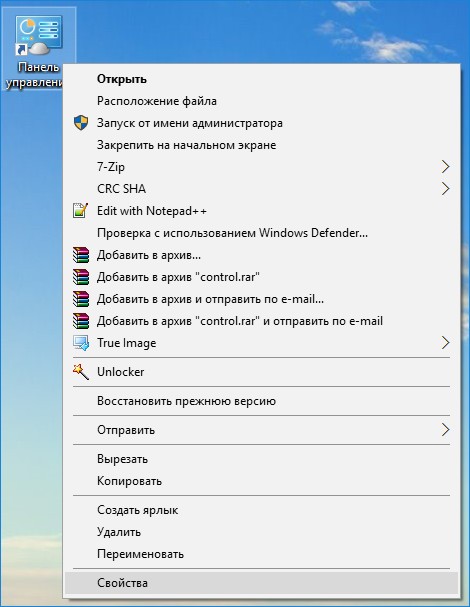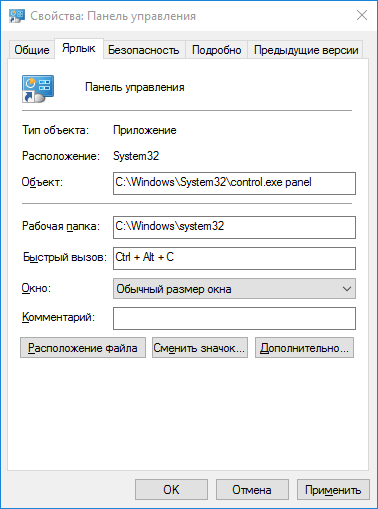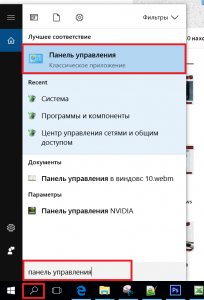С помощью панели управления можно менять параметры в Windows. Используя эти параметры, можно управлять внешним видом и работой Windows, а также настраивать Windows в соответствии со своими потребностями.
Открытие панели управления
|
В Windows 10 |
Чтобы получить доступ к дополнительным параметрам, введите панель управления в поле поиска на панели задач, а затем в списке результатов выберите Панель управления. |
|
В Windows 8.1 и Windows RT 8.1 |
Проведите пальцем от правого края экрана и нажмите Поиск (если используется мышь, переместите указатель в правый верхний угол экрана, затем вниз и выберите Поиск), в поле поиска введите панель управления, а затем в списке результатов выберите Панель управления. |
|
В Windows 7 |
Нажмите кнопку «Пуск» и выберите пункт Панель управления. |
Поиск элементов панели управления
Работа на панели управления:
-
Использование поиска. Чтобы найти необходимую настройку или задачу, введите слово или фразу в поле поиска. Например, введите «звук», чтобы найти настройки для звуковой карты, системных сигналов, а также значок громкости на панели задач.
-
Обзор. На панели управления можно выбирать различные категории (например, «Система и безопасность», «Программы» или «Специальные возможности») и просматривать часто используемые задачи для каждой категории. В разделе Просмотр можно выбрать категорию Крупные значки или Мелкие значки для просмотра списка всех элементов панели управления.
Советы:
-
Если вы просматриваете панель управления в виде значков, можно быстро найти элемент из списка, введя первую букву названия этого элемента. Например, чтобы найти элемент «Клавиатура», введите К, и первым в списке элементов на панели управления, название которого начинается с буквы «К», будет «Клавиатура».
-
Кроме того, для прокрутки списка значков панели управления можно использовать клавиши со стрелками (СТРЕЛКА ВВЕРХ, ВНИЗ, ВЛЕВО и ВПРАВО).
-
Если вы не можете найти параметр на панели управления, нажмите кнопку Пуск , > Параметры . Многие возможности панели управления теперь доступны в настройках .
Нужна дополнительная помощь?
Панель управления — святая святых любого девайса от смартфона до космического корабля. С его помощью можно настраивать и управлять устройством, изменять параметры и характеристики. Каждая операционная система Windows также имеет свою среду управления, хотя в Windows 10 разработчики хотят постепенно отказаться от «Панели управления».
Что такое «Панель управления» и для чего она нужна
«Панель управления» — особая среда для управления операционной системой. Её основная функция — изменять настройки ОС. Все утилиты «Панели управления» делятся на восемь категорий:
- «Система и безопасность»;
- «Сеть и Интернет»;
- «Оборудование и звук»;
- «Программы»;
- «Учётные записи пользователей»;
- «Оформление и персонализация»;
- «Часы и регион»;
- «Специальные возможности».
В зависимости от сборки количество категорий может отличаться.
По названию категории легко определить, за какой раздел работы компьютера она отвечает. Также можно изменить отображение категорий на значки, чтобы найти настройку или утилиту без переходов по группам. Для этого нажмите на «Просмотр» и измените фильтр с «Категория» на «Мелкие значки».
После этого в «Панели управления» появится больше категорий, упорядоченных по столбцам.
Лично для меня «Панель управления» — очень важный инструмент в работе с компьютером. Сразу после переустановки системы около получаса копаюсь в настройках электропитания, персонализации и других параметрах Windows, чтобы сделать ОС наиболее комфортной. Если заводские настройки не устраивают, меняю их в «Панели управления».
Возможностей достаточно: исполняющие утилиты, поиск, ярлыки и даже горячие клавиши.
Через поиск
Поиск Windows ассоциативно найдёт на компьютере любой файл или приложение.
Чтобы открыть окно поиска, нажмите на значок лупы в левом нижнем углу рядом с кнопкой «Пуск». В поле ввода введите «Панель управления» и кликните на программу.
Через команду «Выполнить» или терминал командной строки
Команда control в исполняющей программе или консоли командной строки также откроет «Панель управления».
Нажмите клавиши Win+R, в диалоговом окне введите control и запустите.
Через терминал «Командная строка» можно запустить любое приложение и процесс, включая «Панель управления». Вот как это сделать:
- В окне поиска Windows введите запрос «Командная строка» и выберите программу.
Выберите терминал «Командная строка» со значком окна программы - В консоли введите команду control и запустите клавишей Enter.
После нажатия клавиши Enter откроется «Панель управления»
Через меню Windows
Меню Windows — элемент для запуска наиболее часто используемых апплетов системы.
Вызвать меню можно двумя способами:
- клавишами Win+X;
- щёлчком правой кнопкой мыши по значку Windows (иначе — кнопки «Пуск»).
С версии Windows 10 1703 «Панель управления» в меню ОС заменили на среду «Параметры», и теперь этот способ невозможен на новых версиях.
Через системные параметры
Во встроенной среде «Параметры» есть свой системный поиск, который можно использовать для открытия «Панели управления».
- Нажмите клавиши Win+I, вызывая «Параметры».
- На главной странице в строке поиска введите «Панель управления» и выберите выпавший результат.
Поле поиска находится сверху, над остальными категориями
Через «Проводник»
«Проводник» является универсальным файловым менеджером Windows, с его помощью очень просто открыть «Панель управления».
- Откройте любую папку компьютера. Запустится «Проводник».
- В адресной строке рядом со значком монитора нажмите на стрелочку, в выпавшем меню выберите «Панель управления».
Адресная строка проводника находится в самом верху
Через меню «Пуск» (начальный экран)
Самый простой способ открыть «Панель управления» — через меню «Пуск».
Нажмите на кнопку Windows, прокрутите список программ до папки «Служебные», в ней щёлкните по «Панели управления».
Как создать ярлык для входа в «Панель управления» на Windows 10
Чтобы не искать сервис раз за разом, можно добавить ярлык инструмента на рабочий стол.
- Щёлкните правой кнопкой мыши по пустому месту рабочего стола, выберите пункт «Создать» — «Ярлык».
Выберите в контекстном меню пункт «Создать» — «Ярлык» - В окне мастера создания ярлыка пропишите control, нажмите «Далее».
Control — уже знакомая команда вызова «Панели управления» - Далее присвойте ярлыку имя: можно выбрать любое, но правильнее назвать «Панель управления». Затем нажмите «Готово». Теперь на рабочем столе есть быстрый доступ к «Панели управления».
Заполните поле «Введите имя ярлыка» и нажимаем «Готово»
Как задать горячие клавиши для вызова панели управления на Windows 10
В Windows можно задать горячие (глобальные) клавиши для вызова ярлыка. С их помощью ярлык запускается в любом приложении без использования мышки. Вот как их создать:
- Щёлкните правой кнопкой мыши по ярлыку и выберите пункт «Свойства».
Пункт «Свойства» находится в контекстном меню - Перейдите во вкладку «Ярлык», щелкните на поле «Быстрый вызов» и нажмите клавиши Ctrl+Alt+G. Первые две кнопки обязательны и задают быстрый вызов. Третью кнопку выберите самостоятельно.
В поле «Быстрый вызов» выберите нужные клавиши - Сохраните изменения, нажав на кнопку OK.
После этого нажатие горячих клавиш будет сопровождаться открытием «Панели управления».
Видео: как открыть «Панель управления»
Открыть командную строку очень просто. Пользуйтесь любым способом по душе: горячими клавишами, ярлыком или вызовом через командную строку.
- Распечатать
Здравствуйте! Меня зовут Алексей. Мне 27 лет. По образованию — менеджер и филолог.
Оцените статью:
- 5
- 4
- 3
- 2
- 1
(2 голоса, среднее: 5 из 5)
Поделитесь с друзьями!
Во время использования устройства часто возникает необходимость открыть инструмент «Панель управления» и изменить ряд параметров, настроек для работы компьютера, его компонентов или системы. В Windows 7 открыть её было достаточно просто – не было скрытых папок и разделов в основном меню. В Windows 10 сделать это немного сложнее.
В этой пошаговой инструкции разберёмся, как найти и использовать «Панель управления».
https://programmainfo.ru/test/kakoy-ty-instrument
Содержание
- Находим «Панель управления» через поиск
- Закрепляем «Панель управления» на основном экране
- Как вывести ярлык на рабочий стол
- Как зайти в панель управления через «Пуск» в Windows 10
- Как открыть панель управления через командную строку
- Открыть панель управления через системные параметры
- Открыть панель управления с использованием PowerShell
- Режим «God Mode» универсальный
Находим «Панель управления» через поиск
Если перед вами стоит вопрос, как зайти в панель управления Windows 10 – самый простой способ найти инструмент через систему поиска. Если вы решили использовать этот путь:
- Наводим на “Лупу”
- Наберите текстом «Панель управления».
- Выбери “Открыть” или нажмите на приложение
https://programmainfo.ru/test/dengi-umeesh-li-ty-s-nimi-druzhit
Закрепляем «Панель управления» на основном экране
Если вы часто задаётесь вопросом, как открыть панель, советуем вам закрепить её в основном меню «Пуска».
Однако обращаем ваше внимание, что большая часть необходимых настроек в версии Windows 10 перенесены в раздел «Параметры».
Его может быть достаточно для работы с системой и устройством.
Если вы решили закрепить её:
- В меню «Пуск» ищем «Панель управления».
- ПКМ нажимаем на неё и выбираем нужную опцию:
- – «На начальный экран»;
- – «Закрепить на панели задач». Лучше всего использовать последний вариант, так как ежедневно использовать опцию вы не будете – а так панель «Пуск» будет занята лишними иконками.
Обращаем ваше внимание, что установленную иконку можно скрыть несложным способом:
- Нажимаем на неё ПКМ и выбираем строку «Открепить от начального экрана».
- Для удаления значка с приборной панели – входим во вкладку и выбираем «Открепить от панели задач».
Кроме этого, вы можете изменить размер иконки в основном меню.
https://programmainfo.ru/test/kakoy-ty-instrument
Как вывести ярлык на рабочий стол
В Windows 10 вы можете закрепить «Панель управления» на рабочем столе. И в нужный момент мгновенно открыть папку с настройками.
Для этого достаточно знать, как открыть утилиту и создать ярлык на стол.
- ПКМ нажимаем на пустое место на рабочем столе и выбираем строку «Персонализация».
- Следуем во вкладку «Темы»-«Соответствующие параметры» и выбираем опцию «Параметры значков рабочего стола»
- Затем ставим отметку около строки «Панель управления».
https://programmainfo.ru/test/3569
Если вы знаете, что такое «Панель управления» и в каких случаях она нужна – вы можете открыть её через меню «Пуск».
- Нажимаем на иконку Windows, переходим во “Все приложения”
- Листаем до буквы «С» – открываете «Служебные , затем Windows». Там и будет находиться панель управления.
https://programmainfo.ru/test/volga-ili-pobeda-a-ty-znakom-s-sovetskim-avtopromom-prover-sebya-v-uvlekatelnom-teste
Как открыть панель управления через командную строку
Если вы не хотите по каким-то причинам использовать описанные выше методы или они у вас не сработали, то открыть панель управления можно через командную строку. Для этого:
- В поисковой строке набираем «Командная строка».
- Пишем текстом команду:
control или control panel и клавишей «Enter» активируем процесс.
Аналогично вы можете открыть утилиту через окно «Выполнить»:
- Одновременно нажимаем «Win+R»
- Вводим ту же самую команду.
Чтобы проще было искать нужную иконку и параметр, вы можете изменить формат отображения папок. Сделать это можно в разделе «Просмотр», выбрав понравившийся режим.
https://programmainfo.ru/test/m-ili-zh
Открыть панель управления через системные параметры
Панель управления легко открыть из основной папки Windows 10, находящейся на системном диске устройства. Для этого зайдите в “Проводник” и перейдите по следующим каталогам:
C:WindowsSystem32 и в последней папке отыщите ярлык control.exe. или просто control
Отрыть при помощи горячих клавиш на Windows 10
При решении вопроса, как зайти в «Панель управления» Windows 10 вы можете использовать горячие клавиши. Правда до этого придётся установить желаемые параметры вызова панели. Для этого:
- ПКМ нажимаем на пустое место на рабочем столе и выбираем строку «Персонализация».
- Следуем во вкладку «Темы»-«Сопутствующие параметры» и выбираем опцию «Параметры значков рабочего стола»
- Ставим отметку около строки «Панель управления».
- ПКМ нажимаем на приложение и выбираем “создать ярлык”
- Затем нажимаете ПКМ по новому ярлыку и переходите в раздел «Свойства».
- Выбираете строку «Быстрый вызов» и нажимаете на желаемые клавиши.
Советую нажать «Ctrl» + «Alt», и операционка сама подберёт свободную букву, чтобы другие сохранённые команды и сочетания не пострадали.
https://programmainfo.ru/test/otlichish-krinzh-ot-krasha
Открыть панель управления с использованием PowerShell
Если у вас система Windows 10, и сохранились изначальные настройки, то вместо командной строки, будет открываться окно системного средства Windows PowerShell. Оно заменяет использование командной строки.
- Нажимаем на «Поиск».
- Вводим «PowerShell».
- После открытия окна вводим те же команды:
control или control panel. Клавишей «Enter» активируем процесс.
Так вы сможете открыть «Панель управления» и изменить нужные системные параметры и другие настройки.
https://programmainfo.ru/test/kto-vy-v-mire-vedmaka
Режим «God Mode» универсальный
Это популярный среди пользователей режим Бога («God Mode»). С его помощью можно получить доступ ко скрытым параметрам системы, в них входит и «Панель управления».
На рабочем столе создаём новую папку с именем:
Settings.{ED7BA470-8E54-465E-825C-99712043E01C}
Названная папка после переименования станет значком панели.
Итак, в материале мы разобрали разные пути открытия папки с параметрами и настройками системы «Панель управления». Вы можете использовать любой из них, сделать быстрый доступ к папке через ярлык или вынос инструмента на панель задач.
В любом случае, советую обратить внимание на приложение «Параметры». В нём вы сможете изменить большинство нужных настроек.

Специалист программирования компьютерных систем и устройств на базе ОС «Android»
Задать вопрос эксперту
Содержание
- Варианты открытия «Панели управления»
- Способ 1: Ввод команды
- Способ 2: Функция поиска
- Добавление значка «Панели управления» для быстрого доступа
- Заключение
- Вопросы и ответы
«Панель управления» — один из важнейших компонентов операционной системы Windows, и его название говорит само за себя. С помощью данного средства осуществляется непосредственное управление, настройка, запуск и использование многих системных инструментов и функций, а также поиск и устранение различных проблем. В нашей сегодняшней статье мы расскажем, какие существуют способы запуска «Панели» в последней, десятой версии ОС от Майкрософт.
Варианты открытия «Панели управления»
Windows 10 была выпущена довольно давно, и представители Microsoft сразу же заявили, что это будет последняя версия их операционной системы. Правда, никто не отменял ее обновление, совершенствование и просто внешнее изменение – это происходит постоянно. Отсюда же вытекают некоторые сложности открытия «Панели управления». Так, часть способов попросту исчезает, вместо них появляются новые, меняется расположение системных элементов, что тоже не упрощает поставленную задачу. Именно поэтому далее речь пойдет обо всех возможных, актуальных на момент написания данного материала вариантах открытия «Панели».
Способ 1: Ввод команды
Наиболее простой метод запуска «Панели управления» заключается в использовании специальной команды, причем вводить ее можно сразу в двух местах (а точнее, элементах) операционной системы.
«Командная строка»
«Командная строка» — еще один крайне важный компонент Windows, который позволяет получать быстрый доступ ко многим функциям операционной системы, управлять ею и выполнять более тонкую настройку. Неудивительно, что в консоли имеется команда и для открытия «Панели».
- Любым удобным способом запустите «Командную строку». Например, можно нажать «WIN+R» на клавиатуре, что вызывает окно «Выполнить», и ввести туда
cmd. Для подтверждения следует нажать «ОК» или «ENTER».
Как вариант, вместо описанных выше действий можно просто осуществить клик правой кнопкой мышки (ПКМ) по значку «Пуск» и выбрать там пункт «Командная строка (администратор)» (хотя для наших целей наличие административных прав не является обязательным).
- В открывшийся интерфейс консоли введите представленную ниже (и показанную на изображении) команду и нажмите «ENTER» для ее выполнения.
control - Сразу же после этого будет открыта «Панель управления» в своем стандартном представлении, то есть в режиме просмотра «Мелкие значки».
При необходимости его можно изменить, нажав по соответствующей ссылке и выбрав подходящий вариант из списка доступных.
Читайте также: Как открыть «Командную строку» в Windows 10
Окно «Выполнить»
Описанный выше вариант запуска «Панели» можно легко сократить на один шаг, исключив «Командую строку» из алгоритма действий.
- Вызовите окошко «Выполнить», нажав на клавиатуре клавиши «WIN+R».
- Введите в строку поиска указанную ниже команду.
control - Нажмите «ENTER» или «ОК». Это откроет «Панель управления».

Способ 2: Функция поиска
Одной из отличительных особенностей Windows 10, если сравнивать данную версию ОС с ее предшественницами, стала более умная и продуманная система поиска, наделенная, к тому же, еще и рядом удобных фильтров. Для запуска «Панели управления» можно использовать как общий поиск по всей системе, так и его вариации в отдельных системных элементах.
Поиск по системе
По умолчанию на панели задач Виндовс 10 уже отображается поисковая строка или значок поиска. При необходимости его можно скрыть или, наоборот, активировать отображение, если ранее оно было отключено. Также для быстрого вызова функции предусмотрена комбинация горячих клавиш.
- Любым удобным способом вызовите окно поиска. Для этого можно кликнуть левой кнопкой мышки (ЛКМ) по соответствующей иконке на панели задач или нажать на клавиатуре клавиши «WIN+S».
- В открывшуюся строку начните вводить интересующий нас запрос – «Панель управления».
- Как только в поисковой выдаче появится искомое приложение, кликните ЛКМ по его иконке (или наименованию) для запуска.


«Параметры» системы
Если вы часто обращаетесь к разделу «Параметры», доступном в Windows 10, то наверняка знаете о том, что там тоже присутствует возможность быстрого поиска. По количеству выполняемых шагов этот вариант открытия «Панели управления» практически не отличается от предыдущего. К тому же, вполне вероятно, что со временем «Панель» переедет именно в этот раздел системы, а то и вовсе будет им заменена.
- Откройте «Параметры» Виндовс 10, кликнув по изображению шестеренки в меню «Пуск» или нажав на клавиатуре клавиши «WIN+I».
- В строке поиска, расположенной над перечнем доступных параметров, начните вводить запрос «Панель управления».
- Выберите единственный из представленных в выдаче результатов для запуска соответствующего компонента ОС.


Меню «Пуск»
Абсолютно все приложения, как изначально интегрированные в состав операционной системы, так и те, что были установлены позже, можно найти в меню «Пуск». Правда, интересующая нас «Панель управления» скрыта в одной из системных директорий.
- Откройте меню «Пуск», нажав по соответствующей кнопке на панели задач или по клавише «Windows» на клавиатуре.
- Пролистайте список всех приложений вплоть до папки с названием «Служебные — Windows» и кликните по ней левой кнопкой мышки.
- В раскрывшемся списке найдите «Панель управления» и запустите ее.

Как видите, существует довольно много вариантов открытия «Панели управления» в ОС Виндовс 10, но в целом все они сводятся к ручному запуску или поиску. Далее мы расскажем о том, как обеспечить возможность быстрого доступа к столь важному компоненту системы.

Добавление значка «Панели управления» для быстрого доступа
Если вы довольно часто сталкиваетесь с необходимостью открытия «Панели управления», явно нелишним будет закрепить ее «под рукой». Сделать это можно несколькими способами, а какой из них выбрать – решайте сами.
«Проводник» и Рабочий стол
Один из самых простых, удобных в использовании вариантов решения поставленной задачи – добавление ярлыка приложения на Рабочий стол, тем более, что после этого запустить его можно будет и через системный «Проводник».
- Перейдите на Рабочий стол и кликните ПКМ в его пустой области.
- В появившемся контекстном меню поочередно перейдите по пунктам «Создать» — «Ярлык».
- В строке «Укажите расположение объекта» введите уже знакомую нам команду
«control», но только без кавычек, после чего нажмите «Далее». - Придумайте создаваемому ярлыку имя. Оптимальным и наиболее понятным вариантом будет «Панель управления». Нажмите «Готово» для подтверждения.
- Ярлык «Панели управления» будет добавлен на Рабочий стол Windows 10, откуда вы всегда его сможете запустить двойным нажатием ЛКМ.

Для любого ярлыка, который есть на Рабочем столе Виндовс, можно назначить свою комбинацию клавиш, обеспечивающую возможность быстрого вызова. Добавленная нами «Панель управления» не является исключением из этого простого правила.
- Перейдите на Рабочий стол и кликните правой кнопкой мышки по созданному ярлыку. В контекстном меню выберите пункт «Свойства».
- В окне, которое будет открыто, нажмите ЛКМ по полю напротив пункта «Быстрый вызов».
- Поочередно зажмите на клавиатуре те клавиши, которые в дальнейшем хотите использовать для быстрого запуска «Панели управления». Задав комбинацию, сначала нажмите на кнопку «Применить», а затем «ОК» для закрытия окна свойств.
Примечание: В поле «Быстрый вызов» можно указать только ту комбинацию клавиш, которая еще не используется в среде ОС. Именно поэтому нажатие, например, кнопки «CTRL» на клавиатуре, автоматически добавляет к ней «ALT».
- Попробуйте воспользоваться назначенными горячими клавишами для открытия рассматриваемого нами раздела операционной системы.
Отметим, что созданный на Рабочем столе ярлык «Панели управления» теперь может быть открыт и через стандартный для системы «Проводник».
- Любым удобным способом запустите «Проводник», например, кликнув ЛКМ по его иконке на панели задач или в меню «Пуск» (при условии, что ранее вы ее туда добавляли).
- В списке системных директорий, который отображается слева, найдите Рабочий стол и нажмите по нему левой кнопкой мышки.
- В перечне ярлыков, которые есть на Рабочем столе, будет и ранее созданный ярлык «Панели управления». Собственно, в нашем примере есть только он.

Меню «Пуск»
Как мы ранее уже обозначили, найти и открыть «Панель управления» можно через меню «Пуск», обратившись к списку служебных приложений Виндовс. Непосредственно оттуда же можно создать так называемую плитку этого средства для быстрого доступа.
- Откройте меню «Пуск», нажав по его изображению на панели задач или воспользовавшись соответствующей клавишей.
- Найдите папку «Служебные — Windows» и разверните ее кликом ЛКМ.
- Теперь нажмите правой кнопкой мышки на ярлык «Панели управления».
- В открывшемся контекстном меню выберите пункт «Закрепить на начальном экране».
- Плитка «Панели управления» будет создана в меню «Пуск».

При желании вы можете переместить ее в любое удобное место или изменить размер (на скриншоте показан средний, дополнительно доступен маленький.

Панель задач
Открыть «Панель управления» наиболее быстрым способом, приложив при этом минимум усилий, можно если предварительно закрепить ее ярлык на панели задач.
- Любым из рассмотренных нами в рамках данной статьи способов запустите «Панель управления».
- Кликните по ее иконке на панели задач правой кнопкой мышки и выберите пункт «Закрепить на панели задач».
- С этого момента ярлык «Панели управления» будет закреплен, о чем можно судить хотя бы по постоянному наличию его иконки на панели задач, даже когда средство закрыто.
Открепить значок можно через все то же контекстное меню или путем простого его перетаскивания на Рабочий стол.

Вот так просто можно обеспечить возможность максимально быстрого и удобного открытия «Панели управления». Если вам приходится действительно часто обращаться к этому разделу операционной системы, рекомендуем выбрать подходящий вариант создания ярлыка из описанных нами выше.
Заключение
Теперь вы знаете обо всех доступных и простых в реализации способах открытия «Панели управления» в среде ОС Windows 10, а также о том, как обеспечить возможность ее наиболее быстрого и удобного запуска путем закрепления или создания ярлыка. Надеемся, данный материал был полезен для вас и помог найти исчерпывающий ответ на интересующий вопрос.
В данной статье рассмотрены различные способы, с помощью которых можно открыть классическую панель управления в операционной системе Windows 10.
«Классическая панель управления» в предыдущих версиях операционной системы Windows являлась основным инструментом предоставляющим доступ к большинству настроек системы, средствам управления и администрирования.
С выходом Windows 10, в системе появилось современное универсальное приложение «Параметры Windows» в которое разработчики компании Майкрософт постепенно перемещают различные настройки из классической панели управления. Таким образом компания Майкрософт уходит от классических элементов управления операционной системой в сторону универсального приложения «Параметры Windows». Кроме того, нет явного, простого способа запуска классической панели управления.
Содержание
- Как открыть классическую панель управления в окне «Выполнить»
- Как открыть классическую панель управления используя «Поиск»
- Как открыть классическую панель управления в меню «Пуск»
- Как открыть классическую панель управления используя параметры значков рабочего стола
- Как открыть классическую панель управления в меню Win+X (Power User Menu)
- Как создать ярлык для классической панели управления
- Как открыть классическую панель управления в командной строке
- Как открыть классическую панель управления в Windows PowerShell
Как открыть классическую панель управления в окне «Выполнить»
Чтобы открыть классическую панель управления данным способом, нажмите сочетание клавиш + R и в открывшемся диалоговом окне Выполнить введите control и нажмите клавишу Enter ↵.
Как открыть классическую панель управления используя «Поиск»
Нажмите на панели задач на значок поиска или нажмите сочетание клавиш
+ S, в открывшейся панели поиска введите панель управления или control и в результатах поисковой выдачи выберите
Панель управления Классическое приложение.
Также можно закрепить «Панель управления» на начальном экране или на панели задач, для этого воспользуйтесь контекстным меню которое вызывается нажатием правой кнопкой мыши.
Как открыть классическую панель управления в меню «Пуск»
Откройте меню «Пуск», в списке приложений найдите и разверните папку Служебные — Windows, и далее выберите Панель управления.
Также можно закрепить «Панель управления» на начальном экране или на панели задач, для этого выберите соответствующий пункт контекстного меню вызываемого нажатием правой кнопкой мыши.
Как открыть классическую панель управления используя параметры значков рабочего стола
С помощью данного способа можно добавить значок классической панели управления на рабочий стол, для этого последовательно откройте:
Пуск ➯ Параметры ➯ Персонализация ➯ Темы
В правой части окна, в разделе Сопутствующие параметры нажмите на ссылку Параметры значков рабочего стола
В открывшемся окне Параметры значков рабочего стола, установите флажок в чекбоксе опции Панель управления и нажмите кнопку OK.
Чтобы быстро открыть окно Параметры значков рабочего стола, в окне Выполнить введите следующую команду и нажмите кнопку OK.
control desk.cpl,,0
Как открыть классическую панель управления в меню Win+X (Power User Menu)
Чтобы использовать данный способ запуска классической панели управления, прочитайте статью
Как добавить пункт Панель управления в меню Win+X в Windows 10
Ниже представлен скриншот в качестве примера.
Как создать ярлык для классической панели управления
С помощью данного способа можно создать ярлык для запуска классической панели управления в любом месте, в данном примере на рабочем столе.
Нажмите правой кнопкой мыши на пустой области рабочего стола и в появившемся контекстном меню выберите Создать > Ярлык.
В открывшемся окне, в поле Укажите расположение объектов введите control и нажмите кнопку Далее.
В следующем окне введите имя ярлыка, например Панель управления и нажмите кнопку Готово.
В результате на рабочем столе будет создан ярлык с соответствующим значком.
Как открыть классическую панель управления в командной строке
Запустите командную строку любым способом и выполните одну из следующих команд:
control
explorer shell:ControlPanelFolder
explorer shell:::{26EE0668-A00A-44D7-9371-BEB064C98683}
Как открыть классическую панель управления в Windows PowerShell
Запустите консоль Windows PowerShell и выполните команду:
control
Представленные выше способы позволяют открыть классическую панель управления,
Вы можете использовать тот, который наиболее удобен именно для Вас.
В Windows 7 все было относительно просто и понятно — обычное линейное меню без странных плиток и потайных разделов. В «десятке» ситуация изменилась — на виду у пользователей оставили только самое нужное, а все системные настройки спрятали глубоко в параметрах Виндовс. На самом деле не все так плохо, и если знать, как вызвать панель управления в Windows 10, можно самостоятельно задать любые параметры системы.
Находим панель управления через поиск
Пожалуй, самый простой и банальный способ включения панели управления.
- Переместите курсор на нижнюю часть рабочего стола, где находится панель задач. Там вы найдете значок, похожий на лупу — кликните на него и откройте меню поиска.
- В поисковой строке следует ввести название раздела, который вы ищите. В нашем случае — «панель управления».
- Из предложенных вариантов выберите наиболее подходящий.
Закрепляем панель управления на панели задач или начальном экране
Чтобы каждый раз не искать нужное меню, вы можете закрепить панель управления на панели задач или сделать ее одной из плиток в меню «Пуск».
Для этого на этапе поиска, перед тем как зайти в панель, кликните по ее иконке правой кнопкой мыши. Вы увидите три пункта: «Открыть папку с файлом», «На начальный экран» и «Закрепить на панели задач». Первый откроет раздел, второй добавит новый пункт в плитки «Пуска», а третий — разместит значок панели управления на панели задач. Мы советуем выбрать последний вариант — вряд ли вы будете пользоваться этим меню каждый день, поэтому не стоит лишний раз засорять «Пуск».
Если все-таки решили сделать новую плитку, ее можно легко скрыть.
- Кликните по плитке правой кнопкой мыши и выберите «Открепить от начального экрана».
- Чтобы убрать иконку с приборной панели, выберите раздел «Дополнительно» — «Открепить от панели задач».
- Также при необходимости в контекстном меню «Пуск» можно изменить размер плитки.
Создаем ярлык панели управления на рабочем столе
Зная, как найти панель управления в Windows 10, можно просто сделать соответствующий ярлык на рабочем столе и всегда иметь доступ к нужным настройкам.
- Кликните правой кнопкой мыши по рабочему столу и в появившемся меню выберите пункт «Персонализация».
- Перейдите в «Темы» и доскрольте до раздела «Сопутствующие параметры».
- Найдите строку «Параметры значков рабочего стола».
- В поле «Значки рабочего стола» поставьте галочку напротив «Панель управления».
Windows 10: как зайти в панель управления через Пуск
Перейти к панели управления можно стандартным путем — также, как и в Windows 7.
- Откройте «Пуск».
- Проскрольте меню до буквы «С» и выберите «Служебные — Windows».
- Найдите пункт «Панель управления».
Через «Выполнить» или командную строку
Откройте утилиту «Выполнить» — для этого можно использовать комбинацию клавиш [Win]+[R] или задать в строке поиска название программы.
- В поле «Открыть» введите команду «control» (без кавычек) и нажмите [Enter].
- Эта команда также работает в командной строке Виндовс. Ее можно вызвать, введя в поиске сочетание «cmd» (снова без кавычек).
Читайте также:
- Где хранить фото? 5 удобных облачных сервисов
- Новинки от Microsoft: как изменится Windows в 2020 году
- Как вызвать виртуальную клавиатуру в Windows
На чтение 4 мин Просмотров 2.3к. Опубликовано 16.06.2017 Обновлено 04.05.2019
Содержание
- Находим панель управления через систему поиска
- Метод быстрого запуска из контекстного меню кнопки «Пуск»
- Запуск панели задач с ее ярлыка
- Запуск панели управления через меню «Выполнить»
- Горячие клавиши для открытия панели управления
- Заключение
Операционная система Windows 10 привнесла в жизнь пользователей не только расширенный функционал, но и ряд относительно противоречивых решений. Одним из таких является то, что меню «Пуск», вернувшееся на свое законное место, хоть и в ином, не совсем привычном интерфейсе, лишилось привычного всем инструмента «Панели управления», позволяющего выполнять множество настроек системы. Вследствие чего у многих пользователей возник резонный вопрос — как открыть панель управления в Windows 10 для решения тех или иных задач по настройке ПК. Об этом и поговорим в данной статье и рассмотрим, где находится панель управления в Windows 10 и как ее открыть наиболее быстрыми способами.
Находим панель управления через систему поиска
Для тех, кто привык пользоваться системой поиска, первым и, наверное, самым очевидным решением, будет найти панель управления при помощи встроенной поисковой системы, ярлык которой в Windows 10 вынесен на панель задач в виде лупы. Все, что требуется пользователю это ввести в ее поисковую строку первое слово из названия искомого инструмента. Система автоматически подберет и предложит на выбор инструмент, файл или программу, содержащее искомое слово. Как правило «Панель управления» предлагается в приоритете.
Метод быстрого запуска из контекстного меню кнопки «Пуск»
Второй быстрый способ того, как открыть панель управления в Windows 10 это воспользоваться контекстным меню самой кнопки «Пуск». Для этого кликните по ней правой клавишей мыши и в появившемся меню выберите одноименный пункт.
Обратите внимание: В Windows 10 предусмотрено множество комбинаций горячих клавиш, одной из которых можно также вызвать вышеуказанное контекстное меню кнопки «Пуск» и зайти в панель управления. Для это всего лишь надо одновременно нажать на кнопки «Windows + X».
Запуск панели задач с ее ярлыка
Кроме уже описанных способов быстро включить панель управления Виндовс 10 можно воспользоваться ее ярлыком, находящимся непосредственно в меню «Пуск». Находится он в разделе «Все приложения» в папке «Служебные — Windows».
Данный ярлык также можно свободно закрепить на начальный экран меню «Пуск» или на панели задач.
Кроме этого пользователю доступна возможность создания ярлыка панели управления непосредственно на рабочем столе компьютера. Все, что для этого требуется это нажать правой клавишей мыши в любом пустом месте рабочего стола и, в появившемся контекстном меню, выбрать пункт «Персонализация».
Далее слева выбирать подраздел «Темы», а справа пункт «Параметры значков рабочего стола».
Где и выставить соответствующую галочку.
Запуск панели управления через меню «Выполнить»
Еще один относительно быстрый вариант того, как открыть панель управления в Windows 10, это воспользоваться командным интерпретатором «Выполнить» и специализированной командой «control panel». Плюс этого варианта в том, что запустить панель управления можно даже в том случае, если не работает «Пуск», без мышки, оперируя лишь клавишами клавиатуры. Для этого применим еще одну комбинацию горячих клавиш «Windows + R» и введем вышеупомянутую команду.
После чего нажмем «Ok»
Обратите внимание: открыть панель управления с помощью команды «control panel» можно не только через меню «Выполнить», а также через командную строку.
Горячие клавиши для открытия панели управления
К сожалению, в Windows 10, да и в прошлых версиях этой операционной системы, горячих клавиш для быстрого запуска панели управления не предусмотрено. Зато пользователю доступна функция создания собственной комбинации клавиш, позволяющей открыть любое приложение и в том числе этой самой панели. Для этого необходимо вручную создать ее ярлык.
Обратите внимание: не нужно путать значок, показ которого мы настроили в одном из предыдущих шагов, с ярлыком созданным вручную.
Ярлык создается путем нажатия правой клавишей мыши в любом месте рабочего стола и выбора в появившемся меню соответствующего пункта.
Далее вписываем слово «control». Система автоматически предложит правильно название.
После присваиваем ярлыку собственное имя.
На следующем этапе, нажав на созданном ярлыке правой клавишей мыши, открываем его свойства.
И в графе «Быстрый вызов» присваиваем собственную комбинацию горячих клавиш открытия панели управления.
Обратите внимание: доступен выбор лишь третьей клавиши. Поэтому для примера, в качестве третьей клавиши, мы назначили кнопку «С».
Заключение
Как видите вариантов, как открыть панель управления в Windows 10 предостаточно, даже, можно сказать, в избытке. Каким именно способом пользоваться каждый решает для себя сам.

Где в Windows 10 находится панель управления и как ее открыть?
Как зайти в панель управления windows 10?
Панель управления во всех версиях Windows играла очень важную роль. С ее помощью выполнялись практически все настройки операционной системы, начиная от языковых и заканчивая звуковыми. Но, как многие заметили, в Windows 10, так же как и в Windows 8.1, меню “Пуск” подверглось серьезным изменениям. Теперь в нем уже нет ссылки на быстрый переход в панель управления. В данной статье вы узнаете где в Windows 10 находится панель управления и как в нее зайти.
Контекстное меню “Пуск”
Попасть в панель управления на Windows 10 через меню пуск можно, правда немного другим способом, нежели в Windows 7.
Для этого жмем по меню пуск правой кнопкой мыши и в контекстном меню выбираем “Панель управления“.
Вход в панель управления windows 10 через меню пуск
Глобальный поиск Windows 10
Поиск в Windows 10 сделан очень хорошо. Они ищет все – файлы, папки, программы. Для того, чтобы через поиск найти панель управления в Windows 10 нужно нажать на значок лупы возле меню “Пуск”.
Вход в панель управления windows 10 через поиск
Далее в поисковой строке пишем “панель управления“. После этого нажимаем 1 раз на логотип панели управления Windows 10 и попадаем в нее.
Теперь вы знаете как открыть панель управления в Windows 10 и где она находится.
Лучшая благодарность автору — репост к себе на страничку: