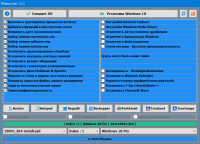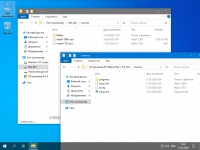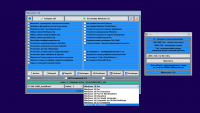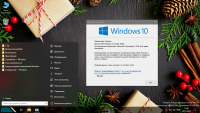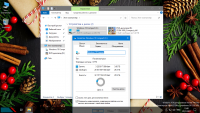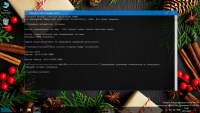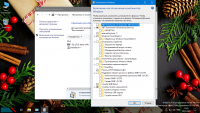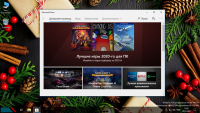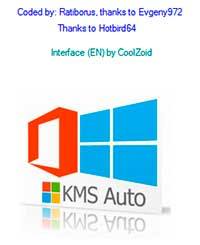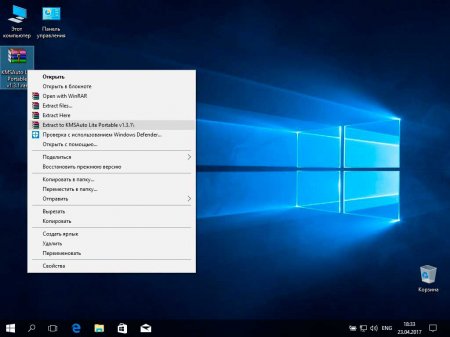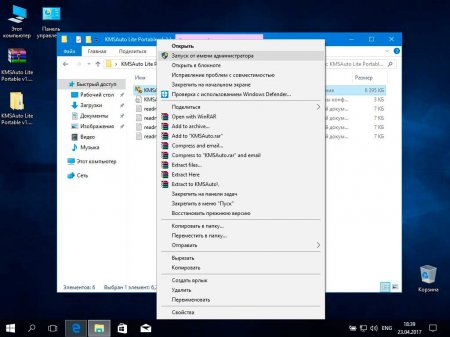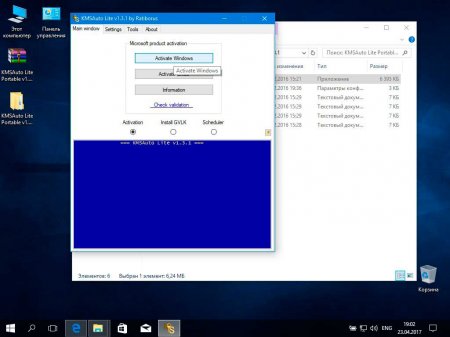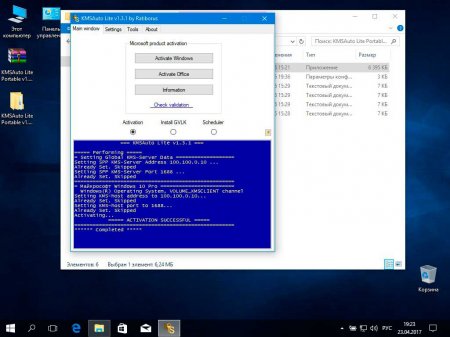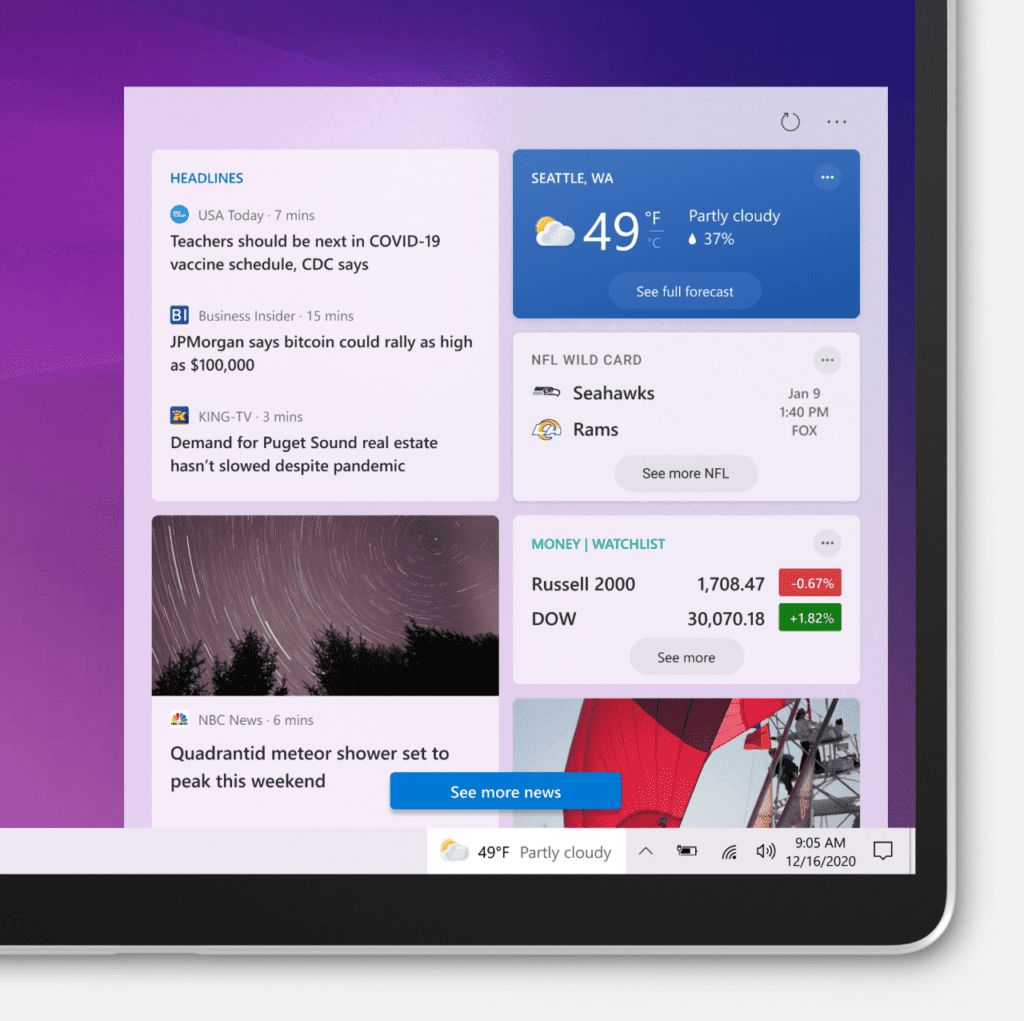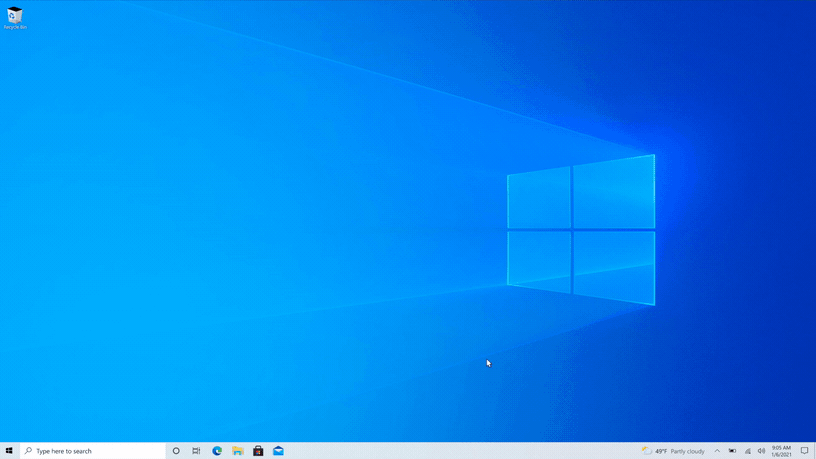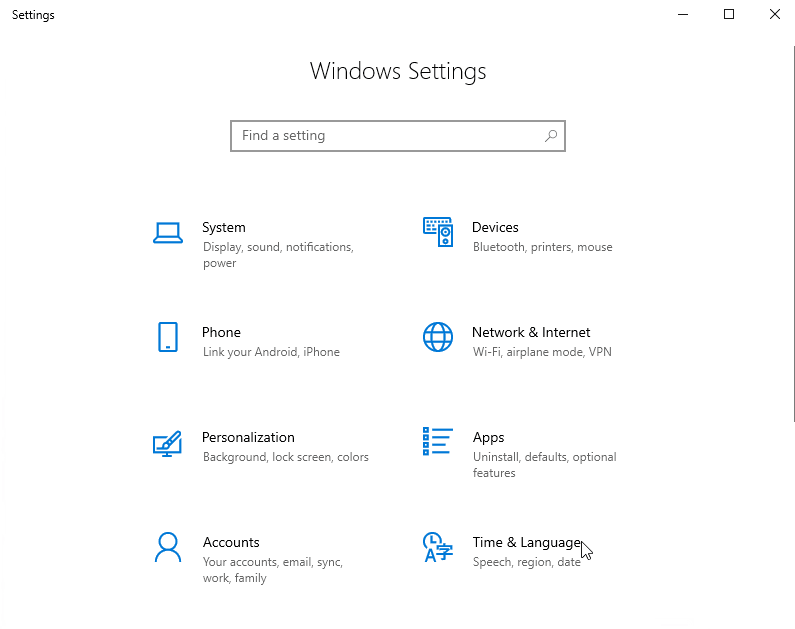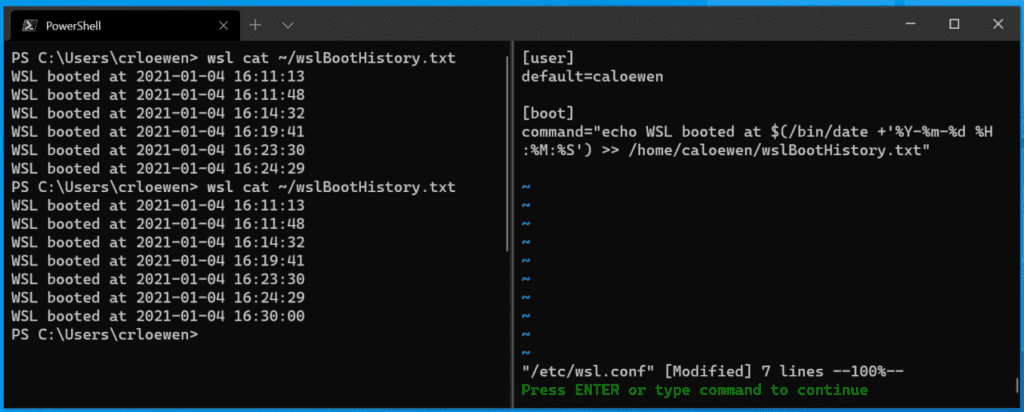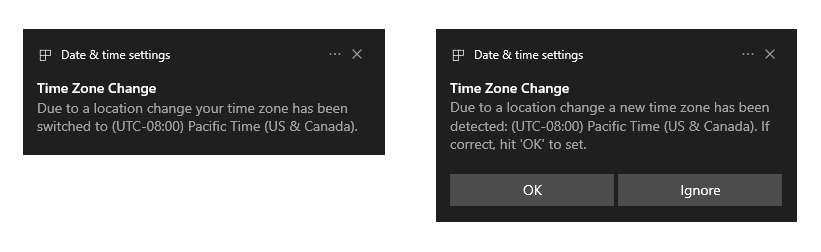Данный способ должен помочь абсолютно всем пользователям на какой-либо сборке Windows 10.
Инструкция
1. Запустите командную строку с правами администратора.
2. Если у вас установлена предварительная сборка Windows 10 Professional, введите в командную строку следующее:
slmgr.vbs -ipk 6P99N-YF42M-TPGBG-9VMJP-YKHCF
3. Если же вы каким-то образом получили тестовую сборку Windows 10 Enterprise, вам нужно ввести в окно командной строки следующее:
slmgr.vbs -ipk PBHCJ-Q2NYD-2PX34-T2TD6-233PK
4. После того, как вы введёте одну из этих команд, вы должны перезагрузить компьютер.
Если после всех проделанных действий, система не попросит активировать её, а на рабочем столе исчезнет водяной знак «Активируйте Windows», значит вы всё сделали правильно. В противном случае вам стоит повторить выполнение всех вышеописанных действий.
Компактная сборка на основе Windows 10 Insider Preview Build 21286. Тайм-Бомба до 31.10.2021.
Удалён Windows Defender, Microsoft Edge, OneDrive, все плиточные приложения, бóльшая часть компонентов(см.скриншоты), формат esd.
Microsoft Store, .NET Framework 3.5, 7-zip и StartIsBack++ — устанавливаются выборочно на усмотрение пользователя.
Активация W10DigitalActivation — на усмотрение пользователя.
Как добавить своих чекбоксов с твиками и кнопок с программами читаем ниже.
Целостность файлов и пакетов не нарушена.
В режиме аудита система не была. Установка с диска/флешки.
Компьютер для системы:
Процессор: не менее 1 ГГц или SoC
ОЗУ: 1 ГБ для 32-разрядной системы или 2 ГБ для 64-разрядной системы
Место на диске: 16 ГБ для 32-разрядной ОС или 20 ГБ для 64-разрядной ОС
Видеоадаптер: DirectX 9 или более поздняя версия с драйвером WDDM 1.0
Экран: 800 x 600
Windows 10 21H2 Compact x64 [21286.1000] от Flibustier (07.01.2021) торрент, изменения:
Об установке и возможностях flblauncher:
● Быстрая полуавтоматическая установка — языки выбраны, соглашения приняты, ключи введены, ползунки отключены.
Вначале установки выбираем только раздел, в конце имя пользователя.
flblauncher 1.3.6
Чекбоксы с твиками и настройками, кнопки с программами, цветовые схемы и шрифты задаются в ini-файле — sourcesflbfilesflblauncher.ini
Кнопок и чекбоксов будет создано столько, сколько их прописано в ini.
Образов wim/esd можно накидать сколько угодно и выбрать при установке, имя файла должно содержать *install*.esd, *install*.wim
Файлы *install*.wim *install*.esd могут находиться как на флешке в sources, так и на любом разделе и носителе.
Как создать свои кнопки с программами, чекбоксы с твиками, изменить расположение wim/esd, цвета и шрифты — см. ini.
Основные возможности:
— Интеграция обновлений, .NET Framework 3.5 и языковых пакетов прямо при установке, сразу же после распаковки установочных файлов, в оффлайн образ.
— Тихая установка своих программ и UWP-приложений.
— Применение твиков, настроек и смена редакций. 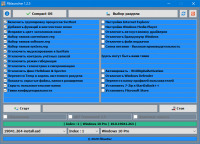
Горячие клавиши:
F1 — помощь и смена разрешения.
Ctrl+Shift+Esc — диспетчер задач.
Shift+F10 — командная строка (хоткеи для cmd хоть и есть, но её не вызвать до инициализации и запуска setup.exe, теперь можно когда угодно.)
Tab — переключение между основным окном и нижней панелью.Структура папок:
sourcesflbfilespackageslang — для языковых пакетов, см. «Ответы на часто задаваемые вопросы» и flblauncher.ini.
sourcesflbfilespackagesnetfx3 — для пакетов .Net 3.5, добавлен пакет netfx3 21286.1000.
sourcesflbfilespackagesupd — для пакетов обновлений.
Обновления сортируются в алфавитном порядке, если у них какой-то иной порядок интеграции — их следует переименовать.
После интеграции обновлений выполняется /cleanup-image /startcomponentcleanup /resetbase и очистка папки WindowsWinSxSBackup*.*
Папки specialize, setupcomplete, firstlogon — для ваших твиков и настроек в чекбосках, прописываются в ini и применяются на соответствующих этапах.
sourcesflbfilespantherfirstlogon
sourcesflbfilespanthersetupcomplete
sourcesflbfilespantherspecialize
Папка setup — всё её содержимое копируется в %SystemRoot%WindowsSetup.
sourcesflbfilessetupappx — для UWP-приложениий, добавлен Microsoft Store.
sourcesflbfilessetupscripts — папка со скриптами, изменять не рекомендуется.
sourcesflbfilessetupsilent — для тихой установки своих программ, добавлены 7-Zip и StartIsBack++, по аналогии можно накидать что угодно.
Программы для WinPE:
sourcesprogramsAcronis_True_Image.exe
sourcesprogramsAOMEI_Backupper.exe
sourcesprogramsAOMEI_Partition_Assistant.exe
sourcesprogramsTotal_Commander.exe
Каталог sourcesprograms тут необязателен, эти вообще могут быть расположены где угодно, хоть на флешке, хоть на HDD/SSD.
Главное чтоб они работали в WinPE и соответствовали её разрядности. Прописываем путь в ini и появятся новые кнопки.
При нажатии кнопок на нижней панели программы сворачиваются/разворачиваются, лаунчер теперь действительно лаунчер.
В общем добавить можно что угодно, всё ограничивается только вашей фантазией и знаниями.Перенос своих wim/esd в любое расположение:
По умолчанию в ini прописана папка installfiles в корне любого раздела, пути могут быть и длиннее, но желательно без кириллицы и пробелов.
В эту папку можно накидать сколько угодно своих wim/esd, имя файлов должно содержать *install*.esd, *install*.wim.
Папку sourcesflbfiles тоже можно вынести, хотя это и не было запланировано. Главное путь должен быть таким же sourcesflbfiles в корне любого раздела.
*install*.esd, *install*.wim при этом можно накидать в эту новую sources, или создать отдельную папку указанную в ini. 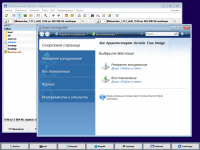
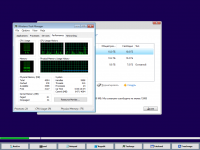
Скрытая функция для экстремалов:
Скрытая менюшка — ПКМ по нижней полоске с копирайтом «Тотальная кастрация хранилища WinSxS» — останется в районе 100Мб на x64 системе.
После этого никакие компоненты будет не включить, так что если нужен .Net 3.5 — интегрируем при установке установив галочку.
Как создать загрузочную флешку Windows 10 в командной строке >>>
Удалено:
Все плитки! Microsoft Store — устанавливается на усмотрение пользователя, Xbox, OneDrive, Фрагмент экрана, Калькулятор и тд — скачать в «Дополнениях».
Дикторы, Рукописный ввод, Проверка орфографии,
QuickAssist, HelloFace,
Windows Defender вместе со своим «Центром» и всеми потрохами,
Holographic, PPIProjection, BitLocker, WinSATMediaFiles,
IME, InputMethod, Migration, Migwiz,
Удалён winre, очищена папка WinSxSBackup.
Удалена бóльшая часть компонентов(см.скриншоты).
Обновления отключены и удалены из «Параметров», накопительные не установятся, никак!
Оставлена «вручную» только служба «Центр обновления Windows» для установки компонентов.
Если не пользуетесь Магазином — после установки языков интерфейса, драйверов, .NET Framework 3.5, всевозможных доп.компонентов можно и её вырубить.
Отключено:
В окне «Компоненты Windows» — Клиент интернет печати.
GameDVR, SmartScreen, Центр безопасности, Помощник по совместимости программ, Автоматическое обслуживание.
Отключен сбор данных, телеметрия и синхронизация — частично в образе, частично добивается твиком «Отключить телеметрию».
По возможности отключены логи, дампы, отчёты, дополнительные журналы событий и другая бесполезная писанина по сбору данных.
Отключены все назойливые предложения, предупреждения, автоматические скачивания и установки чего-либо без запроса.
Имя ПК — HOME-PC, рабочая группа — WORKGROUP, профиль сети «Общедоступная», раскладка по умолчанию en-US.(Эти параметры можно изменить в файле ответов).
Восстановлены ассоциации PhotoViewer и классический куркулятор.(Новый плиточный скачать в «Дополнениях»).
Отключено предупреждение при запуске файлов скачанных из интернета.
Microsoft .NET Framework 3.5 — если не включен при установке, назначается использование последнего 4.8 вместо 3.5 и более ранних.
В 90% случаев этого достаточно, я 3.5 уже много лет не использую. Но если какое-то раритетное ПО всё же отказывается работать без него, всегда можно включить.
После установки/включения NetFx3.5 следует выполнить команды:
reg delete «HKLMSOFTWAREMicrosoft.NETFramework» /v «OnlyUseLatestCLR» /f
reg delete «HKLMSOFTWAREWow6432NodeMicrosoft.NETFramework» /v «OnlyUseLatestCLR» /f
Если .NET Framework 3.5 был интегрирован при установке эти команды выполнять не требуется.
Всё остальное опционально. Смотрим и редактируем на своё усмотрение в sourcesflbfilespanther*.reg;*.cmd
Контрольные суммы:
21286.1000_Compact_x64_by_flibustier.iso
CRC32: F5D8A4C2
MD5: D8ACD1B6EFB7E7F80E8F6052A2CF232F
SHA-1: 3A2AF06A095E9D7EAD624CA062CAA4AEFA101FFEОтветы на часто задаваемые вопросы:
Развёртывание системы из-под Windows, для самых непонятливых, в картинках: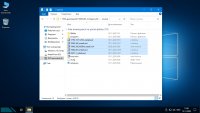


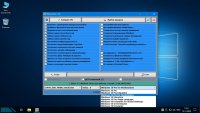




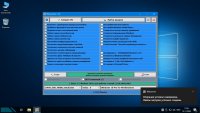
Накидываем своих *install*.wim *install*.esd в папку sources и устанавливаем на любой чистый заранее подготовленный раздел.
И не нужны никакие флешки, устанавливать можно прямо из смонтированного образа или распакованного в отдельную папку.
Единственный недостаток такого способа — нельзя установить новую систему на текущий раздел с виндой.
Для этого надо грузиться с флешки или из WinPE, там вместо кнопки «Выбор раздела» будет кнопка «Установка Windows 10» которая запустит родной виндовый установщик, открыв диалог выбора разделов.
Создание флешки:
Любым известным стандартным способом — Rufus, UltraISO и тп… кроме извращённых, использующих левые загрузчики — Linux, Grub и тп.
Флешку писать с отключенным антивирусом, Secure Boot >>> должен быть отключен.
Рекомендуемый способ >>>
И не нужно флешку каждый раз полностью форматировать, её достаточно создать один раз, потом можно просто заменять/копировать/удалять файлы.
Параллельно с образом на ней может храниться что угодно.
Добавление своего чекбокса на примере DirectPlay:
1. Создаём командный файл, называем его, к примеру, directplay.cmd:
@echo off
Dism /Online /Enable-Feature /FeatureName:»DirectPlay» /All
exit /b
Наличие exit /b в конце каждого файла обязательно!
2. Кидаем его в папку sourcesflbfilespanthersetupcompletedirectplay.cmd.
3. Указываем к нему путь: в sourcesflbfilesflblauncher.ini, в секции [Checkboxes], добавляем такую строку:
Включить DirectPlay=setupcompletedirectplay.cmd
Ну и всё, грузимся и отмечаем свои галочки… или не грузимся, и развёртываем систему прямо из образа.
PS В имени исполняемых файлов .reg, .cmd — избегаем пробелов и кириллицы.
Слегка отредактированный пример добавления MsOffice в установщик от Serg2008t:
В flblauncher.ini, секция [Checkboxes]:
Установить MsOffice 2016×86=setupcompleteMsOffice.cmd
В MsOffice.cmd:
@echo off
cd /d «%SystemRoot%setupsilent»
Office_ProPlus_2016_RePack.exe /aiS
exit /b
(Сборка MsOffice 2016 от Specialist)
Интеграция языковых пакетов:
Из-за разницы версий языковых пакетов и самой сборки, после их интеграции могут быть лаги в интерфейсе.
Это лечится повторной установкой соответствующим версии сборки обновлением.
Оригинальная Windows делает то же самое, после установки языковых пакетов она заново устанавливает обновления.
На необновляемых огрызках новые накопительные обновления установить не получится, но до этой же версии установятся обновив языковые файлы.
Пакеты en-US кидаем в папку sourcesflbfilespackageslang.
Для LTSB, 1809, LTSC и FULL сборок: любое актуальное обновление кидаем в папку sourcesflbfilespackagesupd и интегрируем вместе с языковым пакетом.
Для необновляемых огрызков — только то, до которого уже обновлена сборка. Никакие другие не установятся!
Отмечаем галочки «Языковые пакеты» и «Обновления», всё будет сделано автоматически, затем ещё и мусор подчистится.
После установки получаем полностью английскую винду, без каких-либо русских «хвостов», как это бывает при установке языковых пакетов на уже установленной системе.
Активация:
Используется активатор W10DigitalActivation.exe 1.3.9 от Ratiborus.
При наличии интернета на завершающем этапе установки — будет получена цифровая лицензия, при его отсутствии — KMS38 до 2038г.
Если цифровая лицензия уже получена, никакой активации не нужно. Ключ соответствующей редакции вставляется автоматически.
Если кто-то забыл отметить галочку «Активация» или активатор сожрал антивирус, его можно извлечь из образа: sourcesflbfilessetupsilentW10DigitalActivation.exe
Возвращение вкладки «Игры» в «Параметры»:
Скачиваем в «Дополнениях» и устанавливаем XboxGameOverlay и XboxIdentityProvider.
Если нужно само приложение Xbox — устаналиваем WindowsStore и уже из него Xbox.
Скачиваем ShowHideControl.exe и запускаем: то, что удалено или отключено будет скрыто, что установлено — восстановлено.
Включение Объединенного фильтра записи(UWF):
1. Включаем «Службу маршрутизации push-сообщений» или выполняем в командной строке:
sc config dmwappushservice start=demand
2. Включаем UWF в компонентах.
Перегружаемся и настраиваем uwfmgr
Сокращение времени загрузки с HDD:
При установке системы на HDD включаем службу SysMain или выполняем в командной от имени администратора:
sc config SysMain start=auto
Дополнения:
Microsoft Edge >>> + EdgeExtensions >>>
OneDrive >>>
Universal Watermark Disabler >>>
InSpectre >>>
Для тех, кто привык устанавливать драйвера через ЦО: Windows Update MiniTool >>>
Она хоть и давно не обновлялась, но работает нормально, во всяком случае драйвера подтягивает.
Перед использованием службу UsoSvc(«Служба оркестратора обновлений») поставить на ручник, по окончании отключить.
Магазины, Хубоксы, и всё остальное: appx >>>
VirtualBox 6.1.10 >>>
Не требует установки, запускается из любого расположения.
delvboxsrv.bat — удалит все службы VirtualBox.
flblauncher 1.3.6 >>>
StartIsBack++2.9.8.7z >>>
Особенности репака:
Не хотел я с этим StartIsBack заморачиваться, его репаков и так хватает, но потом сделал всё-таки свой, многое мне в них не нравится, по крайней мере в тех, что я пробовал. Например то, что установка по умолчанию в Program Files (x86) — неудобно для тихой установки в сборках с разной разрядностью, просто так reg-файлы с настройками стилей и кнопок не применишь, надо её учитывать. При обычной установке — опять та же тихая только с запросом, никакого выбора пути нет, опять в Program Files (x86)… Ну и самое главное: StartIsBack убивает проводник, потом запускает, из-за чего все эти репаки малопригодны для установки на этапе выполнения setupcomplete, они тупо вешают установку. Это, конечно, не смертельно, всё можно обойти, но это лишние телодвижения и костыли.
● VirusTotal >>> весь зелёный.
● Размер 1.63Мб, с 6-ю стилями пуска и 50-ю кнопками.
● Родной установщик с выбором пути. Никакого умолчания.
● Тихая установка не в Program Files (x86), а строго в Program Files, на системе любой разрядности.
-ai — тихая установка с перезапуском проводника.
-ais — тихая установка без запуска проводника. В setupcomplete — никаких виселиц.
● При использовании этих ключей, если в одном каталоге с установщиком будет найден файл startisback.reg, настройки будут подхвачены из него.
В общем StartIsBack теперь без проблем устанавливается на этапе применения setupcomplete, свои настройки для него можно положить рядом.
Взять их можно из ветки HKCUSoftwareStartIsBack.
Изменения на 07.01.2021:
— Пересобрано на основе 21286.1000.201218-1418.RS_PRERELEASE_CLIENTPRO_OEMRET_X64FRE_RU-RU.ISO
— flblauncher 1.3.6.
— Мелкие доработки.
Скриншоты Windows 10 21H2 Compact x64 [21286.1000] от Flibustier (07.01.2021) торрент:
Скачать Windows 10 21H2 Compact x64 [21286.1000] от Flibustier (07.01.2021) через торрент:
Microsoft выпустила новую предварительную сборку Windows 10 для инсайдеров Windows, и на этот раз журнал изменений включает несколько новых функций, которые понравятся людям.
Сборка Windows 10 под номером 21286 доступна в канале разработчиков (Dev) и представляет собой экран новостей и интересов на панели задач, новый пользовательский интерфейс, который предоставляет пользователям легкий доступ к заголовкам для выбранных категорий.
Это больше похоже на ленту, к которой пользователи могут получить доступ прямо с панели задач, и, без сомнения, это то, что невероятно удобно, особенно потому, что погода всегда видна. Это больше похоже на виджет, встроенный в панель задач, который полностью меняет вид рабочего стола в Windows 10.
Кроме того, Microsoft представила модернизированный экран настроек дисковых пространств, а также параметры для запуска команд при запуске в подсистеме Windows для Linux (также известной как WSL).
«Мы добавили параметр, который позволяет запускать любую указанную команду Linux при запуске дистрибутива WSL. Вы можете сделать это, отредактировав файл /etc/wsl.conf в вашем дистрибутиве и добавив параметр под названием «команда» в раздел под названием «Загрузка». Эта команда будет запускаться всякий раз, когда запускается ваш конкретный дистрибутив WSL», – поясняет Microsoft.
Все функции еще находится в бета-тестировании
Microsoft также анонсировала обновление для Windows File Recovery, и компания заявляет, что все улучшения основаны на отзывах пользователей.
«С момента первого выпуска Windows File Recovery команда получила множество отзывов и запросов о приложении. Это обновление включает в себя улучшения производительности, исправления ошибок и введение 2 упрощенных режимов восстановления! Обычный режим – это вариант быстрого восстановления для файловых систем NTFS, а расширенный режим – это тщательный поиск, применимый к большинству файловых систем. Обновление доступно для инсайдеров Windows и будет выпущено для широкой публики (Windows 10 May 2020 Update и выше) в начале 2021 года», – сообщает Microsoft.
Имейте в виду, что все функции все еще находятся в стадии предварительного просмотра, и нет никакого ETA относительно того, когда они могут быть запущены на производственных устройствах.
Полный кодовый номер сборки: 21286.1000.rs_prerelease.201218-1418 (21H2/Cobalt).
Содержание
- Активатор Windows 10
- Условия работоспособности:
- Как установить КМС Авто?
- Как использовать KmsAuto Net?
- Как настроить?
- KMSAuto Lite Portable — Активатор Windows 10
- Как активировать Windows 10? Элементарно!
- Скачать Активатор Windows 10:
- Активатор Windows 10
- Установка
- Как пользоваться?
- Прочие возможности
- Скачать
- Активатор Windows 10 (KMS)
- Инструкция по активации windows 10:
- Скачать активатор Windows 10:
- Главные особенности программы:
Активатор Windows 10
Многие задаются вопросом: как активировать Windows или приложение от компании Microsoft. Ответ есть, и им является одним из самых популярных по всему миру активатор KMCAuto. В одном приложении собрался многочисленной функционал, а также он удобен в использовании и не несет в себе вирусов. Одним кликом продукты корпорации Билла Гейтса активируются. Также присутствует автоматический процесс активации приложений при помощи установленной задачи.
Приложение разработано на собственном уникальном движке, благодаря чему, не затрагиваются системные файлы, и взлом происходит благодаря установке специального ключа. Гарантия работоспособности операционной системы при этом не нарушается. Но, как всё работает?
Для начала, на устройстве создается виртуальный сервер и благодаря маскировки, «притворяется» сайтом-разработчиком и активирует ПО. При очередном обновлении «операционки», не даёт слетать повторная операция, к слову говоря, выполнена автоматически.
Условия работоспособности:
- Конечно, первым пунктом является установленный Нет Фреймворк 4
- Естественно, в качестве операционки должны стоять Windows 7, 8, 8.1, 10.
- Запускать необходимо от имени администратора.
При соблюдении всех перечисленных условий, работоспособность гарантирована и будет доступен лицензионный ключ.
Как установить КМС Авто?
Здесь нет ничего сложного и установка происходит достаточно банально: запускаете инсталлятор, указываете путь установки и всё время жмете на кнопочку «далее». В зависимости от установленного антивируса, он может ругаться, вследствие чего необходимо установить ограничение к доступу к программе. Исключительной особенностью распространения является бесплатность.
Как использовать KmsAuto Net?
Интерфейс достаточно понятен и имеет русскоязычную функцию поддержки. Именно поэтому, вопросов по установке возникнуть не должно. Для начала необходимо скачать софт, затем запустить инсталлятор и выбрать необходимую функцию: «активация» и «информация». Внизу, в информационном окне расположено состояние системы на данный момент.
Далее, если активации нет, то просто нажимайте на соответствующую кнопку.
Синее окошко информирует о том, что начат процесс взлома.
В зависимости от скорости системы, примерно через 5 секунд устанавливается лицензионный ключ.
В системном окошке пользователь сможет наблюдать процесс выполнения активации.
Спустя короткое время пользователи увидят уведомления об успешном внедрении ключа.
Также доступны активаторы для других продуктов Microsoft, а именно — Office, его активировать можно при помощи соответствующего окошка.
Теперь активатор для Windows доступен каждому и вы знаете, как с ним работать.
Как настроить?
Программка имеет в наличии встроенный kms-service. Его можно отключать или включать по желанию во вкладке «система». Данным компонентом можно повторно активировать продукты Microsoft. Службу можно не устанавливать, если вам необходим просто ключ для операционной системы.
Также программа предлагает на выбор несколько режимов:
- Автоматический режим, который уже настроен по умолчанию. В этом случае, программа сама устанавливает определенные параметры, подходящие для большинства систем.
- Hook. Данный режим используется для установки ключа Windows, путем подмены оригинального системного файла и последующие возвратом.
- WinDivert. Данный пункт понадобится тем, у кого заблокирована система Windows. При помощи эмуляции kms-service, устанавливаются временные драйвера.
- NoAuto. В данном случае необходимо подходить с профессионализмом, и новичкам пункт не подходит, поскольку является полностью ручным методом.
- TAP. В этом случае устанавливается одноимённый адаптер и активируется продукт.
KMSAuto Lite Portable — Активатор Windows 10
Windows 10 — не бесплатная операционная система. Для жителей СНГ покупка лицензионной копии бьет по карману, а пробные версии ОС довольно сильно урезаны в функционале. Поэтому пользователю иногда приходится прибегать к пиратству. Ведь взломанное посредством активации ПО семейства Windows ничем не будет отличаться от продукта, продаваемого в официальном магазине Microsoft.

Даже с хорошо защищенной 10-кой справляется KMSAuto Lite. Проверенная не одним поколением Windows, программа стала фаворитом среди себе подобных и способна активировать любую версию Виндовс 10 и полностью работоспособна. Никаких дополнительных знаний для ее использования не нужно. Если что всегда можно полагаться на инструкцию, в которой описаны все нюансы работы активатора. Серверные ОС и Office также поддерживаются программой. Переходим к делу.
Итак, у вас установлена оригинальная Windows 10, которую необходимо активировать. При этом разрядность не важна. Способ работает как с 32, так и с 64-разрядной версией. Сначала убедитесь, что ваш образ не является активированным. Состояние можно узнать в окне Свойства компьютера.
Подробная пошаговая инструкция по использованию KMSAuto Lite Portable. Данная версия является портативной и не требует установки.
Как активировать Windows 10? Элементарно!
1. Первым делом нужно скачать и распаковать архив в любое удобное место (например, Рабочий стол).
Если встроенный архиватор в системы отсутствует, то Вы можете воспользоваться этим .
Кликните правой кнопкой мыши (ПКМ) по архиву, выберите пункт Extractto (извлечь в). После недолгого процесса деархивации на рабочем столе появится папка, в которую нужно будет зайти.
2. В папке найдите файл KMSAuto.exe. Нажмите по нему ПКМ и запустите от имени администратора. Программа получит необходимые права для обхода системной защиты. Откроется небольшое окно, в котором будут красоваться три кнопки. Одной из них мы воспользуемся.
3. Далее предстоит выбрать пункт Activate Windows. Для этого достаточно щелкнуть левой кнопки мыши один раз. Теперь утилита сделает все сама.
Вам остается лишь дождаться завершения процесса. Это может занять некоторое время.
4. Надпись Activation Successful подскажет об окончании работы и успешной активации ОС. Для закрепления результата перезагрузите компьютер.
Внимание. Если процедура не дошла до конца, зависнув на записи Activating… , перезапустите ПК и начните с пункта 2.
Поздравляю. Ваша копия активирована, теперь вы можете пользоваться всеми возможностями без приобретения лицензии.
Скачать Активатор Windows 10:
Внимание! Настоятельно не рекомендуется скачивать готовые сборки системы с торрент-трекеров. Они могут стать причиной нестабильной работы системы. Помимо этого, существует вероятность наличия вирусов в образах с непроверенных сайтов.
У кого не сработало — пробуем другой:
Активатор Windows 10
Один из самых удобных способов сделать лицензионной копию ОС от Microsoft – использовать активатор Windows 10 KMS Auto. В отличие от остальных утилит, эта программа не просто блокирует службу проверки лицензии программного обеспечения и банально вырезает функцию активации, а подбирает правильный ключ и заменяет его, когда срок службы заканчивается. То есть KMS Auto не изменяет системные файлы, поэтому она никак не влияет на работу ОС. Использовать программу нужно один раз – повторная активация через 25 дней будет происходить автоматически.
Для правильной работы утилиты требуется:
- NET Framework 4.
- ОС Windows Также она работает с Windows 8, 7 (x86, x64 bit).
- Права администратора.
Саму программу бесплатно можете скачать на нашем сайте.
Установка
Процесс инсталляции прост – запускаете exe-файл и следуете подсказкам установщика. Если это Portable-версия, то ничего устанавливать не нужно. Просто кликаете дважды левой кнопкой мыши по exe-файлу – программа запускается.
Так выглядит основное рабочее окно:

Как пользоваться?
При запуске операционной системы программа укажет, нужно ли выполнять активацию.

Большинство пользователей имеют нелицензионные копии ПО. В этом случае сообщение будет следующим.

Это значит, что копия требует введения ключа. Жмем на кнопку «Активировать Windows» и ждем.

Параллельно наблюдаем за выполнением в синем окне.

Через 5-10 секунд процесс завершается, и копия Windows получает свой ключ.

Обратите внимание, что в автоматическом режиме в планировщике создается задача на переактивацию. Это позволяет программе самостоятельно ввести новый ключ, когда срок старого подойдет к концу. Таким образом, KMS Auto, не тревожа пользователя, постоянно сможет активировать Windows, не затрагивая системные файлы. Это не повлияет на правильность работы системы. Этим утилита отличается от остальных, которые просто «вырезают» или блокируют функцию проверки лицензии.
Прочие возможности
Не всегда процесс получения лицензии проходит гладко. Но что делать, если Windows 10 не активируется стандартным способом? В этом случае нужно использовать другой режим, не автоматический.
Переходим во вкладку «Система».

Здесь мы видим 5 режимов, которые могут использоваться при выполнении активации.

Каждый из них подходит для определенной задачи. По умолчанию установлен тип Auto. Когда он активен, система самостоятельно определяет правильный способ активации. Также можно выбрать:
- WinDivert – режим, который подходит для активации именно Windows Именно его нужно использовать в первую очередь, если ничего не получается с Auto.
- Hook – в этом режиме программа заменяет оригинальный системный файл на момент активации, а затем возвращает его обратно. Это позволит быстро получить ключ и лицензировать систему.
- NoAuto – полностью ручной режим, который при правильном указании настроек позволит активировать любую версию ОС от Microsoft, включая последнюю. Подходит профессионалам, для которых важно иметь конкретный ключ лицензии.
- TAP – при его включении в системе устанавливается TAP-адаптер – через него осуществляется активация. Подходит для активации Windows
Если вы устанавливаете режим NoAuto, то во вкладке «Настройки» необходимо генерировать ePID для продуктов Microsoft – они будут использованы при установке ключей.

Использовать ручной режим могут профессионалы. Большинству пользователей достаточно просто запустить приложение и кликнуть по кнопке «Активировать Windows».
Скачать
Бесплатно и без вирусов загрузить программу на русском языке можете прямо с нашего сайта. У нас доступна прямая ссылка на загрузку утилиты.
Активатор Windows 10 (KMS)
Проверенный способ активации для новой операционной системы от Microsoft — активатор Windows 10.
На данный момент — самый надежный вариант получения полнофункциональной лицензии. Решает вопрос с постоянными запросами на покупку и ограниченным функционалом (в частности недоступная «персонализация») и позволяет активировать 10 -ку.
Программа называется KMSAuto Lite в формате Portable (не требует установки и может работать с флешки). Этой программой лично уже активировал более 15 ПК с «десяткой». Жалоб пока не получил — все довольны. Она на русском языке (rus), а значит трудностей с интерфейсом не будет.
Инструкция по активации windows 10:
- Запустить KMS активатор Windows 10;
- В Главном окне поставить выбор на ‘Уст. GVLK’;
- В правой части найти кнопку ‘Ключ Windows’, нажать и ждать окончания операции;
- Затем в левой части жмем кнопку ‘Активация Windows’, ждем окончания и перезагружаем ПК.
Скачать активатор Windows 10:
Этот активатор виндовс 10 полностью совместим с x32 и x64.
| Размер: | 14.0 Mb |
| Версия: | 1.5.5 |
| Пароль: | windows |
Главные особенности программы:
- Абсолютно бесплатна;
- Портативная;
- Универсальная и рабочая;
- Можно обновляться;
- Безопасная и не требует доступа к сети.
У меня все прошло хорошо, надеюсь не слетит
установила без проблем (учитывая то, что не шарю в компах вообще). Надеюсь, все нормально будет.
Решил сменить винду на десятку. Боялся, но решился. прога хорошая и рабочая.
Нормальный, рабочий активатор, и ссылка не битая. У меня всё получилось, спасибки!
Программа установилась быстро. В действии уже опробовала, все работает.
Вчера сменил винду на 10-ку долго думал каким активатором пользоваться в итоге выбрал этот. Ни капли не пожалел всё работает отлично.
просто для десятки особо вариантов пока нет.
какой пароль от программы
Все тип-топ получилось, спасибо!
Не помогло. Как выскакивало «Срок действия сборки истекает», так и выскакивает
Что то не получается. Показывает что активация выполнена, перезагружаю а винда просит ключ.
Митяй, попробуйте запустить активатор от имени Администратора.
Amgroot спасибо за оперативность! Действительно так сработало — ключа теперь не просит, сенкс.
Microsoft выпустила очередную новую предварительную сборку «для разработчиков» под номером 21286. Она доступна для участников программы «Windows Insider», которые используют канал Dev.
Полный номер сборки — 21286.1000.rs_prerelease.201218-1418
Что нового?
— На панели задач появилась новая опция (раздел), который позволяет получать прогноз погоды, и доступ к ленте новостей в динамическом режиме, а так же к др. интересным опциям.
— Пользователь может самостоятельно настраивать ленту, добавляя в нее необходимые параметры отображения, т.е различные виджеты, тематики новостей и пр.
— В курсе новостей: Просматривайте интересные новости прямо на панели задач, а затем сразу же возвращайтесь к работе всего за пару кликов. Очень функциональная карта погоды, которая обновляется в реальном времени. Так же, Вы можете выбрать статью и прочитать ее в удобном формате отображения без каких-либо отвлекающих факторов, полная фокусировка на контенте.
— Ваша персональная лента: Научите ленту Вашим предпочтениям, указывайте какой контент Вам нравится, или наоборот не нравится, открыв меню «…», далее выберите «Больше подобных сюжетов» или «Меньше подобных сюжетов». Со временем Ваша лента обучится и Вам будет показываться только то, что интересно именно Вам, без лишнего «новостного мусора».
Новая реализация управления дисками. Создавайте и управляйте дисковым пространством из приложения «Параметры». Т.е можно создать пул хранения и какое-либо пространство для хранения, добавить диск, или удалить его, а так же заниматься оптимизацией пула хранения. Новый интерфейс интегрирован в с пр. функционалом управления хранилищем.
Выполнение команд при запуске Windows Subsystem for Linux (WSL). Введен новый параметр, который позволяет выполнить любую указанную команду Linux при запуске WSL. Т.е Вы можете настроить функцию, отредактировав файл /etc/wsl.conf в нужном дистрибутиве и добавив опцию «command» в раздел «boot».
Эта команда будет выполняться всегда, когда запускается этот конкретный дистрибутив WSL. Ниже на скриншоте указан пример выполнения этой функции для регистрации даты и времени запуска этого дистрибутива.
Улучшенное приложение смены часовых поясов.
— Когда Ваш часовой пояс сменился с высокой доли вероятностью из-за Вашего местоположения, система Вам отправит уведомление о смене часового пояса. Если нажать на это уведомление, то откроется раздел «Дата и время» в меню «Параметры».
— Если система обнаружит смену местоположения, но вероятность этого будет низкая, и если на ПК есть хотя бы один администратор, то система отправит уведомление с вопросом о том, нужно ли Вам обновить часовой пояс. Нажав на кнопку «Ок» сменится часовой пояс.
Прочие обновления:
— Обновление приложения «Windows File Recovery», обновление включает в себя улучшения производительности и два упрощенных режима восстановления. Обычный — это вариант быстрого восстановления для файловой системы типа NTFS, и «Расширенный» — это тщательный поиск применимый к большинству существующих файловых систем.
Загрузить приложение можете бесплатно из магазина Microsoft Store.
Исправления:
— Исправлена проблема сборки «21277», в ней пользователи видели всплывающее окно с сообщением, что «На компьютере обнаружена проблема и он перезагрузится через 1 минуту», это наблюдалось после входа в Windows с учетной записью Azure Active Directory и Active Directory.
— Исправлена ошибка, когда в меню «Управление дисками и томами» не отображались какие-либо диски.
— Исправлена проблема, из-за которой принтеры зависали на этапе подключения при их добавлении из меню «Параметры».
— Исправлена проблема, которая могла приводить к выходу из учетной записи в некоторых приложениях и веб-сайтах после перезагрузки ПК.
— Исправлена проблема иконки Windows Security в контекстном меню, которая иногда была слишком большой при щелчке на нее правой кнопкой мыши.
— Исправлена проблема воспроизведения звука UWP-приложений, при которой звук не прерывался после нажатия на кнопку микрофона, чтобы Cortana могла прослушать Вашу речь.
— Исправлена проблема зависания элемента VPN во всплывающем окне «Сеть», которая зависала со статусом «Требуется действие», до момента пока не нажмете «Отмена».
— Исправлена проблема точность изменения размера окна с помощью сенсорного экрана.
— Экранный диктор будет озвучивать содержимое ячеек Exel, если уровень контекста установлен на 2. Ранее данный функционал не работал.
— Исправлена проблема экранного диктора, который не мог сообщить о том, развернуто или свернуто поле с выпадающем списком.
— Исправлена проблема озвучивание экранного диктора названия гиперссылок в браузере Edge.
— Исправлена проблема экранного диктора и его озвучивание кода в Visual Studio.
— Исправлена проблема режима высокой контрастности, которая приводила к сбою приложения «Параметры» при переходе в меню «Специальные возможности».


![Windows 10 21H2 Compact x64 [21286.1000] от Flibustier (07.01.2021)](https://softotor.net/uploads/posts/2021-01/1610139063_948aad90f8d180e62f98f2f7de26df07.jpg)